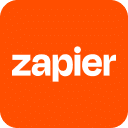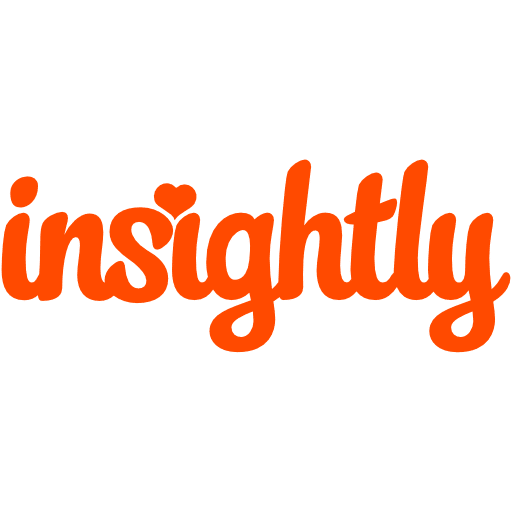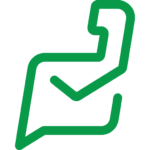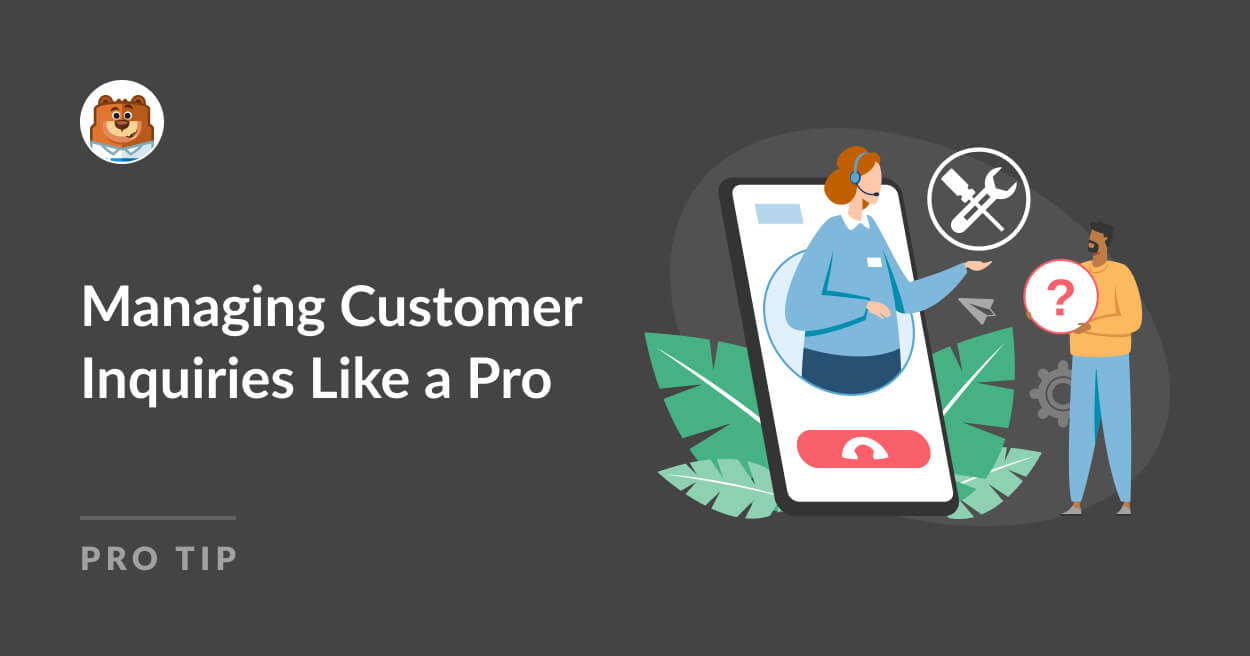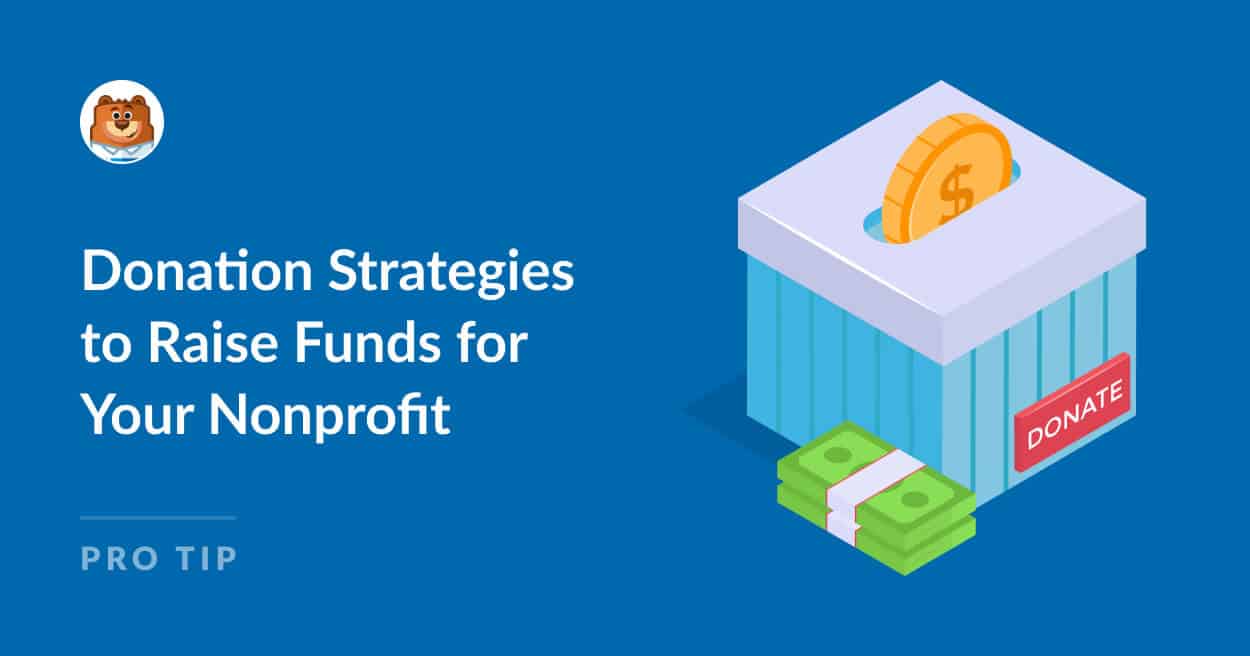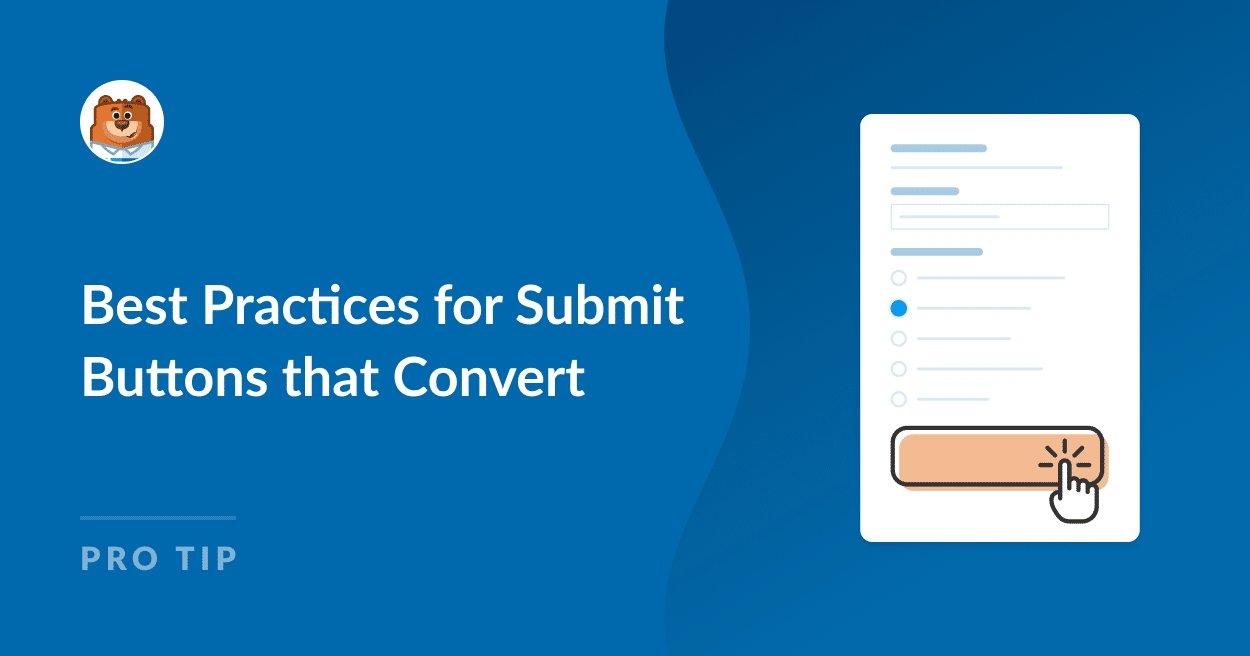About Insightly
Insightly is a versatile customer relationship management (CRM) and project management solution designed to streamline business operations. With its intuitive interface, it allows users to effortlessly manage contacts, track sales opportunities, and oversee projects from start to finish. The platform integrates seamlessly with popular applications such as Google Workspace and Microsoft Office, ensuring your workflow remains efficient and uninterrupted. Insightly’s powerful reporting tools provide valuable insights into business performance, helping users make informed decisions.
The platform is scalable, catering to diverse business needs and growth stages. Customizable dashboards and workflow automation save time, allowing teams to focus on core activities. With mobile access, team members can stay connected and productive, no matter where they are. By centralizing data and simplifying task management, Insightly enhances collaboration and drives productivity, making it an excellent choice for organizations aiming to optimize their customer relationships and project outcomes.