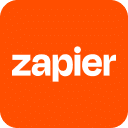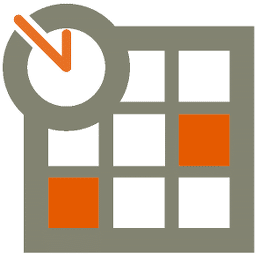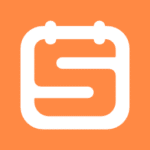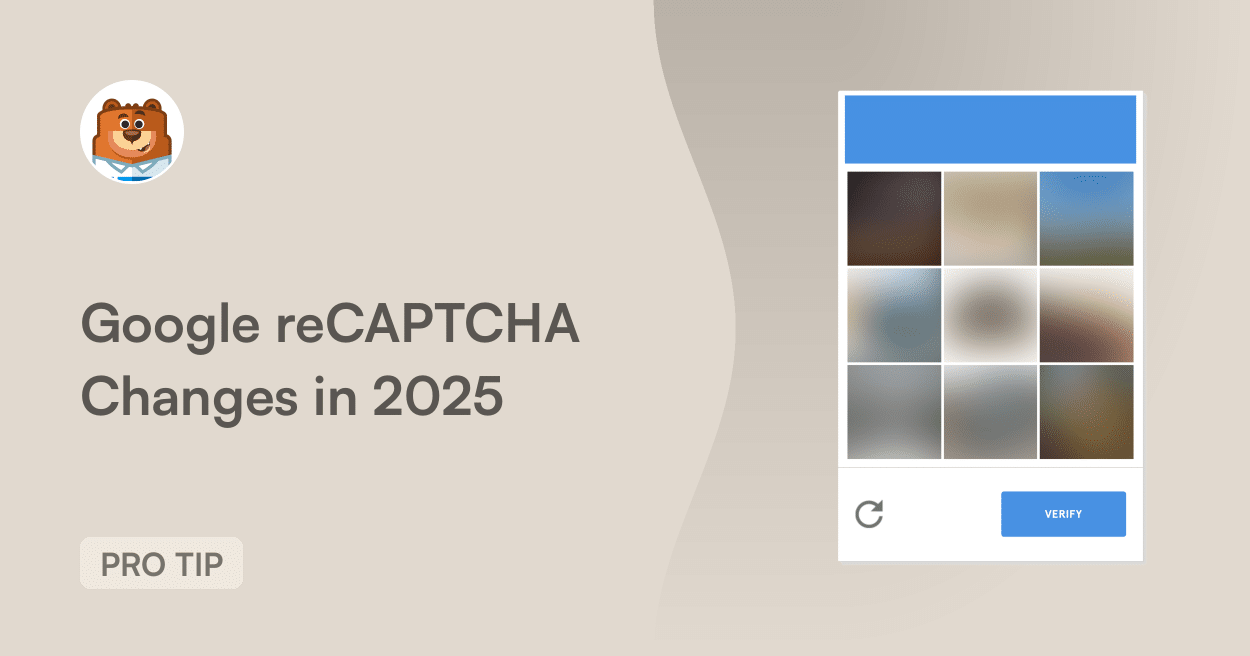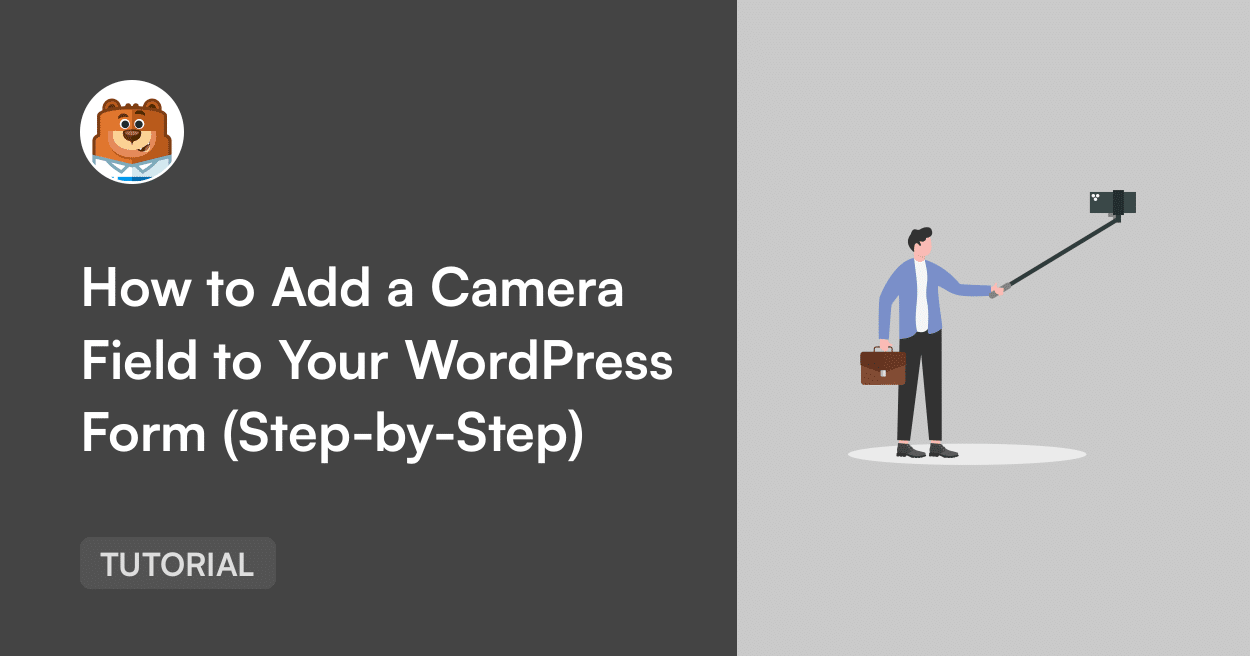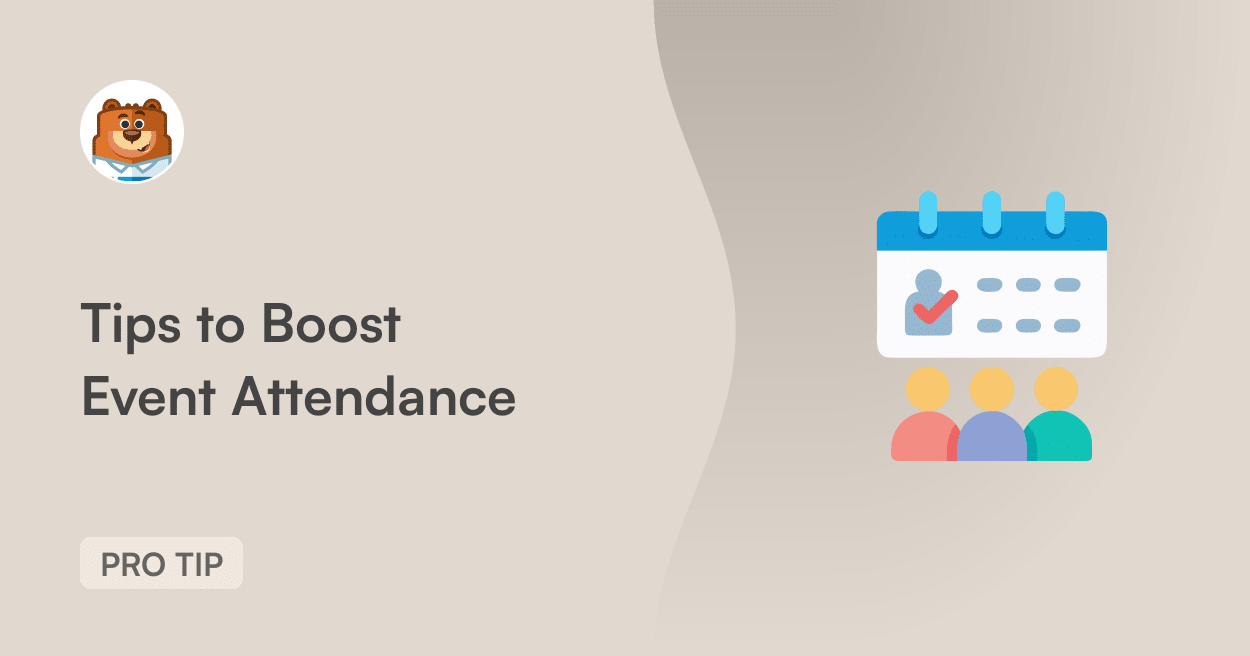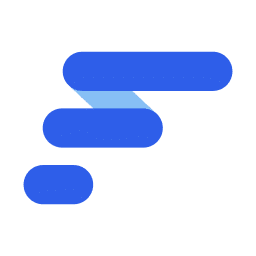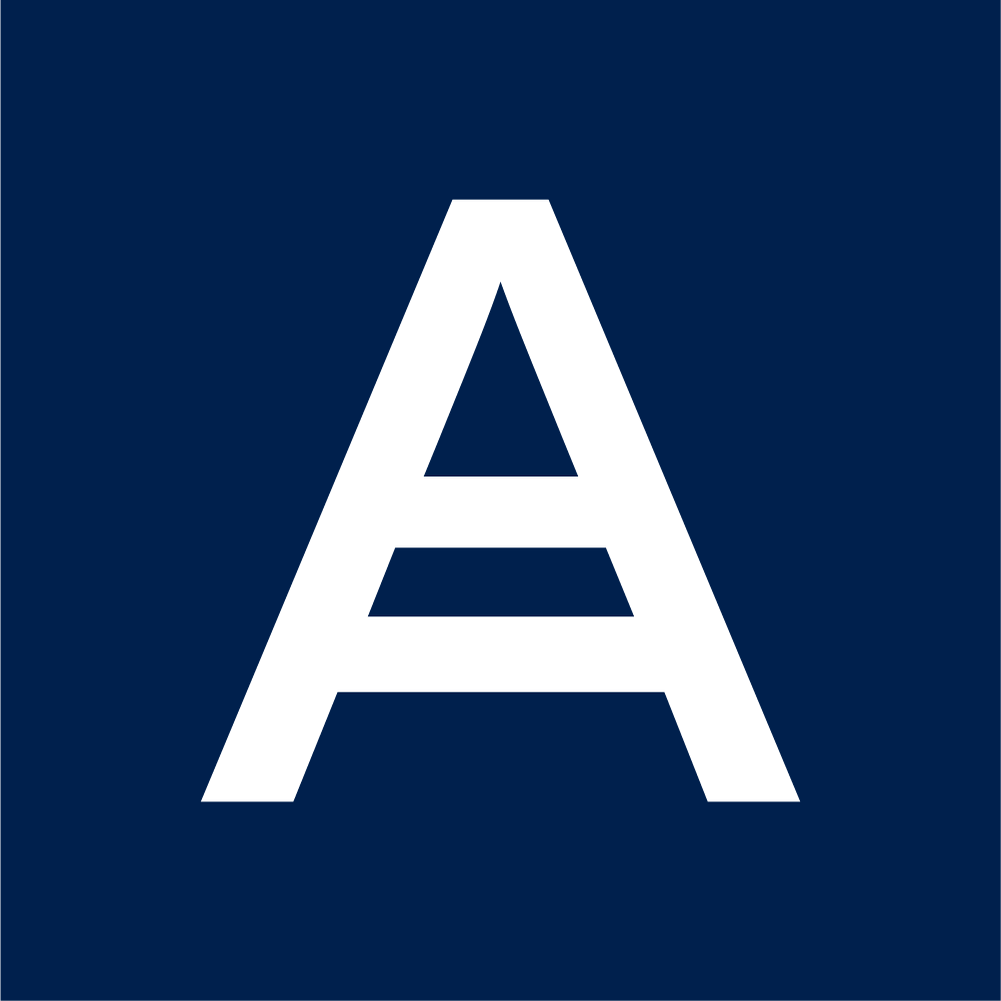About Planyo Online Booking
Planyo Online Booking is a versatile scheduling tool designed to streamline appointment management and enhance customer service. Its intuitive interface allows users to easily manage reservations, cancellations, and modifications from any device. Real-time availability updates ensure clients always have access to the most current information, reducing the risk of double bookings. Integration with various calendar systems and payment gateways further simplifies the booking process, offering a seamless experience for both the service provider and the client.
Customizable features cater to a wide range of industries, ensuring that the system can adapt to specific operational needs. Automated notifications and reminders keep both staff and clients informed, minimizing no-shows and optimizing schedule efficiency. Comprehensive reporting tools provide valuable insights into booking trends and customer preferences, aiding in data-driven decision-making. With Planyo, managing appointments becomes a hassle-free task, allowing more focus on delivering quality service.