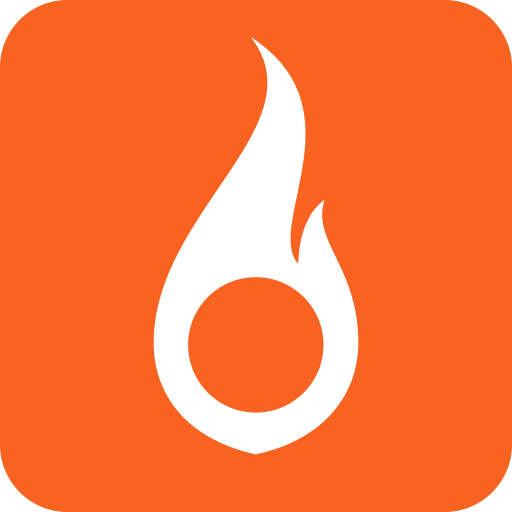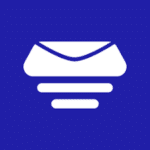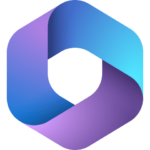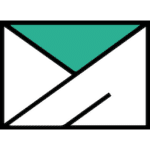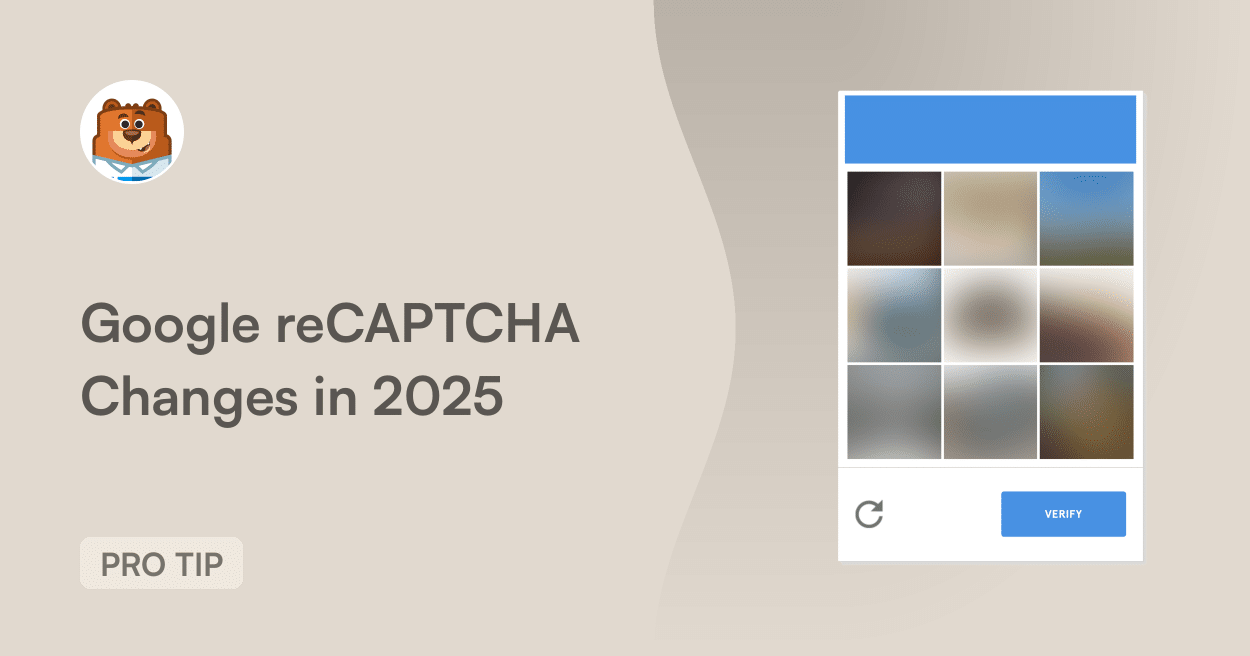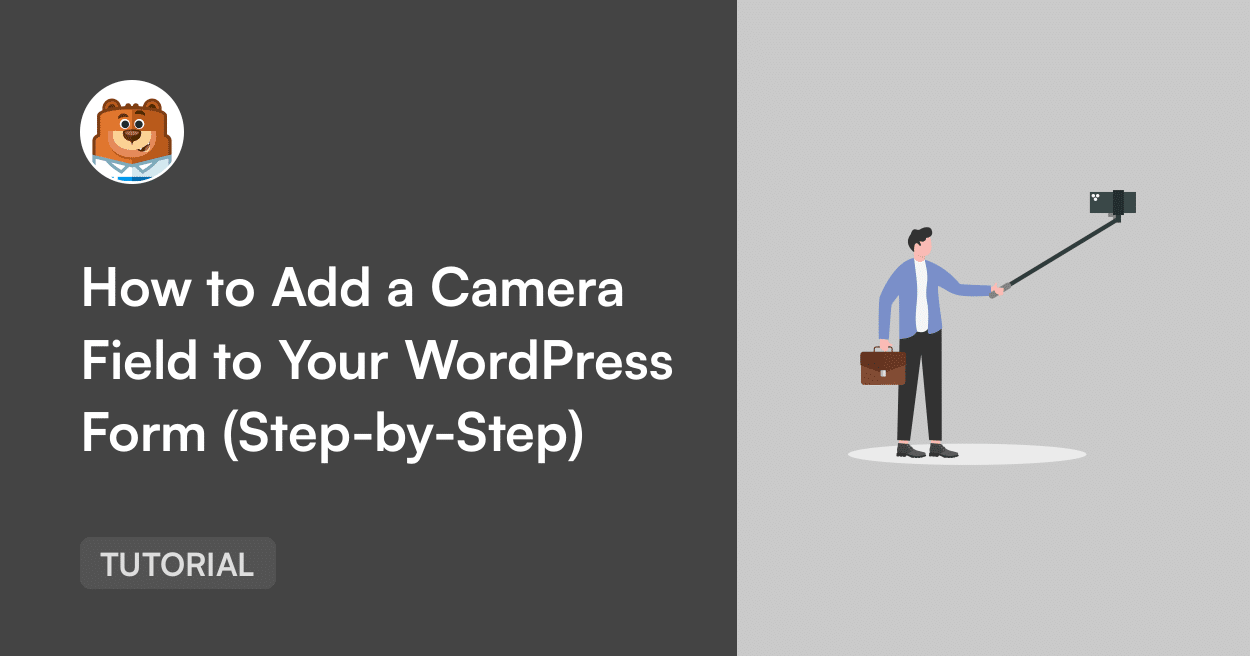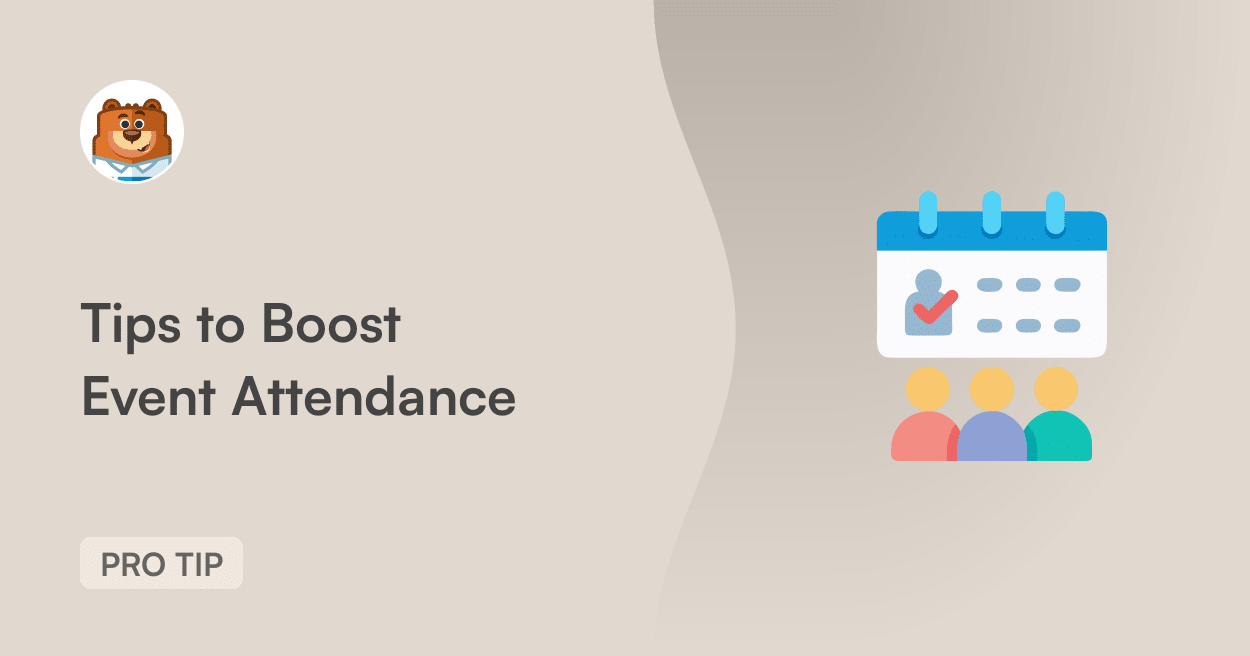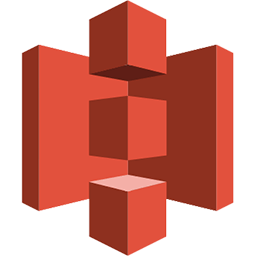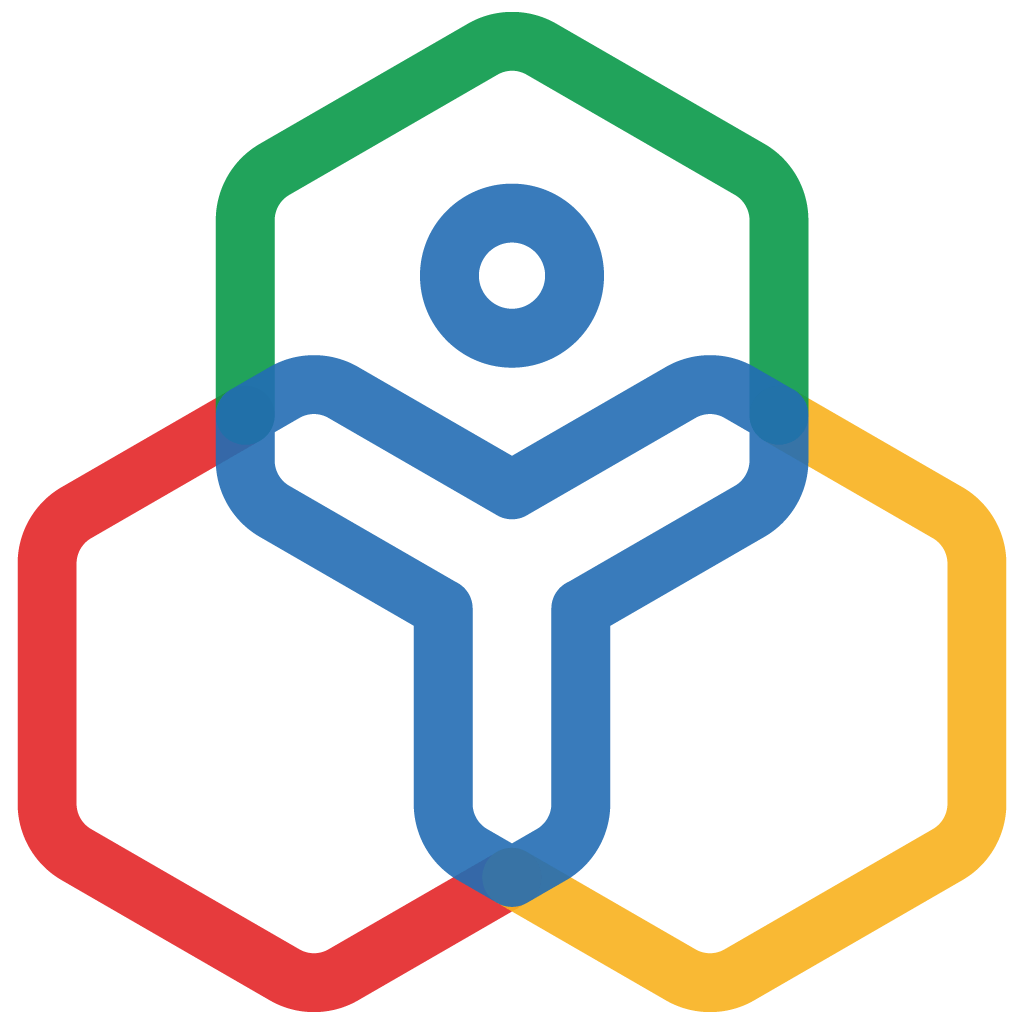About SparkPost
SparkPost is an email delivery service focused on ensuring messages reach recipients accurately and quickly. It uses advanced analytics and real-time data to optimize email performance, improving engagement and response rates. The service offers detailed delivery metrics, helping users understand open rates, click-through rates, and bounce rates. SparkPost’s high deliverability helps emails avoid spam filters and consistently reach inboxes.
Using WP Mail SMTP with SparkPost can significantly enhance email deliverability for WPForms notifications. This setup helps ensure that crucial emails, such as user registrations or support requests, have a higher chance of reaching the intended inbox. WP Mail SMTP configures WordPress to use SparkPost’s SMTP servers, which have a strong reputation with email providers. This can lead to improved delivery rates for transactional emails sent from your website. By combining WPForms, WP Mail SMTP, and SparkPost, users can benefit from reliable form submission notifications and better communication with their website visitors. This integration can help maintain smooth operations and improve overall user experience on your WordPress site.