WordPress Form Plugin With Hubspot
HubSpot Addon
Supercharge your lead management by integrating your WordPress forms with HubSpot CRM. With the WPForms HubSpot addon, you can automate data transfer, ensuring no lead is ever lost, and streamline your workflow for maximum efficiency.
Integration Possibilities: HubSpot and WPForms Working Together
The HubSpot addon works seamlessly with other WPForms features to create a comprehensive lead generation and management solution that will help you save time, customize with ease, and increase productivity.
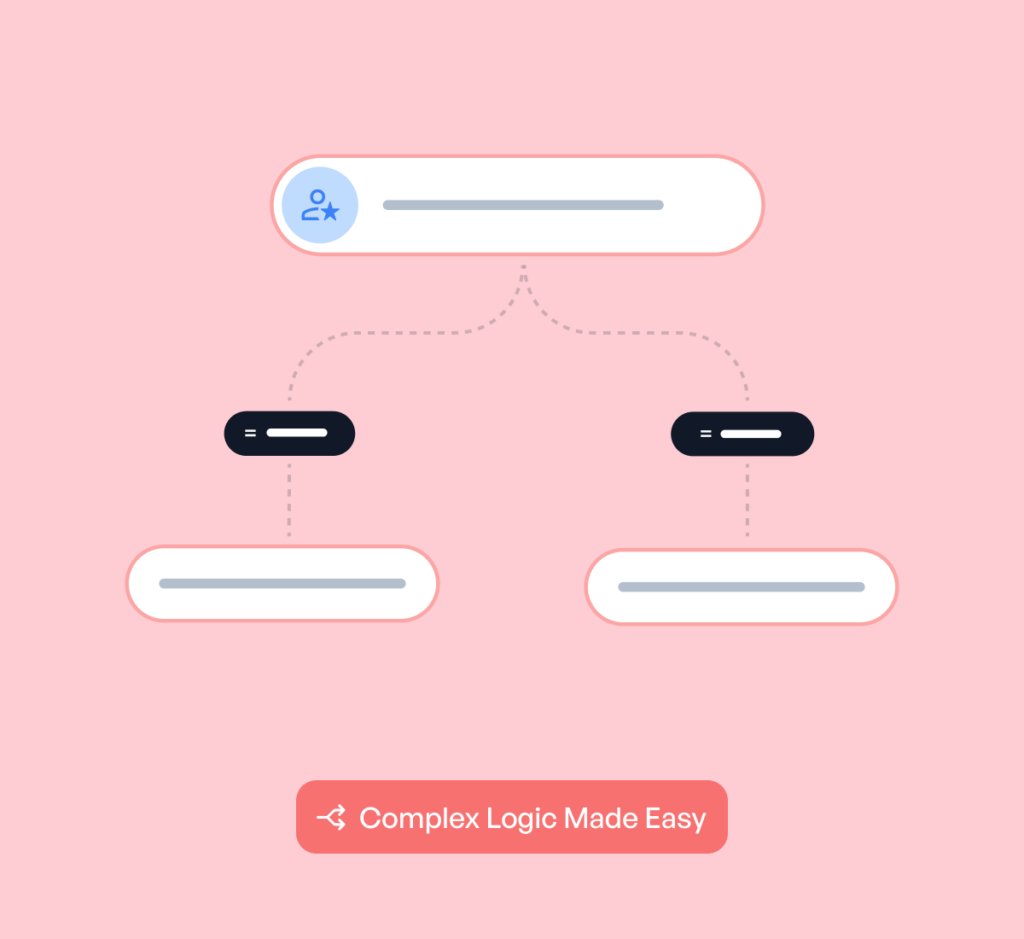
Conditional Logic
Use smart conditions to send data to HubSpot based on user input, ensuring you only capture relevant leads.
Multi-Page Forms
Collect detailed information across multiple pages and ensure all data is seamlessly integrated into HubSpot.
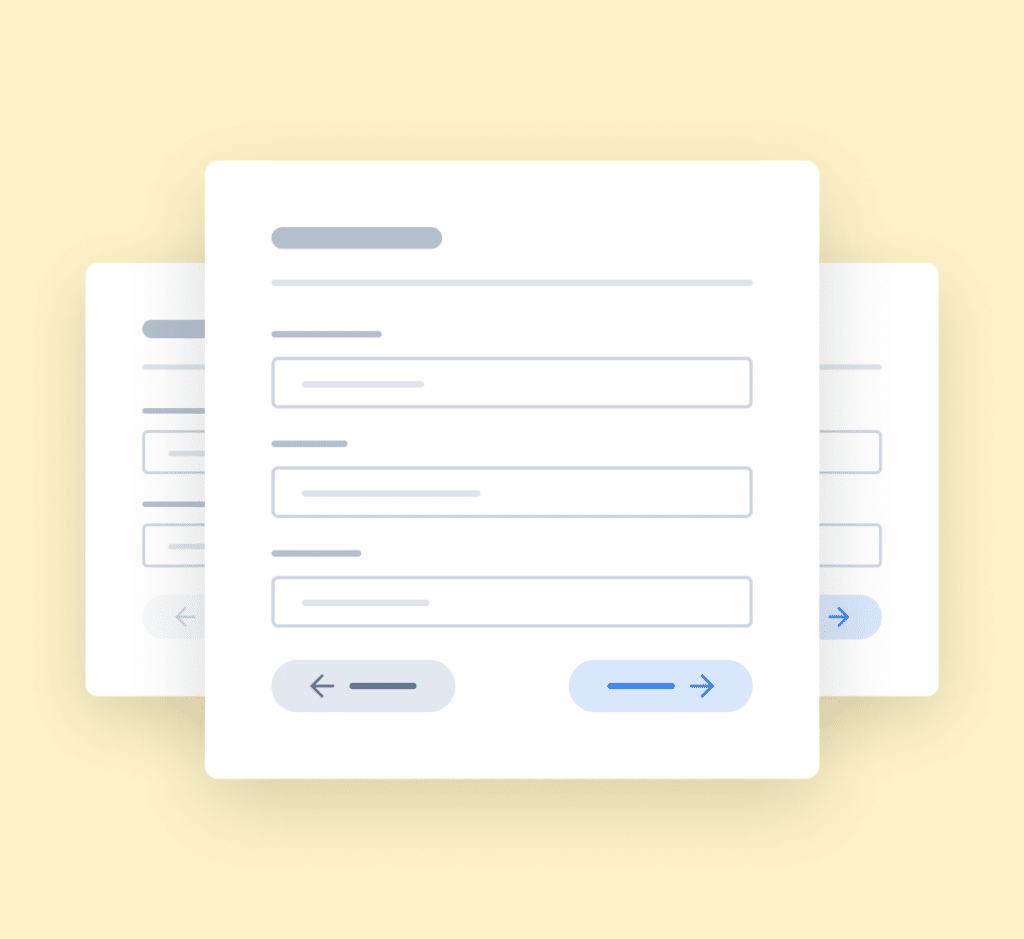
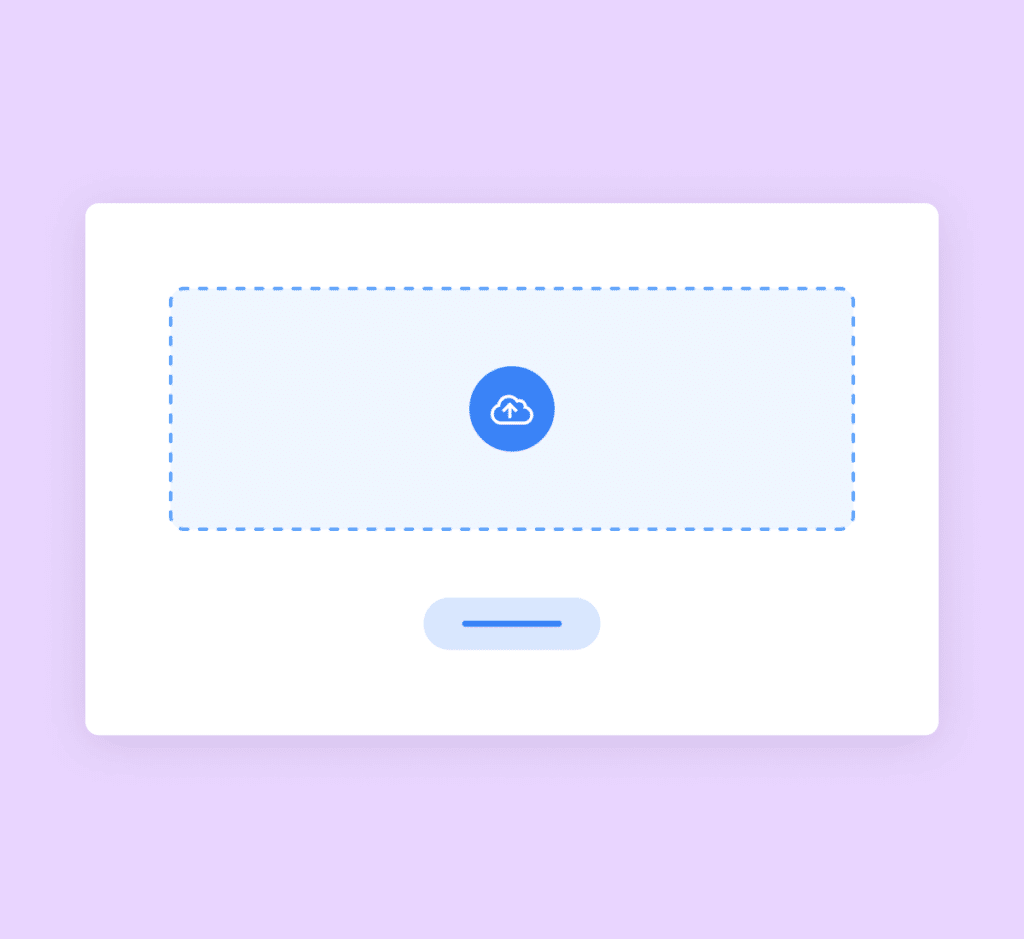
File Uploads
Allow users to upload documents and have those files stored and managed within HubSpot.
Instant Notifications
Keep your team informed with immediate notifications when a form is submitted and data is sent to HubSpot.
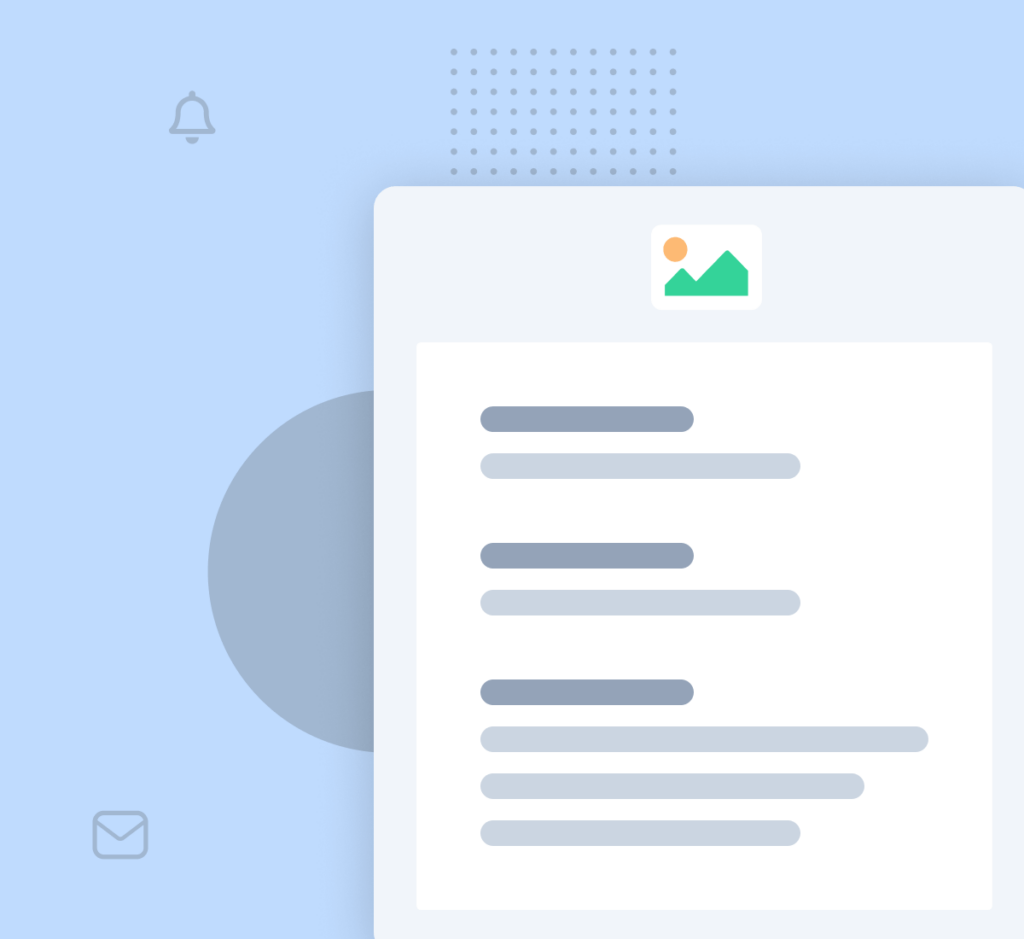
Elevate Your Forms with 2,000+ Ready-Made Templates
- Review Form
- Waiver Form
- Screening Form
- Issue Form
- Disciplinary Form
- Petition Form
- Monitoring Form
- Vendor Form
- Expense Form
- Agreement Form
- Training Form
- Completion Form
- Request Form
- Medical Form
- Evaluation Form
- RMA Form
HubSpot Addon – Frequently Asked Questions
Do you have a question about the HubSpot addon? See the list below for our most frequently asked questions. If your question is not listed here, please contact us.
What is the HubSpot addon for WPForms?
The HubSpot addon allows you to connect your WordPress forms directly to your HubSpot CRM, enabling automatic data transfer and seamless integration.
Do I need technical knowledge to use the HubSpot addon?
No technical knowledge is required. The addon is designed to be user-friendly, allowing you to connect and map form fields with ease.
Can I connect multiple HubSpot accounts?
Yes, you can connect multiple HubSpot accounts, making it easy to manage leads for different departments or businesses.
How does the addon handle custom properties in HubSpot?
The WPForms HubSpot addon automatically downloads all properties, including custom ones, allowing you to map form fields precisely.
Even More Powerful Features
Ready for more? Check out some of our other features to take your forms to the next level!
PayPal Commerce
Easily collect payments with PayPal or credit card with our PayPal Commerce addon.
- Integrate PayPal payments directly in your forms.
- Accept credit card and PayPal payments securely.
- Set up one-time or recurring payments easily.
Form Pages
Create distraction-free form landing pages to boost conversions.
- 1-click setup.
- Customize the look and feel of your form pages.
- Increase form conversions with a standalone page.
Digital Signatures
Accept secure digital signatures on any form.
- Add signature fields to any form with the drag-and-drop form builder.
- Securely store signatures as PNG images with form entries.
- Perfect for contracts, orders, and agreements.



