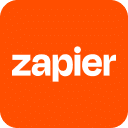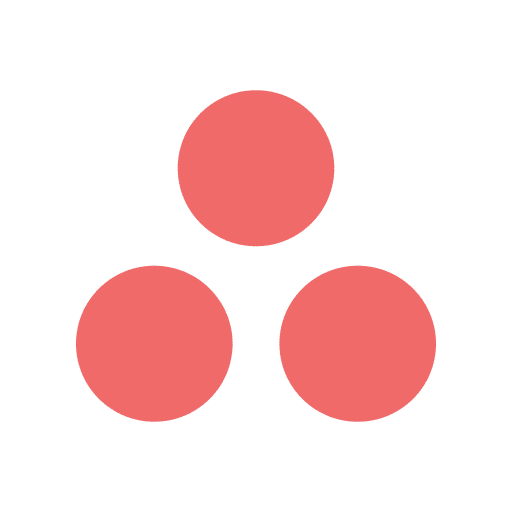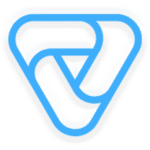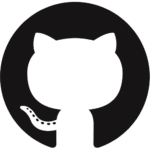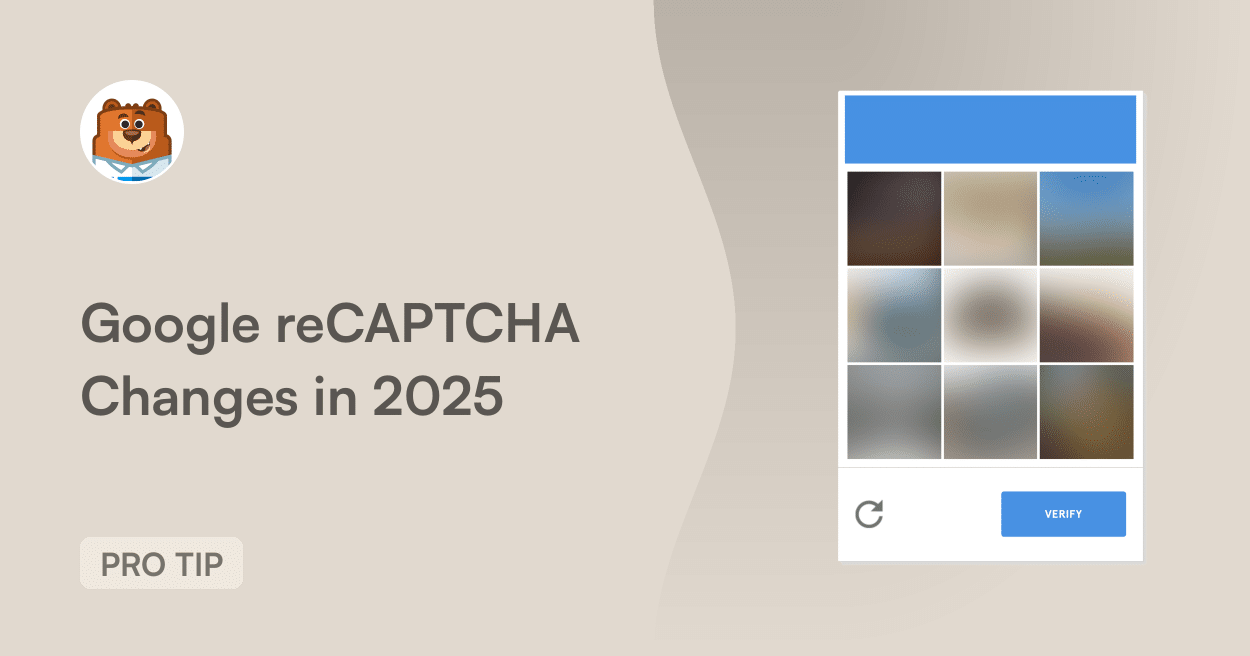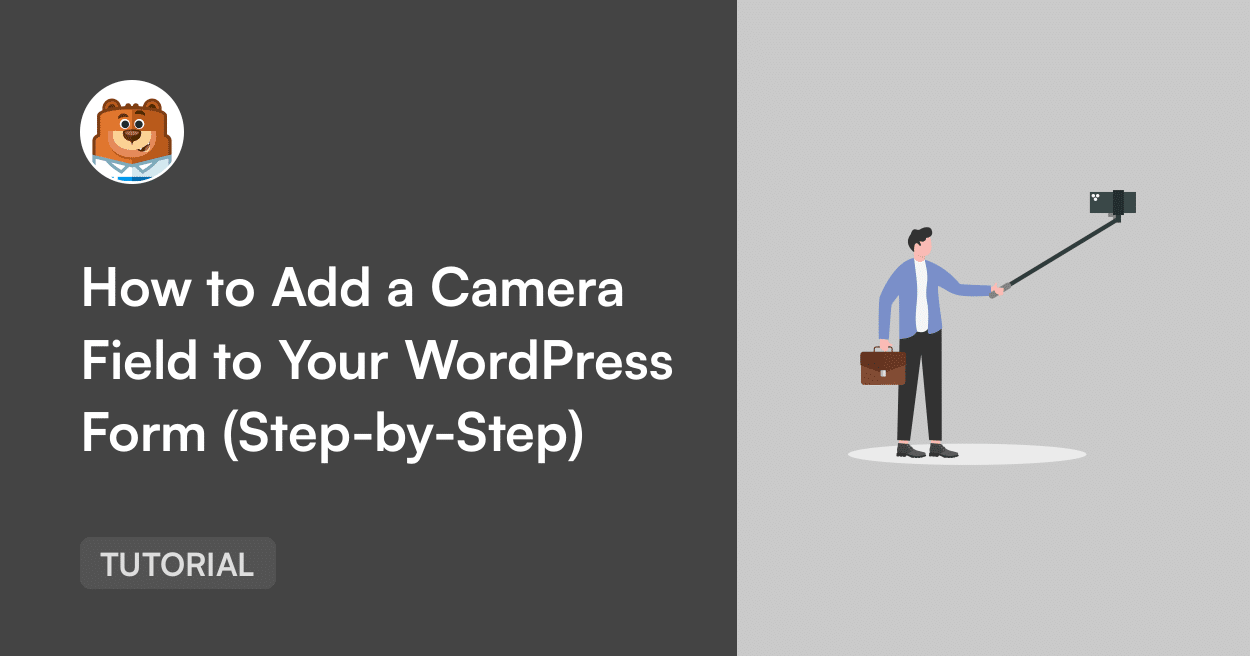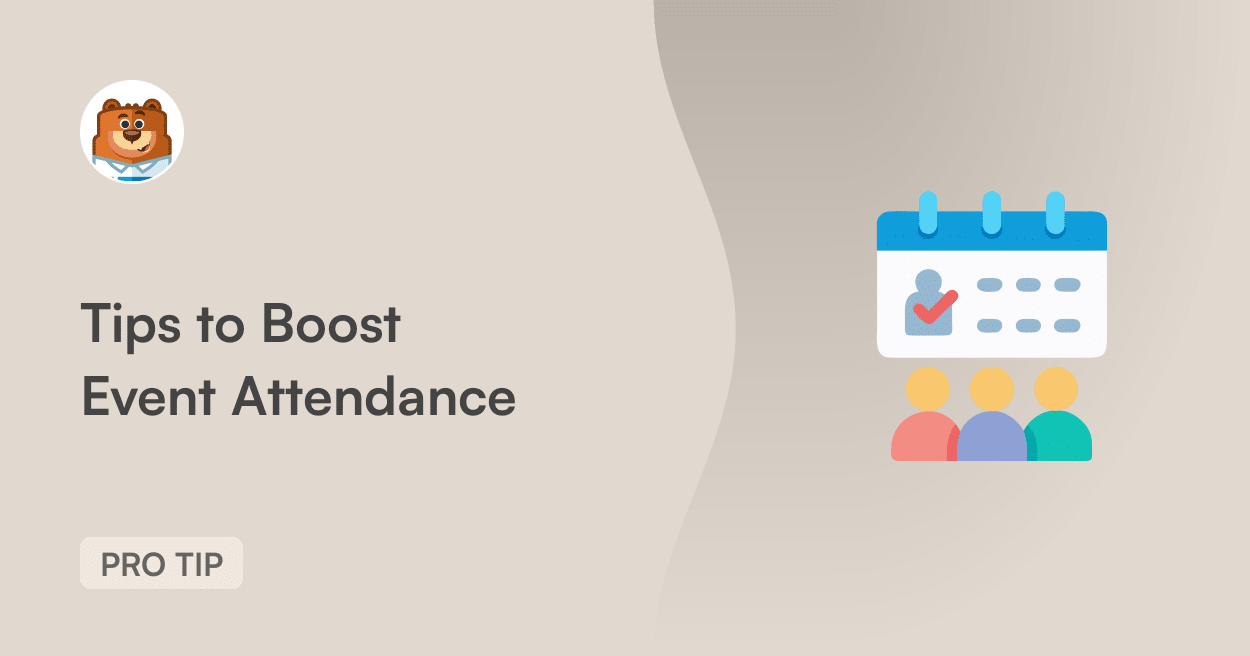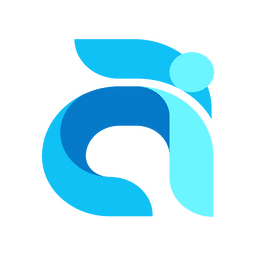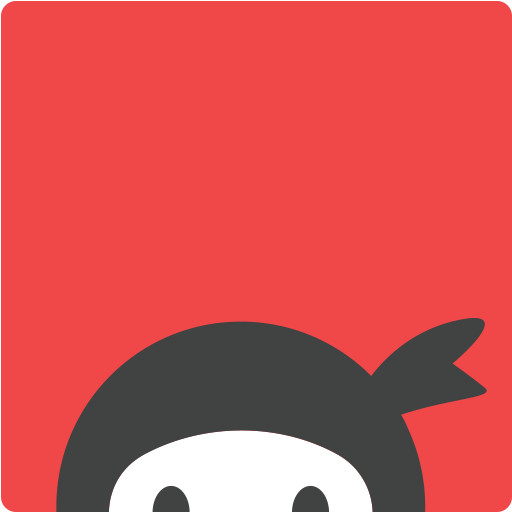About Asana
Asana is a dynamic project management tool that helps teams organize, track, and manage their work. It has features like task assignments, timelines, and progress reports, which let teams stay in sync, meet deadlines, and reach their goals. Its easy-to-use interface and ability to set priorities and due dates make it a key tool for any team’s workflow.
WPForms users can benefit from connecting their forms to Asana, allowing for automatic creation of new tasks based on form submissions. This integration enables website owners to set up forms that, when filled out, generate tasks in Asana with details from the submission. For instance, a customer support form could create a new Asana task for each incoming request, assigning it to the appropriate team member and including all relevant information from the form. A marketing team could use a content request form that turns each submission into an Asana task, complete with deadlines and task descriptions. This setup helps teams respond quickly to incoming requests and ensures that no form submission goes unnoticed or unaddressed.