Résumé de l'IA
Vous souhaitez tester les transactions PayPal Standard avant d'accepter des paiements réels sur votre site ? En testant le processus, vous pouvez voir les étapes que suivront vos visiteurs tout en vous assurant que le processus de paiement fonctionne comme il se doit.
Ce tutoriel vous montrera comment mettre en place et créer des transactions PayPal Standard pour vos formulaires.
Remarque: Vous devez disposer d'une licence Pro ou d'une licence supérieure pour accéder à l'extension PayPal Standard.
Ce guide explique comment tester les paiements avec l'extension PayPal Standard. Si vous souhaitez plutôt tester les paiements avec l'addon PayPal Commerce, veuillez consulter notre tutoriel sur le test des paiements PayPal Commerce.
Création d'un compte bac à sable avec PayPal
Pour commencer les tests, vous aurez besoin d'un compte PayPal. Si vous n'en avez pas encore, vous pouvez en ouvrir un nouveau.
Ensuite, vous devez vous rendre sur le site PayPal Developer et utiliser votre compte PayPal existant pour vous connecter.
Une fois connecté, cliquez sur le menu déroulant Outils de test. Sélectionnez ensuite Comptes de l'Environnement de test dans le menu déroulant.
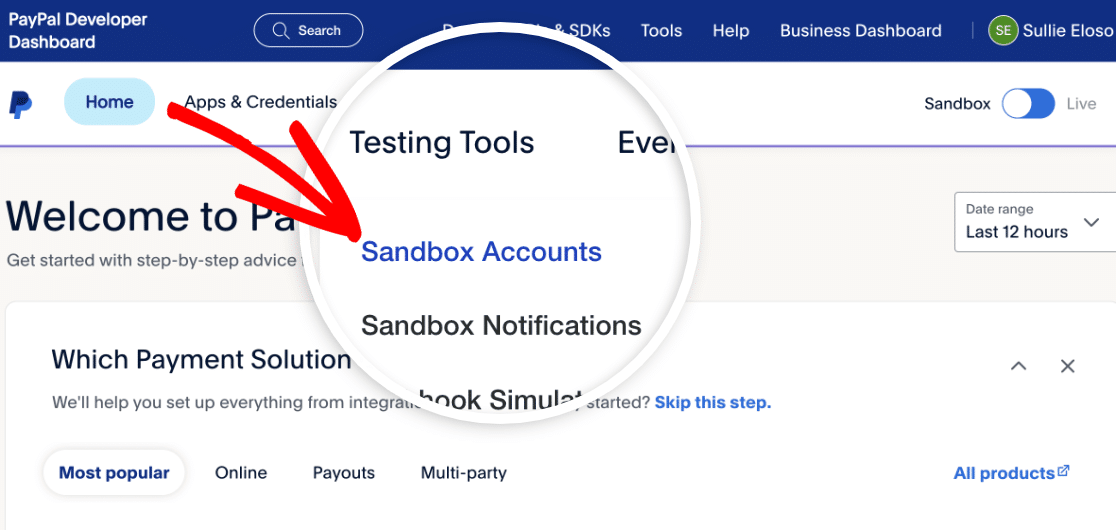
PayPal aura déjà créé deux comptes de test pour vous : un compte professionnel et un compte personnel.
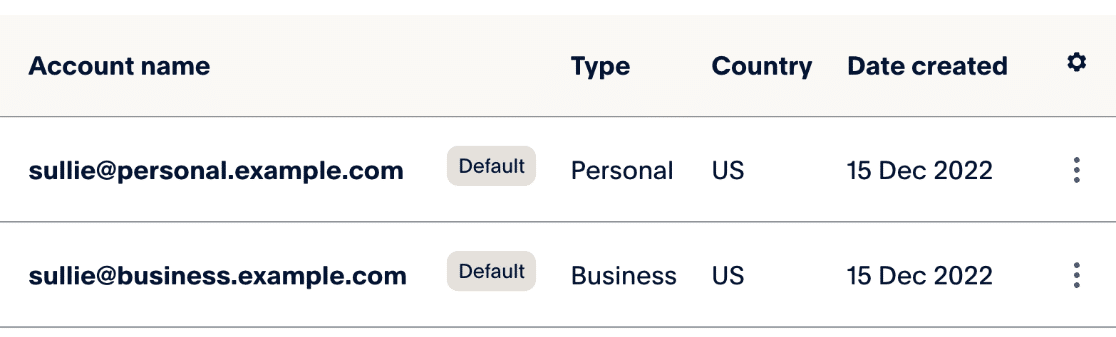
Remarque : si vous souhaitez apprendre à créer d'autres comptes de test, consultez la documentation de PayPal sur la création et la gestion des comptes bac à sable.
Ensuite, vous devez créer un mot de passe pour votre compte personnel de test. Vous pourrez ainsi vous connecter ultérieurement avec ce compte pour effectuer un paiement test.
Pour créer votre mot de passe, cliquez sur les trois points situés sous la colonne d'icônes des paramètres de l'e-mail de test personnel. Cliquez ensuite sur Afficher/Modifier le compte.
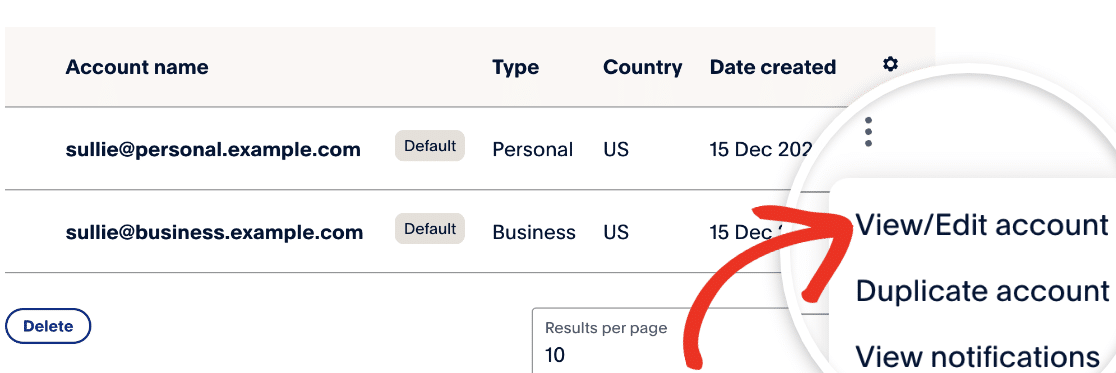
Dans la fenêtre contextuelle qui s'affiche, vous verrez les détails du profil de test personnel qui a été automatiquement créé pour vous. Cliquez ensuite sur Modifier le mot de passe et saisissez un mot de passe dont vous vous souviendrez plus tard.
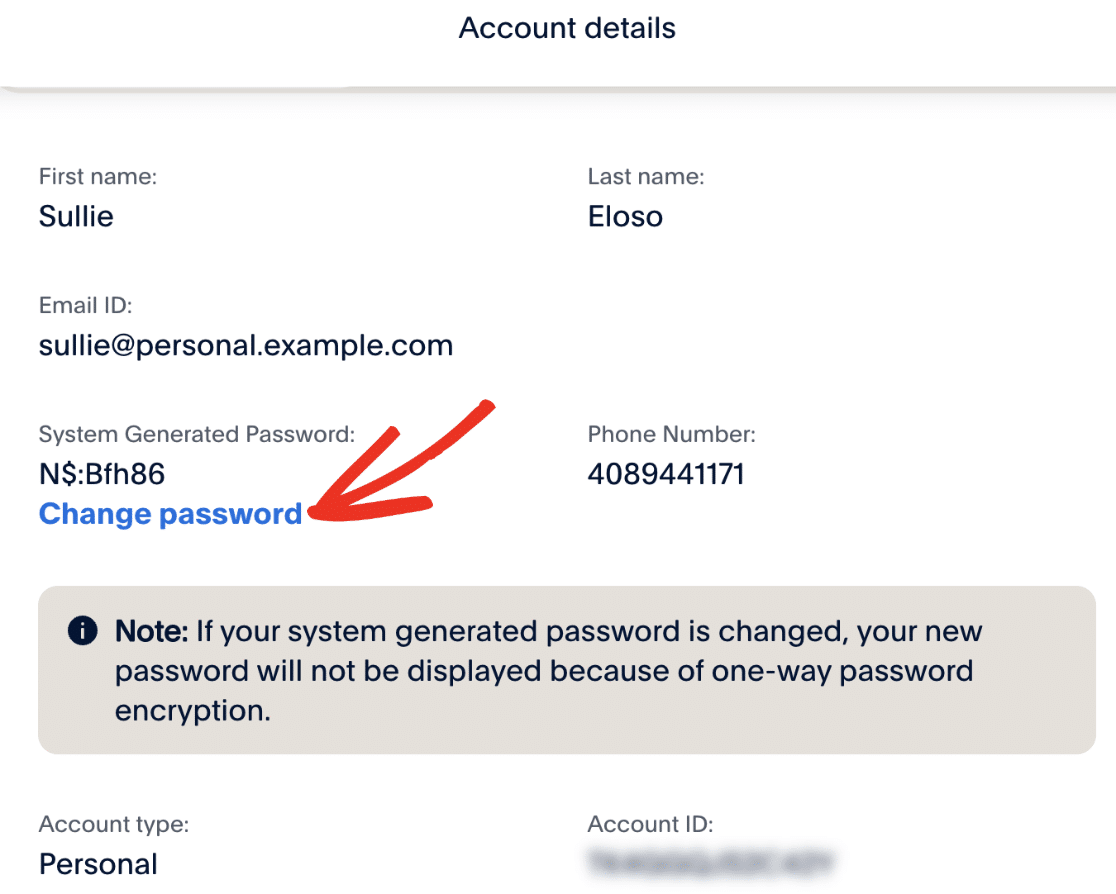
Enregistrez votre mot de passe et fermez la fenêtre contextuelle.
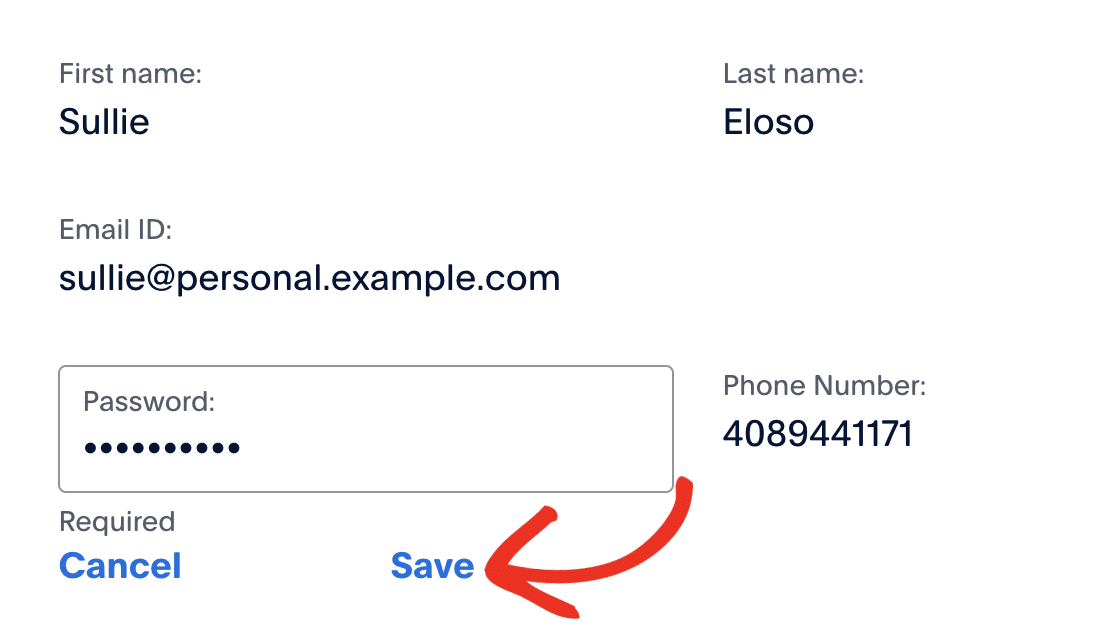
Toutefois, gardez la page Comptes de test de l'Environnement de test ouverte dans un autre onglet ou une autre fenêtre du navigateur, car vous devrez vous y référer ultérieurement.
Création d'un formulaire pour tester les paiements standards PayPal
Avant de continuer, assurez-vous d'avoir installé et activé WPForms sur votre site WordPress. Une fois que vous l'avez fait et que votre licence est vérifiée, vous pourrez installer et activer l'addon PayPal Standard.
Une fois que tout est en place, vous devez créer un nouveau formulaire ou modifier un formulaire existant.
Si vous créez un nouveau formulaire, vous pouvez envisager d'utiliser notre modèle de formulaire de commande/facturation pour accélérer le processus.

Note : Vous voulez en savoir plus sur le modèle Billing/Order Form ? Consultez notre tutoriel sur l'utilisation des modèles dans WPForms pour tous les détails.
Que vous utilisiez un modèle ou que vous construisiez votre propre formulaire, veillez à inclure l'un des champs de paiement suivants :
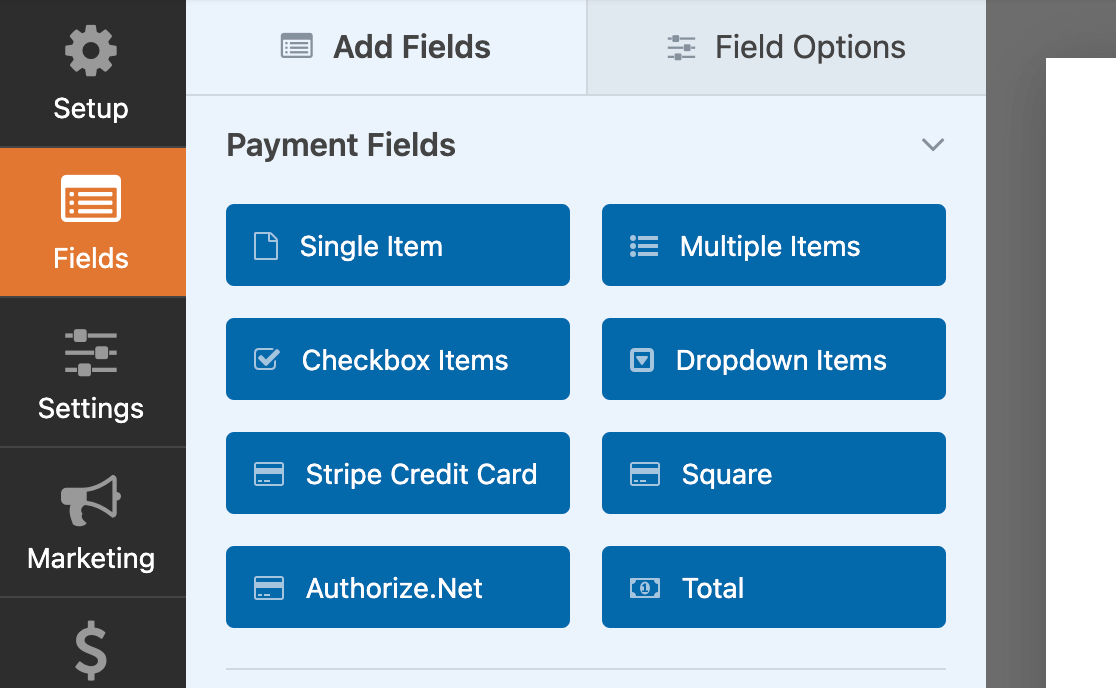
Ensuite, naviguez vers Paiements " PayPal Standard et cochez la case Activer les paiements PayPal Standard pour activer les paramètres de PayPal.
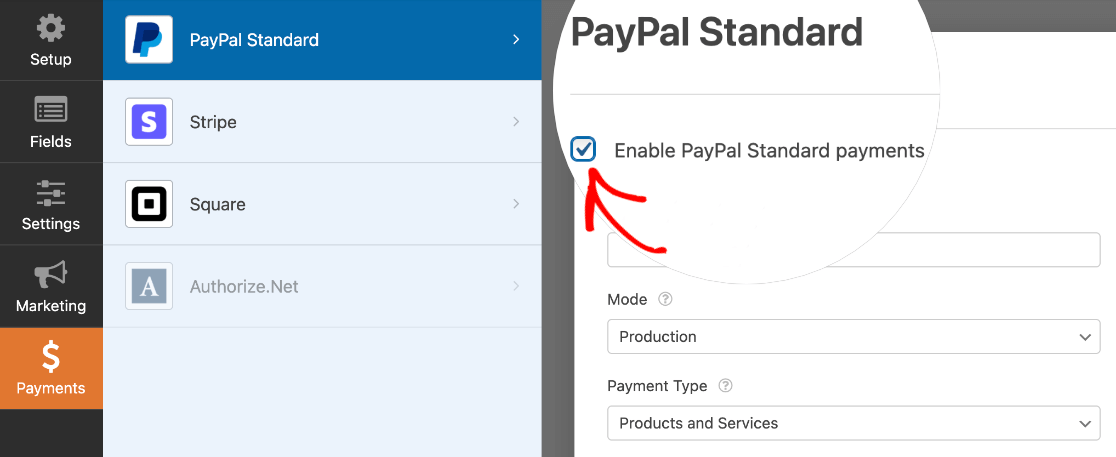
Sous Adresse électronique PayPal, vous devez saisir l'adresse électronique de l'entreprise de test figurant sur la page de l'Environnement de test PayPal.
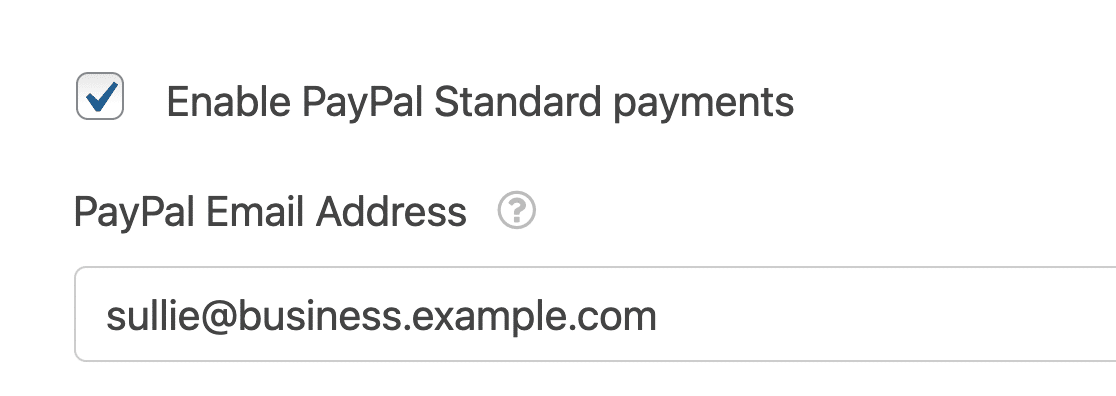
Réglez ensuite le mode sur Test/Bac à sable.
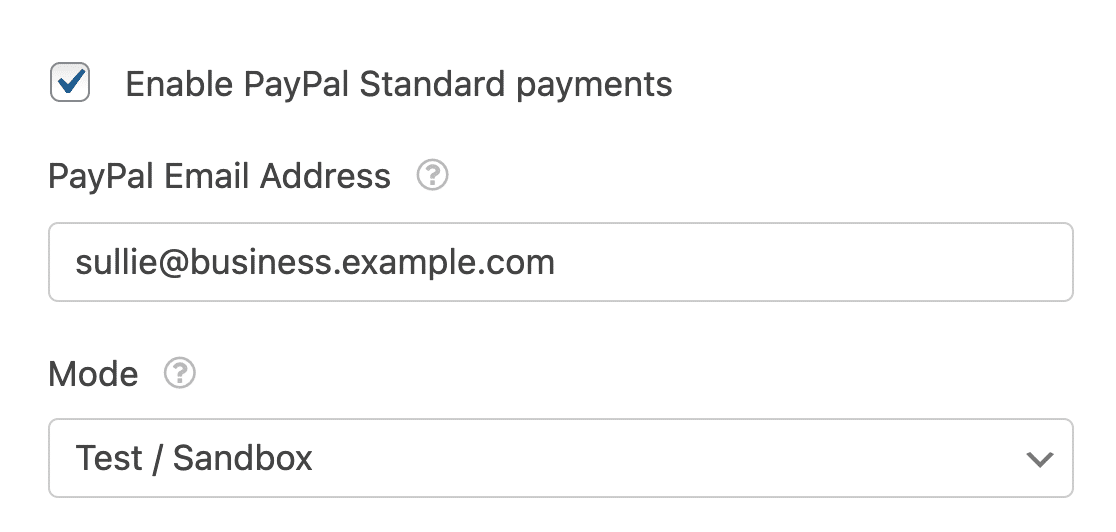
Les autres paramètres de cet écran sont facultatifs lorsque vous utilisez le module complémentaire PayPal Standard à des fins de test. N'hésitez pas à les remplir ou à les laisser vides pour l'instant.
Veillez à enregistrer votre formulaire avant de quitter le générateur de formulaires.
Publication du formulaire et réalisation du test
Une fois que votre formulaire est configuré, vous pouvez l'utiliser pour tester les paiements sur le frontend de votre site. Pour ce faire, sans publier votre formulaire sur une page live, vous pouvez utiliser l'option de prévisualisation du formulaire dans WPForms, ou vous pouvez ajouter votre formulaire à une page ou un message privé.
Pour commencer le paiement de votre test, remplissez le formulaire à l'aide de l'adresse électronique du test personnel figurant dans votre compte PayPal Developer.
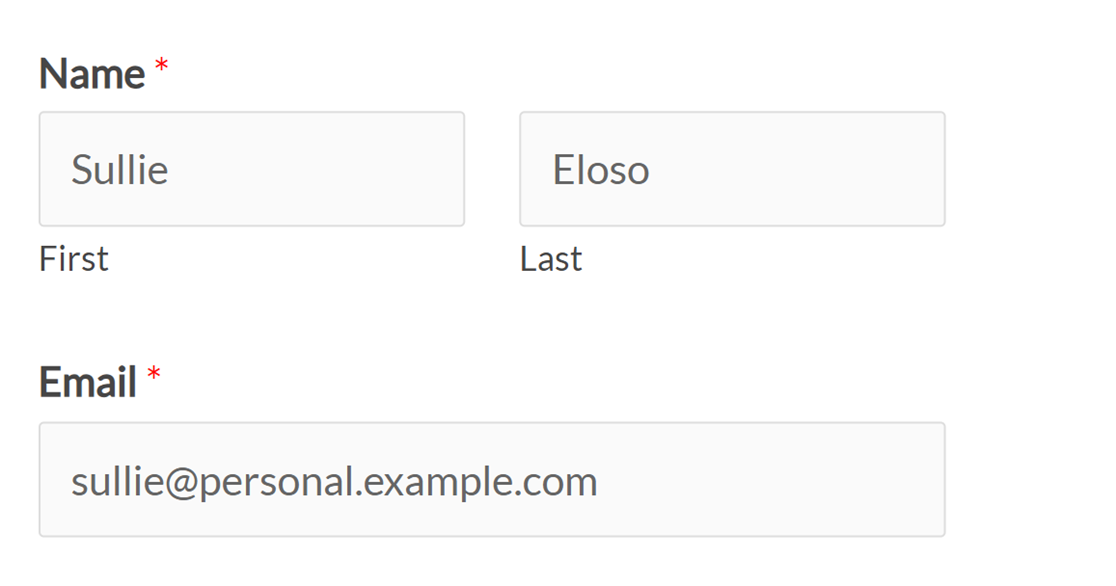
Après avoir envoyé le formulaire, vous serez redirigé vers le site de PayPal. Vous devrez alors vous connecter en utilisant l'adresse électronique du test personnel que vous avez saisie dans le formulaire ainsi que le mot de passe que vous avez créé précédemment.
Pour éviter d'avoir à saisir à nouveau les données de connexion en quelques étapes, cochez l'option Rester connecté pour des achats plus rapides. Cliquez ensuite sur le bouton Se connecter.
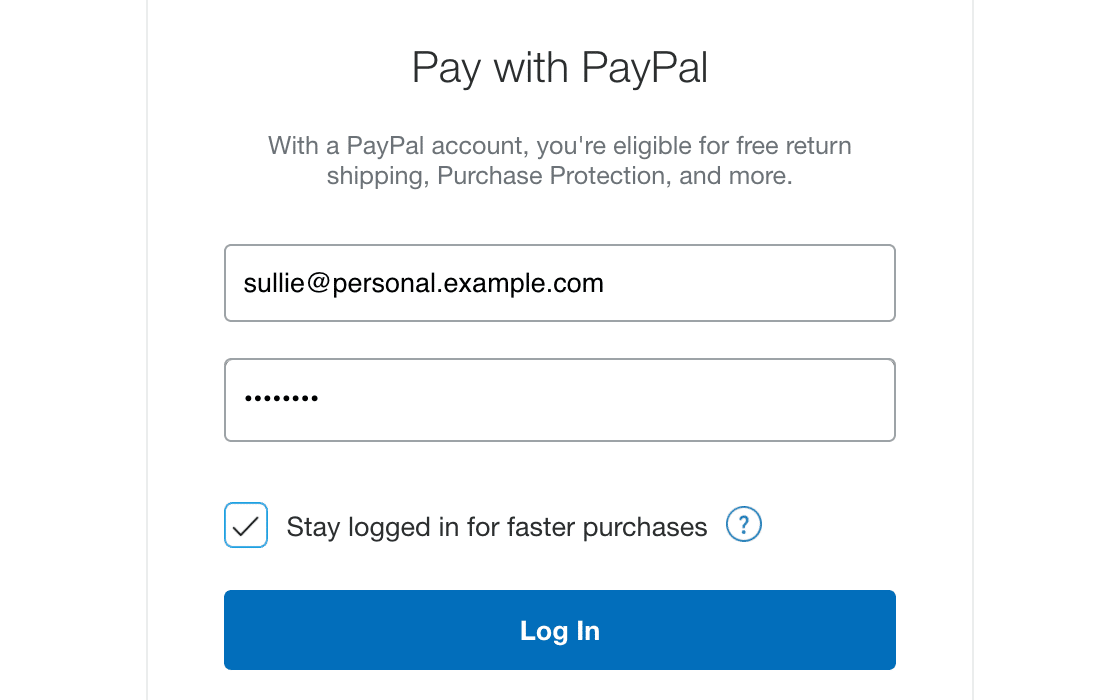
Remarque : PayPal peut vous demander d'accepter son Règlement relatif à l'envoi de communications électroniques avant de continuer.
Une fois que vous êtes connecté, vous accédez à la page Résumé de la commande. Vérifiez que le total correspond à celui indiqué dans votre formulaire, puis cliquez sur le bouton Payer maintenant.
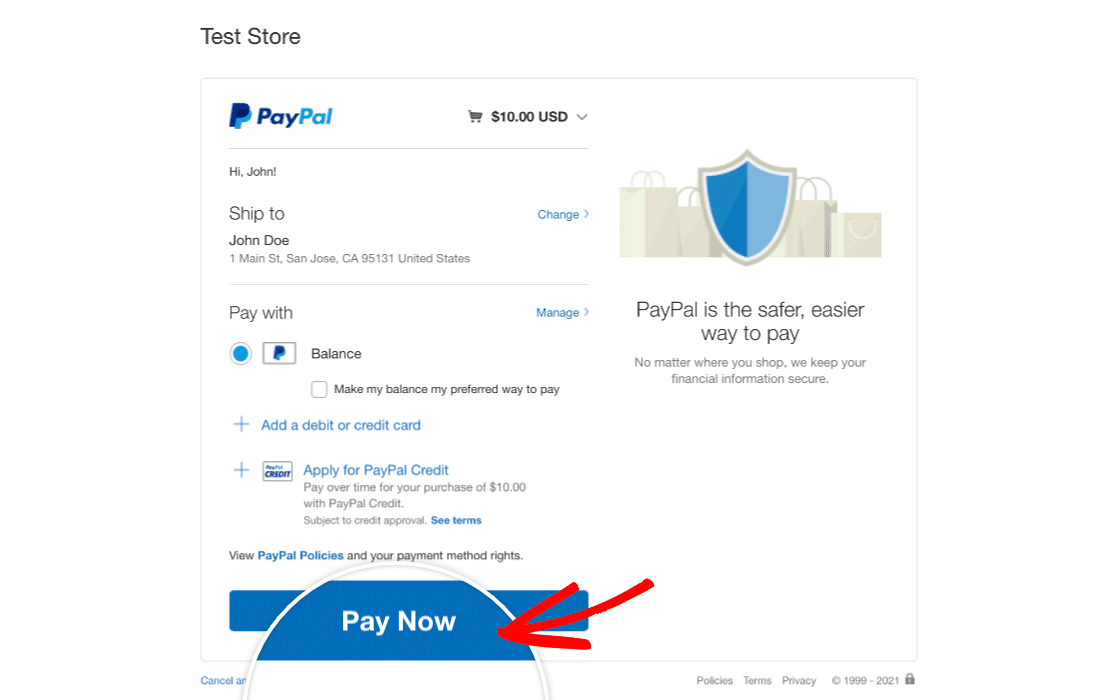
Vous verrez alors une page confirmant votre commande.
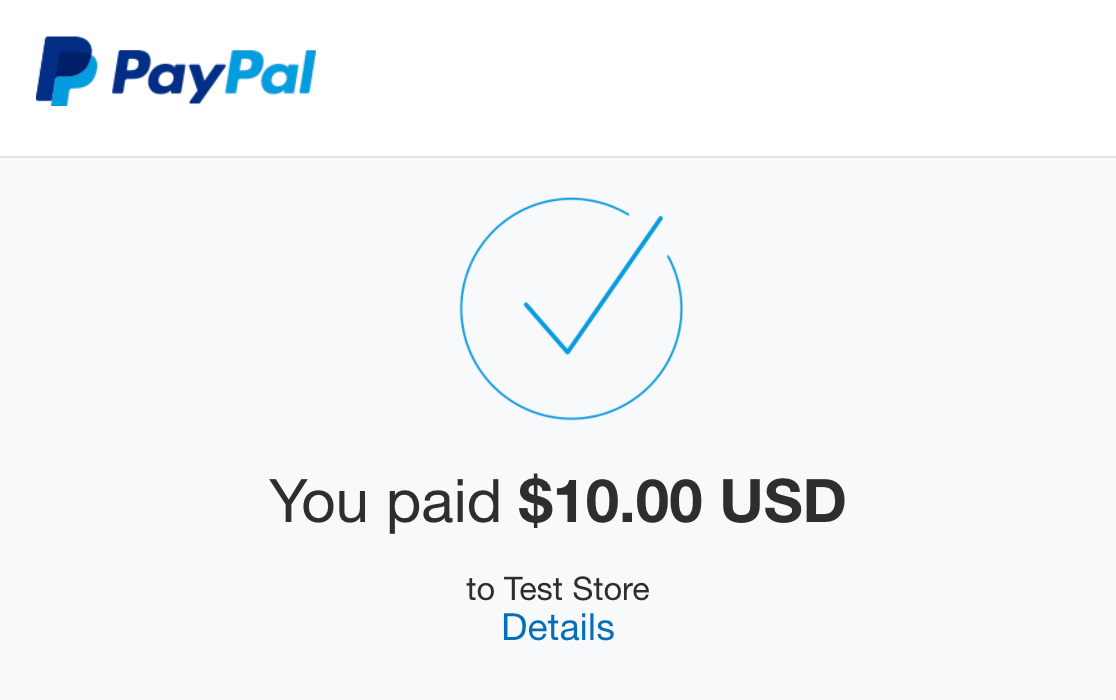
Visualisation des paiements de test dans WPForms
Pour visualiser et gérer toutes les transactions de test et leurs détails, il suffit d'aller dans WPForms " Paiements et d'activer l'option Données de test.

Pour en savoir plus sur l'affichage des informations de test et de paiement en direct, la compréhension des tendances des transactions, l'adaptation aux différentes devises, etc., consultez notre guide sur l'affichage et la gestion des paiements.
Remarque : vous souhaitez offrir des réductions à vos clients par le biais de codes de coupon ? Consultez notre tutoriel sur l'addon Coupons pour en savoir plus.
Affichage des paiements de test dans PayPal
Enfin, vous devez vérifier que la commande terminée apparaît dans votre compte de test personnel sur PayPal. Pour ce faire, retournez à la page Comptes de test de l'Environnement de test sur le site des développeurs de PayPal.
Ensuite, cliquez sur les trois points sous Gérer les comptes pour l'e-mail de test personnel. Cliquez ensuite sur Afficher les notifications. Vous obtiendrez ainsi une liste de toutes les actions récentes effectuées sur ce compte.
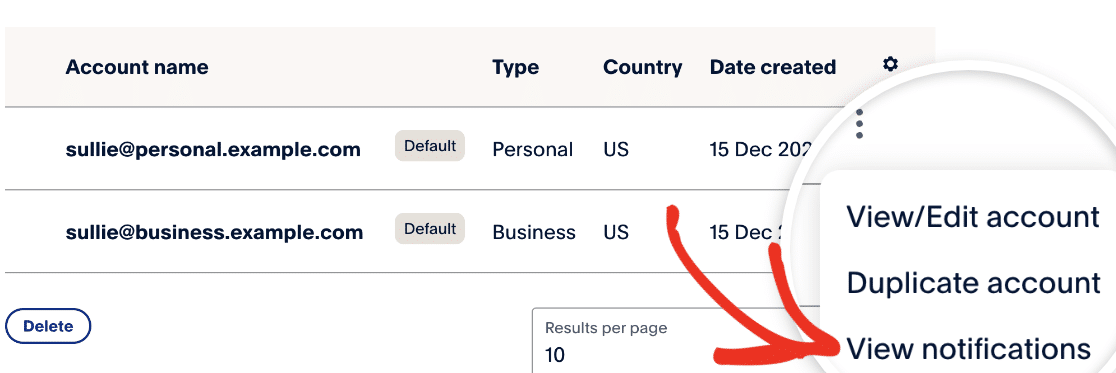
Cette liste comprendra le reçu de votre transaction test.

Vous pouvez cliquer sur l'adresse électronique du reçu pour obtenir plus de détails et vérifier qu'ils correspondent à votre commande de test.
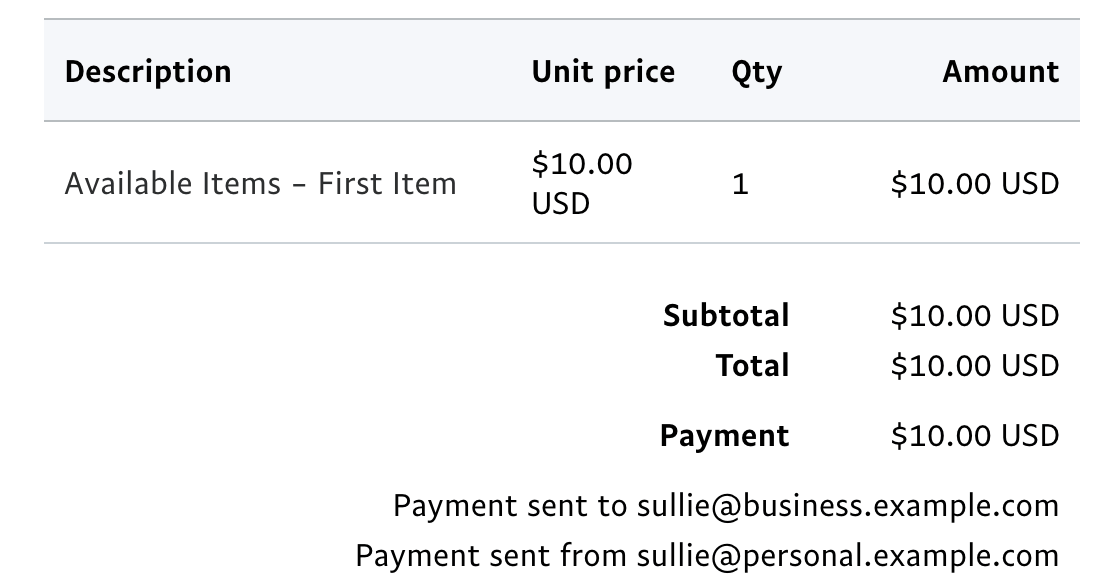
Passer aux paiements en direct
Avant de publier votre formulaire, vous devez modifier ses paramètres PayPal Standard pour traiter les transactions en direct.
Pour ce faire, ouvrez votre formulaire dans le générateur de formulaires et retournez à Paiements " PayPal Standard. Sélectionnez Production dans le menu déroulant Mode. Ajoutez ensuite l'adresse e-mail associée à votre compte PayPal Business dans le champ Adresse e-mail PayPal.
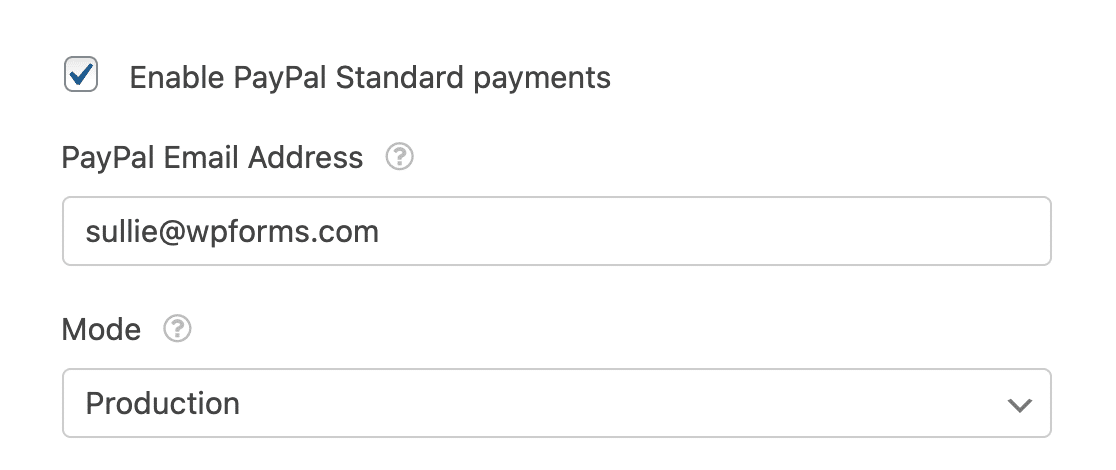
Note : Pour plus de détails sur la façon de personnaliser les paramètres de PayPal Standard dans votre formulaire, consultez notre tutoriel sur la façon de configurer l'addon PayPal Standard dans WPForms.
N'oubliez pas d'enregistrer à nouveau votre formulaire avant de quitter le constructeur.
Voilà, c'est fait ! Vous savez maintenant comment tester les paiements PayPal Standard dans WPForms.
Ensuite, vous souhaitez permettre à vos clients de choisir de régler leurs achats par PayPal ou par carte de crédit ? Consultez notre tutoriel sur la manière de permettre aux utilisateurs de sélectionner un mode de paiement dans vos formulaires.

