Résumé de l'IA
Vous voulez créer un formulaire mais vous n'êtes pas sûr des champs à inclure dans vos formulaires ? WPForms AI vous aide à accélérer votre processus de création de formulaire en générant des formulaires prêts à l'emploi et personnalisables avec une simple invite.
Ce tutoriel explique comment utiliser WPForms AI pour générer des formulaires sur votre site.
Exigences :
- WPForms doit être installé et activé sur votre site WordPress. Cette fonctionnalité est disponible dans les versions Lite et Pro de WPForms.
- Assurez-vous que vous avez installé la dernière version de WPForms afin de respecter la version minimale requise pour WPForms AI.
Accès au générateur de formulaires WPForms AI
Pour commencer, allez dans WPForms " Add New. Vous y trouverez l'option Generate With AI (Générer avec AI).
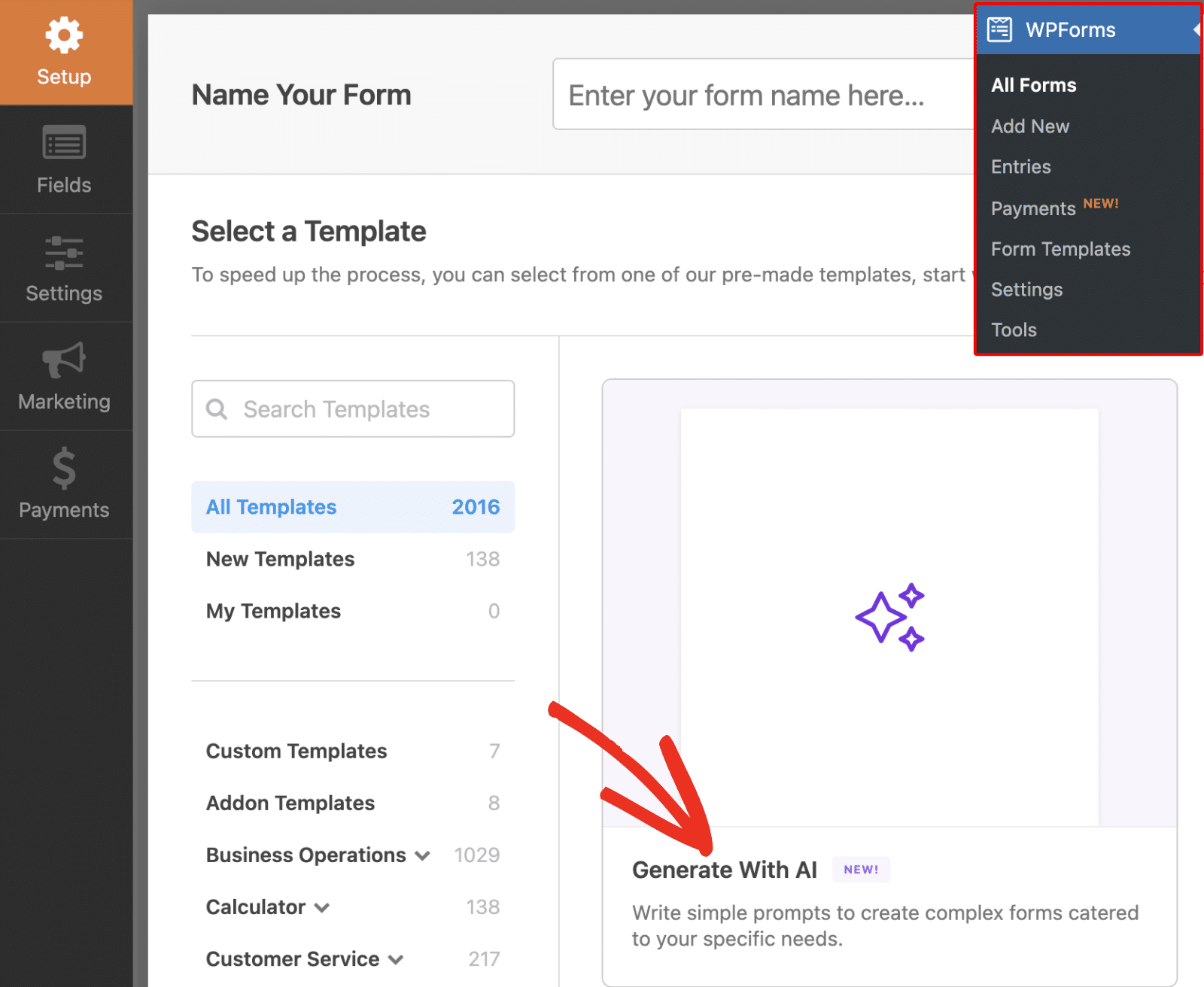
En le survolant, le bouton Générer le formulaire s'affiche. Vous devez cliquer sur ce bouton pour continuer.
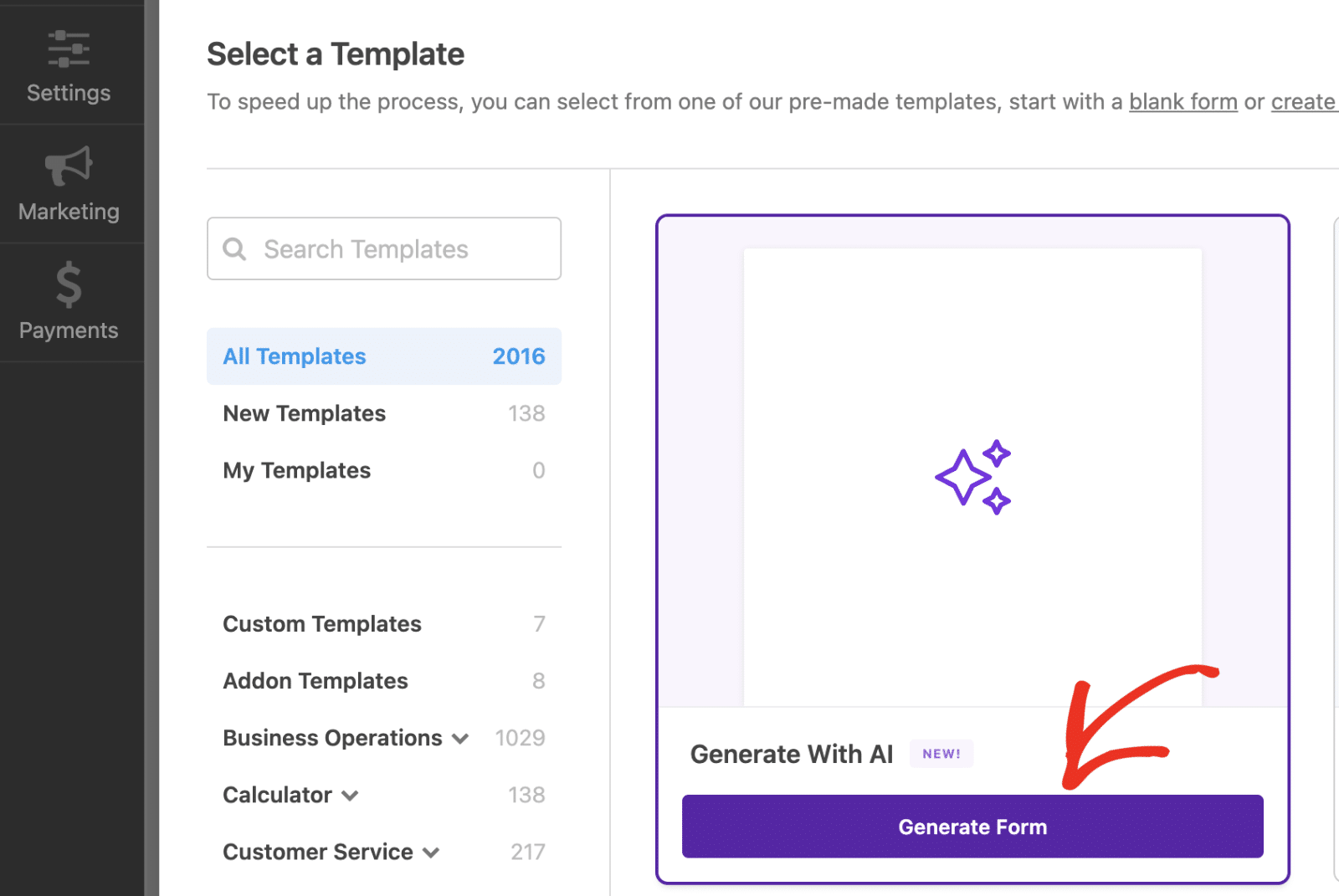
Dans un premier temps, il vous sera demandé d'installer et d'activer les addons qui sont nécessaires pour accéder à des champs de formulaire spécifiques. Bien que cette étape soit optionnelle, nous recommandons de le faire pour permettre à WPForms AI de créer des formulaires plus avancés. Cliquez sur Oui, Installer pour continuer.
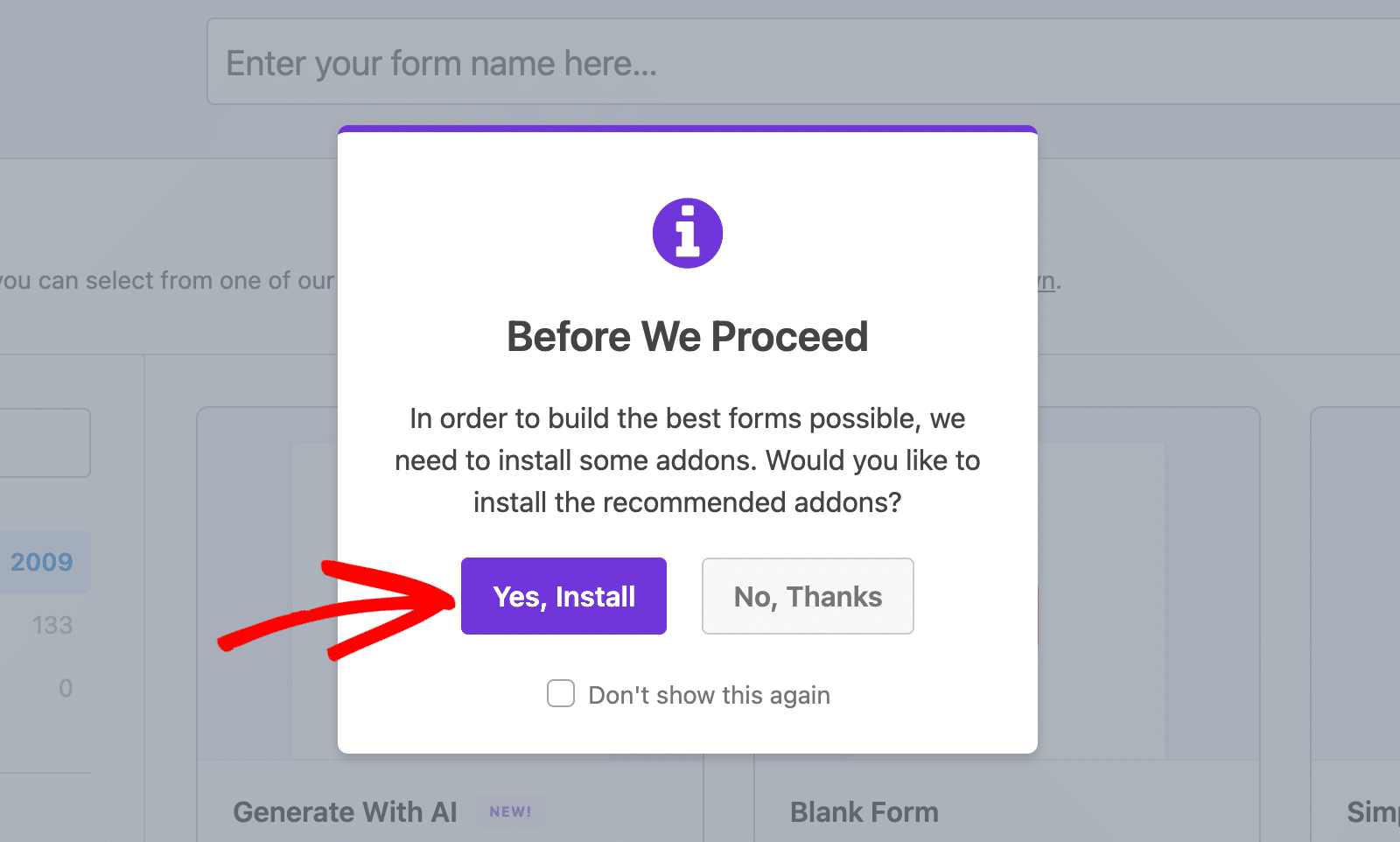
Remarque : il est recommandé d'installer les modules complémentaires suivants : Calcul, Signature, Coupons et Enquêtes et sondages. Vous devez disposer d'une licence Pro ou d'une licence supérieure pour accéder à ces modules complémentaires.
Une fois le processus d'installation terminé, cliquez sur le bouton OK pour continuer.
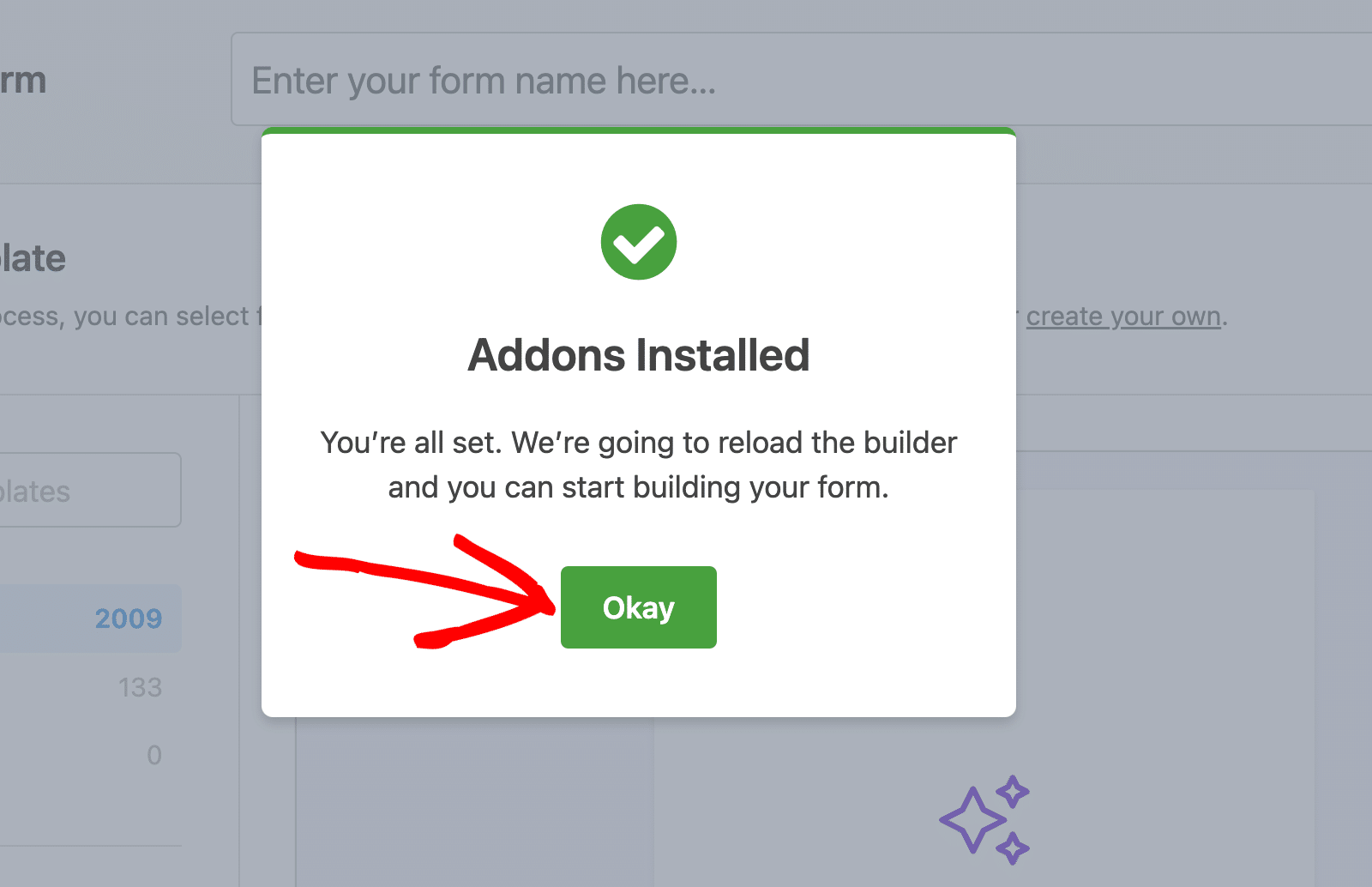
Remarque : après avoir installé les modules complémentaires essentiels, vous ne verrez plus l'invite.
Ceci vous dirigera vers la page de génération de formulaires WPForms AI.
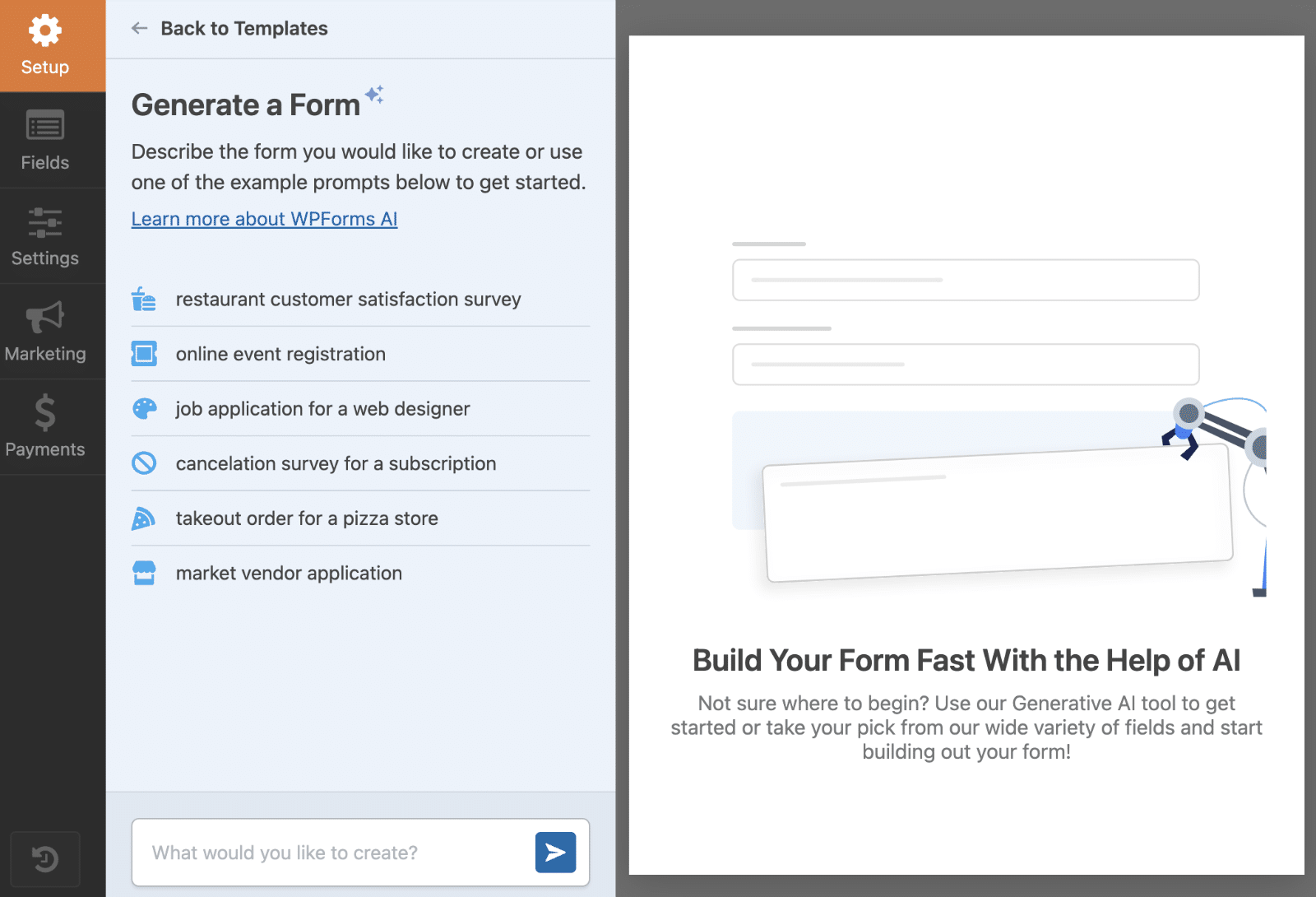
La boîte de dialogue du chat contient des préréglages avec des invites que vous pouvez utiliser pour démarrer rapidement.
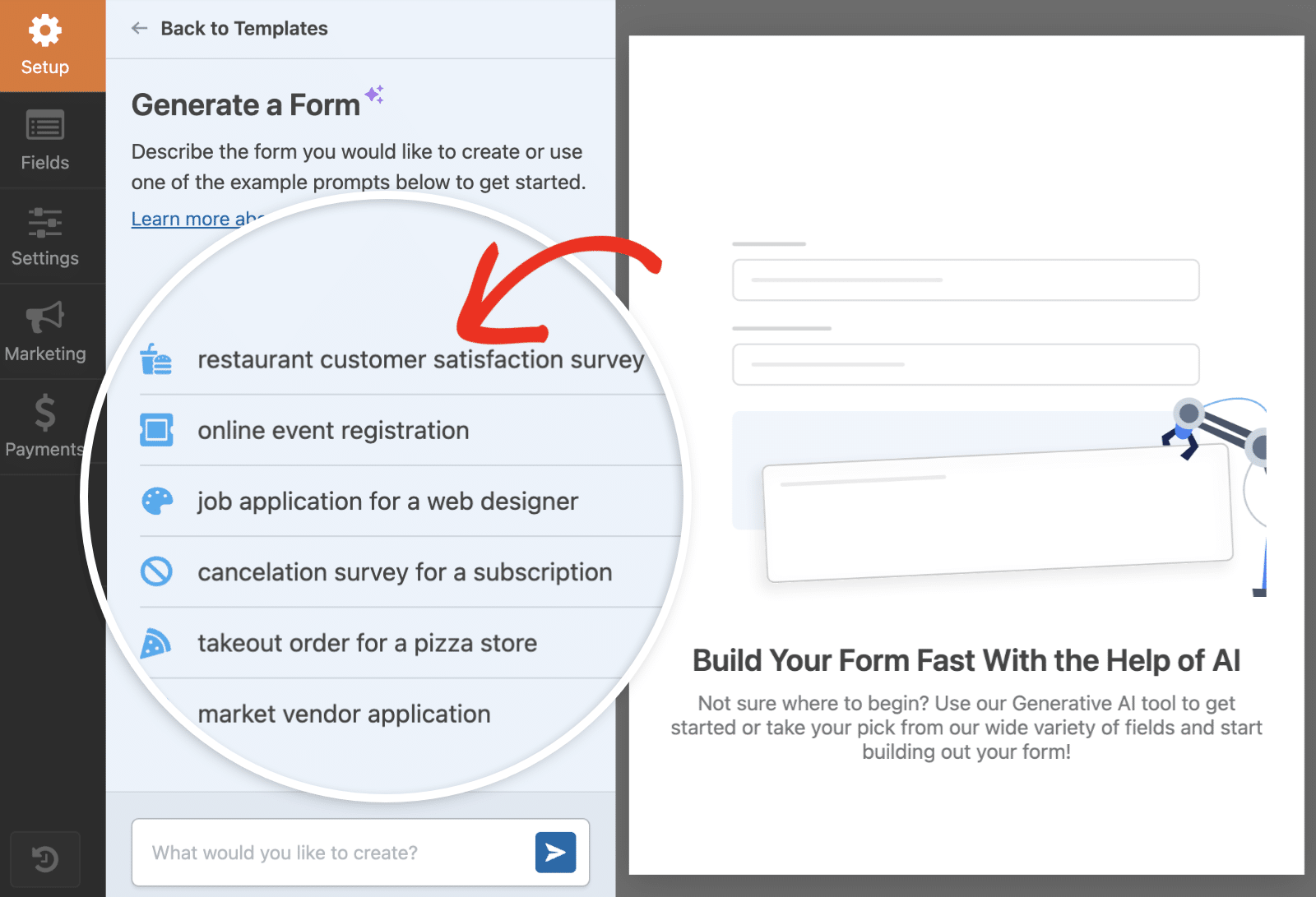
Alternativement, vous pouvez entrer une invite pour le type de formulaire que vous souhaitez générer dans le champ de texte, et WPForms AI fera sa magie.
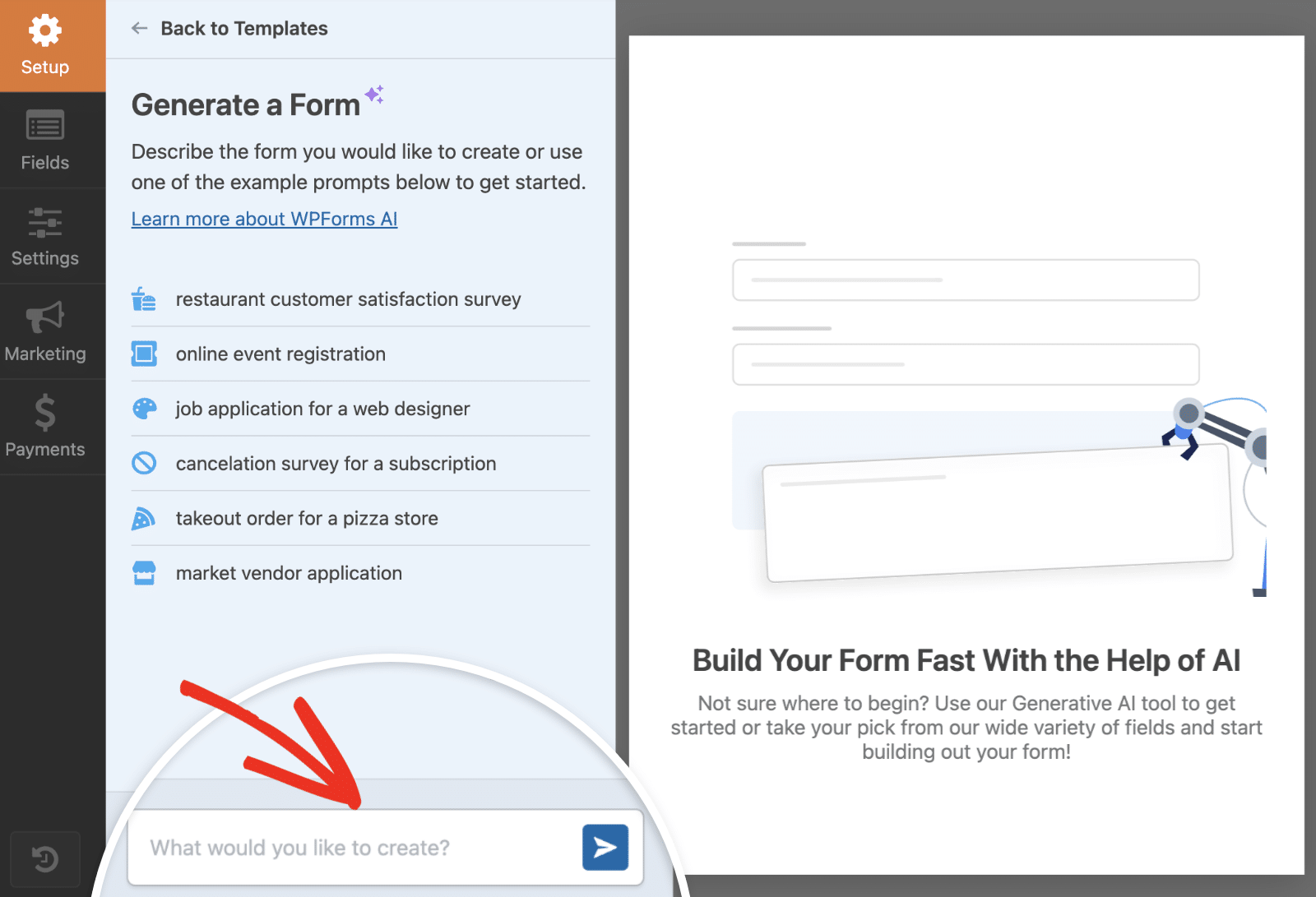
À titre d'exemple, nous allons saisir l'invite "Enquête de satisfaction sur les cours en ligne" dans le champ de texte. Ensuite, appuyez sur la touche "Entrée" ou cliquez sur l'icône " Envoyer" pour continuer.
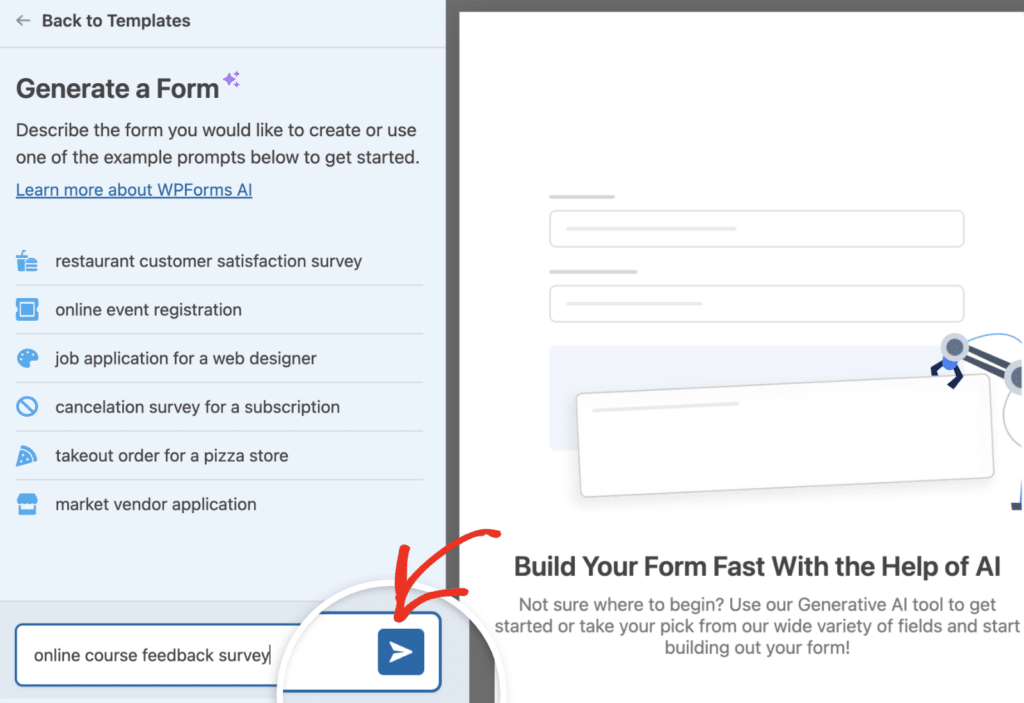
WPForms va prendre un moment pour générer le formulaire en fonction de l'invite que vous avez saisie. Une fois le processus terminé, vous verrez un aperçu du formulaire dans la section du constructeur de formulaire.
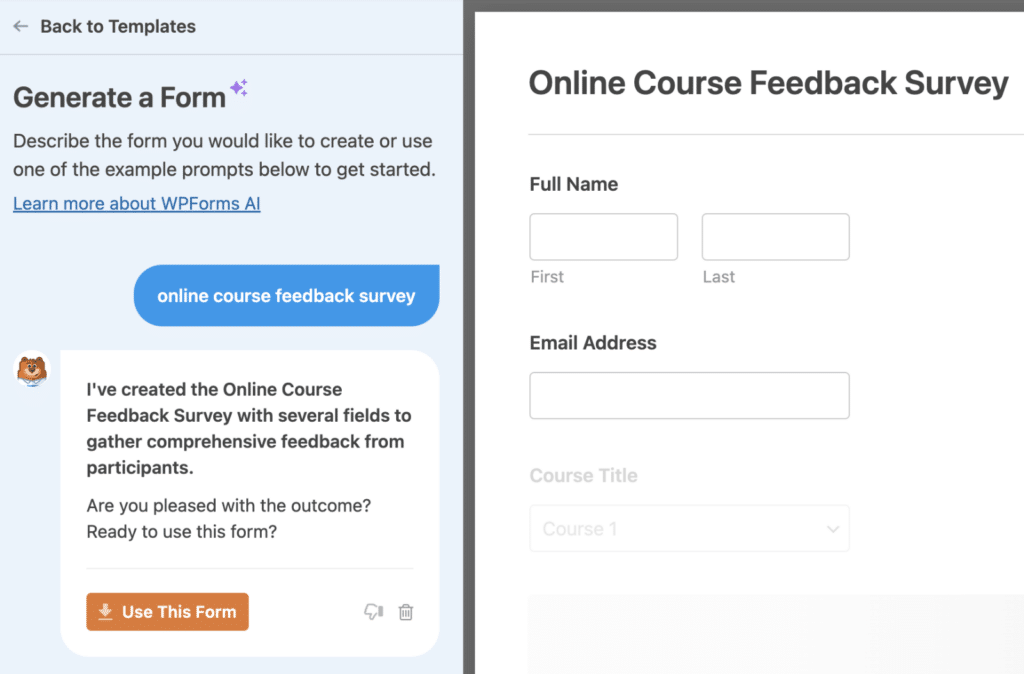
Il s'agit d'un aperçu et vous ne pourrez pas modifier les champs du formulaire à partir de cette section. Vous serez averti lorsque vous tenterez de cliquer sur un champ.
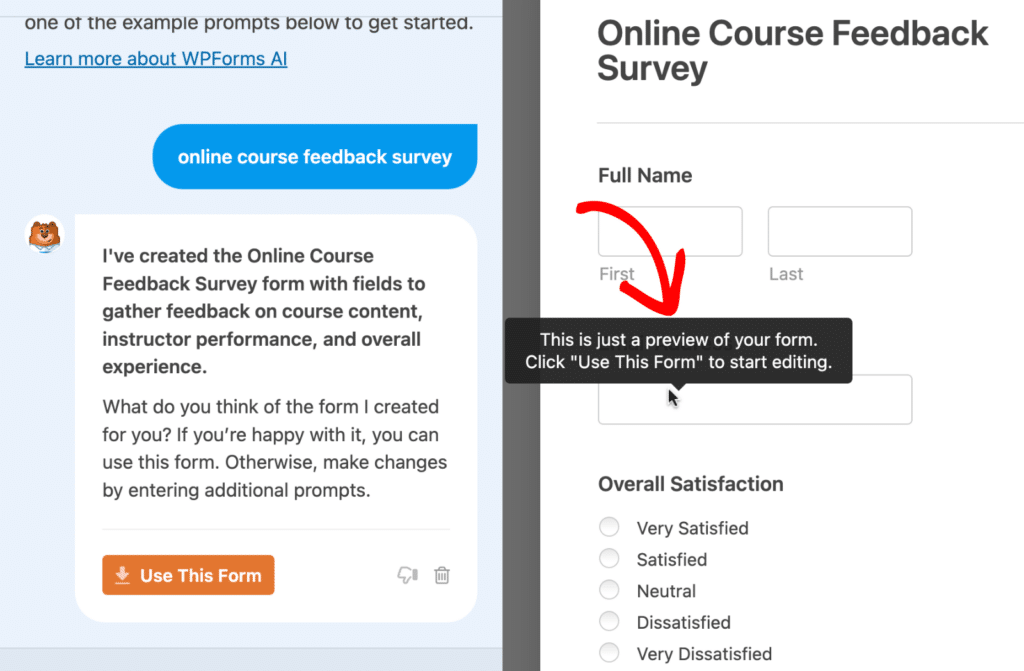
Note: Certains champs générés peuvent nécessiter une licence Pro. Référez-vous à la section FAQ ci-dessous pour plus d'informations sur l'utilisation de WPForms AI avec Lite.
Personnaliser les formulaires WPForms AI
Après que WPForms AI ait généré un formulaire, vous pouvez le personnaliser en fonction de vos besoins. Par exemple, mettons à jour l'invite pour "ajouter une case à cocher pour l'inscription à la newsletter".
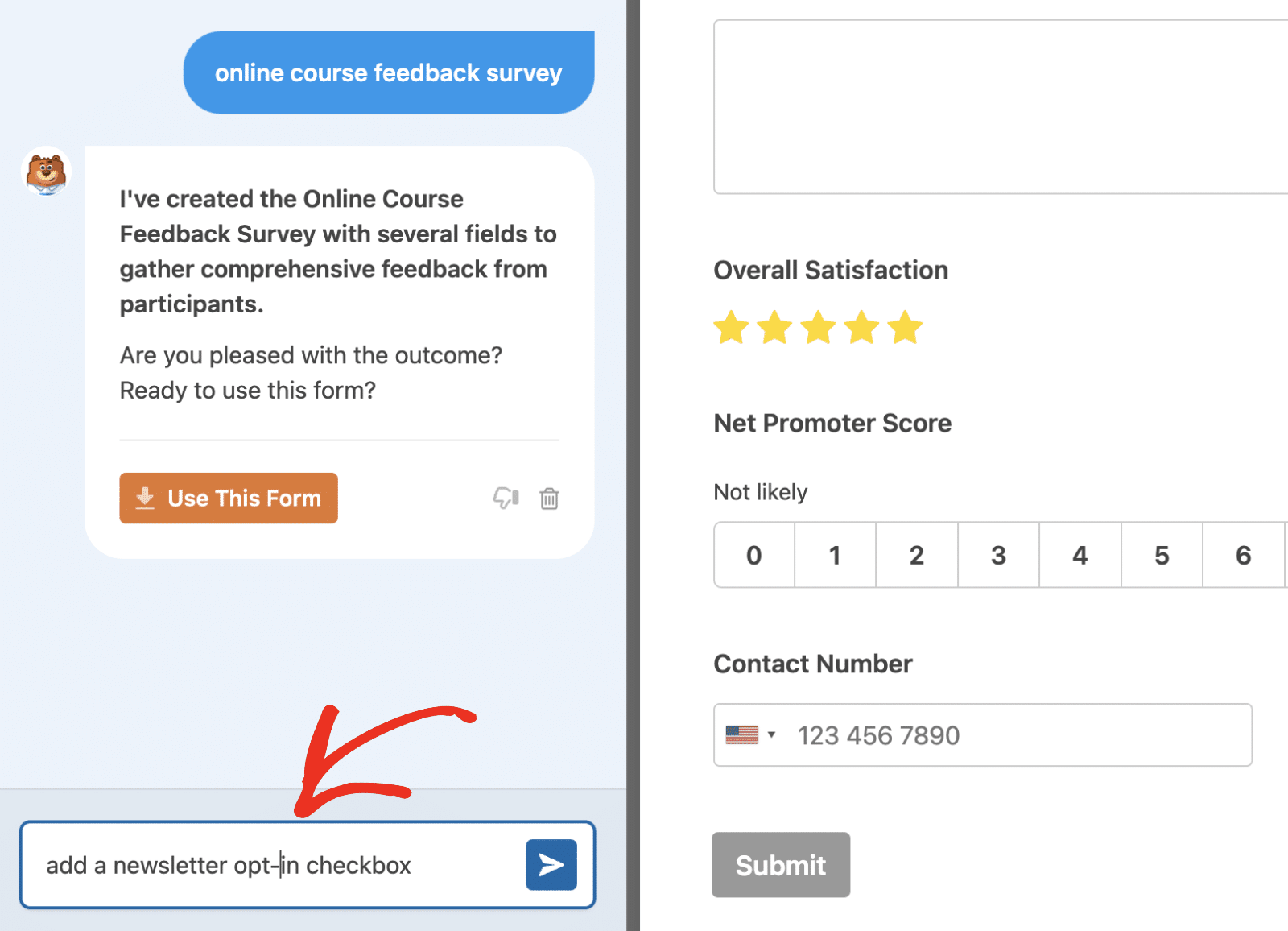
Une fois le processus de génération terminé, WPForms AI modifiera le formulaire existant pour y inclure le nouveau champ que vous avez demandé.
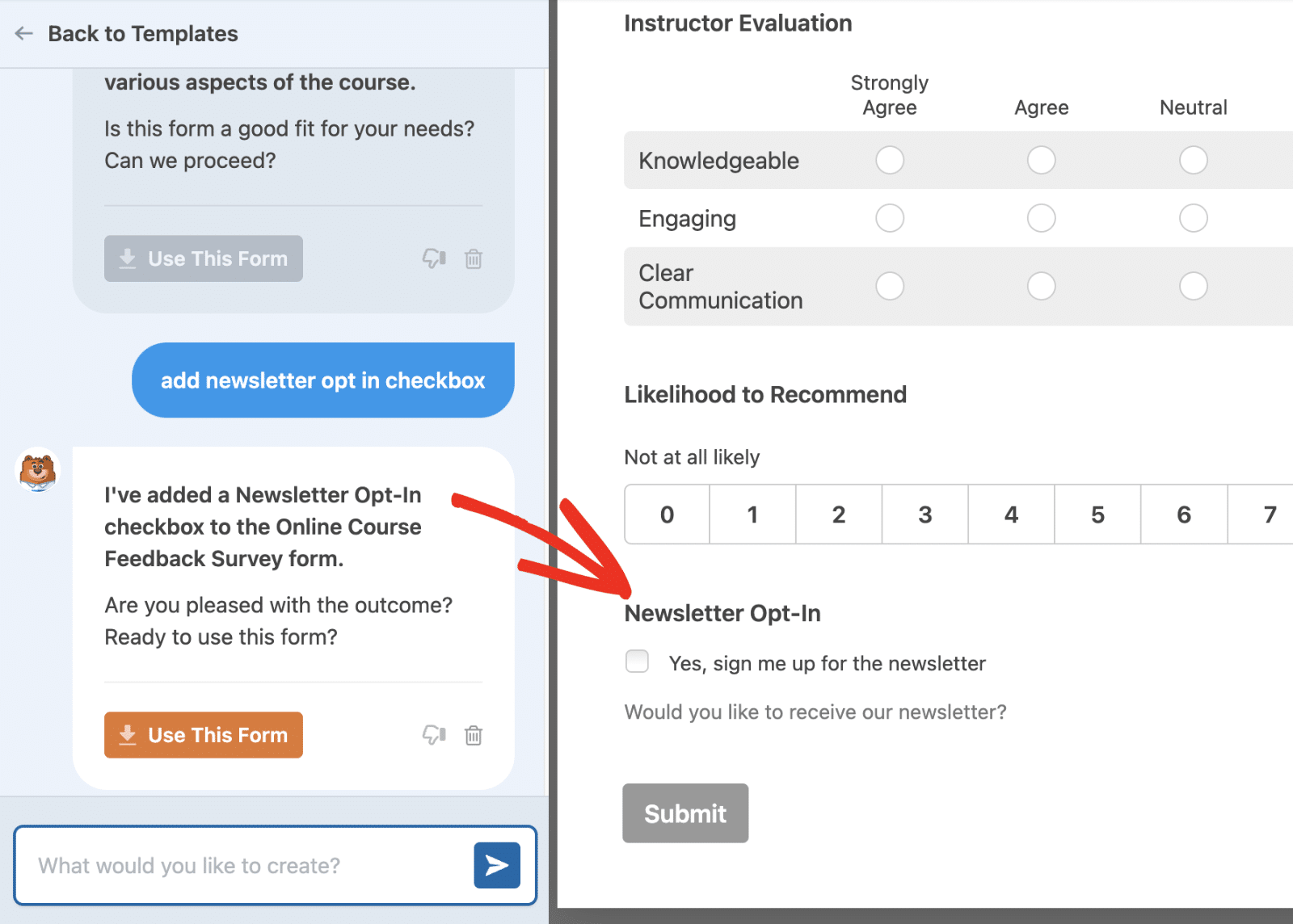
Voici un autre exemple. Ajoutons une invite pour demander à l'IA d'ajouter une description à tous les champs du formulaire.
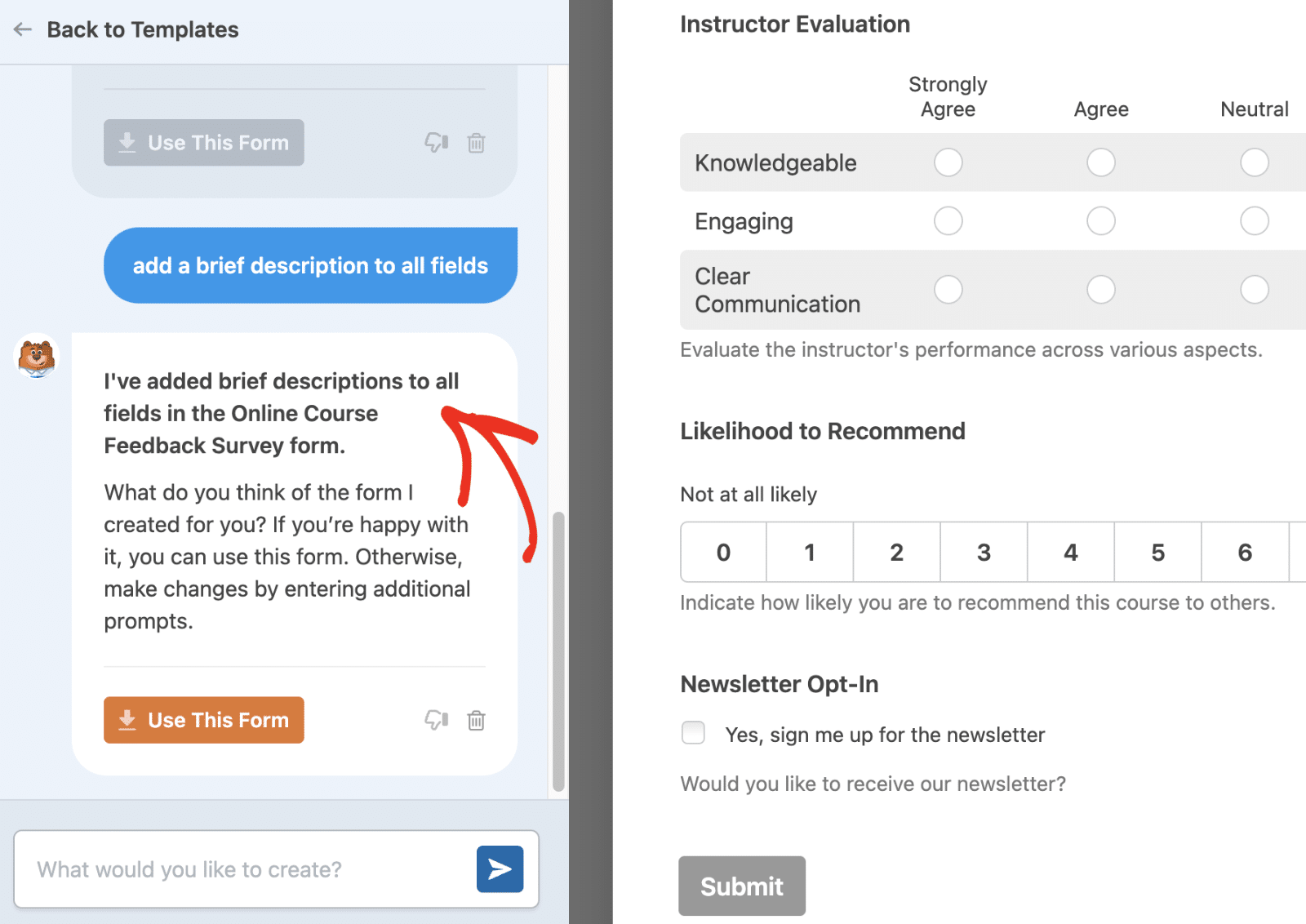
Si vous le souhaitez, vous pouvez continuer à envoyer des messages pour personnaliser le formulaire généré. A tout moment, vous pourrez revenir au formulaire précédemment généré en cliquant sur la réponse de WPForms AI pour cette invite spécifique.
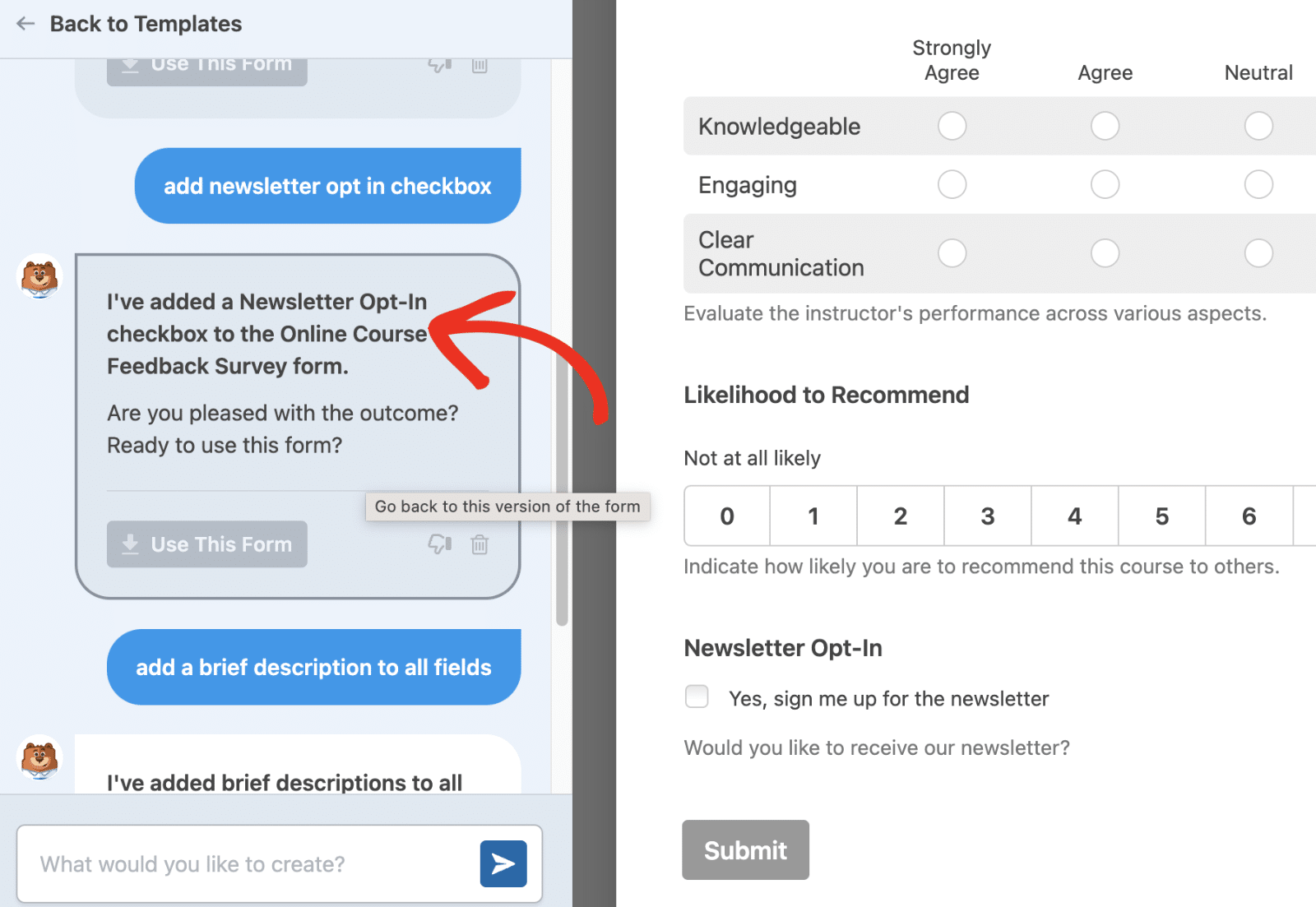
Note : Quand on le lui demande, WPForms AI peut aussi personnaliser des paramètres supplémentaires du formulaire comme la logique conditionnelle, les emails de notification, les paramètres de confirmation, et le texte du bouton d'envoi.
Utilisation du formulaire généré par l'IA
Allez-y et examinez le formulaire que WPForms AI a généré pour vous. Lorsque vous êtes satisfait du formulaire généré, cliquez sur le bouton Utiliser ce formulaire. Cela vous dirigera vers le constructeur de formulaire, où vous pourrez personnaliser le formulaire.
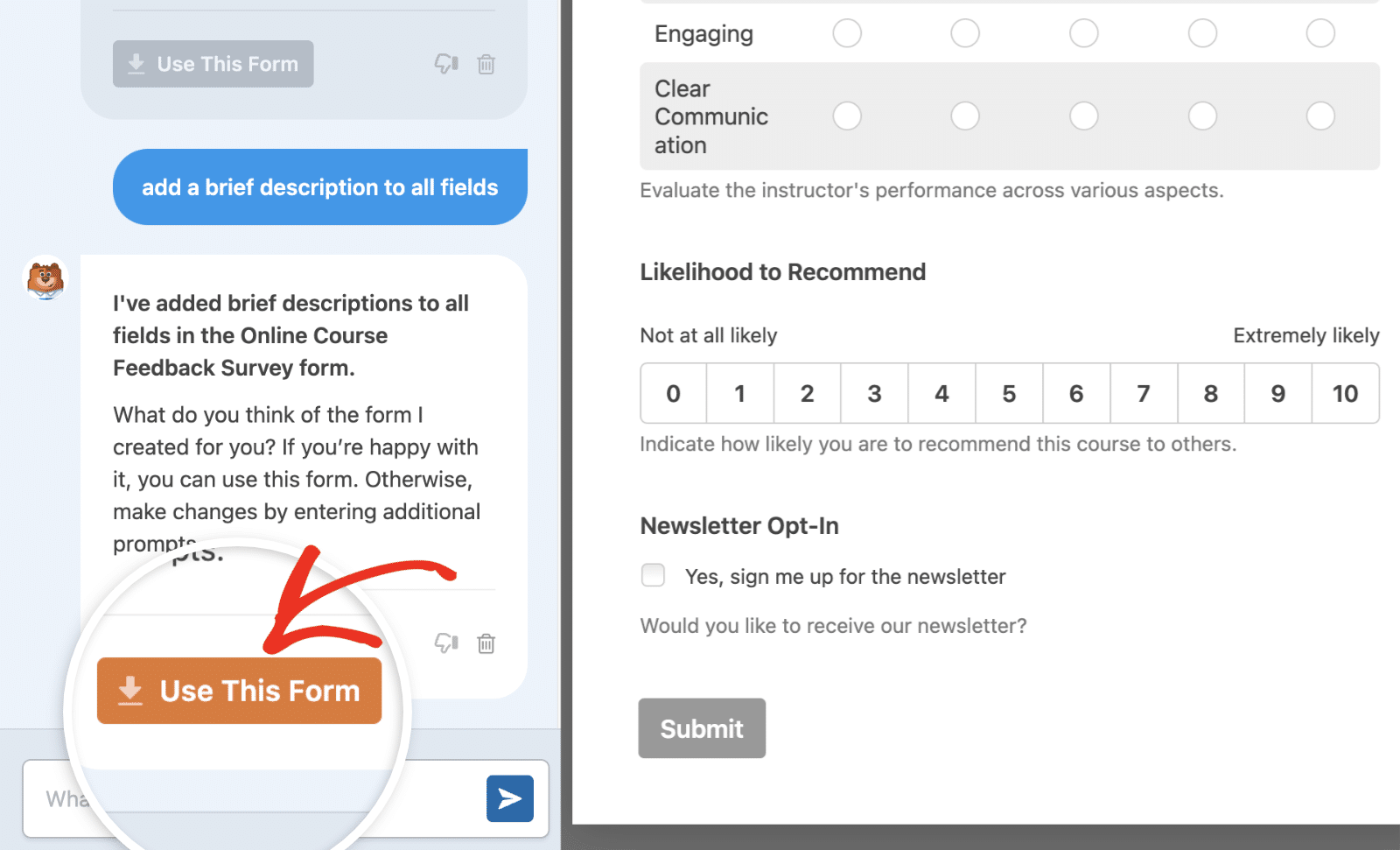
Dans le générateur de formulaires, vous pourrez personnaliser le formulaire comme vous le feriez avec un formulaire classique créé à partir de zéro ou avec l'un de nos modèles de formulaires.
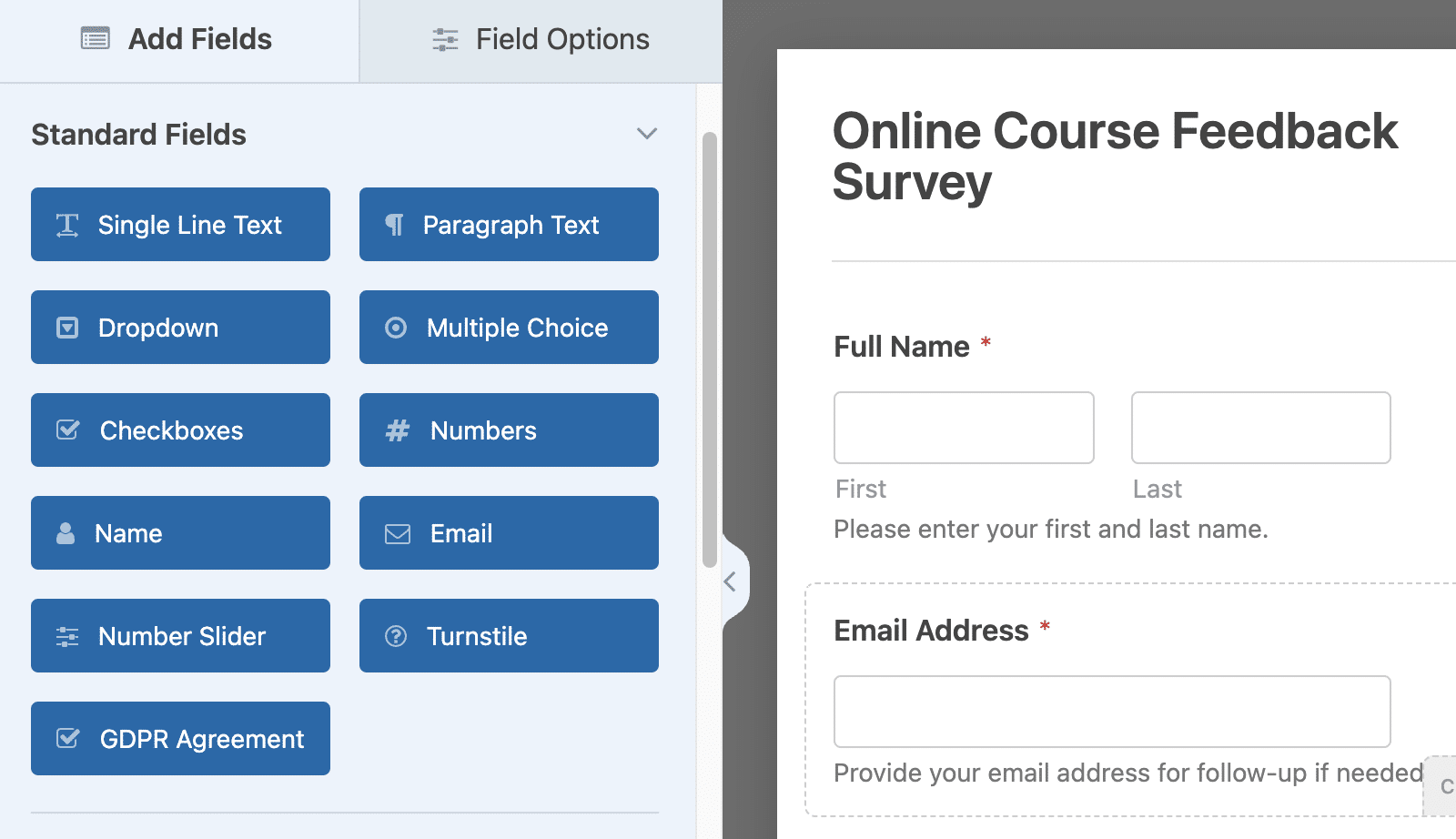
Si le formulaire nécessite des configurations supplémentaires, telles que l'activation d'enquêtes, la connexion à Google Sheets ou l'intégration à l'un de nos modules complémentaires de marketing, vous devrez compléter les étapes dans le générateur de formulaires.
Les notifications de formulaire sont également activées. Toutefois, nous vous recommandons de vérifier vos paramètres pour vous assurer qu'ils sont configurés correctement. Lorsque vous avez terminé de modifier le formulaire, veillez à l'enregistrer.
Remarque : après avoir enregistré votre formulaire, nous vous recommandons de le tester pour vous assurer qu'il se présente et fonctionne comme vous le souhaitez. Consultez notre tutoriel sur la liste de contrôle des tests de formulaires pour une présentation complète.
Editer le formulaire AI de WPForms
Après avoir importé votre formulaire dans le générateur de formulaire, vous pourrez toujours accéder à l'interface WPForms AI pour continuer à personnaliser le formulaire. Pour ce faire, cliquez sur l'onglet Configuration depuis le générateur de formulaires.
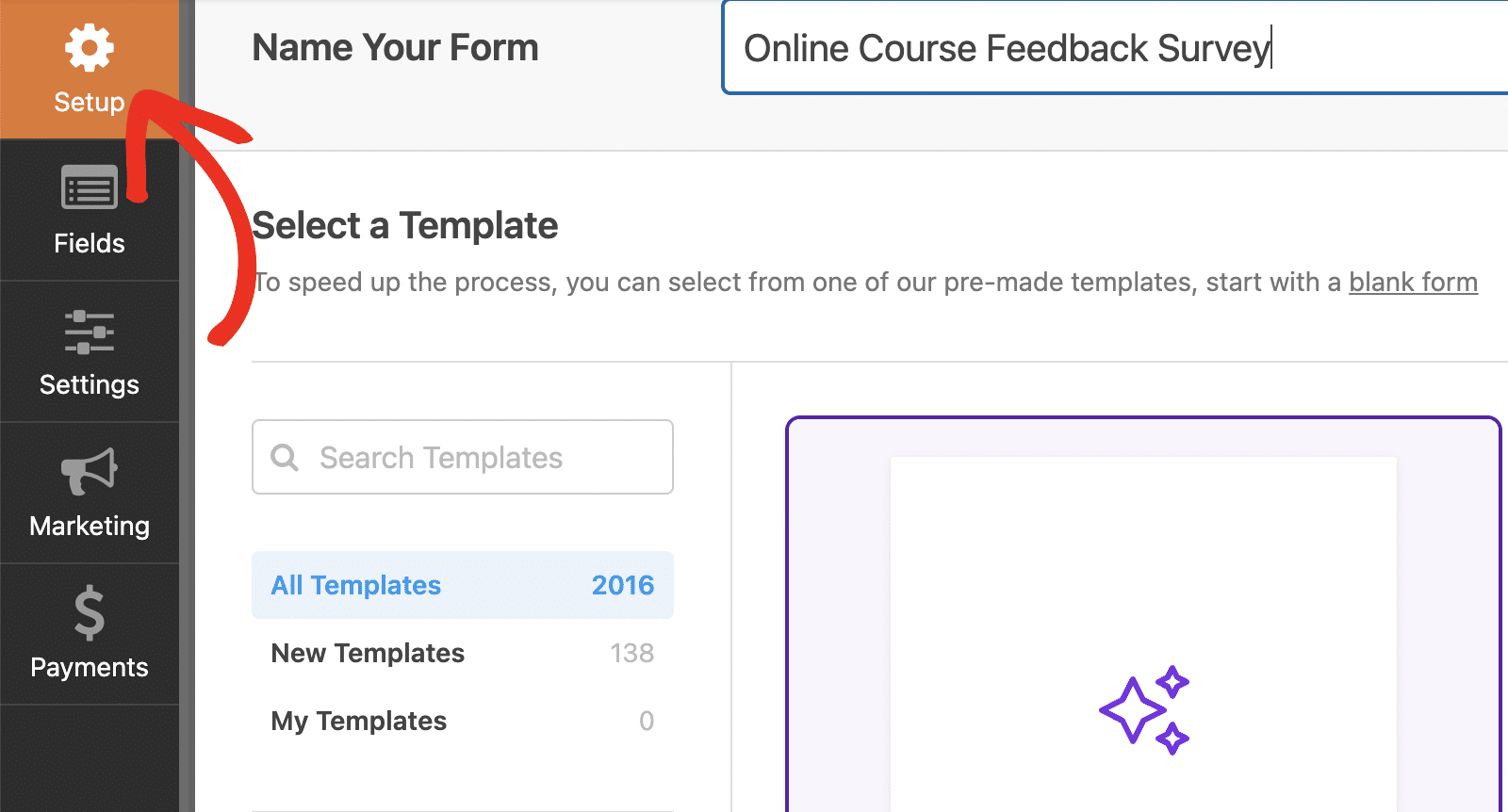
Cliquez ensuite sur le bouton Continue Generating pour revenir à l'interface WPForms AI.
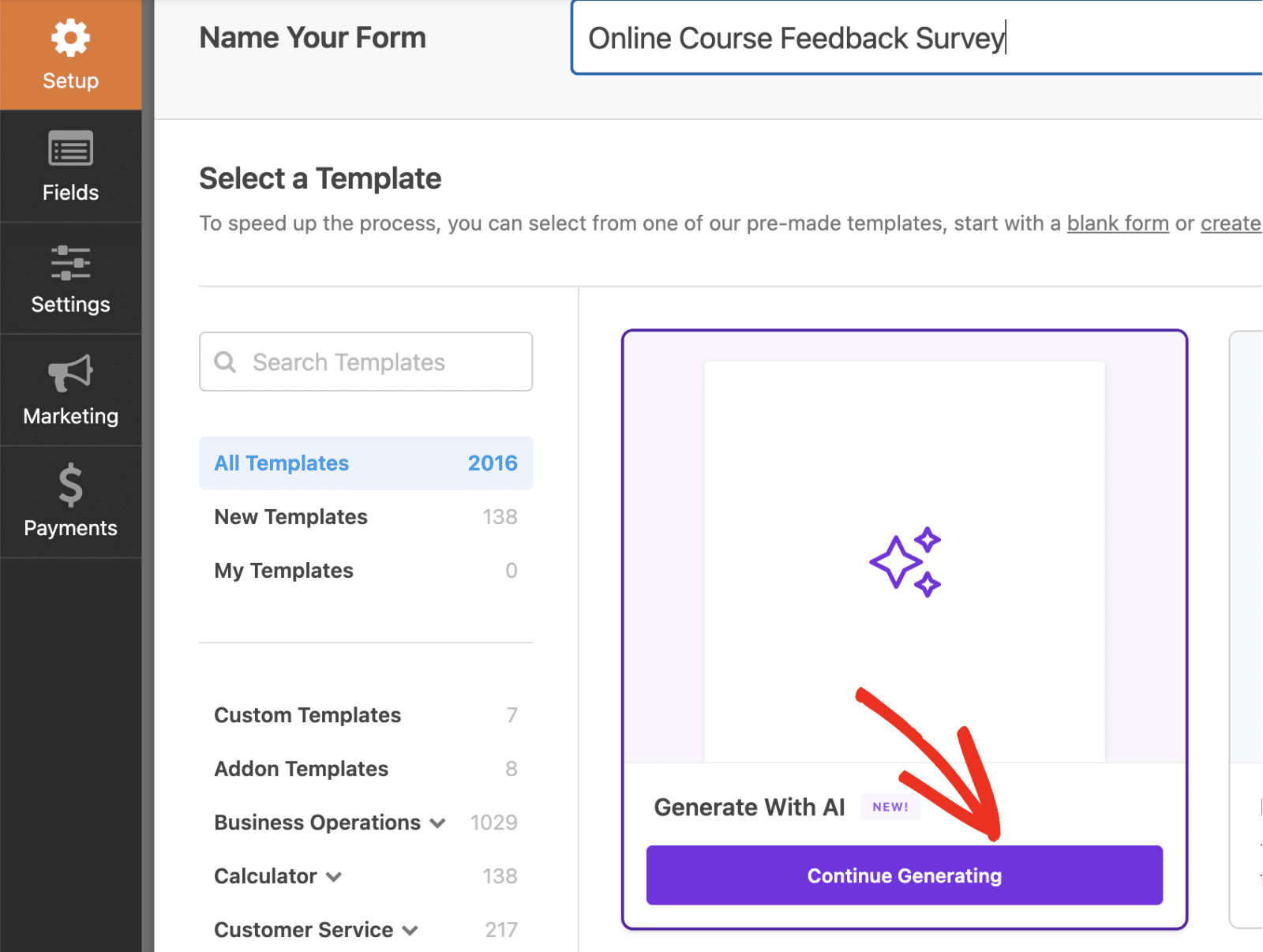
Ici, vous pourrez saisir des invites supplémentaires pour ajouter ou supprimer des champs du formulaire généré. Si vous le souhaitez, vous pouvez également saisir une nouvelle invite pour créer un nouveau formulaire.
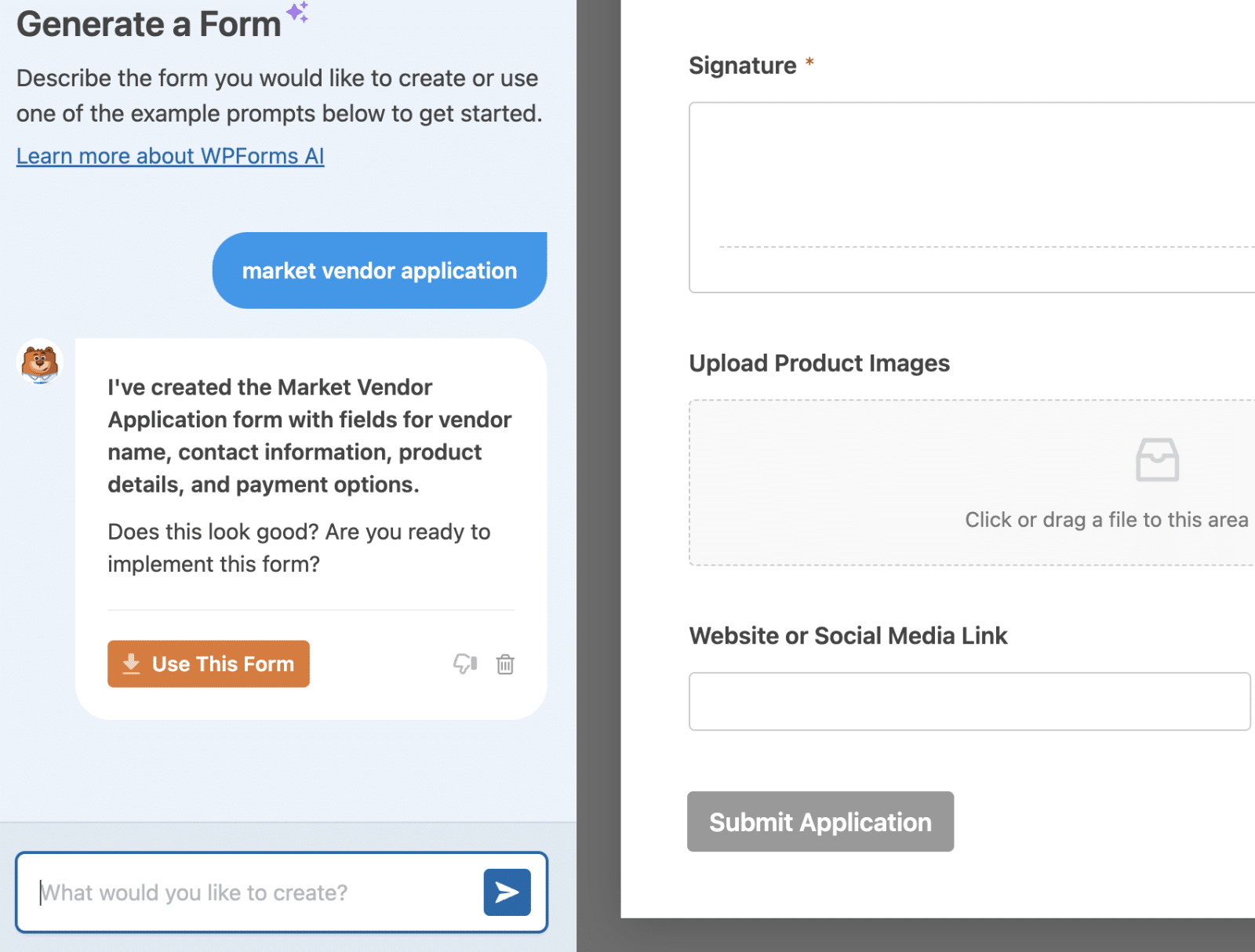
Note : Si vous cliquez sur le bouton Utiliser ce formulaire, il écrasera le formulaire existant que vous avez importé avec la version mise à jour de l'interface WPForms AI.
Effacer l'historique des chats
Le dialogue de chat de WPForms AI vous permet d'effacer l'historique du chat à tout moment si vous souhaitez repartir à zéro. Pour ce faire, cliquez sur l'icône de la corbeille dans l'interface de chat.
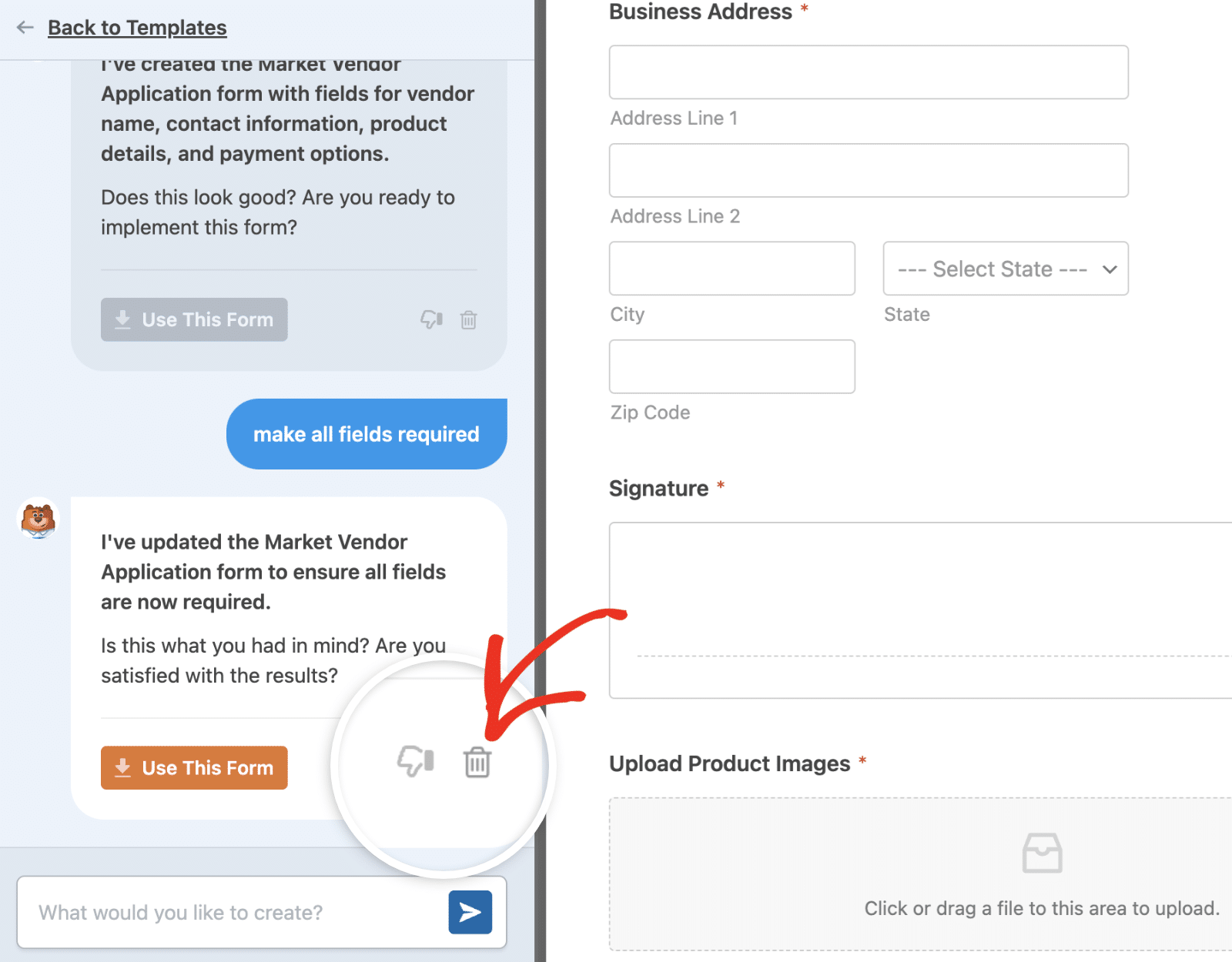
Note : Il y a une icône de feedback à côté de l'icône de la corbeille qui vous permet d'évaluer la réponse de WPForms AI à une question spécifique.
En cliquant sur cette icône, une fenêtre de confirmation s'ouvrira. Une fois que vous aurez cliqué sur le bouton Oui, continuer, tout l'historique du chat sera effacé, vous permettant de commencer une nouvelle conversation avec l'IA de WPForms.
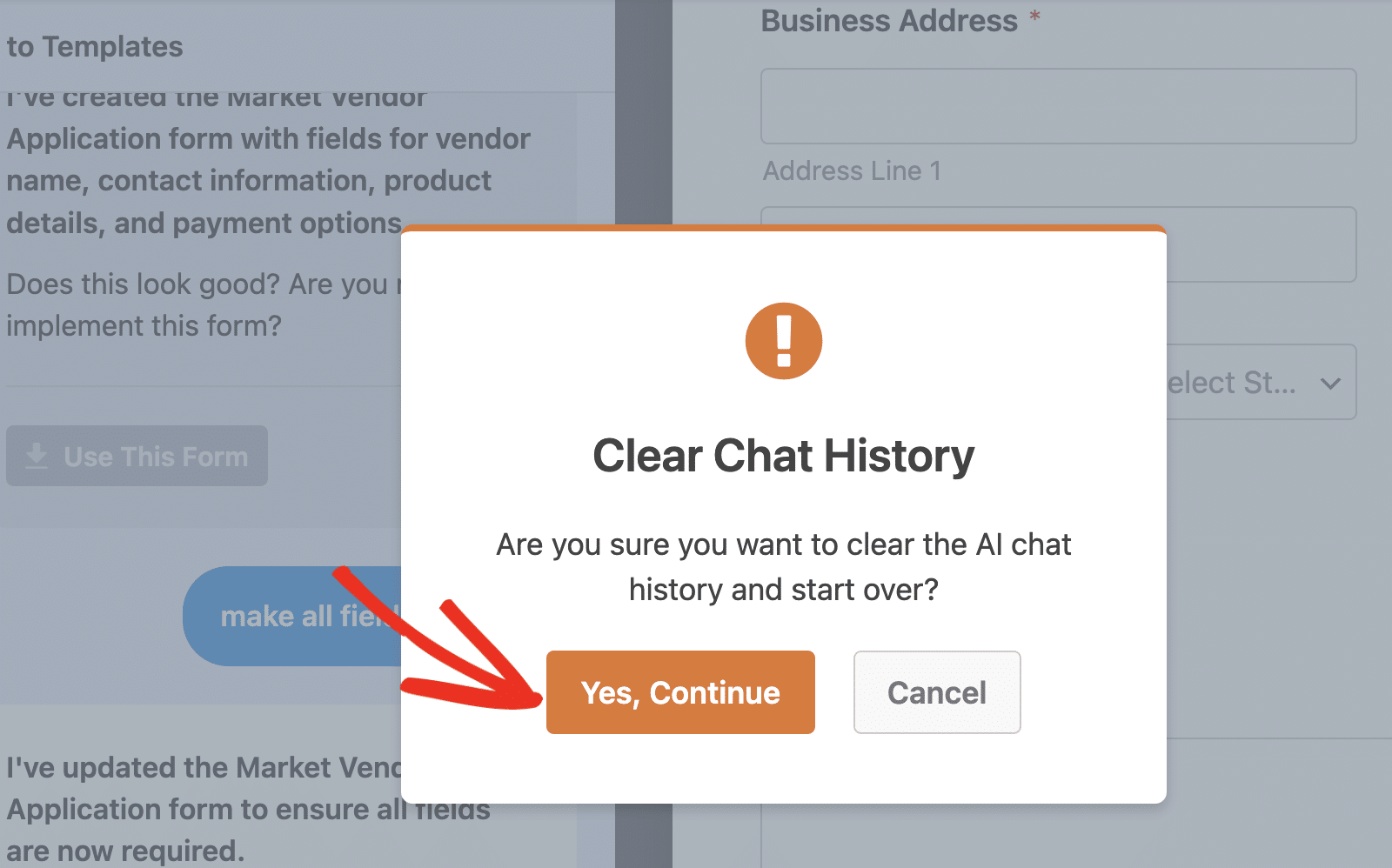
Remarque : l'historique des discussions sera également effacé automatiquement si vous quittez le générateur de formulaires ou si vous actualisez la page.
Désactiver la fonctionnalité WPForms AI
Si vous préférez ne pas utiliser la fonctionnalité WPForms AI, vous pourrez la désactiver dans les paramètres de WPForms. Pour ce faire, allez dans WPForms " Settings dans votre zone d'administration WordPress. Cliquez ensuite sur l'onglet Divers.
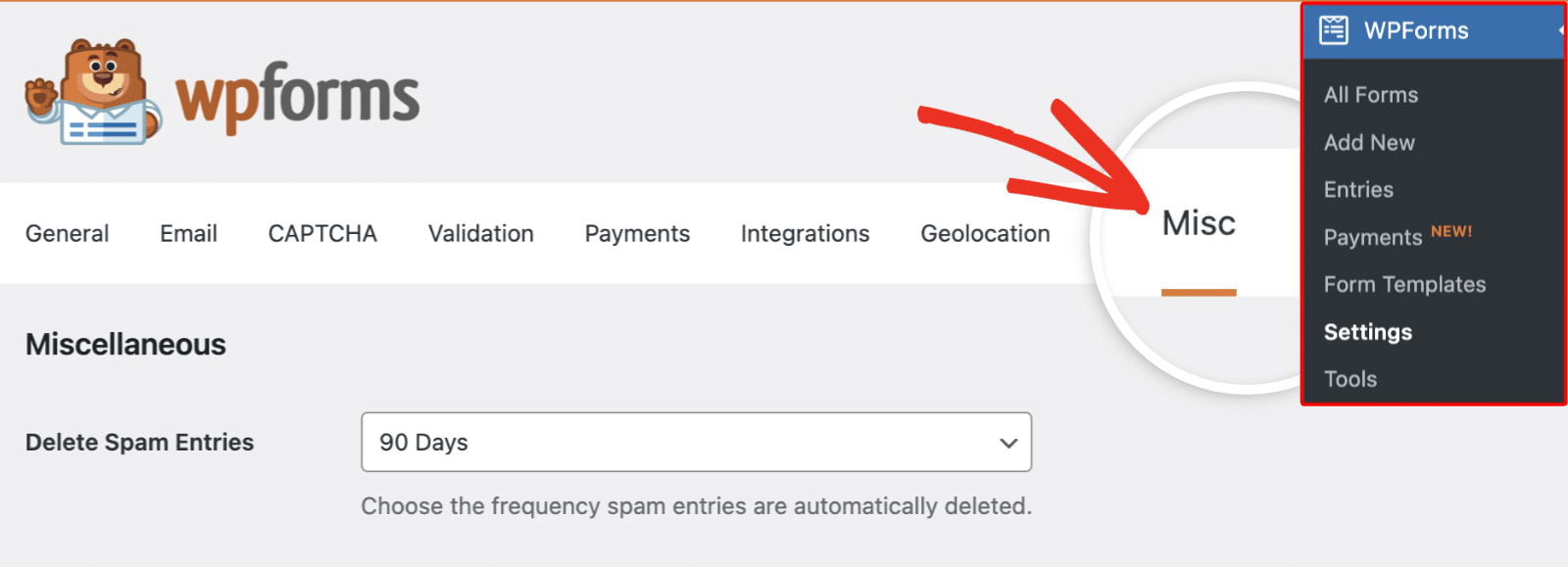
Dans l'onglet Divers, mettez l'option Hide AI Features en position ON pour désactiver les fonctionnalités AI dans tous les WPForms.

Questions fréquemment posées
Ci-dessous, nous avons répondu à certaines des questions les plus fréquentes sur l'utilisation de WPForms AI pour générer des formulaires.
Y a-t-il une limite au nombre de fois où je peux utiliser l'IA de WPForms pour générer des formulaires ?
Oui. La limite tarifaire s'applique à tous les utilisateurs qui utilisent WPForms AI pour générer des formulaires. Cette limite est réinitialisée quotidiennement. Si vous dépassez la limite pour votre site, vous devrez attendre le lendemain pour continuer à utiliser WPForms AI.
Puis-je traduire ou générer des formulaires dans d'autres langues ?
Bien sûr ! Notre générateur de formulaires AI vous permet de créer des formulaires dans la langue de votre choix. Il vous suffit d'entrer une invite et de spécifier la langue dans laquelle vous souhaitez que l'IA génère le formulaire.
Est-ce que WPForms AI supporte tous les champs de l'AI builder ?
Notre générateur de formulaires AI peut générer des formulaires avec la plupart des champs de WPForms. De plus, les paramètres des champs standards tels que l'espace réservé, la valeur par défaut, la logique conditionnelle, l'étiquette, etc, peuvent être générés à partir du générateur de formulaires WPForms AI.
Les champs suivants ne sont pas supportés par WPForms AI.
- Champ de présentation
- Champ du répéteur
- Champ de prévisualisation de l'entrée
- Champ d'information interne
Puis-je utiliser WPForms AI avec WPForms Lite ?
Oui, WPForms AI est disponible pour tous les utilisateurs. Si votre formulaire généré contient des champs Pro, ceux-ci seront marqués d'un badge PRO et vous devrez passer à la version Pro pour les utiliser dans votre formulaire.
Pour passer à la version Pro et débloquer ces champs, il suffit de cliquer sur n'importe quel champ marqué PRO dans votre générateur de formulaires, puis de cliquer sur le bouton Passer à la version Pro.
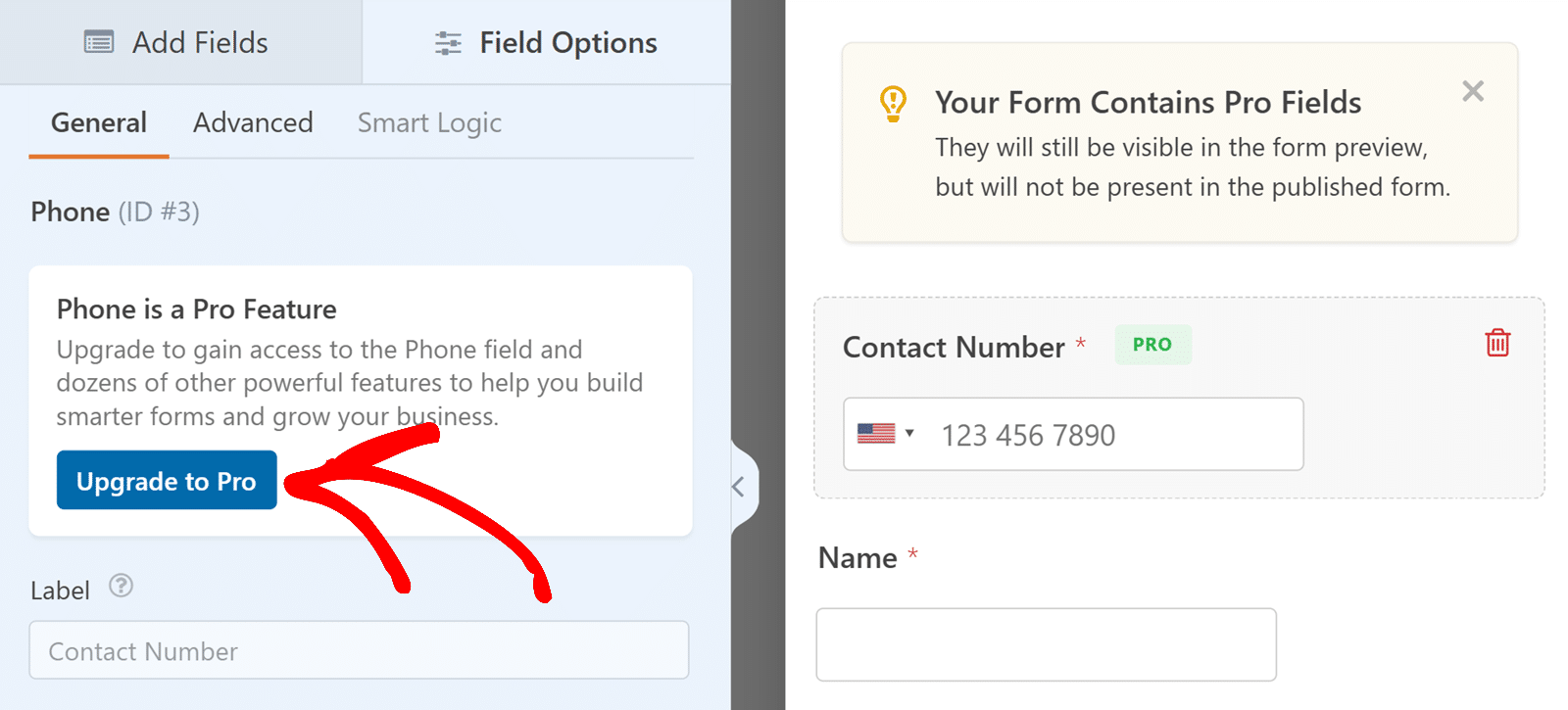
Note : Les champs Pro resteront visibles pendant que vous construisez votre formulaire mais n'apparaîtront pas dans la version publiée tant que vous n'aurez pas effectué la mise à jour.
WPForms AI peut-il ajouter automatiquement des champs de calcul et des formules aux formulaires qu'il génère ?
Oui. Si votre requête comporte des calculs, comme l'ajout de totaux, de taxes ou de frais de port, WPForms AI inclura automatiquement les champs nécessaires et activera le paramètre Calculs. Il générera également la formule appropriée et l'appliquera au champ sélectionné.
Voilà, c'est fait ! Vous avez maintenant appris à utiliser la fonctionnalité WPForms AI pour accélérer le processus de création de vos formulaires.
Ensuite, vous souhaitez styliser le formulaire généré avec WPForms AI sans écrire de CSS ? N'hésitez pas à consulter notre tutoriel pour apprendre à styliser les formulaires dans l'éditeur de blocs.
