Resumen de la IA
¿Le gustaría permitir a sus usuarios realizar pagos directamente a través de sus formularios de WordPress? WPForms facilita la aceptación de pagos en su sitio web a través de PayPal Standard, PayPal Commerce, Stripe, Square o Authorize.Net.
Este tutorial le mostrará cómo crear un formulario de pago utilizando WPForms.
Requisitos: Necesitará una licencia Pro o superior para utilizar los complementos Stripe Pro, Square, PayPal Standard y PayPal Commerce. Para utilizar el complemento Authorize.Net, necesitará una licencia Elite.
Para empezar, primero tendrá que asegurarse de que WPForms está instalado y activado en su sitio de WordPress y que ha verificado su licencia.
Elegir una integración de pagos
WPForms actualmente ofrece integraciones con PayPal Standard, PayPal Commerce, Stripe, Square, y Authorize.Net. Antes de continuar, elija cuál de estas opciones de pago desea agregar a sus formularios.
Si lo desea, puede ofrecer varios métodos de pago y dejar que los usuarios elijan el que desean utilizar para completar sus compras.
Una vez que haya elegido los métodos de pago que desea ofrecer, instale y active los complementos WPForms correspondientes.
Nota: Si está utilizando los complementos PayPal Commerce, Stripe, Square o Authorize.Net, necesitará conectar su cuenta a WPForms antes de continuar con el siguiente paso de este tutorial.
Para más información, consulte la guía correspondiente al método o métodos de pago que haya elegido:
Para nuestro ejemplo, veremos cómo configurar un formulario de pago utilizando el complemento Stripe. Sin embargo, los pasos son similares independientemente del método de pago que utilice.
Creación del formulario
A continuación, tendrá que crear un nuevo formulario o editar uno ya existente.
Si va a crear un formulario nuevo, le recomendamos que utilice nuestra plantilla de formulario de facturación/pedido.

Nota: Para ejemplos de formularios de pago, revise nuestra Plantilla de Formulario de Facturación/Orden y Plantilla de Formulario de Pago, o vea nuestro tutorial sobre el uso de plantillas en WPForms para más detalles.
En el constructor de formularios, asegúrate de añadir un campo de pago a tu formulario si aún no lo has hecho. Simplemente haga clic en él en la lista de la izquierda o arrástrelo y suéltelo en el área de vista previa para incluirlo. Para nuestro ejemplo, utilizaremos el campo Varios elementos.
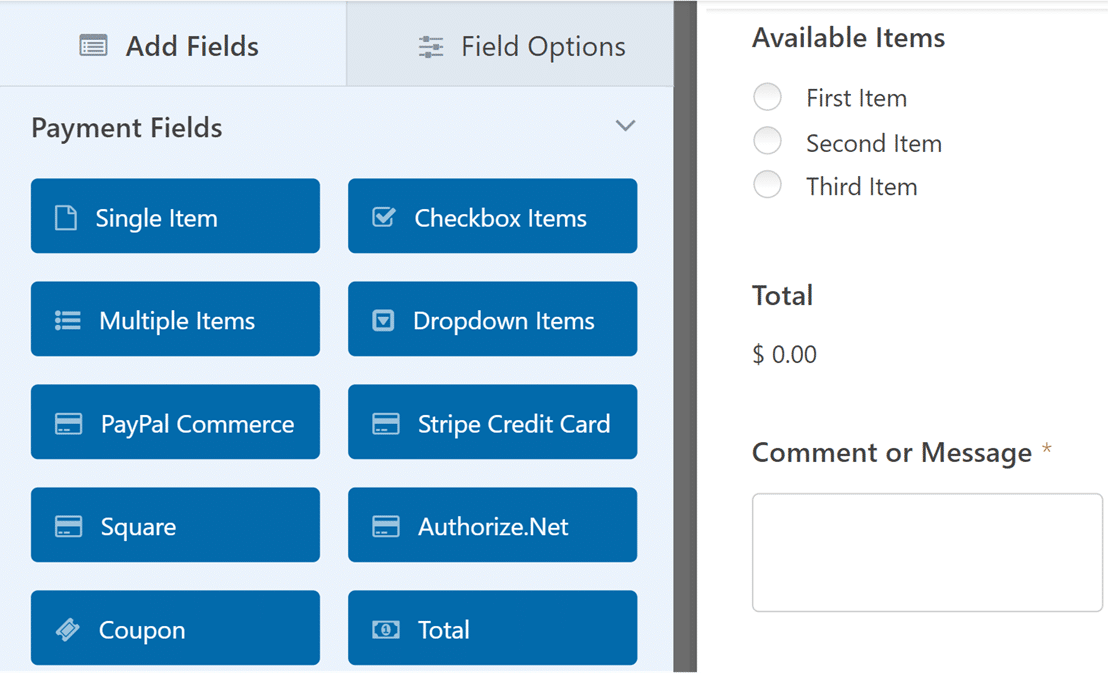
Además, si desea utilizar los métodos de pago Authorize.Net, Stripe o Square, asegúrese de añadir el campo de tarjeta de crédito correspondiente a su formulario.
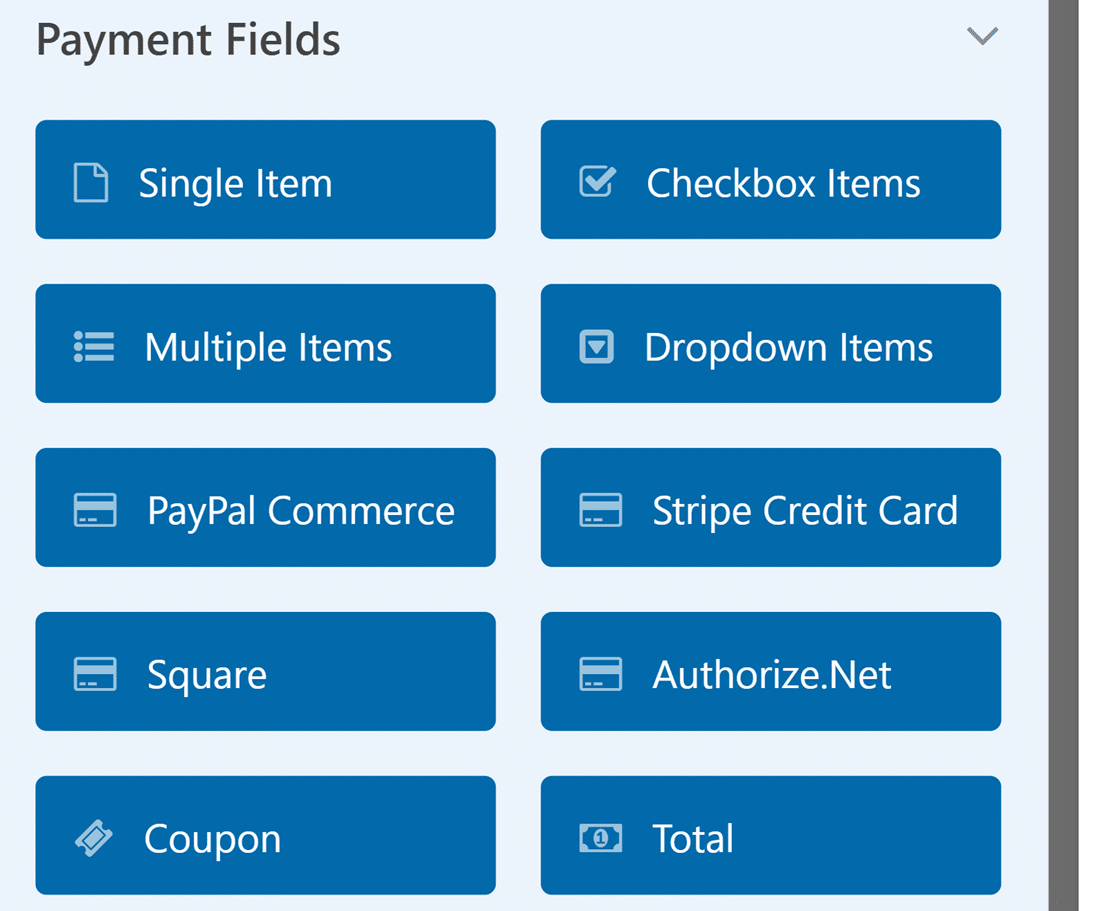
Al configurar su formulario de pago, puede activar la selección de cantidad para los campos Artículo único y Artículos desplegables, lo que permite a los usuarios pedir varias cantidades de un producto específico en su formulario.
Nota: Para obtener una guía completa sobre cómo activar y personalizar las selecciones de cantidad, consulte nuestro tutorial detallado sobre cómo añadir cantidad a los elementos de pago.
No olvide configurar sus opciones de campo para cualquier campo nuevo que añada a su formulario.
Permitir cupones/descuentos para un formulario (opcional)
Con el campo Cupón, puede permitir que los clientes utilicen códigos de cupón personalizados o generados automáticamente.
Los clientes pueden aplicar estos códigos de descuento al rellenar el formulario de pago. Esto podría animar a más usuarios a completar sus compras.
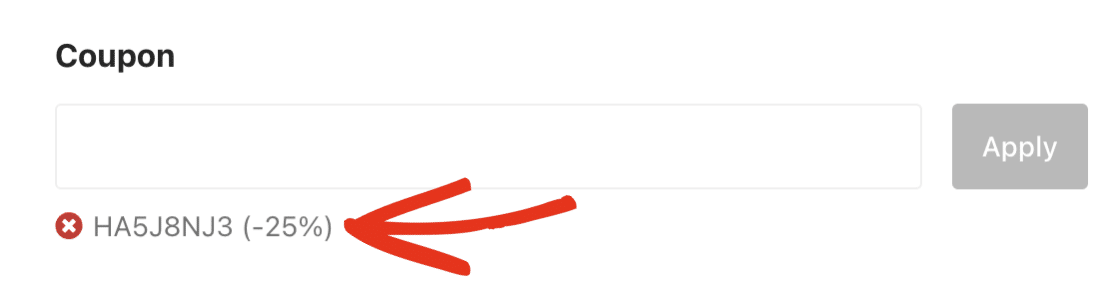
Nota: Para obtener más información sobre cómo crear cupones y añadirlos a sus formularios, consulte nuestro tutorial sobre el complemento Cupones.
Utilización del campo Total
Le recomendamos que añada el campo Total a su formulario. Este campo es útil ya que calcula automáticamente el coste total de los artículos que eligen los usuarios.
También incluye una opción para el resumen del pedido que detalla los artículos comprados, las cantidades, los costes y los cupones aplicados, haciendo que la transacción sea más clara para el usuario.
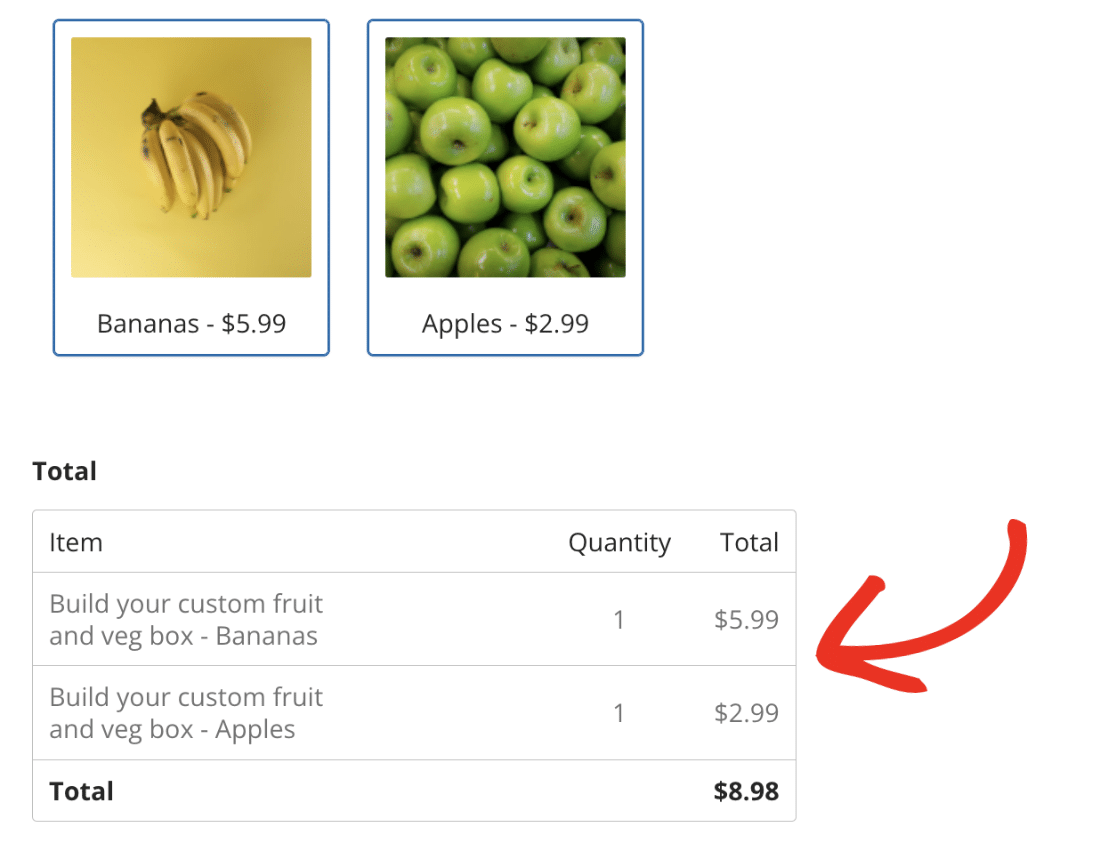
Nota: Para más información sobre cómo funciona el campo Total, consulte nuestra guía sobre el uso del campo Total para obtener instrucciones detalladas.
Habilitar pagos para un formulario
Para habilitar los pagos para su formulario, vaya a la pestaña Pagos y seleccione la integración de pago que ha configurado. En nuestro ejemplo, iremos a Pagos " Stripe para abrir la configuración de Stripe.
Aquí, seleccionaremos la opción Enable Stripe payments para habilitar los pagos de Stripe para nuestro formulario.
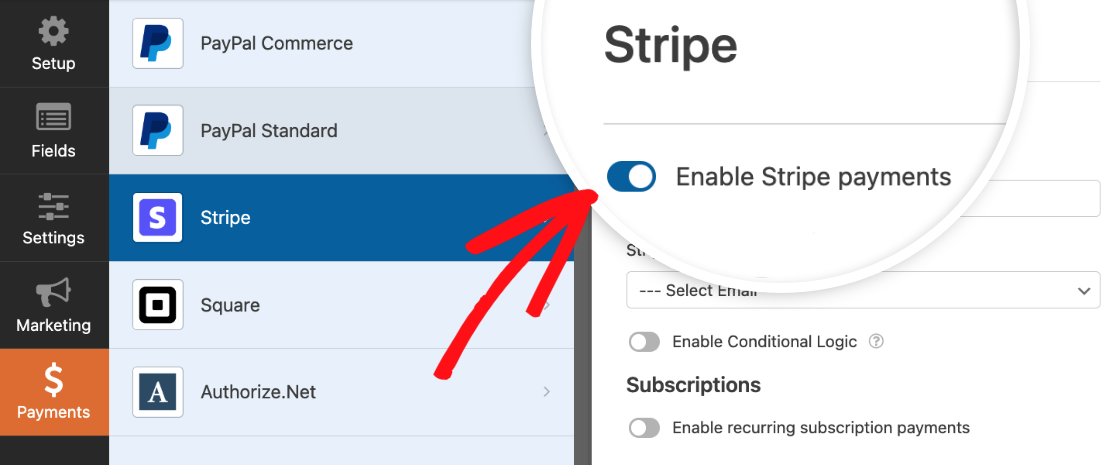
Una vez que haya habilitado los pagos para su formulario, siga adelante y personalice los demás ajustes para esta conexión como desee. Recuerda guardar tu formulario antes de salir del constructor.
Nota: Para obtener todos los detalles sobre cómo configurar su complemento de pago específico, asegúrese de consultar nuestros tutoriales sobre PayPal Estándar, PayPal Commerce, Stripe, Square y Authorize.Net.
Probar el formulario
Una vez que tu formulario esté listo, te recomendamos un último paso: probarlo. Probar tus formularios es muy útil porque te permite entender cómo los usuarios experimentan tus formularios. También te permite asegurarte de que todo se ve y funciona exactamente como te gustaría.
Para más detalles sobre cómo probar su integración de pago específica, asegúrese de consultar nuestros tutoriales sobre:
- Integración de PayPal Estándar: Aprenda a probar sus formularios de PayPal Estándar.
- Configuración de PayPal Commerce: Obtenga orientación para probar sus formularios de PayPal Commerce.
- Procesamiento de pagos con Stripe: Pasos para probar sus formularios Stripe.
- Solución de pago Square: Instrucciones para probar sus formularios Square.
- Pasarela Authorize.Net: Cómo probar sus formularios Authorize.Net.
Si desea más información general sobre cómo probar sus formularios, consulte nuestra lista de comprobación de formularios previa al lanzamiento.
Ya está. Estás listo para empezar a aceptar pagos a través de tus formularios de WordPress.
A continuación, ¿le gustaría registrar qué páginas de su sitio visitan los usuarios antes de rellenar los formularios? Para más información, consulta nuestro tutorial sobre cómo instalar y utilizar el complemento User Journey.
