AI Zusammenfassung
Möchten Sie grundlegende und erweiterte Berechnungen mit Ihren WordPress-Formularen durchführen? Mit dem Addon WPForms Calculations können Sie Ihre Formulare erweitern und Rechner erstellen, um Aufgaben wie die Berechnung der Versandkosten durchzuführen.
Diese Anleitung beschreibt, wie Sie das Addon Calculations in WPForms installieren und verwenden.
Anforderungen:
- Sie benötigen die Lizenzstufe Pro oder höher, um auf das Addon Berechnungen zuzugreifen
- Stellen Sie sicher, dass Sie die neueste Version von WPForms installiert haben, um die erforderliche Mindestversion für das Addon Calculations zu erfüllen
Installieren des Addons Berechnungen
Bevor Sie loslegen, müssen Sie zunächst sicherstellen, dass WPForms auf Ihrer WordPress-Website installiert und aktiviert ist und dass Sie Ihre Lizenz überprüft haben.
Danach können Sie das Addon Berechnungen schnell installieren und aktivieren.
Verwendung des Addons Berechnungen
Nach der Installation des Addons Calculations können Sie Berechnungen für unterstützte Felder im Formularersteller aktivieren. Erstellen Sie dazu ein neues Formular oder bearbeiten Sie ein bestehendes, um auf den Formularersteller zuzugreifen.
Sobald Sie sich im Formularersteller befinden, fügen Sie die Felder hinzu, die Sie für Ihr Formular benötigen.
Um den Berechnungsmodus zu aktivieren, müssen Sie eines der unterstützten Felder zu Ihrem Formular hinzufügen. Im Folgenden haben wir die kompatiblen Felder hervorgehoben:
- Einzeiliger Text
- Absatz Text
- Nummer
- Versteckt
- Einzelner Artikel
Aktivieren des Berechnungsmodus
Wenn Sie eines der unterstützten Felder hinzugefügt haben, wählen Sie das Feld aus, um das Feldoptionen-Panel zu öffnen.
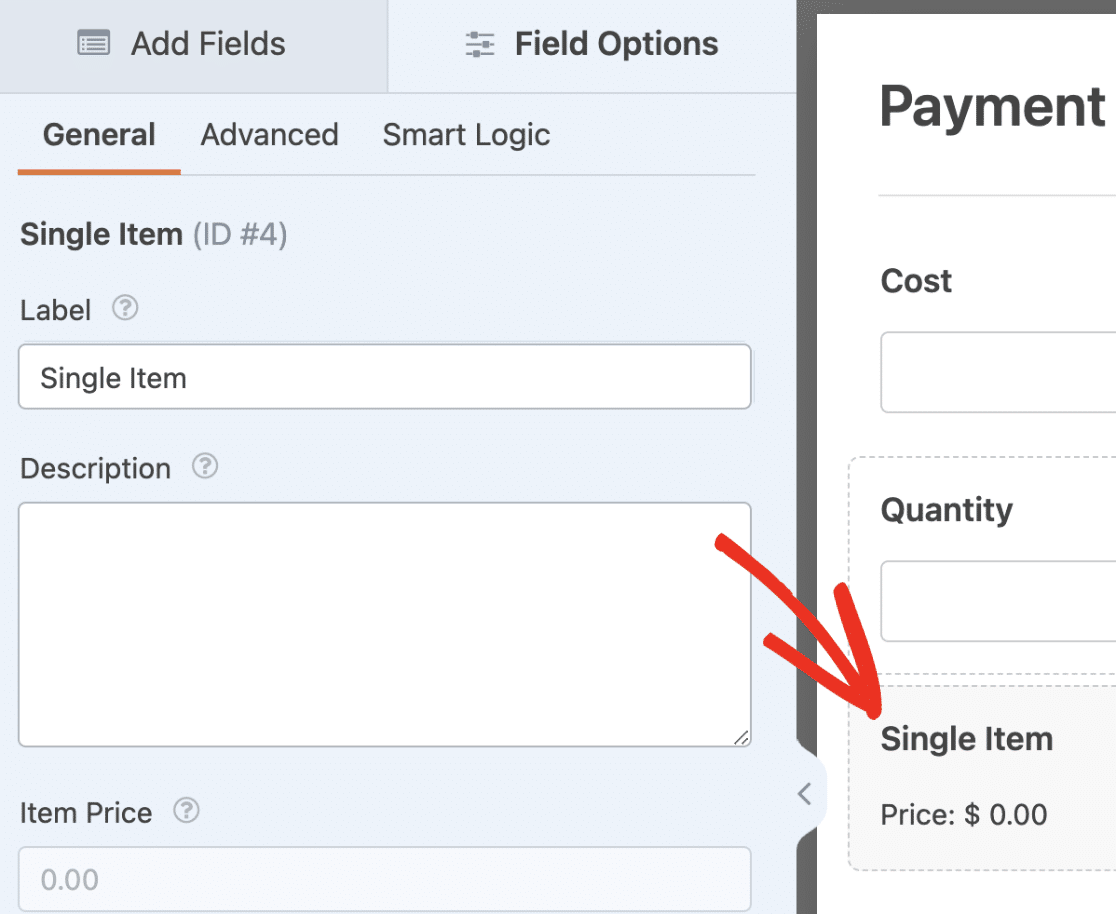
Wechseln Sie dann zur Registerkarte Erweitert und schalten Sie die Option Berechnung aktivieren auf Ein.
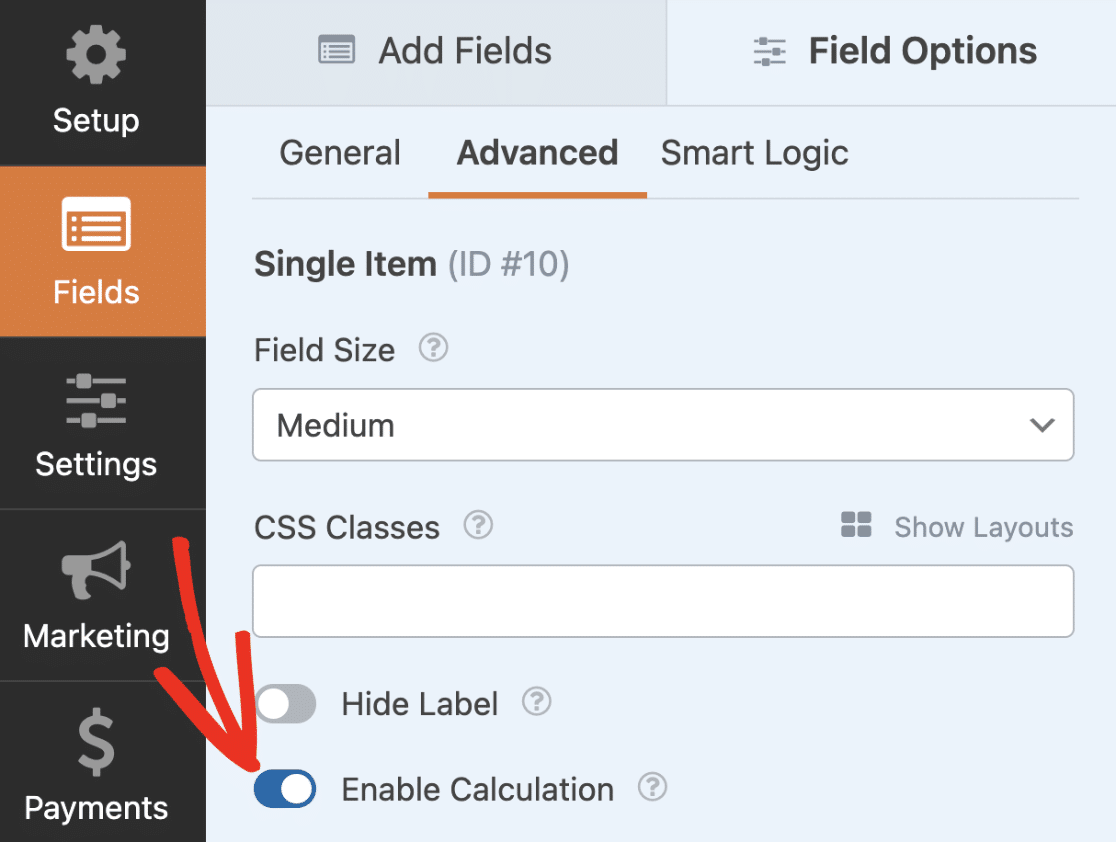
Hinweis: Sobald Sie Berechnungen für ein Feld aktivieren, kann der Wert des Feldes nur noch durch das Ergebnis der Berechnung festgelegt werden.
Nachdem Sie den Berechnungsmodus für ein Formular aktiviert haben, sehen Sie einen Texteditor zur Erstellung von Formeln unterhalb des Umschalters.
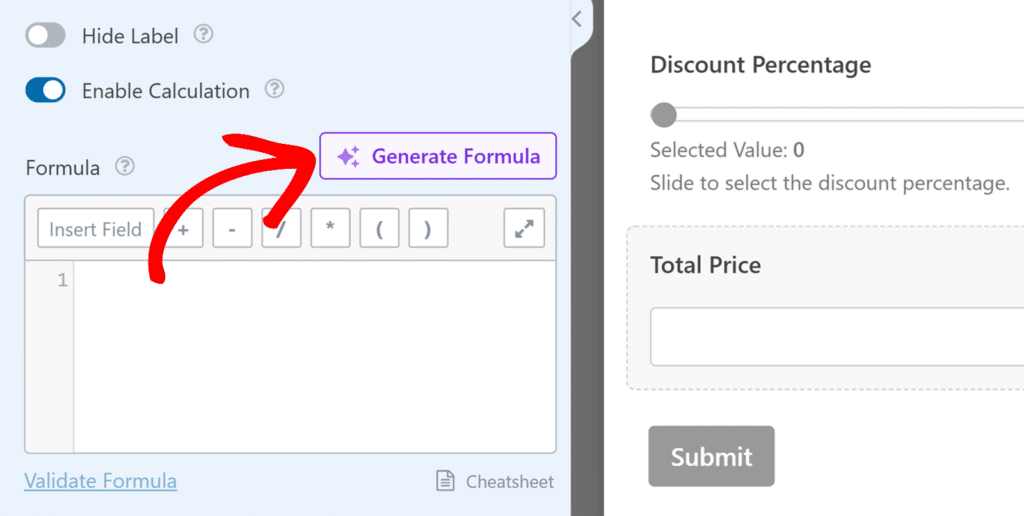
Über die Schaltfläche Feld einfügen können Sie ein Feld aus Ihrem Formular auswählen, das Sie als Variable für Ihre Berechnungsformel verwenden möchten.
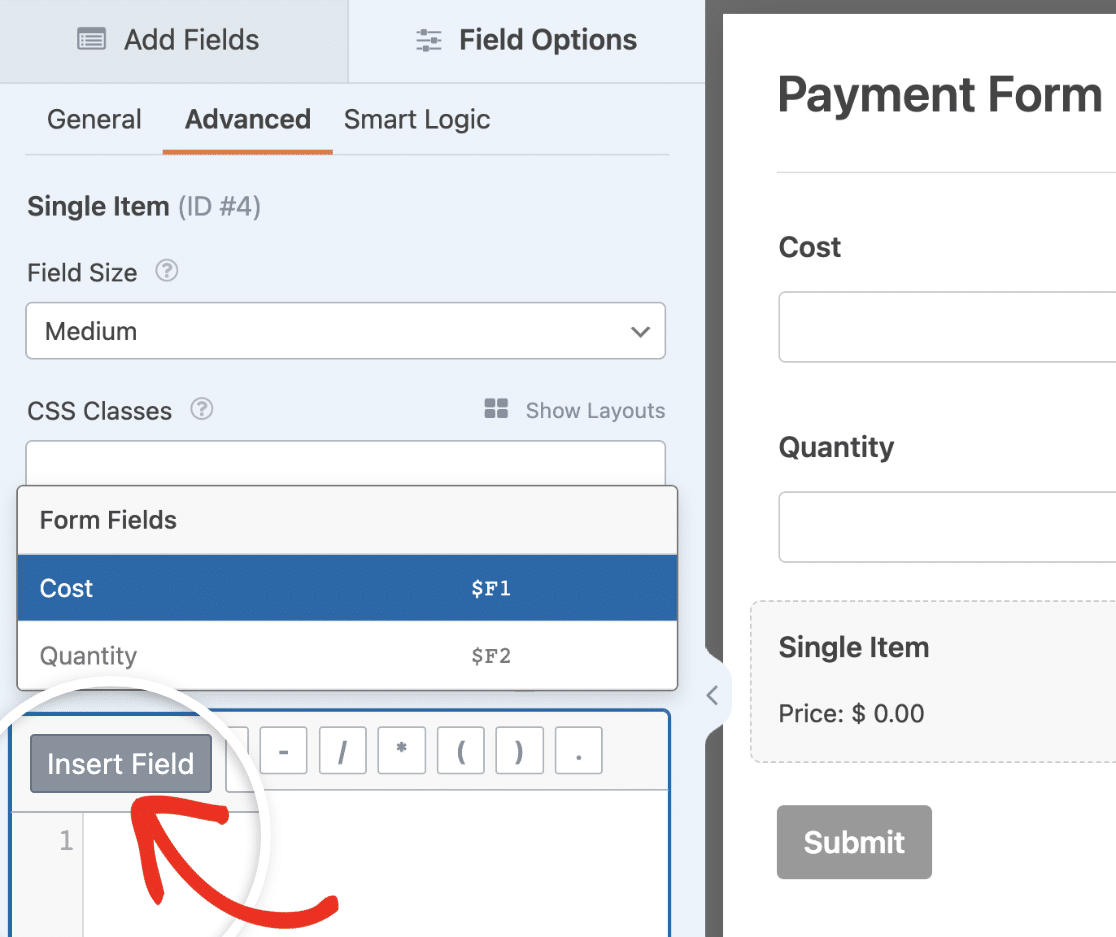
Hinweis: Nicht alle Formularfelder können als Variablen zur Erstellung Ihrer Berechnungsformel verwendet werden. Eine Liste der unterstützten Felder finden Sie in unserem FAQ-Bereich.
Neben der Schaltfläche Feld einfügen sehen Sie Symbole, mit denen Sie dem Formelaufbau schnell arithmetische Operatoren hinzufügen können.
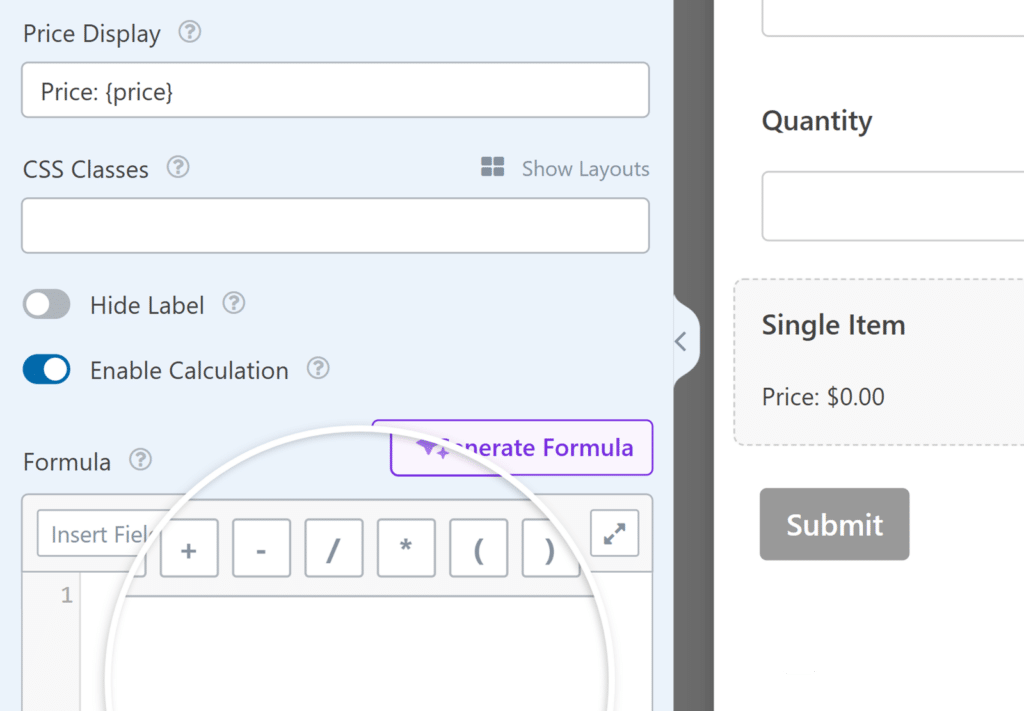
Unterstützt werden unter anderem arithmetische Operatoren:
- Addition(+)
- Subtraktion(-)
- Abteilung(/)
- Multiplikation(*)
- Modulo(%)
In der Formelerstellung schreiben Sie die Gleichung für Ihre Berechnungen. Zusätzlich zu den arithmetischen Operationen können Sie logische und bedingte Anweisungen wie die if/else-Logik verwenden. Im Folgenden finden Sie einige der logischen Operatoren, die Sie für Ihre Formeln verwenden können.
Vergleichsoperatoren:
- Gleich (==)
- Nicht gleich (!=)
- Größer als (>)
- Less than (<)
- Größer als oder gleich (>=)
- Less than or equal to (<=)
Logische Operatoren zur Erstellung mehrerer Ausdrücke:
- UND (&&)
- OR (||)
- NICHT (!)
Es gibt auch eine Funktion zur automatischen Vervollständigung, die Felder, Funktionen und Operatoren vorschlägt, während Sie in der Formeleingabemaske tippen.
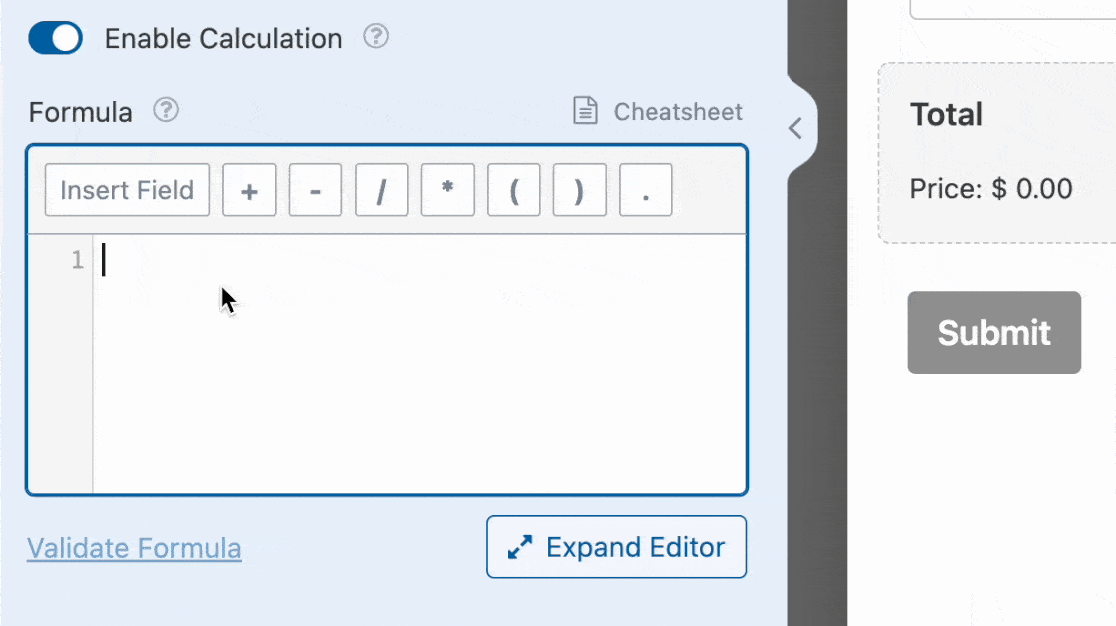
Wenn Sie den Formeleditor erweitern möchten, klicken Sie auf das Erweiterungssymbol.
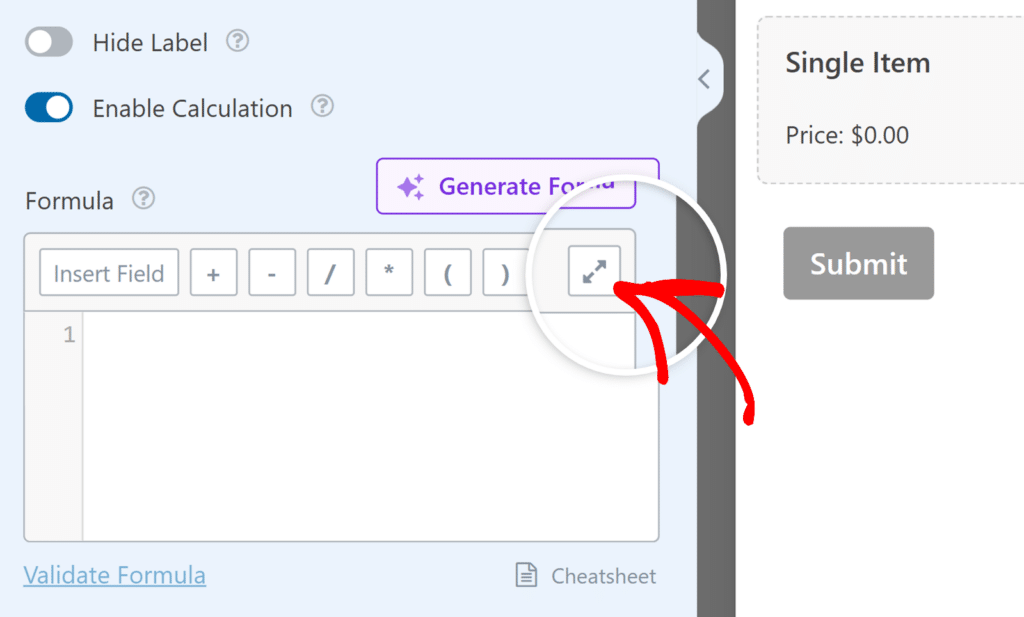
Zugriff auf das Berechnungs-Addon Cheatsheet
Bevor Sie das Addon Calculations verwenden, empfehlen wir Ihnen dringend, unsere Dokumentation zum Cheatsheet durchzulesen.
In der Anleitung für das Cheatsheet werden alle Operationen, die Sie mit dem Addon durchführen können, detailliert beschrieben. Sie erklärt auch die Regeln, die Sie befolgen müssen, um sicherzustellen, dass Ihre Formeln wie vorgesehen funktionieren.
Weitere Einzelheiten zu den verschiedenen Regeln, Funktionen und Operatoren, die mit dem Addon Berechnungen verfügbar sind, finden Sie unter dem Link Cheatsheet.
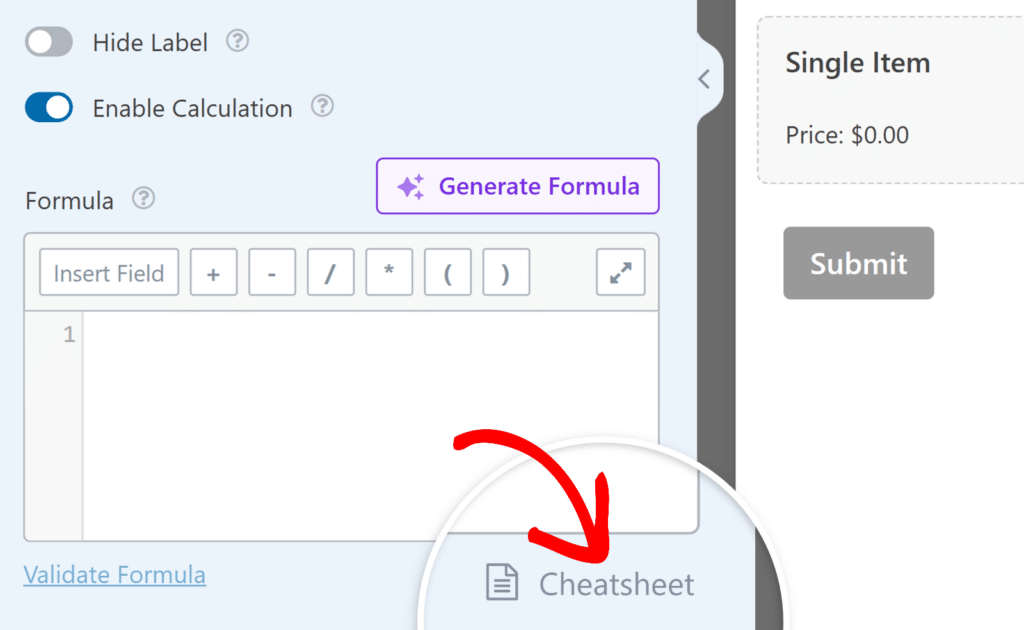
Alternativ können Sie auch diesen direkten Link verwenden, um das Cheatsheet-Dokument aufzurufen.
Im nächsten Abschnitt werden wir grundlegende Beispiele für die Verwendung des Addons Calculations mit WPForms behandeln.
Hinweis: Möchten Sie einige unserer gebrauchsfertigen Berechnungsformularvorlagen kennenlernen? Sehen Sie sich unsere Galerie von Berechnungsformularvorlagen an, um Ihnen den Einstieg zu erleichtern.
Erstellen eines Basisberechnungsformulars
Mit dem Addon Berechnungen können Sie grundlegende arithmetische Operationen wie Addition, Subtraktion, Multiplikation und Division durchführen.
In diesem Beispiel werden wir ein Formular erstellen, das den Preis eines Produkts berechnet, wenn der Selbstkostenpreis und die Menge angegeben werden.
Fügen Sie dem Formularersteller zunächst 2 Zahlenfelder und ein Feld für einen einzelnen Artikel hinzu. Ändern Sie dann die Feldbeschriftung für beide Zahlenfelder in "Kosten" und "Menge".
Wählen Sie nun das Feld "Einzelner Artikel" und aktualisieren Sie die Feldbezeichnung auf "Gesamt". Navigieren Sie anschließend zur Registerkarte " Erweitert" und aktivieren Sie die Option "Berechnung aktivieren".
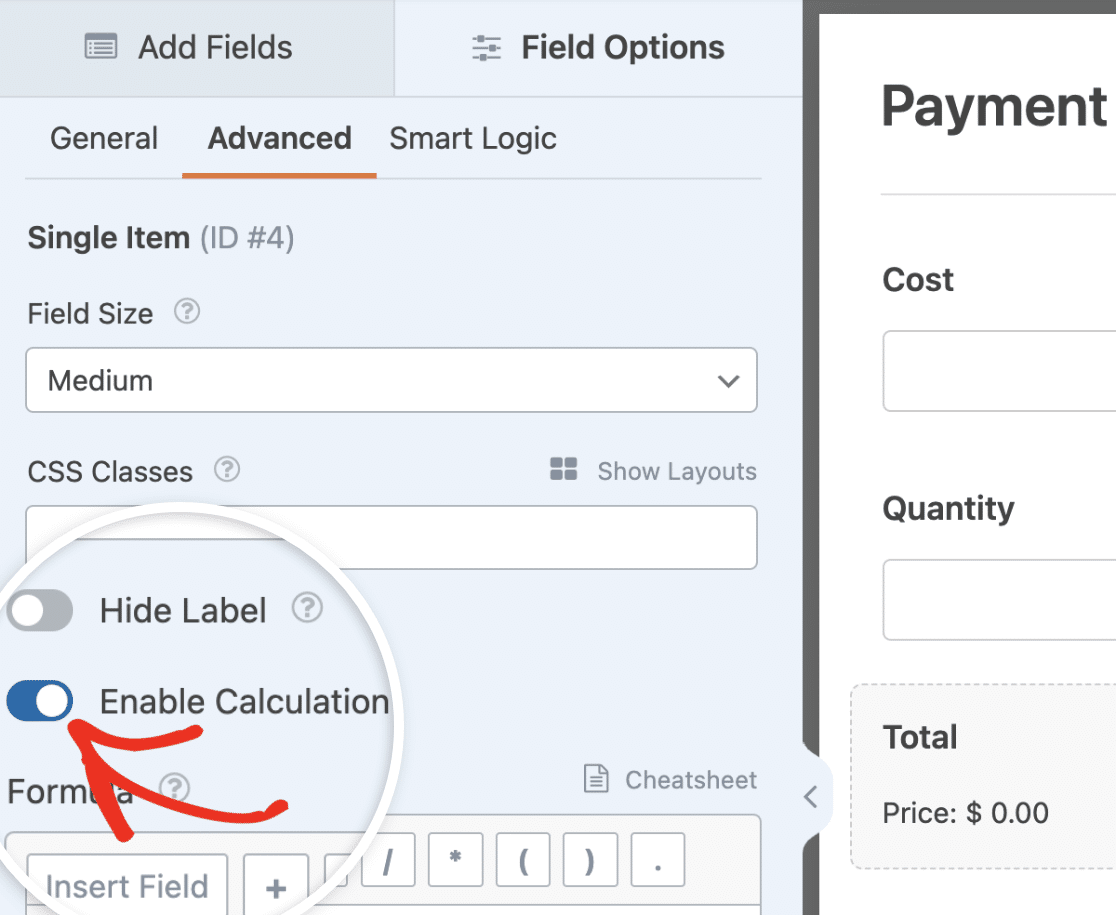
Nach der Aktivierung müssen wir eine Formel schreiben, um die Kosten und die Menge zu multiplizieren, um den tatsächlichen Preis zu erhalten.
Fügen Sie zunächst über die Schaltfläche Feld einfügen im Formel-Editor das Feld Kosten hinzu.
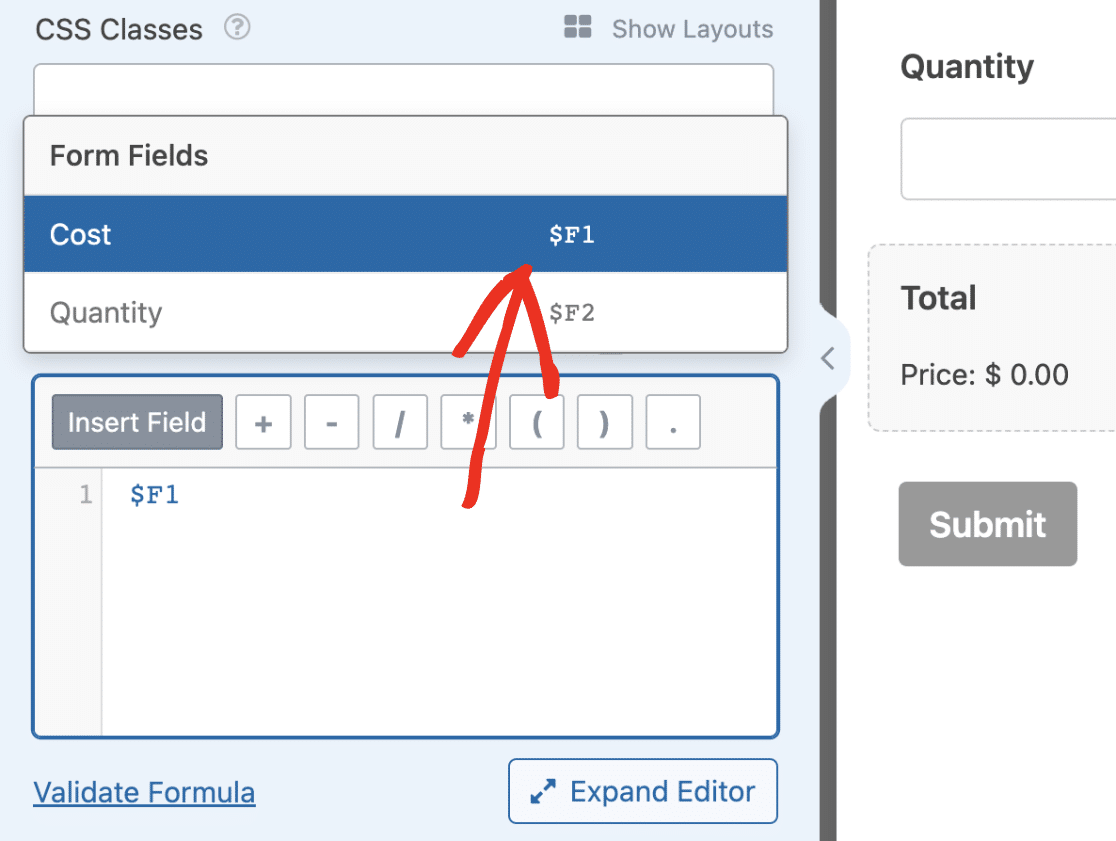
Anmerkung: Wenn Sie auf einfache Weise Feldvariablen hinzufügen möchten, geben Sie die $ Symbol in der Formeleingabe. Sobald Sie es eingegeben haben, werden alle verfügbaren Felder aus Ihrem Formular angezeigt.
Die Zahl, die auf die $F Symbol im Variablennamen ist die ID des Feldes. In unserem Beispiel hat das Feld "Kosten" eine ID von 1, was sich im Variablennamen widerspiegelt.
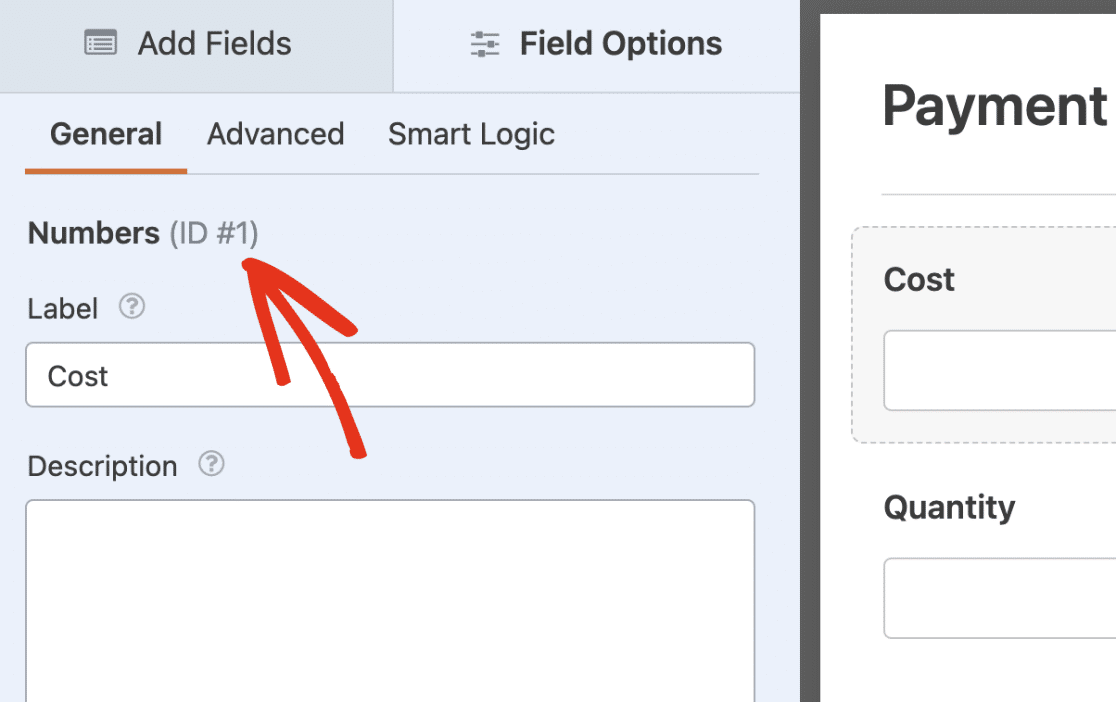
Wählen Sie als Nächstes das Multiplikationssymbol oder geben Sie das Sternchen-Symbol(*) in den Formel-Editor ein. Klicken Sie anschließend auf die Schaltfläche Feld einfügen und wählen Sie das Feld Menge aus dem Dropdown-Menü.
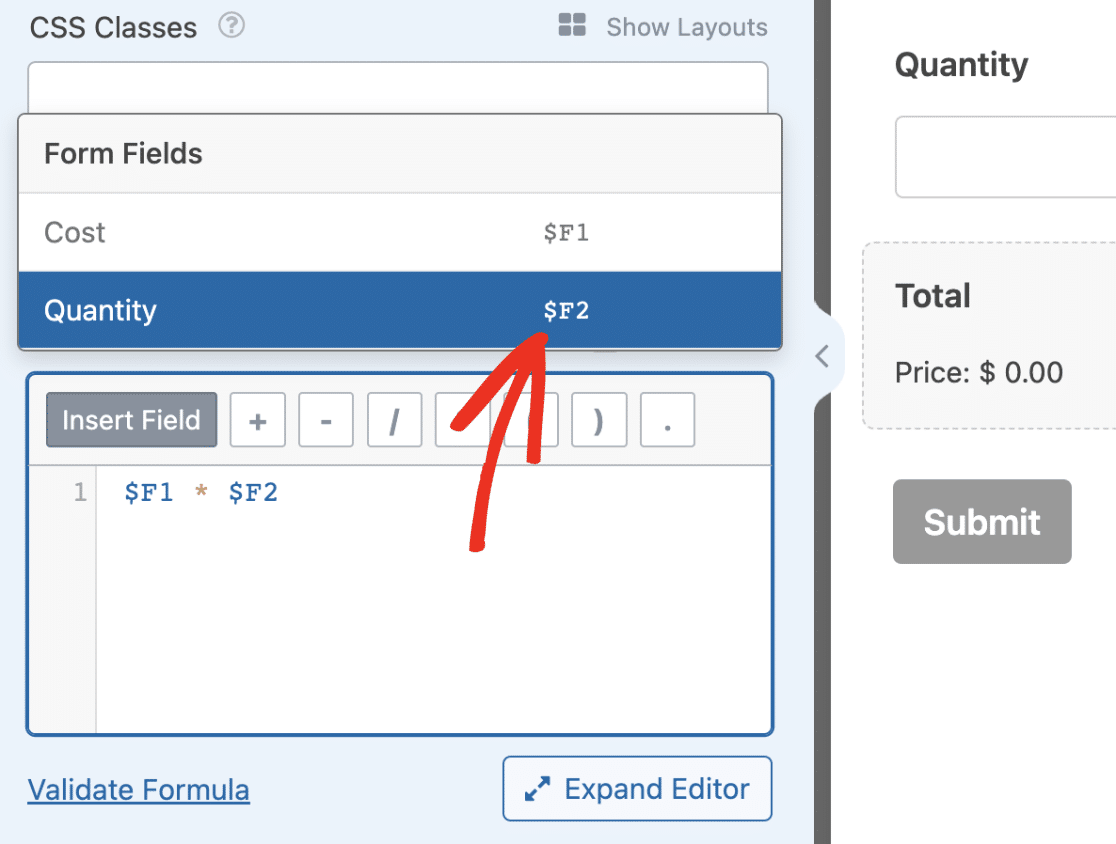
Die Formel sollte lauten: Kosten multipliziert mit Menge (d. h., $F1 * $F2).
Hinweis: Um ein Feld in der Formelerstellung schnell zu identifizieren, bewegen Sie den Mauszeiger über die Feldvariable. Sie sehen dann die Feldbezeichnung als QuickInfo.
Validierung Ihrer Formel
Nachdem Sie Ihre Berechnungsformel erstellt haben, empfehlen wir Ihnen, diese zu validieren, um sicherzustellen, dass die Syntax und die Formeln korrekt sind.
Um Ihre Formel zu validieren, klicken Sie auf den Link Formel validieren.
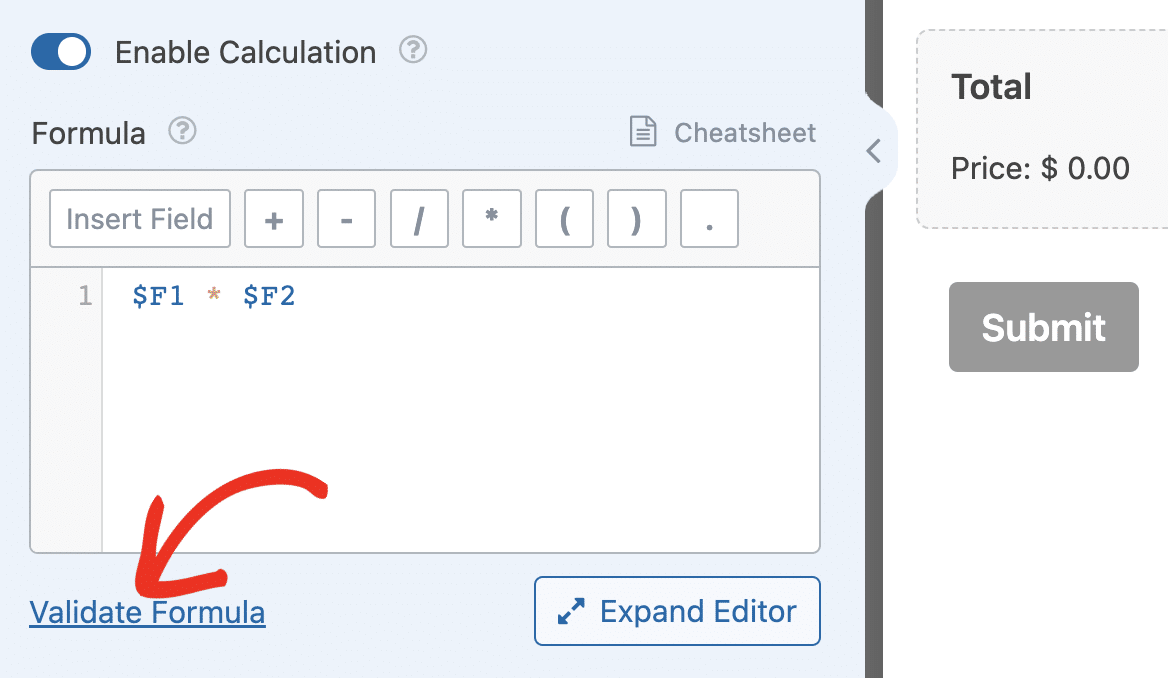
Sie sollten ein grünes Häkchen sehen, wenn die gesamte Syntax korrekt ist.
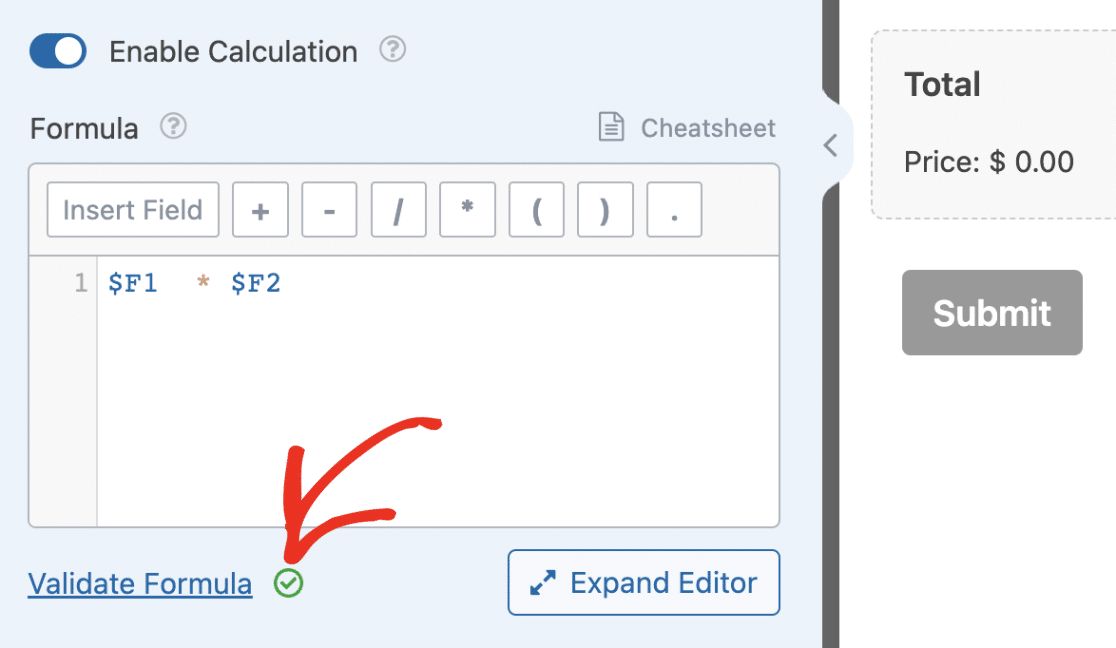
Wenn ein Fehler in der Formel auftritt, wird ein Overlay mit Details zu der Zeile der Formel angezeigt, in der der Fehler aufgetreten ist.
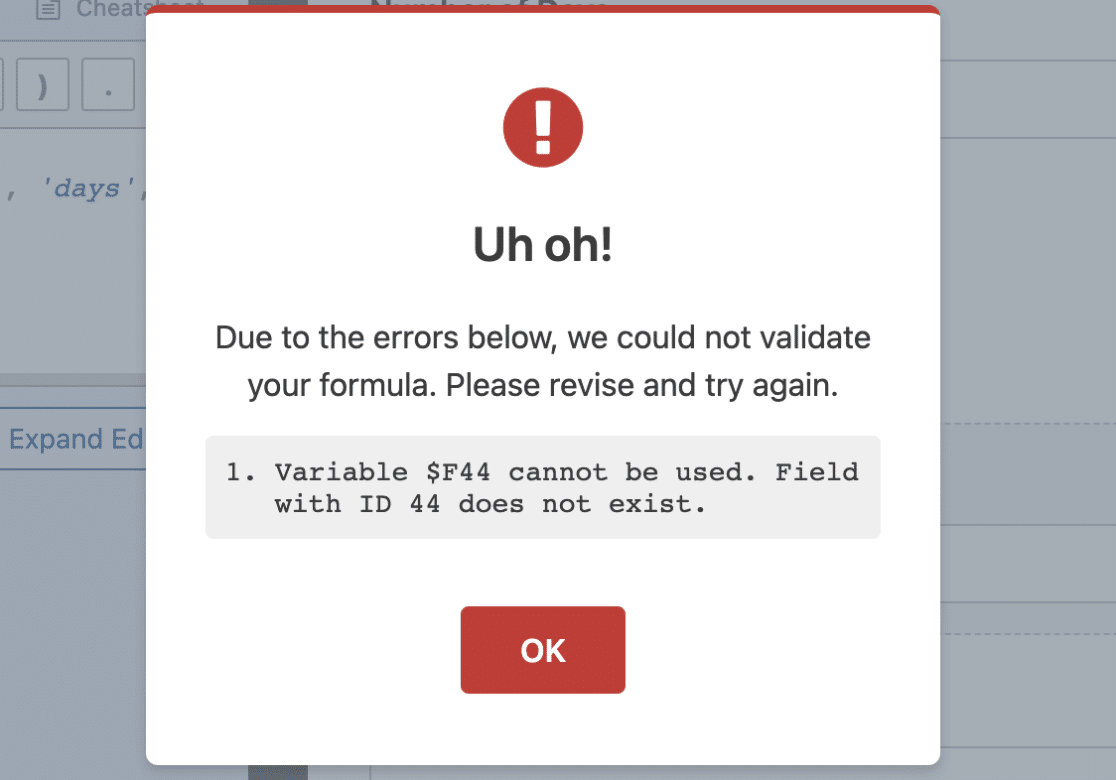
WPForms AI kann auch helfen, Formel Fehler automatisch zu beheben. Wenn die Validierung fehlschlägt, klicken Sie auf die Schaltfläche Mit AI beheben im Fehler-Popup, damit AI das Problem beheben kann. WPForms AI wird eine korrigierte Formel zusammen mit einer Erklärung, was falsch war, zur Verfügung stellen.
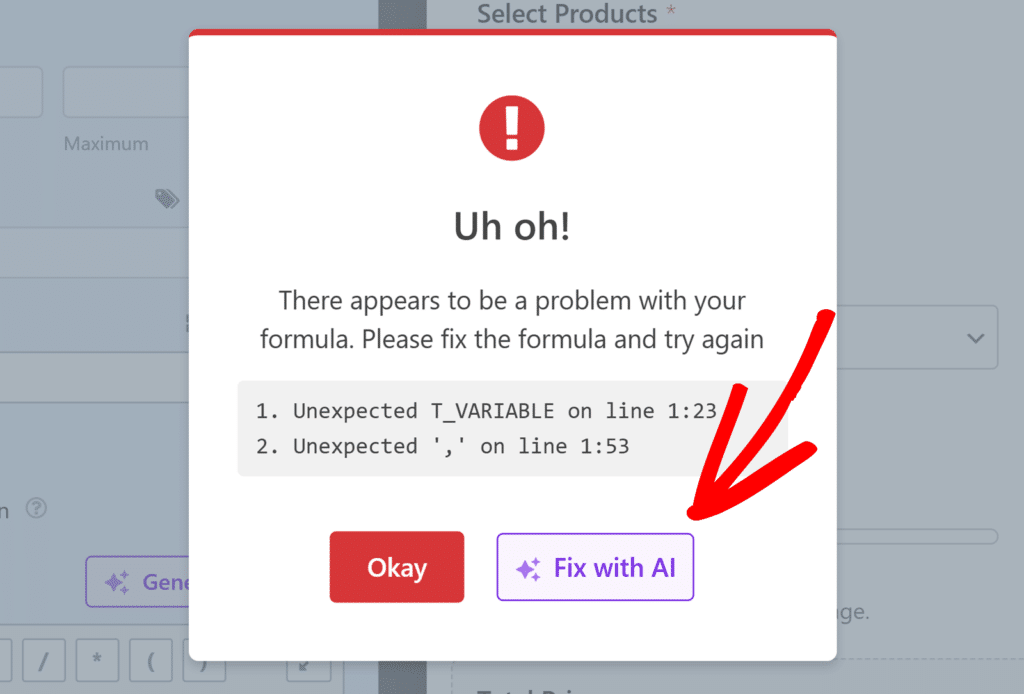
Hinweis: Sie können Ihr Formular auch dann speichern, wenn die Formel Überprüfungsfehler aufweist. Die Berechnung für das Feld wird dann jedoch im Hintergrund ignoriert. Das Feld wird stattdessen wie ein normales Feld funktionieren.
Nachdem Sie die Formel für Ihre Berechnung hinzugefügt haben, müssen Sie Ihre Änderungen speichern. Sie können eine Vorschau des Formulars anzeigen, um sicherzustellen, dass die Berechnungen korrekt funktionieren.
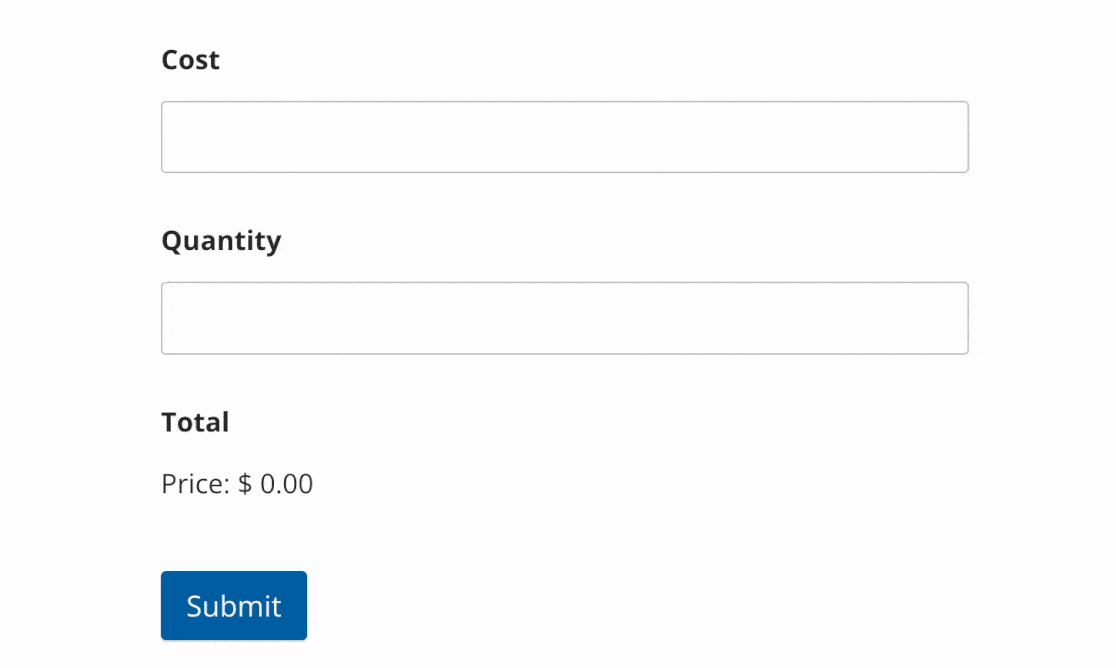
Hinweis: Die Währung entspricht der auf Ihrer WPForms-Einstellungsseite. Sie können sie ändern, indem Sie zu WPForms " Einstellungen gehen und zur Registerkarte " Zahlungen" navigieren. Klicken Sie dort auf das Dropdown-Menü Währung und wählen Sie die gewünschte Währung aus.
WPForms AI zum Generieren von Formeln verwenden
Wenn Sie es vorziehen, schnell zu generieren Berechnung Formeln, anstatt sie von Grund auf neu zu erstellen, können Sie WPForms "AI Formel-Generator. Durch die Bereitstellung einer einfachen Beschreibung dessen, was Sie berechnen möchten, kann WPForms AI die entsprechende Formel für Sie generieren.
Klicken Sie dazu auf die Schaltfläche Formel generieren, die neben dem Formeleditor erscheint.
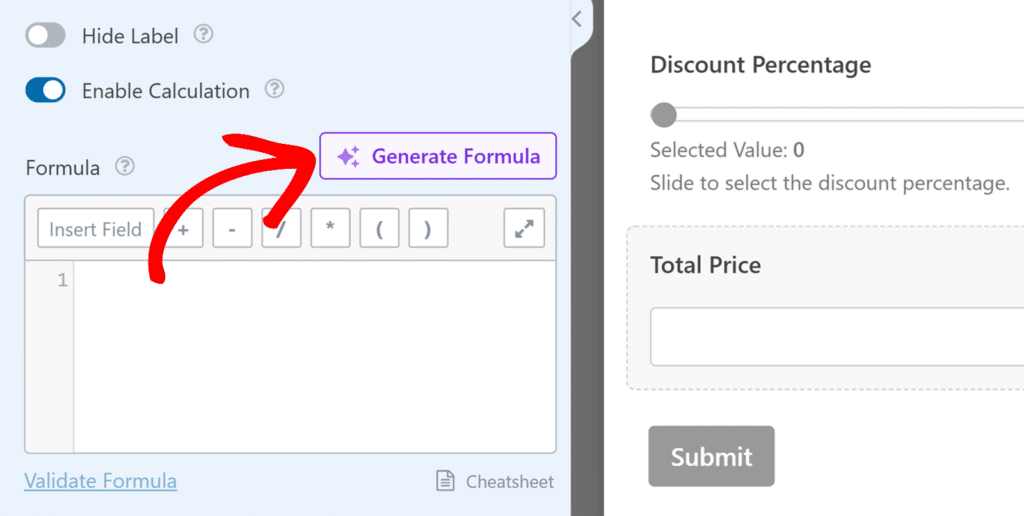
Dann, in der Chat-Dialog, beschreiben Sie die Berechnung, die Sie wollen, und WPForms AI wird die Formel für Sie erstellen.
Gebäude Erweiterte Berechnungen
Mit dem Addon Berechnungen können Sie auch komplexe Berechnungen mit bedingten und logischen Operatoren erstellen.
In diesem Beispiel werden wir eine Logik implementieren, die automatisch die Versandkosten auf der Grundlage des vom Benutzer gezahlten Betrags hinzufügt.
Fügen Sie zunächst die folgenden Felder in den Formularersteller ein:
- Mehrere Artikel
- Einzelner Artikel
- Insgesamt
Sobald Sie diese Felder hinzugefügt haben, legen Sie die Preise fest, die Sie für das Feld Mehrere Artikel verwenden möchten. In unserem Beispiel verwenden wir die Standardwerte, aber Sie können jeden beliebigen Wert verwenden.
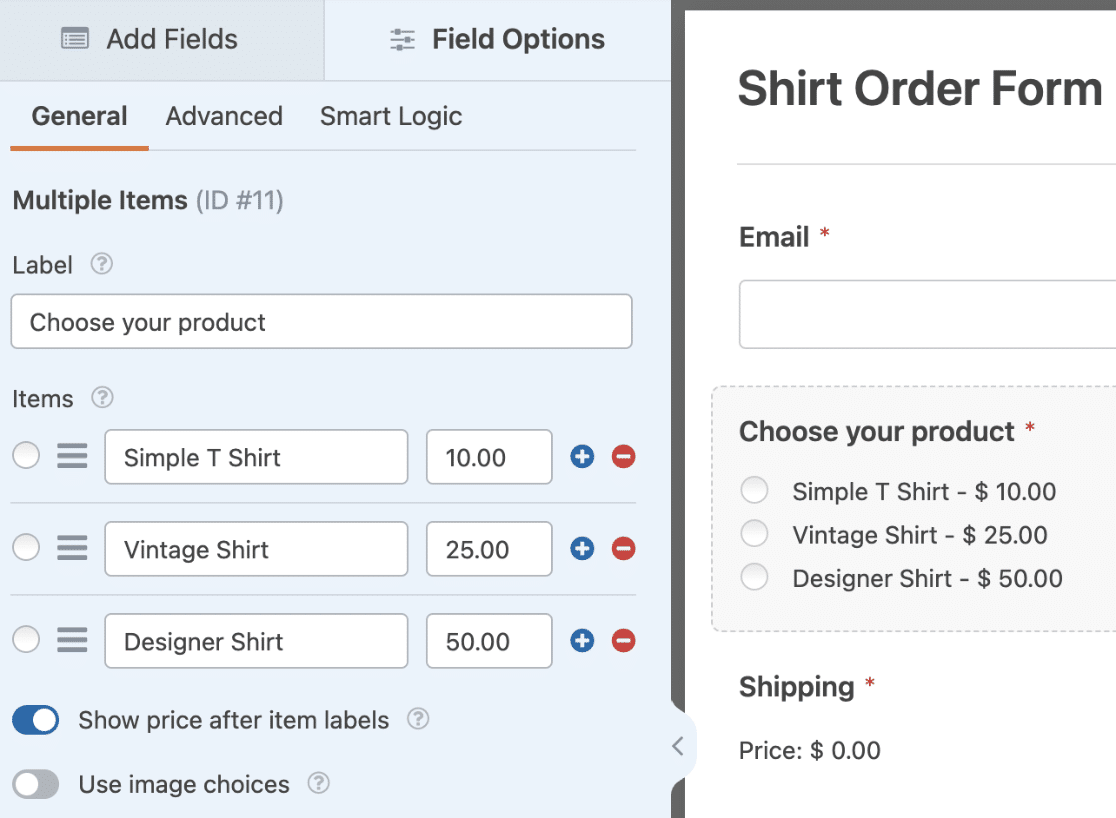
Hinweis: Sie können die Bild- oder Symbolauswahl verwenden, um das Erscheinungsbild des Feldes Mehrere Elemente zu verbessern. Weitere Einzelheiten finden Sie in unserem Leitfaden zur Verwendung von Symbolen.
Wählen Sie nun das Feld Einzelner Artikel aus, um dessen Feldoptionen zu öffnen. Ändern Sie auf der Registerkarte Allgemein die Bezeichnung in "Versand".
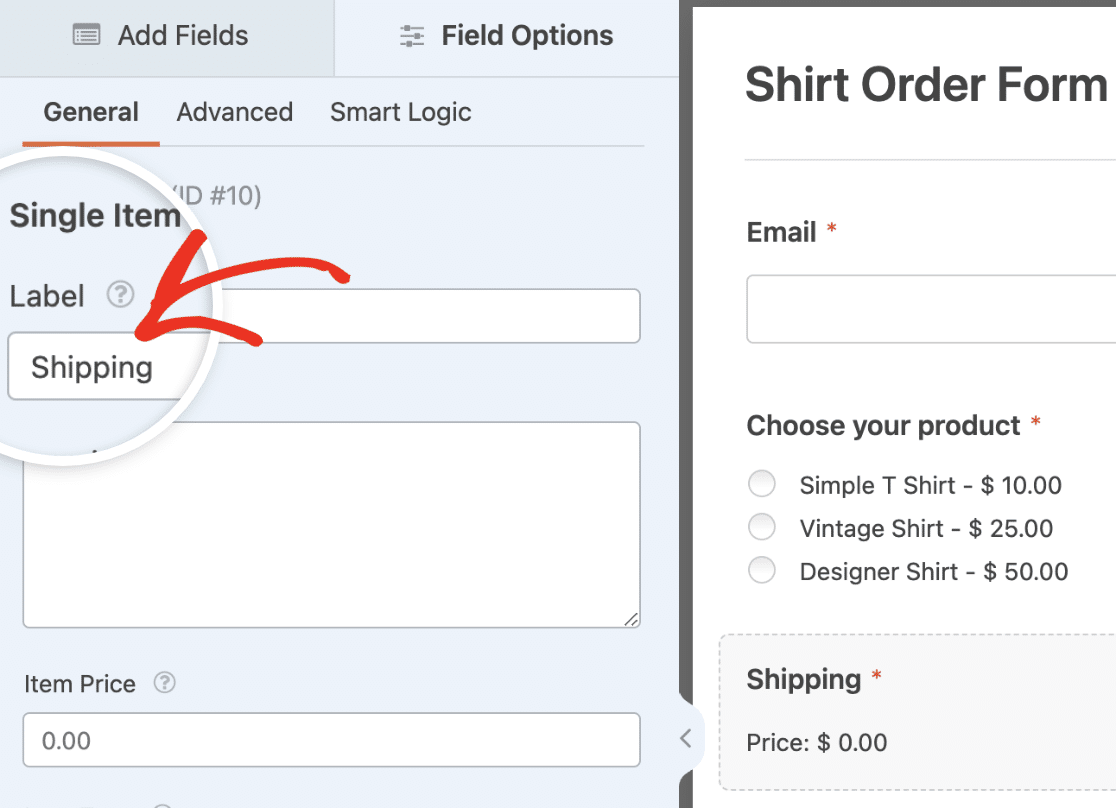
Wechseln Sie dann zur Registerkarte Erweitert und schalten Sie die Option Berechnung aktivieren auf Ein.
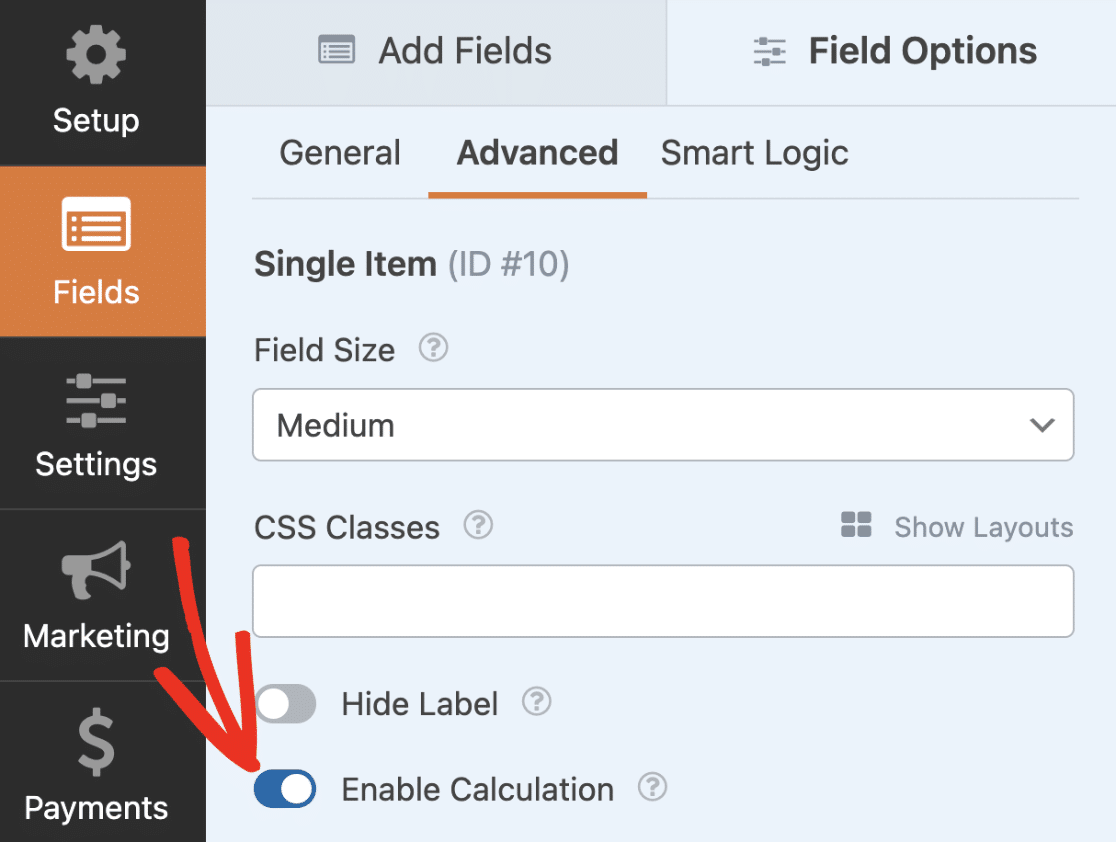
Im Formeleditor werden wir eine bedingte Logik verwenden, um eine Versandgebühr auf der Grundlage des vom Benutzer gewählten Preises festzulegen.
Kopieren Sie dazu die unten stehende Gleichung und fügen Sie sie in den Formelgenerator ein.
wenn ( $FX_amount >= 50 ):
0
elseif ( $FX_amount >= 25 ):
5
sonst:
10
endif;
Achten Sie darauf, die X in der obigen Gleichung mit der ID Ihres Feldes Mehrere Artikel. In unserem Beispiel ist dieser Wert 11.
Anmerkung: Der Doppelpunkt (:) nach der if/else Anweisung ist erforderlich, damit die Logik funktioniert. Das Hinzufügen eines Semikolons (;) nach jeder Zeile im Formeleditor ist optional. Sie können zum Beispiel optional das Semikolon nach der Zeile endif Zeile, und die Formel würde trotzdem wie erwartet funktionieren.
In der obigen Gleichung verwenden wir eine if Anweisung, um zu prüfen, ob der ausgewählte Betrag größer oder gleich 50 ist. Wenn dies der Fall ist, betragen die Versandkosten $0.
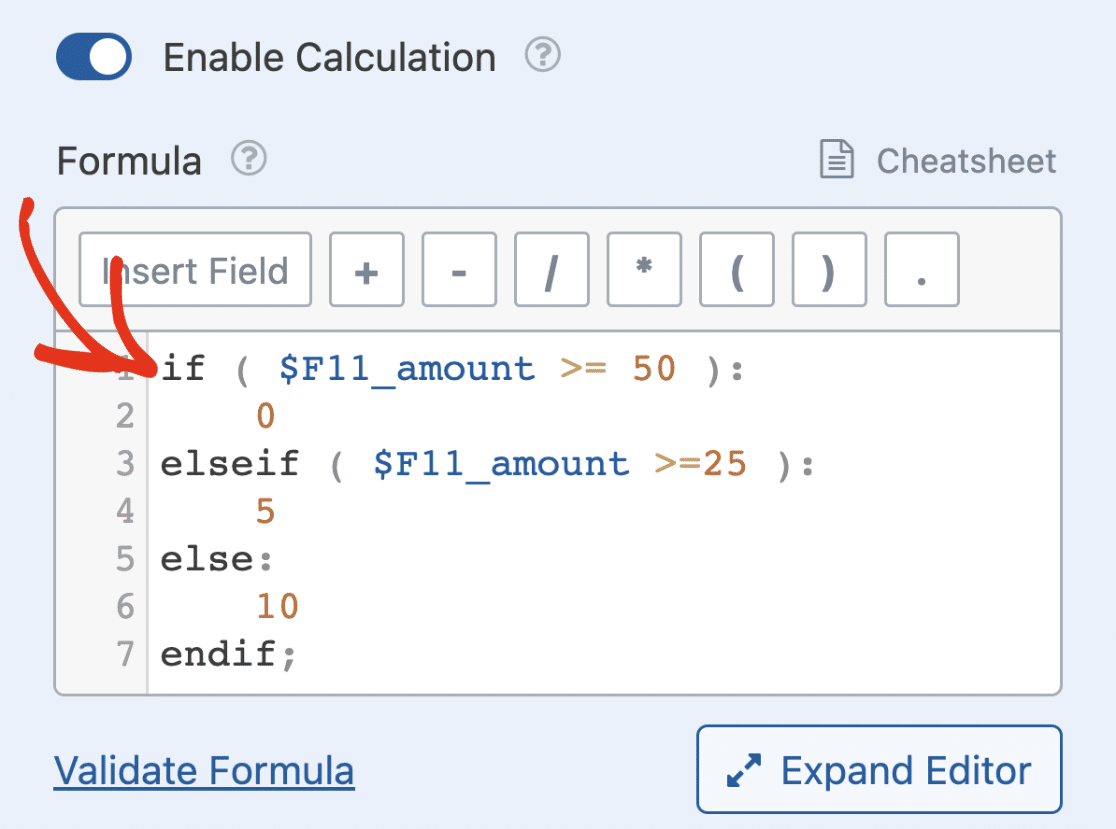
Anmerkung: Die Namenskonvention für Unterfelder umfasst die Feld-ID, gefolgt von einem Unterstrich und dem Namen des Unterfelds. Für Zahlungsfelder wird der Wert wie folgt dargestellt, $FX_amount im Formel-Editor, wobei X ist die Feld-ID.
Als nächstes fügen wir eine elseif Bedingung, die prüft, ob der Preis größer oder gleich 25 ist. Wenn ja, werden die Versandkosten auf 5 $ festgelegt.
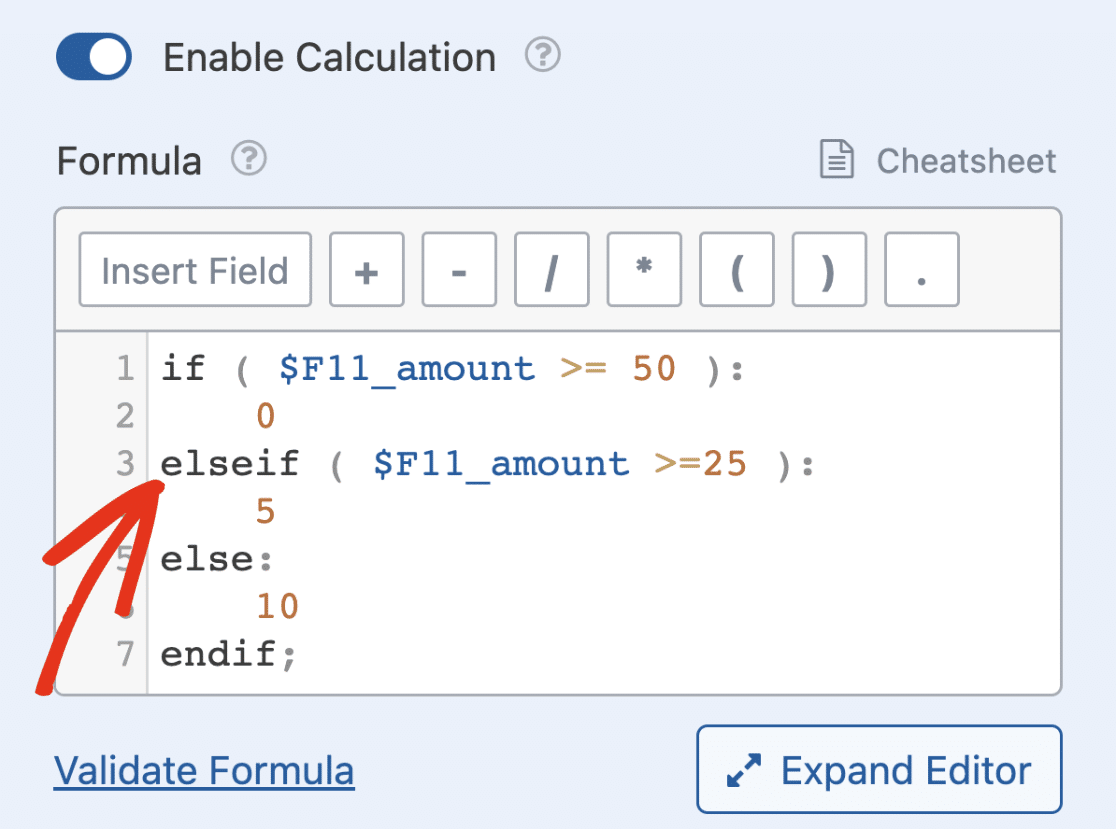
Anmerkung: Der Formeleditor ermöglicht Ihnen die Verwendung unbegrenzter elseif Aussagen in Ihrer Gleichung.
Schließlich verwenden wir eine else blockieren, um die Versandkosten auf $10 für Preise unter $25 festzulegen.
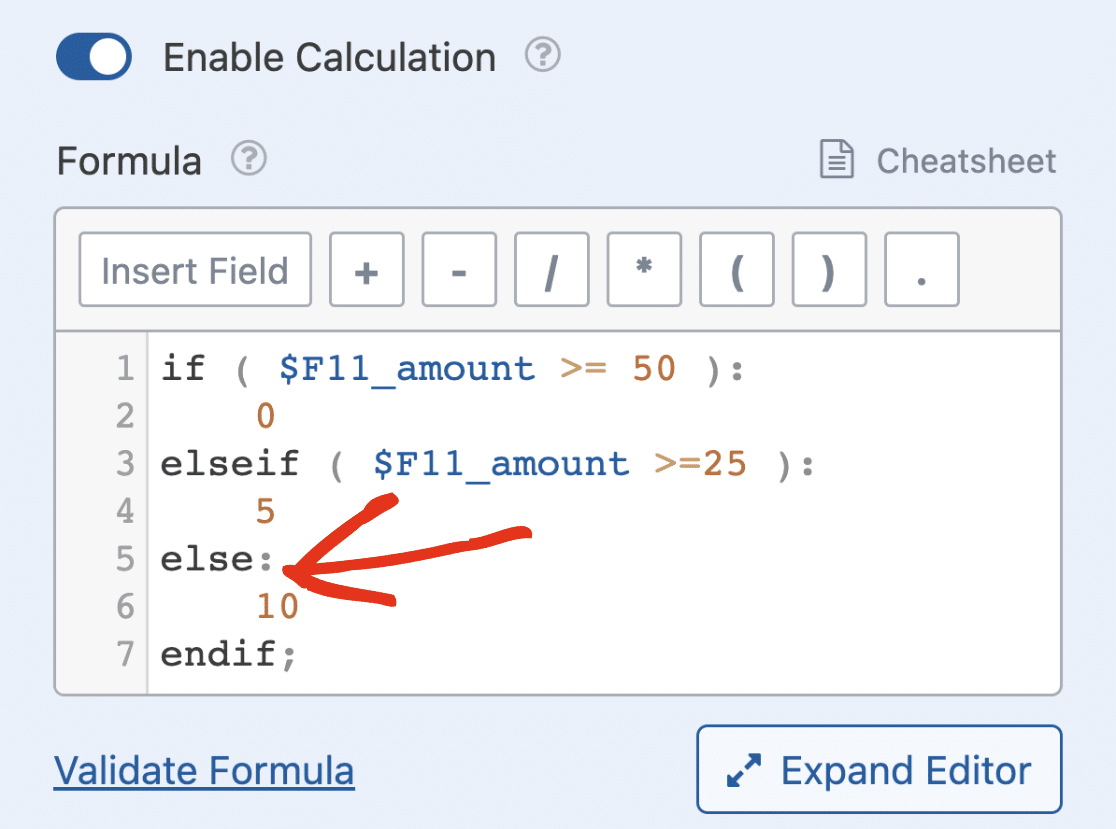
Hinweis: Vergewissern Sie sich stets, dass Sie die richtige Feld-ID verwenden, wenn Sie ein Feld als Variable einfügen. Wenn Sie zum Beispiel ein Zahlenfeld hinzufügen, es löschen und dann ein neues Zahlenfeld hinzufügen, wird eine neue Feld-ID angezeigt.
Wenn Sie das Formular speichern und in der Vorschau anzeigen, sehen Sie, dass sich der Wert der Versandkosten je nach dem von den Benutzern gewählten Betrag ändert.
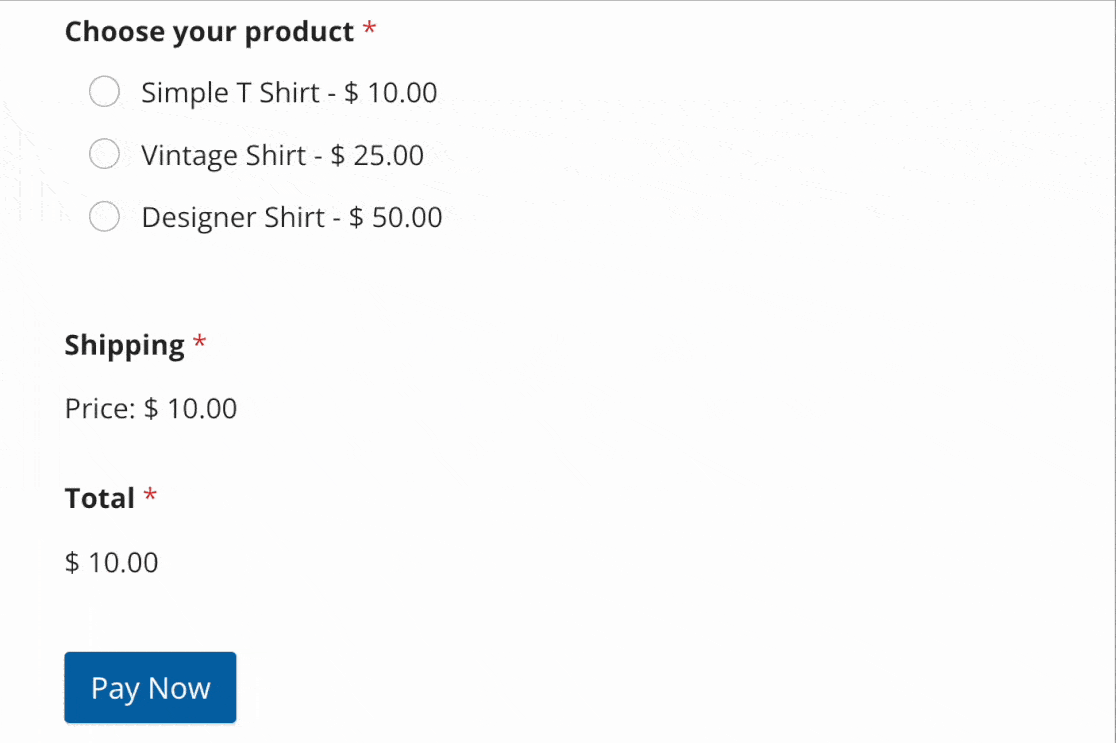
Hinweis: Wenn Sie mehr über die Erstellung von Formeln erfahren möchten, lesen Sie unseren Leitfaden zur Erstellung von Formeln mit dem Addon Calculations.
Weitere Beispiele anzeigen
Das Addon Berechnungen hat mehrere Anwendungsfälle. Sie können damit u. a. Kraftstoffkosten, Versandrabattgebühren und Transaktionsgebühren für Zahlungsformulare berechnen.
Um mehr über andere Anwendungsfälle für dieses Addon zu erfahren, lesen Sie bitte die Dokumentation der Berechnungsformel-Beispiele.
Häufig gestellte Fragen
Dies sind Antworten auf einige Top-Fragen über die Verwendung der Berechnungen Addon mit WPForms.
Welche Formularfelder können bei der Erstellung von Berechnungsformeln als Variablen verwendet werden?
Im Folgenden haben wir die unterstützten Felder hervorgehoben, die beim Erstellen von Formeln als Variablen verwendet werden können:
- Einzeiliger Text
- Absatz Text
- Auswahlliste
- Dropdown-Elemente
- Multiple Choice
- Mehrere Artikel
- Kontrollkästchen
- Kontrollkästchen
- Einzelner Artikel
- Zahlen
- Name
- Zahlenschieberegler
- Telefon
- Adresse
- Datum/Uhrzeit
- Website/URL
- Verborgenes Feld
- Insgesamt
- Bewertung
Hinweis: Wenn Sie dynamische Auswahlmöglichkeiten für Multiple Choice-, Kontrollkästchen- und Dropdown-Felder verwenden, können Sie das Feld nicht als Variable für Ihre Berechnung verwenden.
Kann ich ein Feld mit aktivierter Formel als Variable für ein anderes Feld verwenden?
Ja. Wenn Sie Formeln für mehrere Felder in Ihrem Formular aktivieren, können Sie eines der Felder als Variable verwenden, wenn Sie Formeln für das andere Feld erstellen. Das bedeutet im Wesentlichen, dass der Wert des Feldes vom Ergebnis der ersten Berechnung abhängt.
Kann ich eine reguläre Variable, die kein Formularfeld ist, im Formeleditor deklarieren?
Das Addon Kalkulationen erlaubt es nicht, eine Variable, die kein Formularfeld ist, im Formelgenerator zu verwenden. Wenn Sie die Ergebnisse einer Berechnung in einer Variablen speichern möchten, empfehlen wir die Verwendung des Feldes "Ausgeblendet".
Sobald Sie das ausgeblendete Feld zu Ihrem Formular hinzugefügt haben, aktivieren Sie den Berechnungsmodus und geben Sie die Gleichung ein, die Sie durchführen möchten.
Sie können dann das ausgeblendete Feld, das das Ergebnis der ersten Gleichung enthält, als Variable für die Formel verwenden, die Sie erstellen möchten.
Wie kann ich innerhalb einer Formel schnell zwischen Feldern wechseln?
Sie können auf ein beliebiges Feld in der Formelerstellung klicken, um eine Liste aller verfügbaren Felder in Ihrem Formular anzuzeigen. So können Sie Felder leicht ersetzen oder aktualisieren, ohne sie abtippen zu müssen.
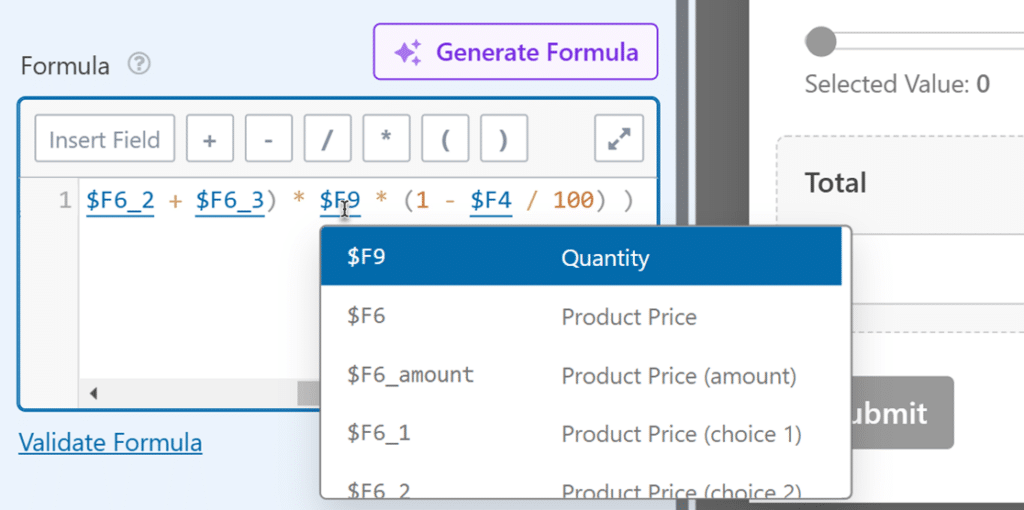
Woher weiß ich, welches Feld ich in meiner Formel verwende?
Bewegen Sie den Mauszeiger über ein beliebiges Feld im Formeleditor, um dessen Bezeichnung zu sehen. So können Sie überprüfen, ob Sie die richtigen Felder in Ihrer Berechnung verwenden.
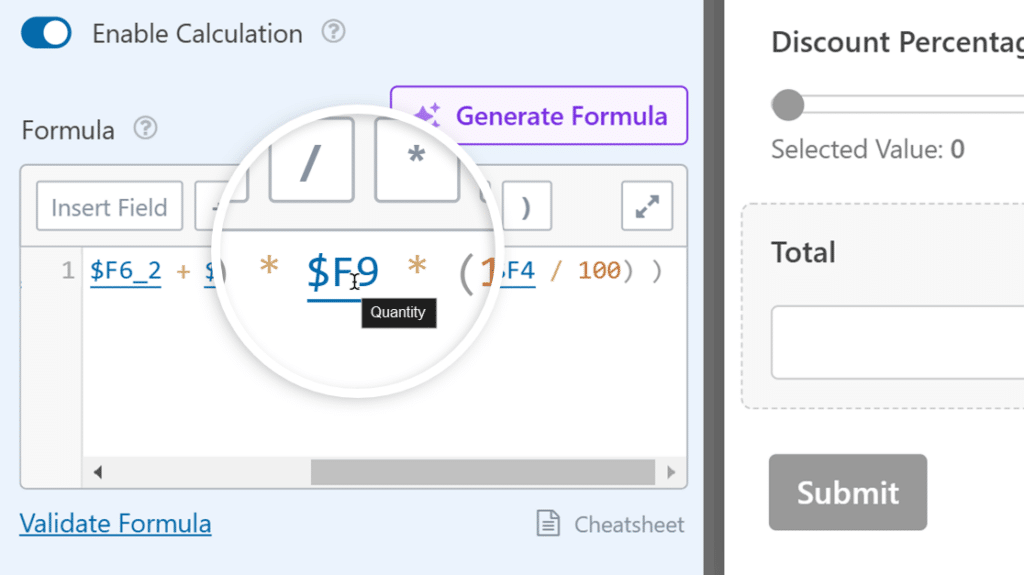
Das war's! Sie wissen jetzt, wie Sie das Addon Calculations in WPForms verwenden können.
Möchten Sie als Nächstes ein Formular erstellen, das Zahlungen von Nutzern annehmen kann? In unserem Leitfaden zur Erstellung eines Zahlungsformulars mit WPForms finden Sie weitere Einzelheiten.

