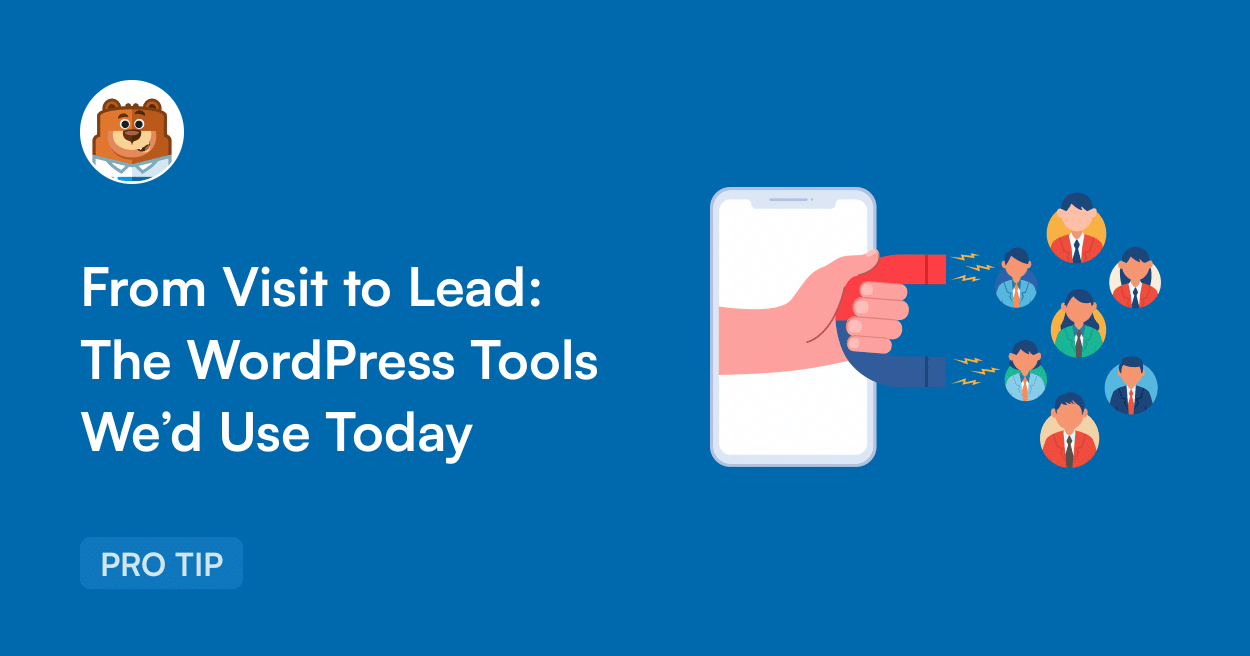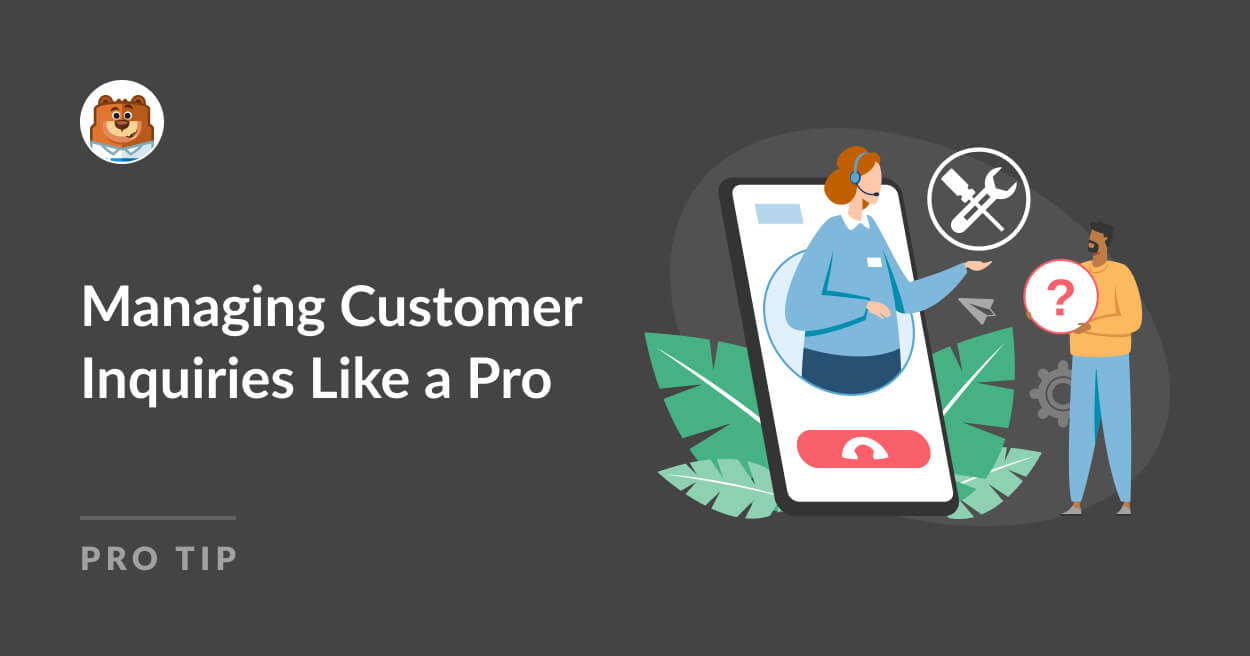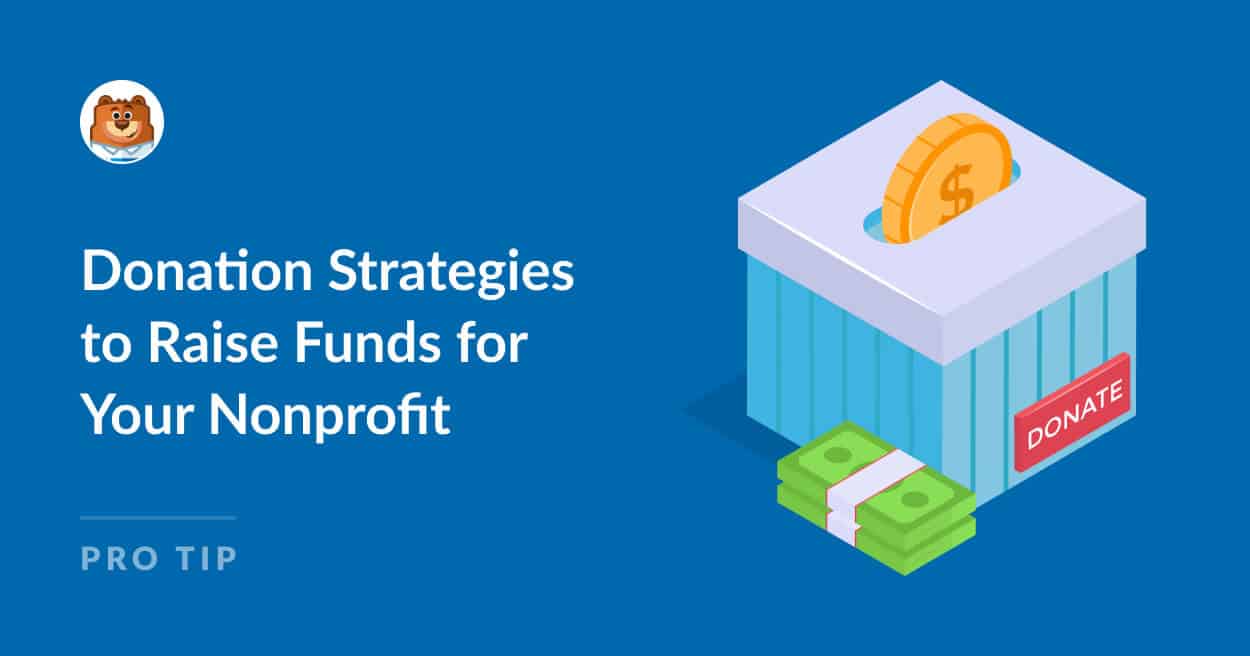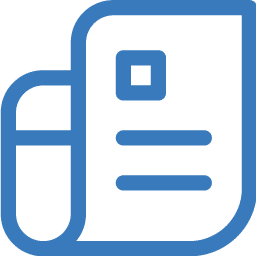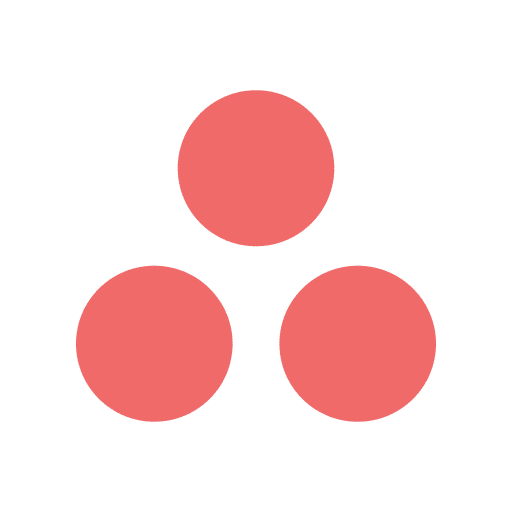About X (Twitter)
X, formerly called Twitter, is a lively platform for quick communication and connection. Users can share short messages, or tweets, to give updates, thoughts, or promotions. The platform’s short character limit pushes for brief and strong messaging, making it good for fast news, notices, or talking with a wide audience. By adding pictures, videos, and polls, users can make eye-catching and interactive posts that grab attention and boost involvement.
X can work well with WPForms to create a strong marketing and customer interaction system. For example, you could use WPForms to make sign-up forms for exclusive content, then share the link to these forms in your X posts. You can also set up an integration that will post to X when a form is submitted in WordPress. By using both tools together, you can create a smooth path from social media engagement to more in-depth customer interactions.