WordPress responsive form builder Plugin
Responsive & Mobile-Friendly Forms
Are you looking to create responsive forms in WordPress? WPForms takes the pain out of form creation and all of our forms are 100% responsive and mobile-friendly.
- Responsive Form Design
- Flexible Form Layouts
- Pre-Built Templates
- Work in All Modern Browsers
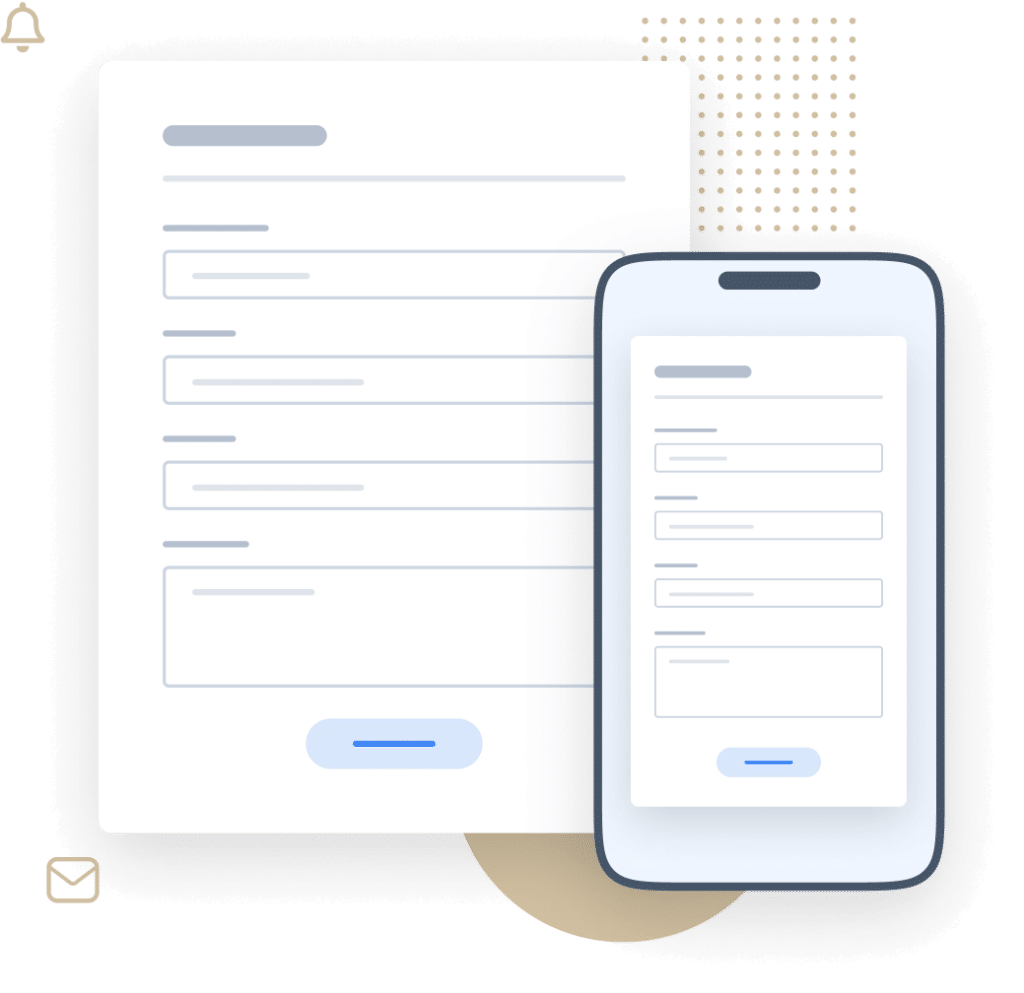
Elevate Your Forms With 2,000+ Responsive, Ready-Made Templates
- Review Form
- Waiver Form
- Screening Form
- Issue Form
- Disciplinary Form
- Petition Form
- Monitoring Form
- Vendor Form
- Expense Form
- Agreement Form
- Training Form
- Completion Form
- Request Form
- Medical Form
- Evaluation Form
- RMA Form
WPForms Responsive Form Builder – Frequently Asked Questions
Do you have a question about WPForms? See the list below for our most frequently asked questions. If your question is not listed here, then please contact us.
Are forms built with WPForms really mobile-friendly?
Yes, forms made with WPForms are 100% responsive and mobile-friendly. They work seamlessly on desktops, laptops, mobile phones, tablets, and other devices.
Do I need to know how to code to make my forms responsive?
No, you don’t need any coding knowledge. WPForms’ drag-and-drop builder makes it easy to create responsive forms without touching a single line of code.
Can I customize the layout of my forms for different devices?
WPForms automatically adjusts the form layout to be mobile-friendly. However, you can always customize your forms using our drag-and-drop builder to fit your specific needs.
What browsers are WPForms compatible with?
Forms built in WPForms are built for cross-browser compatibility, ensuring they work on all modern browsers without any issues.
How do I get started with WPForms?
Simply choose a WPForms plan that’s suitable for you, sign up, and start creating beautiful, responsive forms in minutes.
Can I customize the design of the subscription form and the confirmation message?
You get loads of customization options to configure both—the subscription form and the confirmation message. You can change the color, styling, font and a lot more to make the form and confirmation email match your brand’s style.
Even More Powerful Features
WPForms isn’t just about making form creation easy; it’s about making it powerful and versatile.
Conditional Logic
Easily create high performance forms with our smart conditional logic.
- Personalize forms based on user responses.
- Show or hide fields dynamically for better UX.
- Streamline data collection and improve form flow.
Form Confirmations
Show a success message on form submission or direct to a webpage.
- Customize confirmation messages after form submission.
- Redirect users to specific pages or URLs.
- Enhance user experience with tailored confirmations.
Entry Management
View all your form submissions in one place to streamline your workflow.
- Easily view and manage form entries from the dashboard.
- Filter and sort entries for better organization.
- Export entries for offline use and analysis.


