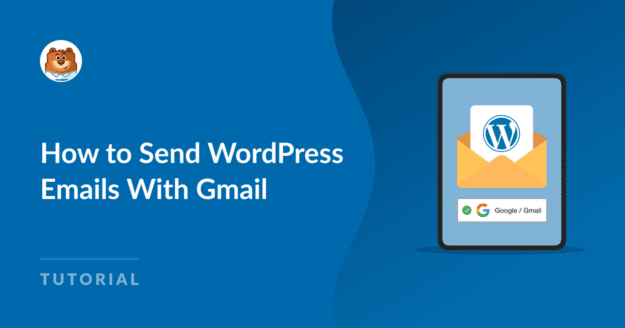Resumo da IA
Como alguém que depende do WordPress para gerenciar meu site, sei como é crucial garantir que os e-mails do meu site realmente cheguem ao meu público.
O envio de e-mails do WordPress por meio do SMTP do Gmail é uma ótima ideia para melhorar a capacidade de entrega e evitar que os e-mails sejam enviados para a pasta de spam.
Neste guia, orientarei você nas etapas sobre como configurar o Google Workspace / Gmail mailer no WP Mail SMTP por meio de dois métodos diferentes.
Como faço para conectar meu e-mail do WordPress ao Gmail?
O WP Mail SMTP torna incrivelmente fácil configurar um SMTP do Google Workspace/Gmail por meio de dois métodos diferentes:
Se estiver usando a versão do WP Mail SMTP Pro , recomendo enfaticamente que use o processo de configuração com um clique porque:
- Não é necessário gerar uma senha de aplicativo em sua conta do Google.
- Não é necessário compartilhar senhas no WordPress para melhorar a entrega de e-mails.
Com o recurso One-Click Setup, você pode corrigir os problemas de entrega de e-mail do seu site de forma rápida e segura, sem precisar fazer nenhuma configuração complicada.
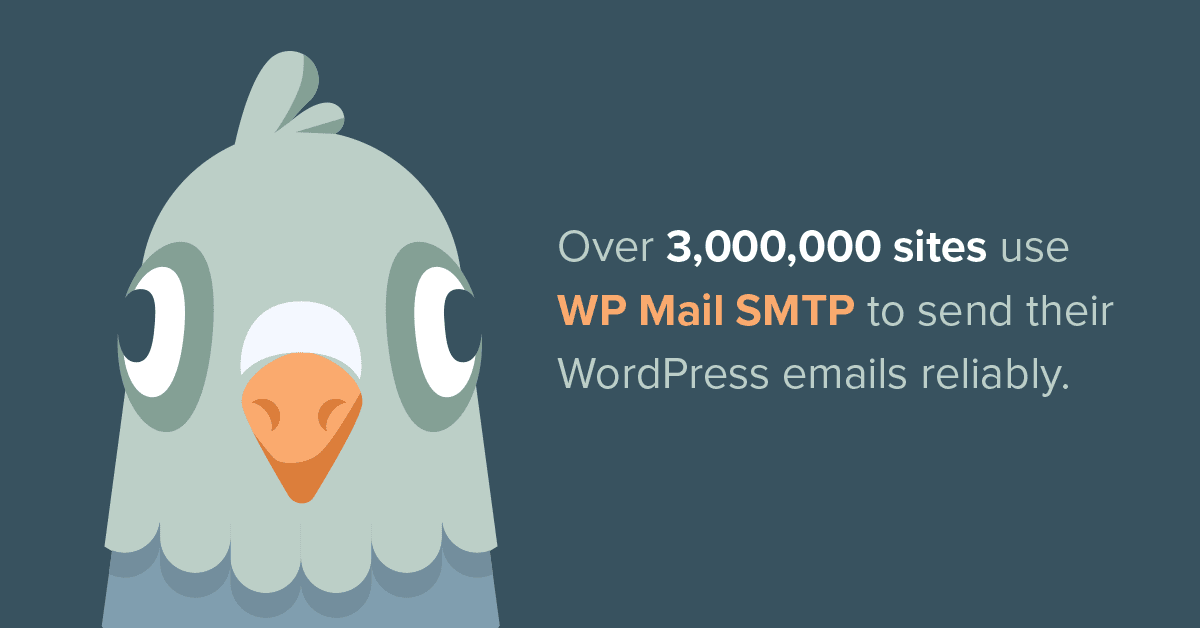
O WP Mail SMTP corrige todos os problemas de capacidade de entrega de e-mail para o seu site WordPress e também funcionará para você se:
- As portas SMTP (Simple Mail Transfer Protocol) estão bloqueadas, o que é um problema comum em alguns provedores de hospedagem WordPress e no Amazon EC2.
- Você está usando o localhost e deseja enviar e-mails de saída do seu site por meio de um processo de configuração simples e da porta SMTP.
- Seu provedor de hospedagem não está configurado para usar a função de e-mail do PHP por algum outro motivo.
Você encontrará mais detalhes em nossa análise do WP Mail SMTP. É um dos melhores plug-ins do G-Suite para WordPress!
Vamos dar uma olhada em como configurar o WP Mail SMTP para enviar e-mails por meio do SMTP do Gmail.
Como configurar o WP Mail SMTP com o Gmail
É fácil configurar o WP Mail SMTP com o servidor de e-mail do Gmail. Recomendo manter este guia aberto em uma guia para que você possa acompanhar as etapas à medida que as executa.
Método nº 1: Usando o recurso de configuração com um clique
Com a opção de configuração de um clique no WP Mail SMTP Pro, agora é fácil conectar seu site WordPress ao serviço de e-mail do Google e usar a API do Gmail para enviar e-mails do seu site imediatamente.
Etapa 1: Instale o plug-in WP Mail SMTP Pro
Como o recurso One-Click-Setup só pode ser usado com a licença do WP Mail SMTP Pro, certifique-se de atualizar sua conta.
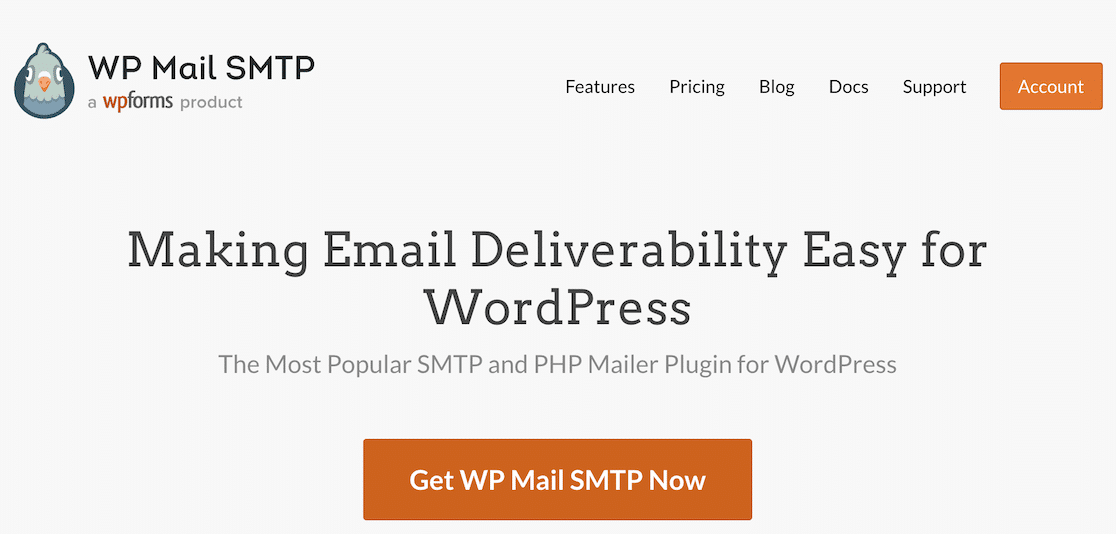
Quando terminar, prepare-se para instalar o plug-in WP Mail SMTP. Para obter instruções passo a passo, consulte este guia sobre como instalar um plug-in do WordPress.
Etapa 2: Selecione Google / Gmail como seu correio
Agora, vamos conectar o WP Mail SMTP ao Gmail. Para fazer isso, acesse WP Mail SMTP " Settings e clique na guia General (Geral ).
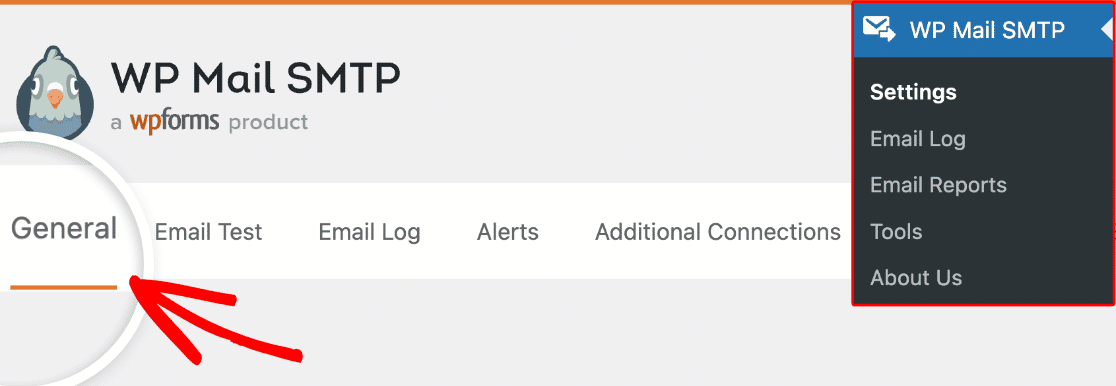
Agora, role para baixo a partir da seção Conexão primária até chegar ao cabeçalho Mailer. Em seguida, escolha a opção Google / Gmail.
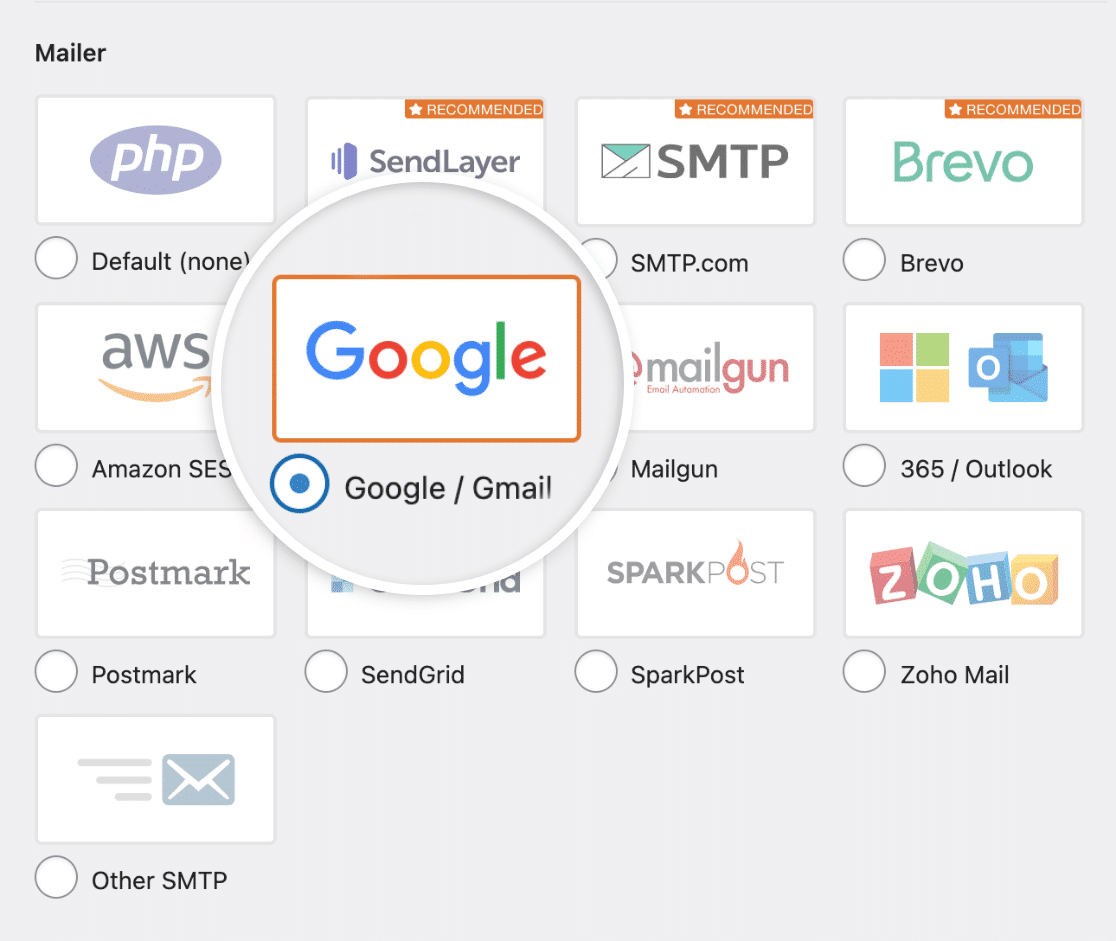
Ao escolher o mailer para o seu site WordPress, você verá uma nova seção chamada Google / Gmail com mais opções de autorização.
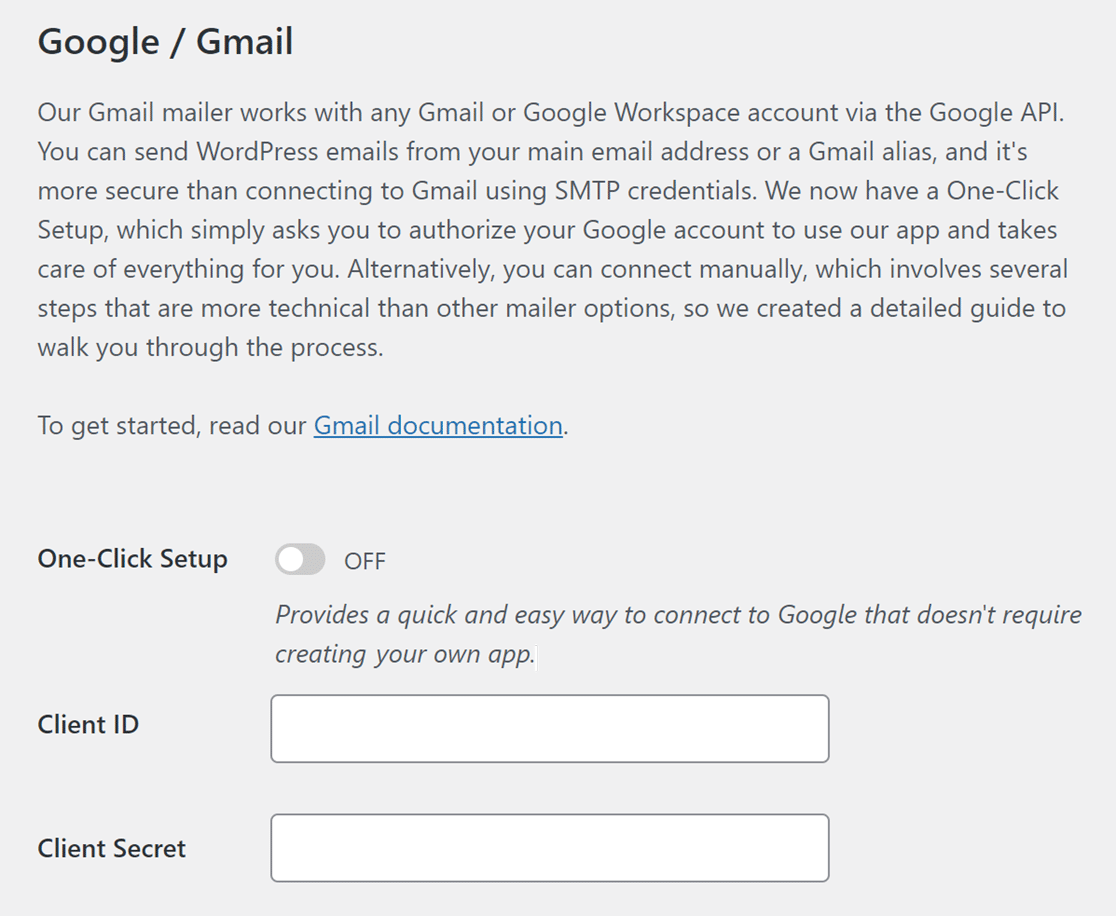
Agora deve haver duas opções disponíveis: usar o processo de configuração com um clique ou gerar seu Client ID e Client Secret.
Como queremos manter as coisas simples, vamos mover o botão de alternância para a posição ON da opção One-Click Setup.
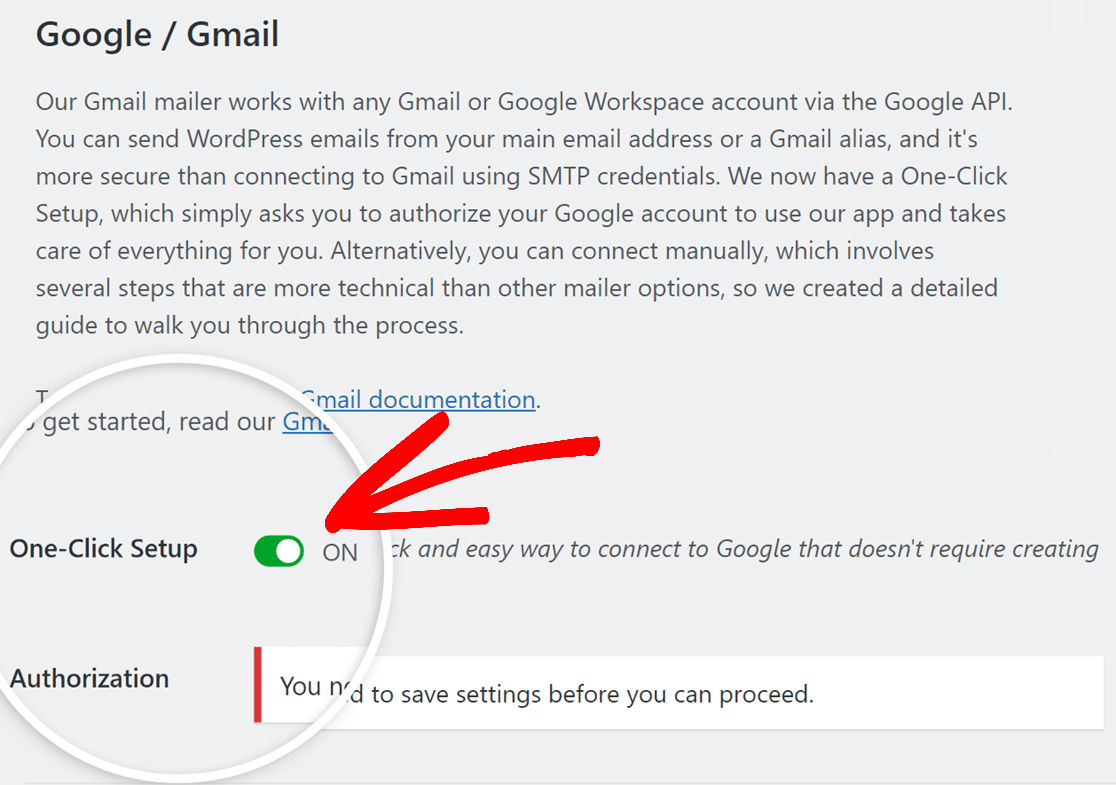
Depois de ativar o One-Click Setup, basta clicar no botão Save Settings (Salvar configurações) na parte inferior da página.
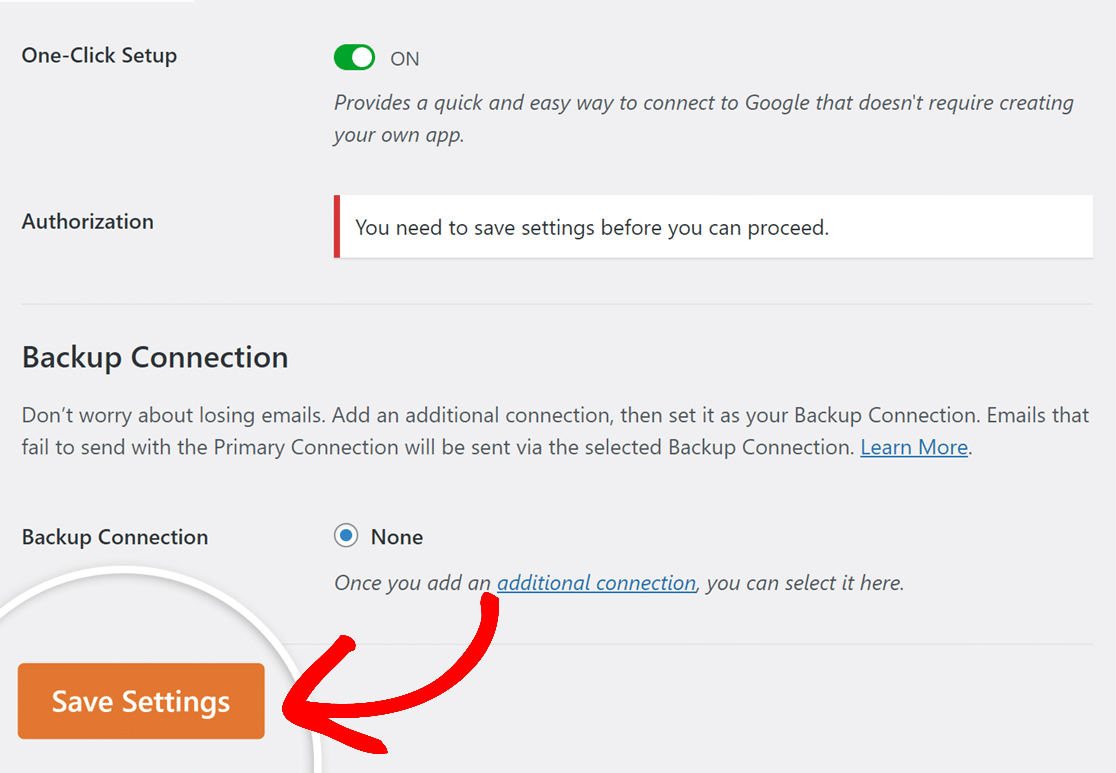
Aguarde um pouco e a página será recarregada, permitindo que você acesse as configurações de autorização.
Etapa 3: Autorize sua conta do Google com o WP Mail SMTP
Depois que a página for recarregada, role a tela para baixo até encontrar a seção Autenticação. A partir daí, clique no botão Fazer login com o Google.
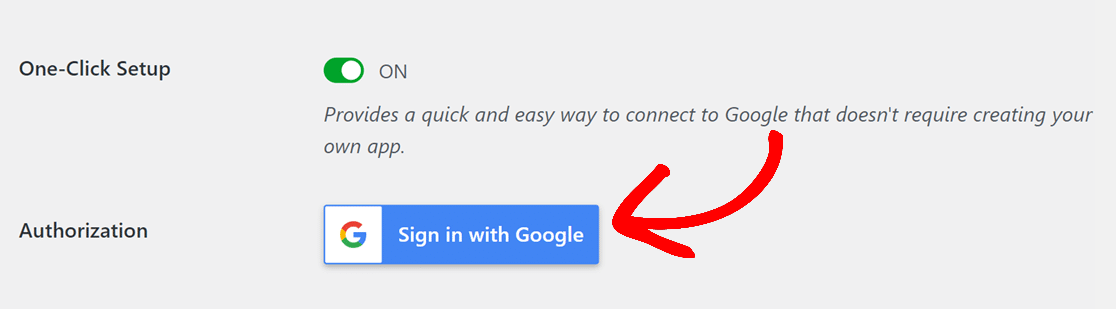
Agora você será redirecionado para a tela de login do Gmail. Insira os detalhes da conta do Gmail que você deseja usar para enviar e-mails no WordPress.
Depois disso, você será solicitado a fornecer autorização SMTP do WP Mail para sua conta do Gmail. Clique no botão Allow (Permitir ) para continuar.
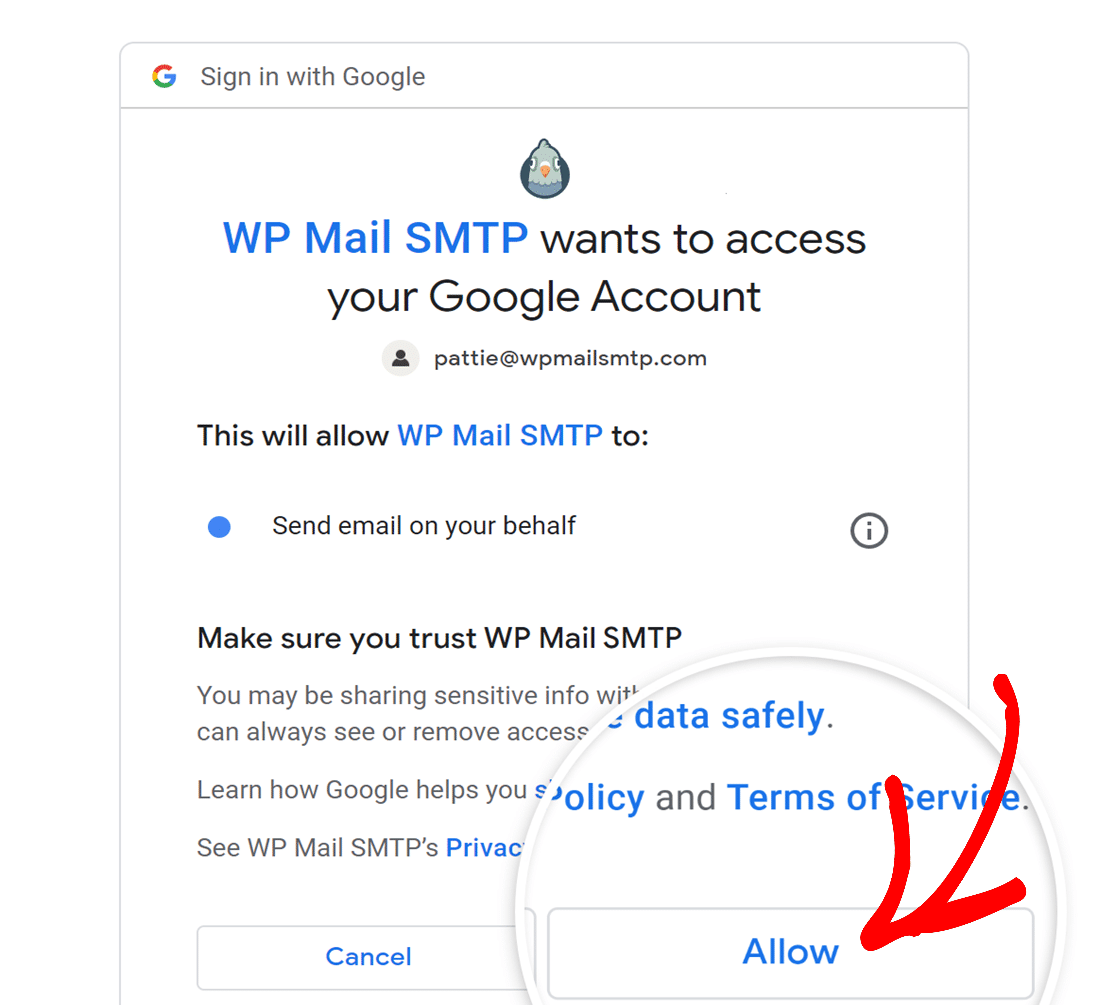
Após a conclusão do processo de autorização, você será redirecionado para a página de configurações do WP Mail SMTP, onde poderá ver uma mensagem de sucesso.
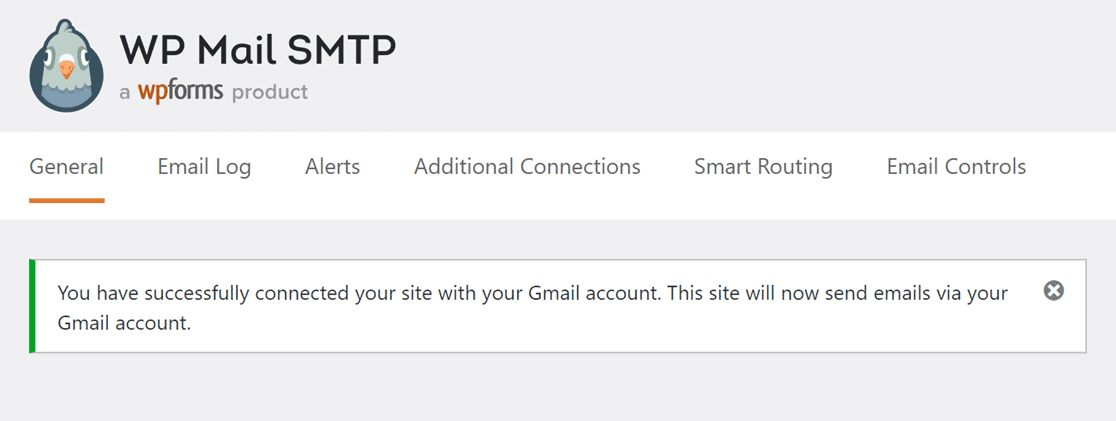
Ao rolar a tela um pouco para baixo, você também notará que a conta do Gmail que você configurou pode ser vista na seção Authorization (Autorização ).
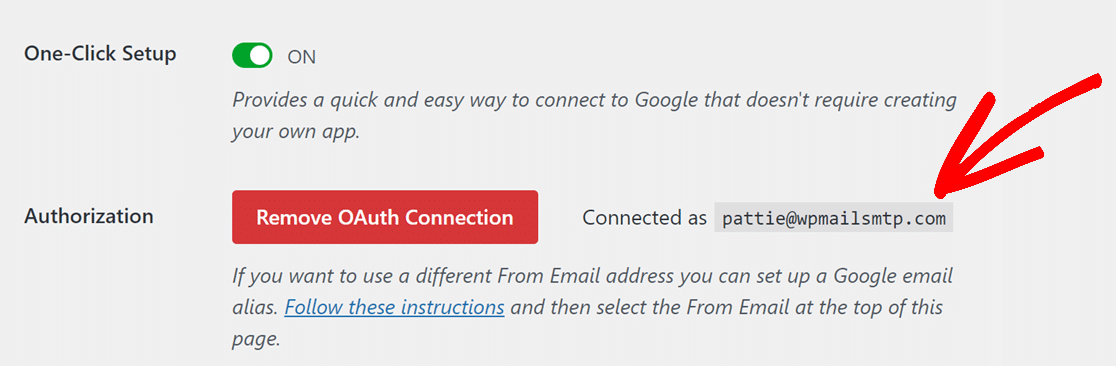
E aí está! Você conectou com êxito sua conta do Gmail ao WP Mail SMTP por meio do método One-Click-Setup!
Método nº 2: Usando a conexão manual da API do Gmail
Se estiver usando o WP Mail SMTP Lite (a versão gratuita do plug-in), você ainda poderá usar o SMTP do Gmail para enviar todos os e-mails do WordPress. Esse processo exige que você use sua conta do Google para criar um aplicativo da Web.
Etapa 1: Crie um aplicativo da Web em sua conta do Google
Depois de instalar o plug-in WP Mail SMTP Lite e selecionar o Google/Gmail como seu servidor de e-mail, o WP Mail SMTP solicitará duas coisas: Segredo do cliente e ID do cliente.
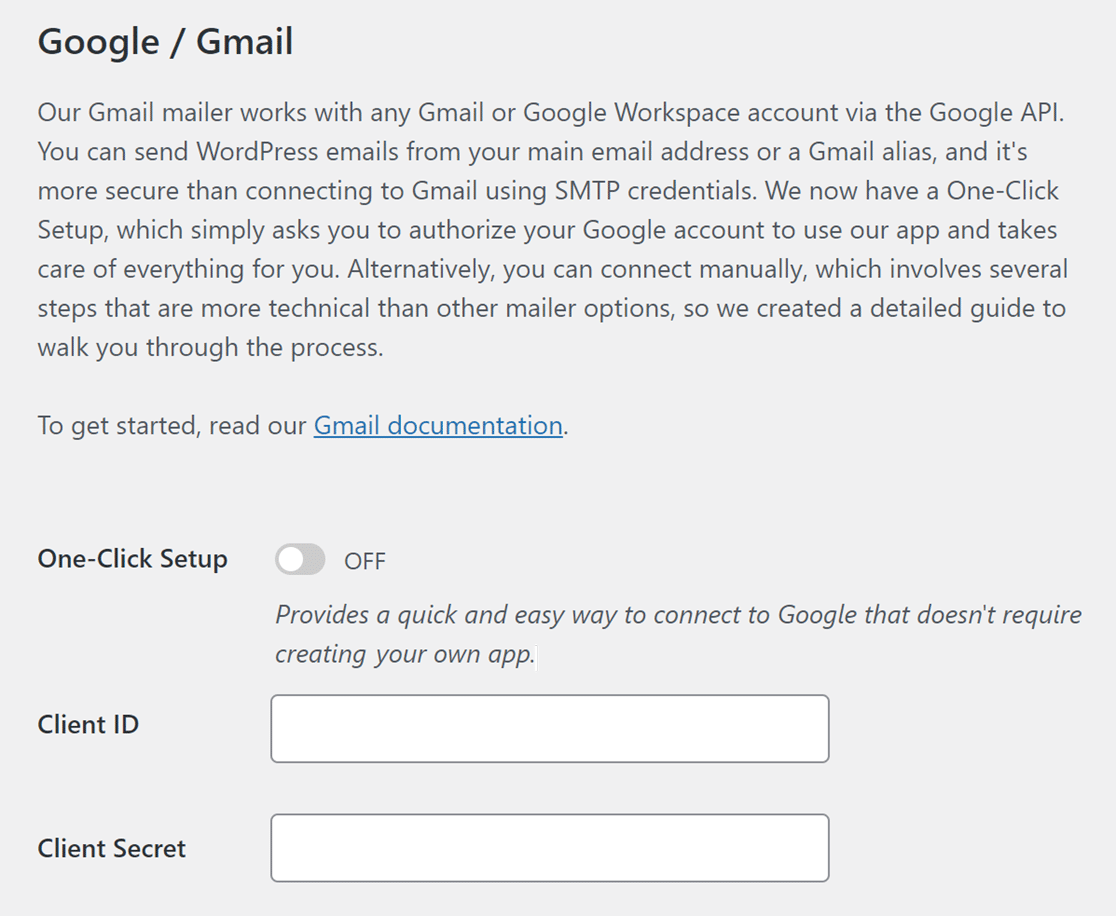
Para obter essas informações, abra uma nova guia no navegador, faça login na sua conta do Gmail e abra o painel do Google Cloud Console.
Certifique-se de não estar conectado a nenhuma outra conta do Google além da que será usada para configurar o SMTP antes de prosseguir.
Lembre-se de que, se você usar o Google Workspace, a conta do Google usada deverá ser capaz de enviar e-mails e ter acesso à sua própria caixa de entrada.
Se for a primeira vez que estiver usando o Google Cloud, você será solicitado a concordar com os Termos de Serviço. Em seguida, clique em CONCORDAR E CONTINUAR.
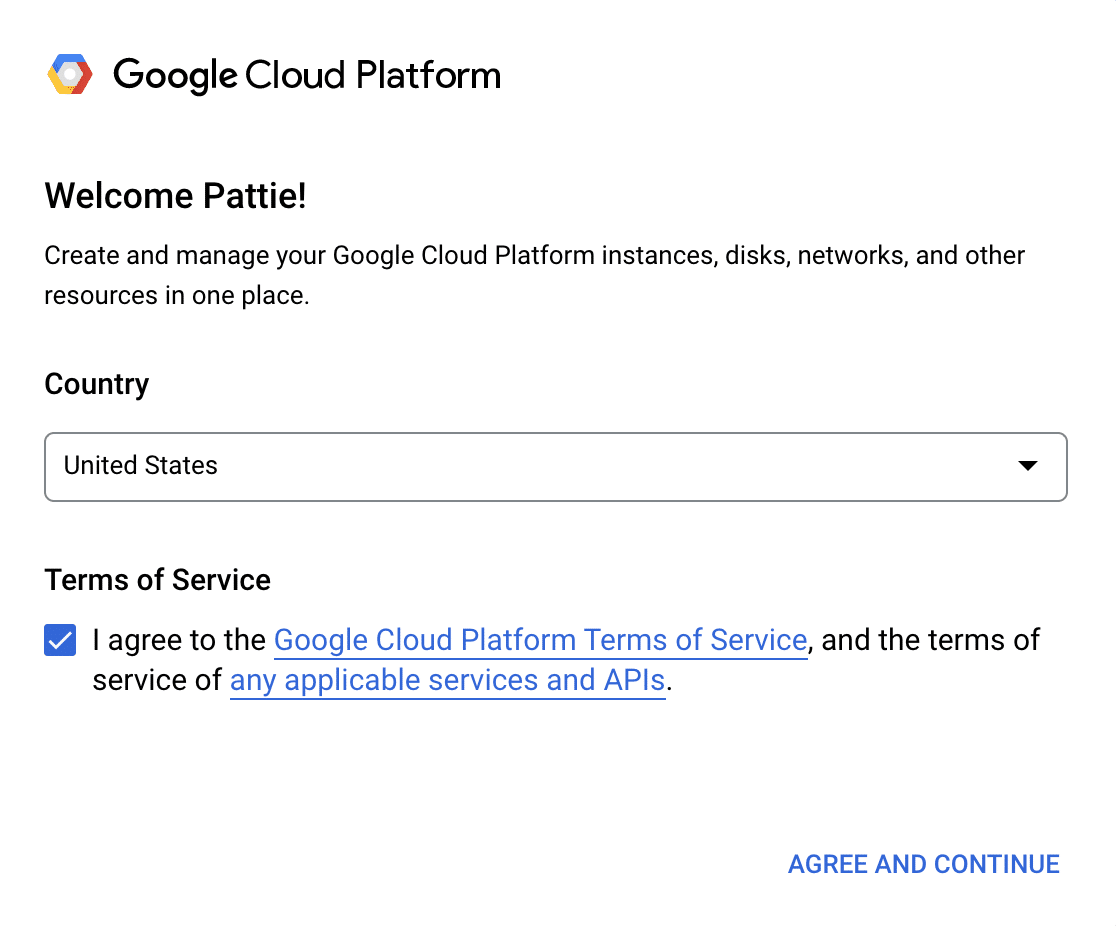
Se você já tiver um projeto do Google Cloud, verifique se ele está selecionado no menu suspenso Select a project (Selecionar um projeto ) na parte superior do painel.

Por outro lado, se você for novo no Google Cloud, precisará configurar um novo projeto. Clique em Criar projeto.
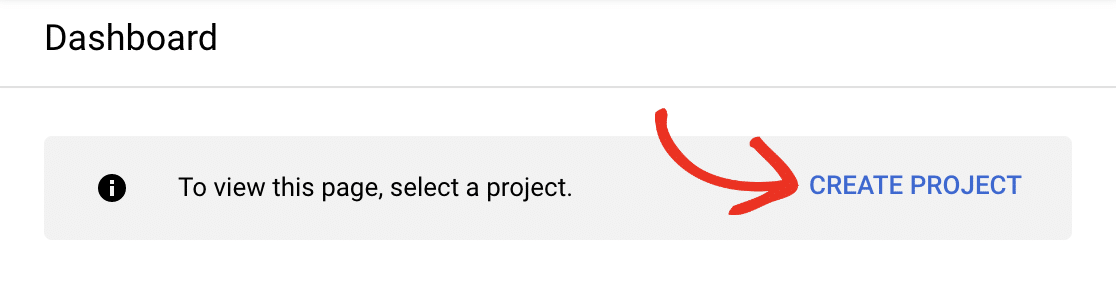
Para um novo projeto, insira um nome de projeto e selecione uma organização e um local nos menus suspensos. Em seguida, clique no botão CREATE (Criar ).
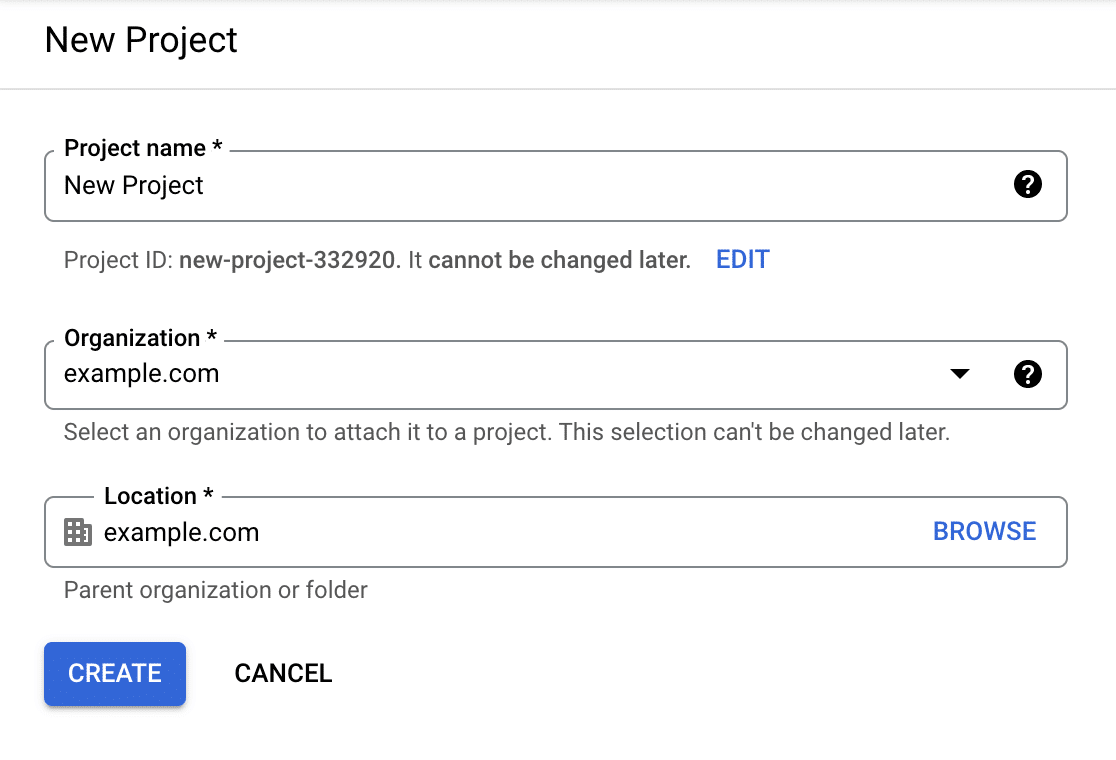
Ativar a API do Gmail
Em seguida, você precisa ativar a API do Gmail. Abra o menu de navegação no canto superior esquerdo da tela. Em seguida, vá para APIs & Services " Library.
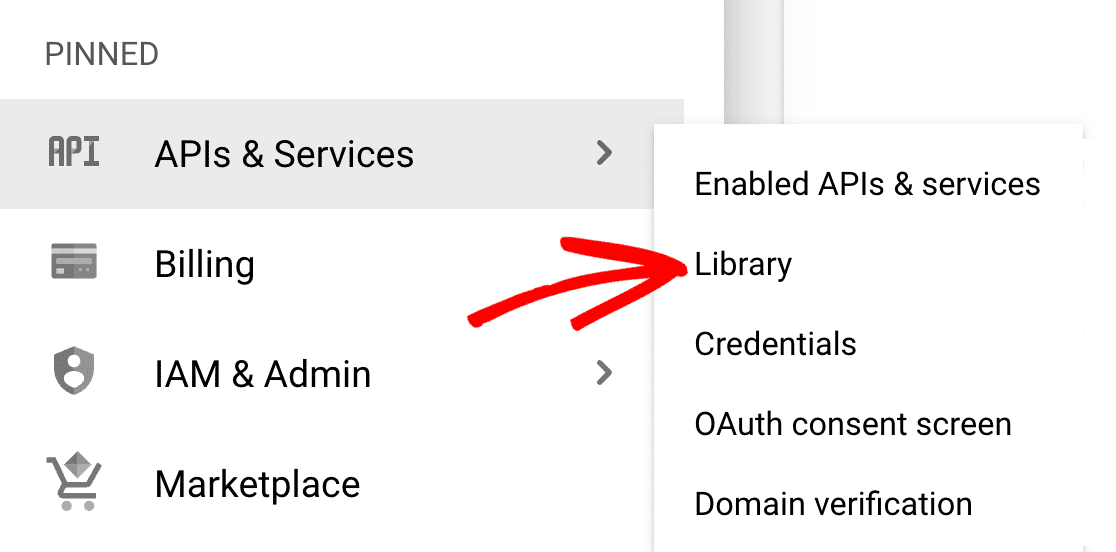
Na página Biblioteca da API, agora tudo o que você precisa fazer é pesquisar "API do Gmail". Em seguida, clique no resultado da API do Gmail e, depois, no botão azul Enable (Ativar ).
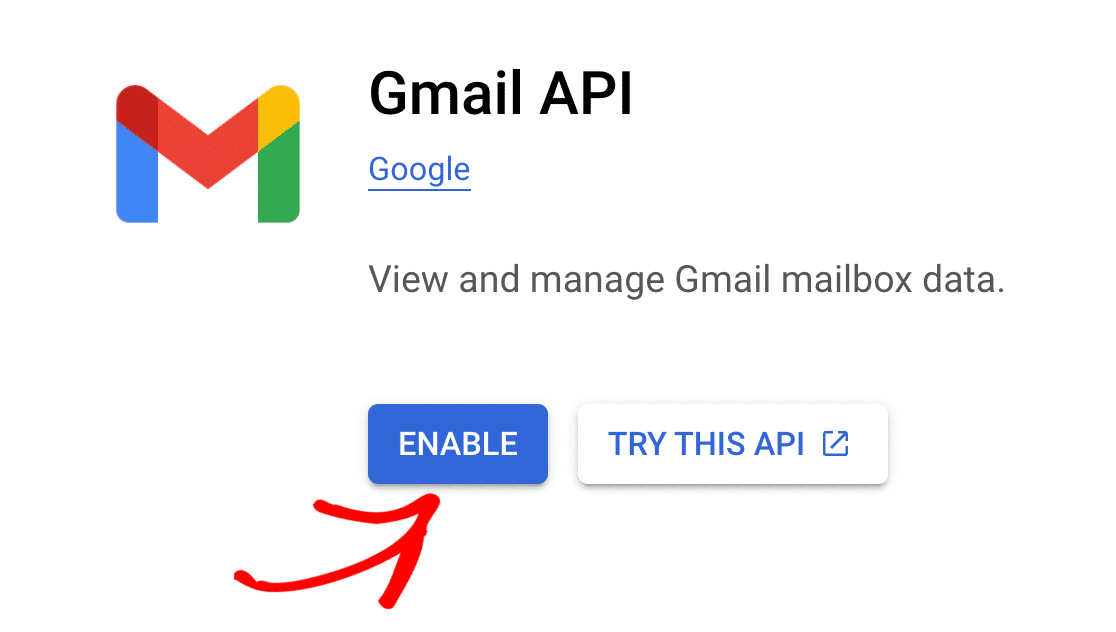
Criar credenciais de aplicativo
Quando a API do Gmail estiver ativada, você será levado à página Visão geral. Aqui, basta clicar no botão CREATE CREDENTIALS (Criar credenciais ).
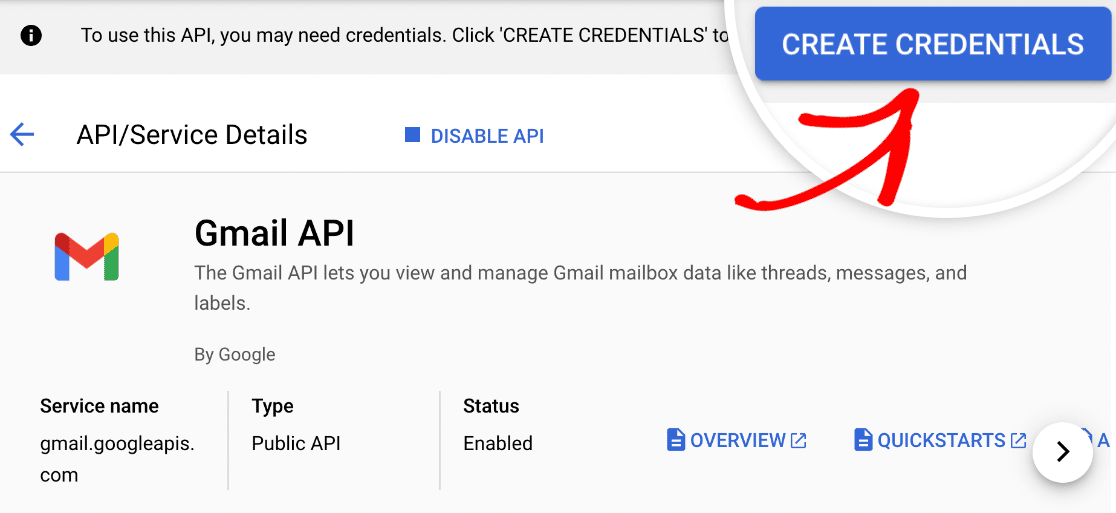
O Google agora fará algumas perguntas para determinar o tipo de credencial. Em Qual API você está usando? selecione Gmail API.
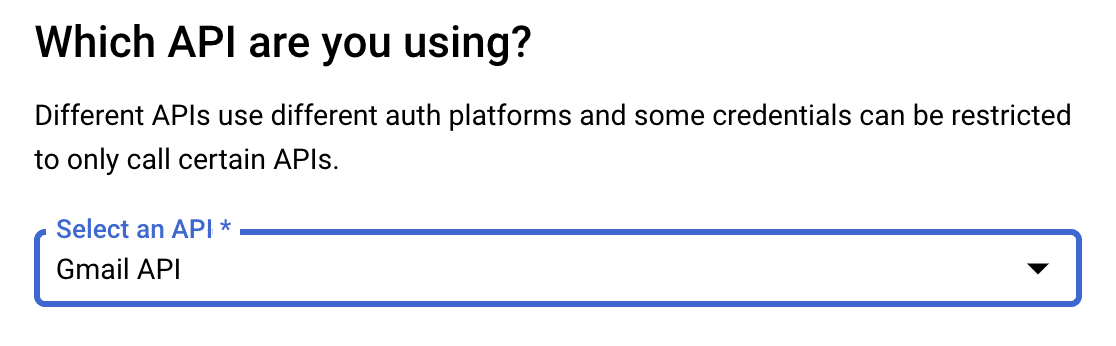
Em seguida, role a tela um pouco para baixo até o título Quais dados você acessará? Selecione User data (Dados do usuário ) e pressione o botão Next (Avançar ).
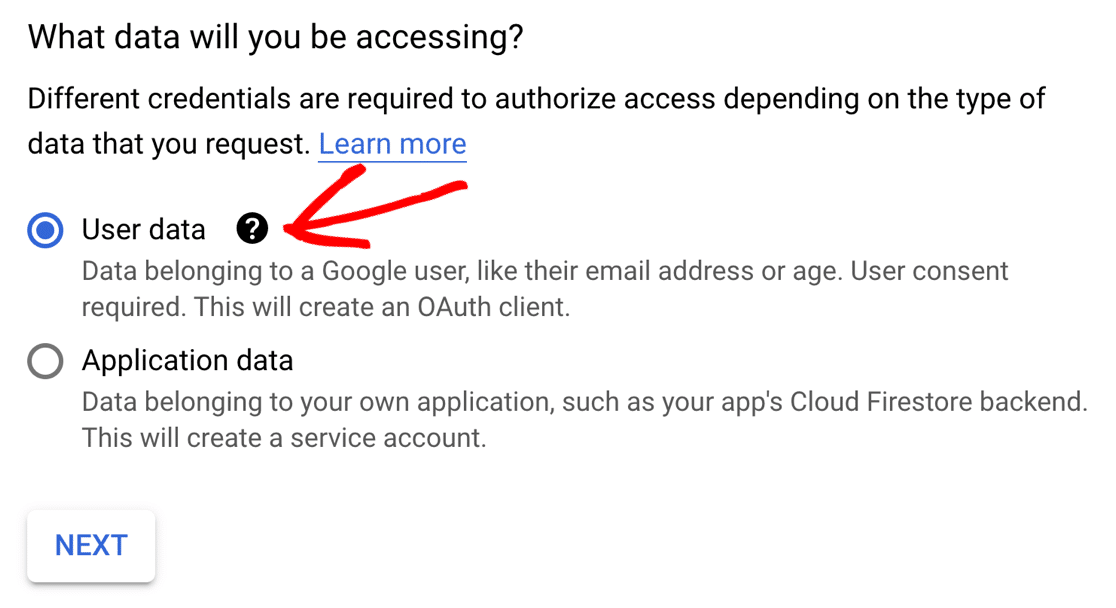
Configurar a tela de consentimento do OAuth
Em seguida, precisamos configurar uma tela de consentimento. Ninguém verá isso, mas precisamos fazer isso antes de publicar seu aplicativo.
Os detalhes deste formulário não são muito importantes porque ninguém mais usará seu aplicativo. Ele é privado para você. Aqui está o que eu sugiro:
- Digite um nome de aplicativo que faça sentido para você.
- Escolha seu e-mail no menu suspenso E-mail de suporte ao usuário.
- Se desejar, você pode carregar um logotipo para o seu aplicativo. Isso é opcional.
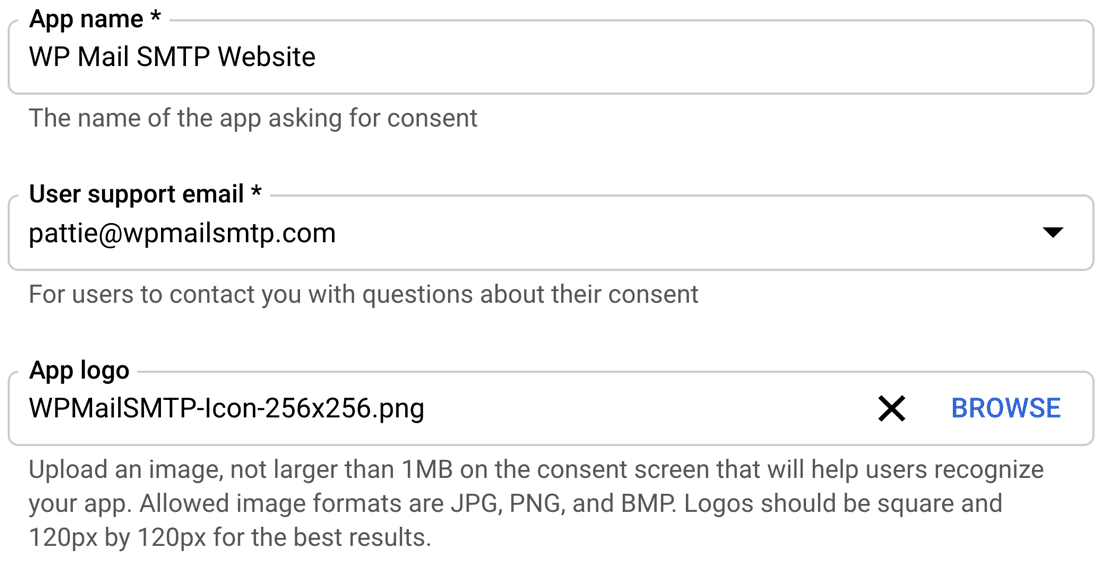
Na seção Informações de contato do desenvolvedor, digite seu próprio endereço de e-mail. Agora, clique em Save and Continue (Salvar e continuar ) para salvar as configurações e passar para Scopes (Escopos).
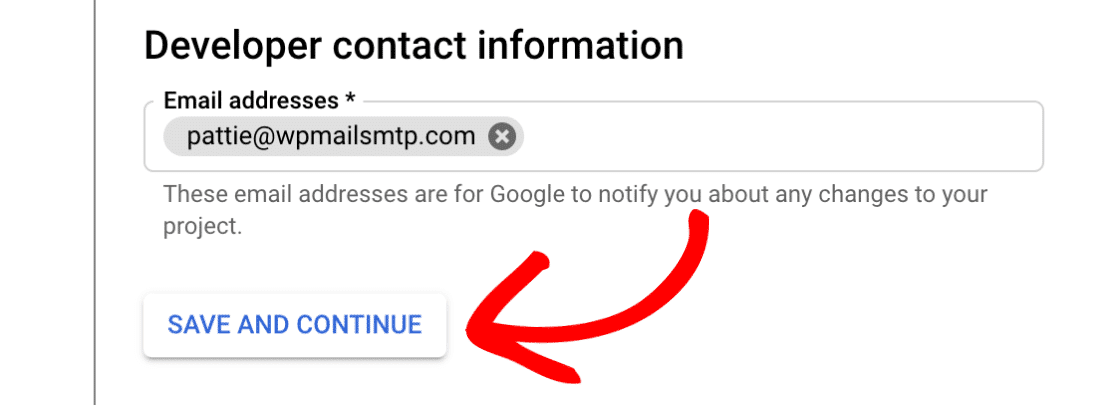
Configurar escopos (opcional)
Os escopos não são necessários para o seu aplicativo, portanto, não precisamos usar esta seção. Passe por toda a seção e clique em SAVE AND CONTINUE (Salvar e continuar ) novamente.
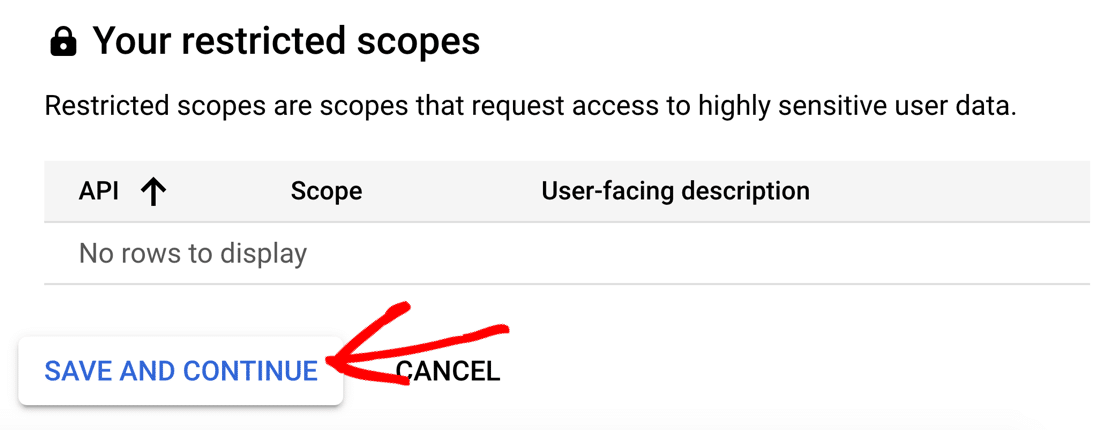
Configurar o ID do cliente OAuth
Agora estamos prontos para configurar o Client ID. No menu suspenso ID do cliente OAuth, selecione Aplicativo da Web. Isso preencherá automaticamente alguns campos novos.
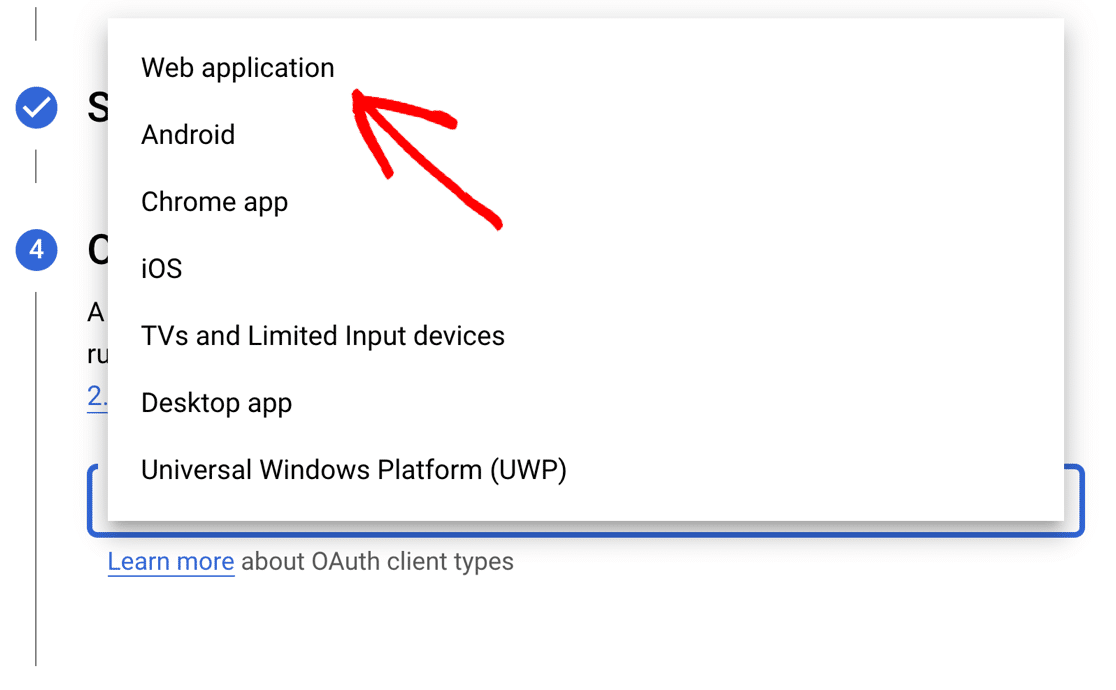
Você pode alterar o Nome se quiser, mas não há problema em manter o padrão. Em seguida, role a tela para baixo até a seção URIs de redirecionamento autorizados.
Clique em Adicionar URI e cole: https://connect.wpmailsmtp.com/google/ no Assistente de configuração de SMTP do WP Mail. Clique em Criar para concluir essa etapa.
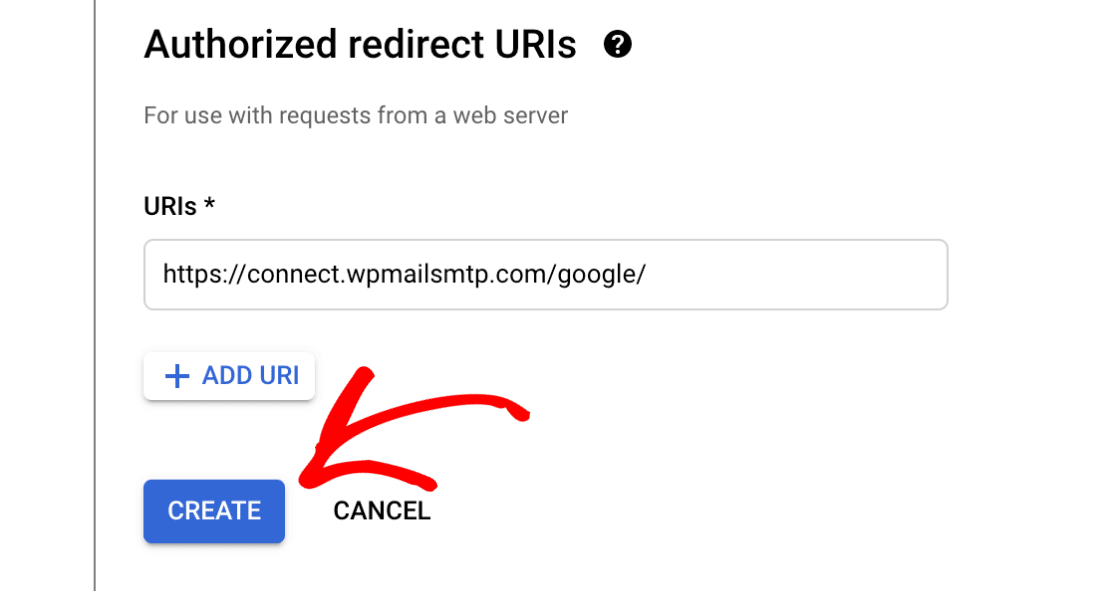
Quando o Google solicitar o download de suas credenciais, copie o ID do cliente ou aguarde até a terceira etapa. Em seguida, clique no botão DONE (Concluído ) na parte inferior da página.
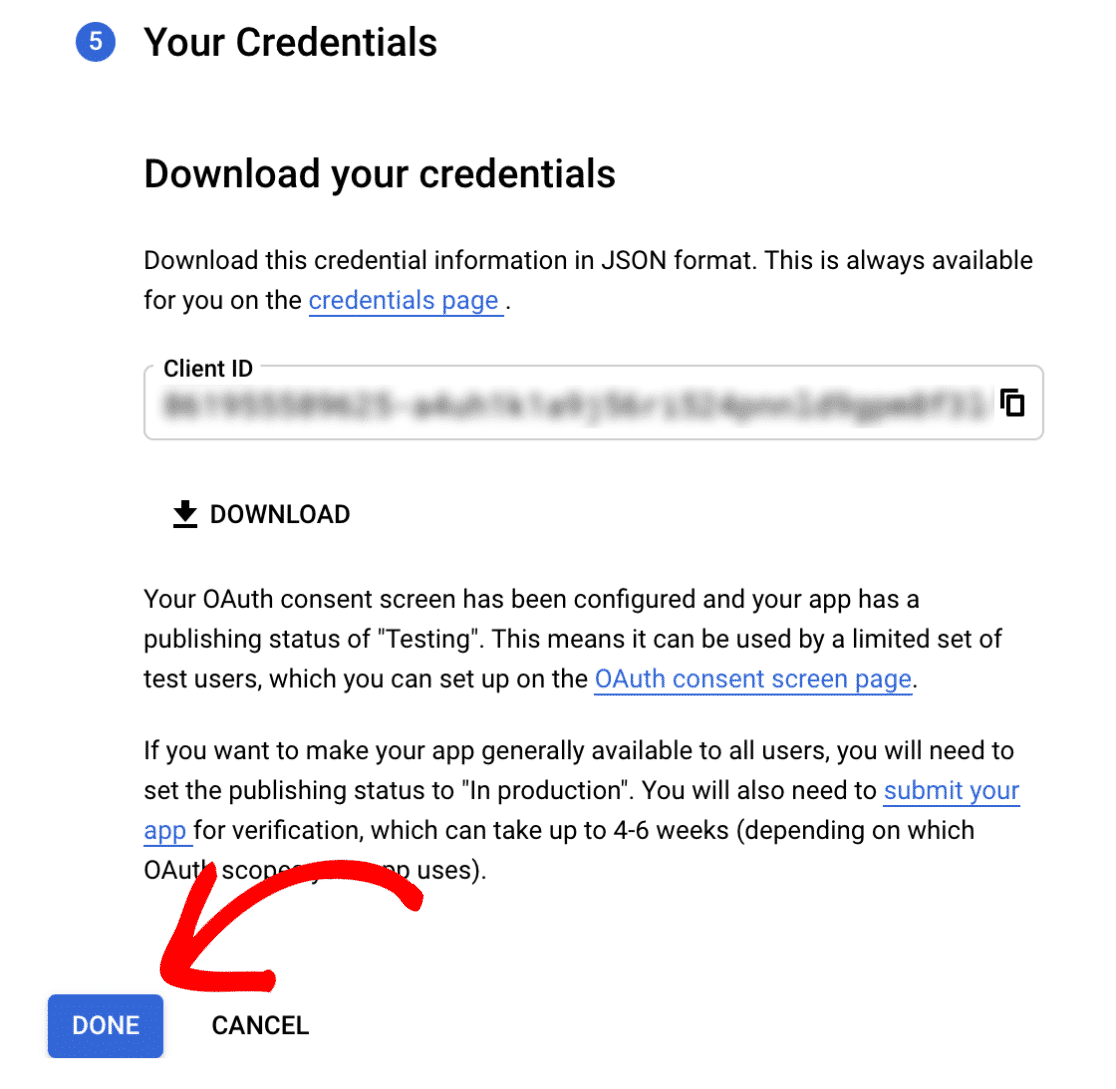
Etapa 2: Atualizar o status de publicação
Se você tiver uma conta gratuita do Gmail, o Google terá publicado seu aplicativo no modo de teste. É muito importante alterar essa configuração.
Agora, vamos editar seu aplicativo para colocá-lo em produção. Siga as etapas simples abaixo para os usuários do Google Workspace e do Gmail:
Espaço de trabalho do Google
Vá para a tela de consentimento de APIs e serviços " OAuth na barra lateral do Google Cloud Console. Em seguida, clique em MAKE EXTERNAL (Tornar externo ) em User type (Tipo de usuário).
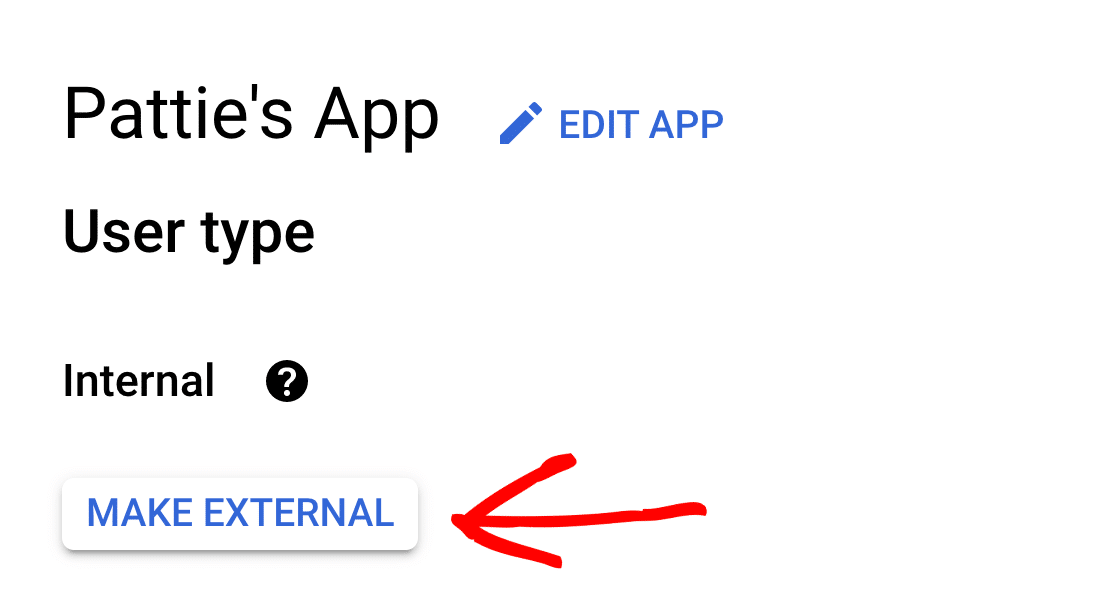
Se o tipo de usuário estiver definido como Interno, somente as pessoas da sua empresa poderão usar o aplicativo. Isso significa que, se o seu domínio do Workspace for @example.com, somente as pessoas com um @example.com poderão acessar o aplicativo.
Caso você ative o acesso SMTP do WP Mail ao seu aplicativo, todos os endereços de e-mail externos usados receberão uma mensagem de erro que diz Error 403: org_internal.
Depois de clicar no botão MAKE EXTERNAL, uma nova janela pop-up será exibida. Selecione a opção Em produção aqui e, em seguida, clique em CONFIRMAR.
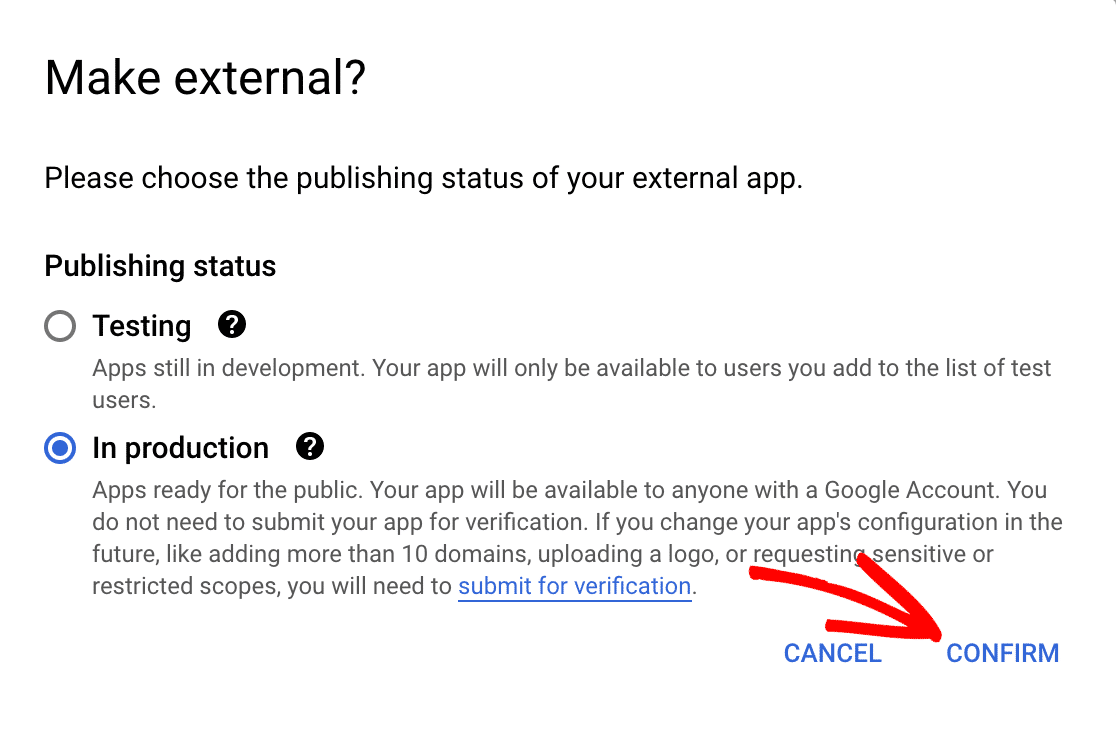
Usuários do Gmail
Se você estiver usando o Gmail em vez de uma conta do Google Workspace, clique em APIs e serviços " Tela de consentimento do OAuth no painel de navegação à esquerda.
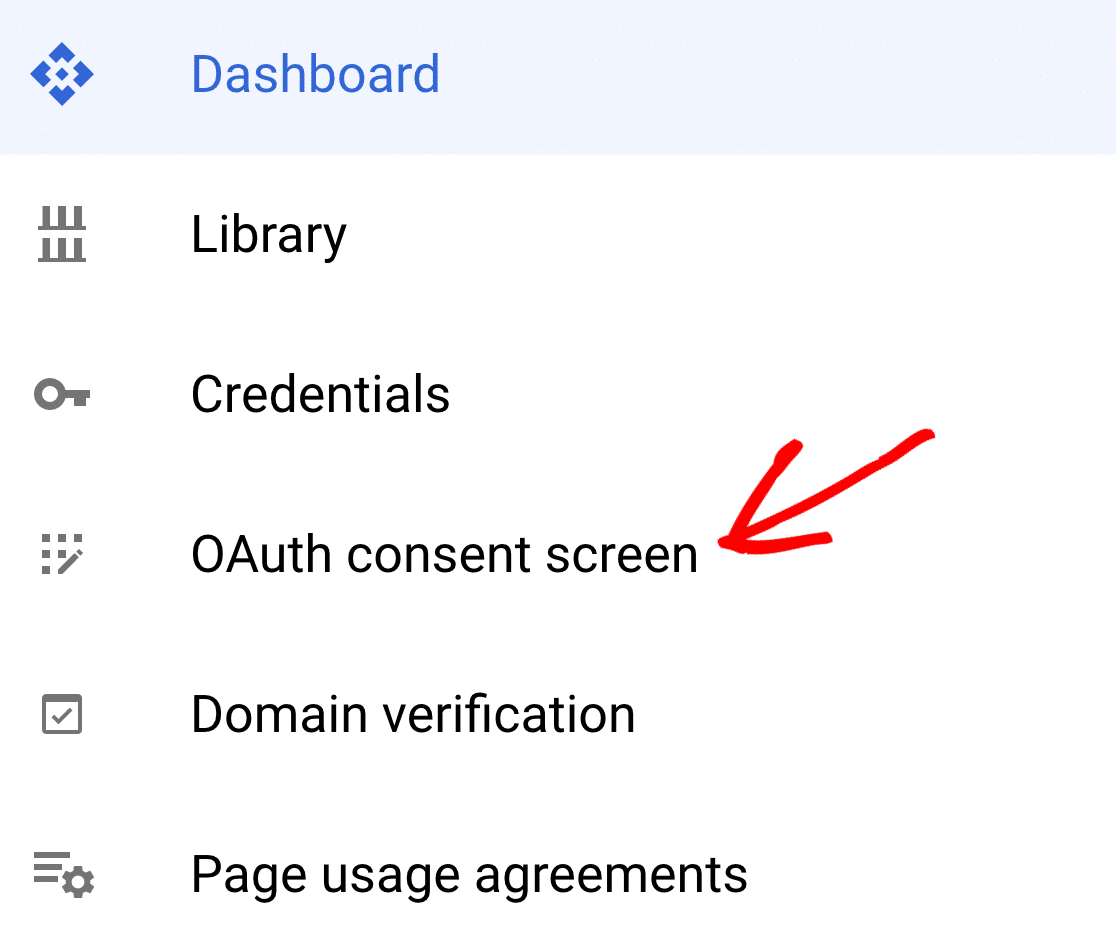
Em Status de publicação, você verá que o status do aplicativo está definido como Testing (Teste). Vá em frente e clique no botão PUBLISH APP (Publicar aplicativo ) para atualizar o status do aplicativo.
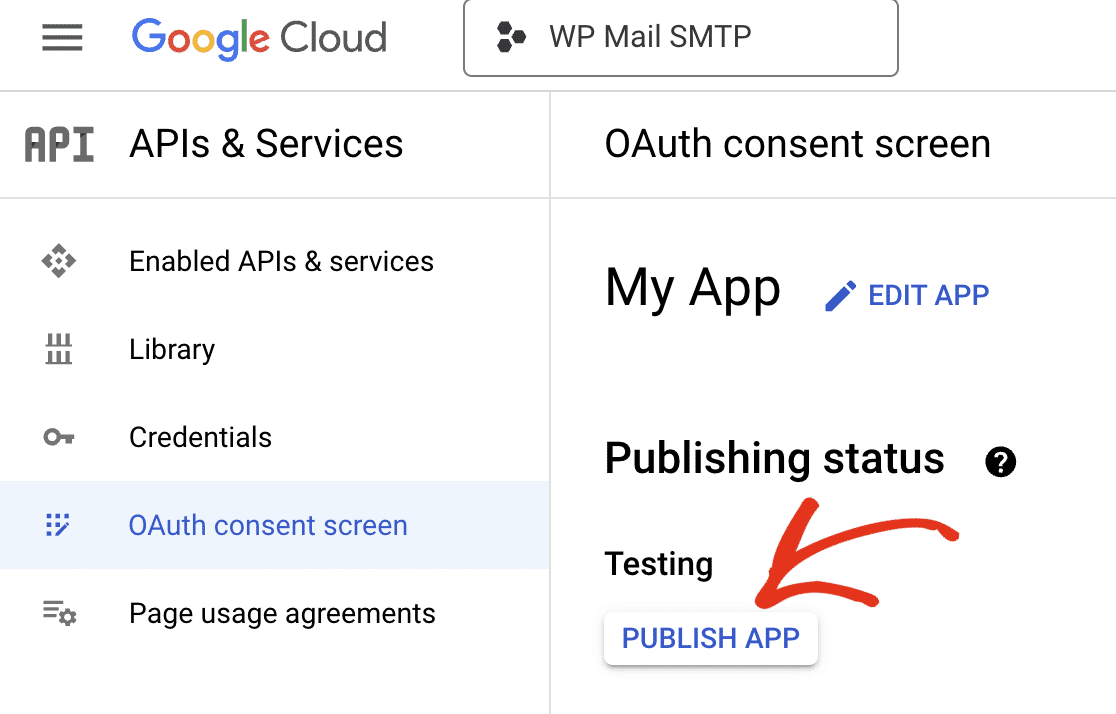
Você verá a mensagem Your app will be available to any user with a Google Account. Clique em CONFIRMAR para publicar seu aplicativo.
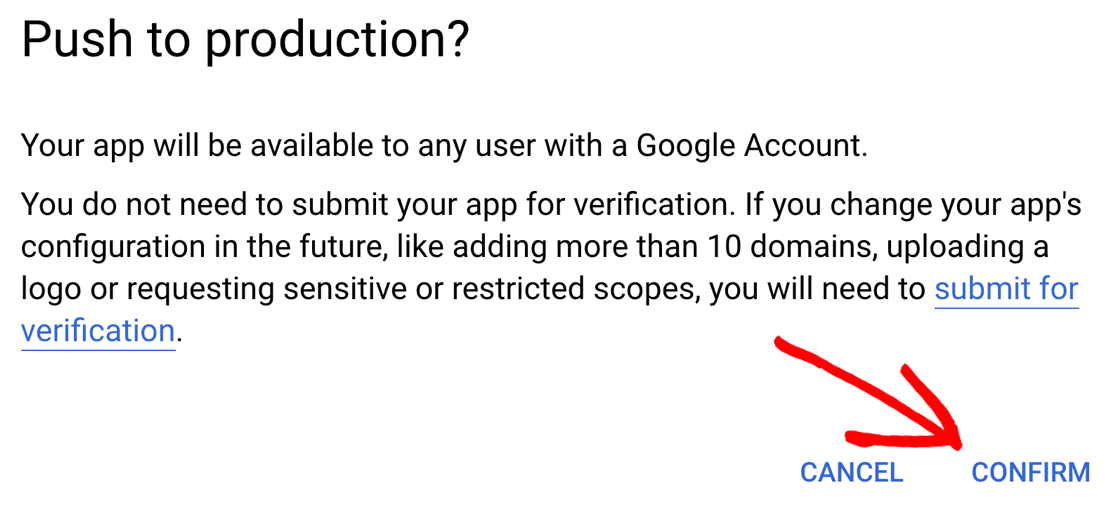
Após a conclusão do processo de confirmação, você perceberá que o status de publicação do seu aplicativo foi alterado para Em produção.
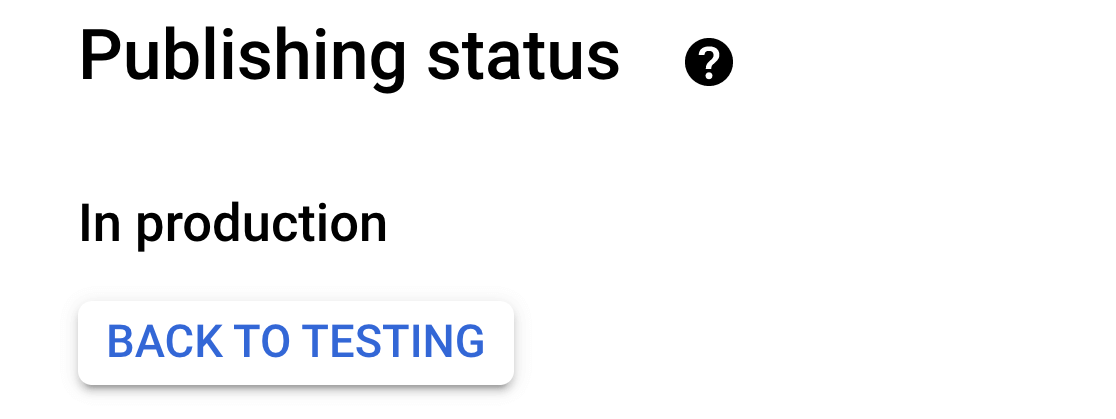
Etapa 3: Conceda permissões do Google / Gmail ao seu site
Agora, vamos copiar e colar o Client ID e o Client Secret no WP Mail SMTP. Para fazer isso, clique em Credentials (Credenciais ) no menu do lado esquerdo.
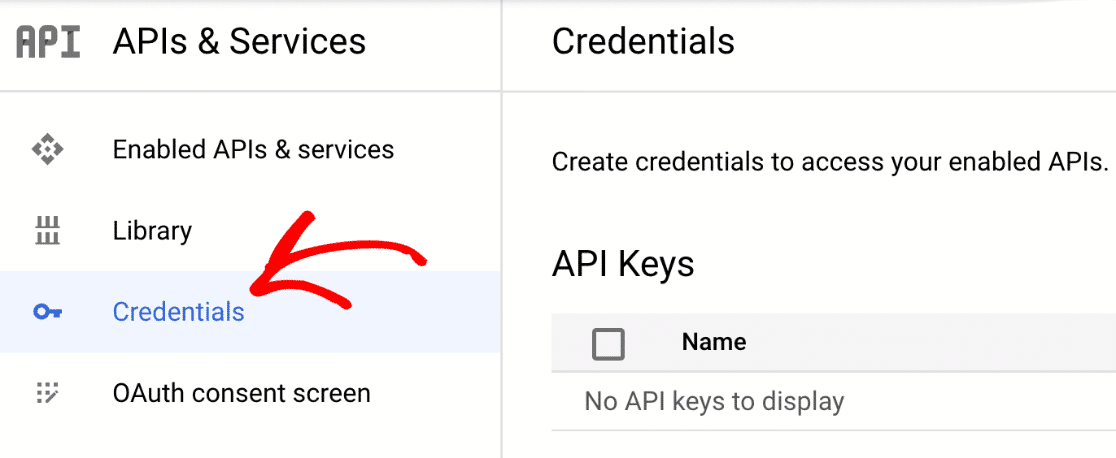
Você pode ver informações sobre o aplicativo Web que acabou de criar na seção OAuth 2.0 Client IDs. Clique no botão de lápis para ver o ID do cliente e o segredo do cliente.
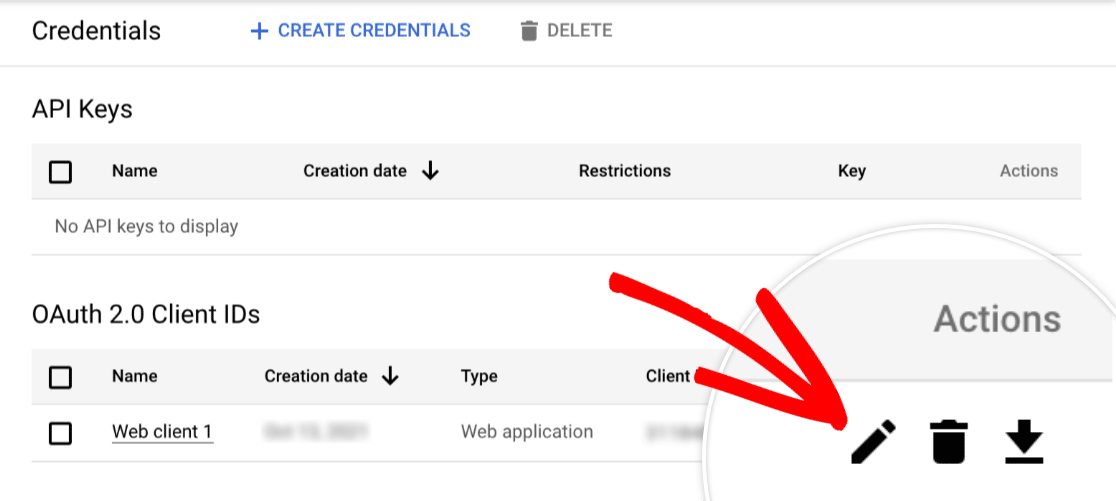
Isso mostrará tudo sobre o seu aplicativo. A ID do cliente e o segredo do cliente são mostrados no lado direito dessa página.
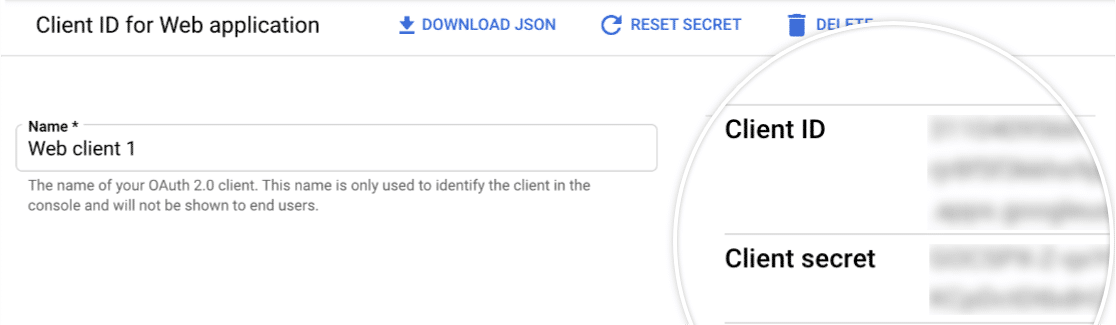
Ótimo trabalho! Copie esses dois valores para os campos correspondentes nas configurações de SMTP do WP Mail para configurar o servidor SMTP do Gmail.
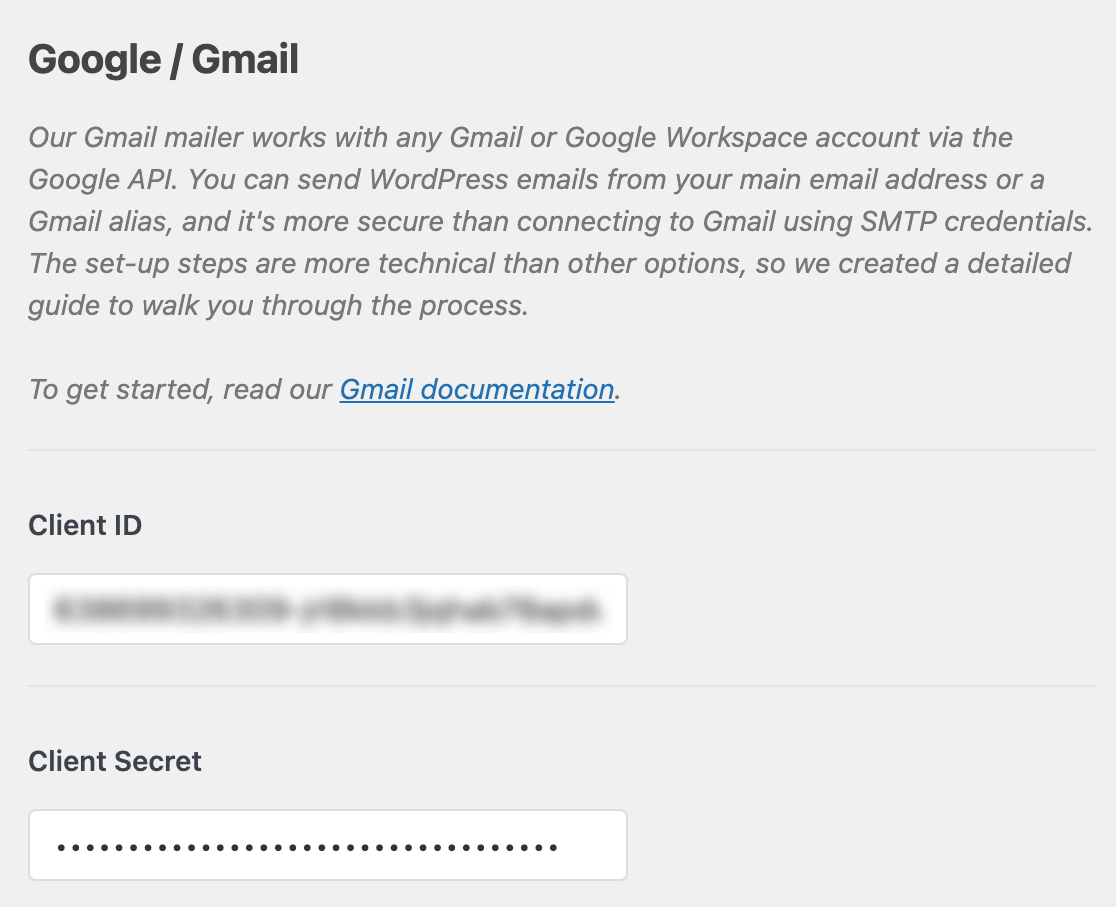
Quando terminar de adicionar esses valores, você deverá clicar no botão Save Settings (Salvar configurações) na parte inferior da página.
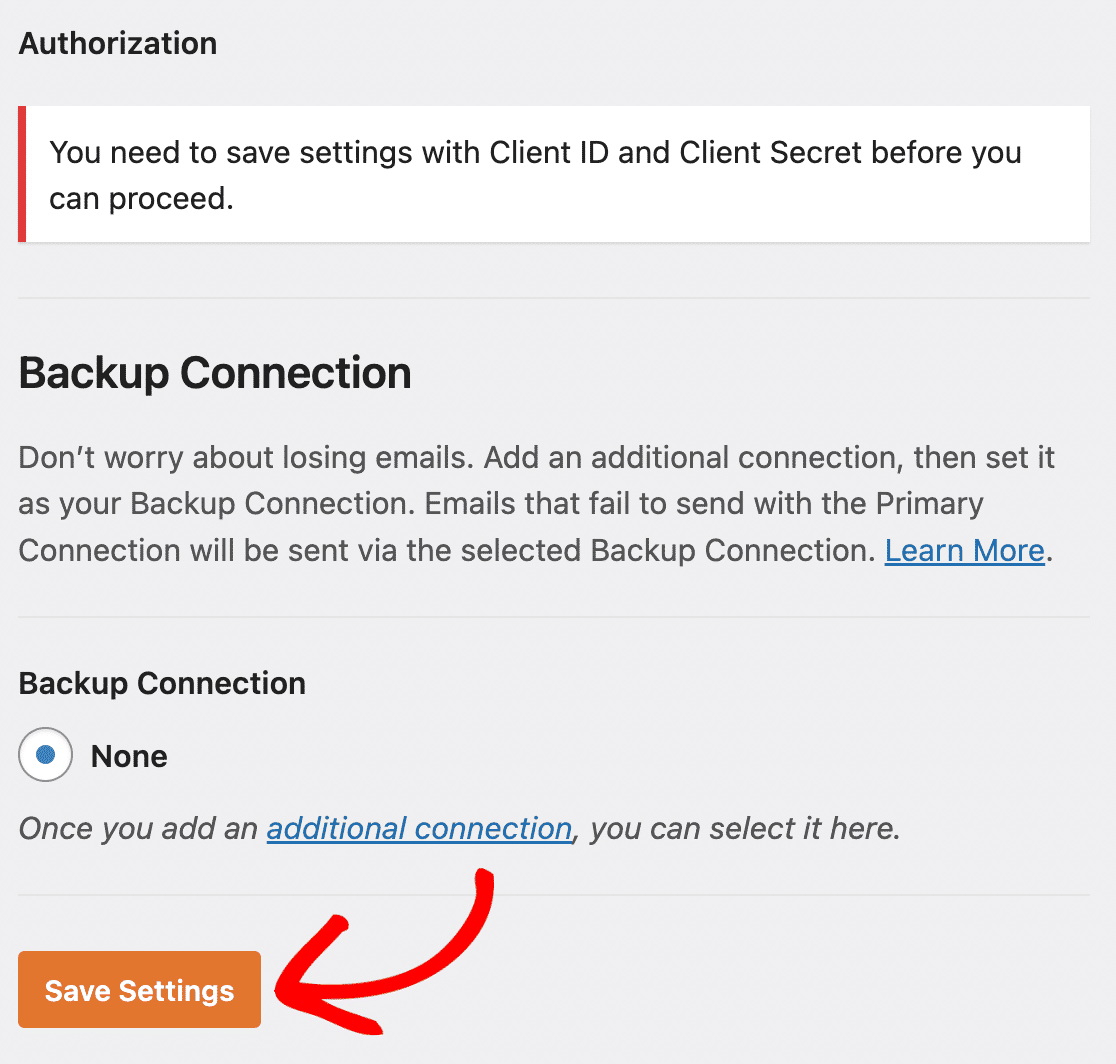
Em seguida, na página de configurações do WP Mail SMTP, clique no botão Permitir que o plugin envie e-mails usando sua conta do Google.

Isso abrirá uma tela de login para o Google. Faça o login e clique no botão Permitir para conceder permissão ao seu site para enviar e-mails.
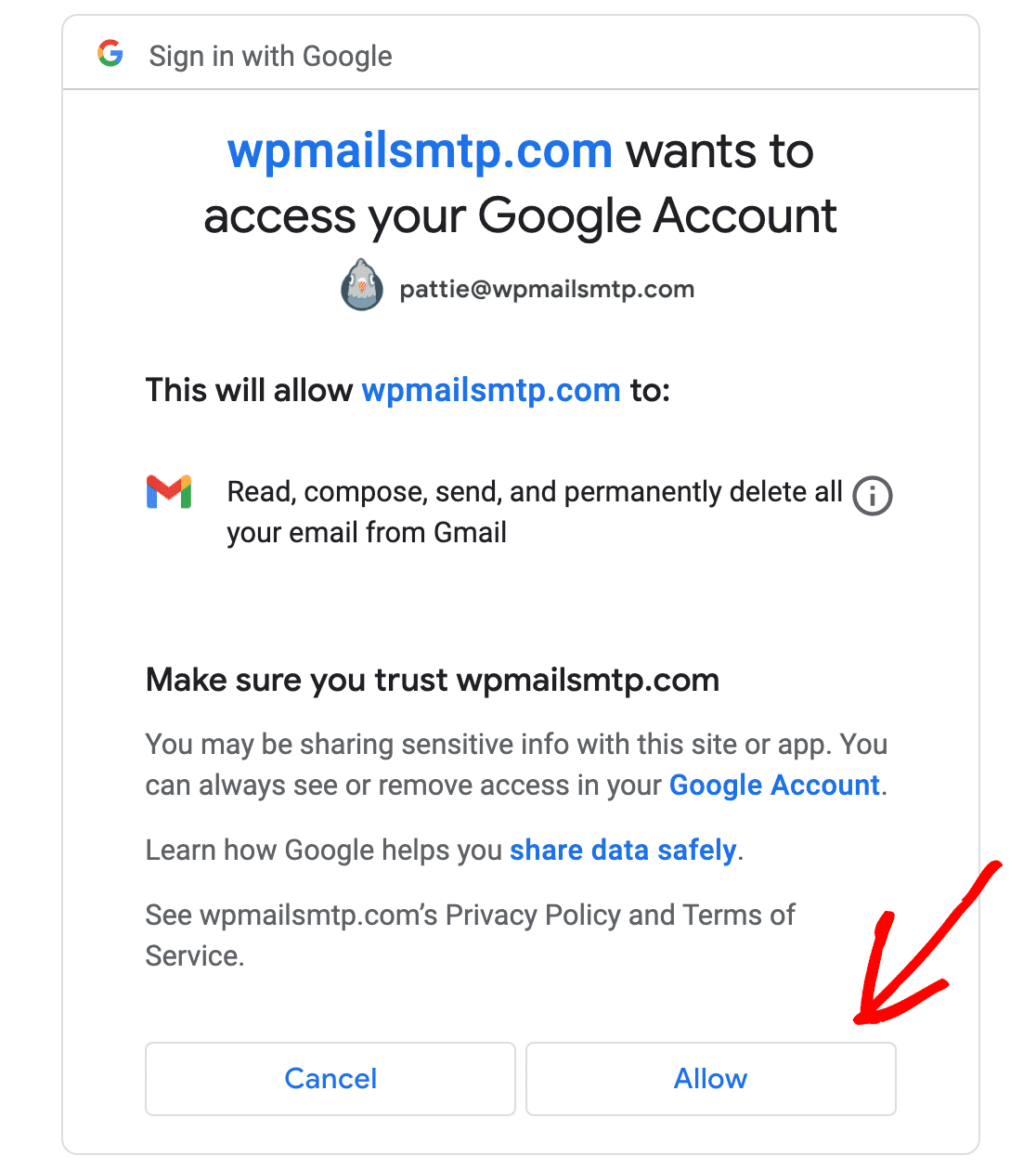
Se você vir um aviso de que seu aplicativo não foi verificado, não se preocupe. Os usuários do Gmail gratuito verão isso porque o Google não verificou o aplicativo.
Não precisamos que o Google verifique isso; ninguém mais usará o aplicativo. Vá em frente e clique no link Advanced no canto inferior esquerdo.
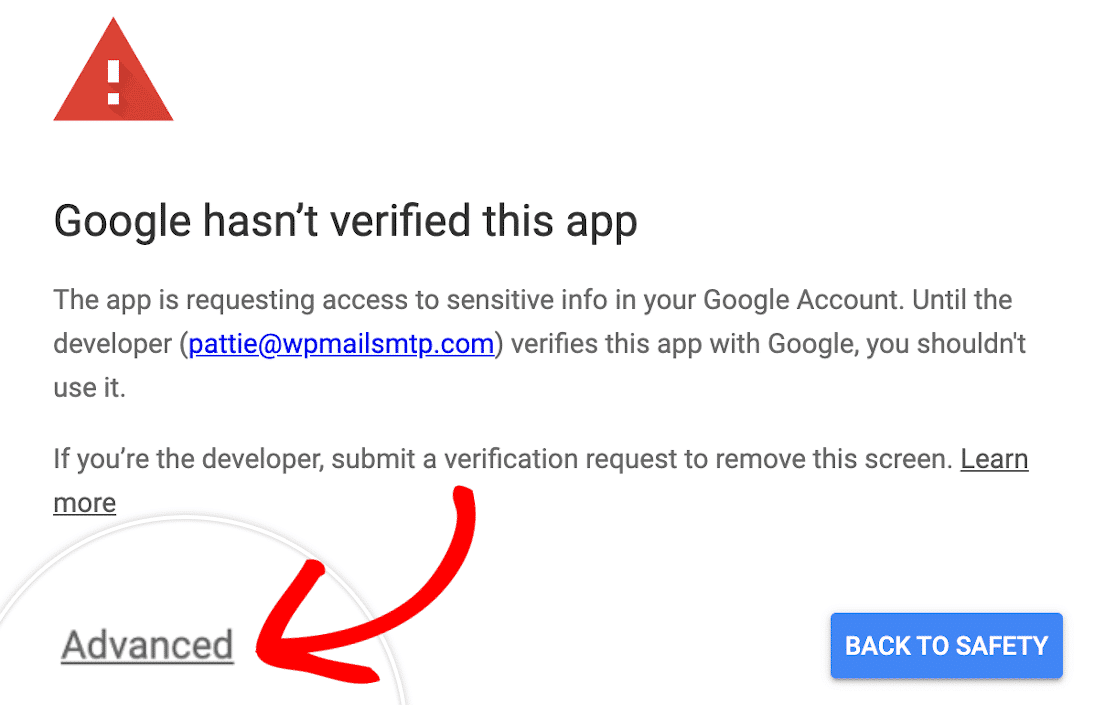
Na seção expandida, clique em Go to wpmailsmtp.com (unsafe). Em seguida, clique no botão Allow, conforme mostrado abaixo.
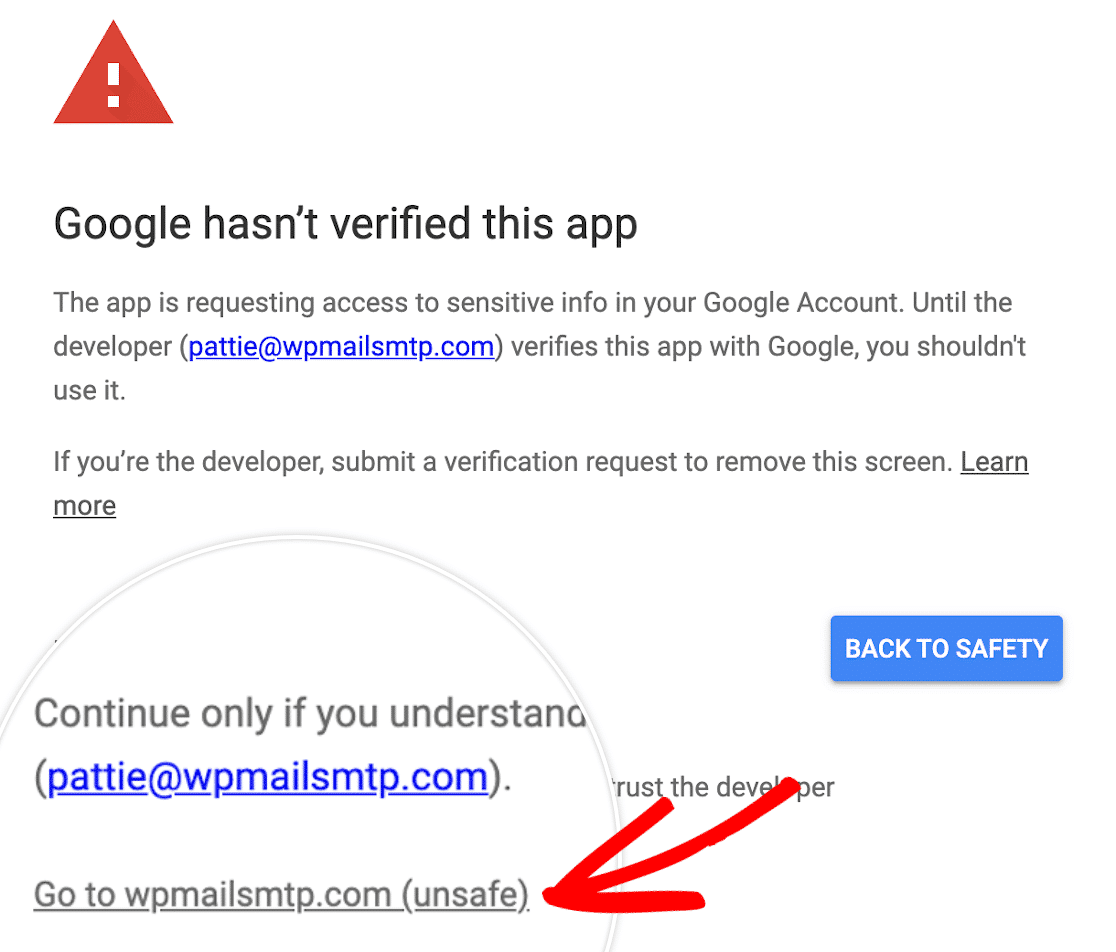
Excelente trabalho! Você conseguiu conectar o WP Mail SMTP com as configurações de SMTP do Gmail usando o método manual da API!
Configure seu e-mail de origem e nome de origem no WP Mail SMTP
O WP Mail SMTP oferece a opção de forçar todos os plug-ins e formulários de contato a usar o mesmo nome From Name , se desejar.
Essa é uma maneira rápida e fácil de garantir que seus clientes e visitantes sempre vejam o mesmo nome no campo de remetente de cada e-mail.
Você não precisa forçar essa configuração. Você pode optar por ativá-la aqui nas configurações do plug-in, se desejar.
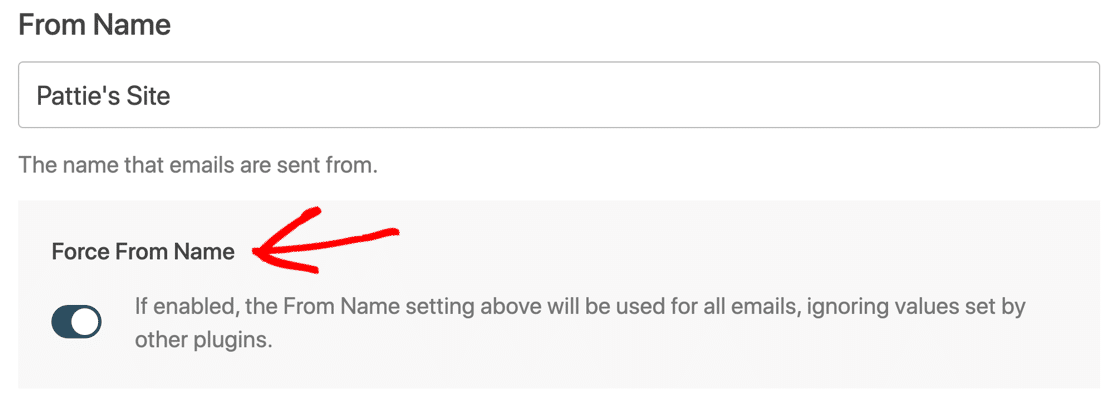
Abaixo disso, há uma configuração From Email, e o WP Mail SMTP mostrará automaticamente todos os aliases configurados em sua conta do Google Workspace ou do Gmail.
O endereço de e-mail que você escolher no menu suspenso aqui será o From Email padrão no WordPress, a partir do qual todos os seus e-mails serão enviados!
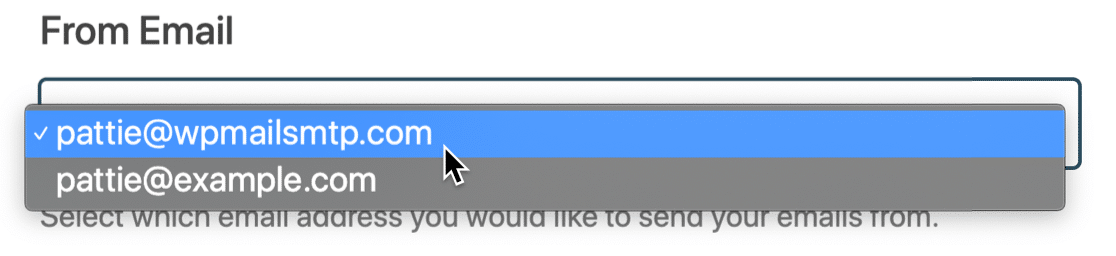
Você pode usar qualquer e-mail listado nesse menu suspenso para enviar e-mails do WordPress. Basta digitá-lo como o e-mail de origem nas configurações do plug-in ou do formulário de contato.
O WP Mail SMTP autenticará o e-mail para você. O endereço de e-mail "principal" que você selecionar será usado como remetente padrão.
Deseja adicionar mais aliases do Gmail aqui? Confira como enviar e-mails do WordPress a partir de um alias do Gmail para obter um guia completo sobre como configurá-los.
Se quiser verificar se tudo está funcionando sem problemas, saiba também como enviar um e-mail de teste do WP Mail SMTP.
Mensagens de erro e soluções do Gmail SMTP / Mailer
Agora, vamos falar sobre algumas mensagens de erro comuns e soluções para o caso de você se deparar com um problema diferente ao configurar o Gmail.
| Mensagem de erro | Solução |
|---|---|
| Seu aplicativo do Google provavelmente ainda está em Testes modo. Embora isso funcione, sua conexão será interrompida a cada 7 dias.
Para corrigir isso, é fácil colocar seu aplicativo no modo de produção. |
| Vá para WP Mail SMTP " Configurações e clique no botão Iniciar o assistente de configuração botão. Copie o ID do cliente novamente.
Verifique se não há espaços em branco ou texto extra no início ou no final da ID do cliente. |
| Erro 60 do cURL: problema com o certificado SSL | Entre em contato com o provedor de hospedagem do seu site para solicitar a instalação desse certificado. É muito provável que o cacert.pem embora seja melhor pedir ao seu anfitrião para verificar. |
| 401 Login necessário | Vá para WP Mail SMTP " Settings (Configurações ) e clique no botão Launch Setup Wizard (Iniciar assistente de configuração ). Execute o assistente de configuração novamente e certifique-se de conectar sua conta do Google ao WP Mail SMTP. |
| A solicitação está sem a credencial de autenticação necessária. Espera-se um token de acesso OAuth 2, cookie de login ou outra credencial de autenticação válida. | Isso significa que sua configuração do Gmail não está completa. Vá para WP Mail SMTP " Settings e clique no botão Launch Setup Wizard (Iniciar assistente de configuração ) para verificar suas configurações. |
| O Google não verificou este aplicativo O aplicativo está solicitando acesso a informações confidenciais em sua Conta do Google. | Para ignorar essa mensagem, você precisará clicar em Avançado e depois Prosseguir.
Não se preocupe - seu aplicativo não precisa ser verificado pelo Google para funcionar. |
| Ação necessária: Parece que o registro SPF exigido pelo Google não foi adicionado ao seu domínio. Consulte o guia SPF do Google para obter detalhes sobre como adicionar esse registro ao DNS do seu domínio. | O WP Mail SMTP não consegue encontrar um registro SPF no seu DNS. A adição de um registro SPF pode ajudar a melhorar capacidade de entrega de e-mail.
Se você estiver usando o Google Workspace ou uma conta do Gmail com um domínio personalizado, siga o tutorial do Google para resolver esse problema. Se você estiver usando uma conta gratuita do Gmail sem um domínio personalizado, poderá ignorar esse aviso. |
| Ação necessária: Parece que o registro DKIM exigido pelo Google não foi adicionado ao seu domínio. Consulte o guia DKIM do Google para obter detalhes sobre como adicionar esse registro ao DNS do seu domínio. | O WP Mail SMTP não consegue encontrar um registro DKIM no seu DNS. A adição de um registro DKIM pode ajudar a melhorar a capacidade de entrega de e-mails.
Se você estiver usando o Google Workspace ou uma conta do Gmail com um domínio personalizado, siga o tutorial do Google para resolver esse problema. Se você estiver usando uma conta gratuita do Gmail sem um domínio personalizado, poderá ignorar esse aviso. |
| Ação recomendada: Parece que o DMARC não foi configurado em seu domínio (example.com). Recomendamos o uso do protocolo DMARC porque ele ajuda a proteger seu domínio contra o uso não autorizado. Consulte nosso guia passo a passo para obter detalhes sobre como adicionar esse registro ao DNS do seu domínio. | O WP Mail SMTP não consegue encontrar um registro DMARC no seu DNS. A adição de um registro DMARC pode ajudar a melhorar a capacidade de entrega de e-mails.
Se você estiver usando o Google Workspace ou uma conta do Gmail com um domínio personalizado, leia como adicionar um registro DMARC ao seu domínio. Este artigo inclui um exemplo genérico de DMARC que você pode copiar e colar. Se você estiver usando uma conta gratuita do Gmail sem um domínio personalizado, poderá ignorar esse aviso. |
Se a mensagem de erro não estiver listada aqui, entre em contato com o suporte SMTP do WP Mail:
- Usuários Lite: Faça uma pergunta no fórum de suporte do WordPress.org.
- Se você tiver uma licença paga: Abra um tíquete de suporte em sua conta do WP Mail SMTP.
Perguntas frequentes sobre como configurar o SMTP do Gmail no WordPress
Ocasionalmente, nossos usuários enfrentam problemas com o servidor de e-mail SMTP do Gmail no WordPress. Aqui está uma rápida coleção de perguntas frequentes que ajudarão a resolver qualquer problema que você tenha.
O que significam teste e produção no Google Cloud Console?
No Google Cloud Console, Produção significa que seu aplicativo está ativo. Essa é a configuração padrão para os usuários do Google Workspace. Testing é a configuração padrão para contas gratuitas do Gmail. Embora o modo Testing funcione, ele tem um tempo limite de 7 dias. Portanto, a cada semana, seus e-mails deixarão de funcionar e você terá que reconectar o aplicativo. Para corrigir isso, coloque seu aplicativo no modo de produção.
O servidor de e-mail do Google/Gmail tem algum limite de envio?
O Gmail e o Google Workspace têm limites de envio de e-mails em toda a conta. Esses limites se aplicam a toda a sua conta do Google.
Tipo de conta do Google:
- Google (gratuito): 500 por dia
- Google Workspace: 2.000 por dia
Portanto, todos os e-mails enviados de produtos do Google (como notificações do Google Forms ) serão contabilizados. Os e-mails que você envia da sua caixa de correio normal também contam para isso.
O que significam as opções "Interno" e "Externo"?
No Google Cloud Console, Interno significa que o aplicativo estará disponível para sua organização. Essa é a configuração padrão para os usuários do Google Workspace.
Externo significa que o aplicativo estará disponível para qualquer conta do Google. Essa é a configuração padrão para contas gratuitas do Gmail porque elas não fazem parte de uma organização.
Você não precisa se preocupar com essa configuração. Você pode seguir em frente e usar o padrão que o Google seleciona para sua conta.
Por que não posso usar meu domínio para o "URI de redirecionamento autorizado"?
O URI de redirecionamento autorizado é usado somente quando você conecta seu site ao Gmail pela primeira vez. Fornecemos nosso próprio URL para essa conexão inicial, para que você não tenha problemas com plug-ins de segurança ou com o Gmail. mod_security em seu servidor.
Por que estou vendo um aviso de DMARC, SPF ou DKIM?
O WP Mail SMTP tem um verificador de domínio integrado. Ele verifica automaticamente os registros DNS do seu domínio em busca de regras chamadas DMARC, SPF e DKIM e avisa se elas estiverem ausentes.
Se você estiver usando o Google Workspace ou um domínio personalizado com o Gmail, recomendo adicioná-los ao seu DNS. Consulte nossa tabela de erros comuns do Gmail para obter instruções.
Os usuários gratuitos do Gmail (sem um domínio personalizado) podem ignorar esses avisos. Como um usuário gratuito do Gmail, você não tem controle sobre o DNS do domínio de envio, portanto não pode adicionar esses registros.
Por que os e-mails do WordPress aparecem na pasta de enviados do Gmail?
Quando você usa o WP Mail SMTP para enviar e-mails usando a API do Google, é basicamente a mesma coisa que enviá-los de sua caixa de correio comum.
Portanto, todos os e-mails enviados do seu site também aparecerão na pasta Sent Mail da sua caixa de correio.
Se você não quiser que isso aconteça, recomendo que escolha outro serviço de correio, como o SendLayer.
Como faço para alternar as contas do Gmail no WP Mail SMTP?
Se quiser enviar e-mails de um endereço diferente do Gmail no WordPress, você tem duas opções com o WP Mail SMTP.
Use um alias do Gmail
O WP Mail SMTP permite que você envie e-mails de vários aliases do Gmail ou do Google Workspace. Portanto, se você quiser usar um endereço de e-mail de origem diferente, poderá adicioná-lo facilmente como um alias em sua conta do Google.
Para saber como adicionar um alias e usá-lo no WordPress, confira como enviar e-mails do WordPress a partir de um alias do Gmail.
Trocar as contas do Google
Se quiser mudar para uma conta de e-mail diferente do Gmail ou do Google Workspace, você precisará acessar WP Mail SMTP " Settings e clicar no botão Remove Connection (Remover conexão ).
Depois de desconectar sua conta, vá até a seção Mail e clique em Launch Setup Wizard (Iniciar assistente de configuração ) para criar uma nova conexão SMTP do Gmail.

Lembre-se: ao clicar em Launch Setup Wizard, as configurações existentes serão apagadas, portanto, é melhor não clicar nesse botão a menos que esteja pronto para mudar.
Em seguida, amplie seus negócios com o WordPress
Agora que seus e-mails estão sendo enviados perfeitamente, é hora de conferir nosso resumo dos melhores plug-ins de e-mail para WordPress. Se desejar, confira outros resumos para diferentes casos de uso relacionados ao seu site WordPress:
- Melhores plug-ins de página de login
- Melhores plug-ins de calendário
- Melhores ferramentas de rastreamento de visitantes de sites
- Melhores plug-ins de comércio eletrônico
- Melhores plug-ins de barra de notificação
- Melhores plug-ins do WooCommerce
Pronto para criar formulários personalizados no WordPress? Comece hoje mesmo com o plug-in de criação de formulários mais fácil do WordPress.
Crie seu formulário Wordpress agora
O WPForms Pro inclui mais de 2.000 modelos gratuitos e oferece uma garantia de reembolso de 14 dias. E você pode coletar pagamentos por meio do Stripe, Square e PayPal para sua empresa.
Se este artigo o ajudou, siga-nos no Facebook e no Twitter para obter mais tutoriais e guias gratuitos sobre o WordPress.