Resumo da IA
Ao coletar arquivos por meio de formulários do WordPress, o espaço de armazenamento pode rapidamente se tornar uma dor de cabeça. Já vi muitos sites enfrentarem problemas quando os uploads de arquivos se acumulam em seus servidores de hospedagem.
É por isso que sempre recomendo conectar seus formulários diretamente ao Google Drive. Em vez de manter esses arquivos carregados no servidor do WordPress, eles irão diretamente para sua conta do Google Drive.
Portanto, se você está cansado de fazer malabarismos com o armazenamento de arquivos e precisa de uma solução simples, está no lugar certo. É fácil conectar seu WordPress e o Google Drive com o WPForms!
Crie seu formulário de upload de arquivos do WordPress agora! 🙂
Como criar um formulário de upload do Google Drive para WordPress
Vamos nos aprofundar na criação de uma integração do Google Drive com o WordPress para que você possa fazer backup de arquivos automaticamente a partir de seus formulários do WordPress.
Etapa 1: Instalar e ativar o WPForms
Quando se trata de lidar com uploads de arquivos em formulários do WordPress, você precisa de uma solução que seja confiável e flexível. Dito isso, o WPForms é o melhor plug-in do WordPress para fazer upload de arquivos para o Google Drive.
Você pode criar um formulário em minutos e aceitar vários tipos de arquivos, definir limites específicos de upload e sincronizar tudo automaticamente com as pastas do Google Drive.
Se você ainda não instalou o WPForms, precisará da versão Pro para acessar o Google Drive Addon. Isso permitirá que você envie arquivos automaticamente para pastas específicas do Drive e até mesmo defina permissões personalizadas.

E se você não tiver certeza de como instalar um plug-in no WordPress, consulte nossa documentação sobre a instalação do plug-in WPForms para obter ajuda. Leva apenas alguns minutos para começar!
Faça o upgrade para o WPForms Pro agora! 🙂
Etapa 2: Criar um formulário de upload de arquivos
Há algumas maneiras de configurar um formulário que aceita uploads de arquivos, e mostrarei minha abordagem favorita que sempre funciona.
Você pode começar do zero ou usar um dos modelos do WPForms. Abra sua área de administração do WordPress e clique em WPForms " Add New.

Isso abrirá o construtor de formulários WPForms. Aqui, comece dando um nome adequado ao seu formulário. Em seguida, aproveite a extensa biblioteca de modelos de formulários do WPForms.

Para facilitar seu trabalho, recomendo que você use o modelo File Upload Form. Role para baixo e digite File Upload Form no campo de pesquisa na seção Select a Template (Selecionar um modelo ).

Quando o modelo for aberto, você encontrará alguns campos comuns, inclusive um campo de upload de arquivo. Você pode personalizar esse modelo da maneira que desejar ou deixá-lo como está.

Para obter um guia mais detalhado sobre formulários de upload de arquivos, consulte nosso tutorial sobre como criar um formulário de upload de arquivos no WordPress. Quando estiver pronto, certifique-se de salvar o formulário.
Etapa 3: Conecte-se ao Google Drive
Antes de começarmos a enviar arquivos para o Google Drive, precisamos ativar o Google Drive Addon. No painel do WordPress, vá para WPForms " Addons.
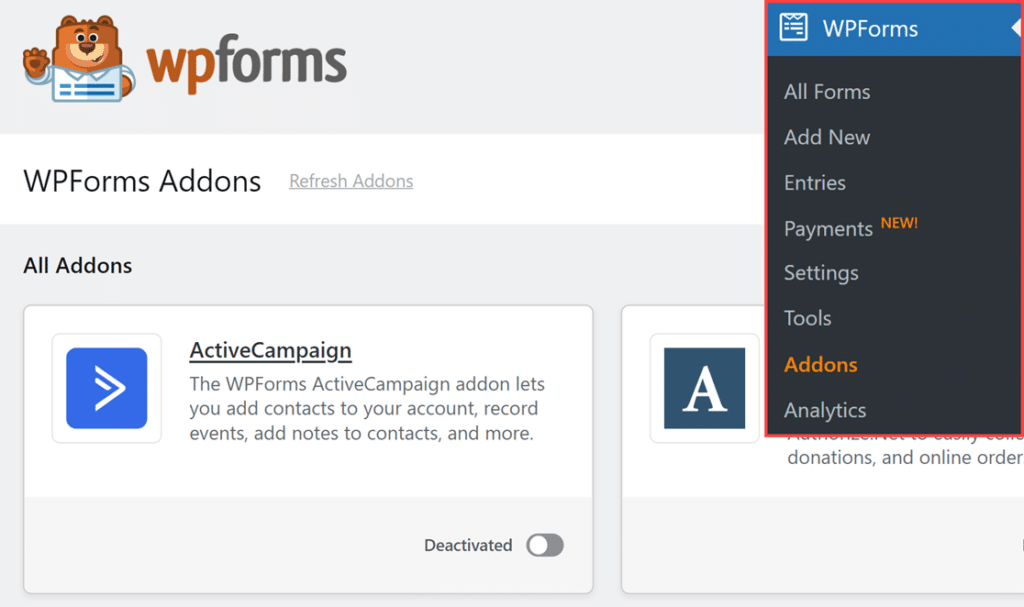
Pesquise "Google Drive" digitando seu nome no campo Pesquisar complementos. Em seguida, clique no botão Install Addon (Instalar complemento ) seguido do botão Activate (Ativar).
Depois disso, vá para WPForms " Configurações no painel do WordPress e clique na guia Integrações . Você verá o Google Drive listado entre as integrações disponíveis.
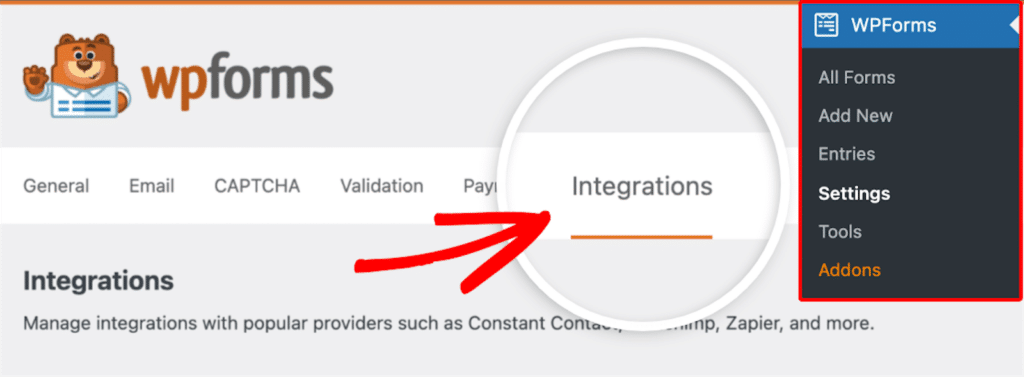
Em seguida, clique na integração do Google Drive para expandir suas configurações e clique no botão Continuar com o Google para conectar o WPForms à sua conta do Google.
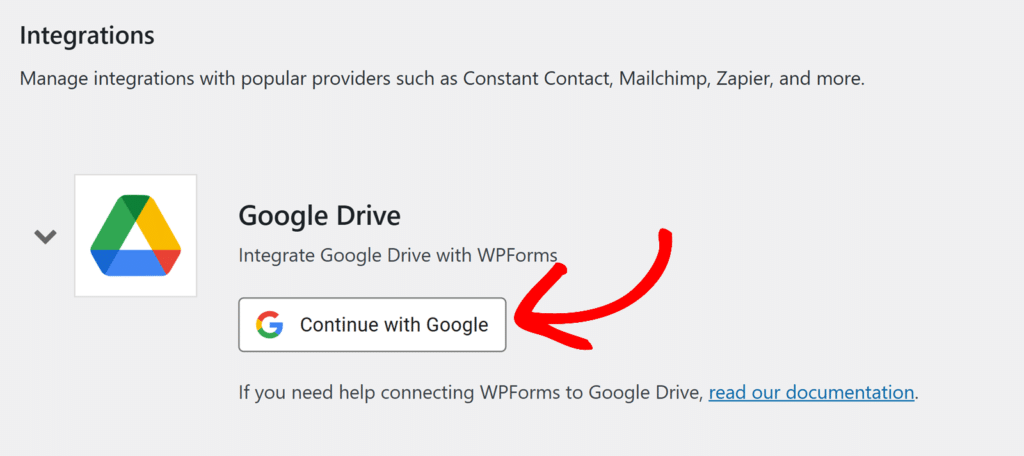
Quando você clicar no botão conectar, o Google solicitará que você faça login e conceda ao WPForms acesso ao seu Drive. Em seguida, ele solicitará as permissões necessárias para armazenar os uploads de seus formulários.
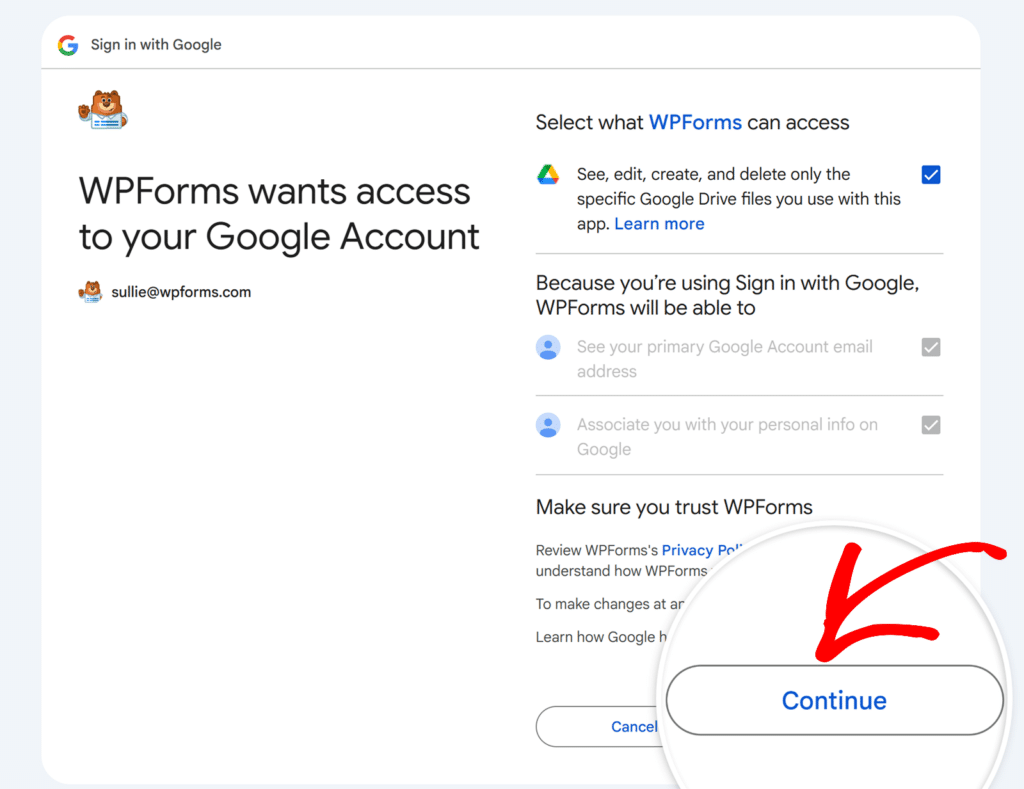
Depois de autorizar o WPForms, você será levado de volta ao WPForms " Configurações " Integrações. Procure o pequeno emblema verde "Conectado" ao lado do Google Drive. É assim que você sabe que tudo está conectado e pronto para funcionar.
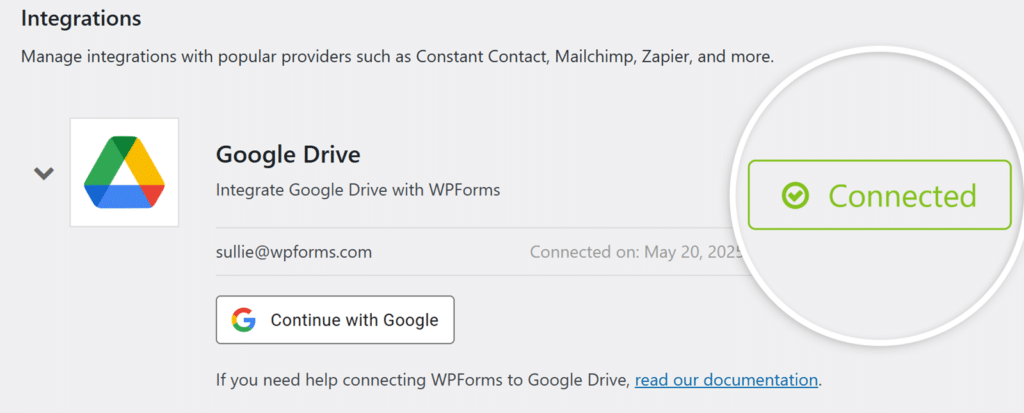
Etapa 4: Adicione a integração ao seu formulário
De volta ao seu construtor de formulários, vamos configurar exatamente como os arquivos devem fluir para o Google Drive. Clique em Settings " Google Drive e clique no botão Add New Connection (Adicionar nova conexão ).
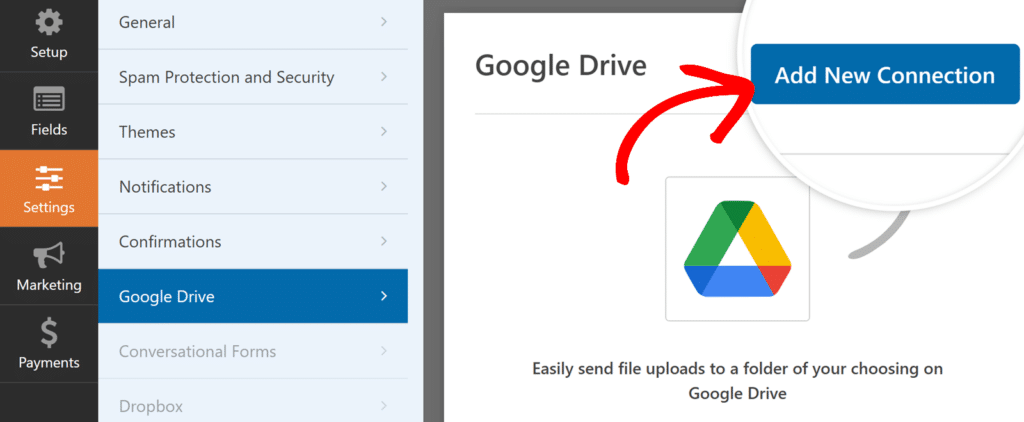
Você verá uma janela pop-up solicitando um apelido para essa conexão. Não se preocupe muito com isso, pois é apenas para sua referência. Digite seu apelido e clique em OK.
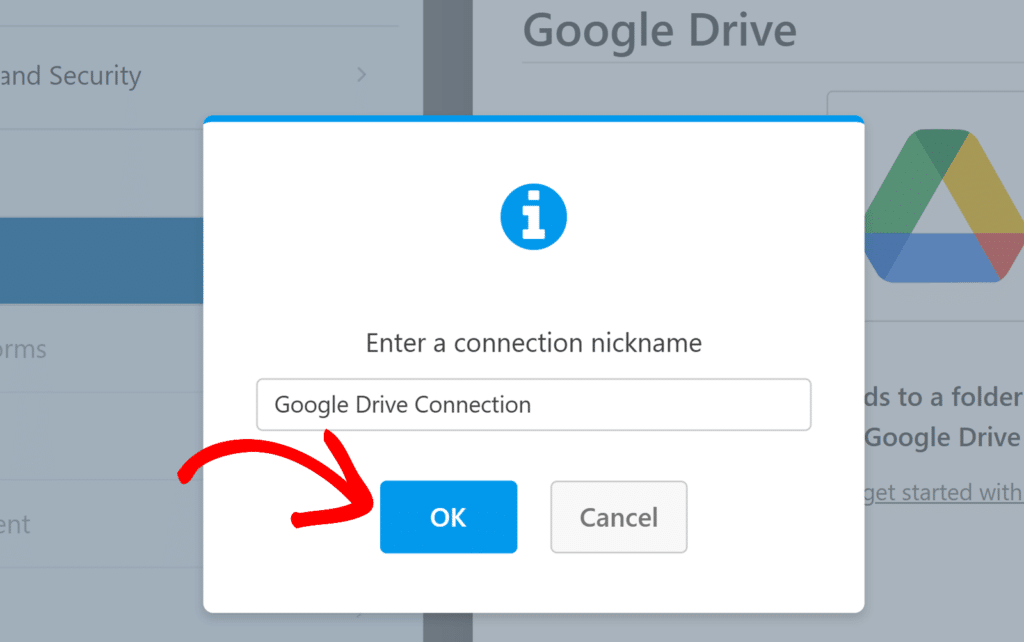
Em seguida, escolha sua conta do Google Drive conectada no menu suspenso. Se você tiver várias contas do Google conectadas, certifique-se de escolher a conta certa, pois é nela que todos os uploads de formulários serão feitos.
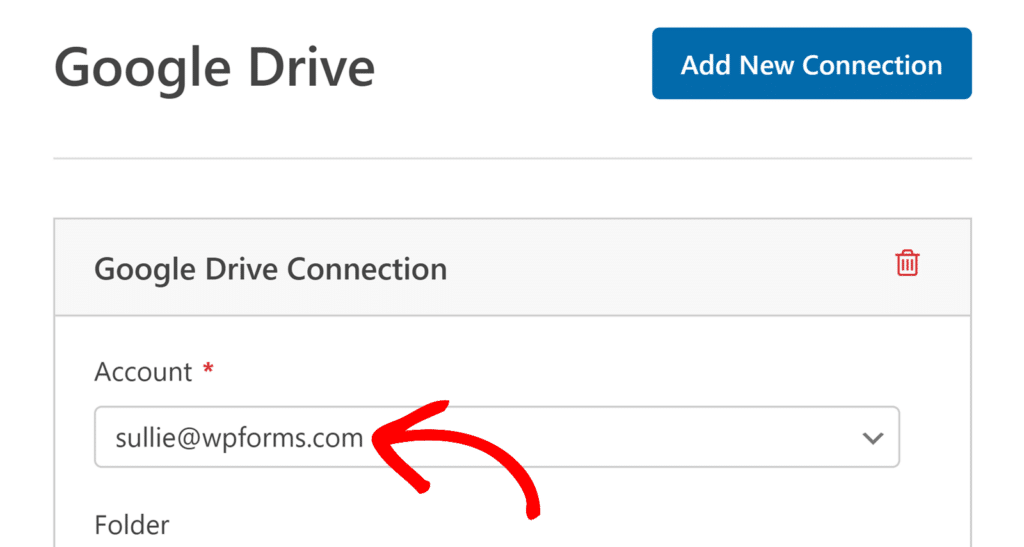
Depois de escolher sua conta, você verá novas opções que permitem controlar onde os arquivos carregados ficarão no Google Drive. Na configuração Pasta , você verá duas opções:
- Create New (Criar novo): Isso criará uma nova pasta em seu Drive (é o que eu geralmente faço para novos projetos). O WPForms sugerirá o uso do nome do seu formulário como nome da pasta, mas você pode alterá-lo para o que fizer sentido.
- Selecione Existente: Use uma pasta existente se você já tiver um local específico em mente para esses uploads. Basta clicar no botão Select Folder (Selecionar pasta) para procurar em seu Drive.
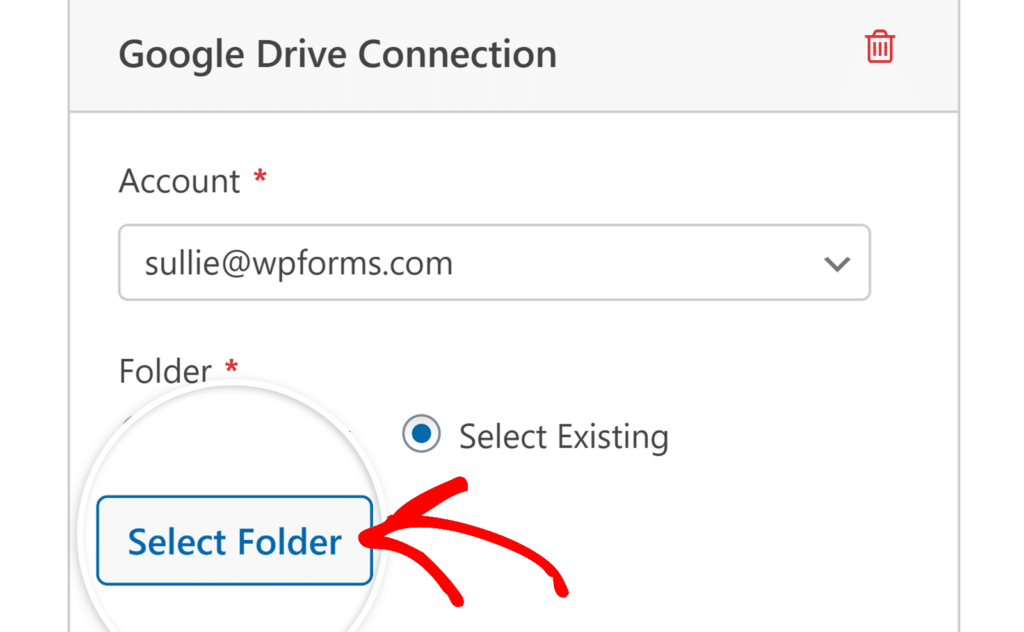
Depois de fazer sua seleção, você precisa informar ao WPForms quais campos de upload devem ser sincronizados com o Drive. Você pode selecionar campos específicos ou escolher "All File Upload Fields" (Todos os campos de upload de arquivos) para enviar tudo.
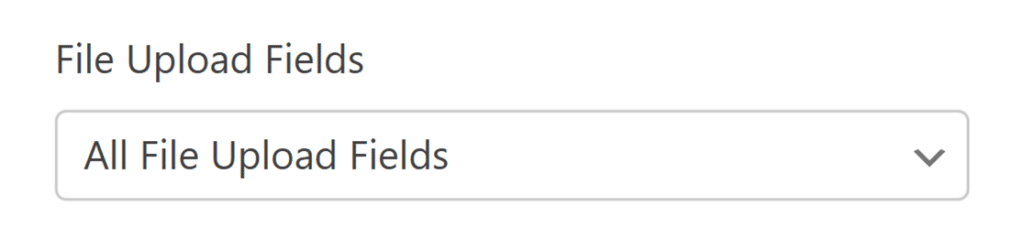
Depois de salvar as configurações do formulário, um botão Exibir pasta no Drive aparecerá na seção Pasta das configurações de conexão do Google Drive.
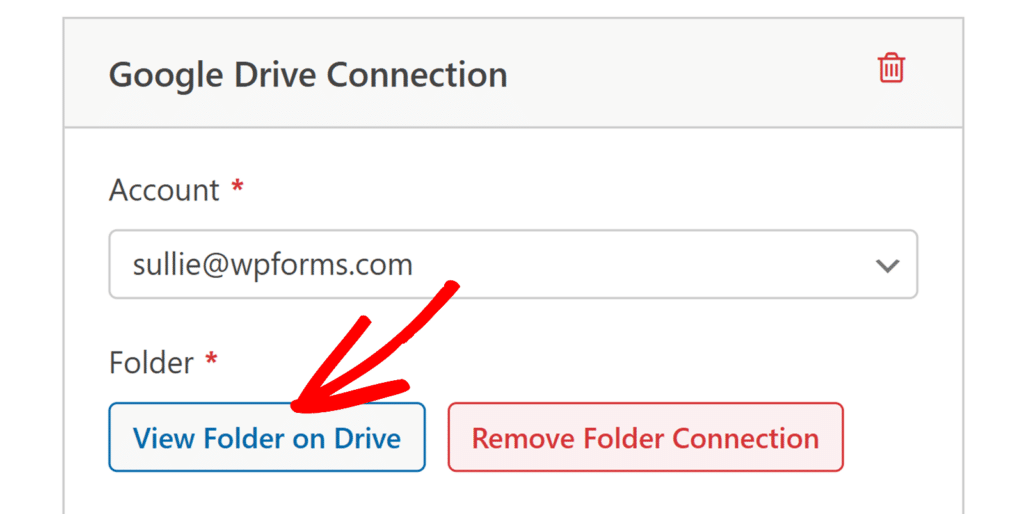
Ao clicar nesse botão, a pasta selecionada será aberta em sua conta do Google Drive. Isso permite que você acesse e gerencie rapidamente os arquivos carregados.
Etapa 5: publique seu formulário do Google Drive
Agora que seu formulário está conectado ao Google Drive, é hora de colocá-lo em seu site. Você pode colocar o formulário de upload em qualquer página, post ou até mesmo na barra lateral.
Vamos adicioná-lo a uma página, pois é o que costumo fazer com os formulários de upload de arquivos. Clique no botão Embed (Incorporar ) na parte superior do construtor de formulários para começar.
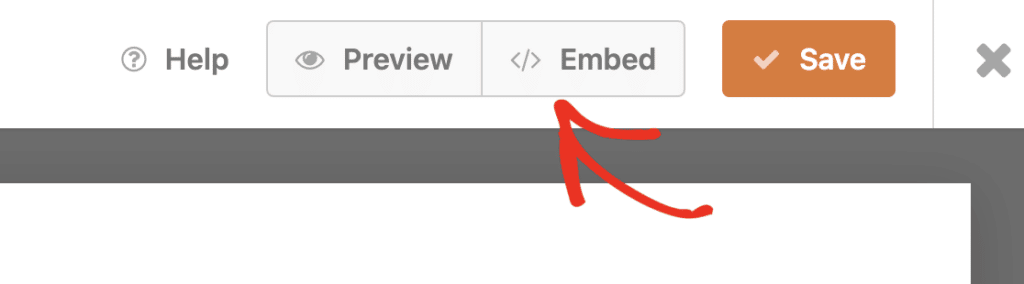
Você verá duas opções: adicionar a uma página existente ou criar uma nova página. Normalmente, eu crio uma página dedicada a uploads de arquivos para manter as coisas organizadas. Escolha o que funciona melhor em seu site.

Dê um nome à sua página (algo como "Upload Documents" ou "Submit Files") e clique em Let's Go. O editor do WordPress será aberto com seu formulário já colocado e pronto para ser usado.
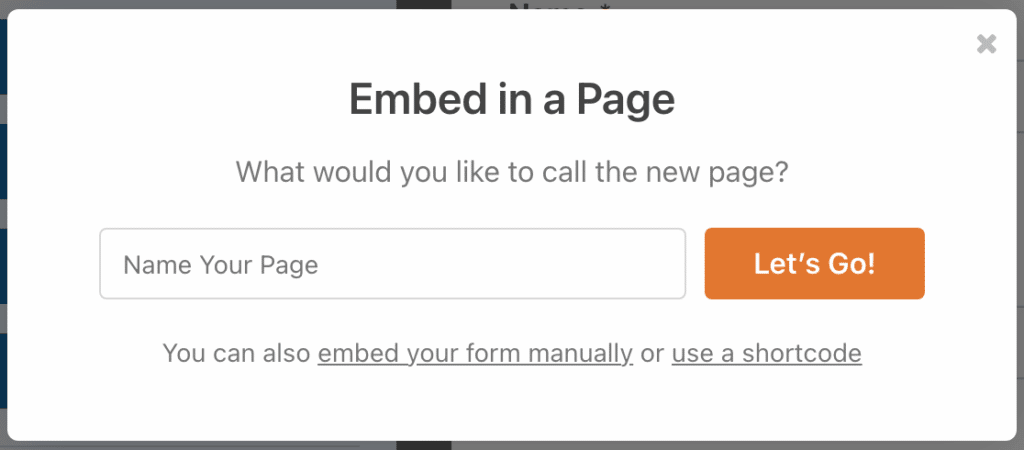
Antes de clicar em publicar, vamos dar uma aparência profissional ao seu formulário. Clique no bloco do formulário para abrir o painel de opções de estilo. É aqui que você pode realmente fazer com que seu formulário de upload se destaque.
Para agilizar o estilo do formulário, é possível selecionar um tema pronto na seção Form Theme (Tema do formulário). Neste exemplo, estou usando o tema Frost (que é um dos meus favoritos).
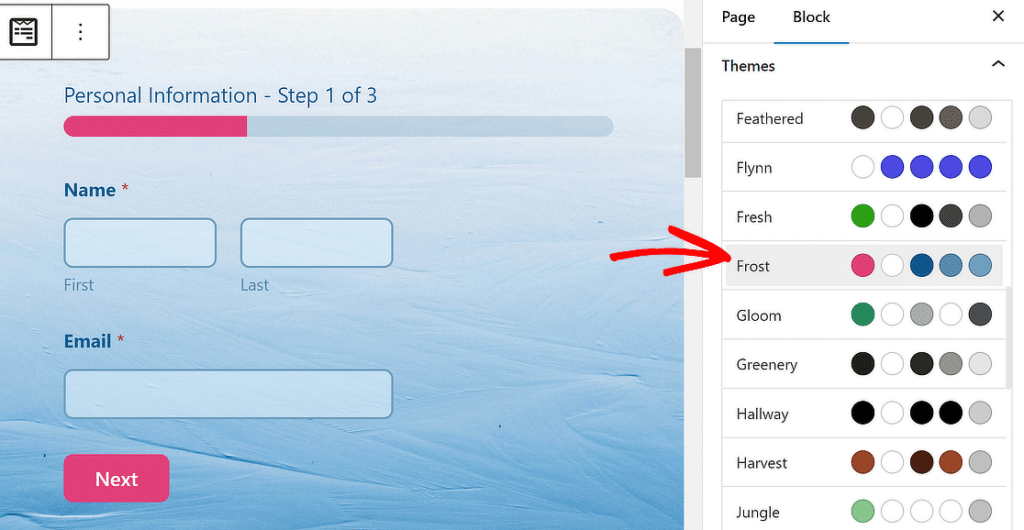
Sinta-se à vontade para experimentar outros temas; você tem muitas opções. Se você gosta de fazer experiências diretamente, também pode personalizar manualmente diferentes elementos do formulário com mais precisão.
Quando estiver satisfeito com a aparência de tudo, clique em Publicar. Seu formulário de upload conectado ao Google Drive já está ativo! Quando os usuários enviarem arquivos, eles irão diretamente para a pasta designada do Drive sem tocar no armazenamento do WordPress.
Perguntas frequentes sobre como criar um formulário de upload do Google Drive para WordPress
A criação de um formulário de upload do Google Drive para WordPress é um tópico de interesse popular entre nossos leitores. Aqui estão as respostas para algumas dúvidas comuns sobre o assunto:
Por que criar um formulário de upload do Google Drive?
Um formulário de upload do Google Drive lhe dá a confiabilidade de ter seus uploads de formulários armazenados com segurança o tempo todo. Normalmente, os uploads de formulários são armazenados nos servidores do seu site. No entanto, seu site pode ficar sem espaço rapidamente se todos os uploads forem armazenados nele.
Ao conectar o Google Drive ao seu formulário de contato, ele também enviará uma cópia dos arquivos carregados para o seu Google Drive. Dessa forma, você terá cópias desses arquivos carregados tanto no seu servidor quanto no Google Drive.
Como faço para criar um formulário que permita uploads para o Google Drive?
Para criar um formulário que permita aos usuários fazer upload de arquivos diretamente para o Google Drive, você pode usar o WPForms junto com o Google Drive Addon.
Primeiro, crie um formulário de upload de arquivos no WPForms e, em seguida, conecte o WPForms ao Google Drive. Isso permitirá que os envios de formulários enviem arquivos diretamente para o seu Google Drive automaticamente.
Como criar um formulário de upload no WordPress?
Para criar um formulário de upload no WordPress, instale e ative o plug-in WPForms. Use o construtor de formulários de arrastar e soltar para adicionar um campo de upload de arquivo, personalizar o formulário e configurá-lo para aceitar arquivos.
Você pode integrá-lo ainda mais a serviços como o Google Drive usando o complemento dedicado. Da mesma forma, você pode enviar entradas para o Google Sheets.
Em seguida, automatize as tarefas do WordPress
Se você acha que a ideia de fazer todas essas coisas com seus formulários automaticamente é legal, com certeza vai querer dar uma olhada neste post sobre as melhores ferramentas de automação do WordPress.
E, se você for uma organização sem fins lucrativos procurando maneiras de rastrear doações de forma eficaz, aqui está nosso guia para criar um rastreador de doações automatizado usando a integração do WPForms com o Google Sheets.
Para conhecer outras maneiras de usar os aplicativos do Google Workspace em um site WordPress, confira nosso guia com os principais plug-ins do Google Workspace para WordPress.
Talvez você também goste de ler nosso guia para alterar o tamanho máximo de upload de arquivos no WordPress. Isso pode ser útil quando você estiver trabalhando com formulários de upload de arquivos.
Crie seu formulário WordPress agora
Pronto para criar seu formulário? Comece hoje mesmo com o plug-in de criação de formulários mais fácil do WordPress. O WPForms Pro inclui vários modelos gratuitos e oferece uma garantia de reembolso de 14 dias.
Se este artigo o ajudou, siga-nos no Facebook e no Twitter para obter mais tutoriais e guias gratuitos sobre o WordPress.

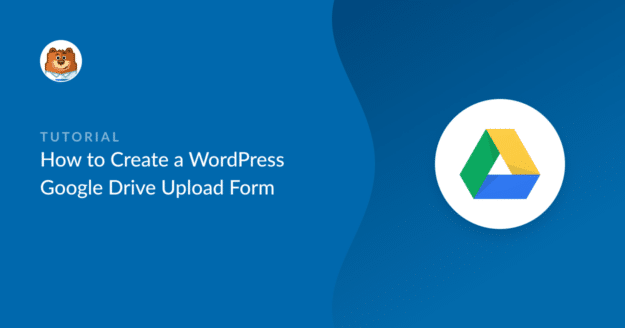


Todo esse processo é criptografado de ponta a ponta? Onde os arquivos são armazenados temporariamente antes de serem transferidos para o Google Drive? Parece que eles são armazenados em um servidor chamado i0.wp.com. O que é esse servidor? Ele é seguro? Quem o possui/controla?
Olá, Ryan.
Para garantir que sua pergunta seja respondida da forma mais completa possível, responderemos por e-mail ao suporte em seu tíquete ativo atual.
Espero que isso ajude!
Recentemente, meu formulário parou de enviar o arquivo para o Google Drive. Quando executo o Zap sozinho, ele funciona bem, colocando o último arquivo carregado no WPFORMS no Google Drive. No entanto, se eu o acionar por meio do WPFORMS, recebo o seguinte erro: "O campo obrigatório "file" (arquivo) está ausente". Falei com o suporte de vários níveis do ZAP. O ZAP indicou que esse é um problema conhecido do WPFORMS e pediu que eu entrasse em contato com o WPFORMS. Alguém pode me dizer se esse é um problema conhecido e se alguém está trabalhando nele?
Olá Erik, pedimos desculpas por qualquer problema. Para garantir que responderemos sua pergunta da forma mais completa possível e evitaremos qualquer confusão.
Você poderia entrar em contato conosco com mais detalhes para que possamos ajudá-lo ainda mais nesse caso?
Obrigado.
Como o usuário deseja ver esse arquivo do lado do usuário?
Olá, Arjunan, pedimos desculpas por qualquer problema. Para garantir que responderemos sua pergunta da forma mais completa possível e evitaremos qualquer confusão.
Você poderia entrar em contato conosco com mais detalhes para que possamos ajudá-lo ainda mais nesse caso?
Obrigado.
Gosto dessa solução, mas está faltando algo de que preciso.
Gostaria de poder criar uma lista suspensa no formulário de upload que permita ao usuário selecionar para qual pasta do Google Drive fazer o upload.
Por exemplo, se meu usuário estiver carregando um PDF para uma apresentação na sexta-feira, eu gostaria que ele pudesse selecionar a pasta sexta-feira no menu suspenso. O Zapier permite isso?
Oi MJ,
Infelizmente, lamento informar que não temos um recurso embutido para selecionar as pastas específicas, como você mencionou, por meio do menu suspenso. Concordo que isso seria muito útil! Já adicionei esse recurso para ser considerado como um aprimoramento futuro.
Obrigado,
Há alguma maneira de configurar isso para ignorar o armazenamento do arquivo no servidor (e o limite de upload de tamanho) e, em vez disso, salvar os arquivos diretamente no Google Drive?
Oi Cody,
Sim, você pode configurar seu formulário para enviar os arquivos carregados diretamente para o Google Drive, ignorando o armazenamento do servidor local e seus limites de tamanho. Basta ativar a opção "Delete Local Files After Upload" (Excluir arquivos locais após o upload) nas configurações do complemento no construtor de formulários. Isso garante que os arquivos sejam armazenados apenas em sua conta conectada do Google Drive. Você pode encontrar mais detalhes sobre isso em nossa documentação: Addon do Google Drive.