Resumo da IA
Os uploads de arquivos são uma bênção e uma maldição. Eles são essenciais para coletar tudo, desde pedidos de emprego até documentos de clientes, mas gerenciar todos esses arquivos? É aí que as coisas ficam confusas rapidamente.
O download manual de arquivos dos formulários do WordPress e a organização deles consomem muito tempo e, quando você está lidando com vários projetos, os documentos importantes costumam se perder na bagunça.
O WPForms acabou de simplificar todo esse processo com a nossa integração nativa com o Dropbox, que você usa para configurar uploads automáticos que cuidam de tudo nos bastidores.
Este guia o orienta em todo o processo de configuração, desde a instalação do complemento até a configuração do sistema de organização de arquivos. Também abordarei alguns truques avançados que tornarão seu fluxo de trabalho ainda mais suave.
Crie seu formulário de upload do Dropbox agora! 🙂
Como adicionar um formulário de upload do Dropbox ao seu site WordPress
Prefere assistir e aprender? O vídeo acima o guiará por todo o processo, ou confira as etapas abaixo para obter as informações mais atualizadas.
Etapa 1: instalar o plug-in WPForms
A versão gratuita do WPForms é sólida para formulários de contato básicos, mas, quando se trata de uploads e gerenciamento de arquivos, a versão Pro libera um grande poder.
Com o Pro, você obtém o campo File Upload que permite que os usuários carreguem documentos, imagens ou qualquer tipo de arquivo que você especificar diretamente nos formulários.
E o mais importante é que você tem acesso à integração com o Dropbox, que envia automaticamente esses arquivos para a sua conta do Dropbox sem nenhum trabalho manual da sua parte.
Você também obtém controles avançados de arquivos, nos quais pode definir limites de tamanho, restringir tipos de arquivos e limitar a quantidade de arquivos que os usuários podem carregar de uma só vez. Isso evita que as pessoas façam upload de arquivos enormes que consumirão seu espaço.

Já tem o WPForms instalado? Você pode atualizar sua licença a qualquer momento no painel de controle da sua conta, e os novos recursos serão ativados imediatamente.
Etapa 2: Obtenha o add-on do Dropbox
No painel do WordPress, vá para WPForms " Addons. Você verá uma série de complementos disponíveis aqui, mas estamos procurando o do Dropbox.
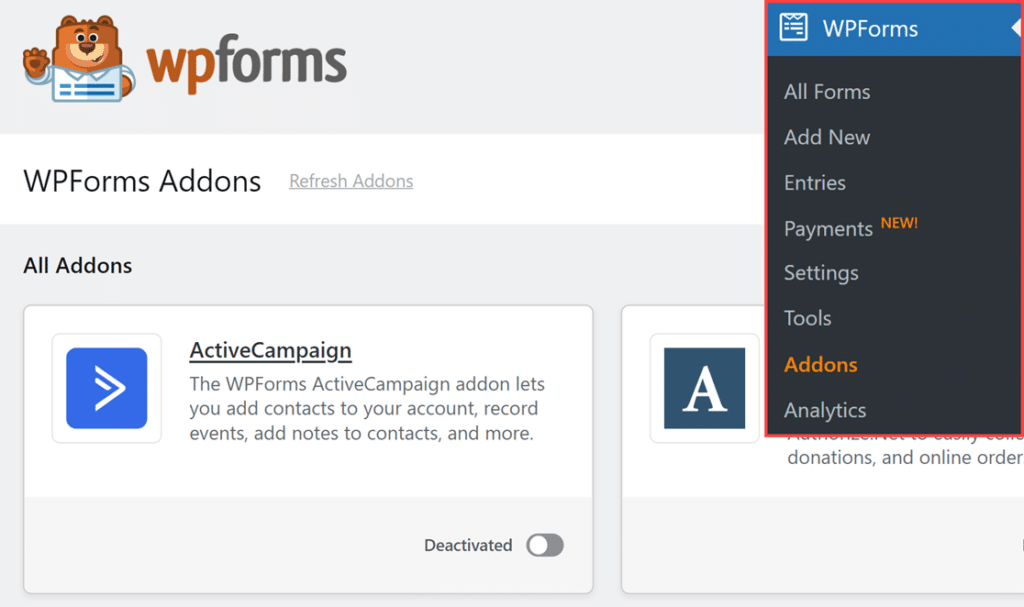
Clique em Instalar addon ao lado do addon do Dropbox. Ele será baixado e instalado automaticamente, o que geralmente leva apenas alguns segundos.
Depois de instalado, você verá uma mensagem de confirmação. O complemento será ativado automaticamente, portanto, você poderá criar seu formulário de upload de arquivos!
Etapa 3: Crie seu formulário de upload de arquivos
Se você ainda não tiver um formulário em seu site com uma função de upload de arquivo, siga este guia para criar um formulário de upload de arquivo.

Ou, se preferir um tutorial escrito, você também pode ler sobre como criar um widget de upload do WordPress ou consultar qualquer um desses tutoriais mais específicos:
- Formulários de suporte técnico
- Formulários de envio de guest post
- Formulário de solicitação de emprego
Depois de criar um formulário de upload, você pode conectar o Dropbox a ele para enviar uma cópia de todos os arquivos enviados como backups. Não se esqueça de clicar em Salvar aqui.
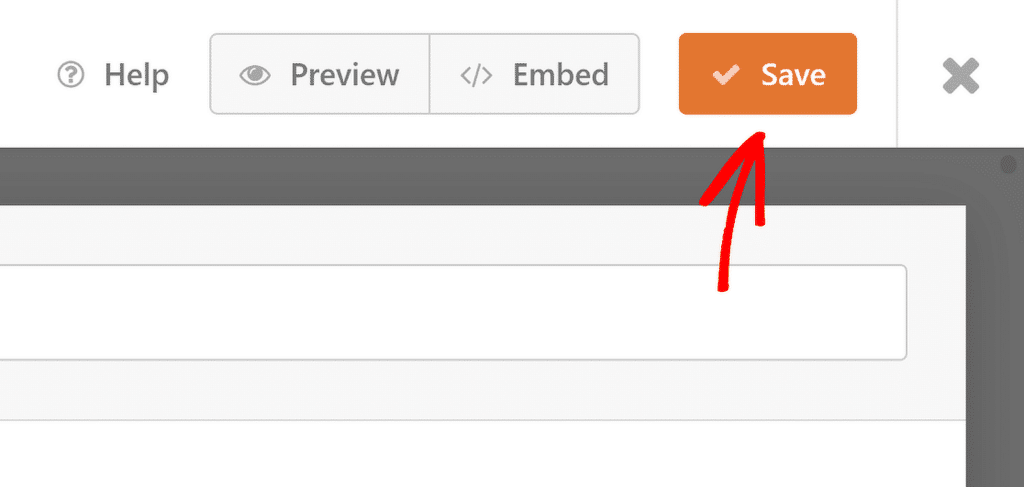
Etapa 4: Conecte o WPForms ao Dropbox
Depois de configurar o formulário, procure a guia Settings (Configurações ) na parte superior do construtor de formulários. Clique nela e, em seguida, encontre Integrações na barra lateral esquerda. Você verá o Dropbox listado entre as integrações disponíveis.
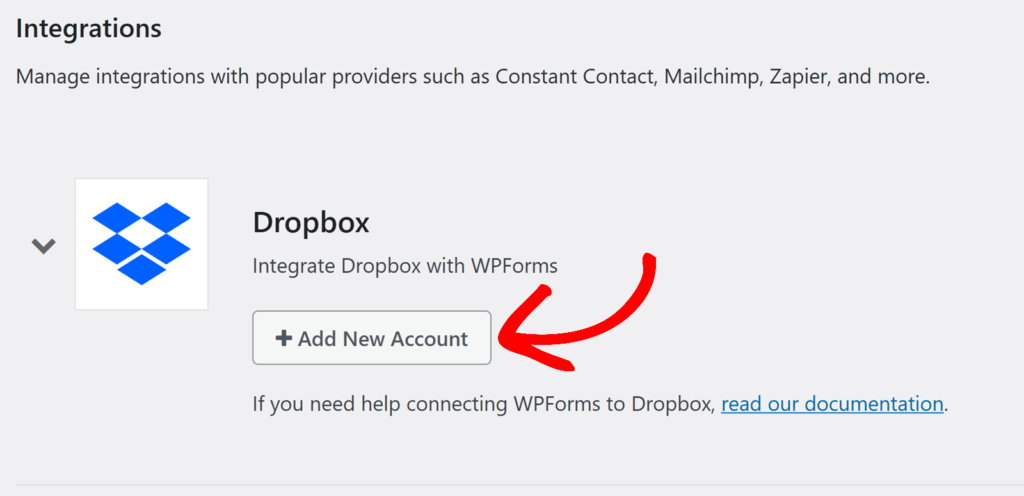
A primeira coisa que você precisa fazer é conectar sua conta do Dropbox clicando no botão +Adicionar nova conta. Isso abrirá uma nova janela em que o Dropbox pedirá permissão para permitir que o WPForms acesse sua conta.
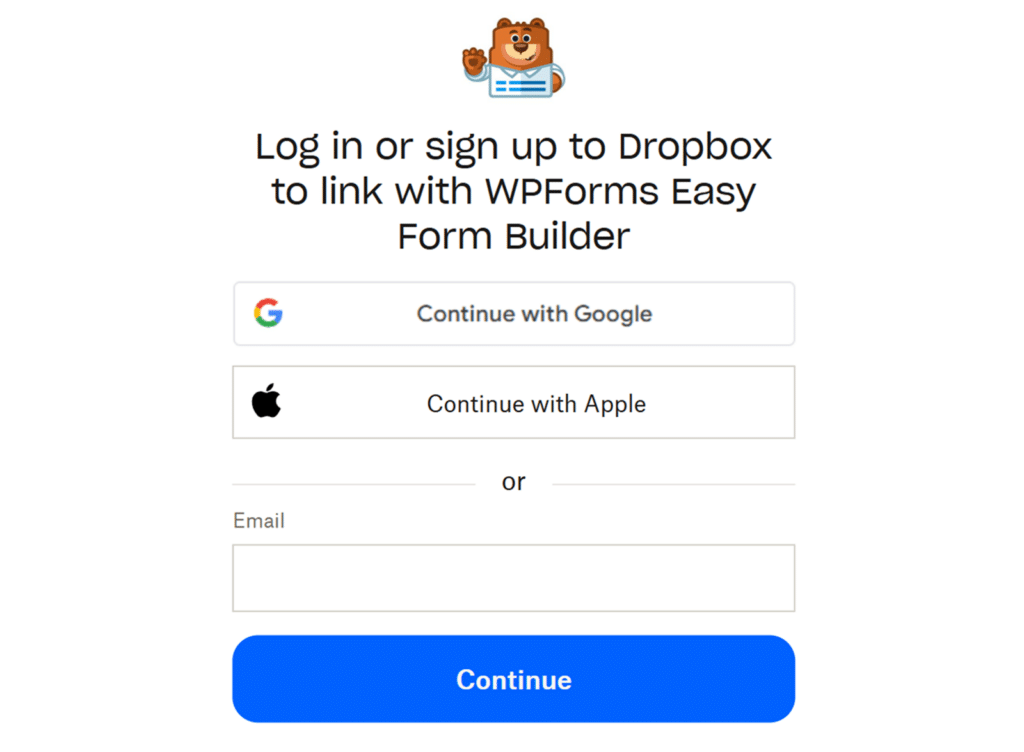
Vá em frente e autorize a conexão. O WPForms só obtém permissão para criar e gerenciar arquivos, não para ler seus arquivos existentes.
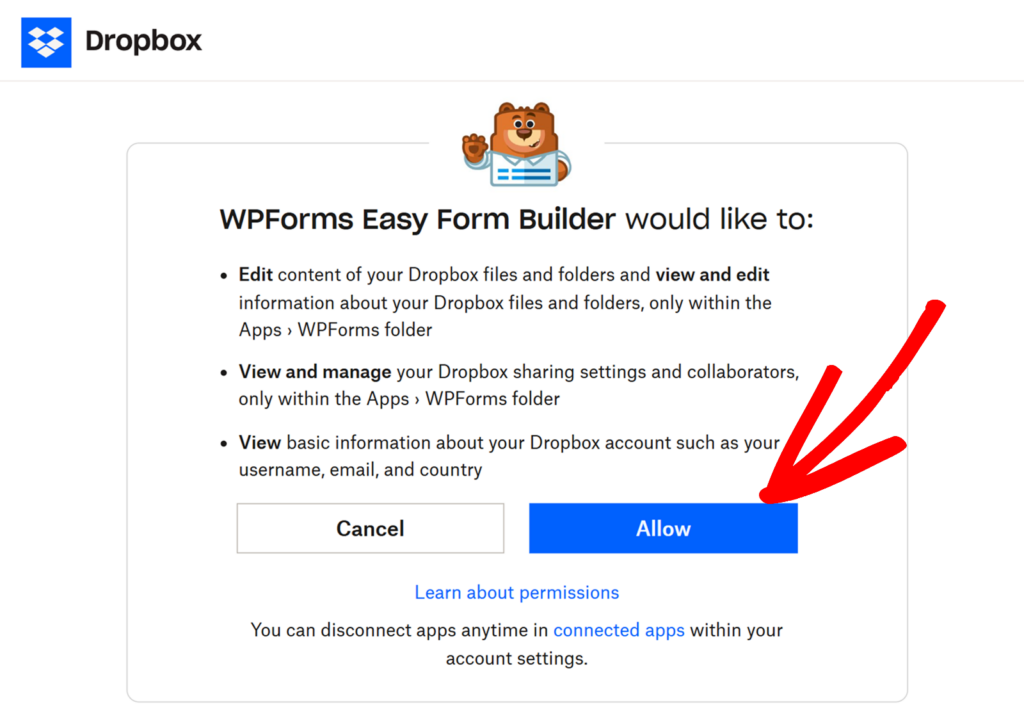
Depois de autorizá-lo, você será redirecionado para as configurações do formulário, onde deverá ver "Conectado" ao lado da sua conta do Dropbox.
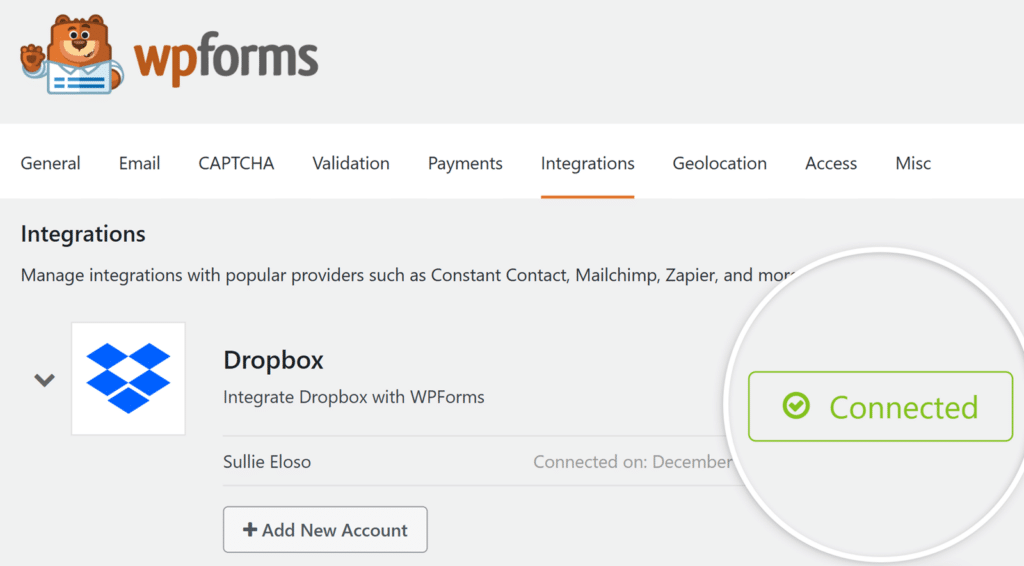
Etapa 5: Adicione uma conexão do Dropbox ao seu formulário
Agora que você conectou o WPForms à sua conta do Dropbox, é hora de adicionar a integração real ao seu formulário.
Em seu construtor de formulários, vá para Configurações " Dropbox e clique no botão Adicionar nova conexão. Isso abre uma sobreposição na qual você pode inserir um apelido de conexão.
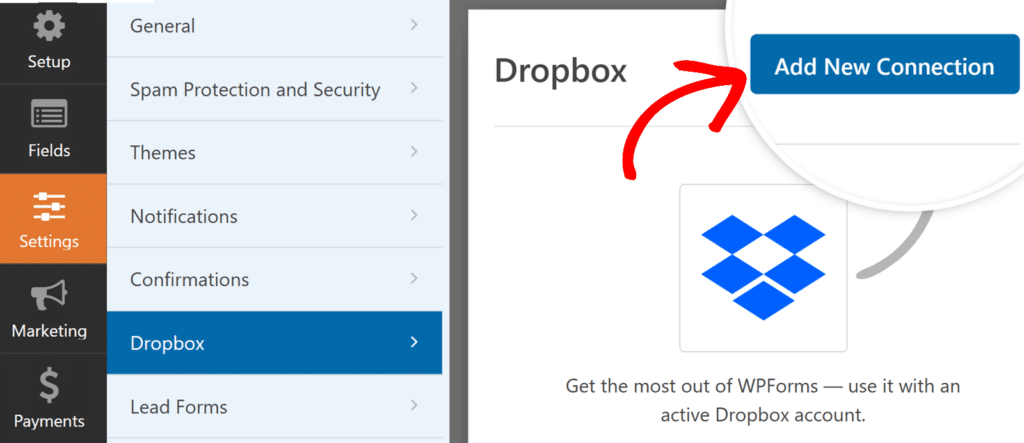
Use o que fizer sentido para você, pois seus usuários não verão isso. Algo como "Client Documents" (Documentos do cliente) ou "Resume Uploads" (Uploads de currículo) funciona muito bem. Pressione OK quando terminar.
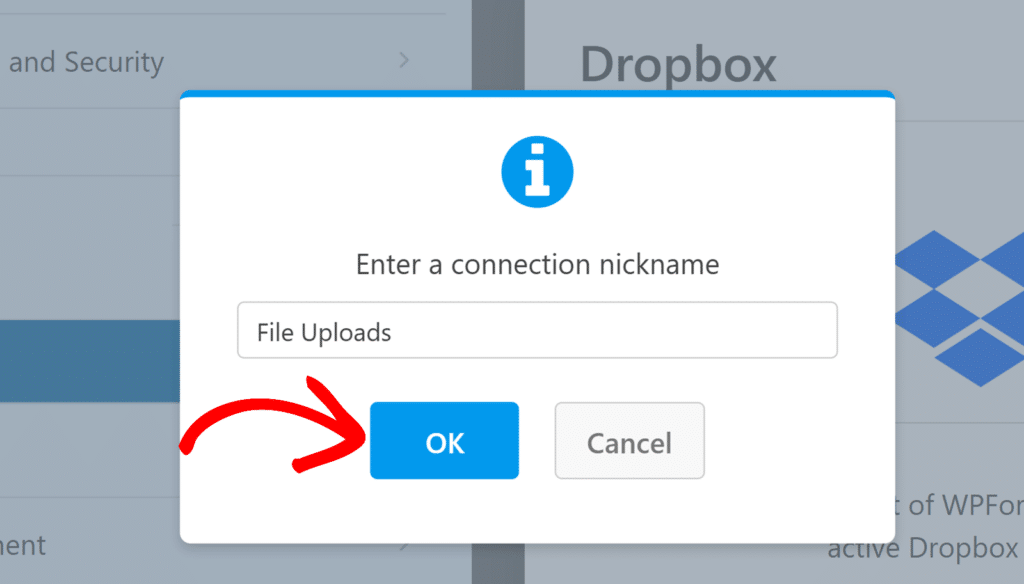
Depois de adicionar o apelido, você verá configurações adicionais. Primeiro, use o menu suspenso Conta para selecionar a conta do Dropbox que você conectou anteriormente.
Em seguida, insira um nome de pasta onde deseja armazenar os arquivos de formulário. Por padrão, esse campo mostra o nome do formulário, mas você pode alterá-lo para o que quiser.
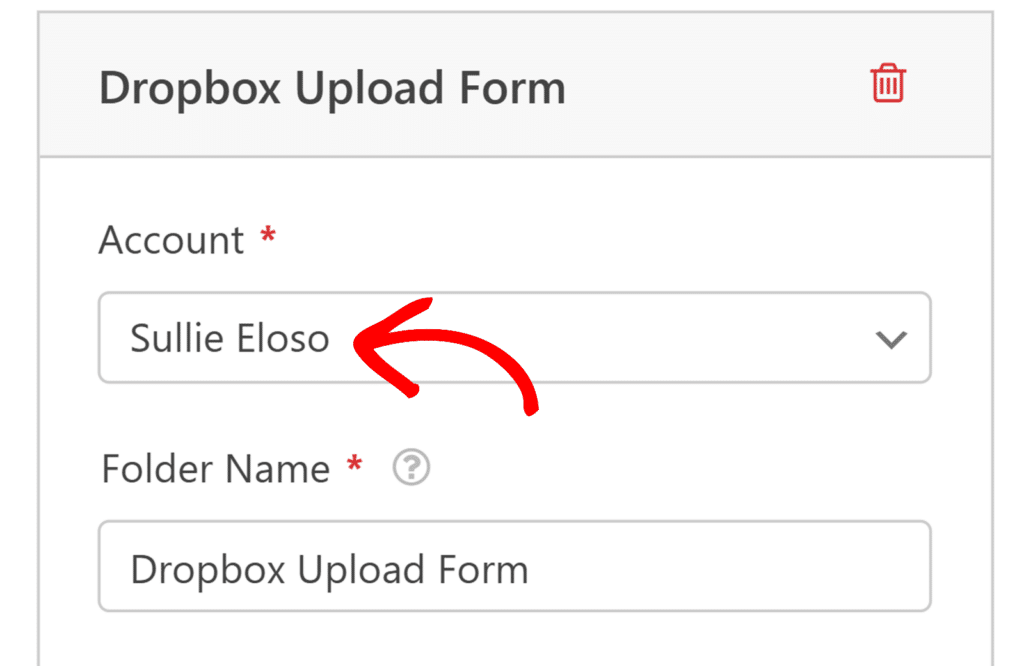
Quando os arquivos são enviados, o WPForms cria automaticamente essa pasta dentro do diretório Apps/WPForms em sua conta do Dropbox.
Em seguida, você precisa informar ao WPForms exatamente quais arquivos vão para onde no seu Dropbox. Você verá duas opções importantes nesta seção para gerenciar seus arquivos:
- O menu suspenso Campo de upload de arquivo permite que você escolha qual campo de upload de arquivo do seu formulário deve enviar arquivos para o Dropbox. Se você tiver vários campos de upload de arquivos, pode mapear cada um deles separadamente.
- A opção Pasta para armazenar dados permite que você escolha onde esses arquivos devem ficar dentro da sua pasta do Dropbox. Você pode escolher "Root" (que significa diretamente em sua pasta principal) ou criar subpastas para melhor organização.
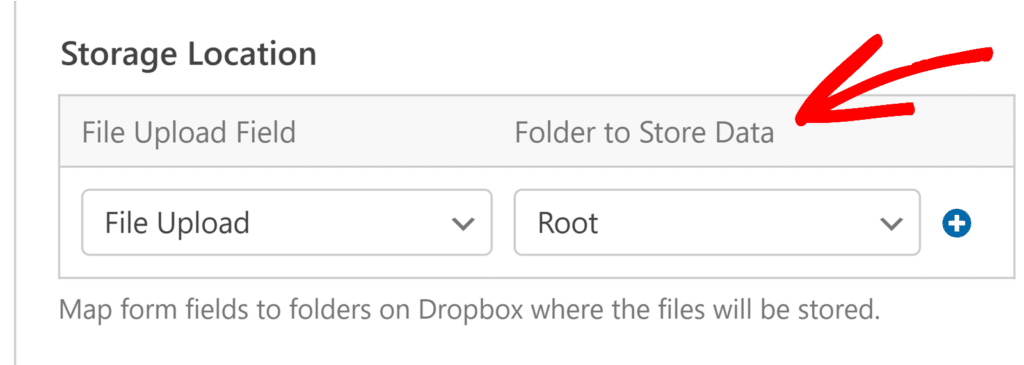
Quer caprichar na organização? Clique no botão azul de mais (+) para mapear vários campos de upload de arquivos para diferentes subpastas. Por exemplo, você pode enviar currículos para uma subpasta e cartas de apresentação para outra.
O sistema cria automaticamente essas subpastas se elas não existirem, portanto, não se preocupe em configurá-las manualmente no Dropbox primeiro.
Etapa 6: Teste sua integração com o Dropbox
Antes de lançar seu formulário para o mundo, você precisa ter certeza de que tudo está funcionando corretamente. Confie em mim, testar agora evita muitas dores de cabeça mais tarde.
Primeiro, salve o formulário clicando no botão Save (Salvar ) no construtor de formulários. Em seguida, pegue o shortcode do formulário ou use o bloco de formulário para adicioná-lo a uma página de teste ou postagem em seu site.
Visite a página em que o formulário está incorporado e preencha-o como um usuário comum faria. Faça upload de um arquivo de teste, como um documento simples ou uma imagem de seu computador. Preencha todos os outros campos obrigatórios e clique em enviar.
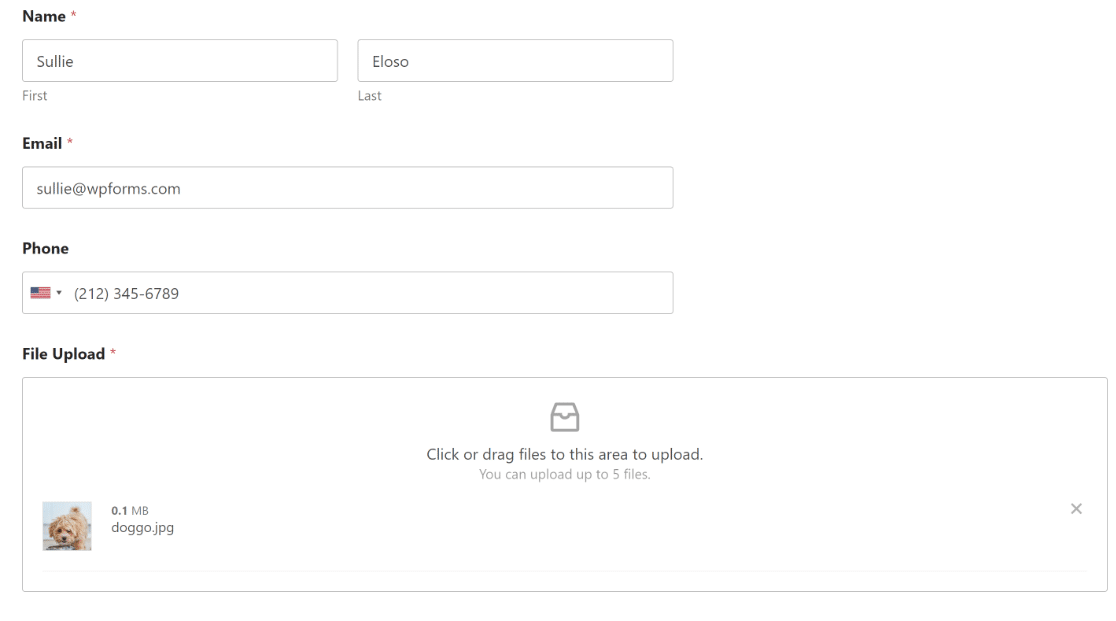
Após o envio, vá até sua conta do Dropbox e navegue até a pasta Apps " WPForms. Você deverá ver a pasta designada e, dentro dela, o arquivo de teste deverá estar bem visível.
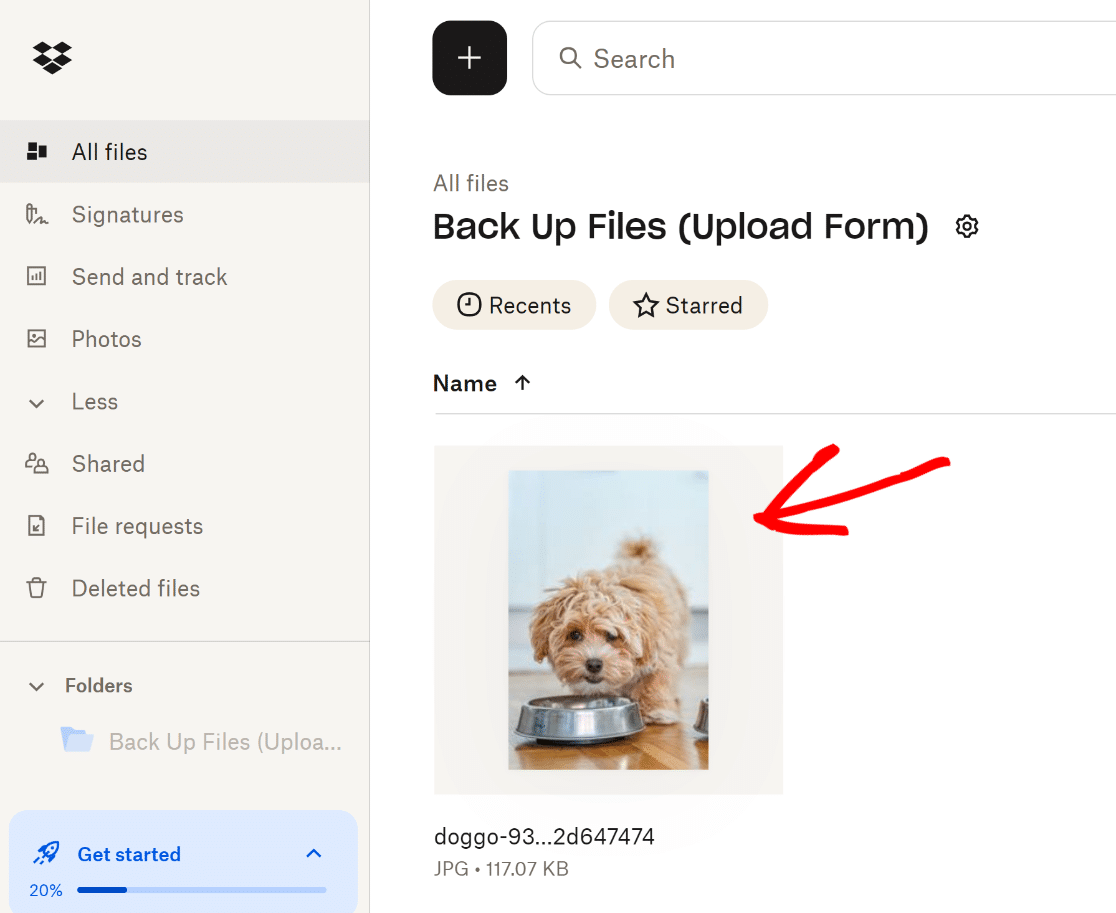
Se você configurou subpastas, verifique se o arquivo foi parar no local correto. Verifique também seus WPForms " Entradas no painel do WordPress.
Você deve ver o envio do teste lá e, se clicar nele, verá links para visualizar o arquivo localmente (se você manteve o armazenamento local) e no Dropbox.
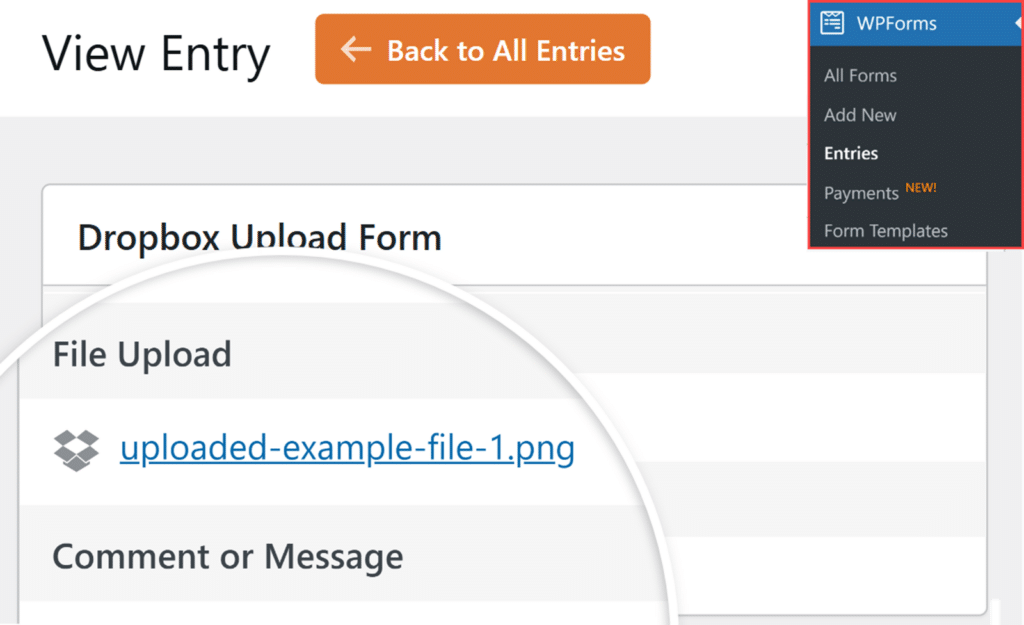
Se algo não estiver funcionando, não entre em pânico. Os problemas mais comuns são problemas de permissão (autorize novamente sua conexão com o Dropbox) ou erros de mapeamento de pastas (verifique novamente suas configurações de pasta).
Perguntas frequentes sobre como adicionar um formulário de upload do Dropbox ao seu site WordPress
Aprender como adicionar um formulário de upload do Dropbox ao WordPress é um tópico de interesse popular entre nossos leitores. Aqui estão as respostas para algumas dúvidas comuns sobre o assunto:
Que tipos de arquivos posso enviar pelo WPForms para o Dropbox?
O WPForms suporta uma ampla variedade de tipos de arquivos para envio ao Dropbox, incluindo documentos (PDF, DOC, DOCX), imagens (JPG, PNG, GIF), planilhas (XLS, XLSX) e muitos outros.
Por padrão, o WPForms permite tipos de arquivos comuns por motivos de segurança, mas você pode personalizar quais extensões de arquivos são permitidas por meio das configurações do campo File Upload.
Para restringir ou expandir os tipos de arquivos permitidos, basta editar o campo de upload de arquivos no construtor de formulários e especificar as extensões que deseja permitir.
Isso lhe dá controle total sobre os tipos de arquivos que os usuários podem enviar por meio de seus formulários, quer você esteja coletando currículos, portfólios ou documentos comerciais.
Há um limite de tamanho de arquivo para envios do Dropbox?
Sim, há limites de tamanho de arquivo que dependem tanto das configurações do seu servidor WordPress quanto da sua conta do Dropbox. O WPForms respeita o tamanho máximo de upload de arquivos do seu servidor, que normalmente é definido pelo seu provedor de hospedagem (geralmente entre 2 MB e 100 MB).
Você também pode definir limites de tamanho de arquivo personalizados no próprio WPForms por meio das configurações do campo File Upload. Especificamente para o Dropbox, os arquivos individuais podem ter até 50 GB de tamanho, mas o armazenamento geral da sua conta depende do seu plano do Dropbox.
Posso organizar arquivos em diferentes pastas do Dropbox automaticamente?
Com certeza! O complemento WPForms Dropbox permite que você mapeie diferentes campos de upload de arquivos para pastas específicas dentro da sua conta do Dropbox. Ao configurar sua integração, você pode escolher um nome de pasta principal, e o WPForms criará subpastas conforme necessário.
Se você tiver vários campos de upload de arquivos no mesmo formulário, poderá enviar cada tipo para uma subpasta diferente - por exemplo, currículos para uma pasta e cartas de apresentação para outra. Também é possível usar a lógica condicional para encaminhar arquivos para pastas diferentes com base nas seleções do usuário.
Todas as pastas são criadas automaticamente dentro do diretório Apps/WPForms em sua conta do Dropbox, mantendo tudo organizado e separado de seus arquivos pessoais.
O que acontece se meu armazenamento do Dropbox estiver cheio?
Quando sua conta do Dropbox atingir o limite de armazenamento, o envio de novos arquivos falhará e os usuários que enviarem seus formulários provavelmente receberão uma mensagem de erro. As contas do Dropbox Basic (gratuitas) têm um limite de 2 GB, enquanto os planos pagos oferecem um armazenamento significativamente maior.
Se estiver se aproximando do seu limite, você tem várias opções: fazer upgrade do seu plano do Dropbox, excluir arquivos antigos de que não precisa mais ou habilitar a opção "Excluir arquivos locais após o envio" no WPForms para economizar espaço no seu servidor WordPress e manter os arquivos apenas no Dropbox.
É importante monitorar o armazenamento do Dropbox regularmente, especialmente se você estiver coletando arquivos grandes ou tiver formulários de grande volume, para garantir que seus formulários de envio de arquivos continuem funcionando corretamente.
Posso permitir que outras pessoas enviem arquivos para o meu Dropbox por meio de formulários?
Sim, é exatamente para isso que a integração do WPForms com o Dropbox foi projetada! Quando os visitantes preenchem seus formulários e fazem upload de arquivos, esses arquivos são enviados automaticamente para sua conta do Dropbox sem que eles precisem ter sua própria conta do Dropbox ou acesso à sua.
Os arquivos vão para uma pasta designada dentro do seu Dropbox (especificamente no diretório Apps/WPForms), e você mantém controle total sobre a organização e o acesso. Isso é perfeito para coletar documentos de clientes, solicitações de emprego, arquivos de projetos ou qualquer situação em que você precise que outras pessoas lhe enviem arquivos de forma segura.
Os arquivos carregados são excluídos do meu site WordPress?
Isso depende de suas configurações. Por padrão, o WPForms armazena os arquivos carregados no servidor do WordPress e envia cópias para o Dropbox, proporcionando redundância.
No entanto, você pode habilitar a opção "Excluir arquivos locais após o envio" nas configurações do add-on do Dropbox, que remove automaticamente os arquivos do seu servidor WordPress depois que eles são enviados com sucesso para o Dropbox.
Quando essa opção está habilitada, o WPForms atualiza automaticamente todos os links de arquivos em entradas de formulários e notificações por e-mail para apontar diretamente para as versões do Dropbox.
Posso fazer upload de pastas em vez de arquivos individuais?
Não, o campo de upload de arquivos do WPForms foi projetado apenas para arquivos individuais, não para pastas inteiras. Essa é uma limitação padrão na maioria dos sistemas de upload de arquivos baseados na Web por motivos técnicos e de segurança.
Se os usuários precisarem enviar vários arquivos, você poderá configurar o campo de upload de arquivos para aceitar vários arquivos de uma vez, ativando a opção "Allow Multiple Files" (Permitir vários arquivos) nas configurações do campo.
Os usuários podem então selecionar vários arquivos do computador em uma única ação de upload. Como alternativa, você pode pedir aos usuários que compactem suas pastas em um arquivo ZIP antes de fazer o upload.
Como posso criar subpastas em minha integração com o Dropbox?
Criar subpastas em sua integração do WPForms com o Dropbox é simples. Em seu construtor de formulários, vá para Configurações " Dropbox e procure o menu suspenso Pasta para armazenar dados ao mapear seus campos de upload de arquivos.
Você pode selecionar "Root" (Raiz) para armazenar arquivos diretamente na pasta principal ou pode digitar nomes de subpastas para criar um armazenamento organizado. Se você tiver vários campos de upload de arquivos, clique no botão azul de mais (+) para mapear cada campo para diferentes subpastas.
O WPForms cria automaticamente essas subpastas em seu diretório Apps/WPForms/[Your Folder Name] no Dropbox, caso elas ainda não existam.
Posso conectar várias contas do Dropbox a diferentes formulários?
Sim, você pode conectar várias contas do Dropbox e atribuí-las a diferentes formulários ou até mesmo a diferentes conexões dentro do mesmo formulário.
Nas configurações do WPForms Dropbox, você pode autorizar várias contas do Dropbox e depois escolher qual conta usar para cada integração de formulário.
Isso é particularmente útil para agências ou empresas que precisam separar arquivos de clientes em diferentes contas do Dropbox, ou quando você deseja manter os envios pessoais e profissionais completamente separados.
Cada formulário pode ter sua própria conexão com o Dropbox, com sua própria estrutura de pastas e sistema de organização, o que lhe dá total flexibilidade na maneira de gerenciar o envio de arquivos em seu site.
Como faço para interromper ou cancelar o envio de arquivos para o Dropbox?
Para interromper o envio de arquivos para o Dropbox, você pode desativar a integração de várias maneiras, dependendo de suas necessidades. Para uma pausa temporária, acesse as Configurações do seu formulário " Dropbox e desative a conexão específica.
Para remover permanentemente a integração, você pode excluir totalmente a conexão com o Dropbox na mesma página de configurações. Se quiser interromper imediatamente os envios de um formulário já publicado, você também pode desativar o addon do Dropbox em WPForms " Addons.
Infelizmente, não há como cancelar envios que já estejam em andamento, mas você pode excluir arquivos da sua conta do Dropbox manualmente, se necessário.
Em seguida, confira mais integrações do WPForms
Muito bem! Agora você pode economizar uma quantidade substancial de tempo e esforço, pois cada novo envio de arquivo que você coleta é automaticamente armazenado em sua conta do Dropbox.
Deseja enviar entradas de formulário para o Google Sheets para poder visualizar todas as informações de entrada em uma planilha? O complemento WPForms Google Sheets permite que você conecte qualquer formulário diretamente ao Google Sheets.
E, para obter mais maneiras incríveis de usar o WPForms com várias integrações diferentes, confira estes guias passo a passo:
- Como criar um formulário de upload do Google Drive
- Como conectar seu formulário de contato do WordPress ao Discord
- Como criar um formulário personalizado do Airtable para o WordPress
- Como inscrever usuários para webinars no GoToWebinar
Crie seu formulário Wordpress agora
Pronto para criar seu formulário? Comece hoje mesmo com o plug-in de criação de formulários mais fácil do WordPress. O WPForms Pro inclui vários modelos gratuitos e oferece uma garantia de reembolso de 14 dias.
Se este artigo o ajudou, siga-nos no Facebook e no Twitter para obter mais tutoriais e guias gratuitos sobre o WordPress.

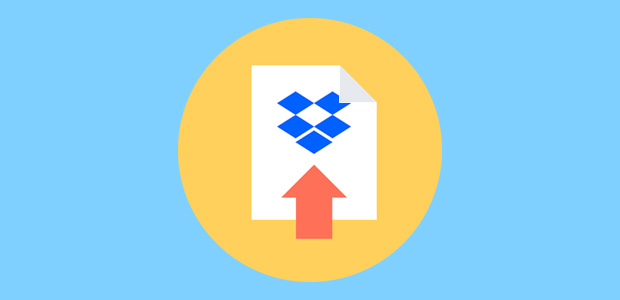
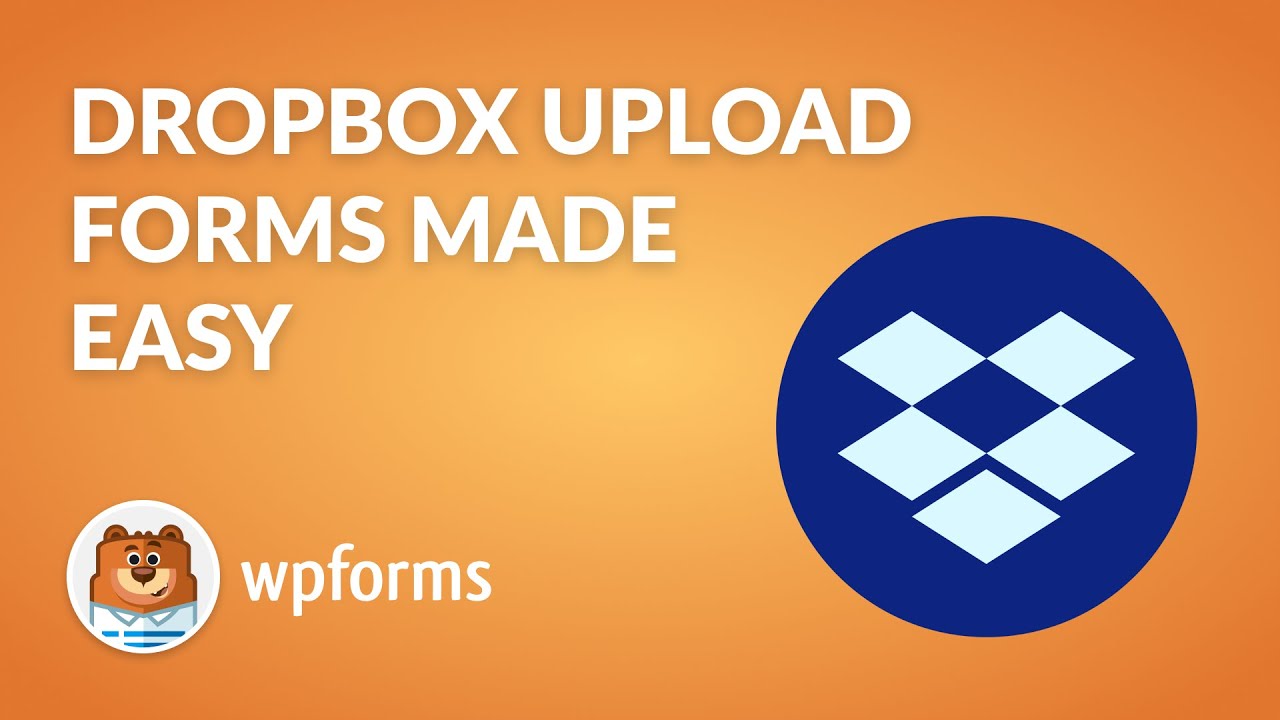


Existe uma maneira de enviar as fotos apenas para o Dropbox? Para que elas não ocupem espaço no Wordpress?
Oi Gabriela,
Embora você possa enviar uma cópia de todos os arquivos carregados para o Dropbox, conforme descrito neste tutorial, atualmente não temos uma maneira de evitar o envio do arquivo para o seu site. Isso ocorre porque nossa integração com o Dropbox não é direta, mas usa o Zapier como intermediário. No entanto, registramos a integração direta com o Dropbox em nossa lista de solicitações de recursos e a manteremos em nosso radar como uma possível opção no futuro.
Se tiver mais alguma dúvida, entre em contato 🙂
Há alguma maneira de contornar o Zapier?
Oi, David,
Infelizmente, não temos uma integração integrada com o DropBox, portanto você não poderá enviar dados de formulário do WPForms para o DropBox sem o complemento Zapier. Peço desculpas pelo incômodo!
Existe um limite de upload? Preciso poder fazer upload de até 1 GB.
Oi Hemal!
A limitação do tamanho do upload de arquivos em seus formulários tem como padrão o máximo permitido pelo seu host da Web. Para a maioria dos hosts da Web, esse limite é de 8 ou 16 MB, embora alguns sejam muito menores ou maiores.
Embora ofereçamos a opção de diminuir o limite de tamanho de upload em seus formulários, não temos controle sobre os limites superiores impostos pelo servidor do seu host. Para aumentar esse limite (ou descobrir se é possível aumentá-lo), será necessário entrar em contato com o provedor de hospedagem.
Espero que isso ajude.
Tenha um bom dia 🙂
É possível enviar arquivos para pastas diferentes dentro do Dropbox? Por exemplo, posso criar dois formulários com o WPForms e fazer com que um envie arquivos para http://www.dropbox.com/home/Folder1 e o outro formulário envie arquivos para http://www.dropbox.com/home/Folder2?
Obrigado.
Oi, Chris!
Sim, quando você cria um Zap para um formulário, está escolhendo uma pasta do Dropbox onde seus arquivos serão salvos. Dessa forma, se você tiver dois formulários, poderá criar dois Zaps diferentes e escolher pastas diferentes para eles.
Espero que isso ajude.
Tenha um bom dia 🙂
Há algum motivo pelo qual, ao usar a versão moderna do campo de upload (onde é possível fazer upload de vários arquivos), ele faz upload de um arquivo .txt para o meu Dropbox? Quando eu forço o .PDF no zapier, ele exibe um arquivo PDF corrompido. Há alguma maneira de contornar esse problema?
Olá, Ernesto!
Se você tiver uma licença do WPForms, terá acesso ao nosso suporte por e-mail, portanto, envie um tíquete de suporte.
Caso contrário, oferecemos suporte gratuito limitado no fórum de suporte do WPForms Lite WordPress.org.
Tenha um bom dia 🙂
Ao usar o novo campo de upload que permite o upload de vários documentos de uma vez, ele acaba fazendo o upload de um arquivo .txt. Quando forço a extensão do arquivo para .pdf, ele aparece como corrompido.
Acredito que esse problema não ocorre quando é feito por "campos de upload clássicos" separados.
Então, 4 anos depois e você ainda não tem um upload direto para o Dropbox? Não quero uma cópia do arquivo, nem usar o Zapier, você não pode simplesmente fazer upload para o Dropbox como o Ninja Forms?
Olá, pedimos desculpas pela frustração que está enfrentando! Isso ainda está sob a análise da nossa equipe de desenvolvimento. Adicionei seu voto e endereço de e-mail à lista de solicitações de recursos e você será notificado assim que essa integração for adicionada!
Obrigado e desculpe!
Depois que eu clico em adicionar nova conta, ele continua exibindo a frase de erro abaixo:
"Ocorreu um erro, tente novamente após algum tempo ou use o método de conexão manual"
Olá, lamento saber que você está enfrentando esse erro!
Para uma experiência mais tranquila, recomendamos usar a integração integrada disponível em nosso add-on do Dropbox. Ela é mais confiável e deve ajudá-lo a se conectar sem problemas.
Para obter instruções passo a passo, consulte a documentação do add-on do Dropbox aqui.
Envie um tíquete de suporte se precisar de ajuda para configurar isso!