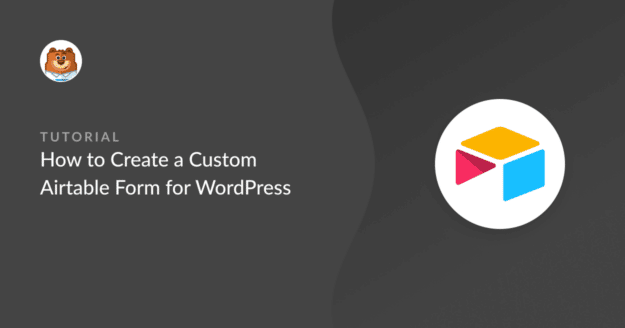Resumo da IA
Deseja criar um formulário personalizado do Airtable para seu site WordPress? O Airtable é um serviço em nuvem que combina o poder das planilhas e dos bancos de dados.
Ele permite que você crie aplicativos de planilhas personalizadas sem escrever uma única linha de código. Ao vincular um formulário personalizado à sua base, você pode ignorar o copiar e colar e manter todos os seus registros organizados em um só lugar.
Neste artigo, mostrarei o processo passo a passo de como criar um formulário com o WPForms e enviar cada entrada para o Airtable com apenas alguns cliques.
Crie seu formulário Airtable agora! 🙂
Por que criar um formulário Airtable personalizado no WordPress?
O Airtable ajuda você a criar aplicativos de planilha personalizados para armazenar informações, assim como faria em um banco de dados.
Ele cria planilhas fáceis de usar e visualmente atraentes que podem ser usadas para planejamento de produtos, estudos de usuários, CRM de vendas, lançamentos de produtos, planejamento de calendário de conteúdo e muito mais.
No entanto, você terá que inserir todos os dados em sua conta do Airtable manualmente. Para evitar esse problema, você pode iniciar um site do WordPress e, em seguida, estabelecer uma integração do Airtable com a ajuda do plug-in WPForms.
Assim, sempre que alguém enviar o formulário, os dados serão adicionados automaticamente à sua conta do Airtable. Isso o ajudará a economizar um tempo valioso e a aumentar sua produtividade.
Como criar um formulário Airtable personalizado no WordPress
Uma integração do Airtable com o WordPress é muito fácil de configurar com o WPForms. Basta seguir as etapas abaixo e você terá um formulário do Airtable pronto para ser incorporado ao seu site WordPress em pouco tempo!
- Etapa 1: instalar o plug-in WPForms
- Etapa 2: Ativar o complemento Zapier
- Etapa 3: Crie seu formulário do WordPress
- Etapa 4: Incorporar o Airtable Form em seu site
- Etapa 5: Criar uma nova receita de automação
- Etapa 6: Configurar o aplicativo de acionamento (WPForms)
- Etapa 7: Configurar o aplicativo de ação e publicar a automação
Etapa 1: instalar o plug-in WPForms
Para criar um formulário do Airtable no WordPress, você precisará do WPForms Pro, pois a integração com o Zapier exige uma licença paga. Eu sempre começo por aqui, pois é a base que torna tudo o mais possível.
O que eu gosto no WPForms é como ele lida com integrações como o Airtable por meio do Zapier. Você obtém uma conexão confiável que realmente funciona, ao contrário de alguns outros plug-ins de formulário que experimentei e que quebram sob pressão.

Se você ainda não instalou o WPForms, vá em frente e faça isso primeiro. Leva apenas um minuto. E se não tiver certeza de como instalar um plug-in no WordPress, consulte este guia passo a passo para obter ajuda.
A licença Pro é o que desbloqueia o complemento Zapier, portanto, certifique-se de que ela esteja ativa antes de prosseguir. Sem ele, você ficará preso a notificações básicas por e-mail em vez da poderosa integração com o Airtable que estamos criando.
"💡 Dica profissional: se estiver atualizando do WPForms Lite, não se preocupe em perder nenhum formulário existente. A versão Pro mantém tudo o que você já criou e apenas adiciona os recursos avançados."
Etapa 2: Ativar o complemento Zapier
A próxima coisa que você precisa fazer é instalar o complemento Zapier para o WPForms. O Zapier é uma ferramenta de automação que permite conectar dois ou mais aplicativos para realizar uma tarefa específica.
Por isso, usaremos o Zapier para conectar o WPForms e o Airtable. Para instalar o complemento do Zapier, você precisa acessar a página WPForms " Addons.

Localize o complemento Zapier na lista e clique em Install Addon (Instalar complemento). Após o download, clique em Activate (Ativar ) para que ele seja executado em seu site. Você verá uma marca de seleção verde ao lado dele quando tudo estiver funcionando corretamente.
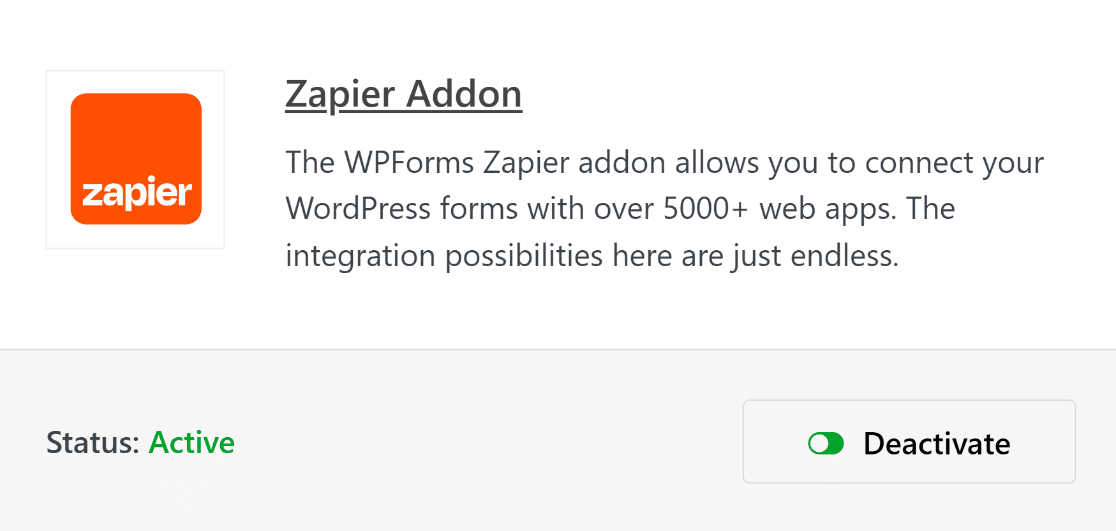
Agora, vá para a página WPForms " Configurações para obter a chave da API do Zapier. Essa chave será usada para conectar o Zapier à conta do WPForms.
Na página de configurações do WPForms, você precisa clicar na guia Integrações. Em seguida, você deve clicar no logotipo do Zapier para encontrar a chave de API do seu site.
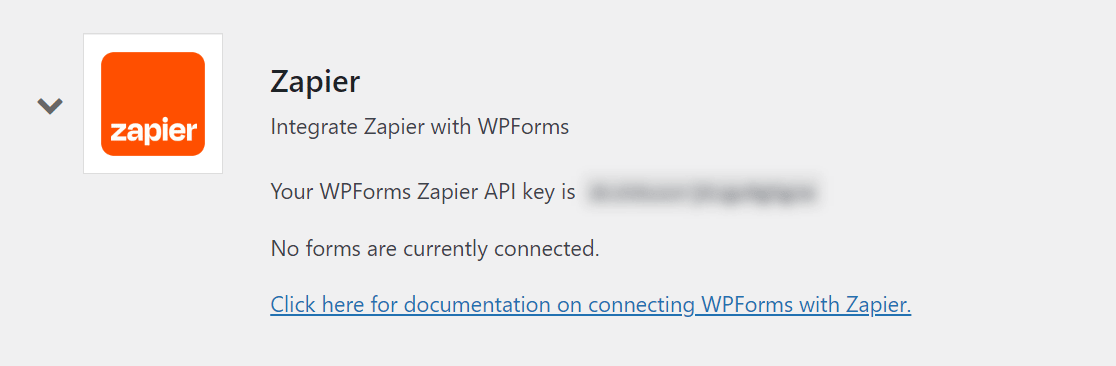
Mantenha essa guia aberta por enquanto. Precisaremos da chave da API do WPForms Zapier em uma etapa posterior. Se você quiser explorar outras possibilidades de automação além do Airtable, confira nosso guia completo de integrações do WPForms Zapier.
Etapa 3: Crie seu formulário do WordPress
Com o complemento Zapier pronto, é hora de criar o formulário real que coletará dados para sua base do Airtable. O segredo aqui é pensar nas informações que você deseja organizar no Airtable antes de começar a adicionar campos.
No painel do WordPress, navegue até WPForms " Add New para criar um novo formulário.

Na página Setup (Configuração), você pode alterar o Nome do formulário para qualquer nome de sua escolha. Além disso, você pode selecionar um modelo entre mais de 2.000 modelos de formulário. Neste exemplo, usaremos o modelo Simple Contact Form para criar o formulário personalizado do Airtable.
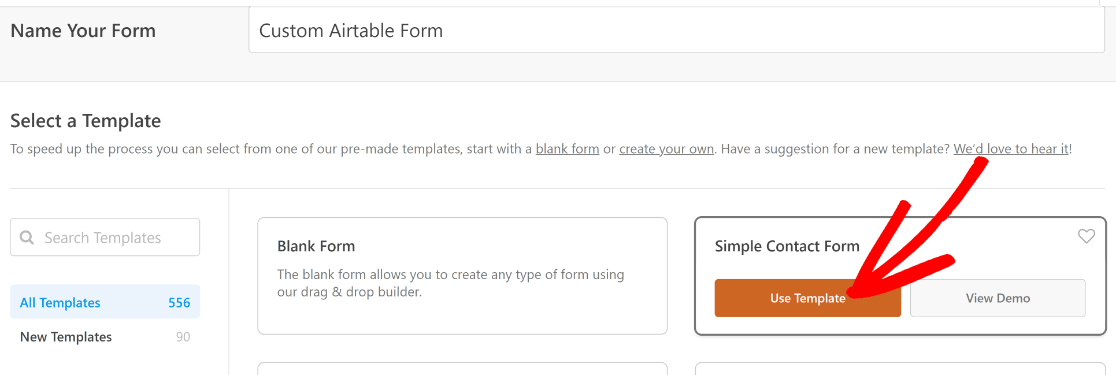
Agora, o WPForms carregará imediatamente o modelo de formulário e o levará à tela do construtor de formulários. Pense no fluxo de trabalho do Airtable ao adicionar campos.
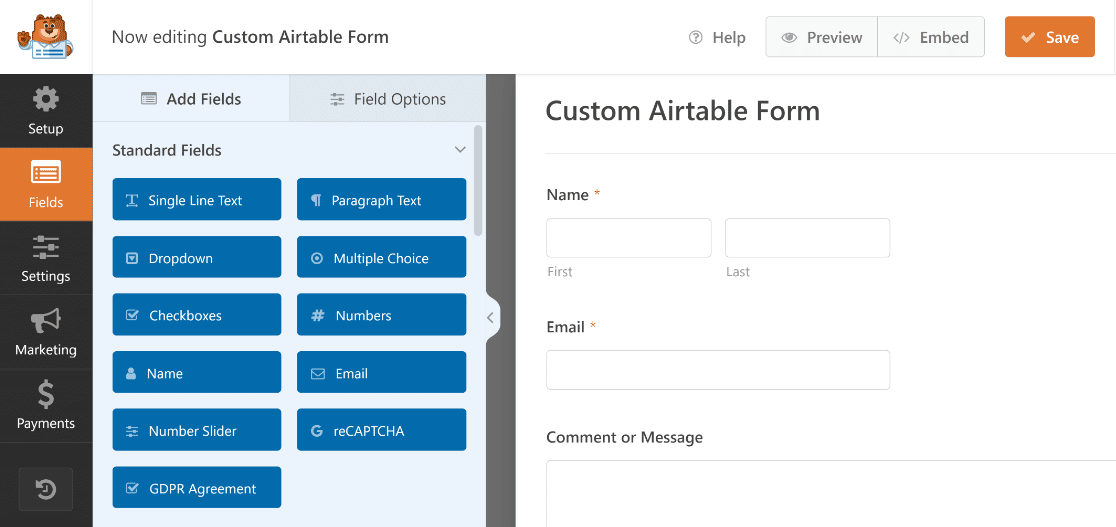
Recomendo que você combine seus campos com as colunas do registro do Airtable para onde deseja enviar os dados do formulário. Dessa forma, você pode mapear facilmente os campos do formulário para as colunas do Airtable.
Portanto, adicionaremos o campo Phone (Telefone ) e um campo de texto de linha única denominado "Organization Name" (Nome da organização) porque é assim que as colunas da nossa planilha do Airtable estão configuradas.
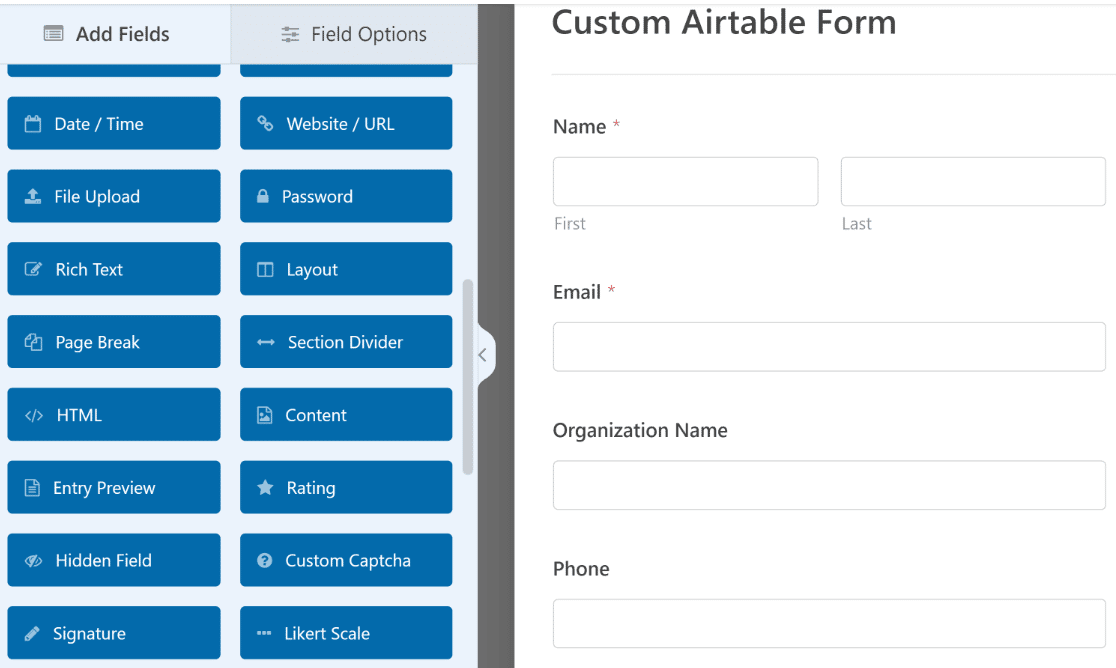
Você pode seguir nosso tutorial sobre como criar um formulário de contato simples para obter instruções detalhadas sobre como adicionar campos a qualquer formulário usando o construtor de arrastar e soltar.
Depois de adicionar os campos, clique em Save (Salvar ) para armazenar o formulário. Você precisará desse formulário salvo nas próximas etapas, quando conectarmos tudo ao Airtable por meio do Zapier.

A vantagem dessa configuração é que cada campo adicionado aqui se torna uma coluna na base do Airtable, portanto, planeje adequadamente. Para obter mais ideias sobre campos de formulário eficazes, consulte nosso guia para criar formulários de contato melhores.
Etapa 4: Incorporar o Airtable Form em seu site
Antes de configurar a automação do Zapier, você deve colocar o formulário no ar em seu site. Isso permite que você teste tudo e verifique se está funcionando corretamente antes de conectá-lo ao Airtable.
Mas por que precisamos adicionar uma entrada de teste? O motivo é que a usaremos mais tarde para testar a conexão entre o WPForms e o Airtable. Isso nos garantirá que tudo está funcionando corretamente.
Você pode incorporar facilmente o formulário em um post, uma página ou na barra lateral do seu site. Vamos dar uma olhada em como incorporá-lo em uma página do WordPress. Primeiro, você precisa clicar no botão Incorporar na parte superior do construtor de formulários.

Ao pressionar o botão, você verá uma janela modal com duas opções de incorporação. Neste tutorial, incorporaremos o formulário em uma nova página clicando no botão Create New Page (Criar nova página).

Dê um nome à sua caixa na caixa de texto e pressione o botão Let's Go!

Você chegará ao editor de blocos do WordPress, onde poderá ver o formulário em ação. Esse é um bom momento para adicionar algum contexto ao formulário.
Talvez um título explicando o que os visitantes receberão quando enviarem, ou uma breve descrição de seus serviços.
Quando estiver pronto, pressione o botão Publish (Publicar ) na parte superior para publicar sua página.
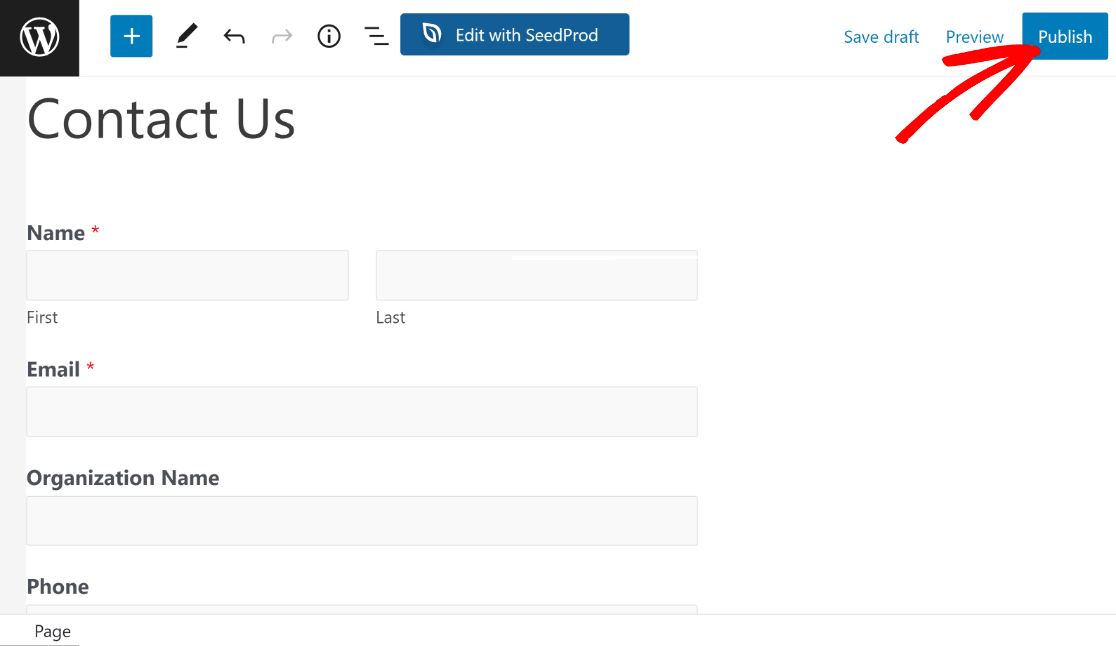
Agora, abra essa página em uma nova guia do seu navegador da Web. Em seguida, preencha o formulário e clique no botão Enviar para criar uma entrada de formulário de teste.
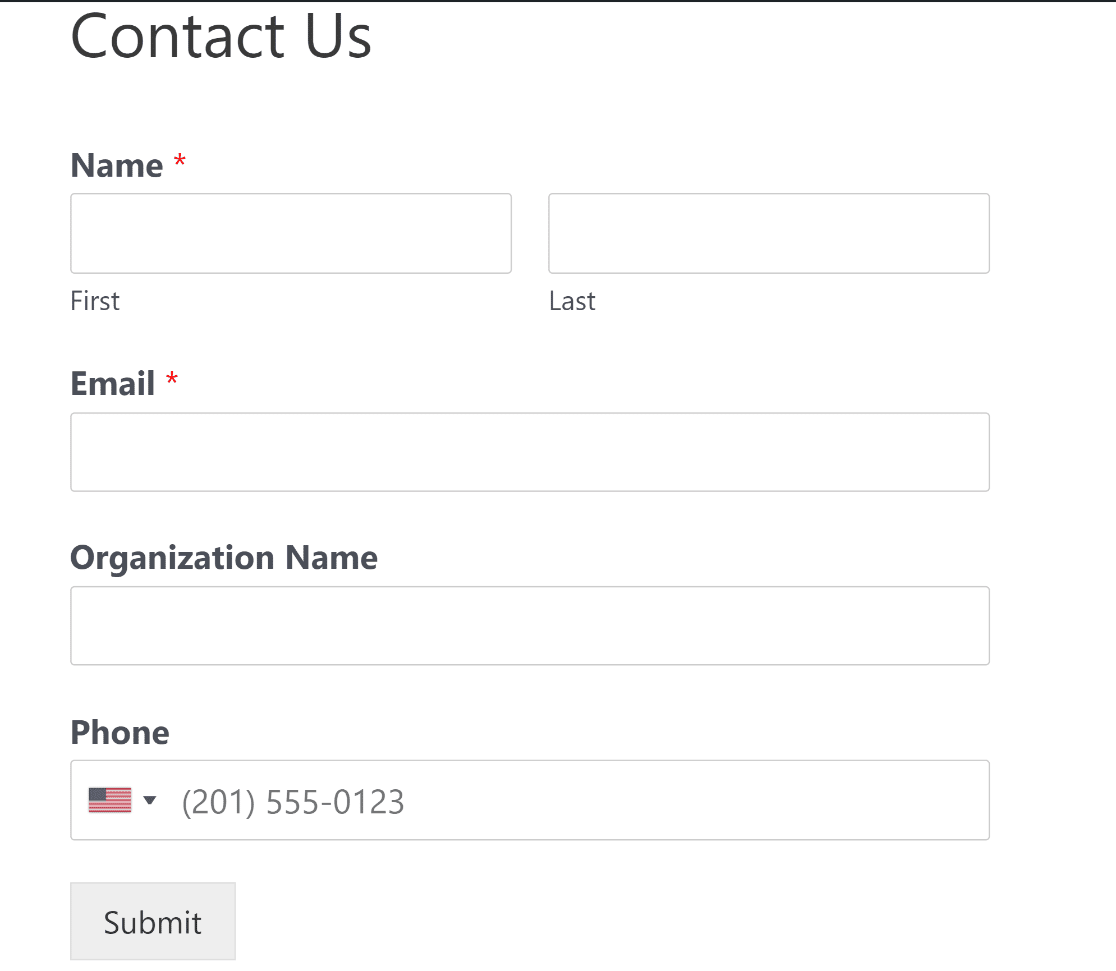
Excelente! Agora que terminamos de criar nosso formulário, podemos passar a criar uma receita de automação para enviar dados do WPForms para o Airtable automaticamente.
Etapa 5: Criar uma nova receita de automação
Agora é hora de criar a ponte entre o formulário do WordPress e o Airtable. É aqui que entra o Zapier para automatizar todo o processo, para que você nunca mais precise transferir manualmente os dados do formulário.
Acesse o site do Zapier e inscreva-se em uma conta, caso ainda não tenha uma. O plano gratuito funciona bem para começar, embora talvez você queira fazer um upgrade mais tarde se estiver processando muitos envios de formulários.
Quando estiver conectado, clique em Create Zap para começar a criar sua automação. O Zapier chama essas automações de "Zaps" - cada uma delas conecta um acionador (o envio do formulário) a uma ação (adicionar dados ao Airtable).
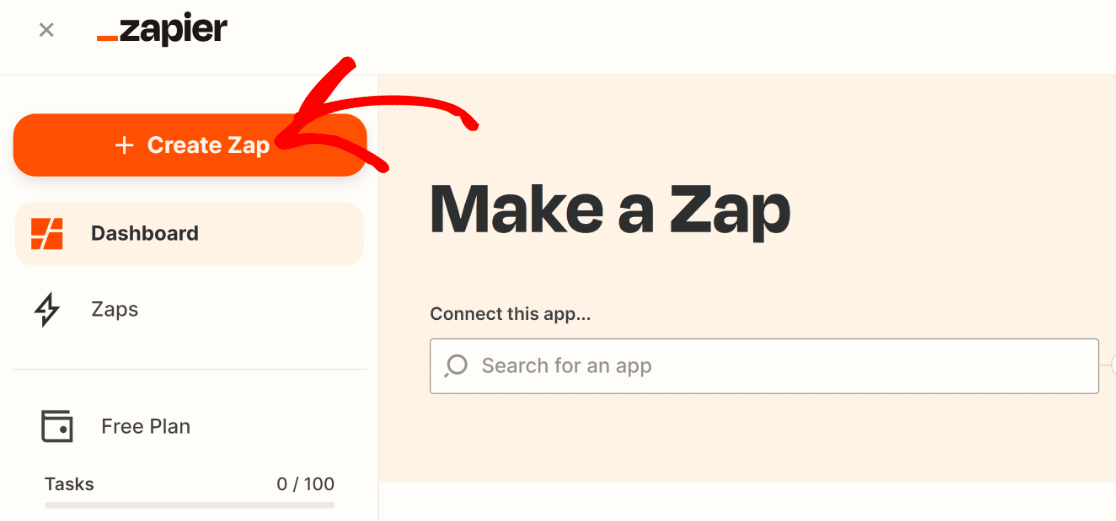
Agora, o processo de criação de um zap compreende duas partes. Na primeira parte, você terá que configurar o WPForms como o aplicativo acionador.
Em seguida, você precisará configurar o Airtable como o aplicativo de ação. Vamos começar com o processo de configuração do acionador.
Etapa 6: Configurar o aplicativo de acionamento (WPForms)
Depois de pressionar Create a Zap, conforme mostrado acima, você verá a janela do editor de receitas aberta, onde será solicitado que você selecione primeiro o aplicativo de acionamento.
Procure por WPForms usando a caixa de pesquisa para encontrá-lo e selecioná-lo. Você também pode criar o ícone de edição no canto superior esquerdo da janela para dar um título ao seu Zap.
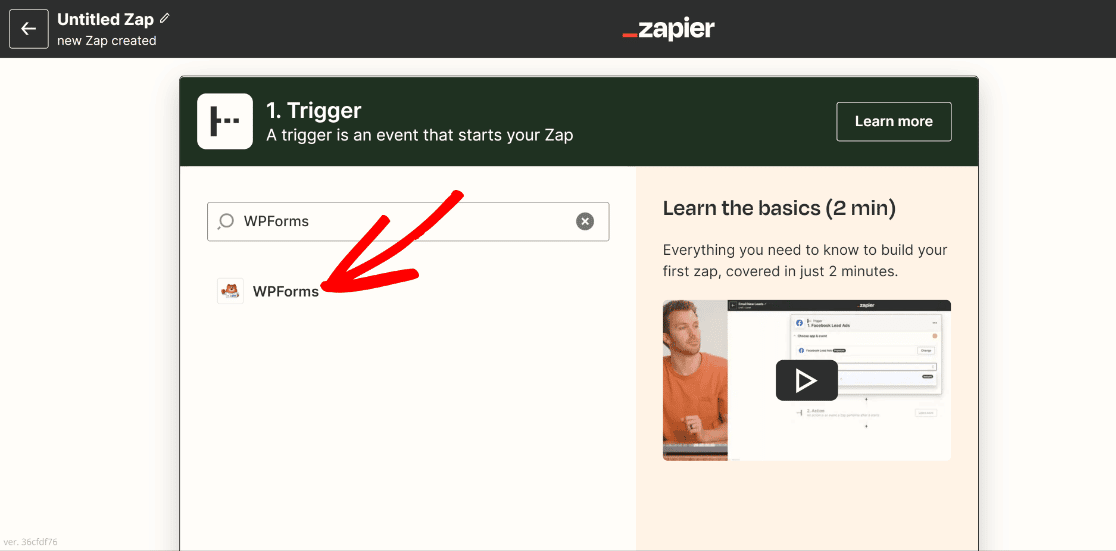
Em seguida, você terá de selecionar New Form Entry (Nova entrada de formulário) usando o menu suspenso Event (Evento). Isso estabelecerá cada nova entrada de formulário como um evento de acionamento para executar essa automação, que é exatamente o que queremos.
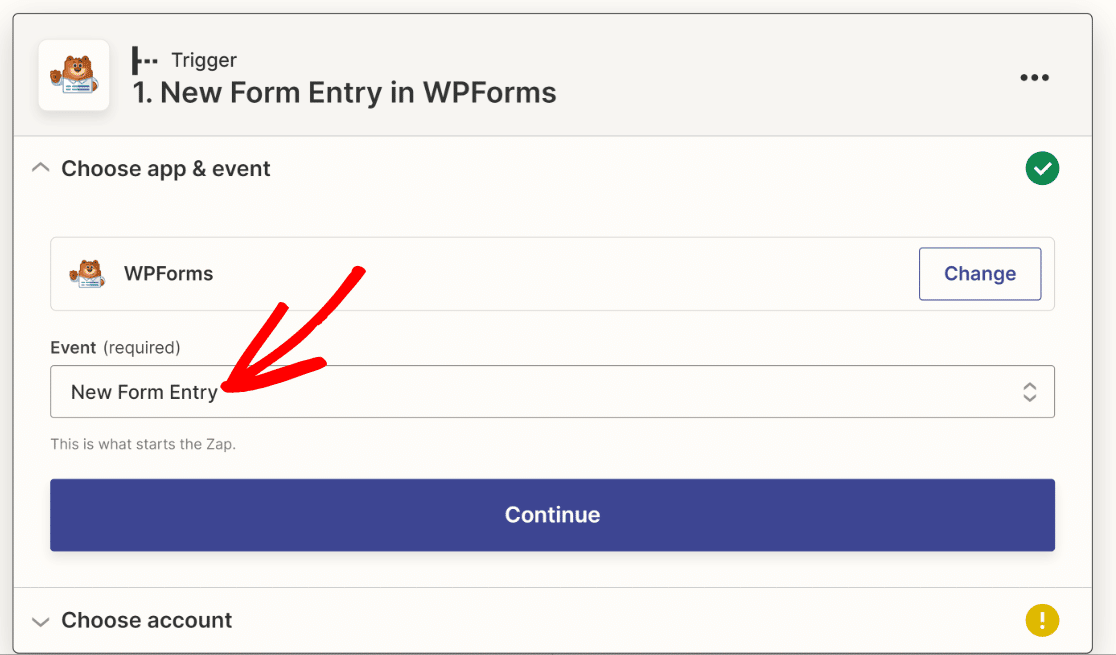
Clique no botão Continue (Continuar ) na parte inferior para prosseguir. Neste ponto, você terá que escolher sua conta do WPForms para se conectar ao Zapier. Clique no botão Sign In (Entrar).
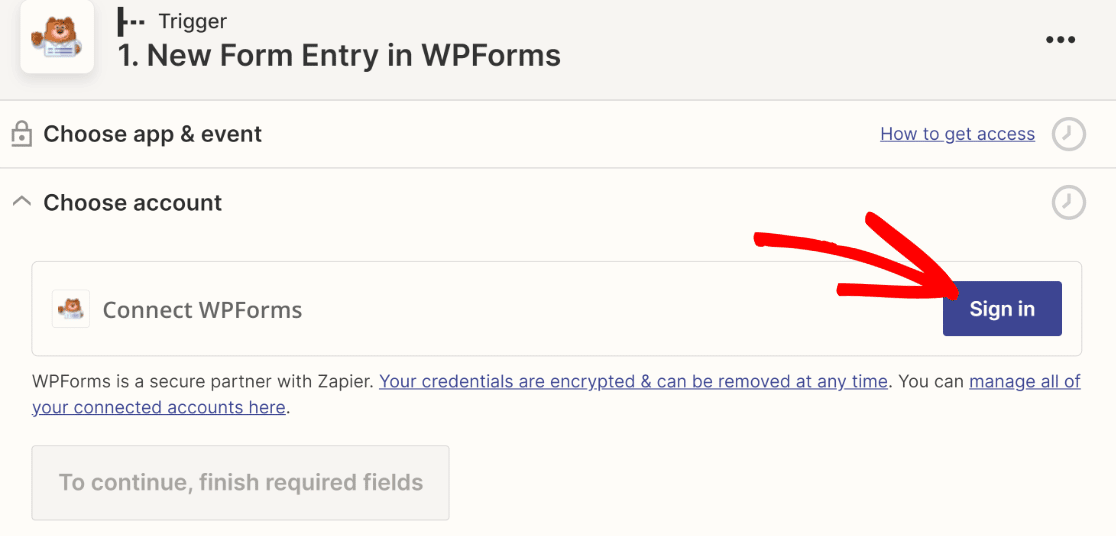
Uma nova janela pop-up será aberta, na qual você será solicitado a inserir o URL do seu site e a chave da API do Zapier.
Obtenha sua chave de API do WPForms para o Zapier, conforme mostramos na etapa 2, e cole-a na caixa de texto API Key (Chave de API) junto com o URL completo do seu site na caixa de texto acima.
Quando tiver inserido os detalhes necessários, pressione Yes, Continue.
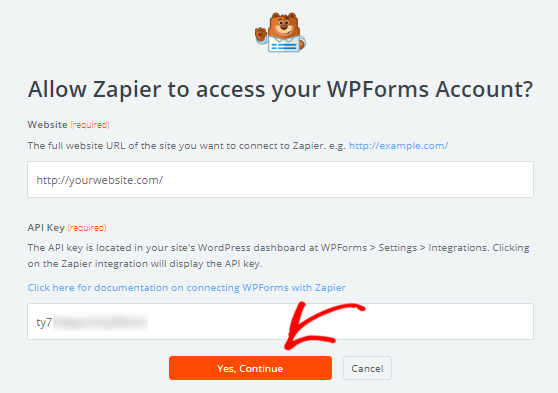
Depois de fazer isso, a janela pop-up será fechada automaticamente e você deverá ver sua conta do WPForms conectada como o aplicativo acionador. Pressione Continue para ir para a próxima configuração.
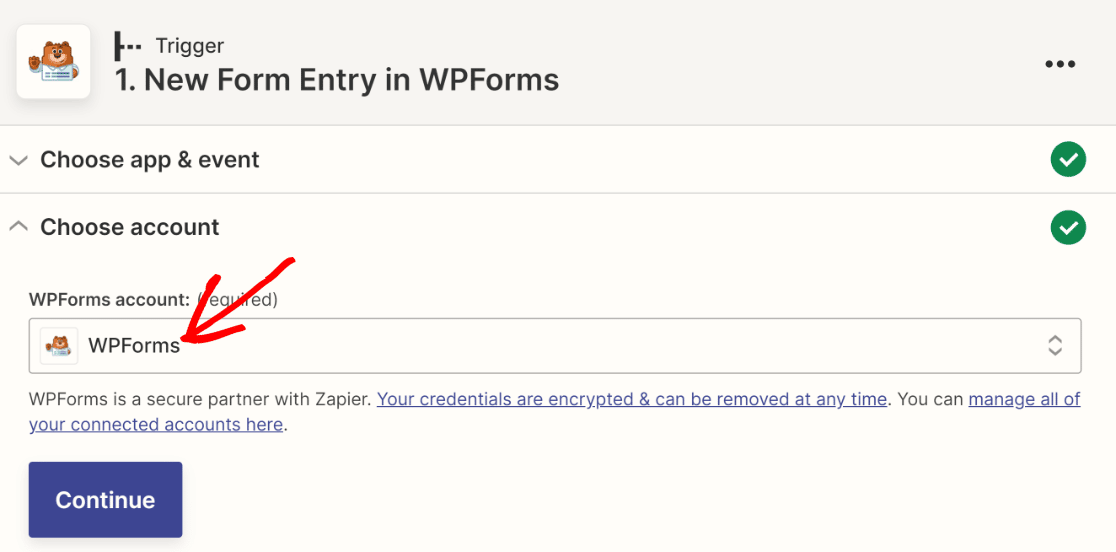
Agora, será necessário selecionar o formulário específico que você deseja processar para a integração WPForms-Airtable. Selecione o formulário que você criou na Etapa 3.
Nomeamos nosso formulário como "Custom Airtable Form", portanto, vamos escolher esse formulário no menu suspenso. Quando você encontrar o formulário de que precisa, clique no botão Continue (Continuar ).
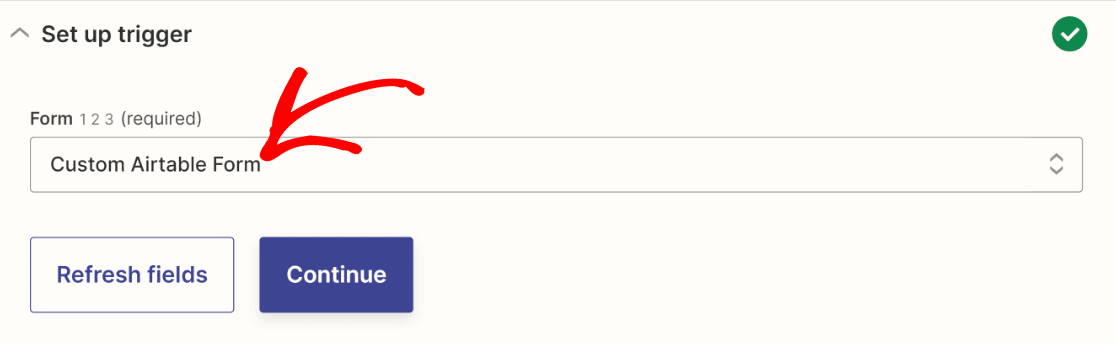
Feito isso, o Zapier solicitará que você teste o acionador do WPForms usando uma entrada recente enviada para o formulário selecionado.
Se você enviou uma entrada de teste conforme sugerimos na Etapa 4, o Zapier não terá problemas para encontrá-la! Clique no botão Test Trigger para continuar.
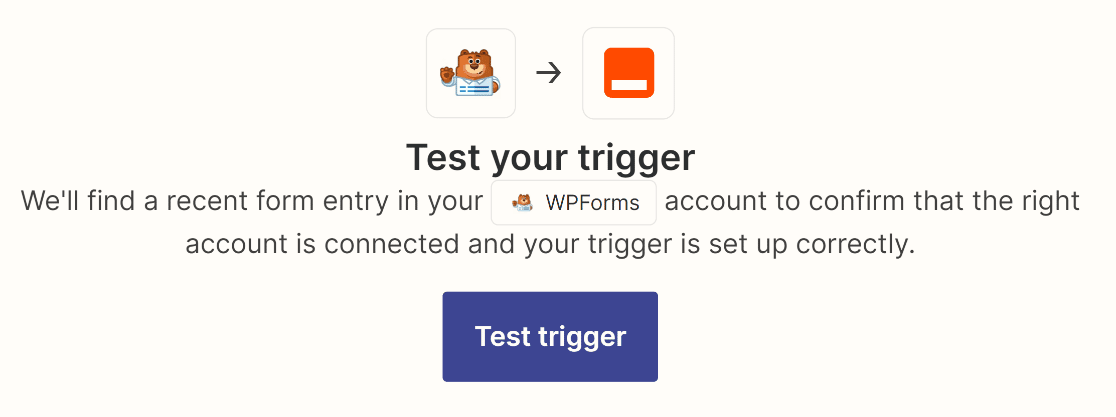
Se já houver várias entradas enviadas para o seu formulário, você poderá usar o menu suspenso para selecionar uma entrada específica.
Mas não importa qual deles você usa, pois o Zapier só precisa testar a integração neste momento. Pressione Continue para seguir em frente.
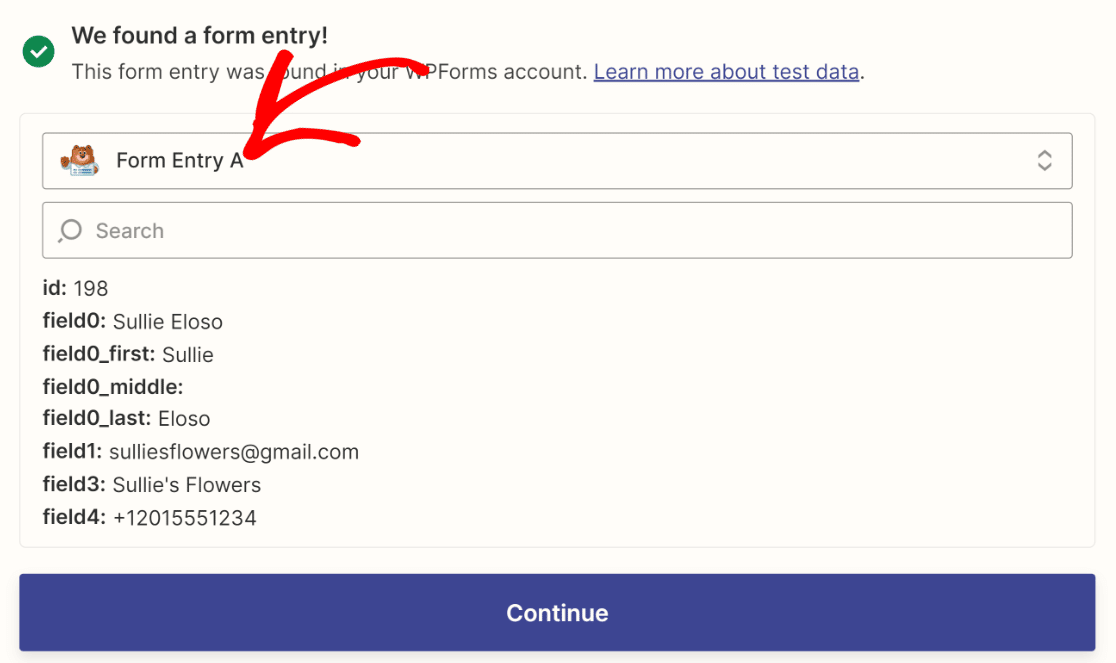
Isso concluirá o processo de configuração do acionador. Muito bem! Na próxima etapa, configuraremos o aplicativo Action para nossa integração: Airtable.
Etapa 7: Configurar o aplicativo de ação e publicar a automação
Assim que você passar da etapa anterior, o Zapier mostrará as definições para configurar seu aplicativo de ação.
Como queremos o Airtable como nosso aplicativo de ação, use o campo de pesquisa para localizar o Airtable na lista de aplicativos disponíveis e clique nele.
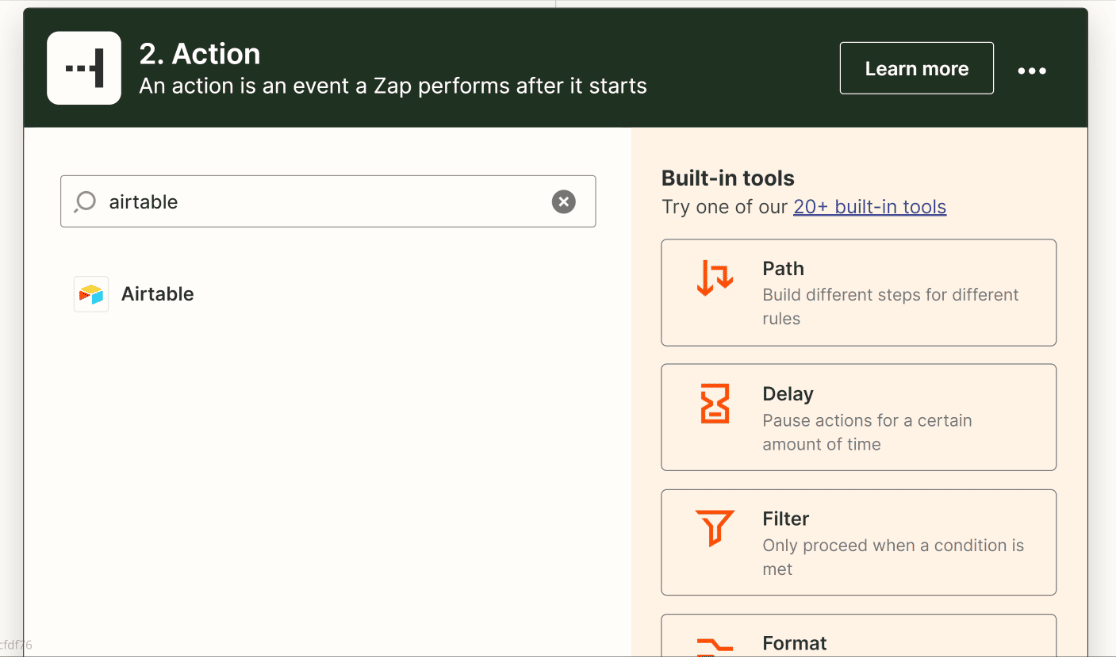
Agora você terá de escolher um evento de ação que deseja que ocorra no Airtable. Como queremos enviar dados para o Airtable, escolheremos a opção de evento Create Record no menu suspenso.
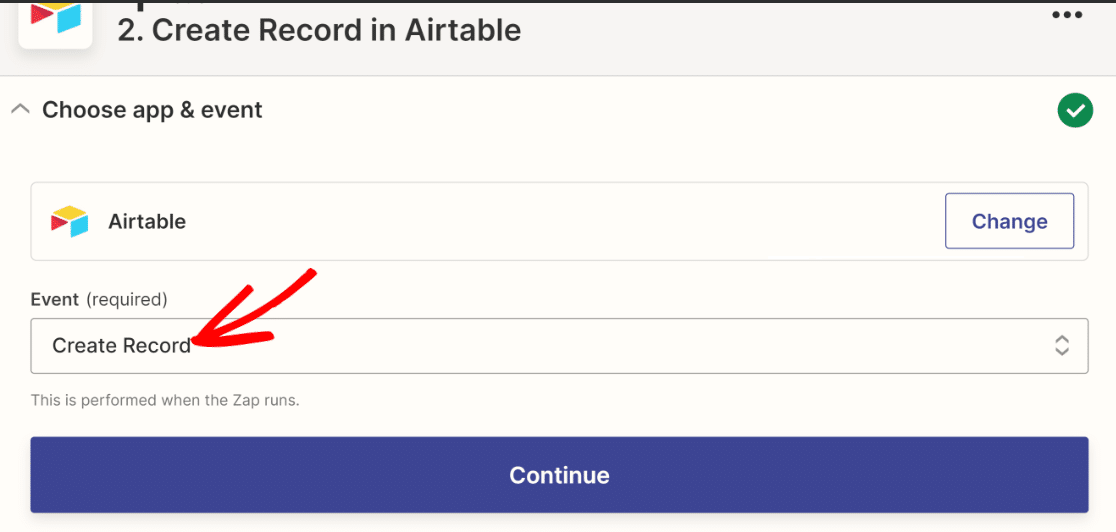
Em seguida, clique no botão Sign In (Entrar) para conectar sua conta do Airtable.
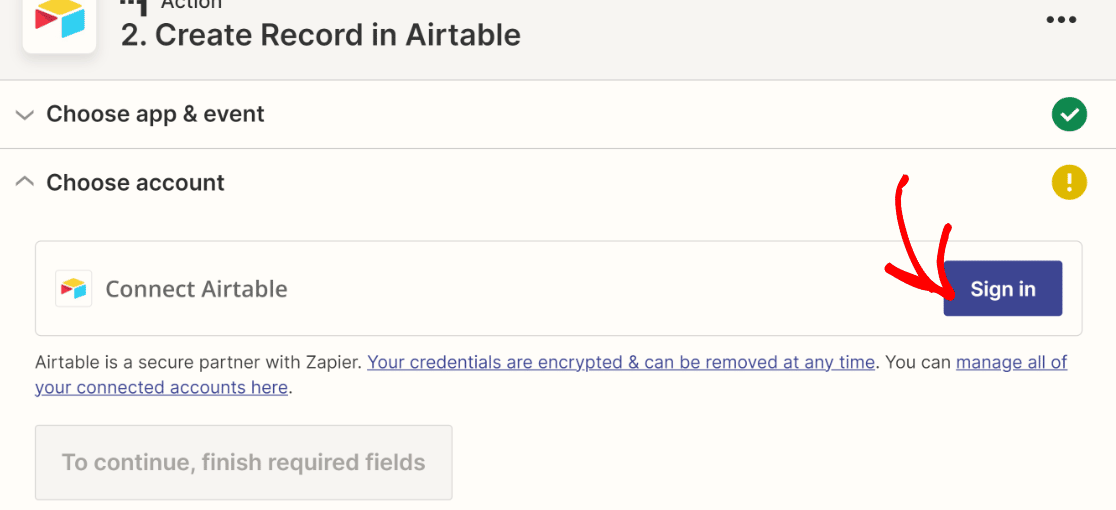
Quando uma nova janela pop-up for aberta, você deverá inserir sua chave de API do Airtable.
Se você ainda não tiver a chave, acesse sua conta do Airtable e clique no ícone do seu perfil no canto superior direito para expandir o menu.
Em seguida, selecione Account (Conta). Na página da sua conta, basta rolar para baixo até encontrar o botão Generate API Key (Gerar chave de API) e clicar nele.

Você terá uma chave de API que poderá copiar agora. Com a chave copiada, mude para a janela de login do Zapier para sua conta do Airtable e insira a chave de API.
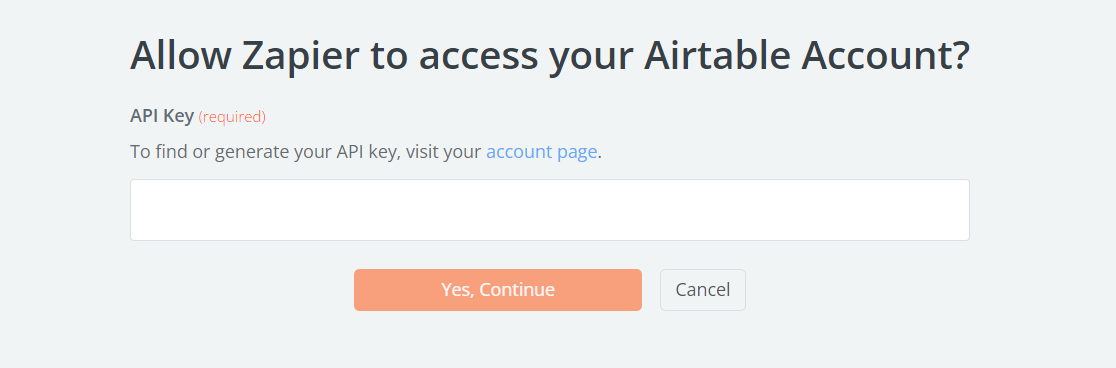
Depois de fazer isso, pressione Yes, Continue (Sim, Continuar). Sua conta do Airtable agora estará conectada ao Zapier. Mais uma vez, clique em Continue (Continuar ) para prosseguir para a próxima etapa.
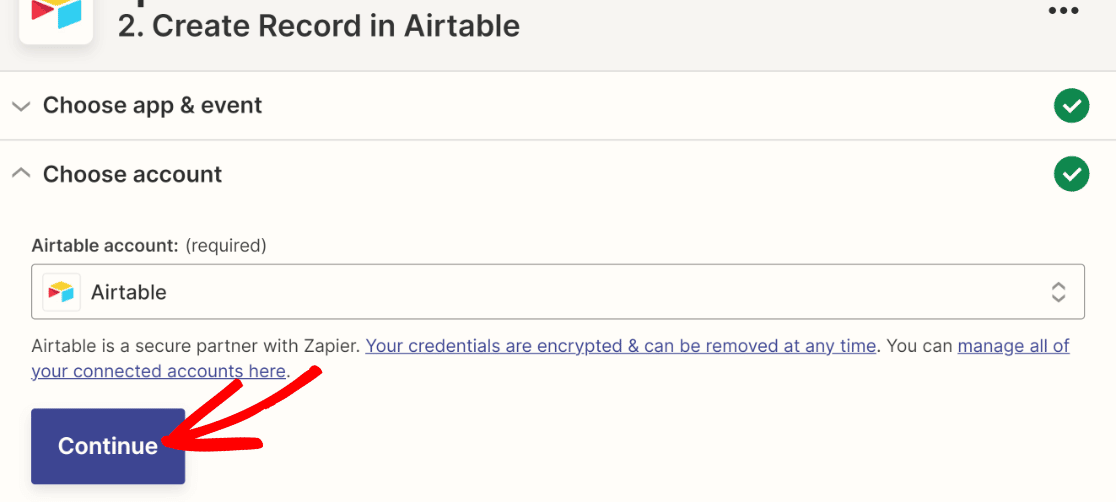
Agora, o Zapier solicitará que você selecione uma Base (ou espaço de trabalho) para criar o registro com base nos dados enviados pelo WPForms.
Você também terá de selecionar a tabela dentro desse espaço de trabalho. Em nosso exemplo, configuramos uma tabela no Airtable e a chamamos de "Leads", portanto, vamos selecioná-la.
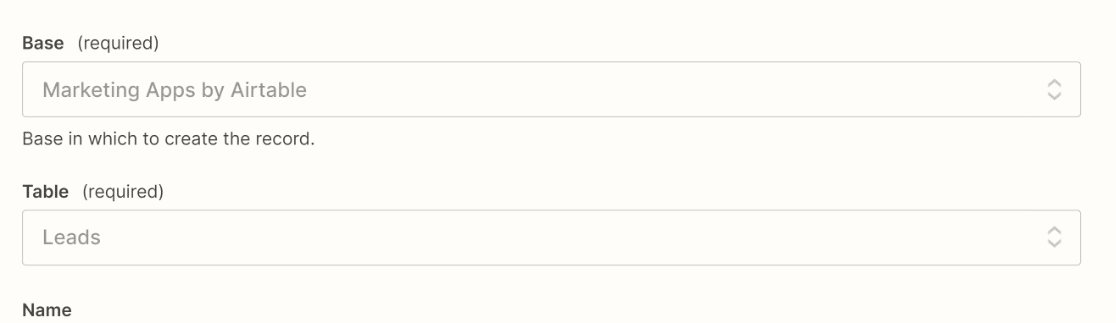
Quando você selecionar sua tabela, o Zapier buscará os nomes das colunas de sua tabela. Para mapear seus campos de formulário corretamente para as colunas do Airtable, basta selecionar o campo WPForms correspondente para cada campo de coluna do Airtable.
Quando terminar, clique em Continue.
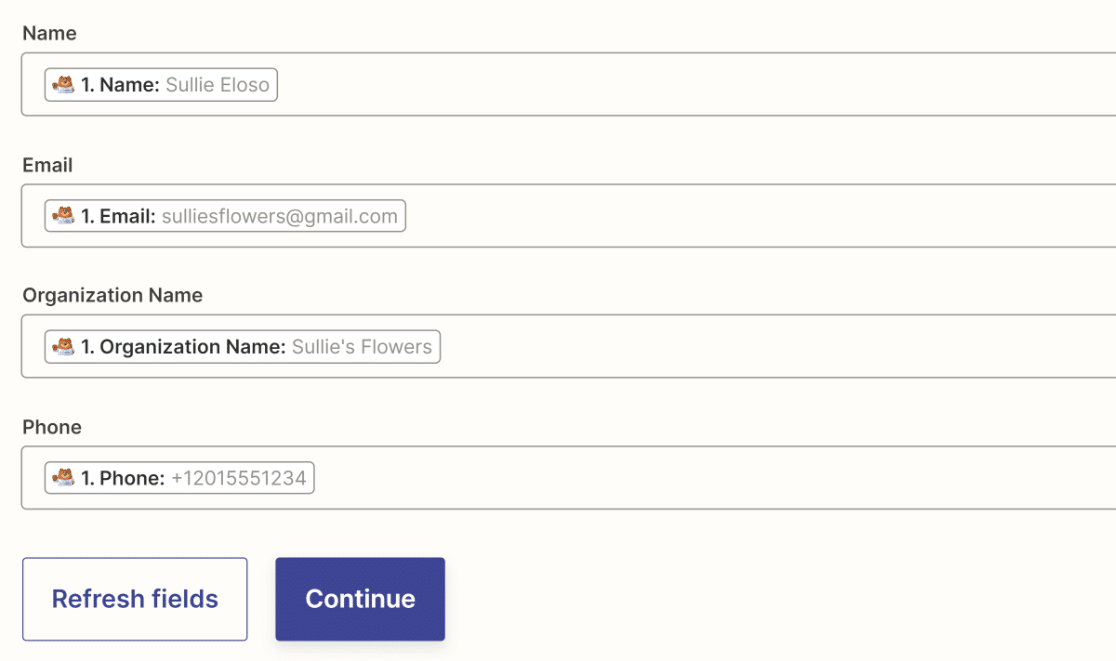
Assim como no aplicativo de acionamento, o Zapier agora precisará enviar um registro de teste para o Airtable com base nos mapeamentos de campo que você selecionou anteriormente. Pressione o botão Test Action (Ação de teste ) para avançar.
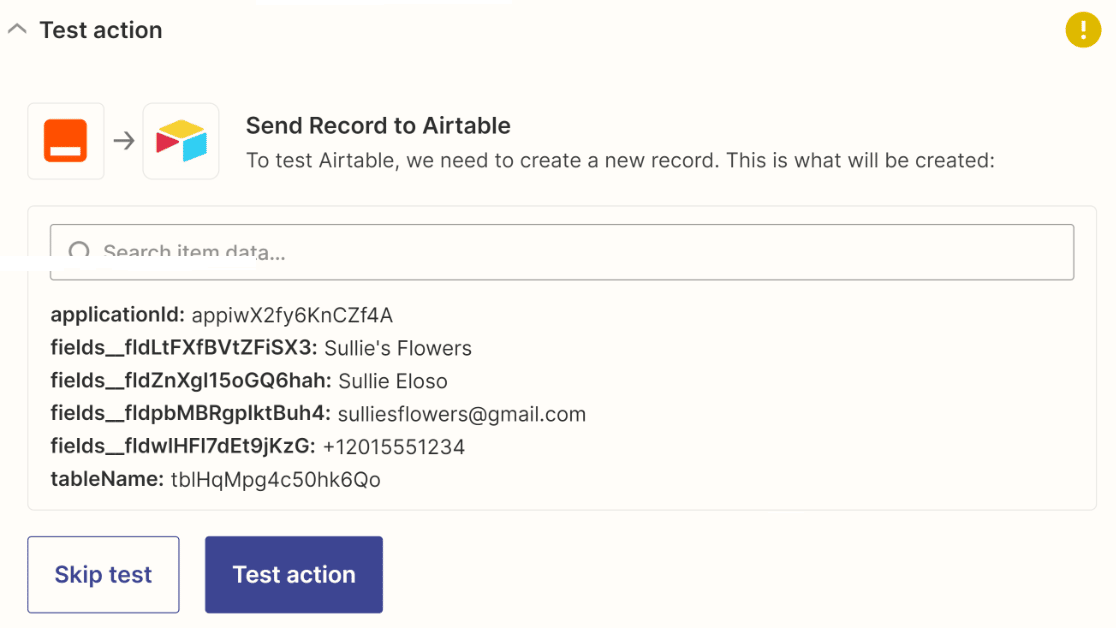
Você verá uma mensagem de sucesso confirmando que o registro foi enviado ao Airtable. Estamos quase terminando! Clique em Publish Zap para ativar sua integração WPForms-Airtable.
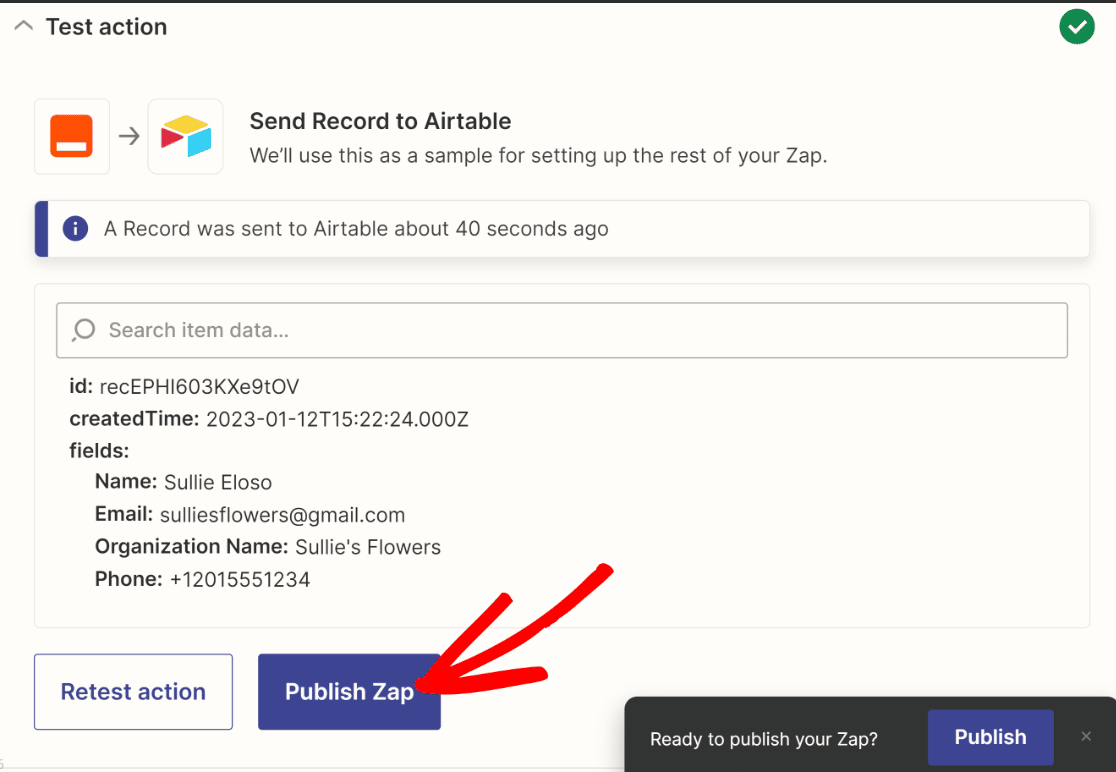
Nesse momento, outra janela modal será aberta, perguntando se você está pronto para publicar sua automação. Clique em Publish & Turn On (Publicar e ativar ) para colocar sua receita de automação em funcionamento.
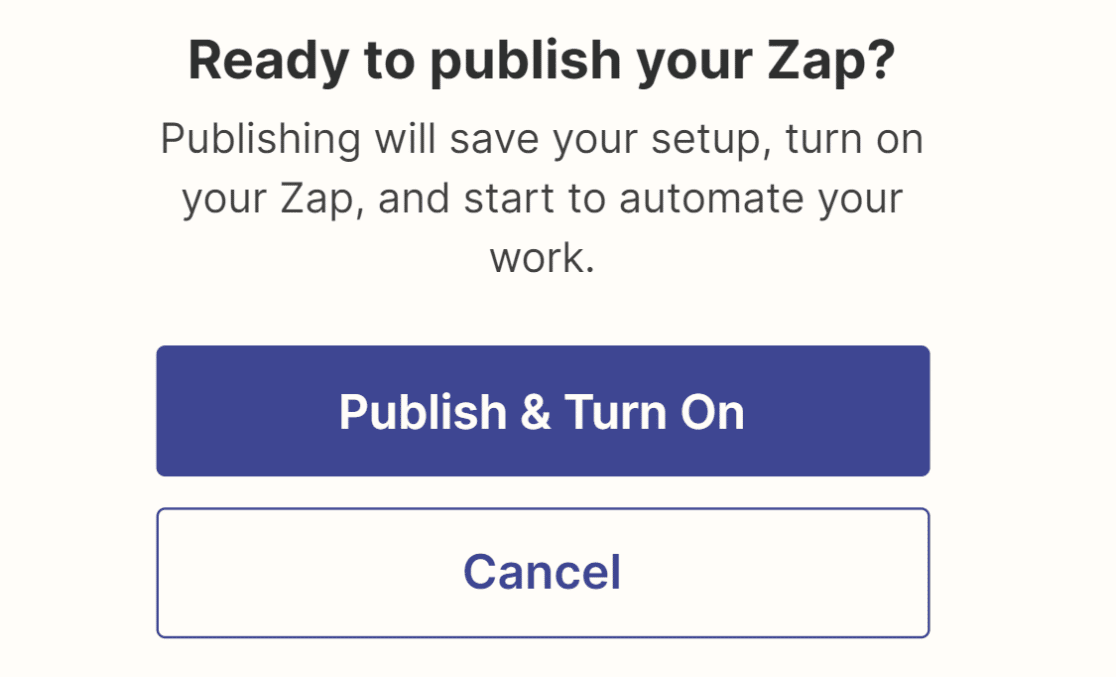
Excelente! Com a integração entre o WordPress e o Airtable ativada, isso garantirá que novos contatos sejam adicionados à sua conta do Airtable sempre que alguém enviar o formulário do WordPress.
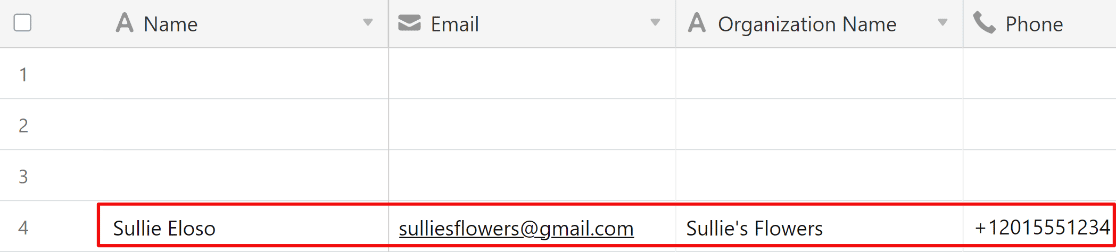
É uma boa ideia verificar sua conta do Airtable para ter certeza de que o registro de teste foi enviado corretamente pelo Zapier. No nosso caso, o registro foi enviado quase instantaneamente e todos os campos dos formulários correspondem perfeitamente.
E aí está! Agora você pode criar formulários personalizados do Airtable no WordPress e aumentar sua produtividade com essa integração eficiente.
Perguntas frequentes sobre como criar um formulário Airtable personalizado no WordPress
Aprender como funciona a integração de um formulário do WordPress Airtable é um tópico de interesse popular entre nossos leitores. Aqui estão as respostas para algumas dúvidas comuns sobre o assunto:
Como faço para integrar o WPForms ao Airtable?
Para conectar o WPForms ao Airtable, você pode usar uma ferramenta como o Zapier. Primeiro, crie seu formulário usando o WPForms. Em seguida, configure um Zap no Zapier que envia cada entrada de formulário diretamente para sua base do Airtable. Isso funciona mapeando os campos do formulário para as colunas corretas do Airtable.
Posso enviar entradas de formulários do WordPress para o Airtable sem código?
Sim, você não precisa escrever nenhum código. Com o WPForms e uma conta Zapier, você pode enviar entradas de formulário para o Airtable clicando em etapas simples de configuração. Você só precisa ter seu formulário pronto no WPForms e sua base configurada no Airtable.
Como faço para incorporar um formulário do Airtable no WordPress?
Você pode copiar o código incorporado do formulário do Airtable e colá-lo em um post ou página do WordPress usando o bloco HTML personalizado. Isso permite que o formulário do Airtable seja exibido diretamente em seu site. Os visitantes podem preenchê-lo sem sair da página.
Qual plug-in conecta o Airtable ao WordPress?
O WPForms é uma boa opção para coletar entradas de formulários, e você pode conectá-lo ao Airtable usando o Zapier. Não há um plug-in que faça tudo de imediato, mas a combinação WPForms + Zapier é simples e funciona bem.
Posso exibir dados do Airtable em uma página do WordPress?
Não diretamente com o WPForms. Mas você pode usar o recurso de exibição de compartilhamento do Airtable para mostrar uma exibição de tabela em seu site. Basta pegar o link de compartilhamento ou o código incorporado e colá-lo em uma página ou postagem usando um bloco HTML personalizado.
Existe uma maneira gratuita de conectar o Airtable ao WordPress?
Você pode começar a usar as versões gratuitas do WPForms e do Zapier. O plano gratuito do Zapier vem com recursos básicos e pode ser suficiente se você não tiver muitos envios de formulários. Para necessidades maiores, talvez você precise de um plano pago.
Como faço para configurar a lógica condicional em um formulário vinculado ao Airtable?
O WPForms permite que você use a lógica condicional dentro do construtor de formulários. Isso significa que você pode mostrar ou ocultar campos com base na entrada do usuário. A lógica acontece antes de o formulário ser enviado para o Airtable, de modo que somente os dados corretos são transmitidos.
É seguro enviar dados de formulário do WordPress para o Airtable?
Sim, é seguro se você usar ferramentas confiáveis como WPForms e Zapier. Certifique-se de que seu site tenha um certificado SSL (HTTPS) e evite compartilhar dados confidenciais que você normalmente não armazenaria no Airtable.
Em seguida, envie notificações por SMS para os formulários
Se você achou útil essa integração do WPForms, recomendamos que confira como enviar notificações por SMS a partir dos seus formulários do WordPress. A configuração de notificações por SMS é uma ótima maneira de se manter atualizado sobre novas entradas de formulário assim que elas forem enviadas.
Crie seu formulário Wordpress agora
Pronto para criar seu formulário? Comece hoje mesmo com o plug-in de criação de formulários mais fácil do WordPress. O WPForms Pro inclui vários modelos gratuitos e oferece uma garantia de reembolso de 14 dias.
Se este artigo o ajudou, siga-nos no Facebook e no Twitter para obter mais tutoriais e guias gratuitos sobre o WordPress.