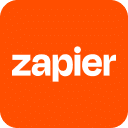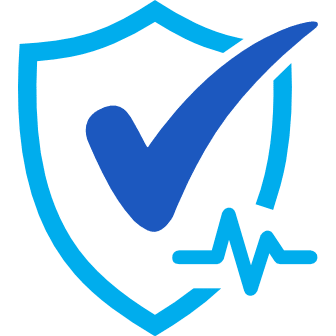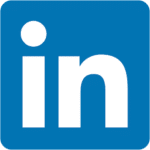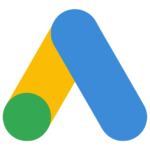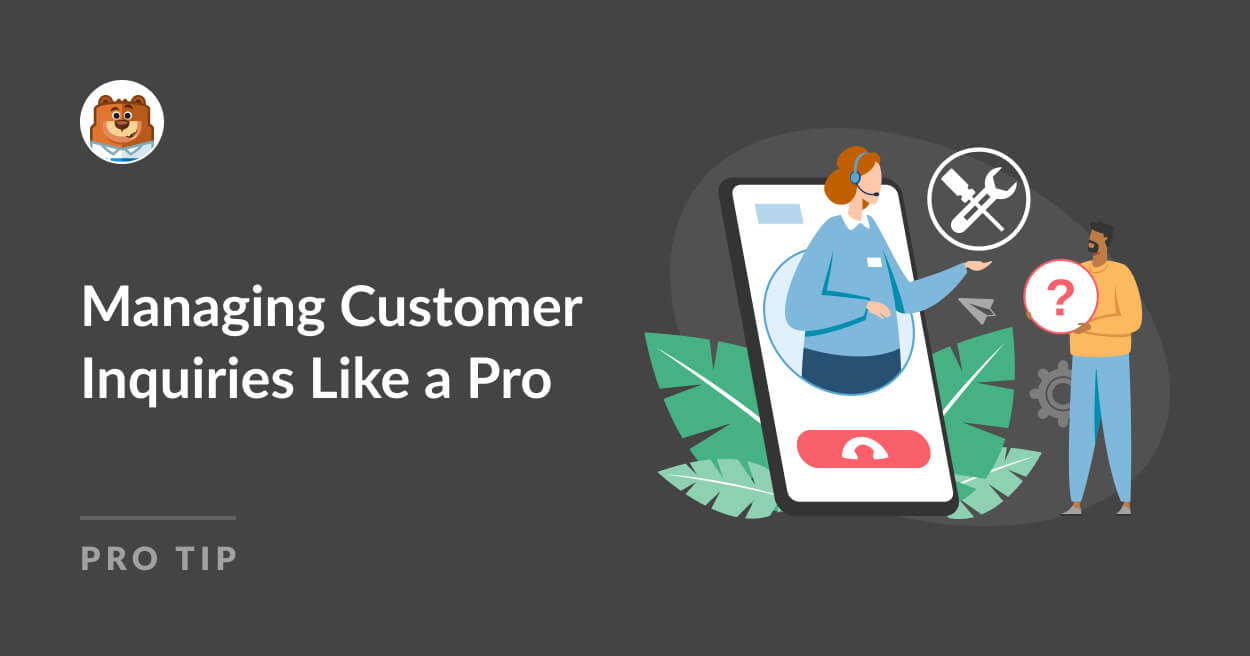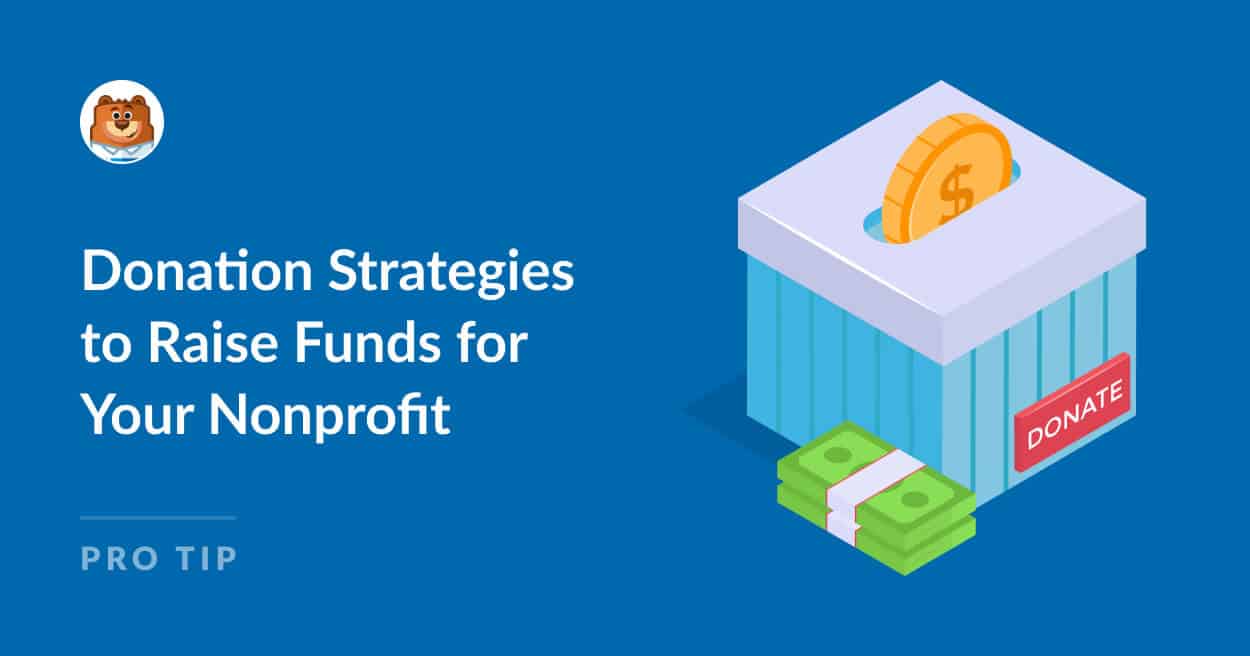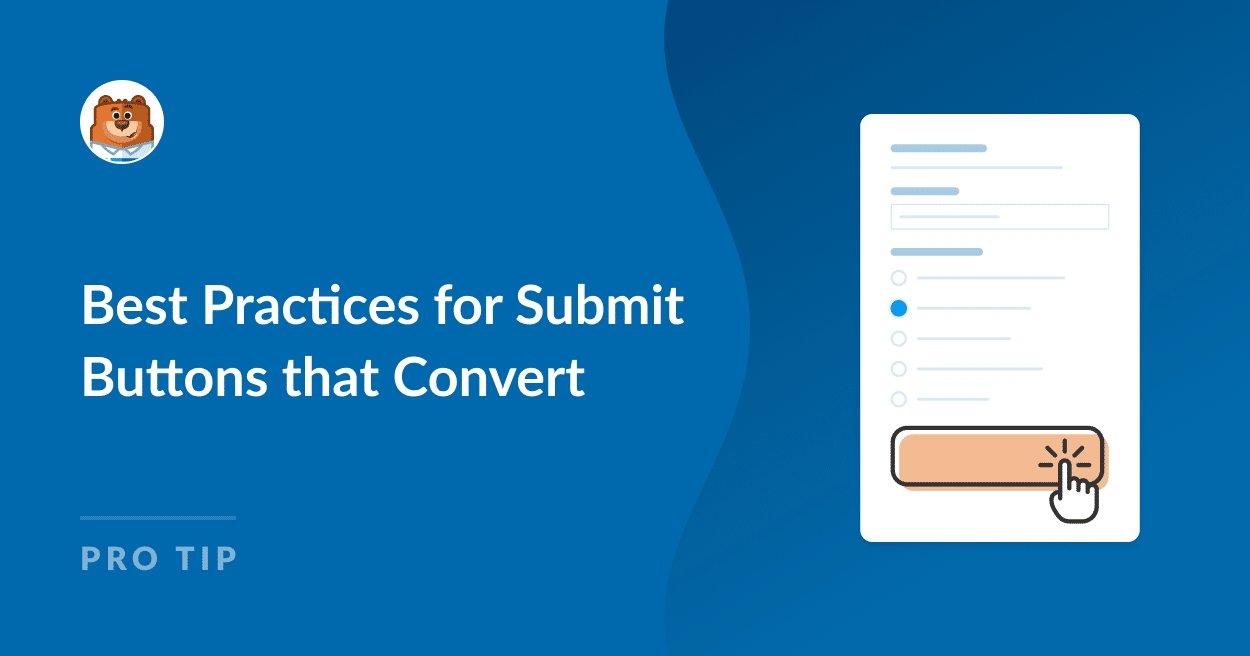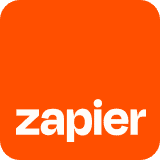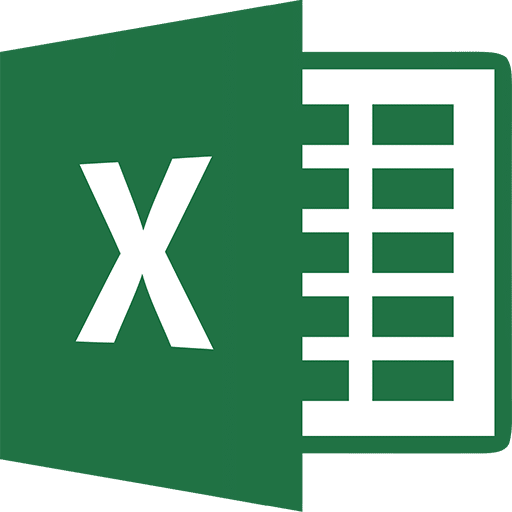About TrustPulse
TrustPulse is a powerful tool designed to amplify your online presence by leveraging social proof. It showcases real-time customer activities, such as purchases, sign-ups, and reviews, directly on your website. This not only builds credibility but also encourages new visitors to take similar actions. By displaying these authentic customer interactions, TrustPulse helps create a sense of urgency and trust, which can significantly enhance your conversion rates. The tool is easy to integrate with various platforms and requires no coding skills, making it accessible for users of all technical backgrounds.
The user-friendly dashboard offers comprehensive analytics, allowing you to track the effectiveness of your social proof campaigns effortlessly. Customizable notification settings ensure that the displayed activities align with your brand’s aesthetic and messaging. TrustPulse also provides advanced targeting options to ensure that the right messages reach the right audience, optimizing your engagement strategies. Whether you’re looking to increase sales, gather more leads, or simply build trust, TrustPulse offers a versatile solution tailored to meet a range of online engagement goals.