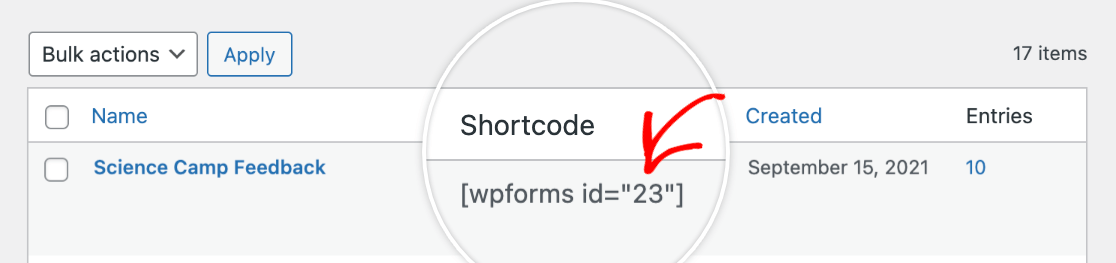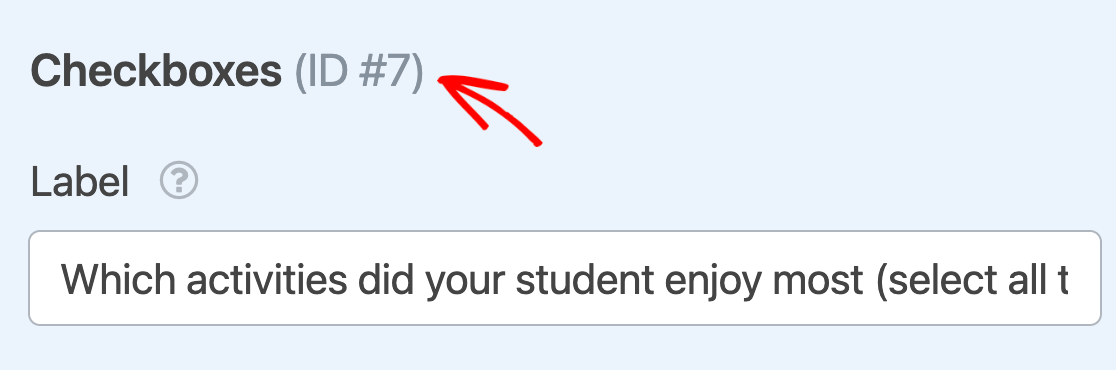AIサマリー
フォームで収集した情報の統計や結果を簡単に見たいですか?アンケートや投票を使えば、簡単にデータを分析し、レポートを作成し、結果をユーザーと共有することもできます。
このチュートリアルではWPFormsのSurveys and Polls Addonのインストールと設定方法を紹介します。
必要条件
- Surveyys and Pollsアドオンにアクセスするには、Proライセンスレベル以上が必要です。
- Survey and Polls アドオンに最低限必要なバージョンのWPForms がインストールされていることを確認してください。
始める前に、あなたのWordPressサイトにWPFormsプラグインをインストールしてください。ライセンスが認証されると、Surveys and Polls Addonもすぐにインストール、有効化することができます。
アンケートや投票フォームの作成
アドオンをインストールして有効にすると、サイトの新規または既存のフォームでアンケート機能を有効にすることができます。フォームビルダーにアクセスするには、新しいフォームを作成するか、既存のフォームを編集します。
Surveyys and Pollsアドオンでは、リッカート尺度やネットプロモータースコアのフィールドを使用して、ユーザーからのフィードバックやその他の情報を簡単に収集することができます。ただし、アンケート結果に以下のフィールドを含めることができます:
各フィールドのオプションをお好みにカスタマイズしたら、変更を保存します。
注:新しいアンケートや投票フォームを素早く作成したいですか?WPForms には顧客満足度調査フォームテンプレートを含む、Surveys and Polls Addon ですぐに使えるテンプレートがいくつか含まれています。詳しくはテンプレートの使い方についてのチュートリアルをご覧ください。
調査報告を可能にする
レポートには2種類あります:アンケートレポートと投票結果です。アンケートレポートはフィールドの結果統計を収集し、WordPress の管理エリアに表示します。
フォームでは、アンケートレポート、投票結果、またはその両方を有効にすることができます。このセクションでは、特にアンケートレポートのオプションに焦点を当てます。
フォームワイドでの調査報告を可能にする(最も簡単なオプション)
アンケート機能をすばやく追加する最も簡単な方法は、フォーム全体でアンケート機能を有効にすることです。これにより、サポートされているすべてのフィールドのアンケート結果が計算されます。
フォーム全体のアンケート機能を設定するには、フォームビルダーの設定 " アンケートと投票 に進みます。
ここから、アンケートのレポートを有効にする にチェックを入れます。
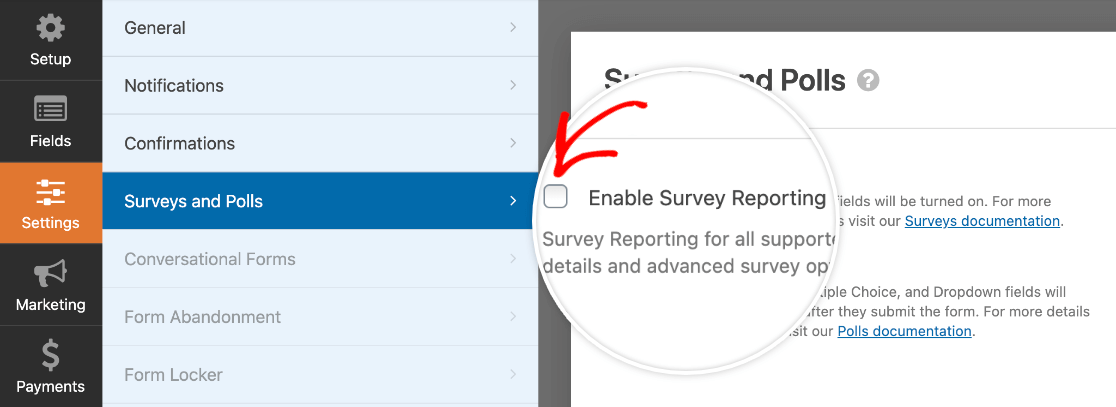
個々のフィールドのアンケートレポートを有効にする(詳細オプション)
フォームによっては、フォーム全体の結果を計算する必要がない場合もあります。その代わりに、フォームの個々のフィールドに対してアンケート機能を有効にすることができます。
まず、フォーム全体のアンケート機能を無効にする必要があります。これを行うには、設定 " アンケートと投票に移動し、アンケートレポートを有効にするオプションのチェックが外れていることを確認します。
次に、Fieldsをクリックして、フォーム・ビルダーのメイン画面に戻ります。プレビューエリアで、レポートを有効にするフィールドをクリックして、フィールドオプションパネルを開きます。詳細設定タブをクリックし、アンケートレポートを有効にするチェックボックスをオンにします。
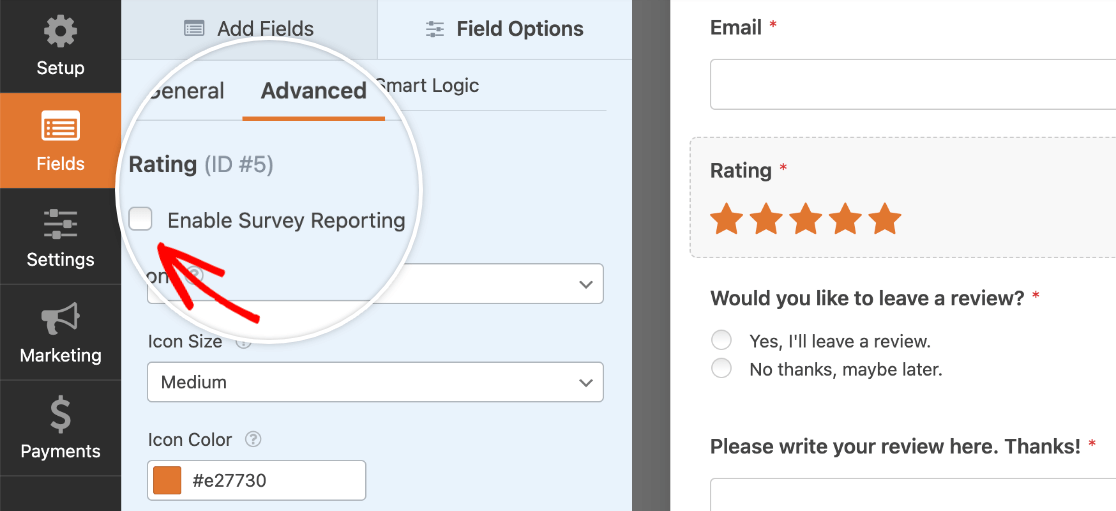
Survey and Polls Addon がサポートしているフィールドであれば、いくつでもこの方法でアンケートレポートを有効にすることができます。
注:残念ながら、WPForms にはフロントエンドにアンケート結果を表示するオプションは含まれていません。詳細は以下のよくある質問をご覧ください。
投票結果の表示
投票結果は、フォームのフィールドまたは複数のフィールドに対して収集されたすべてのデータの要約を表示します。さらに、同じフォームに対してアンケートレポートと投票結果の両方を有効にすることもできます。
ポールの結果は、以下のフィールド・タイプについて収集し、表示することができる:
注:提供する選択肢の順序の偏りを減らしたい場合は、チェックボックスや複数選択肢フィールドの選択肢をランダムにすることを検討してください。
最も簡単な方法は、フォームの確認メッセージ内に投票データを表示することです。しかし、ここでは投票結果をサイト上のどこにでも表示できる、より高度なオプションについても説明します。
確認メッセージに投票結果を表示する(最も簡単なオプション)
ユーザーに投票結果をすばやく簡単に表示するには、フォーム全体で表示できるようにします。
これにより、すべてのドロップダウン、チェックボックス、複数選択肢フィールドの各選択肢を選択したユーザーの数が自動的に計算されます。そして、これらのフィールドの結果はユーザーがフォームを送信した後、確認メッセージの下に表示されます。
この設定を行うには、まずフォームがメッセージ確認タイプを使用していることを確認してください。設定 " 確認と進み、メッセージオプションを選択します。
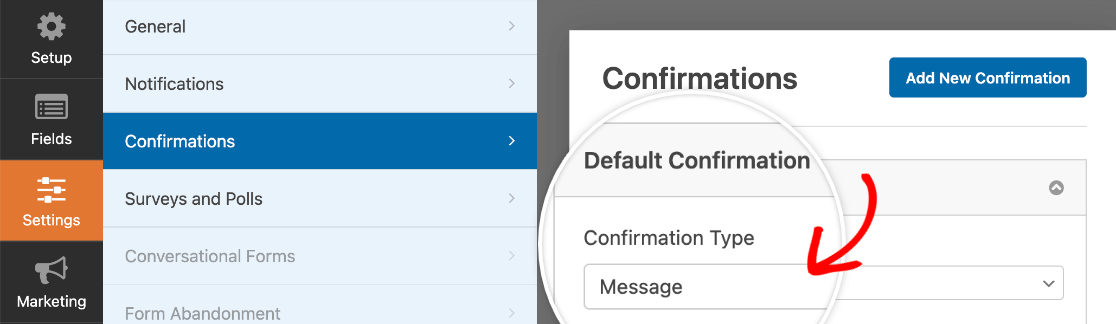
次に、設定 " アンケートと投票に進みます。ここで、「投票結果を有効にする」をチェックする必要があります。必要に応じて、アンケート結果を有効にすることもできます。
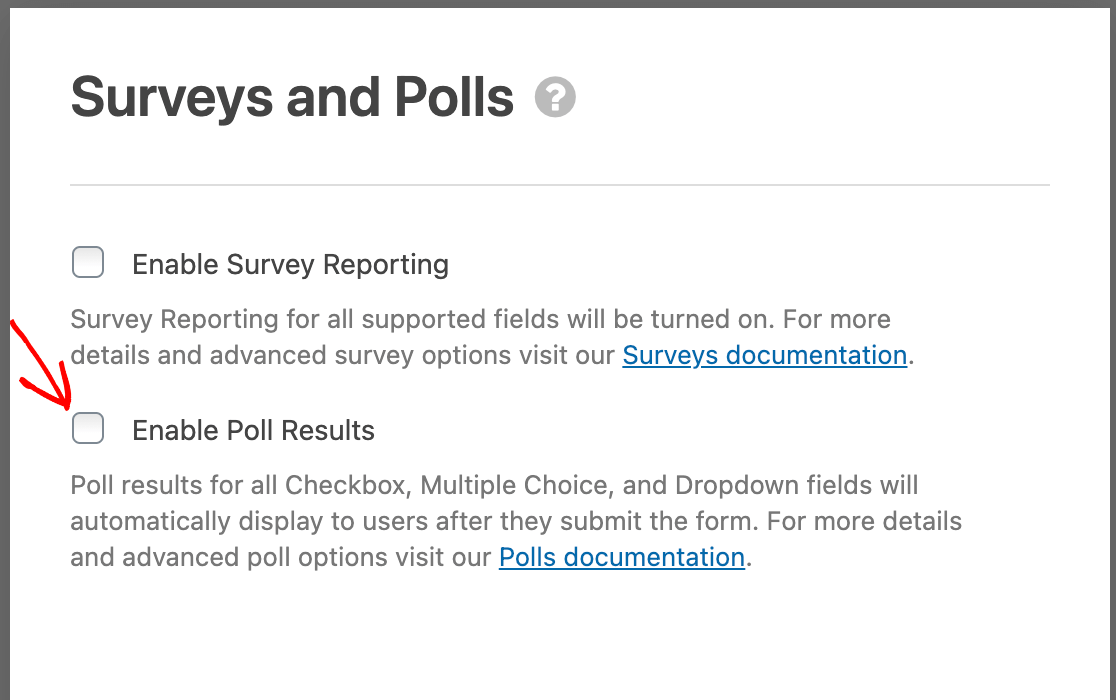
投票結果が有効になると、ユーザーがフォームを送信した直後に、確認メッセージテキストとともに表示されます。
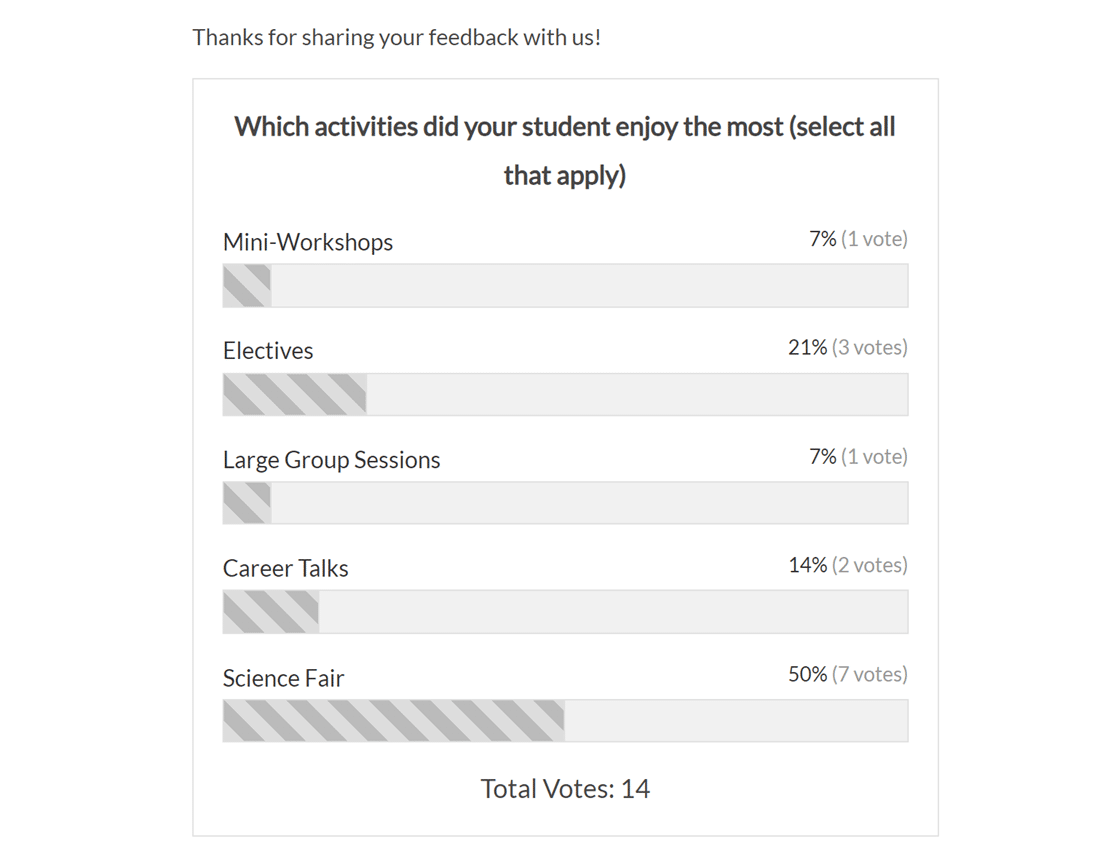
カスタム投票結果をサイトのどこにでも表示する(詳細オプション)
注:ショートコードでフロントエンドに表示できるのは投票結果のみです。アンケート結果は管理エリアでのみ表示可能です。
よりカスタマイズされた投票結果を表示したい場合は、フォームの確認メッセージで投票結果を有効にする代わりに(またはそれに加えて)、ショートコードを使用することができます。
このオプションでは、フォームの投票結果を有効にする必要はありません。
まず、フォームに少なくとも1つのドロップダウン、チェックボックス、または複数選択肢フィールドがあることを確認してください。これらは投票データを収集するために使用できるフィールドです。
次に、投票結果のショートコードをページや投稿、あるいはサイドバーやその他のショートコードを受け付けるウィジェットエリアに追加します。
必要なショートコードの例です:
[wpforms_poll form_id="23" field_id="7" label="true" counts="true"]
どのフォーム、フィールド、表示オプションを含めたいかによって、このショートコードの以下の値をカスタマイズできます:
form_id:フォームIDは、どのフォームの投票結果を表示するかを識別するものです。フォーム ID 番号を簡単に見つけるには、次のページにアクセスしてください。 WPForms " すべてのフォーム をクリックし、ショートコードフィールドを見る。
field_id:フィールドIDは、どのドロップダウン、チェックボックス、または複数選択肢フィールドのデータを表示したいかを示します。このIDは各フィールドのフィールドオプションパネルの上部にあります。
label:フィールドラベルを投票結果の上部に表示するかどうかを決定します。フィールド・ラベルを表示するには、値を"true".フィールド・ラベルを隠すには"false".counts:このオプションでは、各選択肢の投票数を表示するかどうかを選択できます。投票数を表示するには、値を"true".カウントを非表示にするには"false".
フロントエンドでは、投票結果は次のようになります:
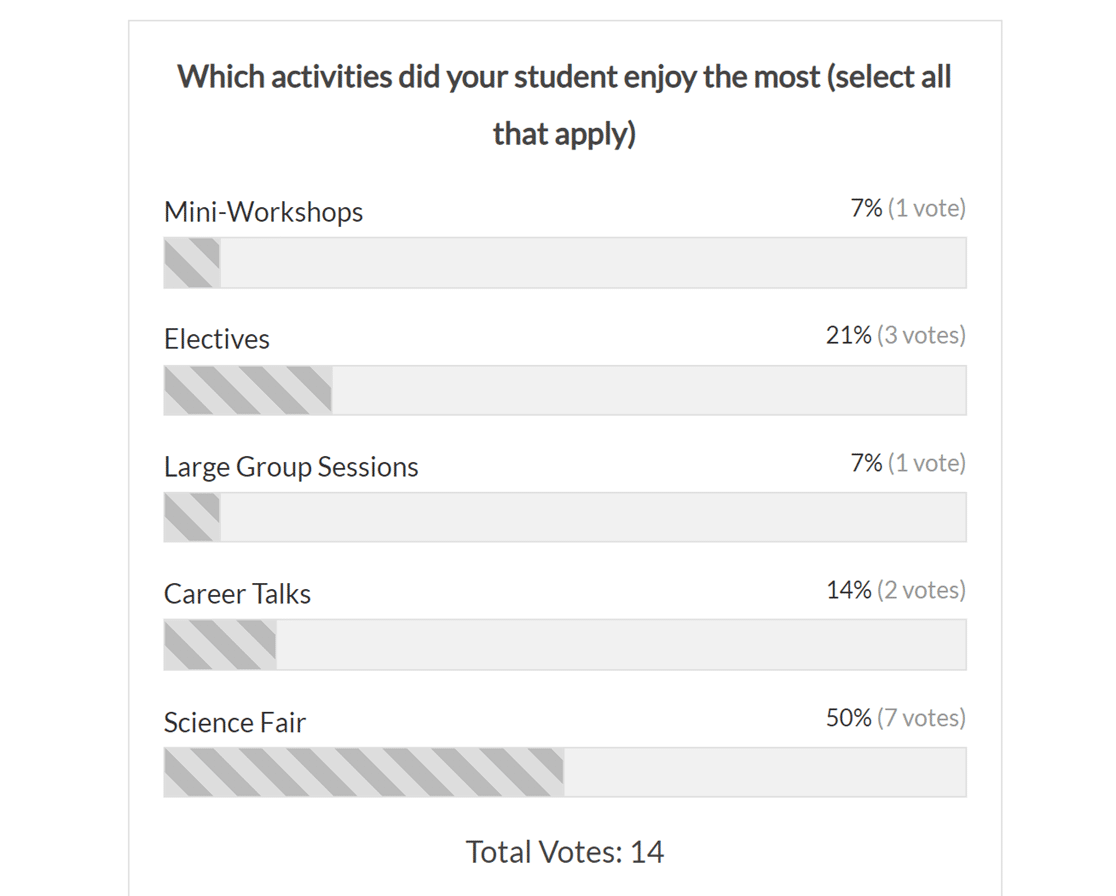
調査レポートの作成
フォームのアンケートレポートを有効にすると、該当するフィールドのデータを表示できるようになります。
注:フォームのエントリを既に収集しており、いずれかの時点でアンケートレポートを有効にすることを決定した場合、アンケートレポートには以前のデータも含まれます。
フォームのレポートを作成するには、WPForms " すべてのフォームに移動し、フォームタイトルの上にカーソルを置いて追加オプションを表示します。次に、アンケート結果をクリックします。
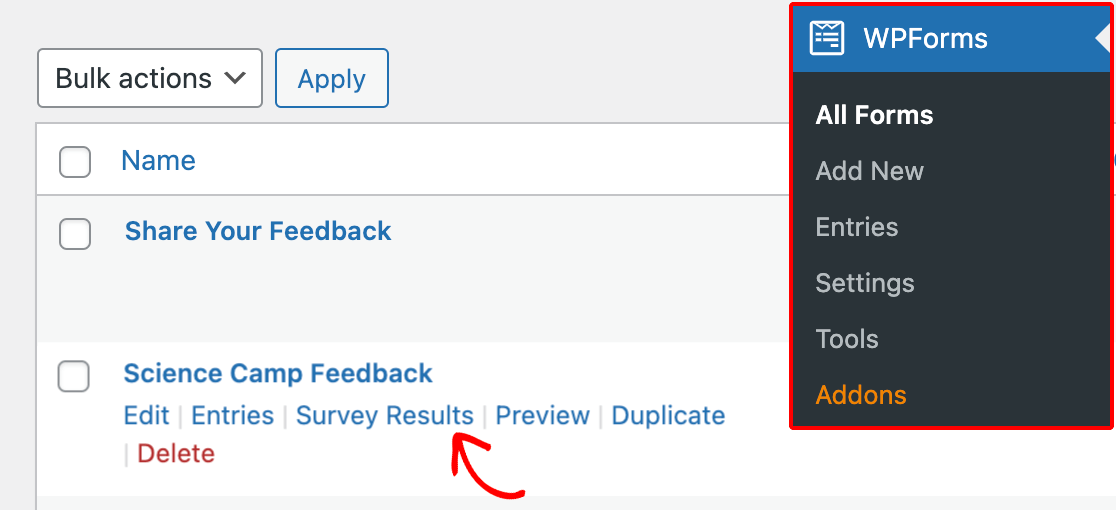
結果が計算されると、該当する調査フィールドごとに結果が表示されます。各フィールドに含まれる形式とオプションは、フィールドタイプによって異なります。
ドロップダウン、チェックボックス、複数選択肢、および評価フィールドのレポート
これらのフィールド・タイプのいずれについても、結果のグラフと表の両方が表示されます。フィールド結果の右上隅で、表示したいグラフのタイプを選択できます。
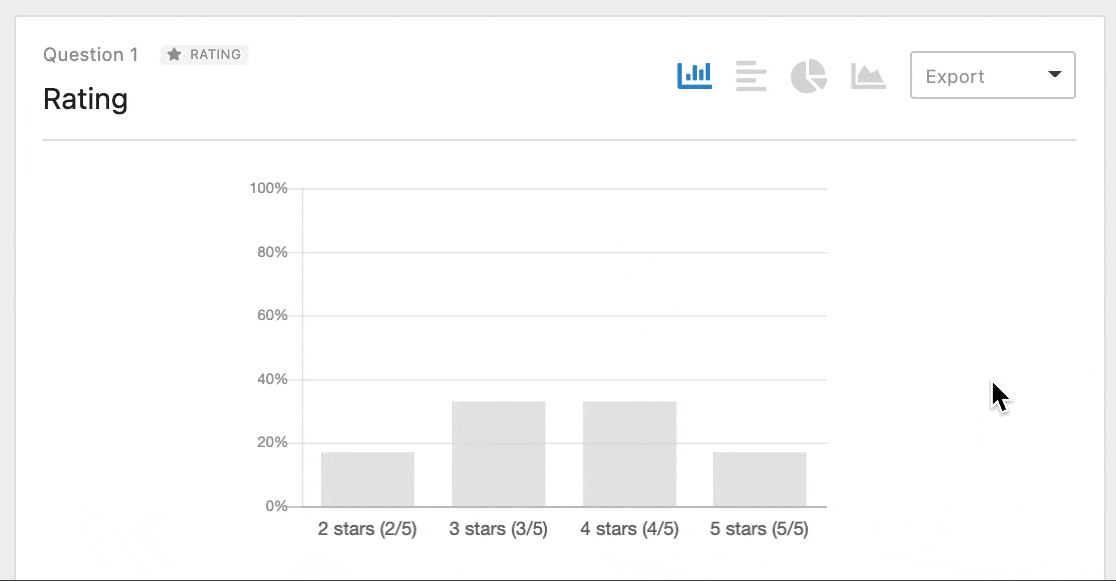
デフォルトでは、表に記載されている選択肢は、回答の多い順から少ない順に表示されます。並べ替えの順序を変更するには、「回答」をクリックします。
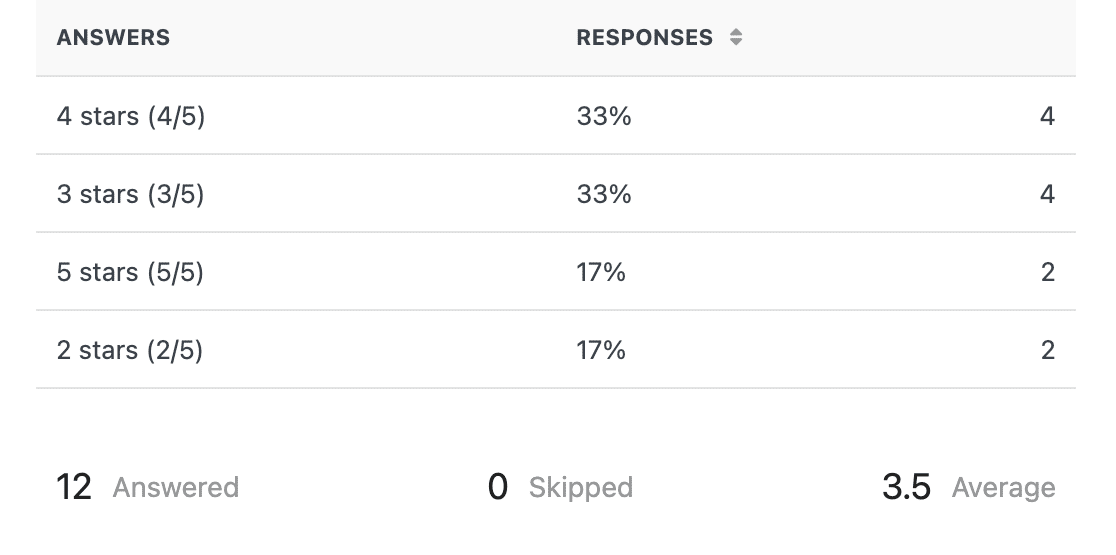
リッカート尺度による現地レポート
リッカート尺度フィールドの場合、データは表形式で表示されます。テーブル内では、各選択肢の投票数と、各選択肢を選択したユーザーの割合を確認することができます。
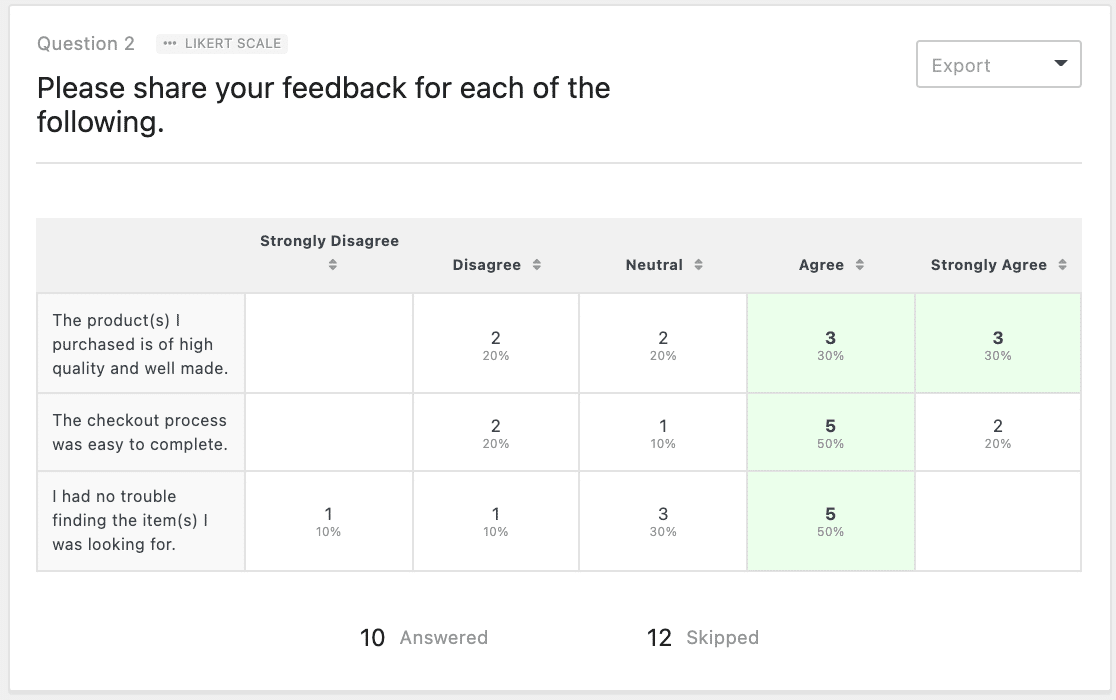
デフォルトでは、リッカート尺度のフィールドレポートは、フォームに表示される順序で項目を表示します。しかし、表の上部にあるオプションをクリックすることで、ソート順を変更することができます。
ネット・プロモーター・スコア
ネット・プロモーター・スコア(NPS)フィールドでは、ユーザーに0から10の評価スケールで回答してもらいます。ユーザーが選択した数字に基づいて、NPSアプローチはユーザーを3つのカテゴリーに分けます:プロモーター、パッシブ、デトラクターです。
Net Promoter Scoreフィールドのアンケート結果では、スコア結果のグラフと各カテゴリのユーザー数とパーセンテージを示す表が表示されます。また、WPFormsは自動的にネットプロモータースコアを計算します。
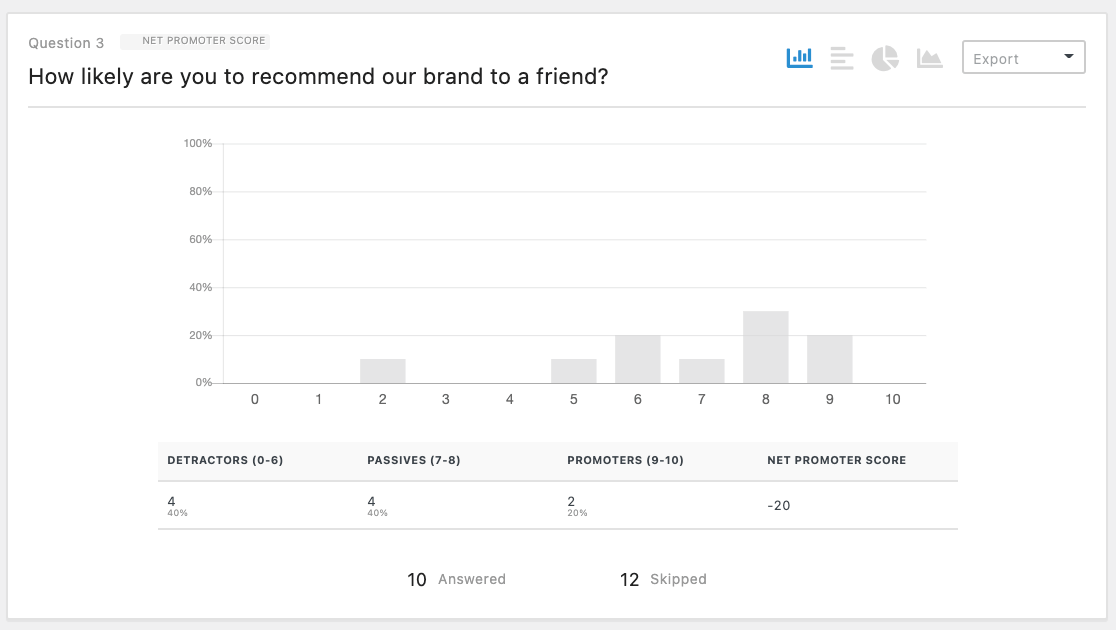
これらのカテゴリの意味や総合スコアの詳細については、ネット・プロモーター・スコアのチュートリアルをご覧ください。
単一行テキストおよび段落テキスト・フィールド・レポート
これらのフィールド・タイプのレポートには、ユーザーが入力したテキストと、関連するエントリーの日時が表示されます。全エントリーに素早くアクセスするには、右端のアイコンをクリックします。
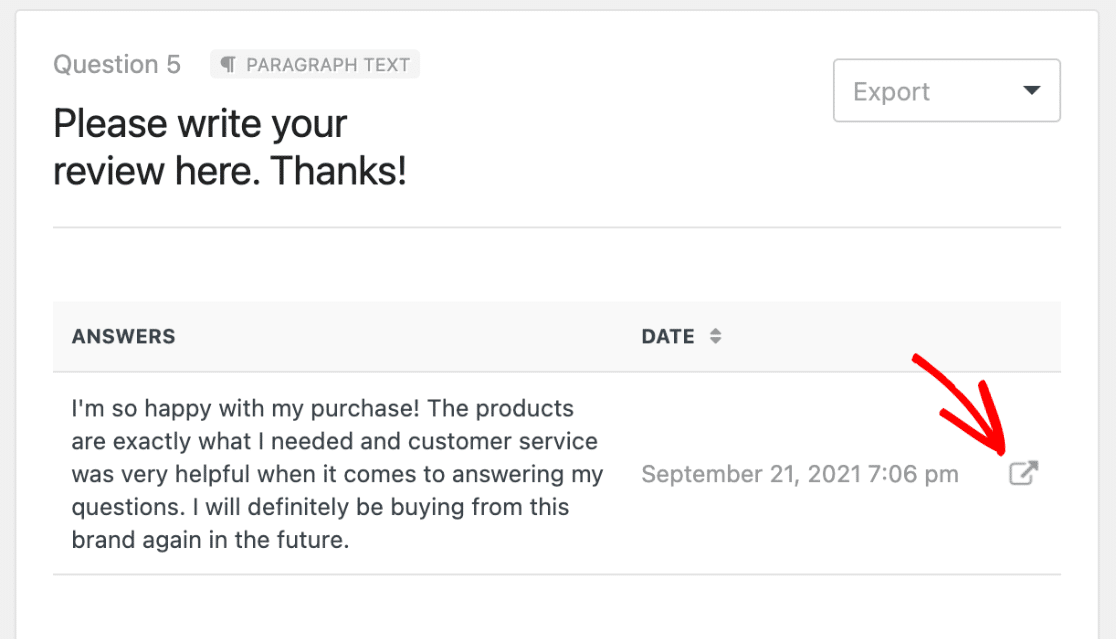
エントリーページでのアンケート結果のプレビュー
アンケートレポートを有効にしたフォームのエントリを表示すると、ページの上部に単一フィールドの結果プレビューが表示されます。
このプレビューエリアに表示されるフィールドを変更したい場合は、「別の質問を表示」ドロップダウンを使用できます。選択した項目は、今後このページを表示する際に保存され、いつでも変更することができます。
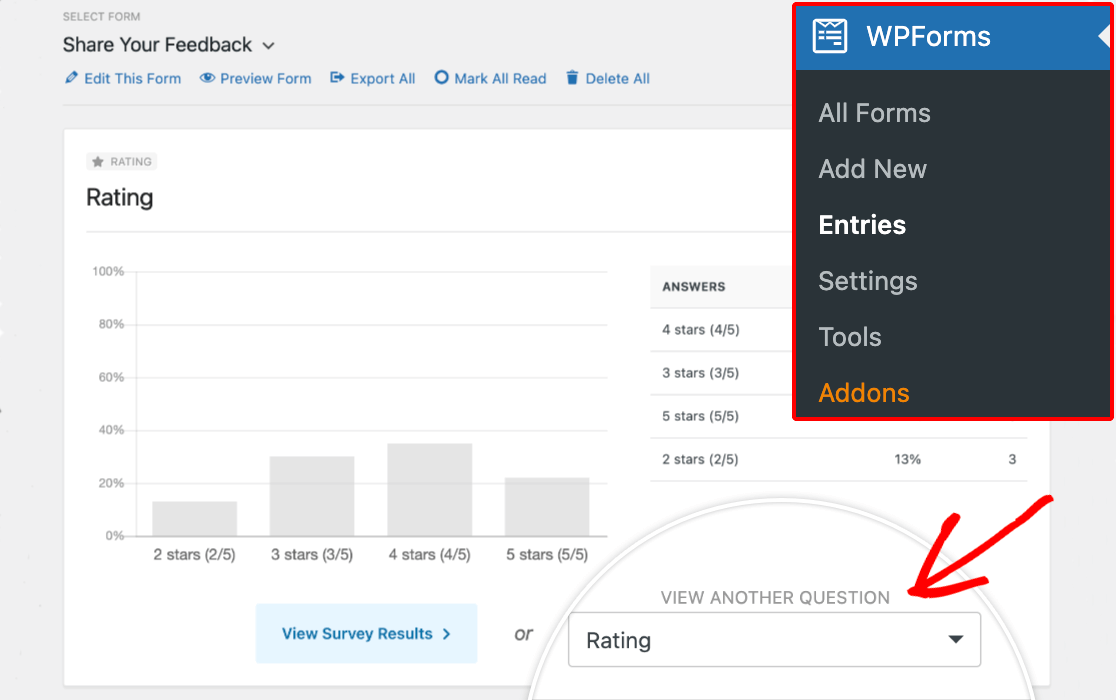
調査報告書の保存と印刷
WPFormsでは、フォーム全体または個々のフィールドの調査レポートを簡単に保存・印刷することができます。
調査報告書の印刷
フォームの完全なアンケートレポートを印刷したい場合は、アンケート結果ページの上部メニューにあるアンケートレポートの印刷をクリックするだけです。
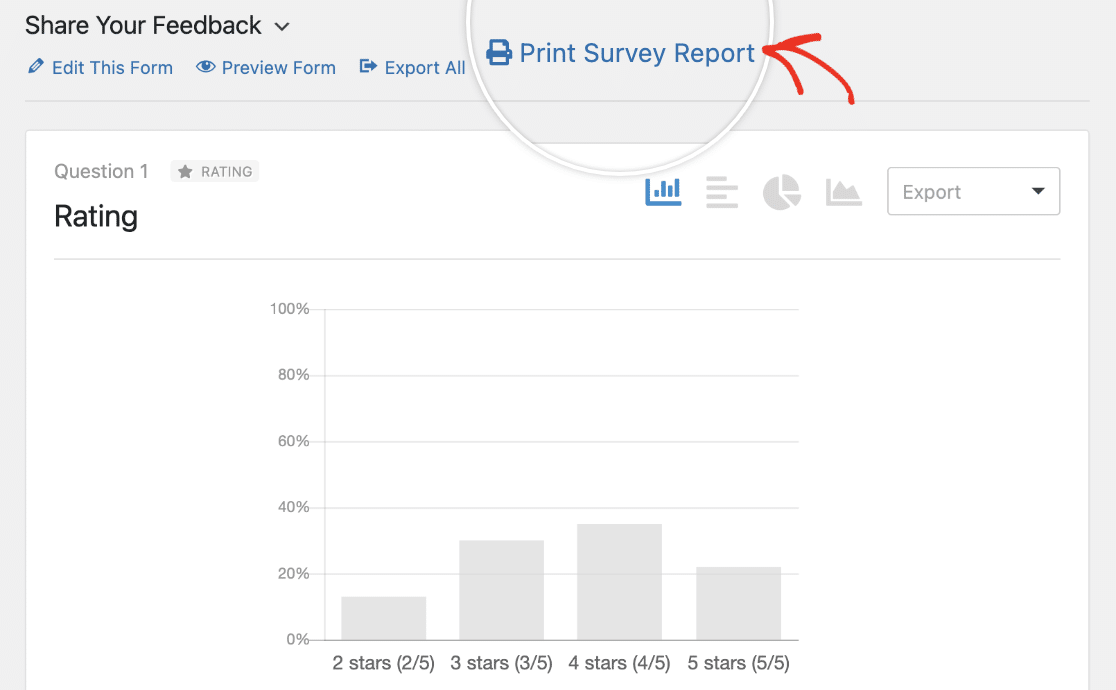
各フィールドボックスの右上隅にあるオレンジ色の丸をクリックすると、必要に応じてフィールドを簡単に非表示にすることができます。
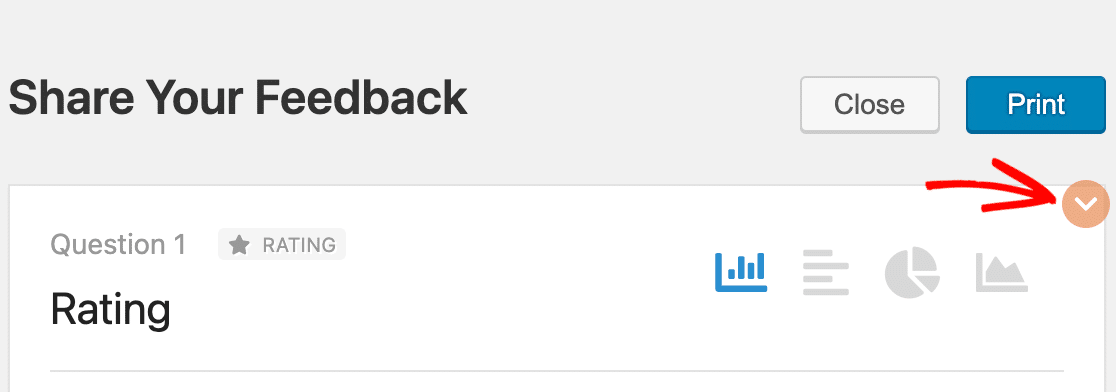
これにより、フィールドの結果が灰色表示され、フィールドのラベル、フィールドタイプ、および質問番号のみが表示されるように折りたたまれます。
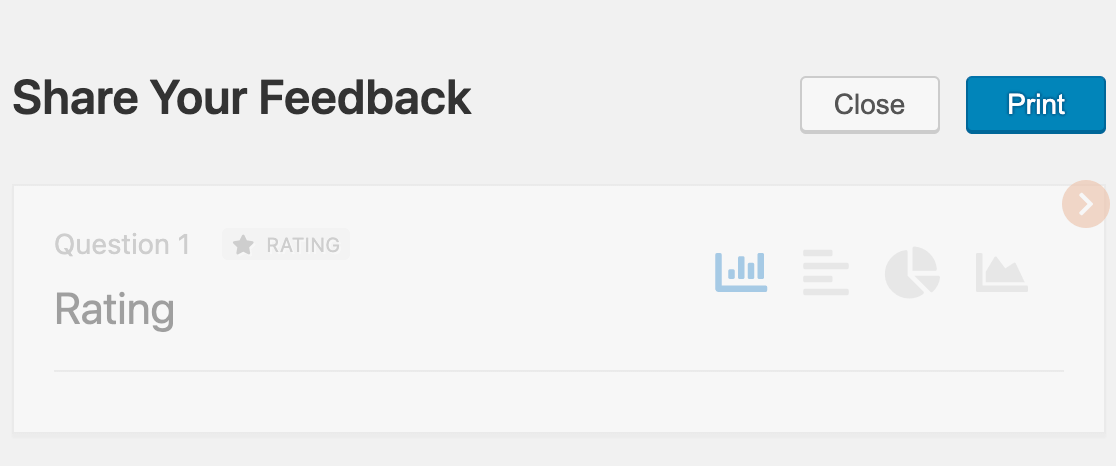
結果のグラフについては、印刷レポートに含めるグラフの種類を選択できます。
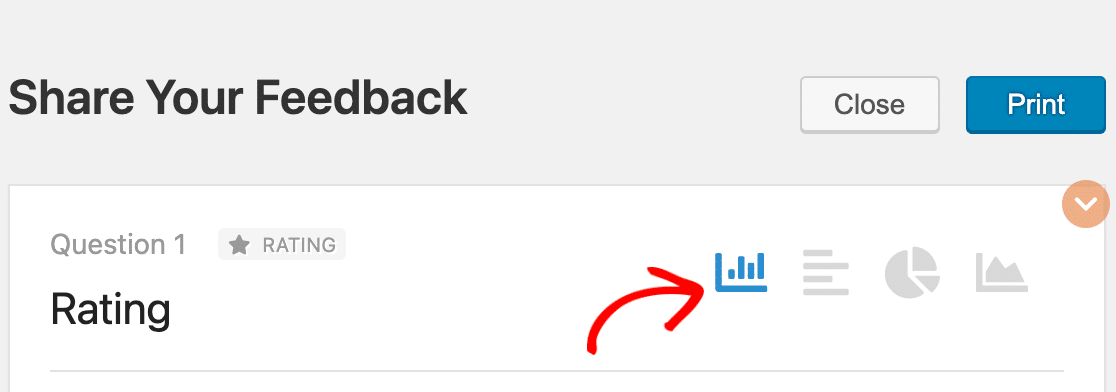
カスタマイズに満足したら、プレビュー画面の上部にある「印刷」をクリックします。
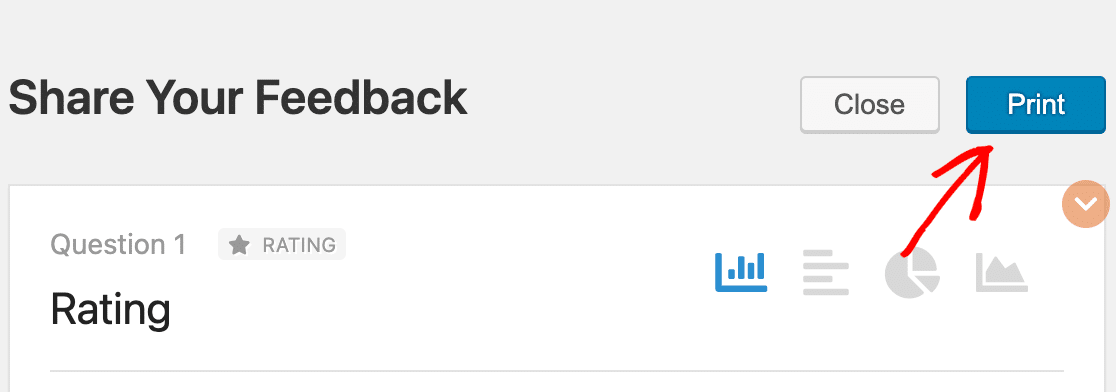
個々のフィールドの調査レポートの印刷または保存
アンケート結果ページでは、完全なレポートではなく、個々のアンケートフィールドの結果を印刷したり、個々のグラフを JPG または PDF ファイルとして保存したりすることができます。これは、特定の結果をプレゼンテーションや文書に含める場合に特に便利です。
単一フィールドの結果を保存または印刷するには、レポート内でそのフィールドまでスクロールし、右上隅にあるエクスポート・オプションをクリックします。ここから、フィールド結果をJPG画像として保存するか、PDF文書として保存するか、印刷するかを選択できます。
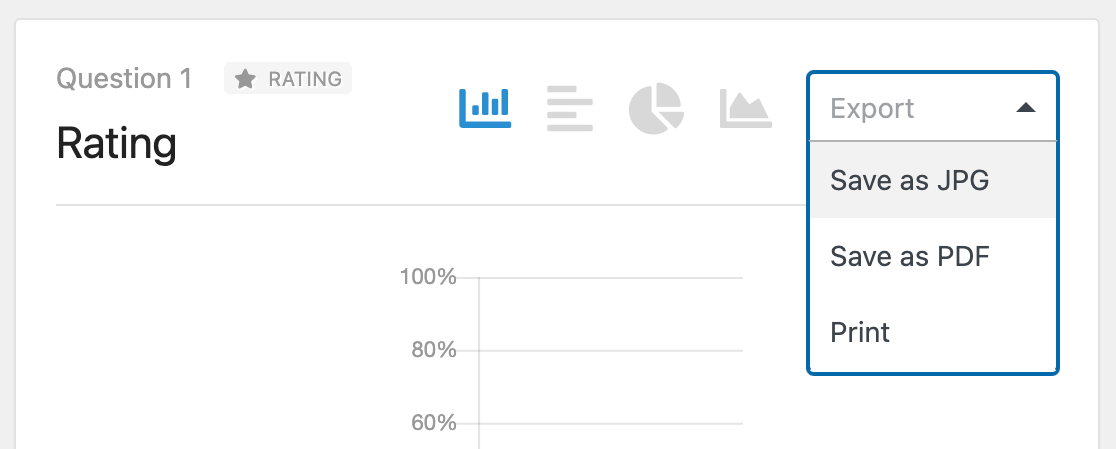
よくある質問
WPFormsのアンケートや投票についてよくある質問です。
フロントエンドにアンケート結果を表示することはできますか?
現時点では、WPForms を使用してフロントエンドにアンケート結果を表示する組み込みの方法はありません。アンケート結果をユーザーに公開したい場合は、アンケート結果をJPG画像として保存し、サイトのページに埋め込むことができます。
2つの分野のアンケート結果を統合することはできますか?
現在のところ、WPForms には 2 つの別々のフィールドからのアンケート結果をマージする方法はありません。
無投票の選択肢を結果から隠すことはできますか?
はい、投票を獲得した選択肢のみを表示するように設定することは可能です。この設定に関する詳しいガイダンスについては、開発者向けドキュメントをご覧ください。
これだけです!アンケートや投票を作成し、レポートを作成して結果をユーザーに表示することができます。
次に、「評価」フィールドのオプションについてもっと知りたいですか?組み込みのカスタマイズオプションの詳細については、評価フィールドのチュートリアルをご覧ください。