AIサマリー
ユーザーがフォームを完了しなかった場合でもリードを収集したいですか?WPForms 用の Form Abandonment アドオンを使えば、ユーザーがフォームを途中で放棄した場合でも、フォームの部分的な入力を簡単に収集し、データを収集することができます。
このチュートリアルでは WPForms の Form Abandonment アドオンの設定と使い方を紹介します。
必要条件
- Form Abandonment アドオンに最低限必要なバージョンのWPForms がインストールされていることを確認してください。
- Form Abandonment アドオンにアクセスするには、Pro ライセンスレベル以上が必要です。
フォーム放棄とは何か?
ユーザーがフォームへの入力を途中で止めた場合、フォームは「放棄された」と見なされます。ユーザーが1つのフィールドにしか入力しない場合もあれば、送信ボタンをクリックせずにフォームのほとんど、あるいはすべてに入力する場合もあります。
Form Abandonment アドオンは、ユーザーがフォームのどこまで進んでもエントリーをキャプチャすることができます。WPForms では、フォーム放棄のトリガーとなる特定のイベントが 2 つあります:
- ユーザーがブラウザのビューポートの外にマウスを移動させたとき
- ユーザーがページ上のリンクをクリックした場合
これらの条件が満たされた場合、ブラウザウィンドウが開いたままでもフォームは放棄されたとみなされます。フォームが放棄されたとみなされると、通知設定で指定したメールアドレスにフォーム放棄を知らせる自動通知メールが送信されます。
WPFormsでフォーム放棄機能を有効にする
始める前に、WordPressサイトにWPFormsプラグインをインストールして有効化してください。
WPForms プラグインをインストールし、ライセンスを確認したら、すぐにForm Abandonment アドオンをインストールして有効化することができます。
フォーム放棄アドオンの設定はフォームビルダーにあります。これらの設定にアクセスするには、新しいフォームを作成するか、既存のフォームを編集する必要があります。
フォームにはどのような項目でも入力できますが、フォームの最初にユーザーの名前、Eメールアドレス、電話番号を入力することをお勧めします。こうすることで、ユーザーが最初の数フィールドしか入力しなかった場合でも、フォローアップすることができます。
次に、フォームの設定でフォーム放棄のリードキャプチャをオンにする必要があります。これを行うには、設定 " フォーム放棄に進みます。
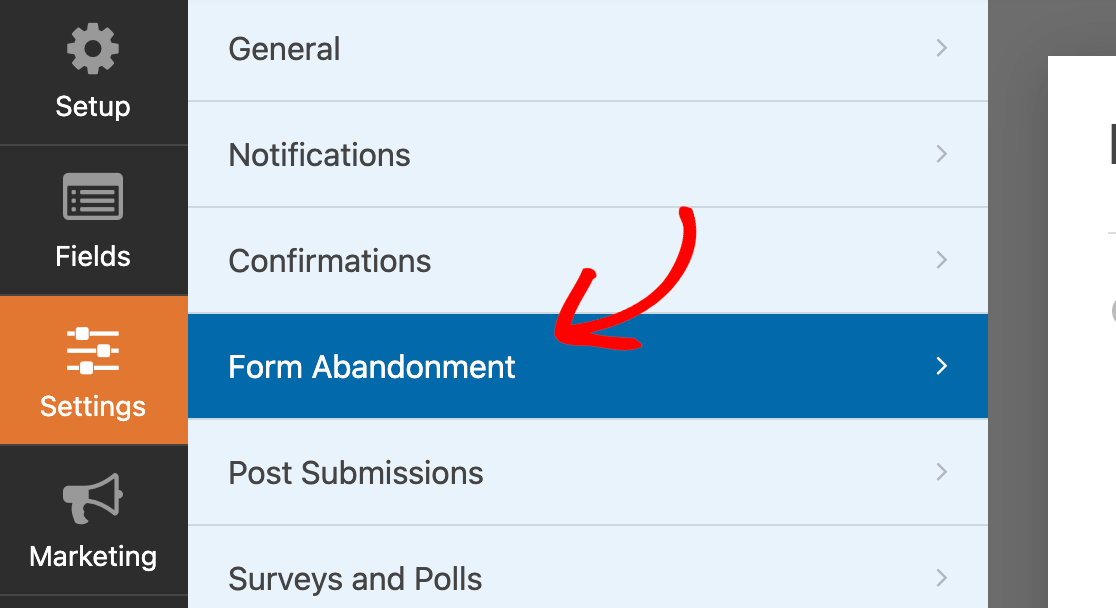
ここから、「フォーム放棄リードキャプチャを有効にする」というオプションに切り替えることができます。
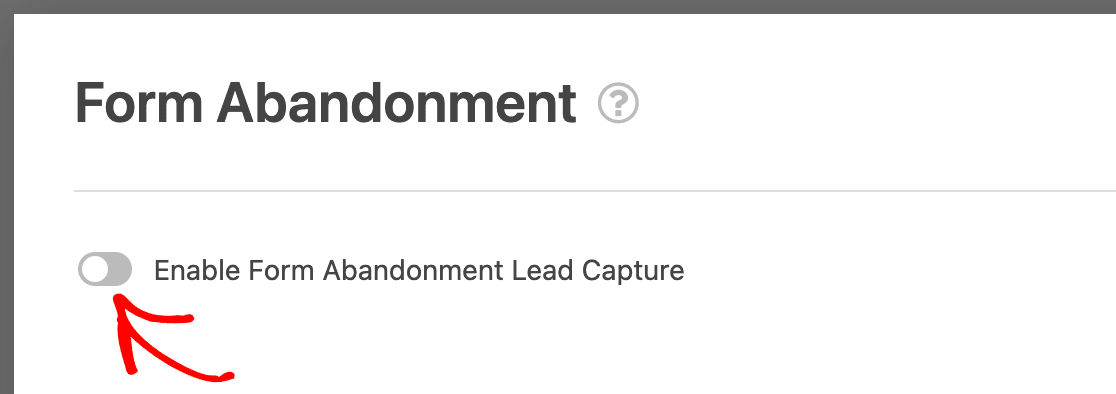
注意:WPFormsの設定でDisable User Cookiesを有効にしている場合、GDPR Enhancementsの設定が無効になっていても、このアドオンは動作しません。これらの設定の詳細については、GDPRに準拠したフォームの作成に関するドキュメントをご覧ください。
フォーム放棄オプションの設定
フォーム放棄リードキャプチャを有効にすると、いくつかの追加オプションが表示されます。まず、2つのリードキャプチャオプションのどちらかを決定する必要があります:
- メールアドレスまたは電話番号が提供された場合のみ保存します:リードのフォローアップに必要な最小限の情報を提供するため、ほとんどの場合にお勧めします。
- 放棄されたエントリーを常に保存する:部分的なエントリーをすべて保存したい場合のみ、このオプションを使用してください。匿名のアンケートや投票など、匿名の投稿に最適です。
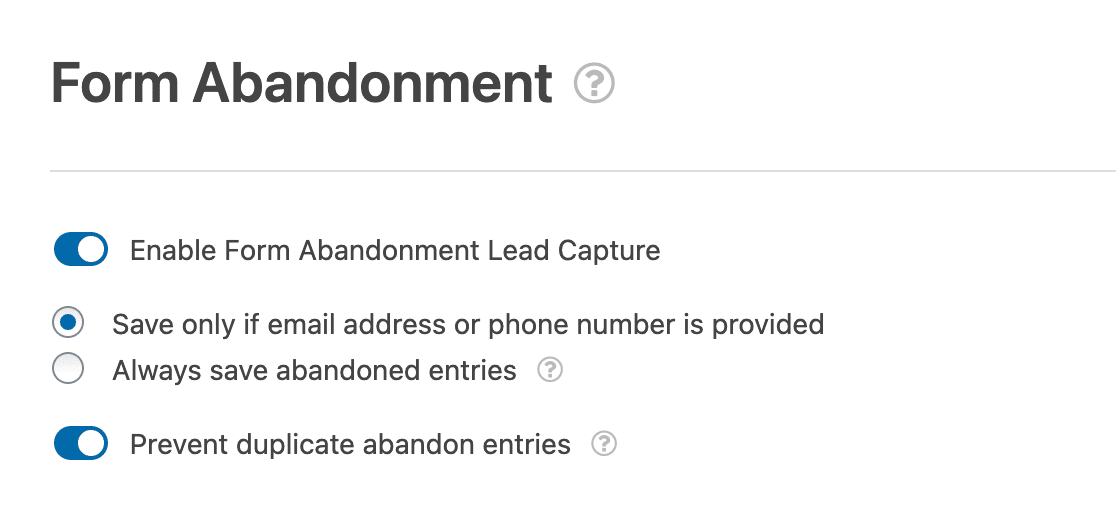
次に、重複入力の防止オプションを有効にするかどうかを選択できます。デフォルトでは、同じユーザーが複数回フォームに入力した場合でも、WPFormsはすべての部分エントリを保存します。
この設定をオンにすると、1人のユーザーに対して複数の入力を収集することを避けることができます。例えば、あるユーザーがフォームの入力を開始し、最初の数フィールドを入力した後にフォームの入力を放棄し、後日再びフォームに戻って入力を開始したとします。デフォルトでは、これらの入力は両方とも保存されます。
ほとんどのサイトでは、同じ情報を何度も収集することを避けるため、このオプションを有効にすることをお勧めします。
放棄されたエントリーの表示
フォームの放棄を設定すると、フォームの入力ページに放棄された入力が記録されるようになります。これを試すには、フォームを立ち上げてから意図的に放棄してみてください。
注意:フォームのテストにもっと助けが必要ですか?フォームを公開する準備が整っているかどうかを確認する方法については、公開前チェックリストをご覧ください。
次に、WPForms " Entriesに行く必要があります。ここから、エントリーを表示したいフォームの名前を選択してください。
選択したフォームでフォーム放棄リードのキャプチャが有効になっている場合、「タイプ」列が表示されます。この欄には、該当する場合、「放棄」と表示されます。
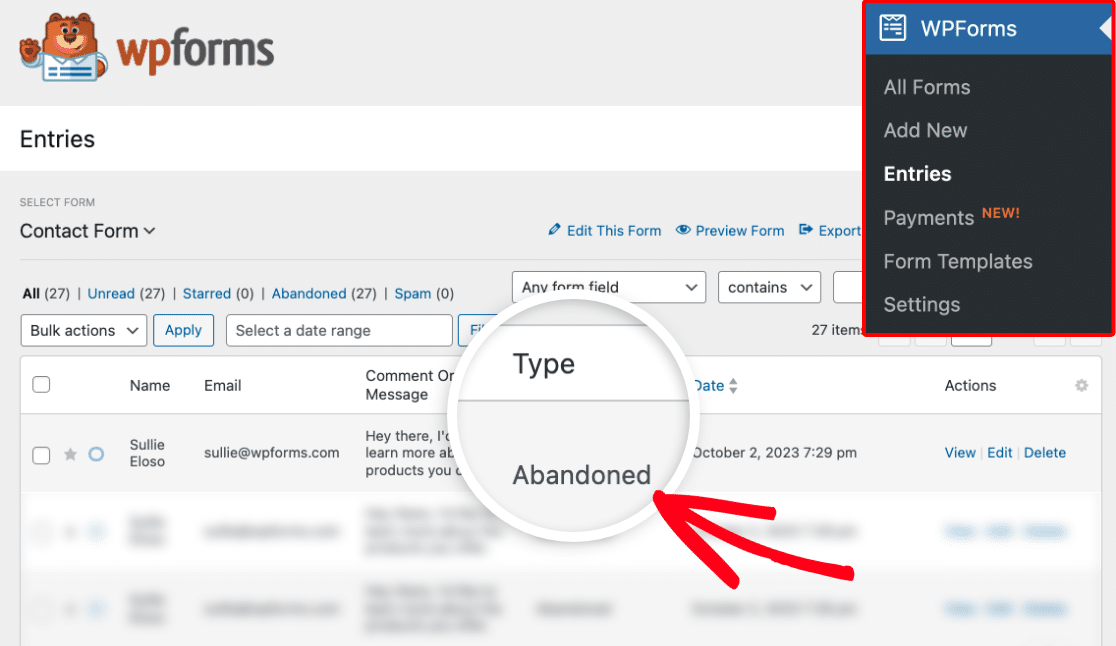
注意:プライバシーとセキュリティ上の理由から、特定の機密フィールドや複雑なフィールドタイプは、Form Abandonmentアドオンではサポートされていません。これらのフィールドに入力されたデータは、フォームが放棄されたときに保存されません:
放棄されたフォームメールの送信
放棄されたエントリーをサイトに保存するだけでなく、フォームが放棄されたときに自動通知メールを送信することができます。これにより、潜在的なリードを素早くフォローアップすることができます。
フォームが放棄された場合、何通でもメールを送信することができます。例えば、フォームを放棄したユーザーと営業マネージャーに自動的にメールを送信し、営業マネージャーはフォローアップの電話やメールを調整することができます。
フォーム放棄メールを設定するには、フォームビルダーの設定 " 通知に進みます。次に、ユーザーがフォームを放棄したときに送信したい通知メールの設定の一番下までスクロールします。
ここで、「放棄されたフォームの入力を有効にする」というオプションをオンに切り替えます。
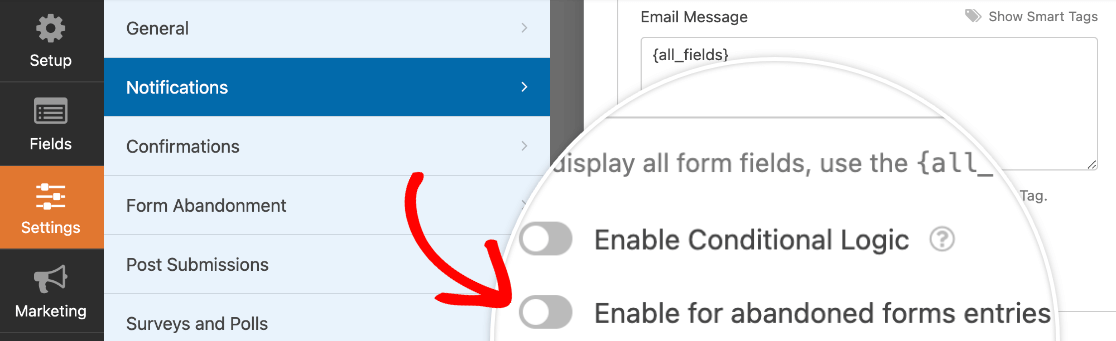
次に、送信したい放棄されたフォームのEメール通知を追加するために、このプロセスを繰り返します。
注:放棄されたフォームのメールを設定する場合、完了したフォームのメールも別に設定することを忘れないでください。詳しくは、複数の通知メールの設定についてのチュートリアルをご覧ください。
よくある質問
以下では、Form Abandonment アドオンに関するよくある質問をいくつか取り上げます。
フォームの入力に「通知を再送する」オプションがないのはなぜですか?
通常、個々のエントリーには、ページの「アクション」セクションの下に、通知を再送信するオプションが含まれています。
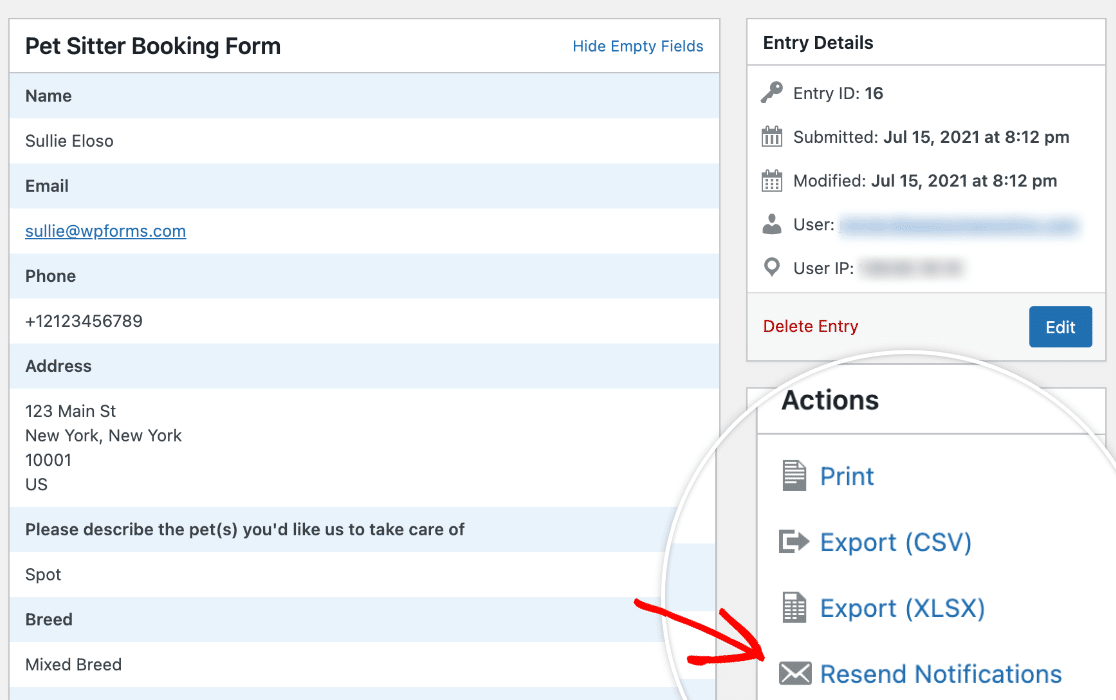
フォームの放棄リードキャプチャを有効にすると、フォームのすべてのエントリーから通知の再送信オプションが削除されます。これは、このアクションが、フォーム放棄とマークされたものだけでなく、エントリーのすべての通知を再送信するためです。
これで完了です!ユーザーがフォームを放棄した場合でも、入力データを収集できるようになりました。
次に、メールにカスタムブランディングを追加したいですか?メールの背景色をカスタマイズしたり、ヘッダーロゴを追加する方法については、フォーム通知のチュートリアルをご覧ください。

