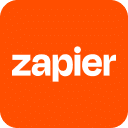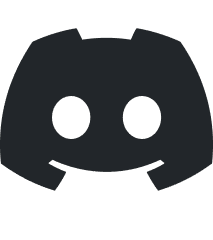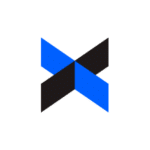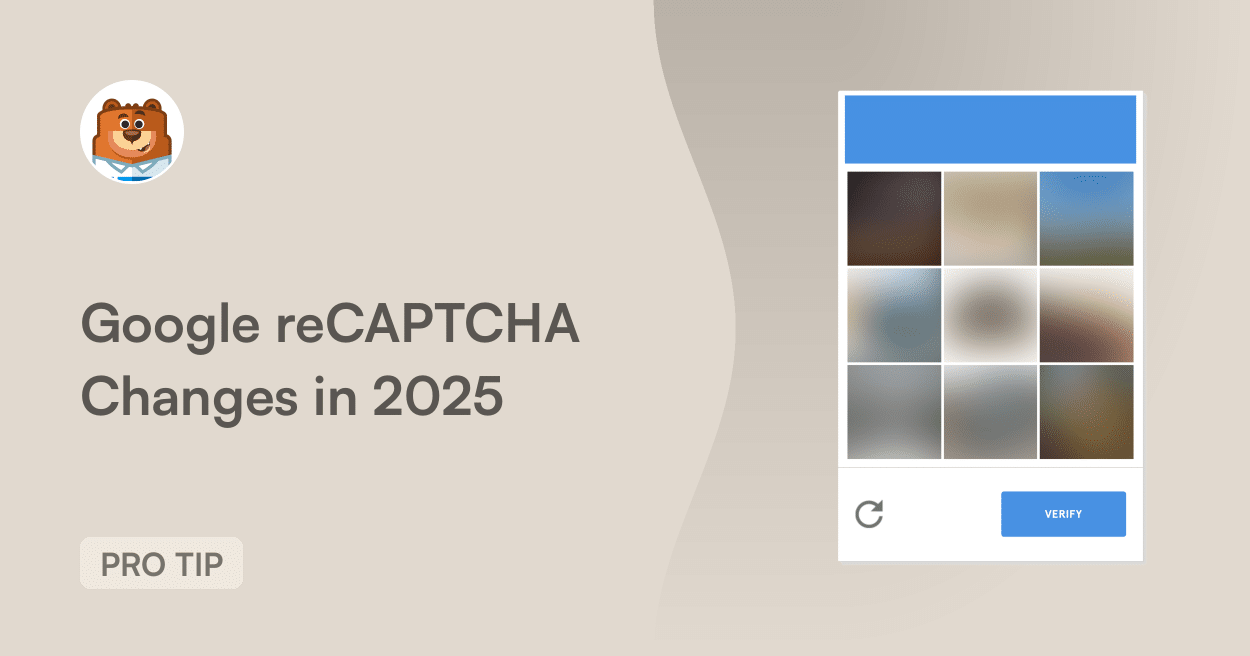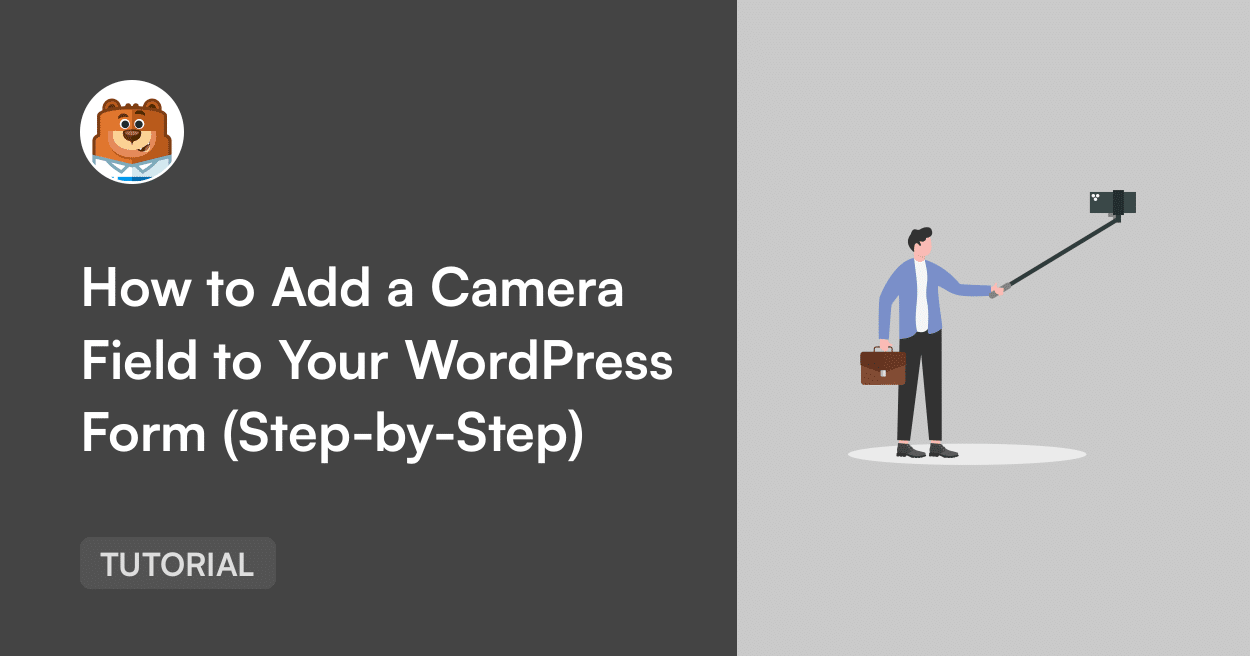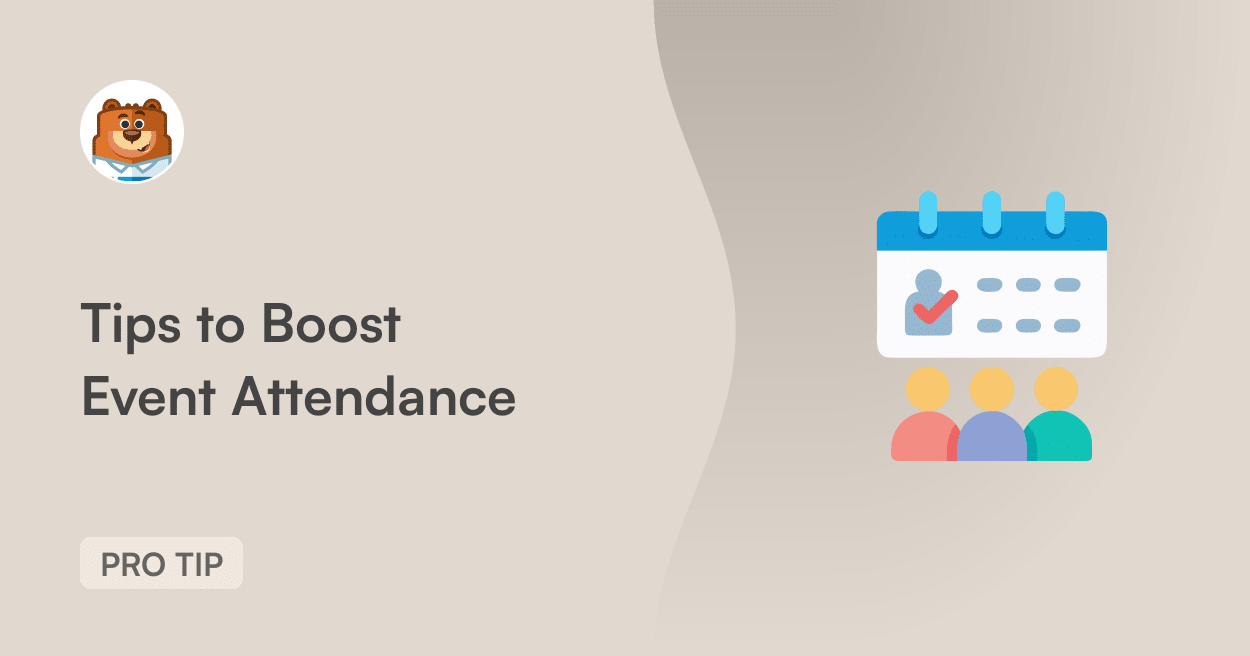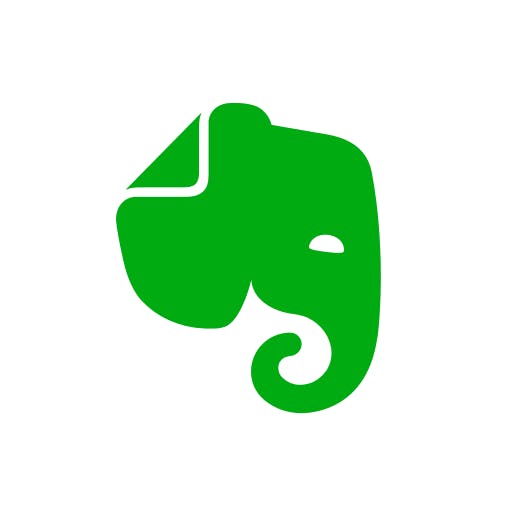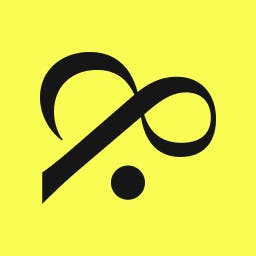OptinMonster is a powerful lead generation tool that helps businesses convert visitors into subscribers and customers.
Service URL: optinmonster.com
om-{id}
used to determine if a visitor has interacted with a campaign ID of {id} on your site.
30 days
om-interaction-cookie / omGlobalInteractionCookie
Used to determine if a visitor has interacted with any campaign on your site.
Session
om-global-cookie / omGlobalSuccessCookie
Used to prevent any future OptinMonster campaigns from showing on your site.
Session
_omappvs
Cookie is used to identify returning visitors
1 day
_omappvp
Cookie is used to identify returning visitors
1 day
_omra
Used to store interaction and conversion data for campaigns in conjunction with Revenue Attribution
1 year
omCountdown-{id}-{elementId}
Used for countdown elements {elementId} in campaigns {id} to determine when it should complete
Session
om-{id}-closed / omSlideClosed-{id}
Used specifically with slide-in campaigns {id} to determine if it has been closed or not by a visitor.
30 days
om-success-cookie / omSuccessCookie
used to determine if a visitor has successfully opted in to any campaign on your site to unlock content when using the Content Locking feature.
365 days
om-success-{id} / omSuccess-{id}
Used to determine if a visitor has successfully opted in to a campaign with the ID of {id} on your site
365 days
omSeen-{id}
Used to determine if a visitor has been shown a campaign by the slug. No expiration date
30 days