Résumé de l'IA
Vous souhaitez gérer vos paiements PayPal Commerce plus efficacement ? Découvrez comment gérer sans effort les paiements PayPal en utilisant l'addon WPForms PayPal Commerce, du traitement des remboursements à la supervision des abonnements et plus encore.
Ce tutoriel vous montrera comment afficher et gérer les paiements PayPal Commerce avec WPForms.
Dans cet article
Exigences: Pour utiliser l'addon PayPal Commerce pour WPForms, vous aurez besoin de :
- Un niveau de licence Pro ou supérieur
- Un compte PayPal Business
- Pour installer la dernière version de WPForms afin d'atteindre la version minimale requise pour l'addon PayPal Commerce
- Créer un formulaire avec l'intégration PayPal Commerce
Avant de commencer, vous devez d'abord vous assurer que WPForms est installé et activé sur votre site WordPress. Une fois que vous avez vérifié votre licence, vous pouvez installer et activer l'addon PayPal Commerce.
Note : Veillez à désactiver le module complémentaire PayPal Standard si vous l'avez installé. Les deux modules PayPal ne peuvent pas être utilisés en même temps.
Visualisation et gestion des paiements
Une fois que vous avez mis en place un formulaire avec l'intégration PayPal Commerce et que vous avez reçu des paiements, vous pouvez les consulter et les gérer directement depuis la zone d'administration de votre site.
Pour ce faire, allez dans WPForms " Payments et sélectionnez l'onglet Overview pour accéder à la page Payments.
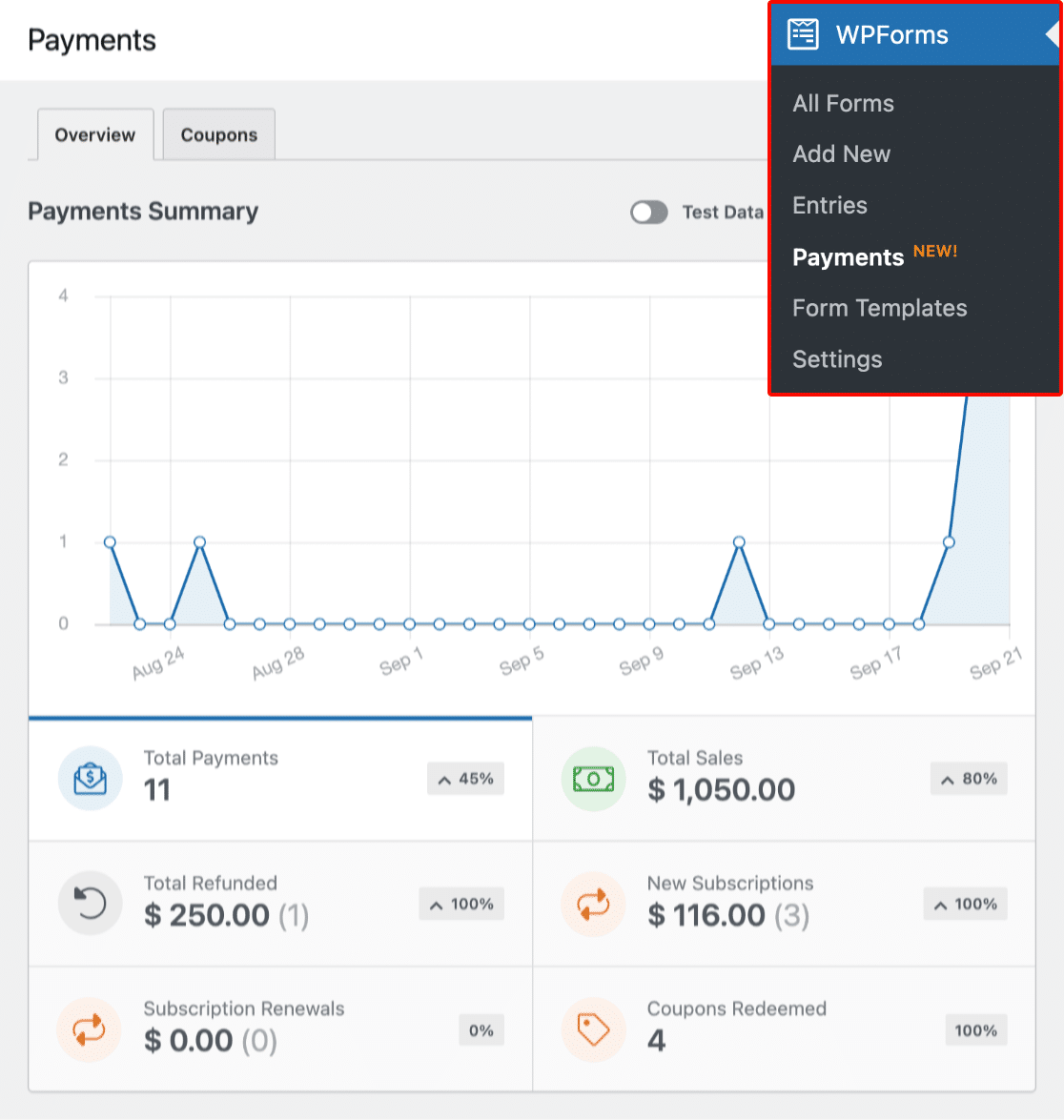
Si la transaction est récurrente, la mention Abonnement figure à côté de la rubrique Type.
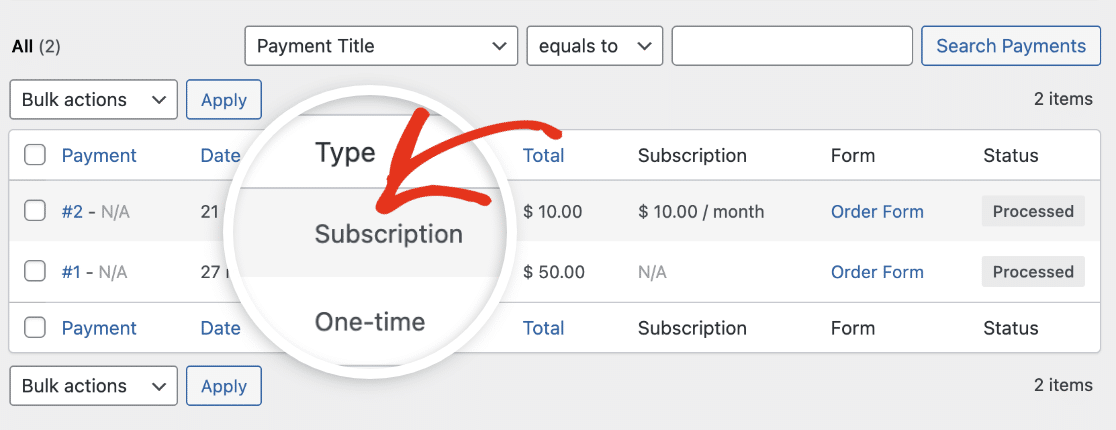
Pour obtenir des détails supplémentaires sur une entrée spécifique, cliquez sur le numéro de l'entrée dans la colonne Paiement.
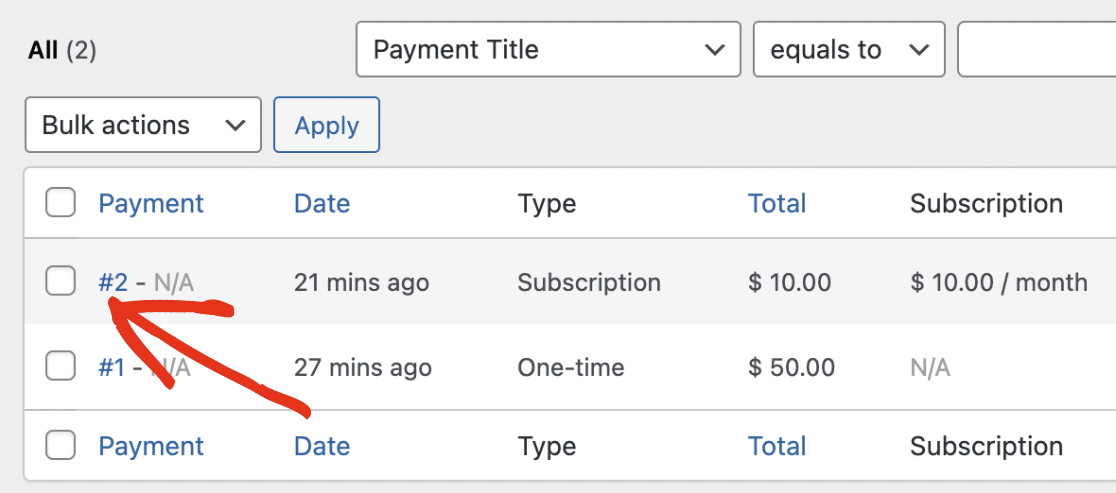
Vous verrez les détails du paiement pour l'entrée spécifique que vous avez sélectionnée. Si vous souhaitez obtenir le détail de la transaction, cliquez sur le lien Afficher dans PayPal Commerce.
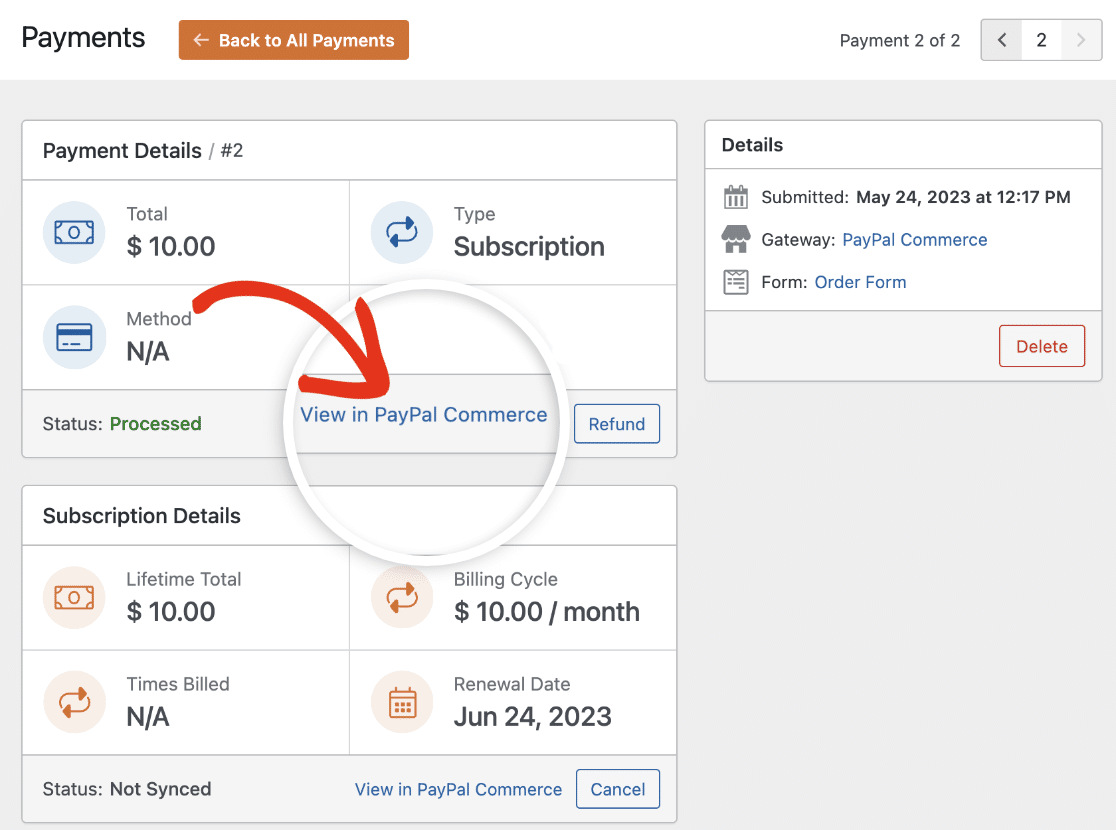
En cliquant sur ce lien, vous serez dirigé vers votre tableau de bord PayPal pour consulter les détails de la transaction.
Pour les paiements uniques, vous verrez la mention " Unique" à côté de l'entrée du paiement dans la colonne " Type".
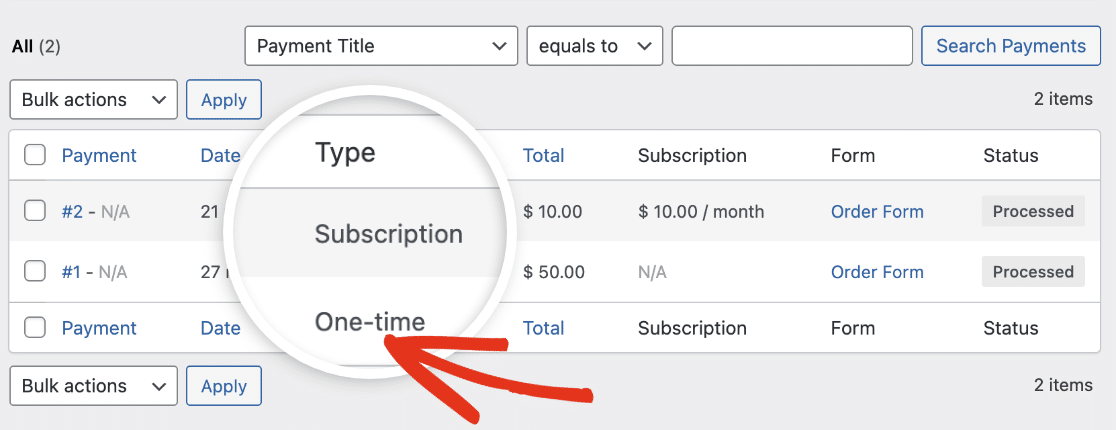
Pour en savoir plus sur l'affichage et la gestion de vos paiements, veuillez consulter notre guide sur la gestion des entrées de paiement.
Remarque : si vous le souhaitez, vous pouvez créer des codes de coupon et offrir aux utilisateurs une réduction lorsqu'ils remplissent votre formulaire de paiement. Pour en savoir plus, consultez notre tutoriel sur l'addon Coupons.
Visualisation des paiements refusés
WPForms enregistre les paiements refusés si l'enregistrement des activités est activé sur votre site. Pour afficher les journaux d'activité, allez dans WPForms " Outils et cliquez sur l'onglet Journaux.
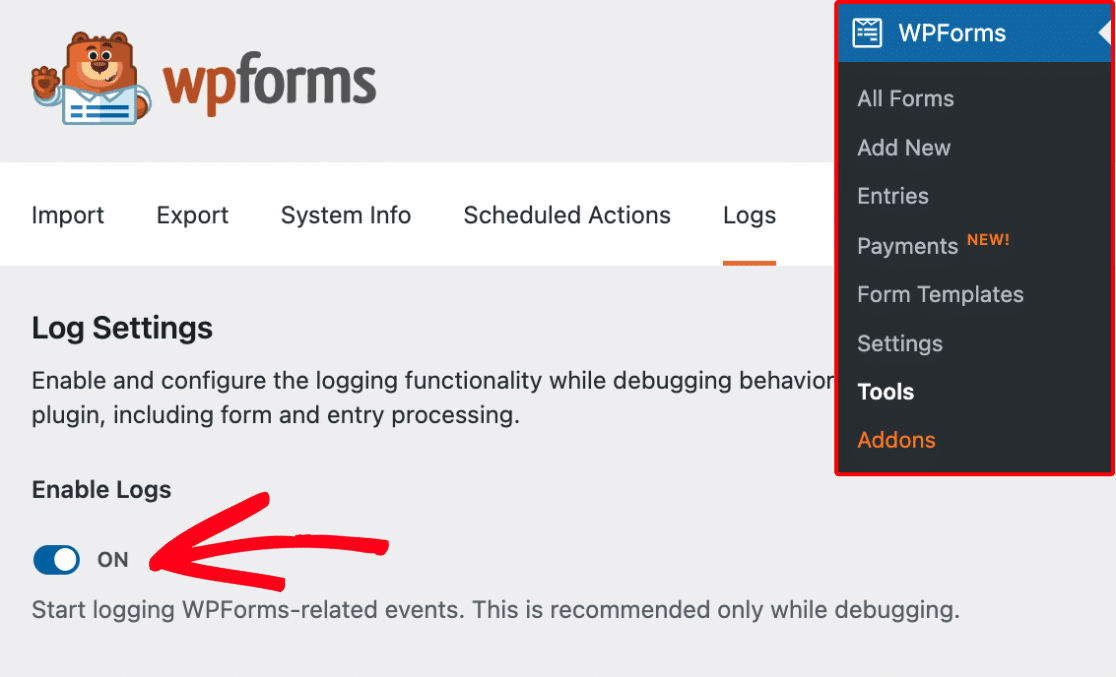
Note : Pour enregistrer les paiements refusés, vous devez activer l'enregistrement des activités dans les paramètres de WPForms.
Les paiements échoués sont répertoriés dans la colonne Types sous les rubriques Erreurs et Paiement. Dans le tableau du journal, vous verrez également un message détaillant la cause de l'échec, l'ID du formulaire et la date.
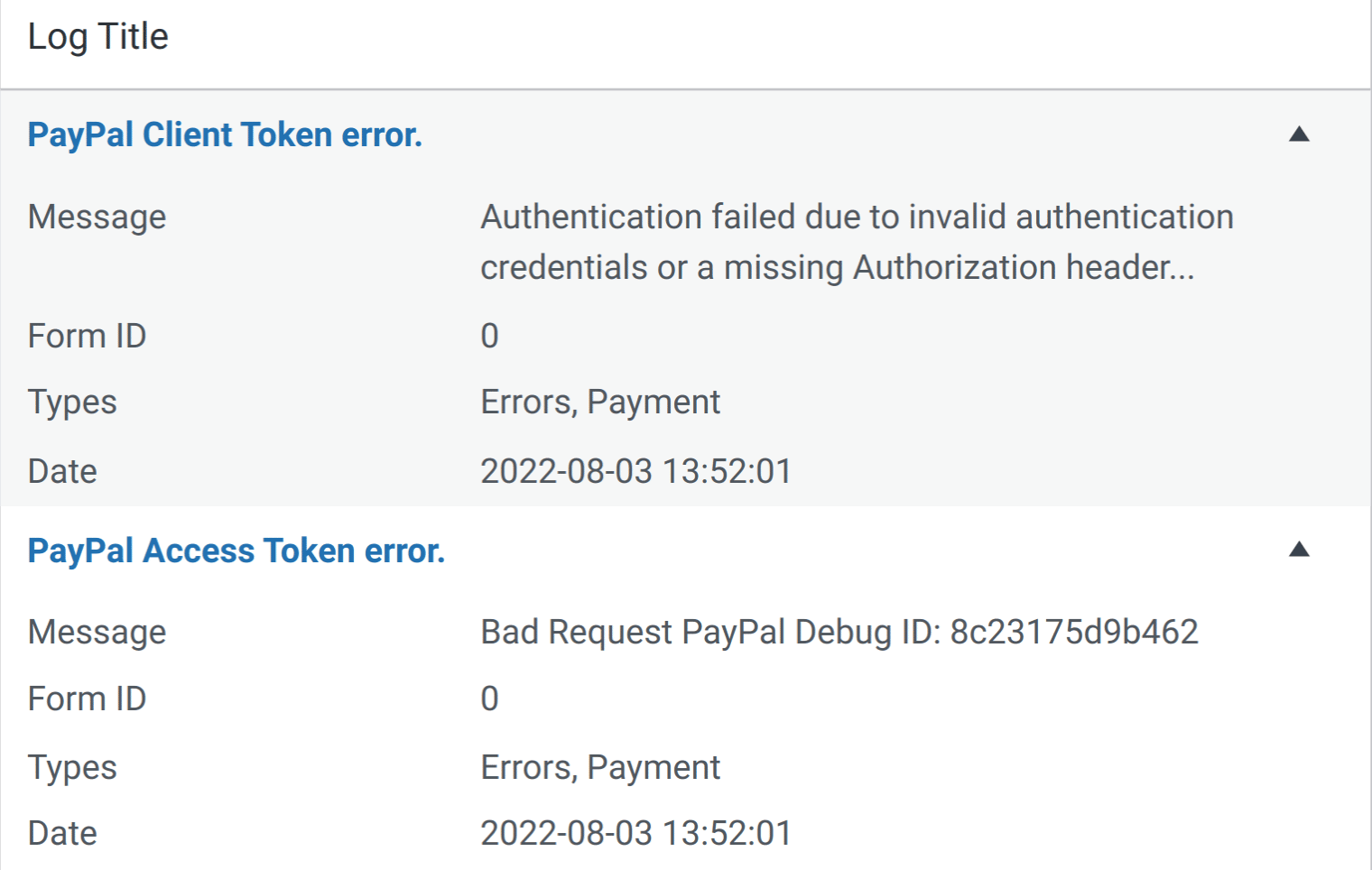
Questions fréquemment posées
Voici quelques-unes des questions les plus fréquentes que nous recevons sur l'affichage et la gestion des transactions PayPal Commerce.
Comment puis-je tester les paiements PayPal Commerce dans mes formulaires ?
La meilleure façon de tester vos formulaires est de soumettre une entrée et de suivre les mêmes étapes que vos utilisateurs. Nous vous recommandons de configurer le mode test de PayPal Commerce avant d'ajouter votre formulaire à une page active, ce qui vous permet de tester les transactions avant d'accepter les paiements réels. Une fois que vous avez activé les paiements de test, vous pouvez afficher vos transactions de test à partir du tableau de bord de WordPress.
Voilà, c'est fait ! Vous savez maintenant comment afficher et gérer les paiements PayPal Commerce avec WPForms.
Ensuite, vous souhaitez modifier l'apparence de vos formulaires PayPal Commerce ? N'hésitez pas à consulter notre tutoriel sur la personnalisation du champ PayPal Commerce.
