Résumé de l'IA
Voulez-vous créer un formulaire de contact WordPress en moins de 5 minutes ? WPForms est si facile à utiliser que la plupart des utilisateurs peuvent créer et publier un nouveau formulaire en quelques minutes. Le WPForms Challenge vous donne l'opportunité d'essayer par vous-même et vous guide dans le processus de création d'un formulaire.
Ce guide explique comment relever le défi WPForms.
Dans cet article
Avant de commencer le Challenge WPForms, assurez-vous d'avoir installé et activé WPForms. Une fois le plugin installé et activé, vous serez prêt à vous lancer !
Remarque : si vous le souhaitez, vous pouvez également vérifier votre clé de licence et installer des modules complémentaires avant de commencer le défi.
1. Lancer le défi WPForms
Pour accéder au défi, cliquez sur WPForms dans le menu WordPress de gauche. S'il s'agit d'une nouvelle installation, vous verrez le défi dans le coin inférieur droit de la page.
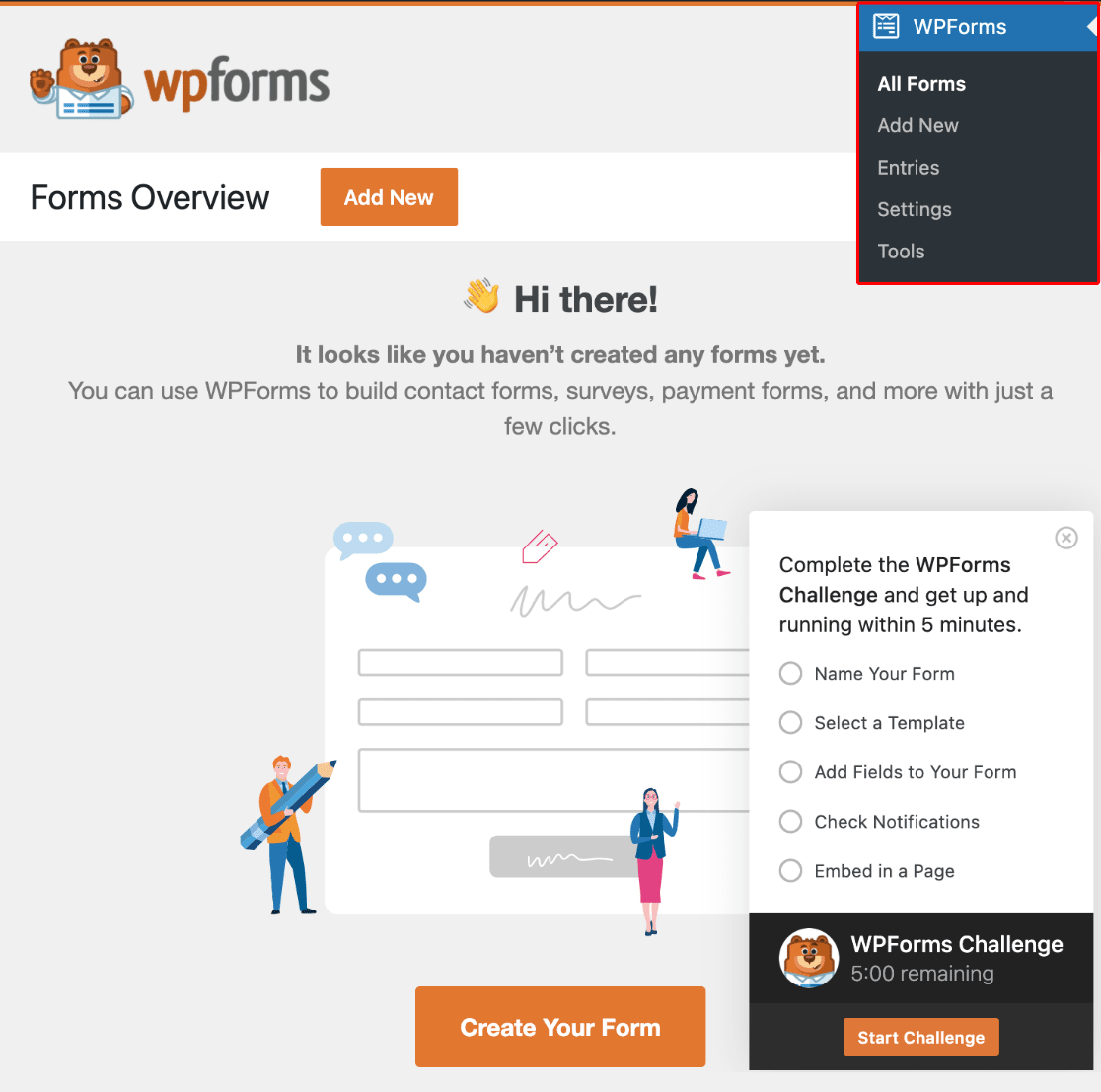
Pendant le défi, vous passerez par les étapes suivantes :
- Donner un nom à votre formulaire
- Sélection d'un modèle
- Ajouter des champs à votre formulaire
- Vérification des paramètres de notification
- Intégration dans une page
Lorsque vous êtes prêt à commencer le défi, vous pouvez cliquer sur le bouton Commencer le défi. Ne vous inquiétez pas, cela ne déclenchera pas encore le minuteur de 5 minutes.
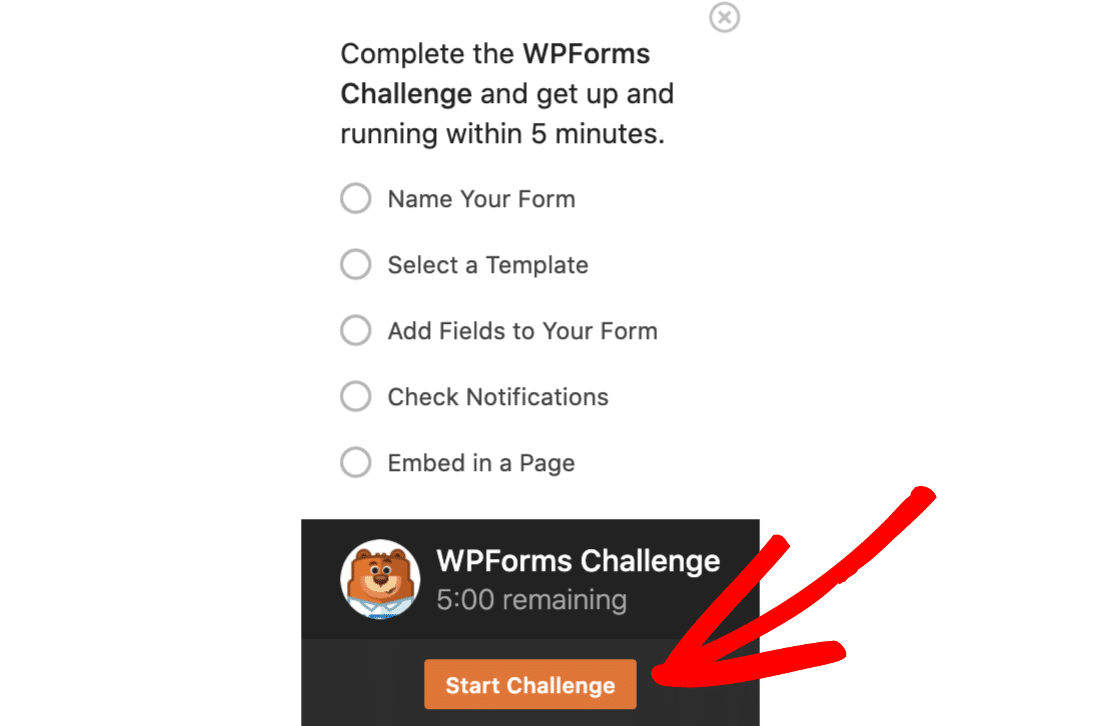
En cliquant sur le bouton, vous accéderez au générateur de formulaires, où vous verrez un message de bienvenue. Lorsque vous êtes prêt à démarrer le minuteur de 5 minutes, cliquez sur le bouton " Let's Go !
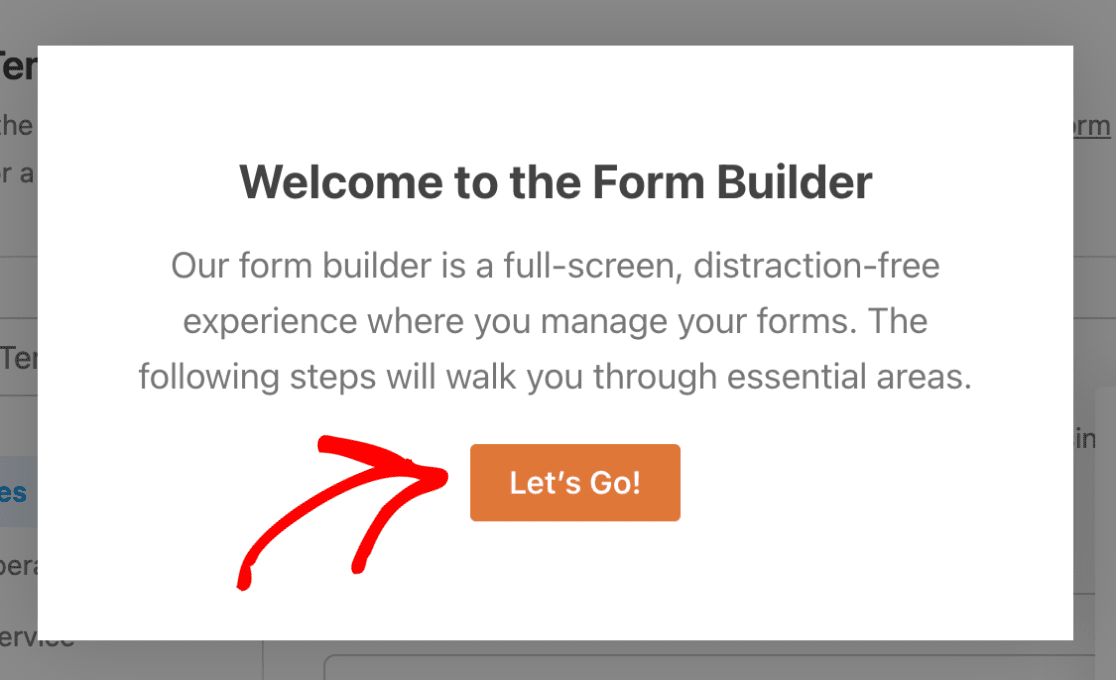
2. Donner un nom à votre formulaire
Dès que vous démarrez le défi, le générateur de formulaires s'ouvre pour vous. La première étape du défi consiste à donner un nom à votre formulaire. Pour ce faire, saisissez un nom de votre choix dans le champ Nom de votre formulaire, situé en haut de la page.
Dans notre exemple, nous nommerons notre formulaire Contactez-nous.
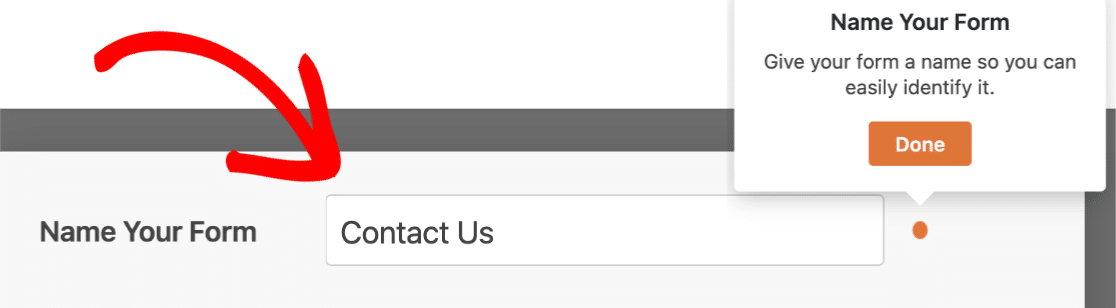
Vous pouvez décider ultérieurement d'afficher ou non ce nom de formulaire lorsque le formulaire est intégré sur votre site. Ce nom vous permettra également de distinguer facilement vos formulaires dans la zone d'administration.
Une fois que vous avez saisi un nom de formulaire, cliquez sur le bouton Terminé dans la boîte du guide.
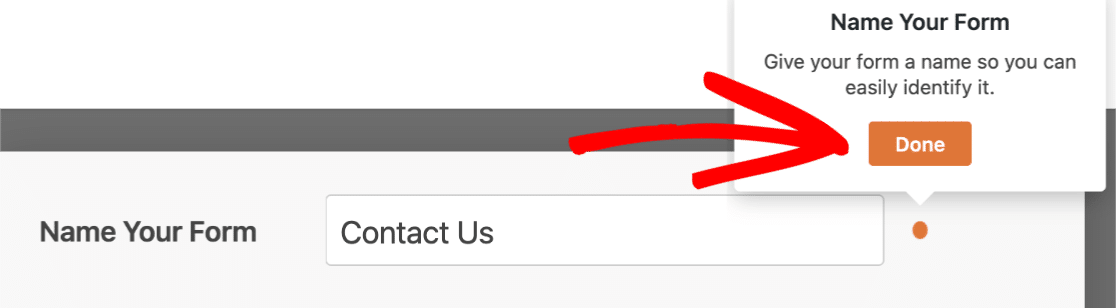
3. Sélection d'un modèle
Après avoir donné un nom à votre formulaire, l'étape suivante du défi consiste à sélectionner un modèle de formulaire.
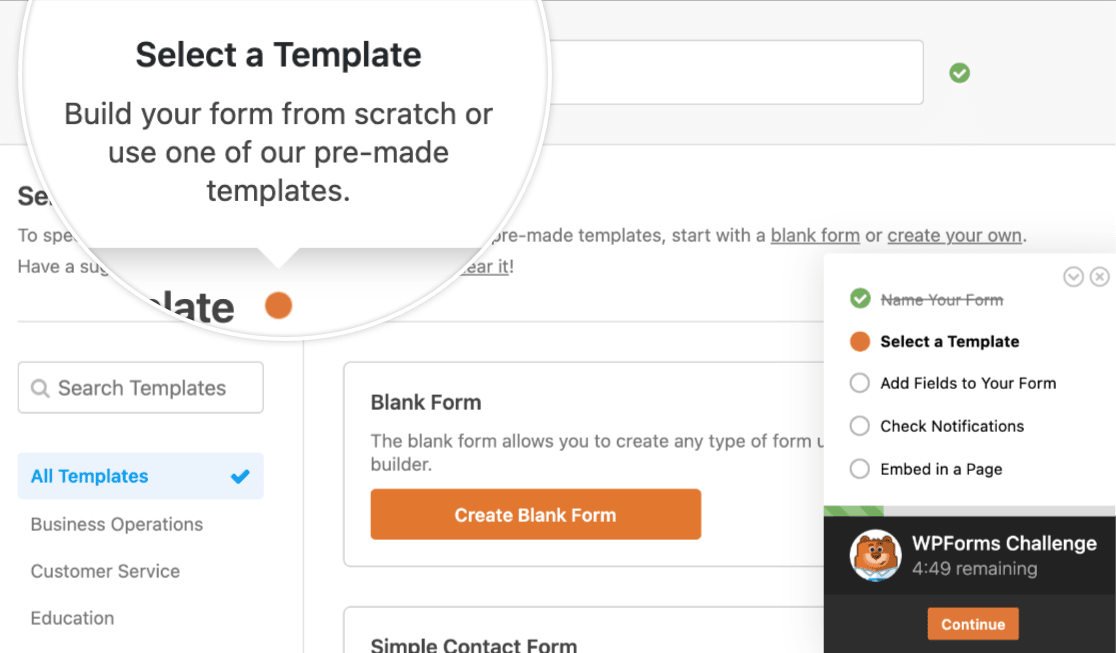
Une fois que vous avez identifié le modèle avec lequel vous souhaitez commencer, cliquez sur le bouton Utiliser le modèle pour ouvrir le générateur de formulaires. Pour notre exemple, nous allons sélectionner le modèle Formulaire de contact simple.
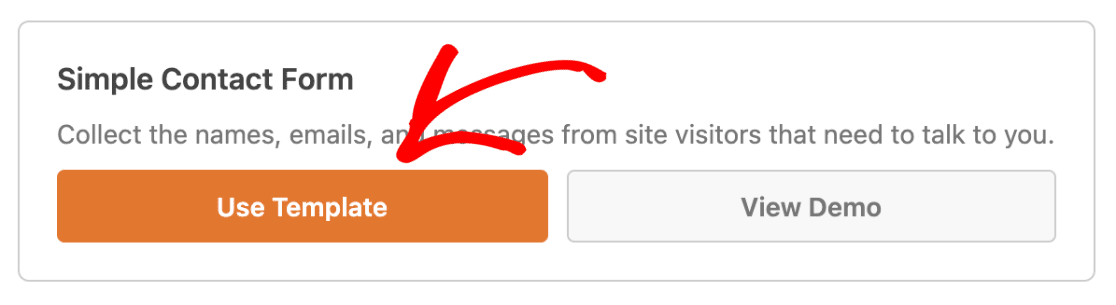
4. Ajouter des champs à votre formulaire
Les champs de formulaire du modèle constituent un point de départ utile et, dans de nombreux cas, comprennent déjà tous les champs dont vous avez besoin. Toutefois, si vous souhaitez apporter des modifications, vous pouvez ajouter, supprimer, déplacer ou renommer n'importe quel champ.
Note : Vous voulez en savoir plus sur les champs de formulaire disponibles dans WPForms ? Consultez notre guide complet des types de champs pour tous les détails.
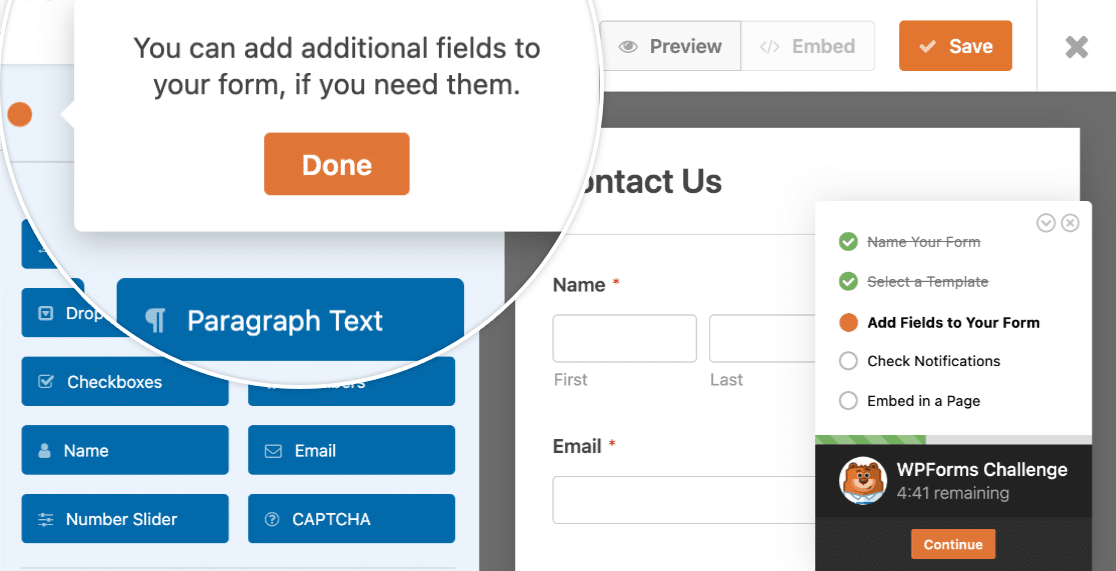
Pour ajouter un nouveau champ, il suffit de cliquer dessus et de le faire glisser dans le formulaire.
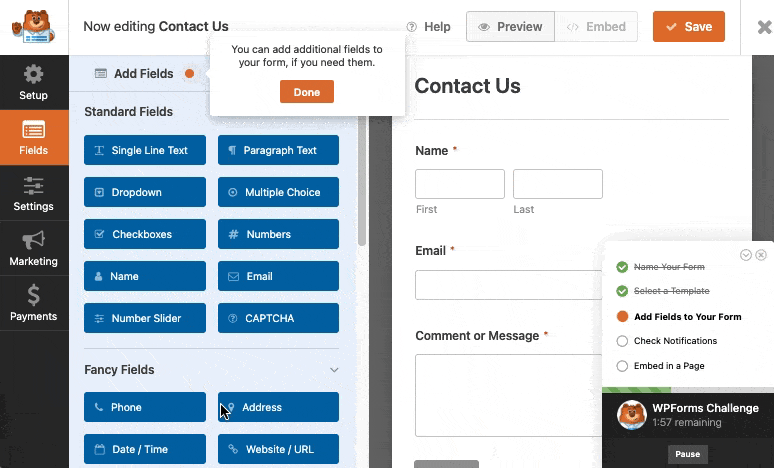
Lorsque vous êtes prêt, cliquez sur le bouton Terminé pour passer à l'étape suivante du défi.
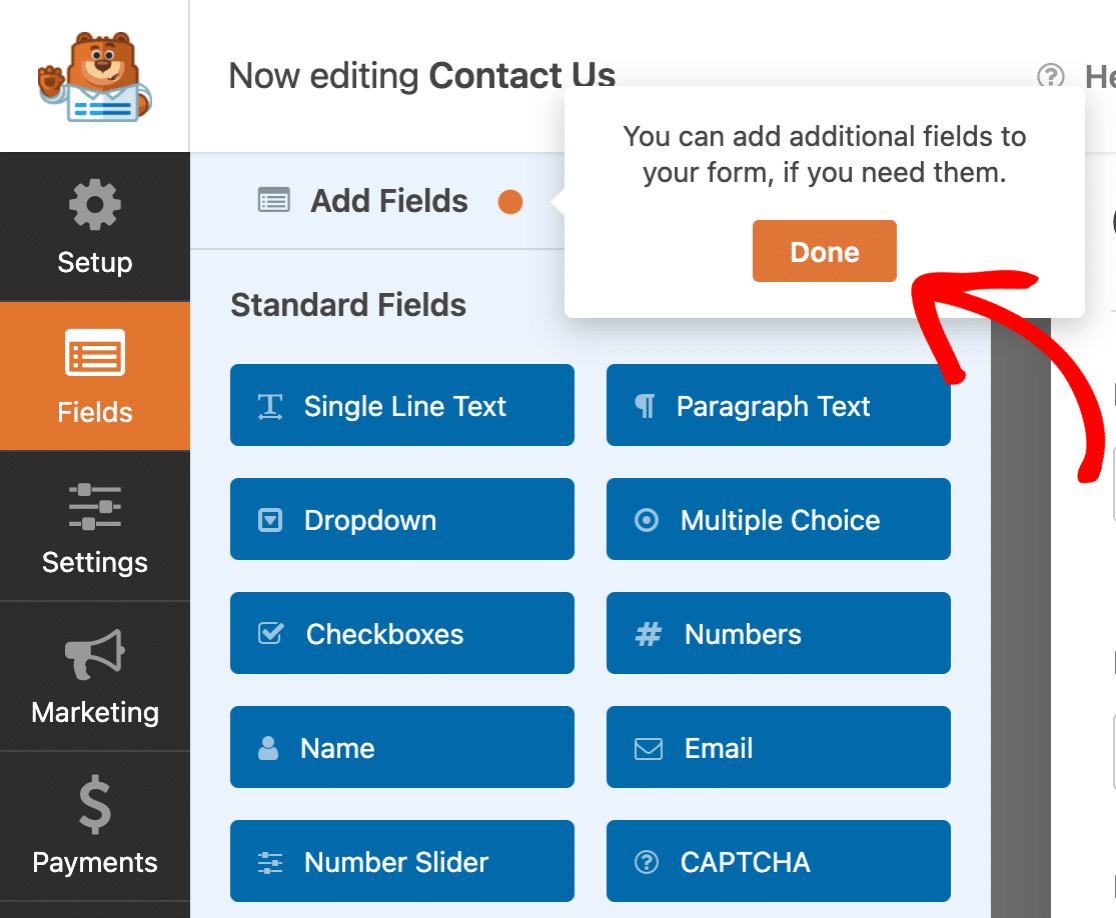
5. Vérification des paramètres de notification
Maintenant que les champs de votre formulaire sont définis, l'étape suivante consiste à configurer les courriels de notification. Il s'agit des courriels qui sont envoyés immédiatement après l'envoi du formulaire et qui sont le plus souvent utilisés pour informer l'administrateur du site de l'arrivée d'une nouvelle entrée.
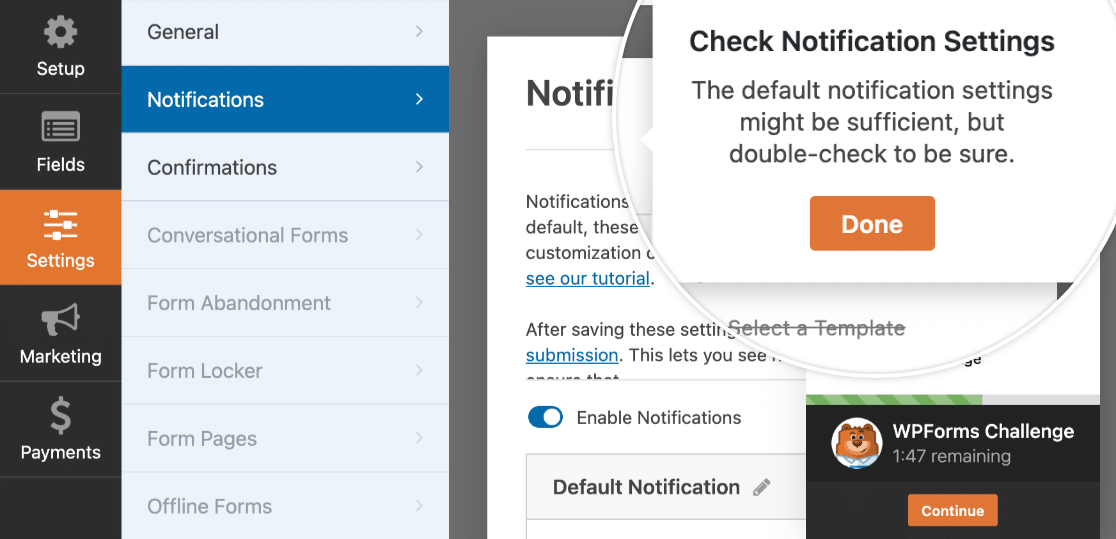
Les paramètres par défaut envoient un courriel à l'administrateur du site et incluent tous les détails de la saisie du formulaire, ce qui fonctionne bien dans la plupart des cas. Si vous ne savez pas si vous devez apporter des modifications, vous pouvez consulter notre tutoriel sur la configuration des courriels de notification de formulaire.
Lorsque vous avez terminé de vérifier ces paramètres, cliquez sur le bouton Terminé.
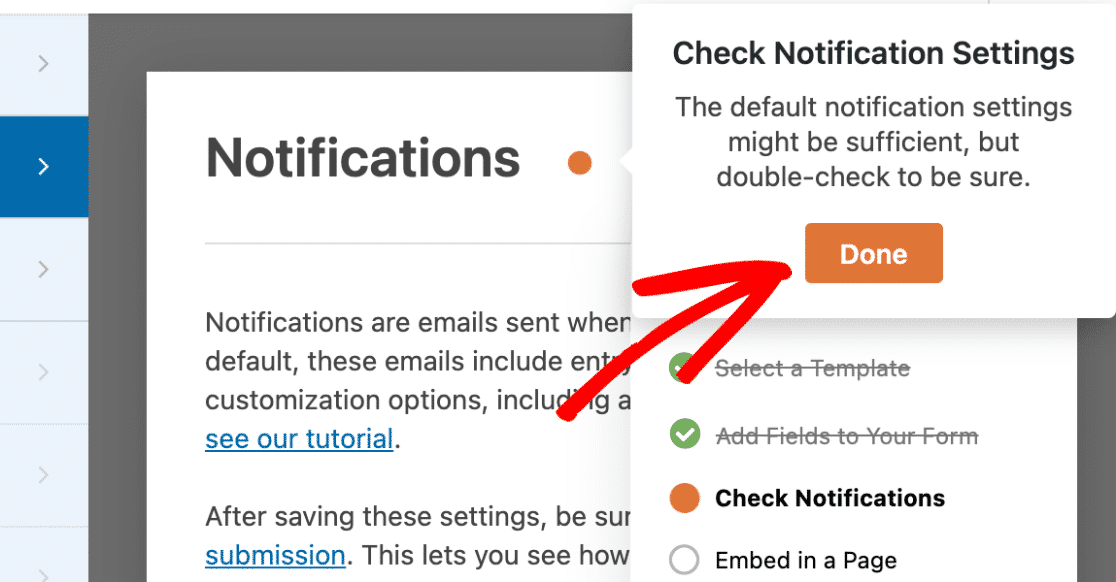
6. Intégration dans une page
Une fois que vous avez cliqué sur le bouton Done dans l'étape des paramètres de notification, vous serez automatiquement invité à intégrer le formulaire dans une page. C'est la dernière étape du WPForms Challenge.
Il existe deux options principales pour intégrer votre formulaire : Créer une nouvelle page ou Sélectionner une page existante.
En outre, si vous souhaitez intégrer manuellement votre formulaire ou utiliser un code court, vous pouvez également le faire à partir d'ici.
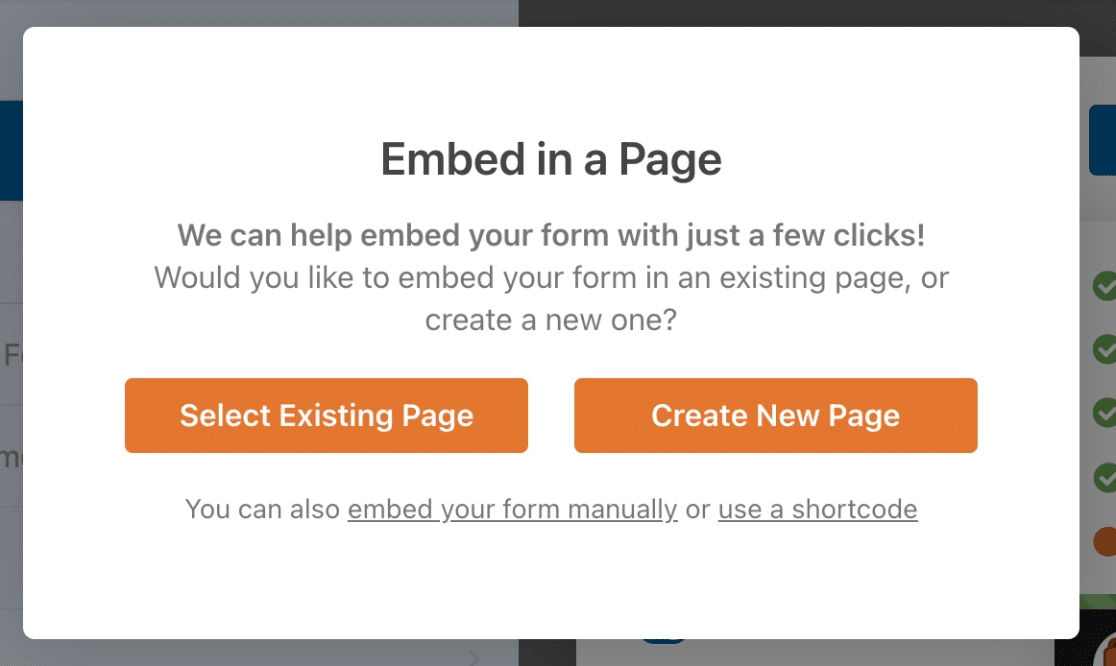
Création d'une nouvelle page
L'option Créer une nouvelle page vous permet de créer une toute nouvelle page sur votre site. Une fois la page créée, votre formulaire sera automatiquement intégré et la page sera publiée.
Lorsque vous sélectionnez cette option, vous êtes invité à donner un nom à la page.
Ajoutez un nom, puis cliquez sur le bouton " Let's Go !" pour intégrer votre formulaire et publier votre page.
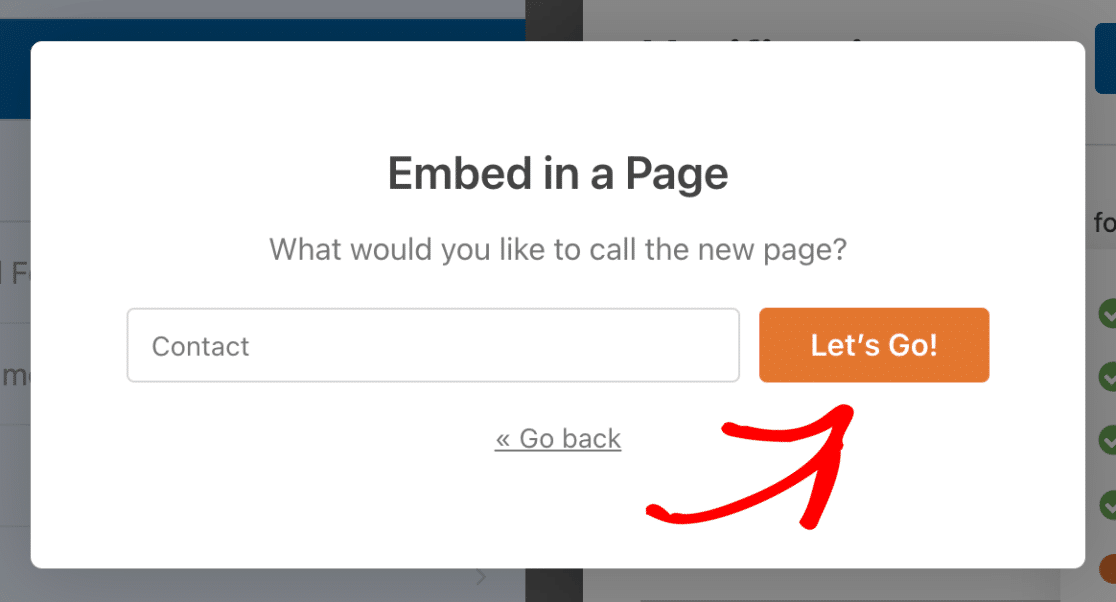
Sélection d'une page existante
L'option Sélectionner une page existante vous permet d'intégrer votre formulaire directement dans une page que vous avez déjà créée.
Après avoir sélectionné cette option, un menu déroulant apparaît avec une liste de toutes les pages de votre site. Choisissez la page à laquelle vous souhaitez ajouter votre formulaire. Pour cet exemple, nous choisirons notre page Contact existante.
Lorsque vous êtes prêt, cliquez sur le bouton " Let's Go !" pour ouvrir l'éditeur de blocs de WordPress.
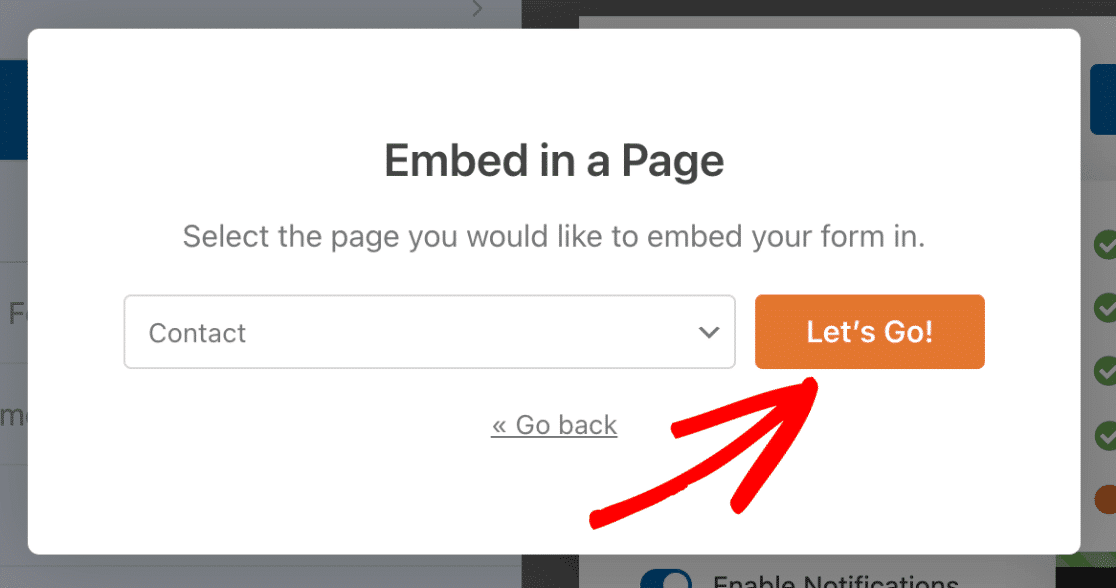
Dans l'éditeur de blocs de WordPress, vous devez cliquer sur le bouton Ajouter un bloc , qui apparaît sous la forme d'un symbole plus (+) en haut de l'éditeur.
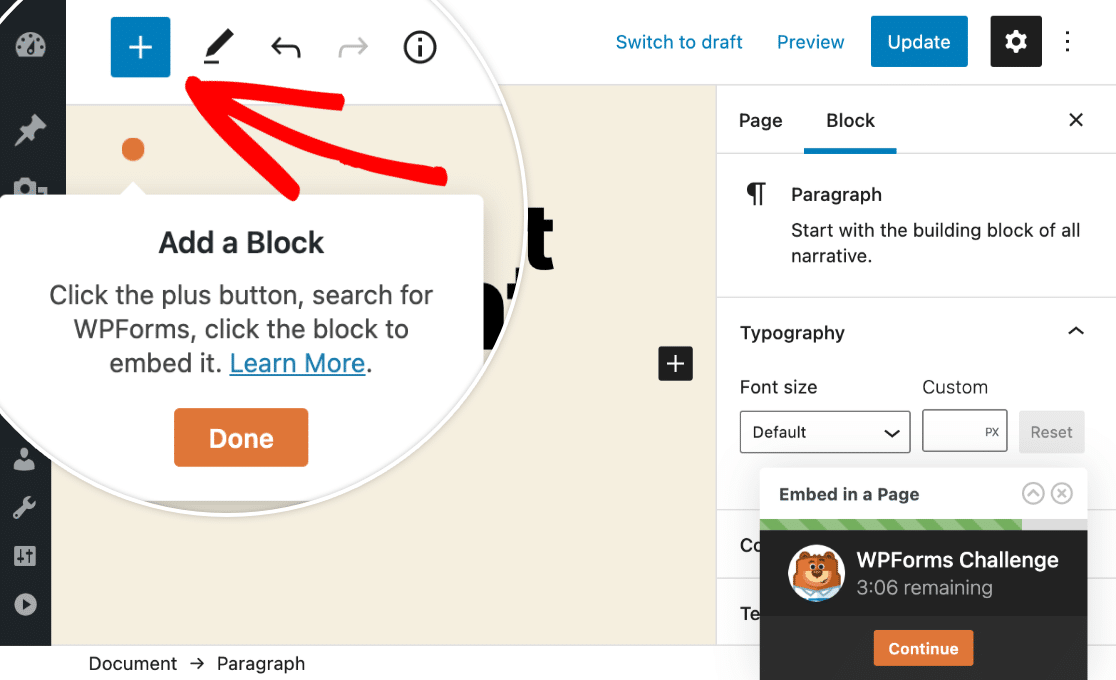
Après avoir cliqué sur ce bouton, une boîte de superposition apparaîtra avec différents blocs. À partir de là, faites défiler jusqu'à la section Widgets et sélectionnez WPForms.
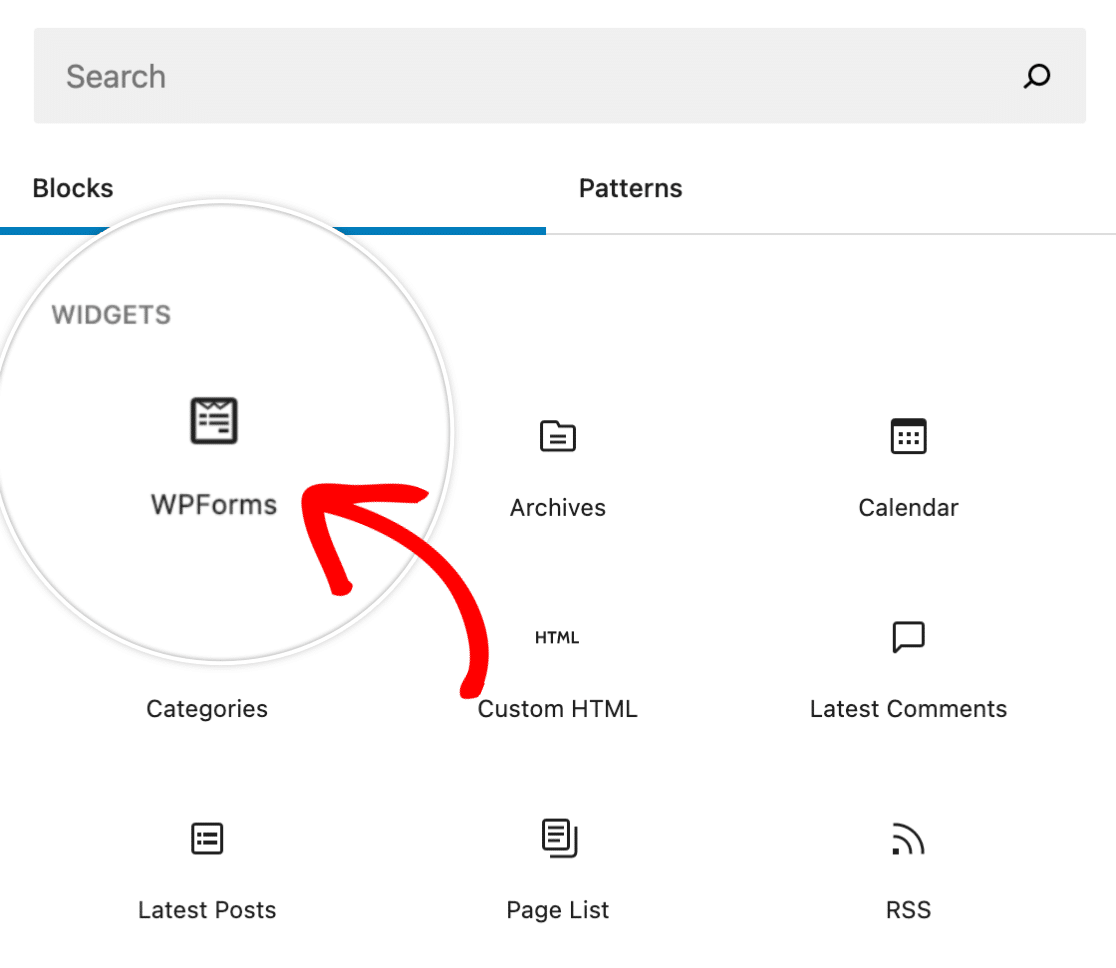
Ensuite, dans le menu déroulant qui apparaît, sélectionnez le formulaire que vous souhaitez intégrer à votre page.
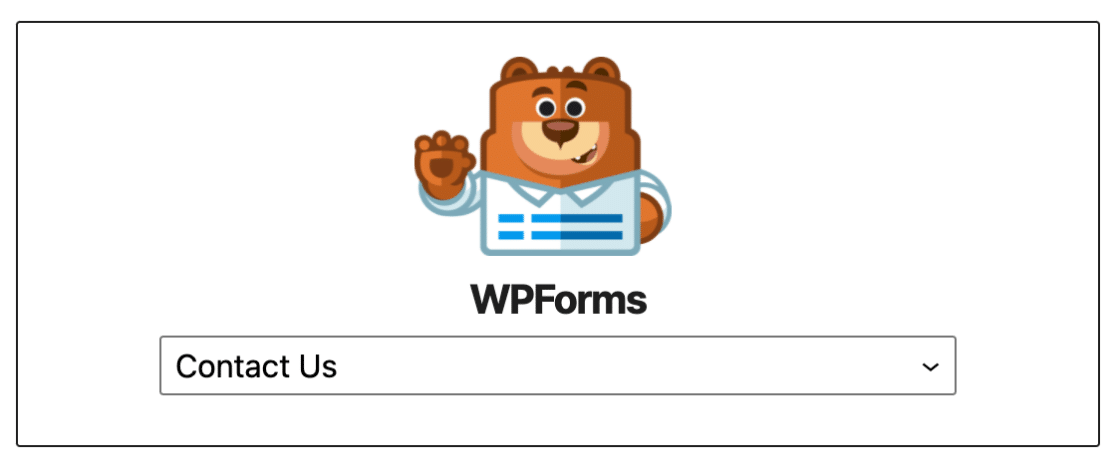
Après avoir sélectionné votre formulaire, celui-ci sera automatiquement ajouté à la page.
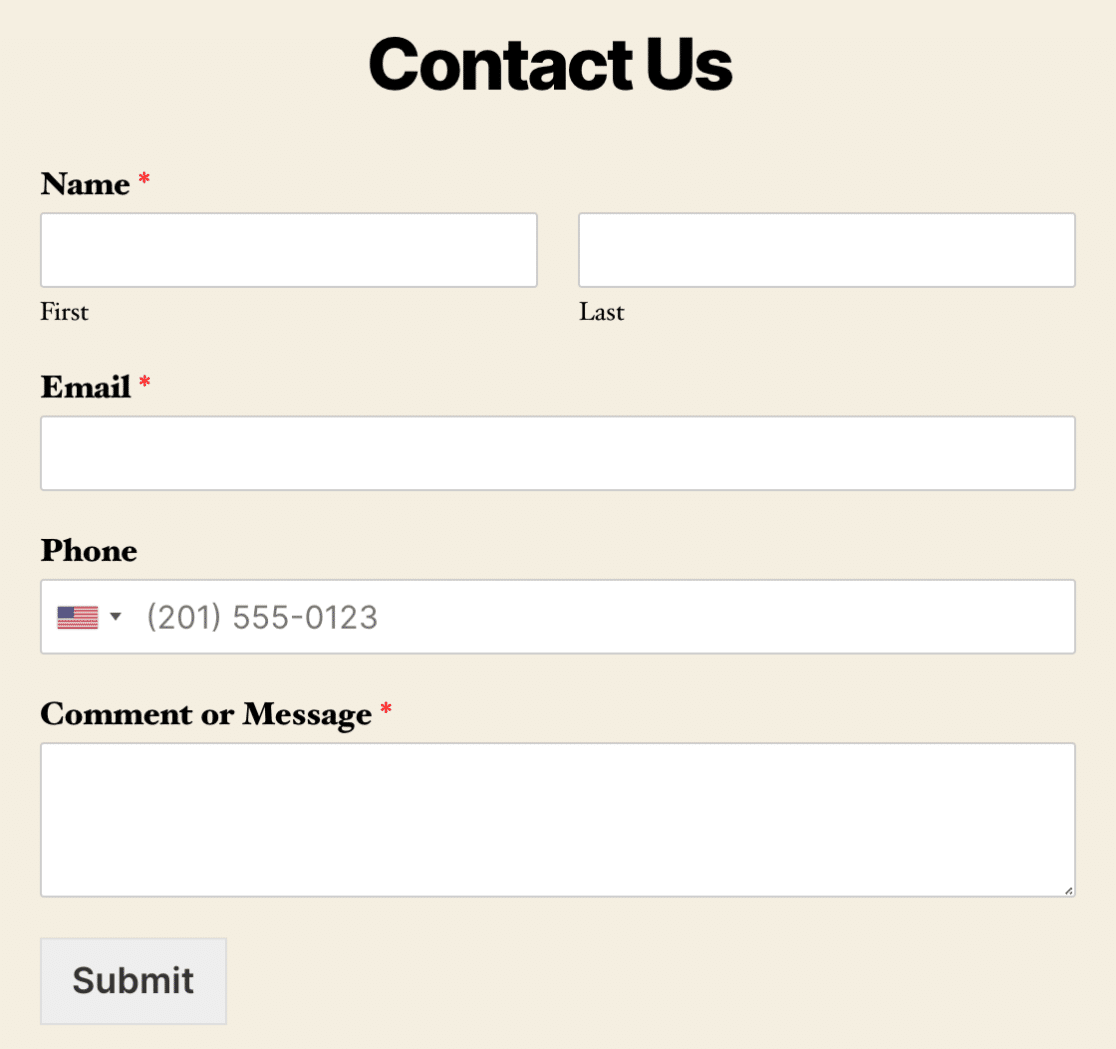
Une fois le formulaire en place, cliquez sur le bouton Terminé.
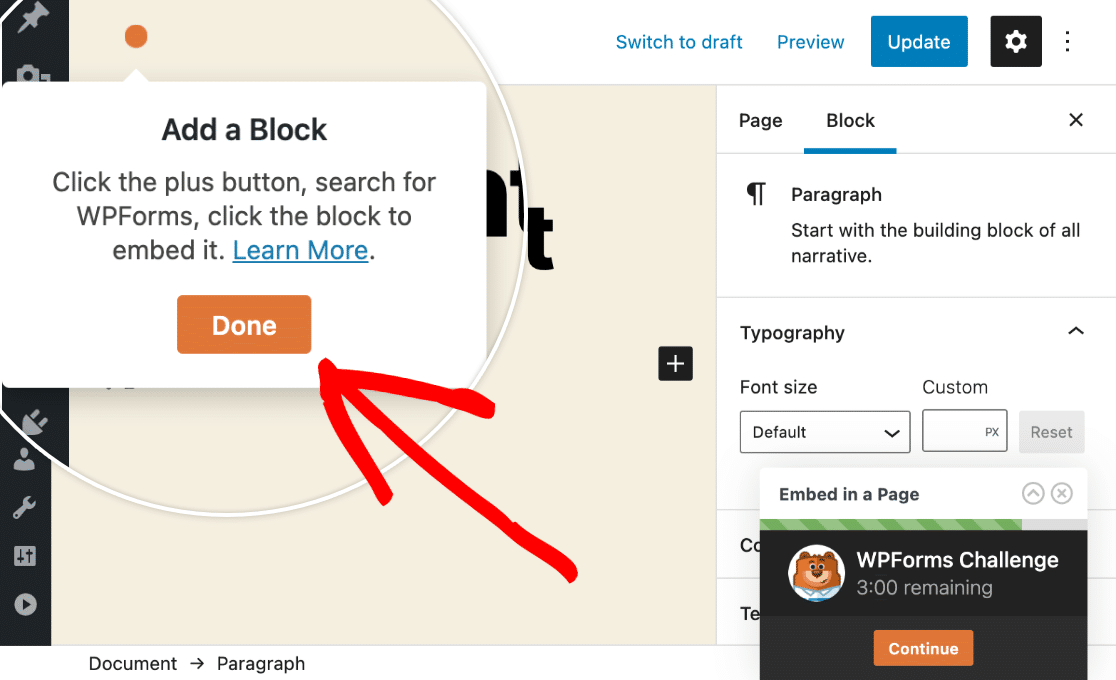
Vous avez maintenant terminé le défi WPForms !
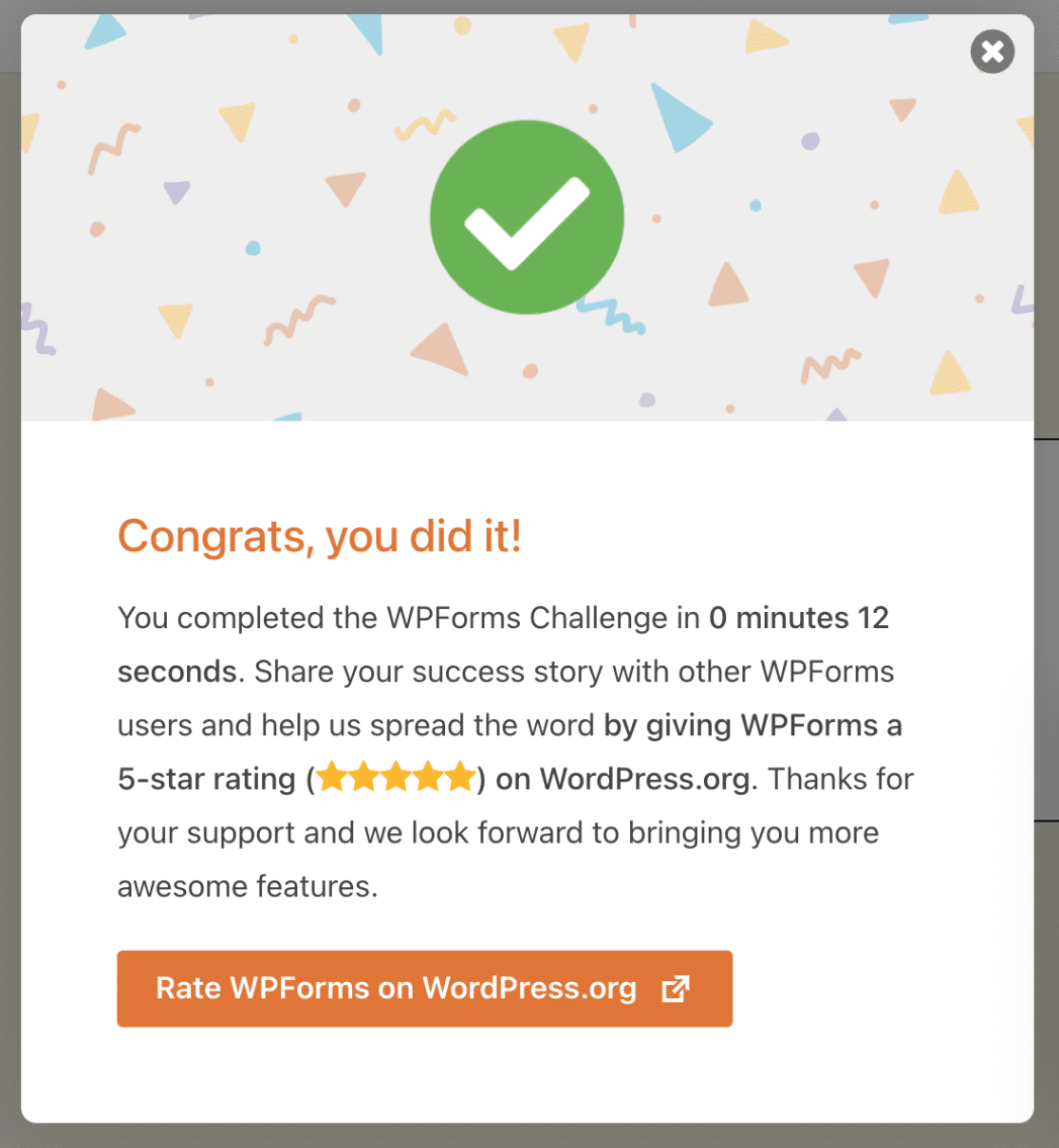
7. Activation des sauvegardes des entrées de formulaires (facultatif)
Si vous avez complété le défi en utilisant WPForms Lite, vous verrez une option pour activer les sauvegardes sécurisées en utilisant Lite Connect pour WPForms. Basculez Enable Form Entry Backups for Free dans la position "on" pour commencer.
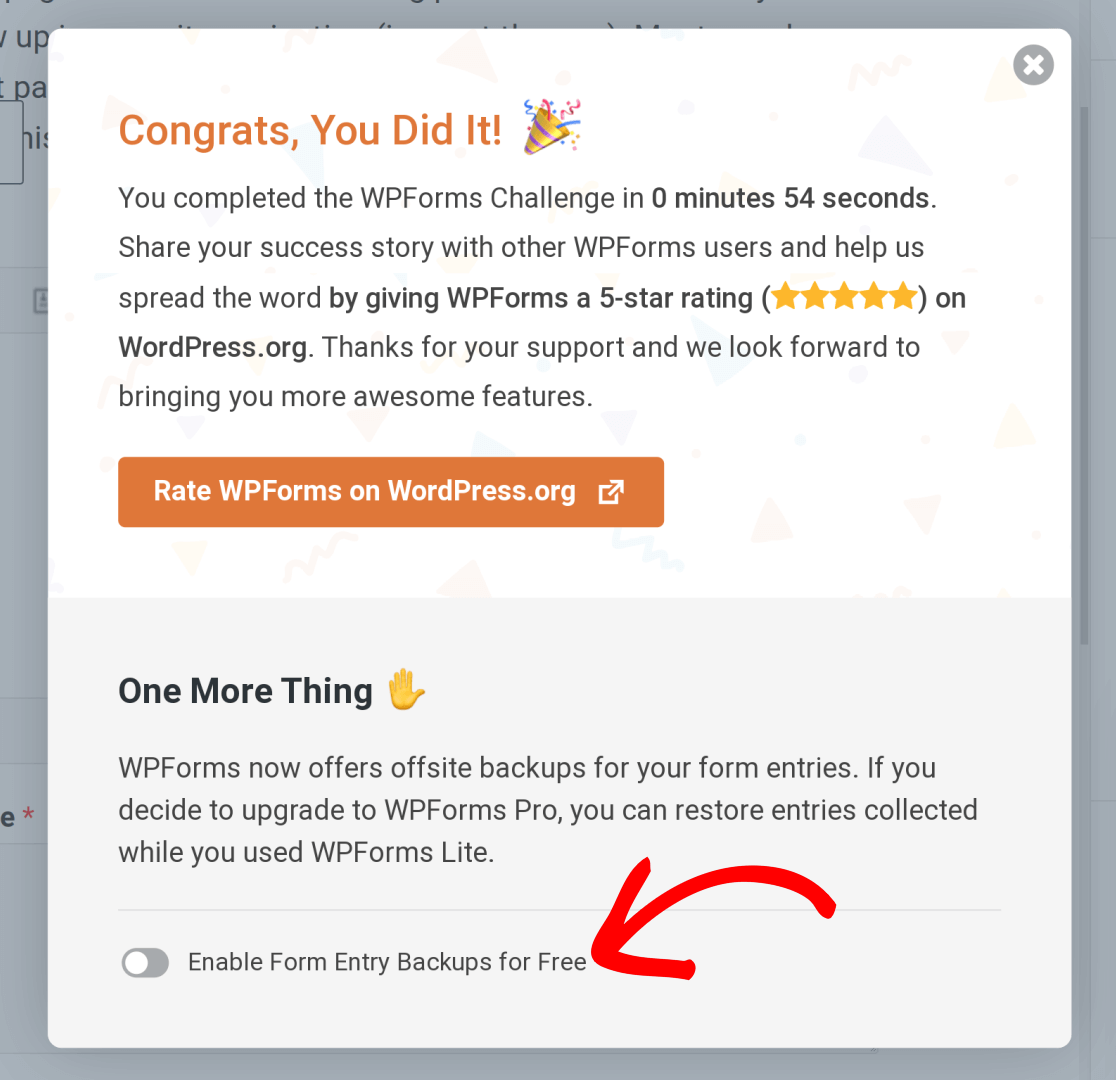 Ensuite, une boîte de dialogue décrivant plus en détail cette fonctionnalité s'affiche. Cliquez sur Activer les sauvegardes d'entrées pour terminer le processus.
Ensuite, une boîte de dialogue décrivant plus en détail cette fonctionnalité s'affiche. Cliquez sur Activer les sauvegardes d'entrées pour terminer le processus.
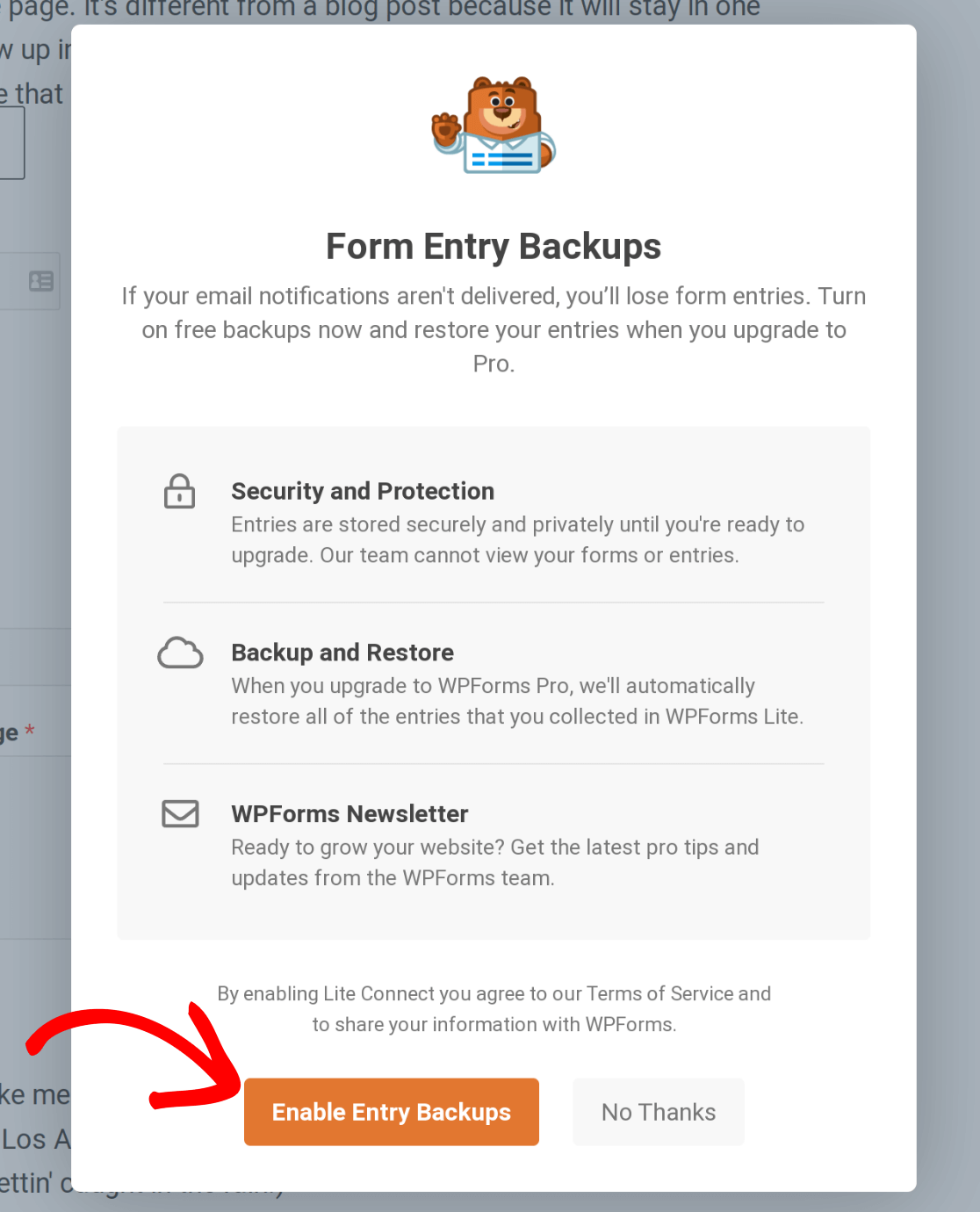 WPForms va maintenant sauvegarder en toute sécurité les entrées de vos formulaires dans le cloud. Vous pouvez restaurer vos entrées une fois que vous avez mis à niveau vers une licence Pro. Pour plus d'informations, consultez notre guide sur mettre à jour votre licence WPForms.
WPForms va maintenant sauvegarder en toute sécurité les entrées de vos formulaires dans le cloud. Vous pouvez restaurer vos entrées une fois que vous avez mis à niveau vers une licence Pro. Pour plus d'informations, consultez notre guide sur mettre à jour votre licence WPForms.
Nous espérons que vous avez apprécié le défi et que vous avez pu créer votre premier formulaire en moins de 5 minutes !
Ensuite, nous vous recommandons de tester votre formulaire pour vous assurer qu'il se présente et fonctionne exactement comme vous le souhaitez. Pour vous guider dans ce processus, nous vous invitons à consulter notre liste de contrôle pour les tests de formulaires.
