Résumé de l'IA
Souhaitez-vous permettre à vos utilisateurs de créer un article WordPress en soumettant un formulaire sur le frontend de votre site ? Avec l'addon Post Submissions pour WPForms, vous pouvez facilement accepter les soumissions d'articles d'invités, les événements soumis par les utilisateurs, et plus encore sans autoriser l'accès à votre tableau de bord WordPress.
Ce tutoriel vous montrera comment installer et utiliser l'addon Post Submissions pour WPForms.
Exigences :
- Vous aurez besoin d'une licence Pro ou d'un niveau supérieur pour accéder à l'addon Post Submissions.
- Assurez-vous que vous avez installé la dernière version de WPForms afin de respecter la version minimale requise pour l'addon Post Submissions.
Avant de vous lancer dans ce tutoriel, assurez-vous d'installer le plugin WPForms sur votre site WordPress. Ensuite, vérifiez votre clé de licence et installez l'addon Post Submissions.
1. Création d'un formulaire de soumission de messages
Bien que vous puissiez personnaliser le formulaire que vous utilisez pour accepter les soumissions de messages plus ou moins comme vous le souhaitez, certaines caractéristiques importantes doivent être incluses.
Créez un nouveau formulaire ou ouvrez un formulaire existant pour le modifier. Si vous commencez à zéro, vous pouvez utiliser notre modèle de formulaire de soumission d'articles de blog.
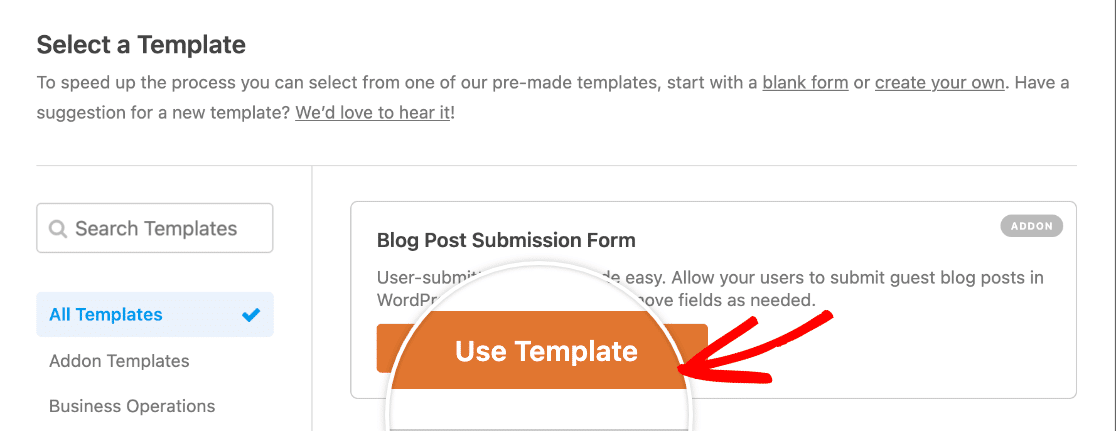
Que vous utilisiez un modèle ou que vous construisiez votre formulaire à partir de zéro, nous vous recommandons d'inclure des champs pour les éléments suivants :
- Détails de l'auteur
- Nom : Utilisez le champ Nom.
- Courriel : Utilisez le champ Email.
- Courte biographie de l'auteur : Utilisez le champ Texte du paragraphe.
- Créer un article de blog
- Titre de l'article : Utilisez le champ Texte à une ligne.
- Contenu de l'article : Utilisez le champ Paragraph Text ou Rich Text.
- Image en vedette : Utilisez le champ File Upload.
- Extrait de message : Utilisez le champ Texte du paragraphe.
- Catégorie : Utilisez la liste déroulante ou le champ à choix multiples avec des choix dynamiques.
Il s'agit des champs que vous pouvez connecter à un article WordPress standard. Vous pouvez personnaliser ces champs comme vous le souhaitez, supprimer des champs ou en ajouter de nouveaux en fonction des informations que vous souhaitez inclure dans vos articles de blog.
Permettre aux utilisateurs d'écrire et de formater leurs messages dans votre formulaire
Il existe plusieurs façons de permettre aux utilisateurs de soumettre le contenu de leur message dans votre formulaire. Cependant, la plupart d'entre elles vous obligent à effectuer un certain formatage (comme l'ajout d'en-têtes et de liens) dans le backend.
Pour réduire la quantité de travail que vous devez effectuer après qu'un utilisateur a soumis un message via votre formulaire, nous vous recommandons d'utiliser le champ Rich Text pour collecter le contenu du message.
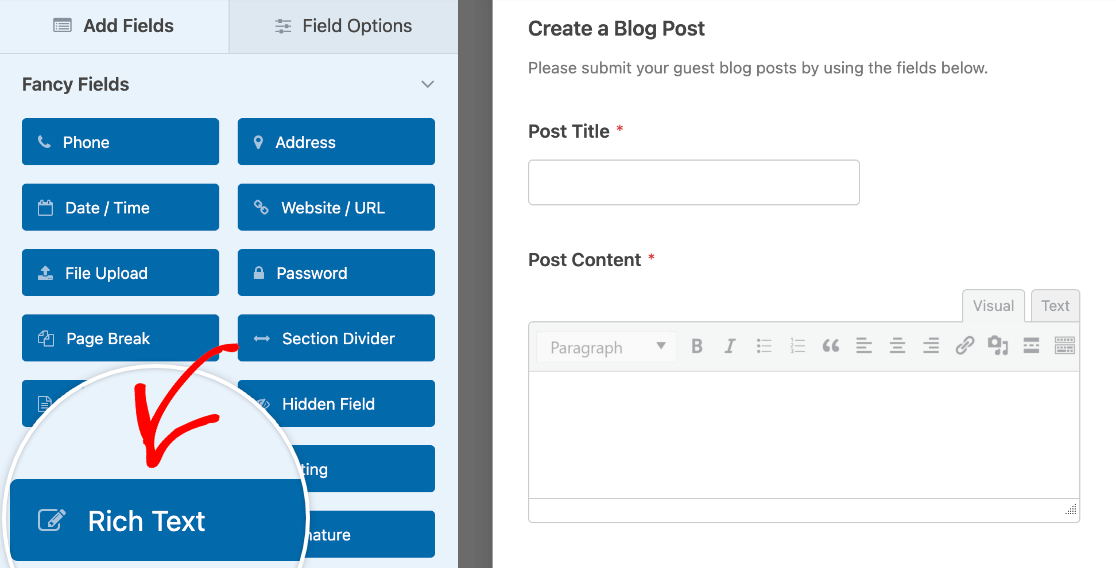
Ce champ insère un éditeur de texte dans votre formulaire afin que les utilisateurs puissent appliquer des styles de texte de base. Vous pouvez également choisir d'activer le téléchargement de fichiers dans le champ Texte riche afin que les utilisateurs puissent inclure des images dans leurs messages.
Permettre aux utilisateurs de sélectionner une catégorie d'articles
WordPress utilise des catégories pour organiser les articles sur votre site. Vous pouvez permettre aux utilisateurs de sélectionner des catégories pour leurs articles à l'aide d'une liste déroulante ou d'un champ à choix multiples.
Pour permettre aux utilisateurs de sélectionner une catégorie d'article, ajoutez le type de champ (liste déroulante ou choix multiple) que vous souhaitez utiliser dans votre formulaire. Cliquez ensuite sur le champ pour ouvrir son panneau d'options et sélectionnez l'onglet Avancé.

Vers le bas de cette section, vous devriez voir une liste déroulante intitulée Dynamic Choices (choix dynamiques). Vous devez la régler sur Taxonomie. Ensuite, sous Source de taxonomie dynamique, sélectionnez Catégories.
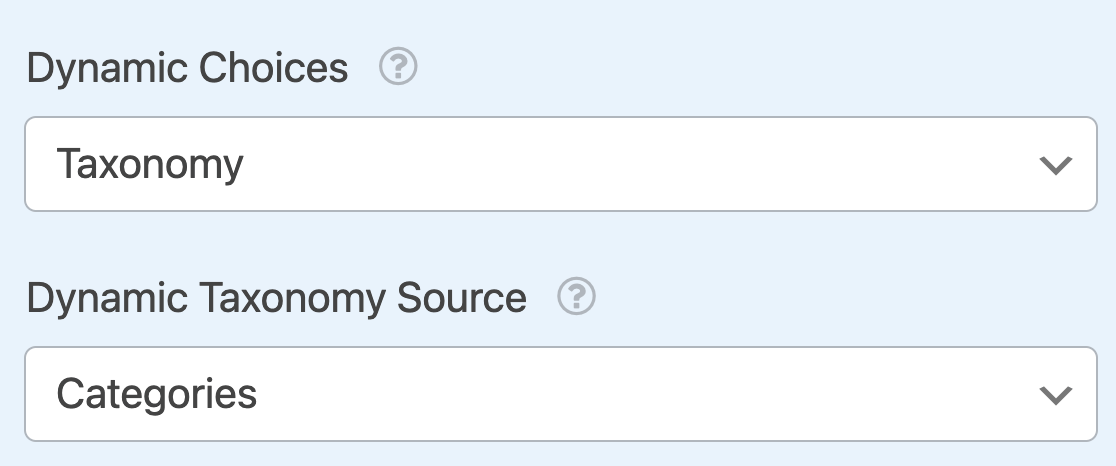
2. Configuration des paramètres de soumission des messages
Lorsque vous estimez que votre formulaire est prêt, cliquez sur Paramètres dans le menu du générateur de formulaires sur la gauche, puis sélectionnez l'onglet Soumissions de messages.
Pour permettre la création de messages, assurez-vous que l'option Activer les soumissions de messages est activée.
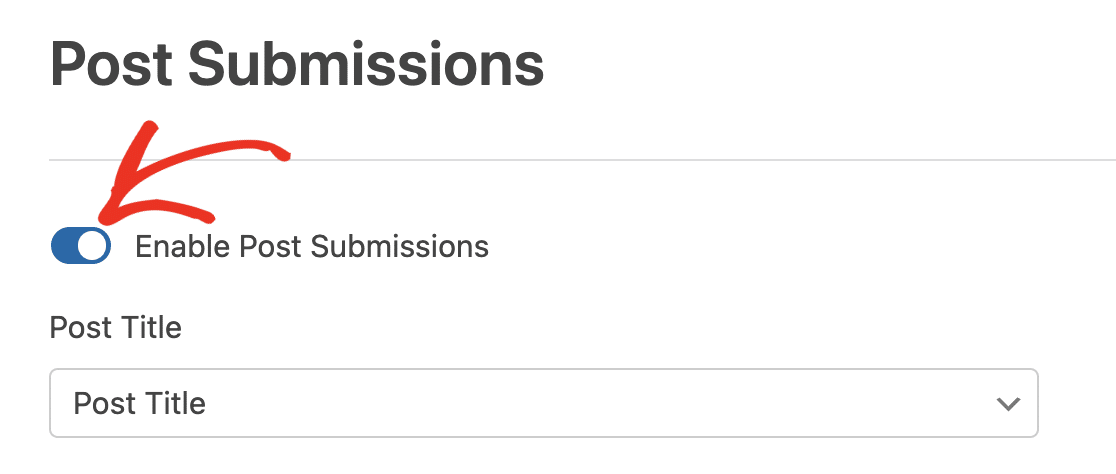
Si vous utilisez le modèle de formulaire de soumission d'articles de blog par défaut, les paramètres de cette page seront déjà configurés pour vous. Que vous utilisiez le modèle ou un formulaire personnalisé, c'est une bonne idée de vérifier ces paramètres.
Mapping Form Fields to WordPress Posts
Ensuite, vous devrez associer certains champs de votre formulaire à un nouvel article WordPress. À l'aide des menus déroulants fournis, sélectionnez le champ correspondant à chacun des éléments suivants :
- Titre du poste
- Contenu de l'article
- Extrait de poste
- Post Featured Image
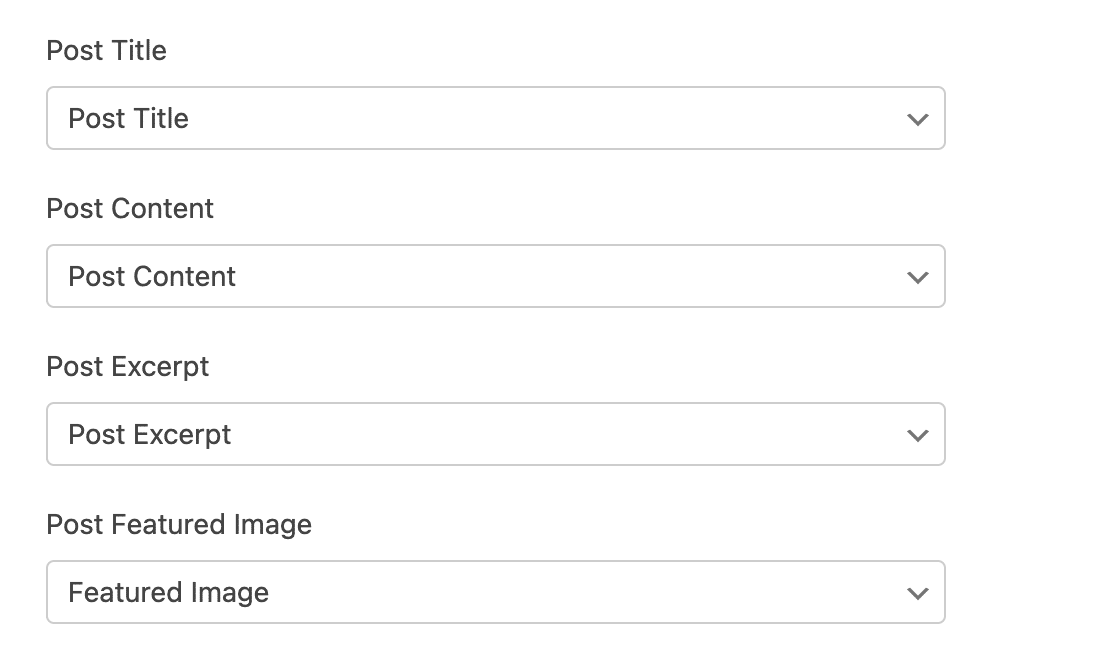
Choisir un type de message
Utilisez ensuite le menu déroulant Post Type pour choisir si le contenu soumis dans ce formulaire doit être enregistré en tant que Post, Page ou autre type de post.

Définition du statut de l'envoi par défaut
Vous devrez également choisir le statut que vous souhaitez attribuer à tous les nouveaux messages soumis via ce formulaire. Bien que vous puissiez autoriser les utilisateurs à publier leurs messages immédiatement, nous vous recommandons de définir l'option Statut du message sur Brouillon ou En attente de révision afin que vous puissiez vérifier le contenu avant qu'il ne soit rendu public sur votre site.

Sélection de l'auteur du message
Enfin, vous devrez sélectionner un utilisateur enregistré de votre site qui sera l'auteur de tous les nouveaux messages soumis à l'aide de ce formulaire. Si vous choisissez l'option Utilisateur actuel, les utilisateurs connectés qui soumettent un message à l'aide de ce formulaire seront répertoriés comme auteurs de leurs messages.

Ajout de méta personnalisés (optionnel)
Si vous avez ajouté des champs méta personnalisés à vos articles WordPress, vous pouvez collecter les détails pertinents des utilisateurs dans votre formulaire et les associer à vos articles.
Tout d'abord, vous devez configurer vos champs méta personnalisés. Nous vous recommandons d'utiliser le plugin Advanced Custom Fields pour cela.
Localisez ensuite la clé méta du champ que vous souhaitez mettre en correspondance. Vous pouvez la trouver en allant dans l'écran Champs personnalisés " Groupes de champs et en regardant sous la colonne Nom pour le champ auquel vous voulez associer des données.
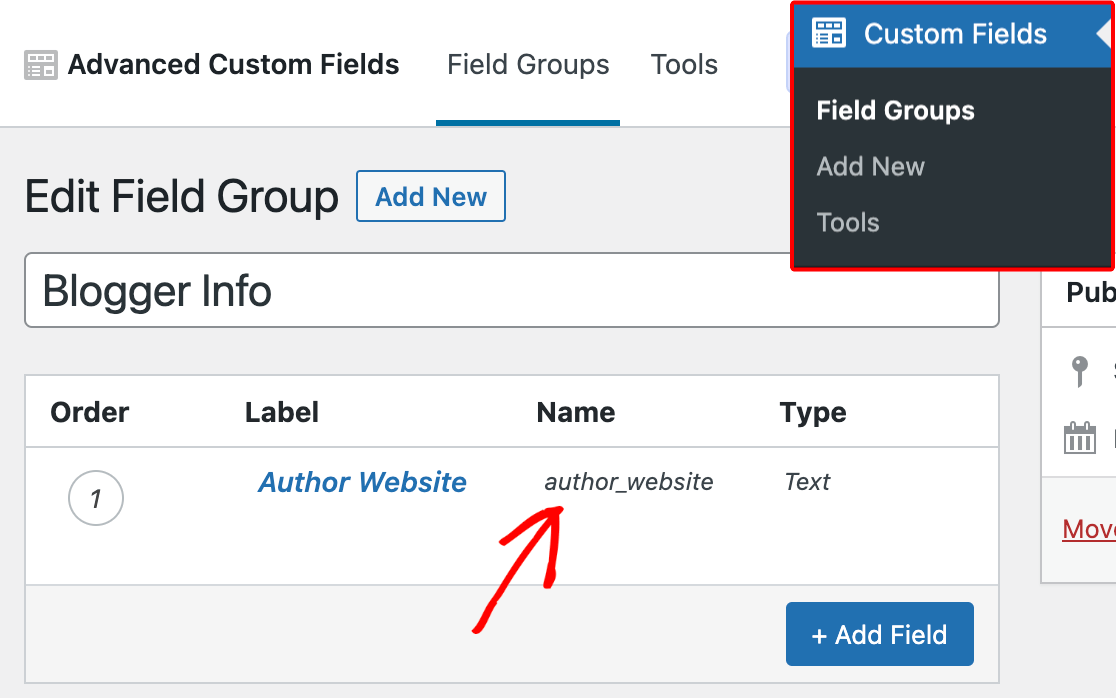
Dans le générateur de formulaires, allez dans Paramètres " Soumissions de messages et faites défiler jusqu'à la section Méta de messages personnalisés. Saisissez ici la clé méta du champ personnalisé que vous souhaitez mapper, puis sélectionnez le champ correspondant dans votre formulaire à l'aide du menu déroulant prévu à cet effet.

N'oubliez pas de toujours enregistrer vos modifications avant de quitter le générateur de formulaires.
3. Questions fréquemment posées
Voici les réponses aux questions les plus fréquentes concernant l'utilisation du module complémentaire Post Submissions.
L'utilisateur peut-il éditer/mettre à jour le message après l'avoir envoyé par le biais du formulaire ?
Non. Une fois que l'utilisateur a soumis un article de blog via votre formulaire, seuls les utilisateurs ayant accès au tableau de bord d'administration de votre site peuvent mettre à jour l'article. Toutefois, vous pouvez attribuer à l'utilisateur un rôle d'auteur afin qu'il puisse accéder à votre tableau de bord et modifier son article.
Note : Voir le tutoriel de WPBeginner pour en savoir plus sur les rôles des utilisateurs de WordPress.
Voilà, c'est fait ! Vous pouvez maintenant facilement permettre aux utilisateurs d'ajouter des articles à votre site WordPress à l'aide d'un formulaire.
Ensuite, vous souhaitez permettre aux utilisateurs de s'enregistrer sur votre site avant de soumettre des messages dans votre formulaire ? Consultez notre tutoriel sur le module complémentaire User Registration pour plus de détails.

