Résumé de l'IA
Souhaitez-vous envoyer automatiquement les données saisies dans un formulaire vers Google Sheets ? Le module complémentaire Google Sheets pour WPForms fournit une méthode simple pour envoyer les données de votre formulaire directement vers une feuille de calcul Google.
Ce tutoriel vous montrera comment installer et utiliser l'addon Google Sheets dans WPForms.
Dans cet article
Exigences :
- Vous devez disposer d'une licence Pro ou d'une licence supérieure pour accéder à l'addon Google Sheets.
- Assurez-vous d'avoir installé la dernière version de WPForms afin de respecter la version minimale requise pour l'addon Google Sheets.
Avant de commencer, vous devez d'abord vous assurer que WPForms est installé et activé sur votre site WordPress et que vous avez vérifié votre licence. Vous devrez également créer un compte Google si vous n'en avez pas déjà un.
Accès aux paramètres d'intégration de Google Sheets
Une fois que vous avez installé WPForms et que votre licence est vérifiée, installez et activez l'addon Google Sheets.
Après avoir installé l'addon Google Sheets, vous devez accéder aux paramètres d'intégration de Google Sheets. Pour ce faire, depuis le tableau de bord de WordPress, allez dans WPForms " Paramètres et cliquez sur l'onglet Intégrations.

Ensuite, cliquez sur l'intégration de Google Sheets pour développer ses paramètres.

Connecter WPForms à Google Sheets
Pour connecter WPForms à votre compte Google, cliquez sur le bouton Continuer avec Google.

Note : Si vous préférez utiliser une application personnalisée pour connecter WPForms à Google Sheets, vous pouvez cliquer sur Activer le mode avancé pour configurer et connecter votre application Google. Consultez notre documentation sur la connexion à Google Sheets via une application personnalisée pour plus de détails.
Vous serez alors redirigé vers une page d'authentification Google où vous devrez sélectionner un compte Google à utiliser avec WPForms.
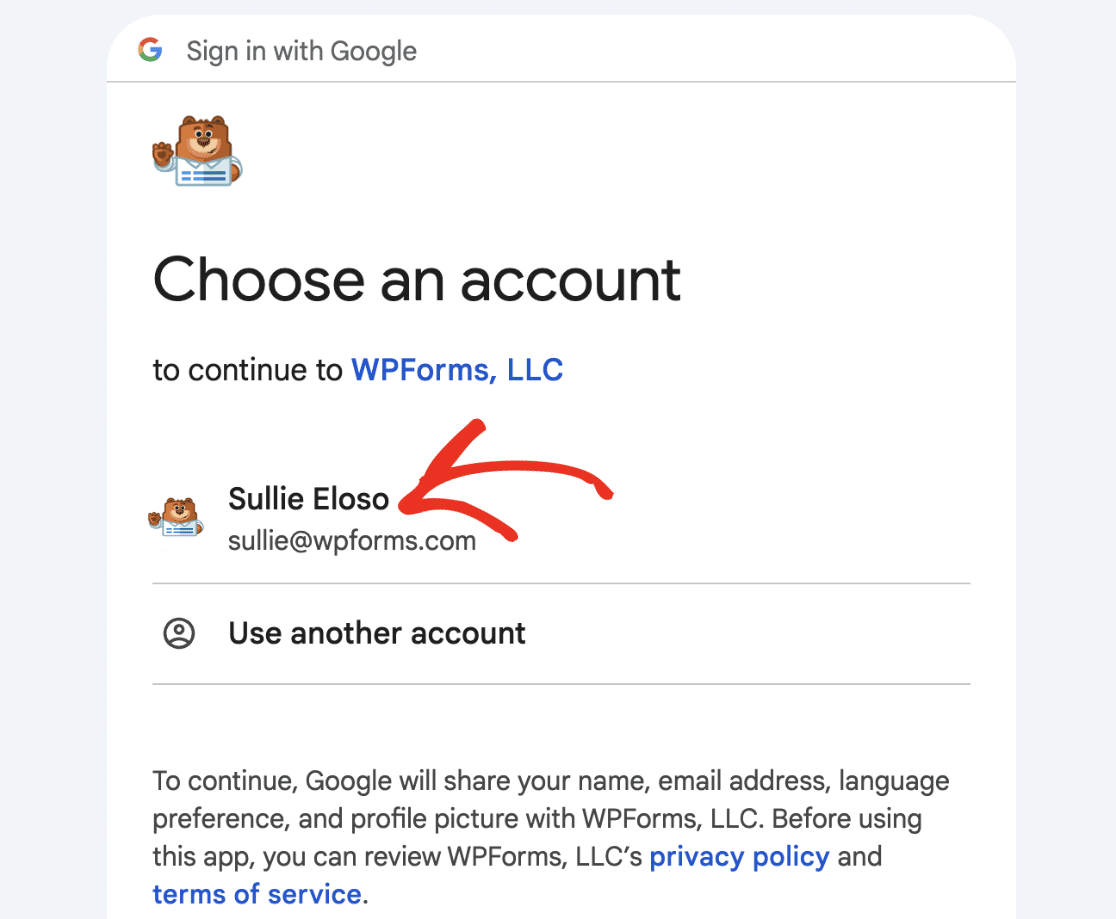
Une fois que vous avez sélectionné un compte Google, cliquez sur le bouton Continuer pour vous connecter à votre compte.
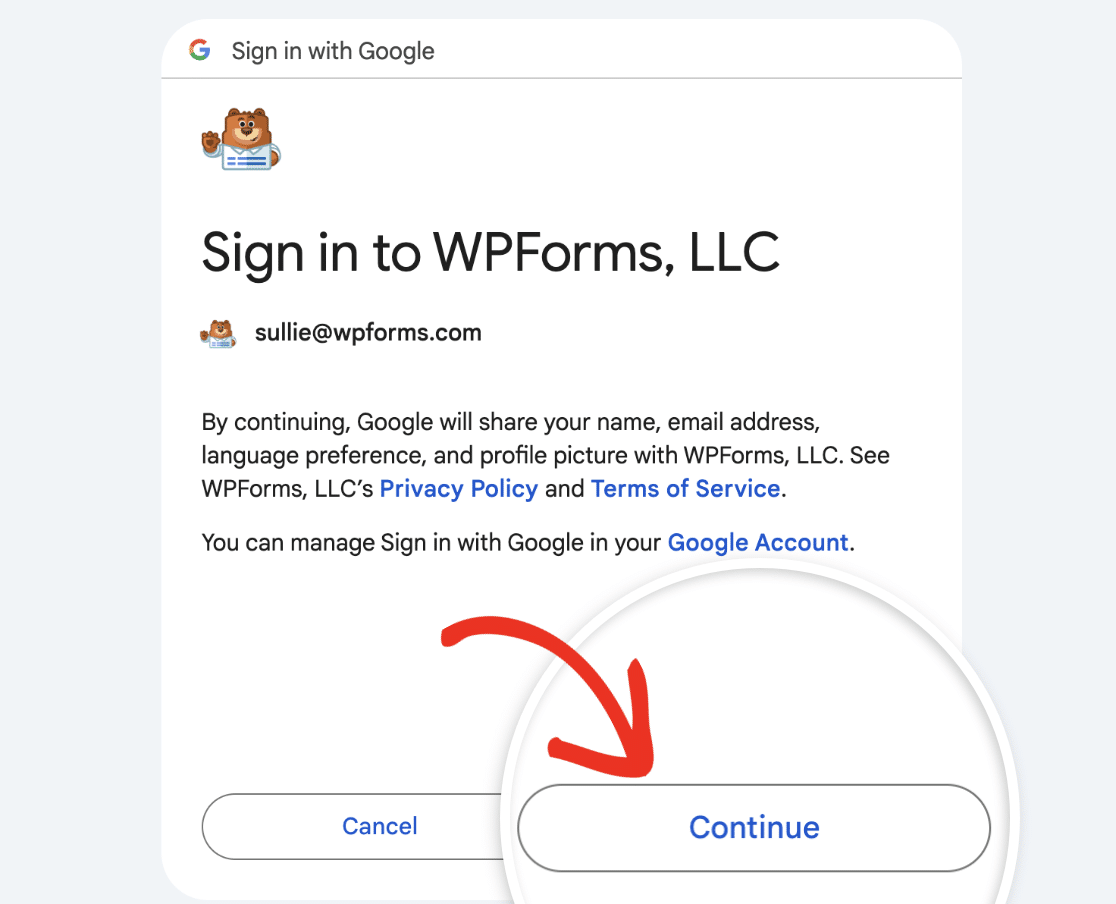
Ensuite, cliquez sur Autoriser pour permettre à WPForms d'accéder à votre compte Google.
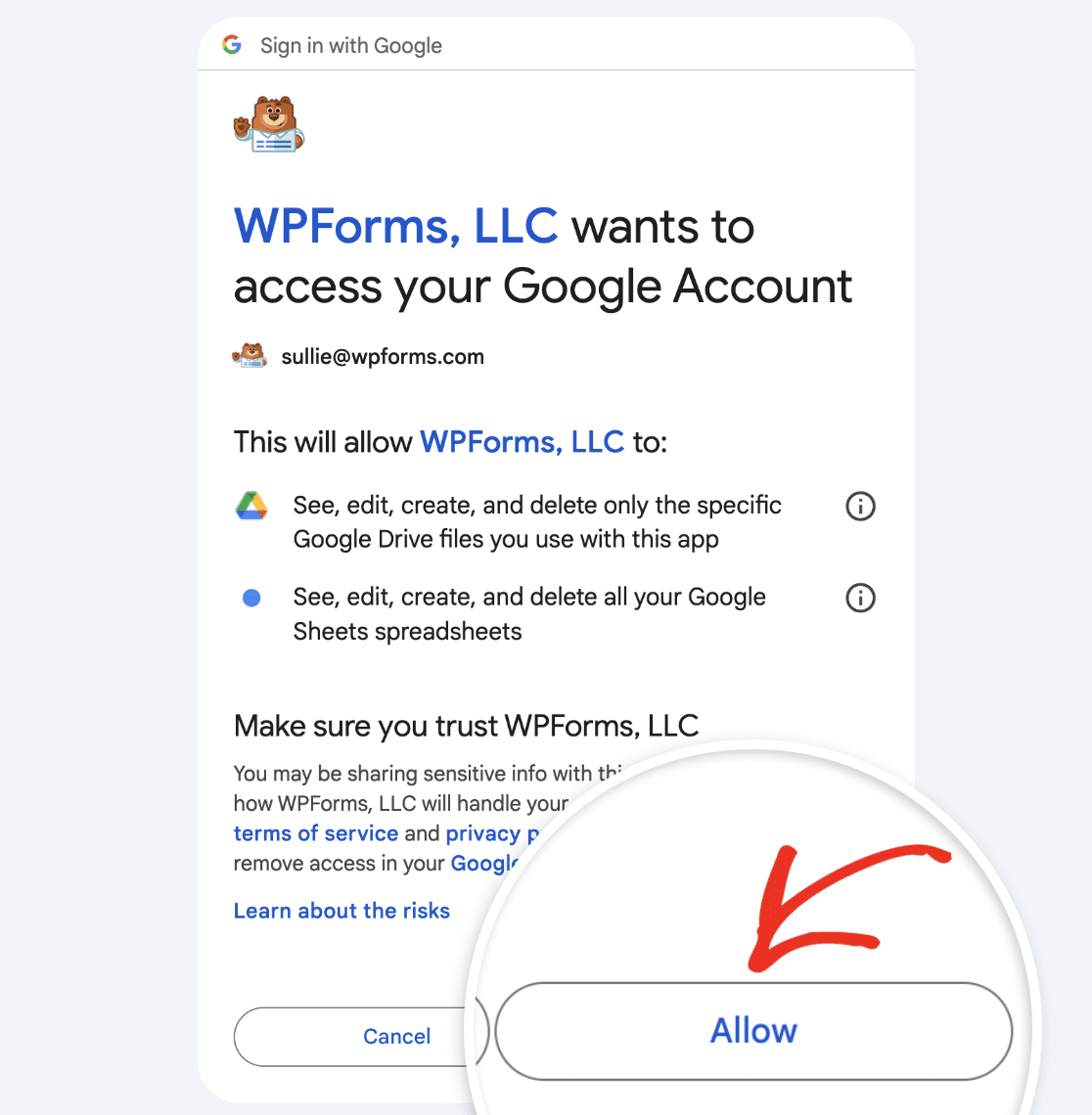
Note : Pour en savoir plus sur les permissions Google nécessaires pour WPForms, consultez notre documentation sur les permissions Google pour l'addon Google Sheets. Si vous préférez ne pas partager vos données Google avec WPForms, vous pouvez vous connecter via une application Google personnalisée.
Maintenant, lorsque vous retournez dans WPForms " Settings " Integrations, vous devriez voir le statut vert Connected ainsi que les détails de votre connexion.
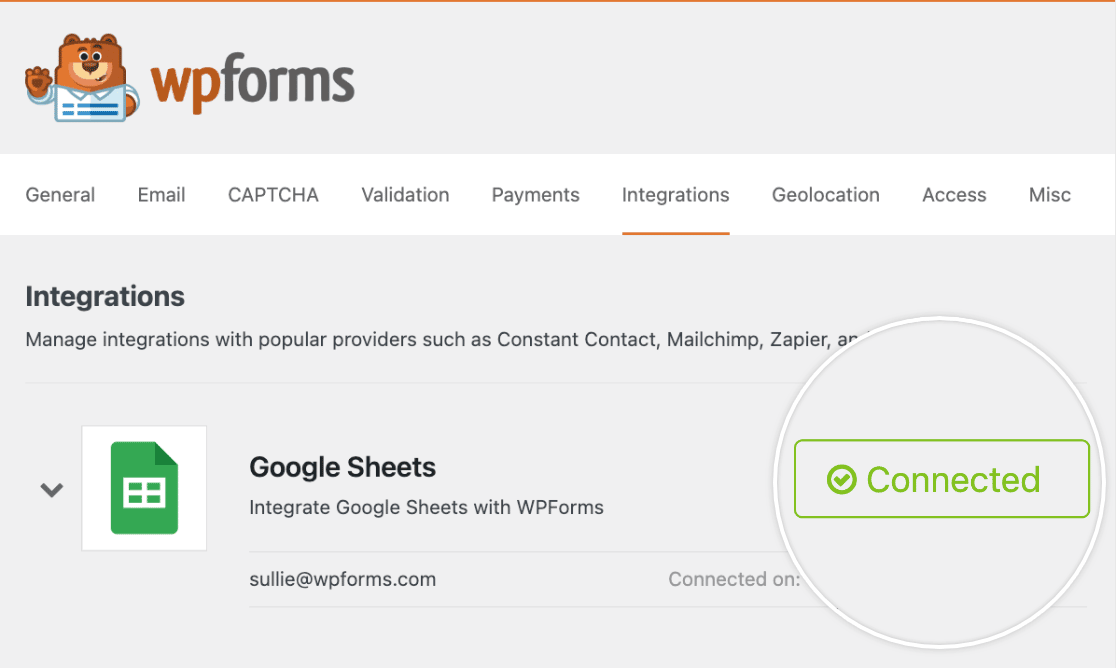
Remarque : le module complémentaire Google Sheets ne prend en charge qu'une seule connexion à un compte Google à la fois.
Ajouter une intégration Google Sheets à votre formulaire
Maintenant que vous avez réussi à connecter WPForms à votre compte Google, il est temps d'ajouter une intégration Google Sheets à votre formulaire. Pour ce faire, vous devez créer un nouveau formulaire ou éditer un formulaire existant pour ouvrir le constructeur de formulaire.
Une fois que vous avez accédé au générateur de formulaires, allez dans Paramètres " Google Sheets et cliquez sur le bouton Ajouter une nouvelle connexion.
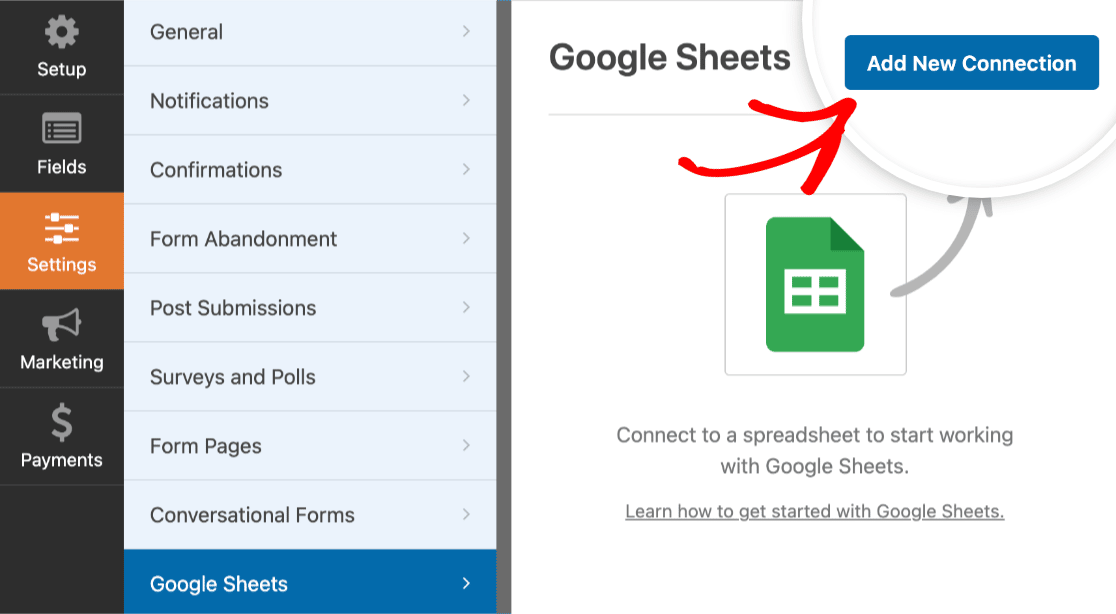
Ensuite, une fenêtre apparaît pour vous permettre de saisir un pseudonyme de connexion. N'hésitez pas à utiliser le surnom de votre choix, car il ne sera pas visible par vos utilisateurs. Une fois que vous avez ajouté un surnom, cliquez sur le bouton OK.
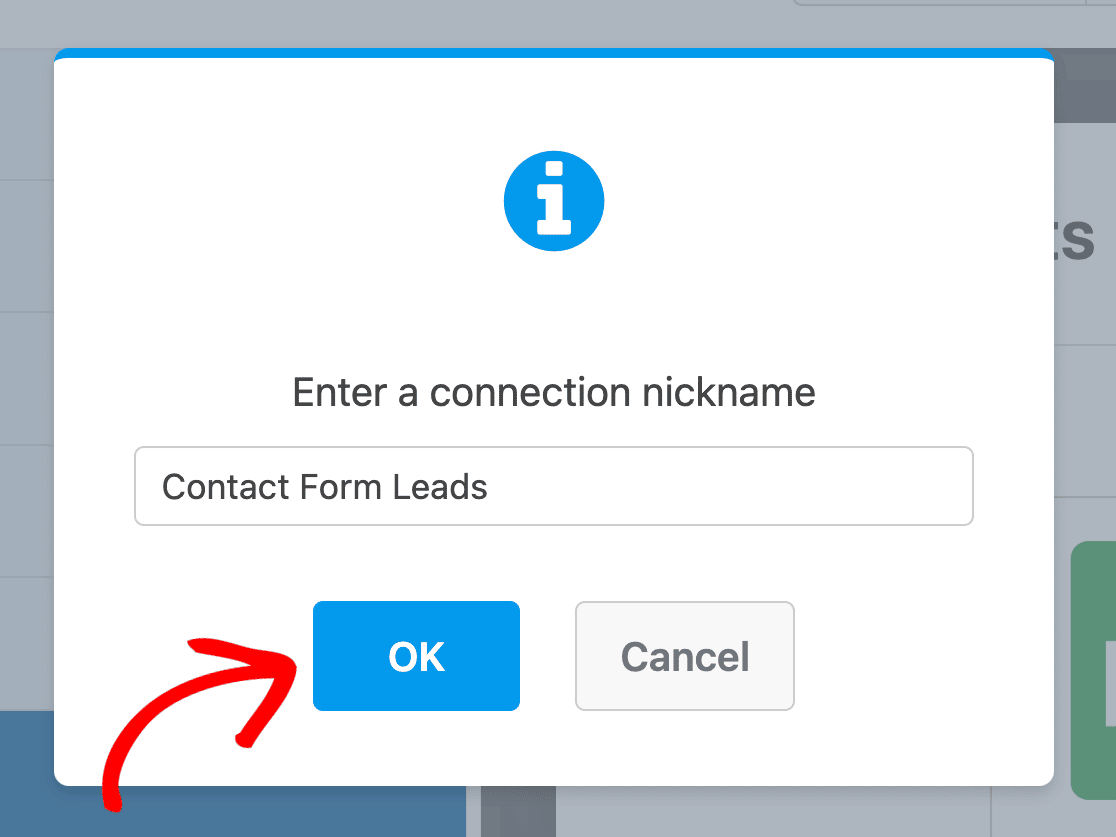
Configuration des paramètres de connexion
Une fois que vous avez ajouté un pseudonyme de connexion, d'autres paramètres s'affichent. Vous avez la possibilité de créer une nouvelle feuille de calcul ou de sélectionner une feuille de calcul existante que vous possédez déjà dans votre compte Google.
Pour cet exemple, nous allons créer une nouvelle feuille de calcul en sélectionnant l'option Créer un nouveau.
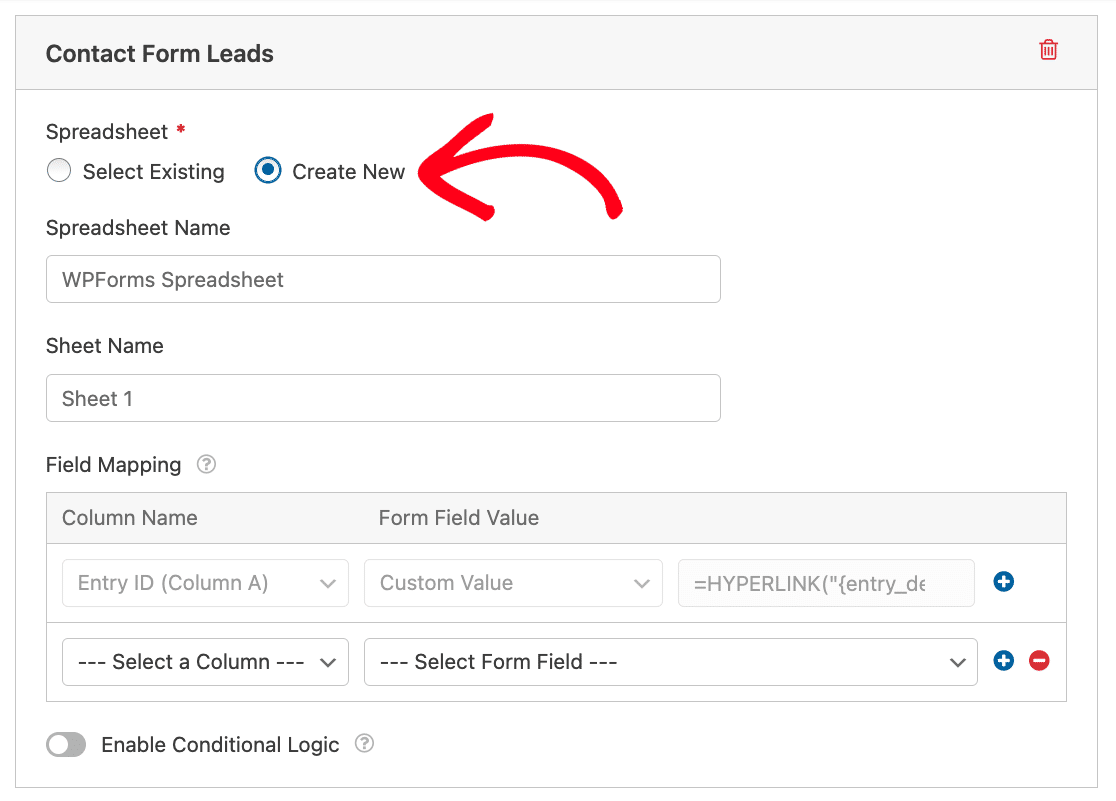
Remarque : Si vous sélectionnez une feuille de calcul existante, sachez que seules les feuilles de calcul Google que vous êtes autorisé à modifier apparaîtront dans la liste des feuilles de calcul disponibles. Consultez la documentation de Google sur le partage de fichiers à partir de Google Drive pour en savoir plus sur les autorisations d'accès.
Bien que cela soit facultatif, nous vous recommandons d'ajouter un nom aux champs Nom de la feuille de calcul et Nom de la feuille pour vous aider à suivre votre feuille de calcul.
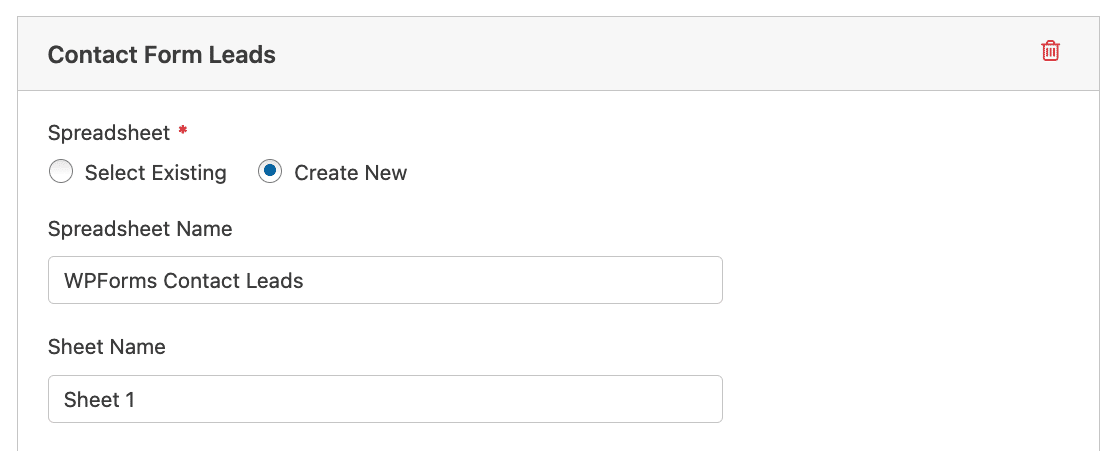
Accès à votre feuille de calcul à partir du générateur de formulaires
Une fois que vous avez connecté votre formulaire à une feuille de calcul Google, une icône de lien apparaît dans la section Feuille de calcul de vos paramètres de connexion.
Cliquez sur l'icône du lien pour ouvrir votre feuille de calcul Google dans un nouvel onglet du navigateur.
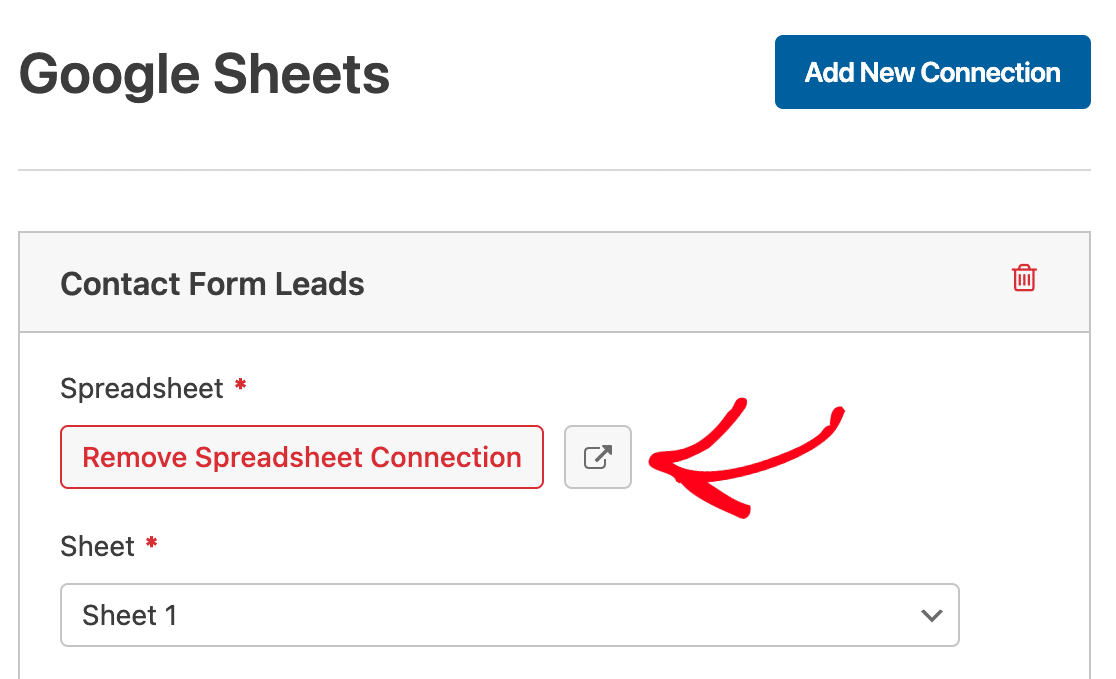
Mappage des champs de formulaire vers Google Sheets
Sous l'option Mappage des champs, vous verrez deux colonnes pour le mappage des champs de votre formulaire à votre feuille de calcul : Nom de la colonne et Valeur du champ de formulaire.
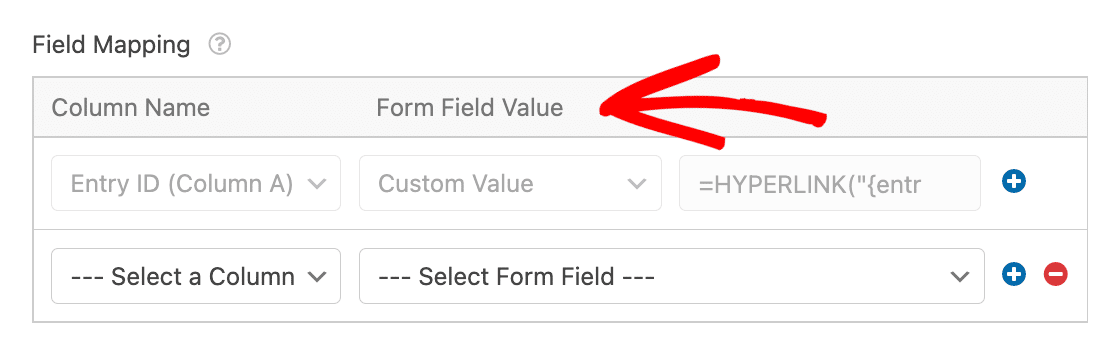
Par défaut, WPForms fait correspondre l'ID de l'entrée à la colonne A de votre feuille de calcul.
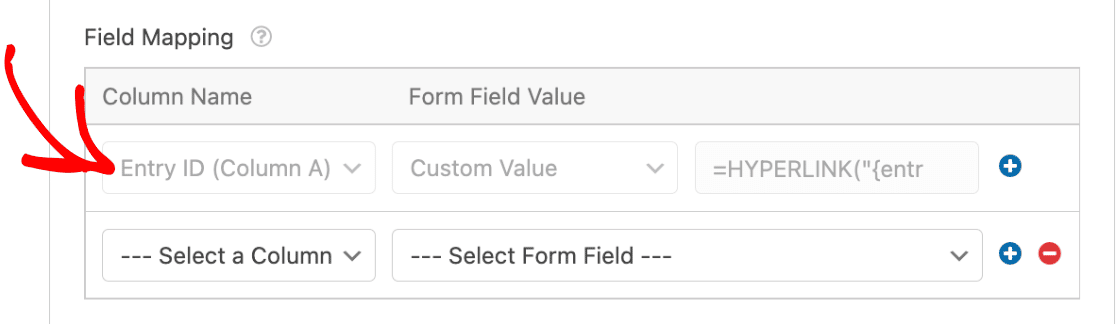
Lorsque le formulaire est ajouté à votre feuille de calcul, l'ID d'entrée apparaît sous la forme d'un lien dans la colonne A. En cliquant sur le lien de l'ID d'entrée, vous accédez à la page d'entrée individuelle pour ce formulaire particulier.
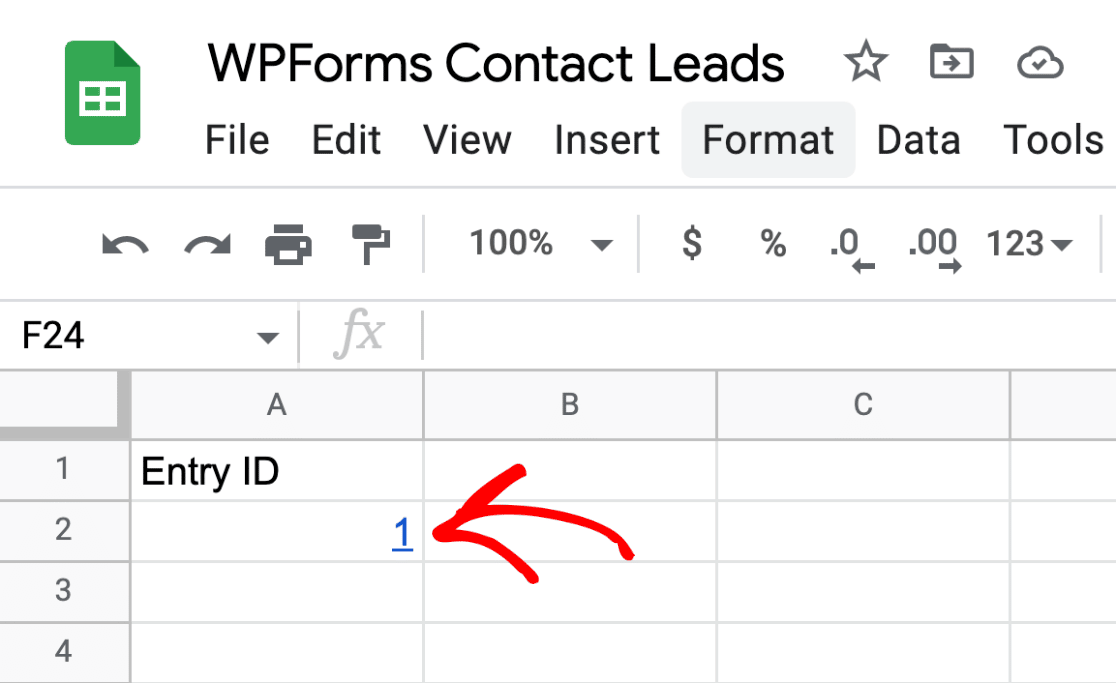
Si vous souhaitez affecter les données du formulaire à une nouvelle colonne, il vous suffit de cliquer sur le menu déroulant Nom de la colonne et de sélectionner la colonne de votre choix.
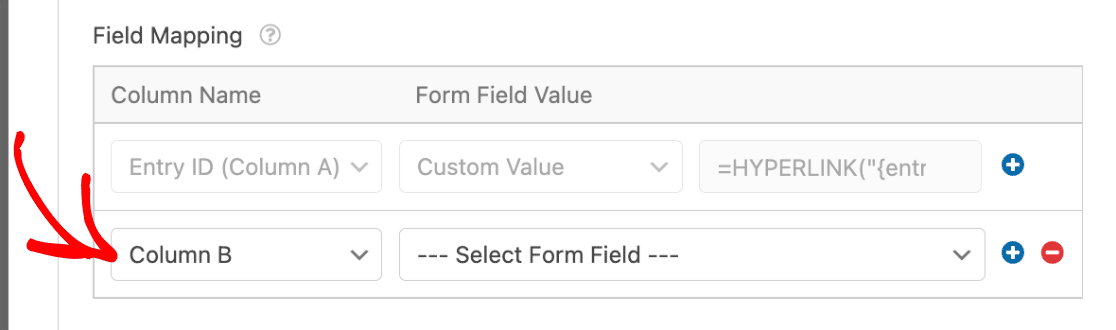
Vous devez ensuite sélectionner le champ de formulaire que vous souhaitez associer à la colonne de votre feuille de calcul Google. Pour sélectionner un champ de formulaire, cliquez sur le menu déroulant Valeur du champ de formulaire et cliquez sur le champ de formulaire que vous souhaitez utiliser.
Pour notre exemple, nous allons sélectionner le champ Nom.
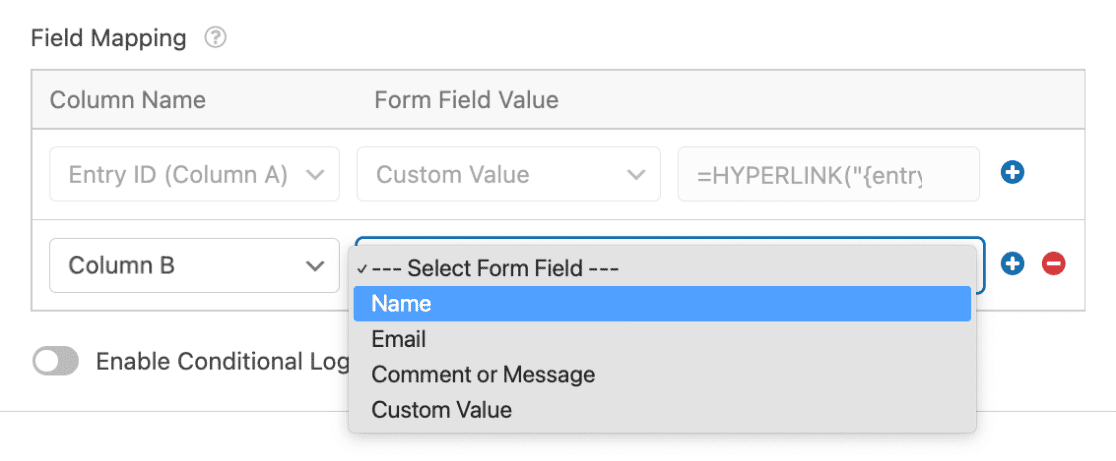
Dans notre feuille de calcul Google, nous aurons désormais une colonne dans laquelle nous pourrons voir les noms des utilisateurs qui soumettent notre formulaire.
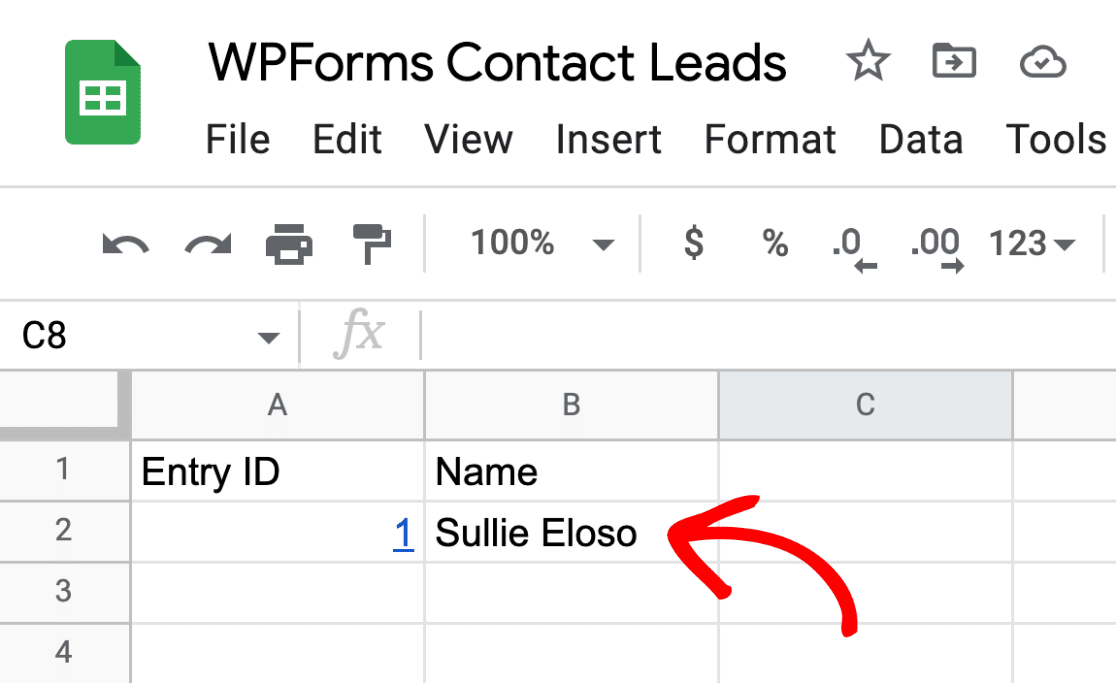
Ajout d'une valeur personnalisée
Au lieu de sélectionner un champ de votre formulaire pour l'affecter à votre feuille de calcul, vous pouvez utiliser une valeur personnalisée, telle qu'une balise intelligente ou une formule Google Sheets.
Pour ajouter une valeur personnalisée, cliquez sur le menu déroulant Valeur du champ de formulaire et sélectionnez Valeur personnalisée.
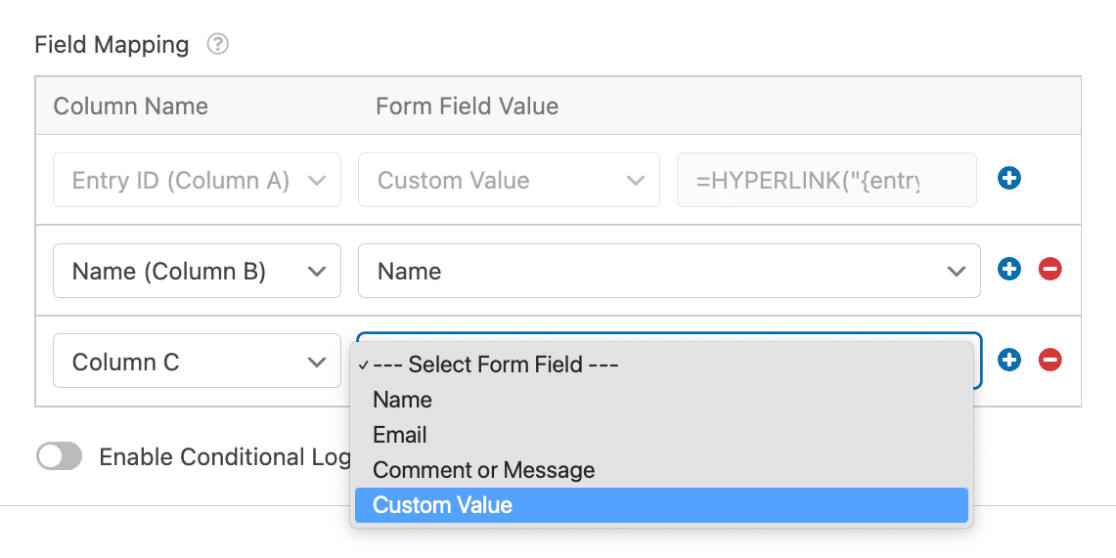
Un nouveau champ apparaît alors, dans lequel vous pouvez insérer votre valeur personnalisée.
Si vous souhaitez utiliser une balise intelligente pour la valeur personnalisée, cliquez sur la balise intelligente.
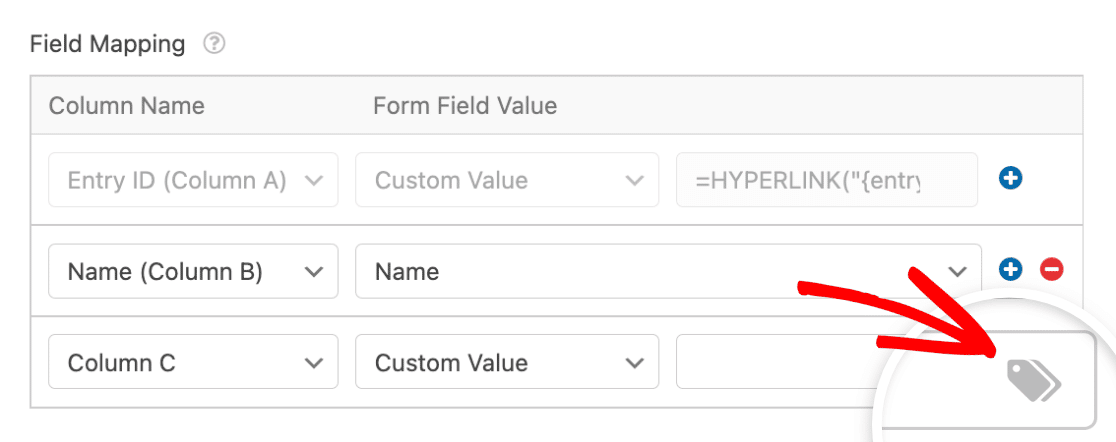
Une liste des étiquettes intelligentes disponibles s'affiche alors. Pour notre exemple, nous allons sélectionner l'étiquette intelligente Date d'entrée afin de voir rapidement la date de soumission du formulaire dans notre feuille de calcul.
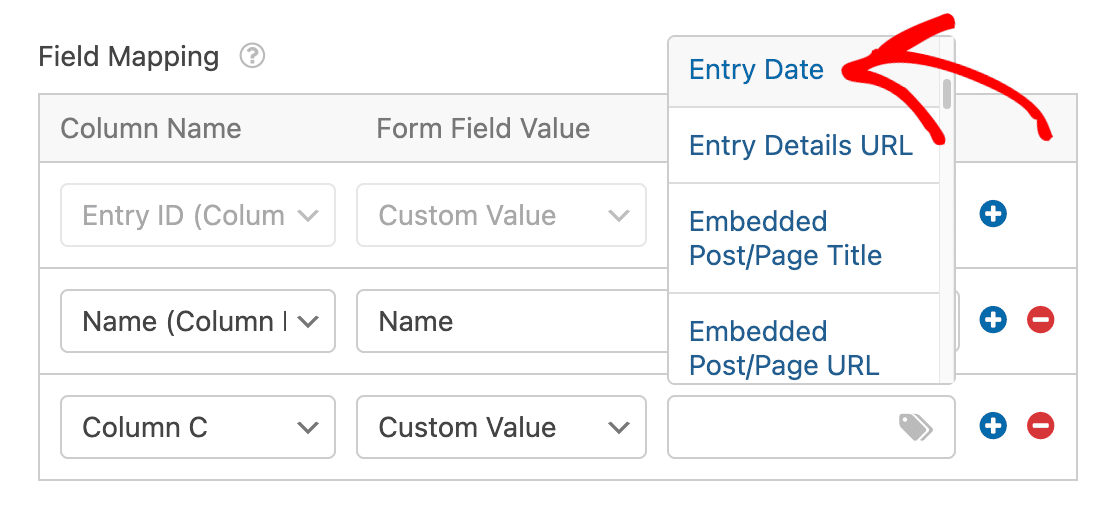
Note : Vous voulez en savoir plus sur les Smart Tags ? N'hésitez pas à consulter notre guide sur l'utilisation des Smart Tags dans WPForms.
Désormais, lorsqu'un utilisateur soumettra notre formulaire, la date de soumission du formulaire apparaîtra dans notre feuille de calcul Google.
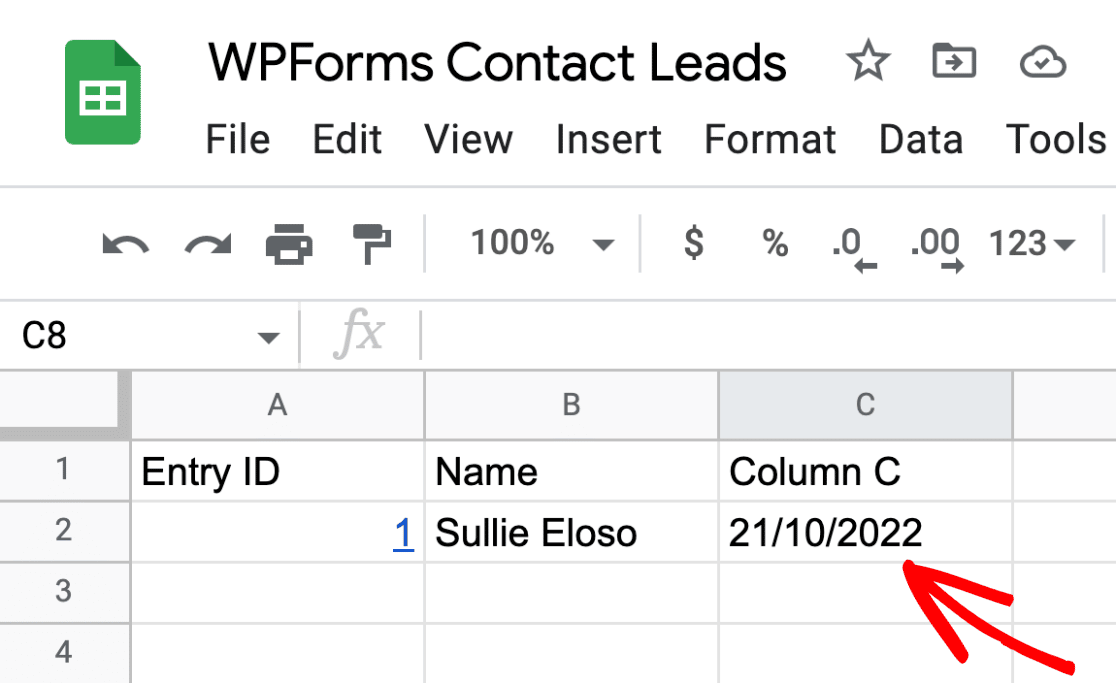
Remarque : le module complémentaire Google Sheets prend également en charge la logique conditionnelle. Pour en savoir plus, consultez notre guide sur l'utilisation de la logique conditionnelle.
Une fois que vous avez terminé de configurer vos paramètres de connexion, veillez à enregistrer votre formulaire en cliquant sur le bouton Enregistrer.
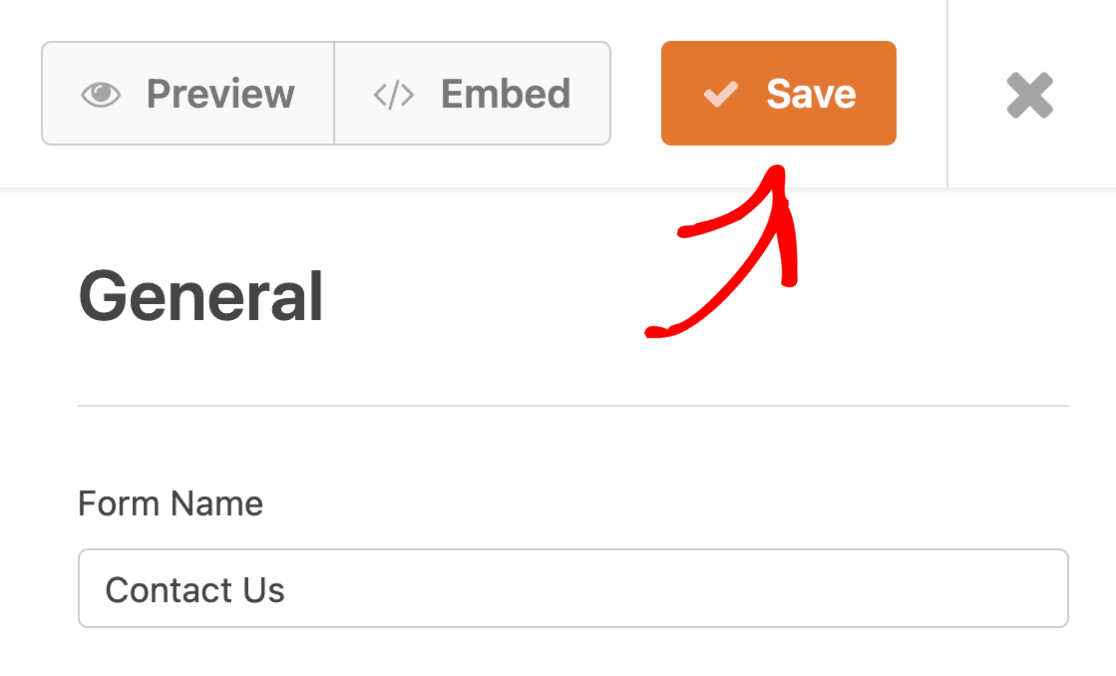
Questions fréquemment posées
Voici quelques-unes des questions les plus fréquentes que nous recevons sur l'utilisation de l'addon Google Sheets avec WPForms.
J'ai beaucoup de feuilles de calcul dans mon compte Google. Pourquoi ne vois-je pas toutes mes feuilles de calcul lorsque j'essaie d'en sélectionner une pour l'utiliser avec WPForms ?
Veuillez vérifier vos autorisations d'accès à la feuille de calcul Google que vous souhaitez utiliser. Seules les feuilles de calcul Google que vous êtes autorisé à modifier apparaîtront dans la liste des feuilles de calcul disponibles. Pour savoir comment demander l'accès à l'éditeur, consultez la documentation de Google sur le partage de fichiers à partir de Google Drive.
Une fois que vous avez accès à l'éditeur, la liste des feuilles de calcul disponibles peut prendre quelques minutes pour être mise à jour dans les paramètres de WPForms.
Puis-je déconnecter l'addon Google Sheets dans WPForms ?
Oui, WPForms offre la possibilité de déconnecter votre connexion Google Sheets pour un seul formulaire ou pour l'ensemble de votre site. Pour en savoir plus, consultez notre tutoriel sur la déconnexion de la connexion Google Sheets dans WPForms.
Mon formulaire comporte plus de 26 champs. Comment ajouter des colonnes supplémentaires dans Google Sheets ?
Par défaut, Google Sheets dispose de 26 colonnes représentant les 26 lettres de l'alphabet (A-Z). Si vous avez besoin de plus de 26 colonnes lors de la configuration de Google Sheets sur votre formulaire, vous devrez créer les nouvelles colonnes à partir du document Google Sheets.
Pour plus de détails, consultez notre tutoriel sur l'ajout d'une colonne supplémentaire dans Google Sheets.
Pourquoi ne puis-je pas voir une feuille de calcul d'entreprise partagée dans les options disponibles pour la connexion au formulaire ?
Si vous ne pouvez pas voir une feuille de calcul d'entreprise partagée par l'intermédiaire de groupes de messagerie, cela est probablement dû au fait que le compte Google Sheets connecté n'a pas d'accès direct à l'éditeur. Pour remédier à ce problème, assurez-vous que le compte de messagerie connecté dispose d'un accès éditeur à la feuille de calcul, même si vous disposez déjà d'un accès de groupe.
N'oubliez pas que la liste des feuilles de calcul disponibles est mise en cache et actualisée toutes les 10 minutes. Il se peut que vous deviez attendre ou vider votre mémoire cache pour voir la liste mise à jour.
Pour plus d'informations sur le partage de fichiers et la gestion des autorisations d'accès dans Google Drive, consultez la documentation de Google sur le partage de fichiers à partir de Google Drive.
Pourquoi les noms des colonnes supprimées apparaissent-ils toujours lorsque je reconnecte ma Google Sheet à WPForms ?
Ce problème est dû à la mise en cache des noms de colonnes pendant 15 minutes dans WPForms. Pour résoudre ce problème, attendez 15 minutes pour que le cache se mette à jour ou effacez manuellement le cache transitoire de WordPress. Pour plus d'informations sur l'effacement du cache, suivez le guide de WPBeginner sur la gestion et la suppression des transitoires dans WordPress.
Je ne vois pas l'option de mise à jour de WPForms. Comment mettre à jour le plugin ?
L'addon Google Sheets nécessite d'avoir la dernière version de WPForms installée sur votre site web. Parfois, l'option de mise à jour du plugin ne s'affiche pas dans la zone d'administration de WordPress.
Pour résoudre ce problème, vous devez forcer votre site WordPress à vérifier les mises à jour des plugins. Pour plus de détails, voir le guide de WPBeginner pour forcer les mises à jour de plugins dans WordPress.
Pourquoi des lignes vides apparaissent-elles dans ma feuille de calcul Google lorsque des formules sont utilisées ?
Ce problème peut être dû à la façon dont Google Sheets gère les formules en combinaison avec de nouvelles lignes ajoutées. Si votre feuille contient des formules (en particulier dans des lignes supplémentaires ou dans une feuille séparée "Calculs"), Google Sheets peut automatiquement développer ou décaler ces formules lorsqu'une nouvelle ligne est ajoutée par WPForms. Cela peut conduire à l'ajout inattendu de lignes vides.
Vous pouvez essayer des solutions de contournement :
- Utiliser la fonction ARRAYFORMULA : Au lieu de copier manuellement les formules le long des lignes, intégrez-les dans un fichier
ARRAYFORMULApour traiter les nouvelles entrées de manière dynamique. - Utiliser des formules de référence relative: Utilisez des formules telles que
=INDIRECT("R[0]C[-1]", FALSE)qui ne s'appuient pas sur des numéros de ligne spécifiques, mais qui calculent sur la base de la position relative des cellules. - Utiliser les balises intelligentes pour les calculs en ligne: Si vous effectuez des calculs simples dans les champs de formulaire, pensez à utiliser les Smart Tags dans WPForms pour calculer les valeurs avant de les envoyer dans la feuille.
Voilà, c'est fait ! Vous savez maintenant comment configurer et utiliser l'addon Google Sheets pour WPForms.
Ensuite, vous voulez en savoir plus sur ce que vous pouvez faire avec les informations soumises par les utilisateurs dans WPForms ? N'hésitez pas à consulter notre guide complet sur les entrées de formulaire pour en savoir plus.
