Résumé de l'IA
Souhaitez-vous collecter des paiements PayPal sur votre site WordPress ? WPForms rend très facile l'intégration de PayPal dans vos formulaires pour les ventes, les dons, et plus encore.
Ce tutoriel vous montrera comment installer et utiliser l'addon PayPal Standard avec WPForms.
Exigences
- Vous devez disposer d'une licence Pro ou d'une licence supérieure pour accéder à l'extension PayPal Standard.
- Assurez-vous que vous avez installé la dernière version de WPForms afin de respecter la version minimale requise pour l'addon PayPal Standard.
Installation de l'addon PayPal Standard
Tout d'abord, assurez-vous d'installer et d'activer le plugin WPForms sur votre site WordPress. Vous devrez également vérifier votre licence.
Ensuite, vous pouvez installer et activer l'addon PayPal Standard à partir de votre zone d'administration WordPress.
Création d'un formulaire de paiement
Une fois que vous avez activé le module complémentaire PayPal Standard, vous êtes prêt à créer un formulaire pour collecter des paiements. Vous pouvez créer un nouveau formulaire ou modifier un formulaire existant et y ajouter la fonctionnalité PayPal.
Si vous créez un nouveau formulaire, vous pouvez envisager d'utiliser notre modèle de formulaire de commande/facturation.

Que vous utilisiez un modèle ou que vous créiez votre propre formulaire personnalisé, veillez à inclure l'un des champs de paiement suivants :
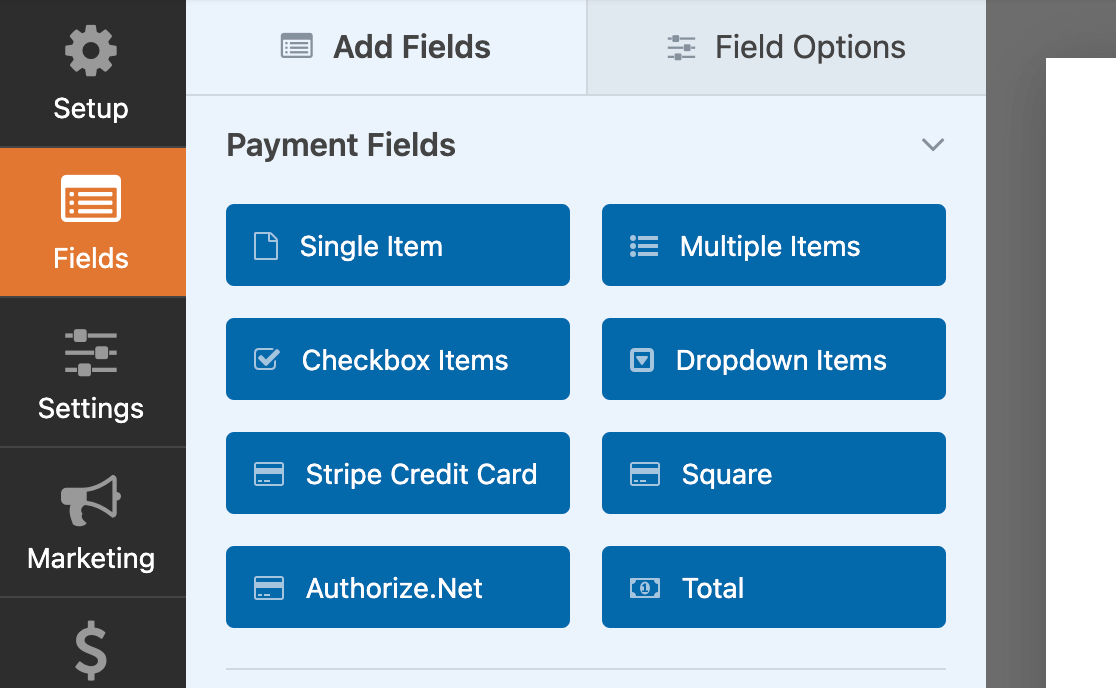
Bien qu'il ne soit pas obligatoire, vous pouvez également inclure un champ Total si vous le souhaitez. Celui-ci indiquera le montant facturé à l'utilisateur par PayPal en fonction des choix qu'il aura effectués dans les autres champs de paiement.
Activation des paiements standards PayPal dans vos formulaires
Lorsque vous êtes satisfait des champs de votre formulaire, vous devez activer les paiements PayPal Standard.
Dans le générateur de formulaires, allez dans Paiements " PayPal Standard. Cochez la case Activer les paiements PayPal Standard.
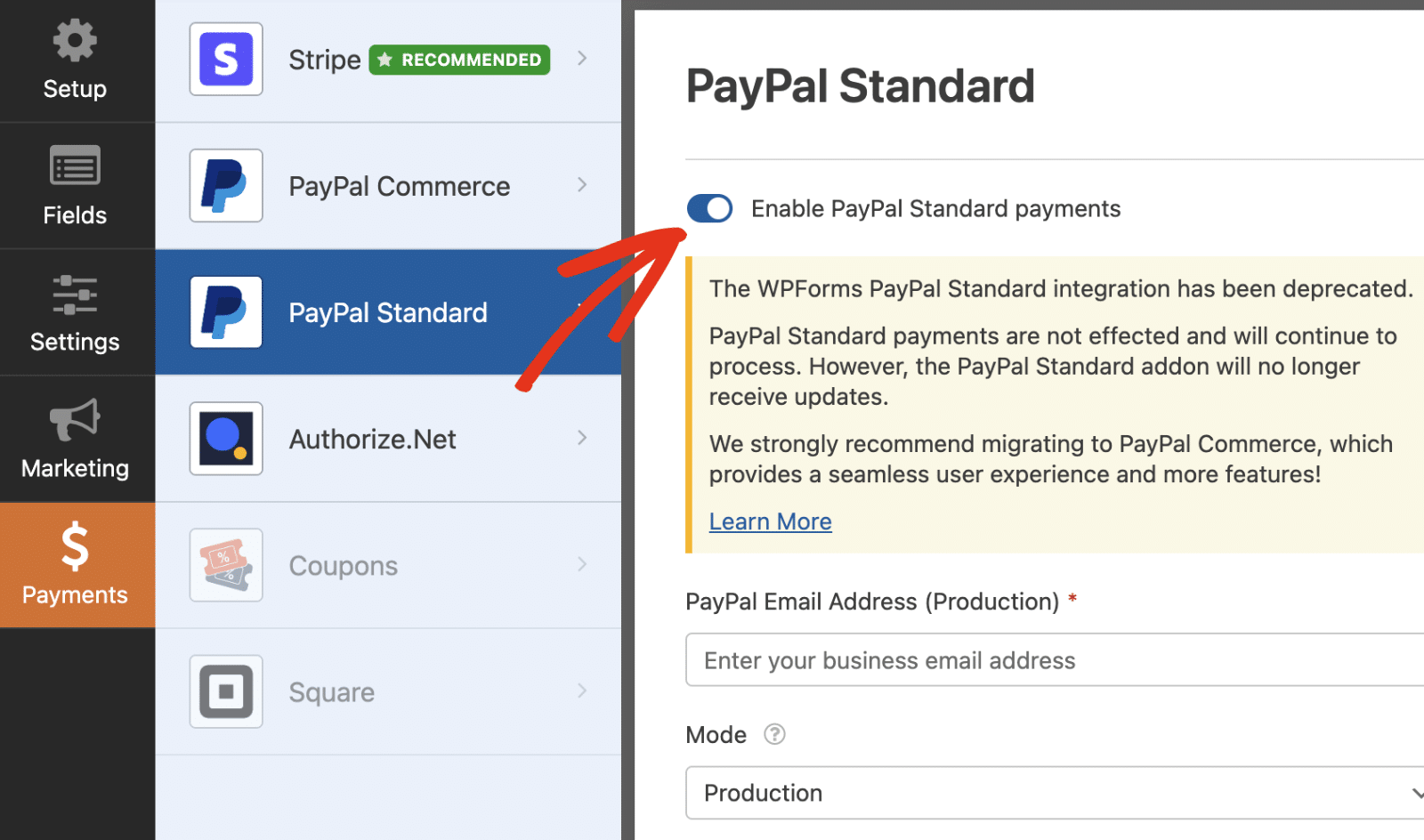
Remplissez ensuite le reste des paramètres de la norme PayPal, qui incluent :
- Adresse électronique de PayPal : L'adresse électronique de votre compte PayPal Business, à laquelle les paiements seront envoyés.
- Mode : Production ou Test / Sandbox. Pour traiter des paiements en direct, réglez cette option sur Production.
- Type de paiement : Produits et services ou Donation. Réglez cette option sur le choix qui correspond au type de transactions que vous traiterez avec ce formulaire.
- URL d'annulation : Si les utilisateurs ne terminent pas leur paiement dans PayPal, il s'agit de l'URL vers laquelle ils seront redirigés.
- Expédition : Si vous expédiez un produit à l'utilisateur, choisissez de demander et d'exiger un champ d'adresse au cours de la procédure de paiement de PayPal.
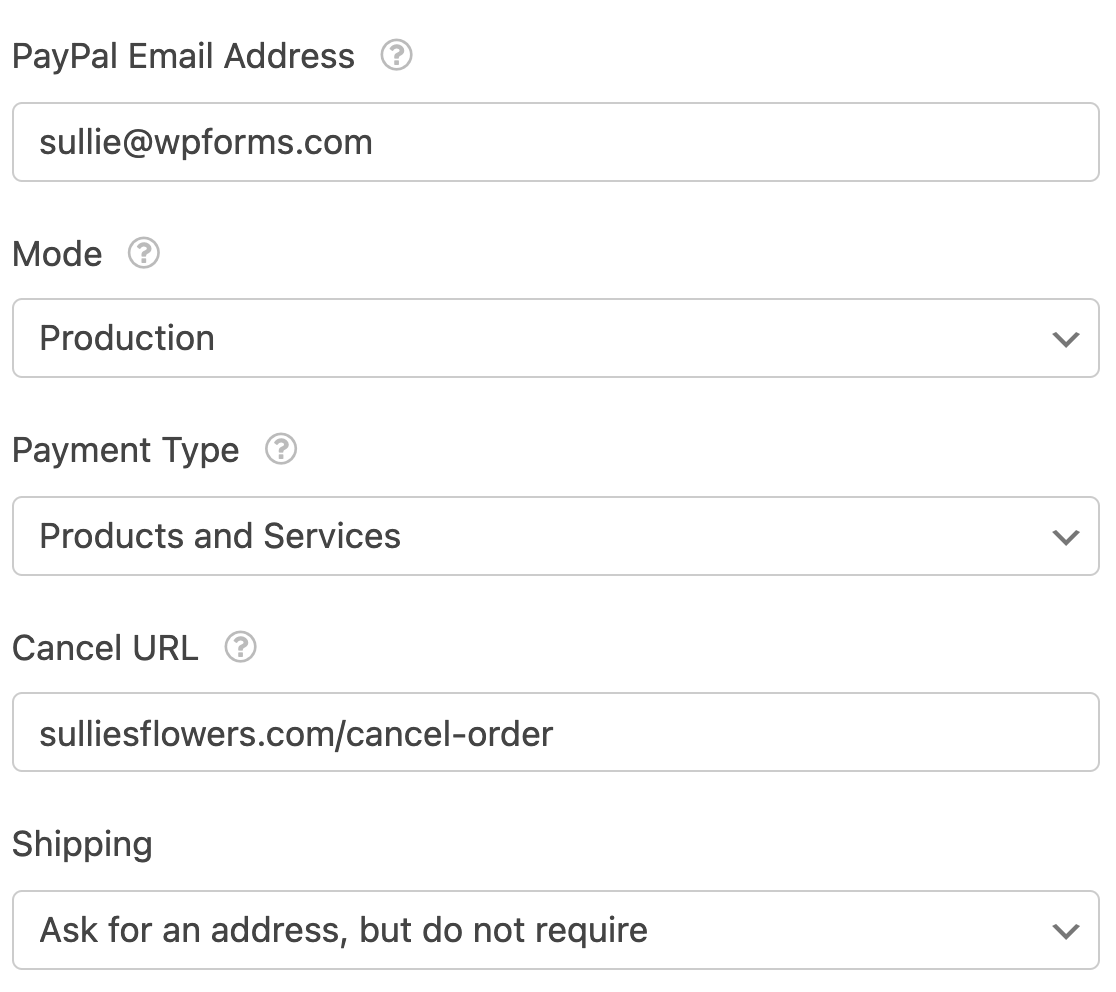
En outre, il est possible d'activer la logique conditionnelle, que nous avons abordée plus en détail ci-dessous.
Lorsque vous êtes prêt, n'oubliez pas de cliquer sur le bouton Enregistrer en haut du générateur de formulaires pour enregistrer vos paramètres de paiement.
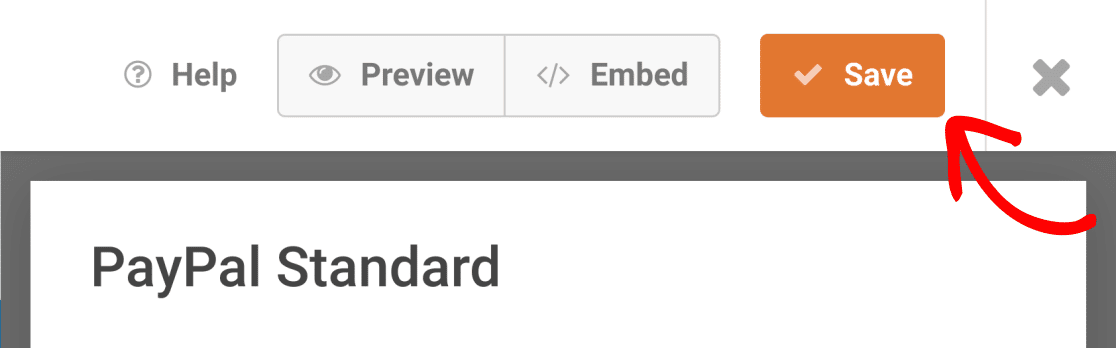
Configuration de la logique conditionnelle (facultatif)
La logique conditionnelle vous permet de créer des "formulaires intelligents" qui modifient automatiquement leur contenu ou leur comportement en fonction des choix de l'utilisateur.
Il y a plusieurs façons d'utiliser la logique conditionnelle de WPForms avec les paiements PayPal Standard, comme par exemple :
- Permettre aux utilisateurs de choisir un mode de paiement
- Rendre le paiement facultatif
- Création de notifications conditionnelles par courrier électronique
Nous allons vous présenter quelques exemples d'utilisation de la logique conditionnelle avec PayPal.
Mise en place d'une logique conditionnelle pour les paiements
A titre d'exemple, mettons en place une règle de logique conditionnelle pour n'exécuter un paiement PayPal Standard que si l'utilisateur sélectionne une case à cocher pour s'inscrire à notre atelier.
Tout d'abord, nous allons ajouter un champ "Checkbox Items" à notre formulaire. Dans ce champ, nous laisserons les utilisateurs choisir s'ils souhaitent ou non s'inscrire à l'atelier en ajoutant deux choix étiquetés Oui, inscrivez-moi ! et Non, merci.
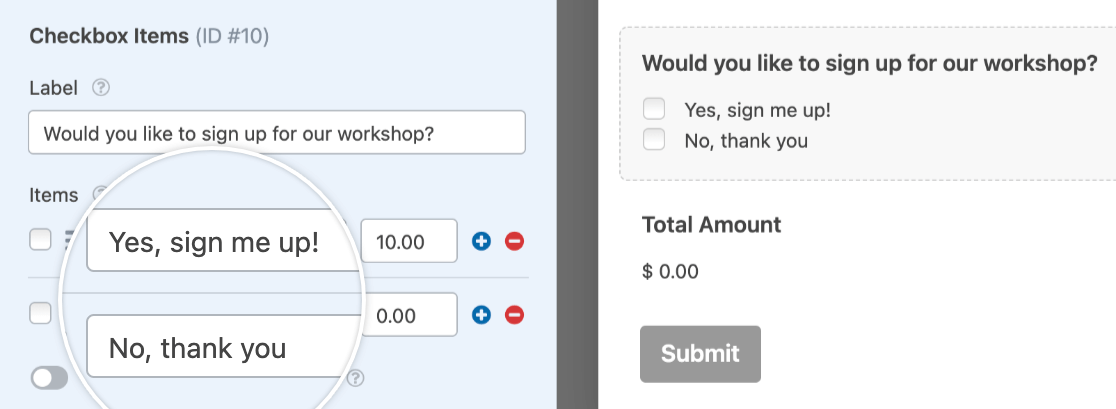
Pour activer la logique conditionnelle pour les paiements PayPal Standard, vous devez ouvrir le générateur de formulaires et aller dans Paiements " PayPal Standard. Sous les options que vous avez configurées à l'étape précédente, activez le paramètre intitulé Activer la logique conditionnelle.
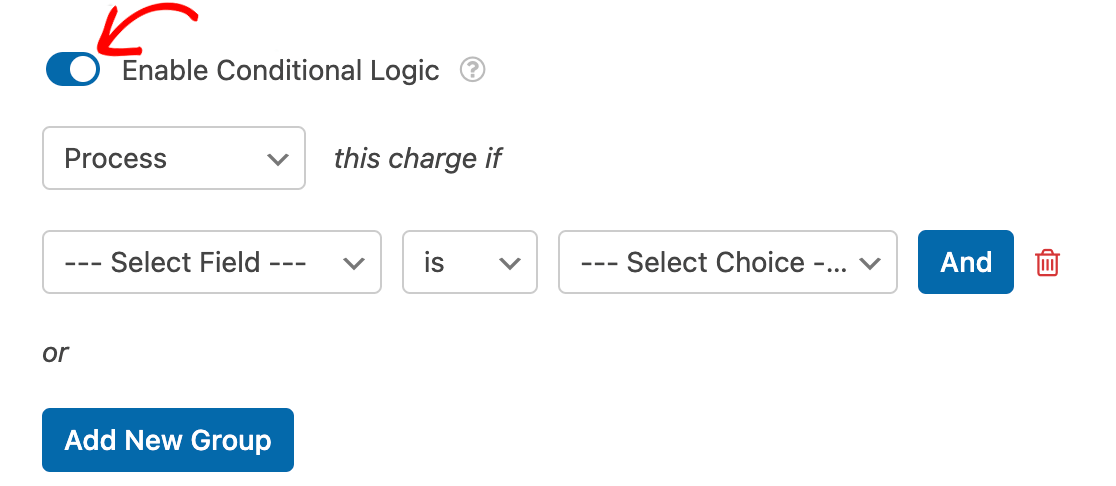
Une fois cette option activée, des paramètres supplémentaires apparaissent. Vous les utiliserez pour créer vos règles conditionnelles afin de déterminer quand les utilisateurs doivent être envoyés à PayPal pour terminer le processus de paiement.
Dans notre exemple, nous n'avons besoin de traiter un paiement que si l'utilisateur choisit de s'inscrire. Pour configurer la règle à cet effet, nous allons définir les menus déroulants comme suit : Traiter ce paiement si Voulez-vous vous inscrire à notre atelier ? est Oui, inscrivez-moi !
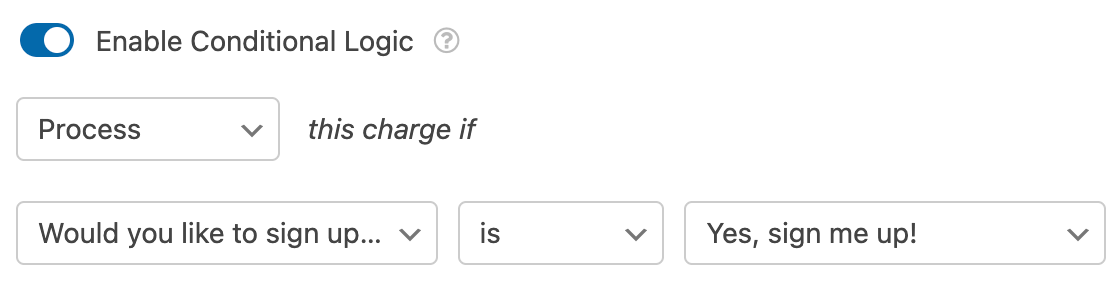
Lorsque les utilisateurs soumettent ce formulaire, ils sont dirigés vers PayPal pour compléter le processus de paiement s'ils choisissent de s'inscrire à notre atelier.
Création d'e-mails de notification conditionnelle pour les paiements terminés
Par défaut, WPForms envoie tous les emails de notification dès qu'un utilisateur soumet votre formulaire. Cependant, dans certains cas, vous pouvez ne pas vouloir que les emails de notification soient envoyés jusqu'à ce que les utilisateurs aient fini de payer dans PayPal.
Pour retarder l'envoi d'un courriel de notification jusqu'à ce que les paiements des utilisateurs aient été effectués avec succès, allez dans Paramètres " Notifications dans le générateur de formulaires.
Pour l'e-mail de notification que vous souhaitez retarder, cochez la case Activer pour les paiements terminés PayPal Standard.
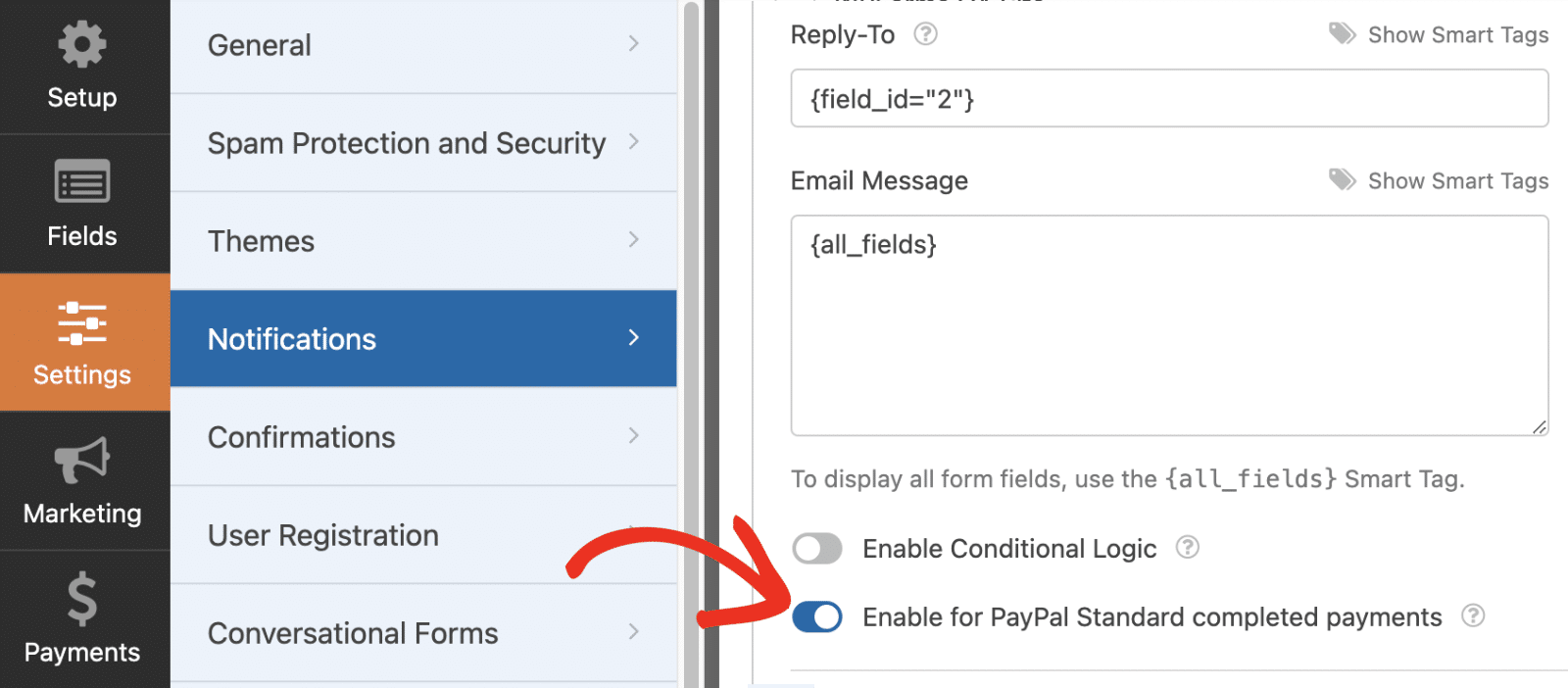
N'oubliez pas d'enregistrer à nouveau votre formulaire après avoir modifié ses paramètres.
Visualisation et gestion des paiements
Une fois que vous avez reçu des paiements par l'intermédiaire de vos formulaires, vous pouvez les consulter et les gérer à partir de la zone d'administration de votre site.
Pour ce faire, allez dans WPForms " Payments pour accéder à la page de présentation des paiements.

Sur la page de présentation des paiements, vous pouvez consulter les détails des transactions, suivre vos ventes, voir les tendances des revenus, mesurer le succès de vos formulaires de paiement, et bien plus encore.
Pour plus d'informations, consultez notre guide sur l'affichage et la gestion des paiements par formulaire.
Questions fréquemment posées
Nous répondons ci-dessous aux questions les plus fréquentes que nous recevons sur l'addon PayPal Standard.
Comment tester les paiements PayPal dans mes formulaires ?
La meilleure façon de tester votre (vos) formulaire(s) de paiement est de soumettre une entrée et de suivre les mêmes étapes que celles que suivront vos utilisateurs. Nous vous recommandons de configurer le mode test de PayPal avant d'ajouter votre formulaire à une page active, ce qui vous permet de tester les transactions avant d'accepter les paiements réels.
Que se passe-t-il lorsqu'un utilisateur soumet un formulaire de paiement PayPal Standard ?
Lorsqu'un utilisateur soumet un formulaire avec l'intégration PayPal Standard, il est immédiatement dirigé vers le site web de PayPal pour effectuer son paiement.
En même temps, les courriels de notification du formulaire seront envoyés. Vous pourrez également visualiser l'entrée de l'utilisateur dès qu'il aura soumis votre formulaire.
Comment savoir si un utilisateur a terminé son paiement sur le site de PayPal ?
La page Paiements de WPForms affichera Complété dans la colonne Statut après qu'un utilisateur ait effectué son paiement via la passerelle PayPal Standard.
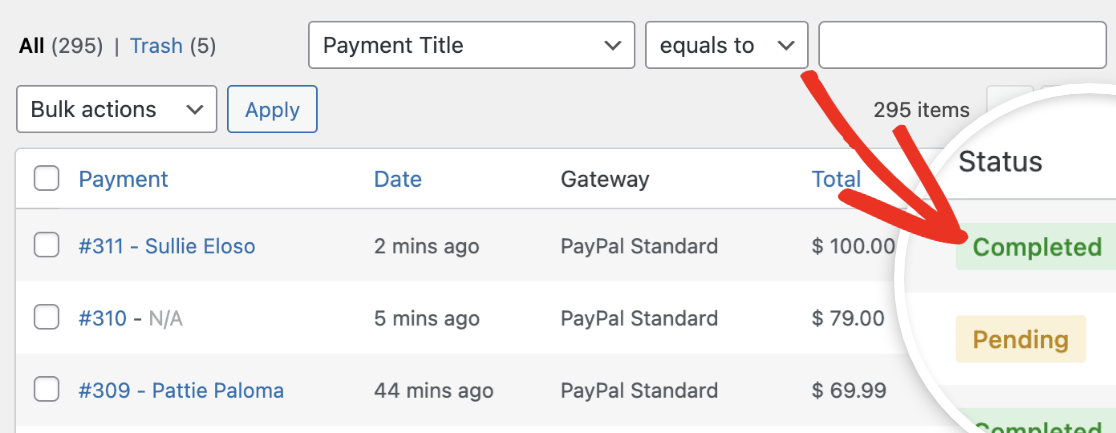
Si l'utilisateur soumet le formulaire sans avoir effectué le paiement PayPal, la colonne Statut indiquera En attente. Cela indique que le paiement n'a pas été effectué.
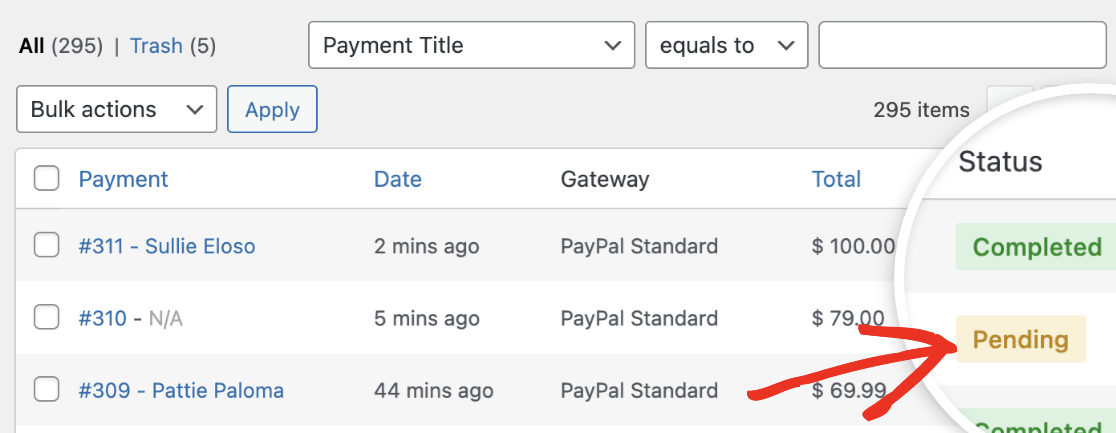
Cependant, il arrive que le statut du paiement ne change pas. Voici deux raisons possibles à cela et comment vous pouvez y remédier :
1. L'option Paiements sur site marchand cryptés (EWP) est activée: EWP est une fonctionnalité offerte par PayPal Payments Standard. Elle utilise des clés publiques et privées pour crypter le code du bouton de paiement sur les sites marchands. Si l'option EWP est activée, elle peut parfois provoquer des erreurs.
Pour y remédier, connectez-vous à votre compte PayPal Business et accédez aux Paramètres du compte. Cliquez ensuite sur Paiements sur site web dans la barre latérale gauche, puis sur Mise à jour à côté de l'option Préférences du site web .
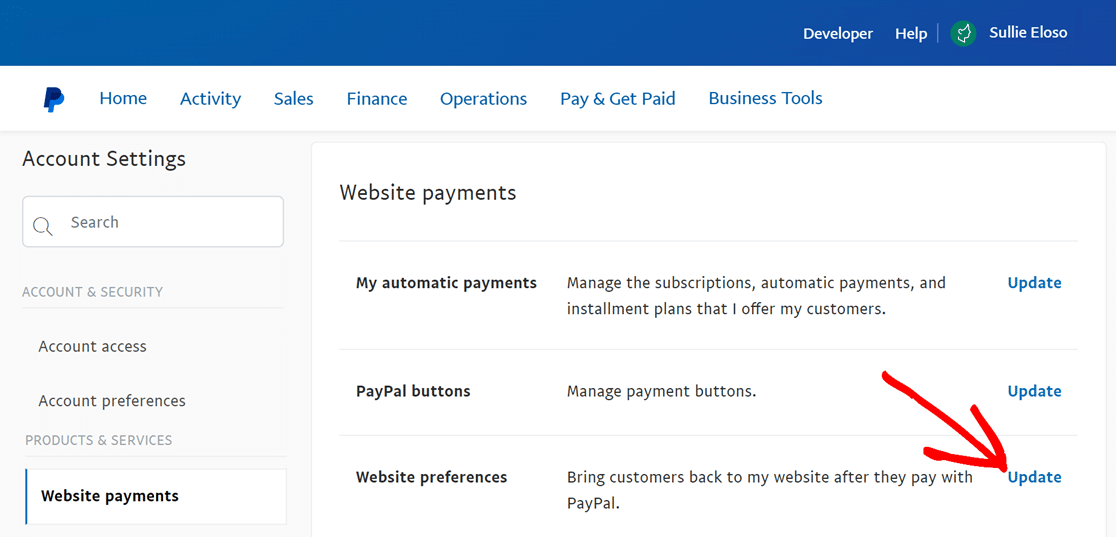
Vous accédez alors à une nouvelle page. Faites défiler vers le bas jusqu'à ce que vous atteigniez la section Paiements cryptés sur site web. Ici, réglez l'option Bloquer les paiements non cryptés sur le site web sur la position "off".
2. L'hébergeur de votre site bloque les messages entrants de PayPal: Dans de rares cas, votre hébergeur peut bloquer les messages entrants de PayPal, ce qui entrave la mise à jour de l'état des paiements.
Si vous pensez que c'est le cas, contactez l'hébergeur de votre site. Il pourra vérifier si des blocages affectent la communication avec PayPal et vous aider à les supprimer.
Des frais me seront-ils facturés pour l'utilisation de PayPal Standard dans mes formulaires ?
WPForms ne facturera jamais de frais pour l'utilisation de PayPal Standard dans vos formulaires. Cependant, PayPal peut avoir ses propres frais en fonction de votre utilisation. Pour plus de détails, consultez la page des frais de PayPal.
Puis-je accepter des paiements récurrents avec PayPal ?
Actuellement, le module complémentaire PayPal Standard ne prend pas en charge les paiements récurrents. Si vous devez accepter des paiements par abonnement via PayPal, envisagez d'utiliser notre module complémentaire PayPal Commerce. Nos modules complémentaires Stripe Pro et Authorize.Net vous permettent également d'accepter des paiements récurrents.
Voilà, c'est fait ! Vous savez maintenant comment activer les paiements PayPal Standard dans WPForms.
Ensuite, vous souhaitez également envoyer différents courriels de notification à vos utilisateurs en fonction de leurs sélections dans votre formulaire ? Consultez notre tutoriel sur les courriels de notification conditionnels pour en savoir plus.

