Resumen de la IA
¿Quieres exportar las entradas de tus formularios de WordPress? Descargar un archivo de exportación te permite ver las entradas de los formularios en otros programas, como Excel o Google Sheets.
Este tutorial le mostrará cómo exportar entradas de formularios en WPForms.
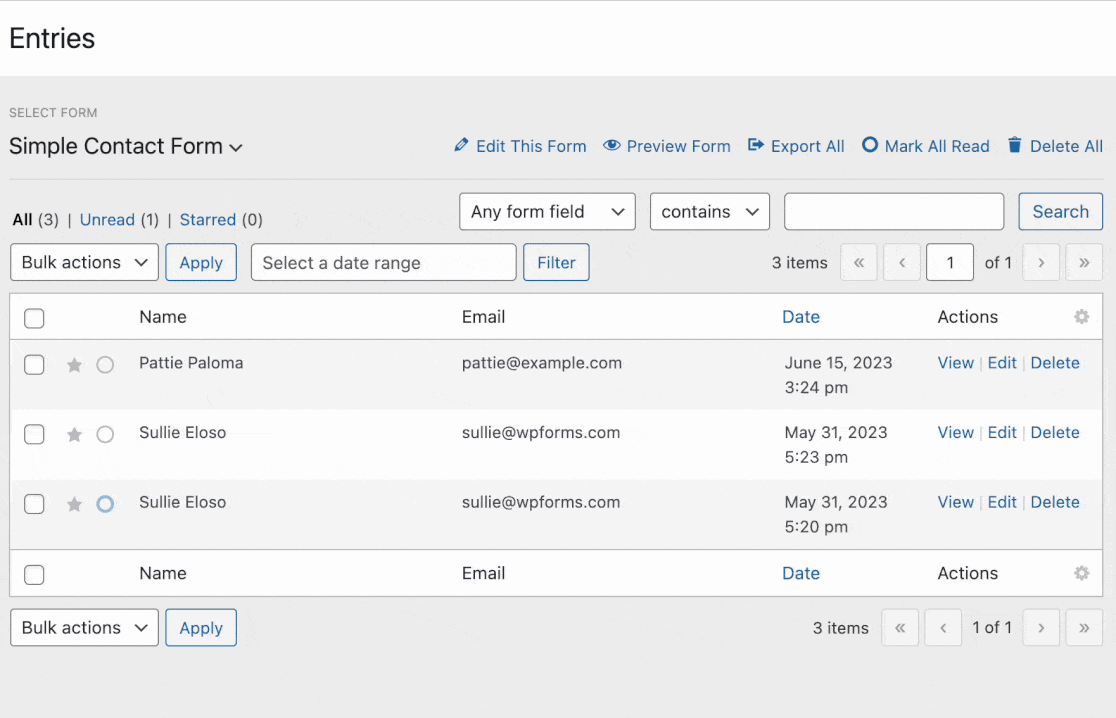
Requerimientos: Exportar entradas de formularios requiere una licencia de WPForms. Consulte nuestra página de precios para saber qué nivel de licencia le conviene.
Antes de sumergirse en el tutorial a continuación, asegúrese de que ha instalado WPForms, verificado su clave de licencia, y recogido al menos una entrada.
Exportación de varias entradas de formulario
Para exportar varias entradas a la vez, primero deberá ir a WPForms " Herramientas y hacer clic en la pestaña Exportar.
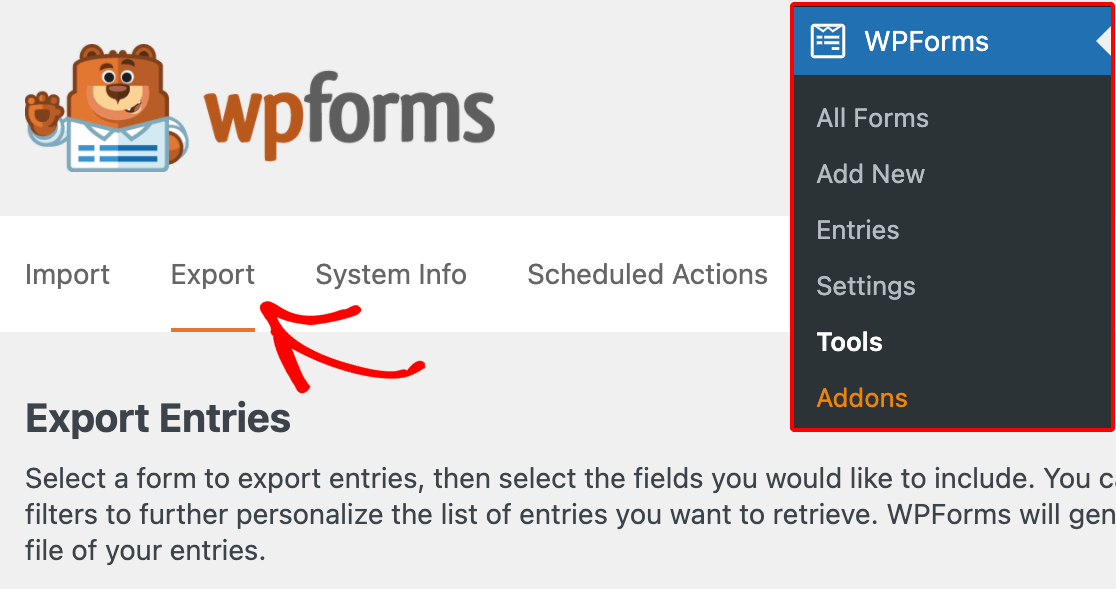
Una vez que se abra la pestaña Exportar, verá la sección Exportar entradas justo en la parte superior. Utilice el menú desplegable para elegir las entradas del formulario que desea exportar.
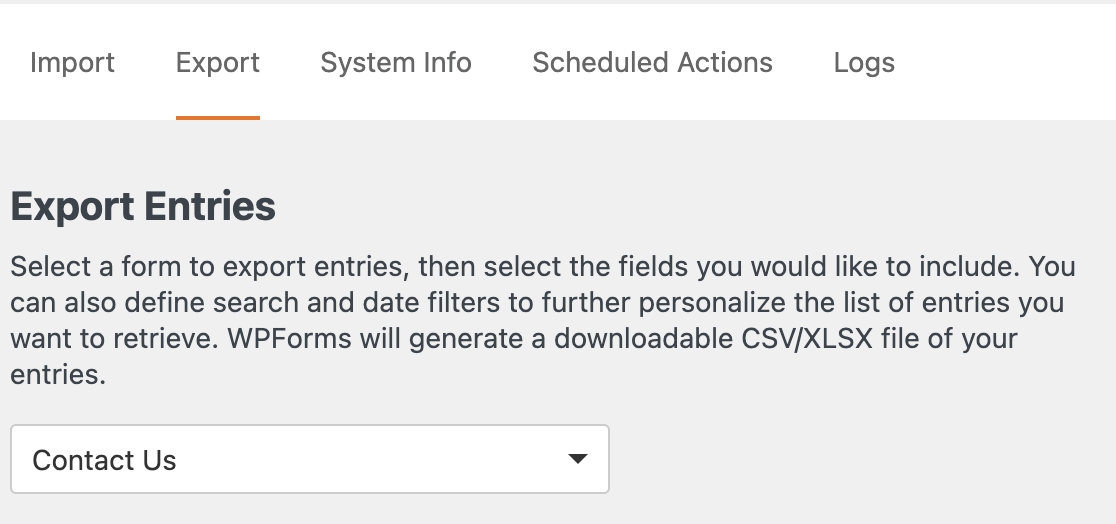
Por defecto, el archivo de exportación de entradas incluirá todos los campos del formulario. Debajo del menú desplegable, puede desmarcar las casillas de los campos que desee excluir del archivo de exportación.
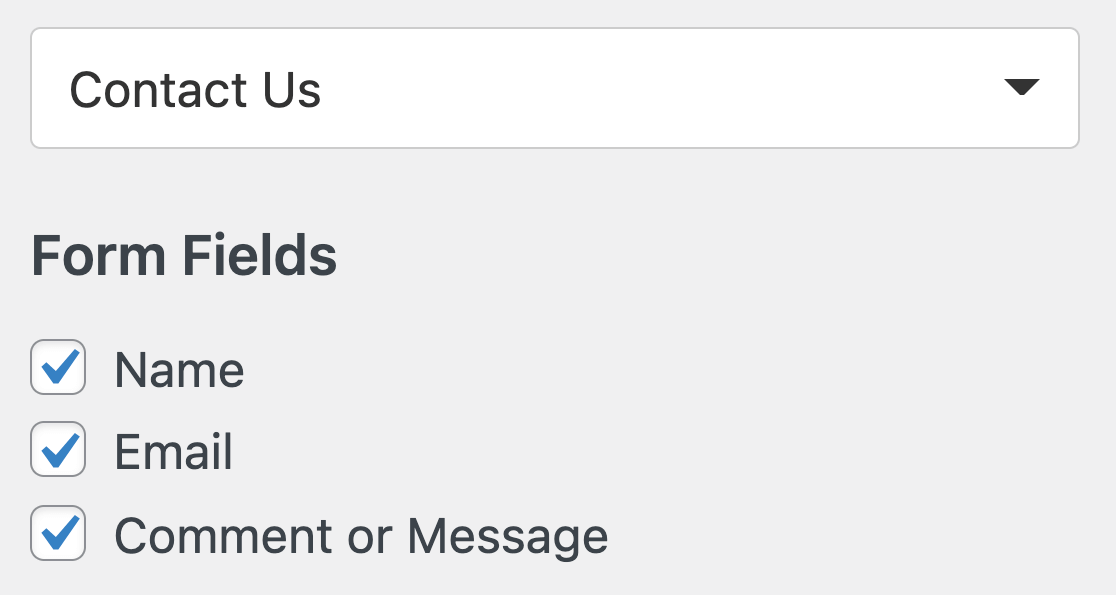
Incluir campos de pago
Si el formulario que está exportando sus entradas es un formulario de pago, probablemente verá la sección Campos de pago. Esta sección muestra todos los campos de pago que has incluido en tu formulario.
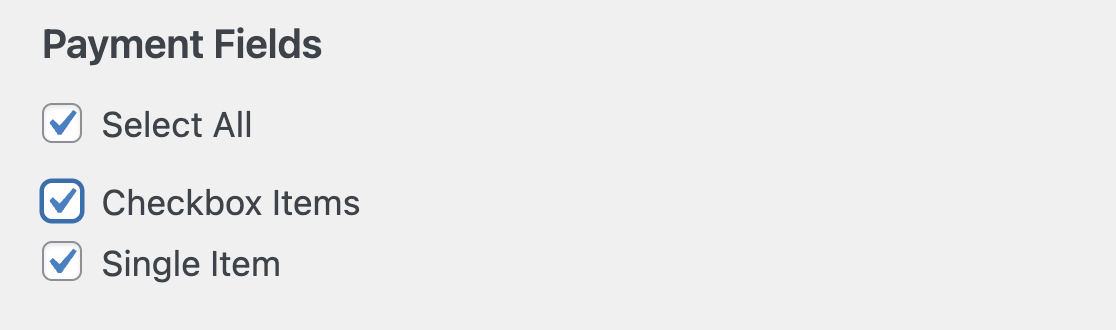
Por defecto, la opción Seleccionar todo está marcada, pero puede desmarcarla y seleccionar los campos que desea incluir.
Cómo incluir información adicional en el archivo de exportación
A continuación, puede seleccionar la(s) casilla(s) de verificación de la(s) información(es) adicional(es) que desee incluir en su fichero de exportación.
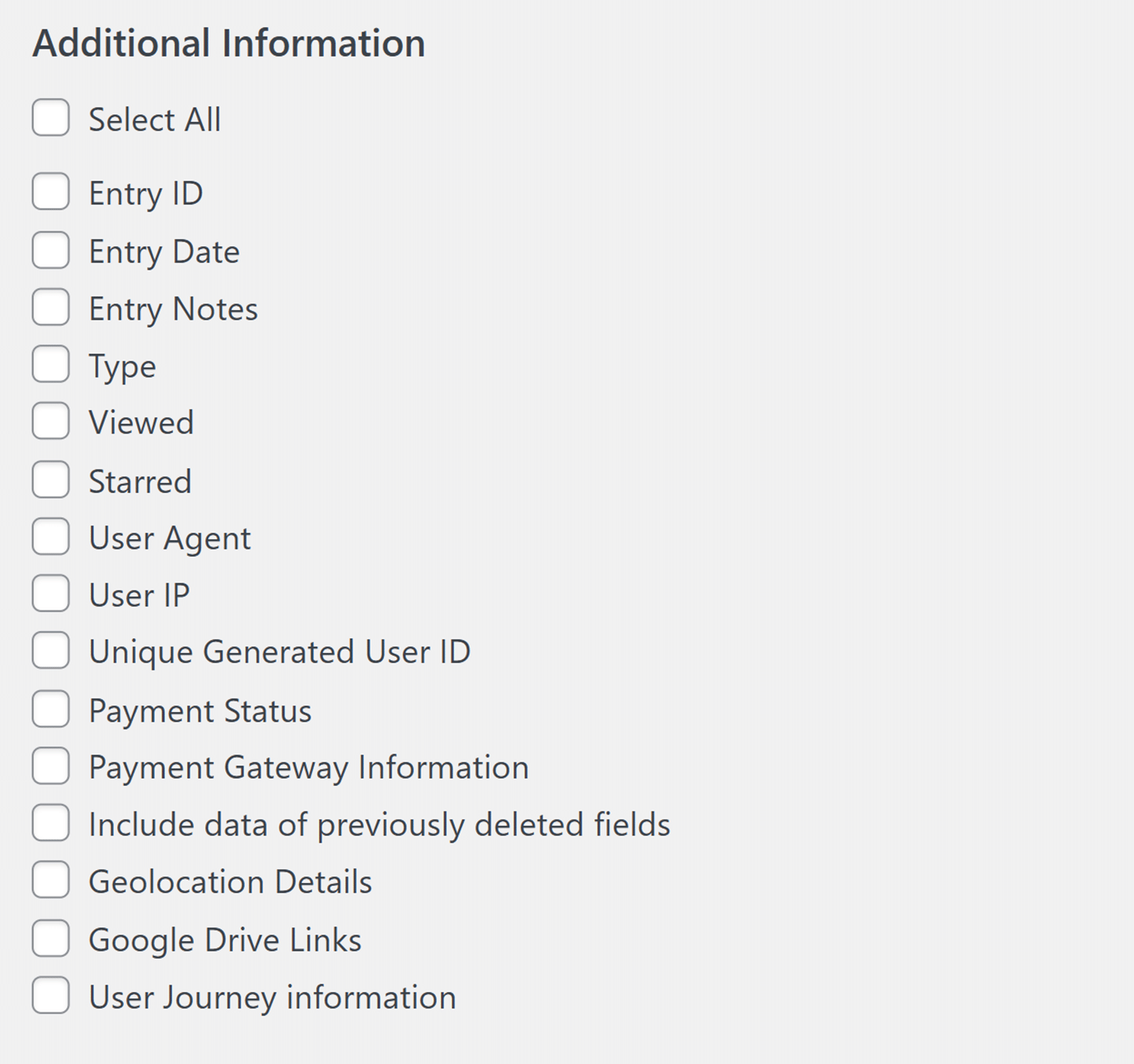
Estas opciones incluyen:
- ID de entrada: El número único asignado a cada entrada.
- Fecha de entrada: Cuando el usuario envió la entrada.
- Notas de entrada: Detalles que ha añadido manualmente a entradas individuales. Para más detalles, consulte nuestra documentación sobre cómo añadir notas a las entradas de formularios.
- Visto: Estado que indica si ha abierto previamente la entrada individual en su área de administración de WordPress. Las entradas no leídas se marcan en la página Entradas con un círculo verde.
- Destacado: Estado que indica si ha marcado manualmente una entrada individual.
- Agente de usuario: Detalles sobre el navegador utilizado para enviar la entrada.
- IP del usuario: Dirección IP del usuario.
- ID de usuario único generado: Un valor único y aleatorio asignado a cada usuario que envía un formulario (independientemente de si ha iniciado sesión o no).
- Estado del pago: Si un pago enviado a través de su formulario está pendiente o completado. Estos datos solo están disponibles si ha instalado y activado el complemento Stripe, Square, Authorize.Net, PayPal Standard o PayPal Commerce y ha activado los pagos para este formulario.
- Incluir datos de campos borrados anteriormente: Valores de campos que borraste en algún momento del historial del formulario.
- Datos de geolocalización: Información general sobre la ubicación del usuario que ha enviado la entrada. Estos datos solo están disponibles si has instalado y activado el complemento Geolocalización.
- Enlaces a Dropbox: El archivo exportado contendrá enlaces directos a los archivos de la cuenta de Dropbox. Estos datos solo están disponibles si has instalado y activado el complemento de Dropbox.
- Enlaces de Google Drive: Activa esta opción si quieres incluir enlaces directos a archivos de tu cuenta de Google Drive. Estos datos solo están disponibles si has instalado y activado el complemento Google Drive.
- Información sobre el recorrido del usuario: El archivo exportado incluirá la ruta que siguieron los visitantes por su sitio antes de enviar el formulario. Estos datos solo están disponibles si has instalado y activado el complemento User Journey.
Opciones de exportación
En la sección Opciones de exportación, puede elegir si desea formatear sus entradas como un archivo .xlsx de Microsoft Excel marcando la casilla correspondiente.
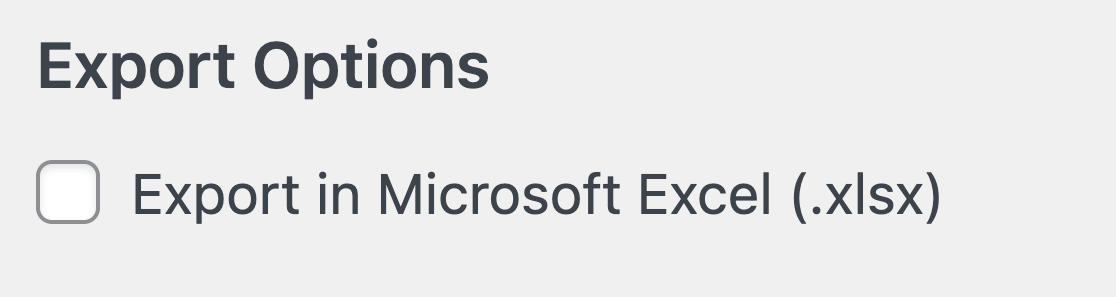
Si deja esta casilla sin marcar, formateará sus entradas como un archivo CSV.
Si su formulario utiliza un campo de opción múltiple como Casillas de verificación, Opciones múltiples o Campos desplegables, es probable que vea la opción Separar opciones dinámicas en columnas individuales.
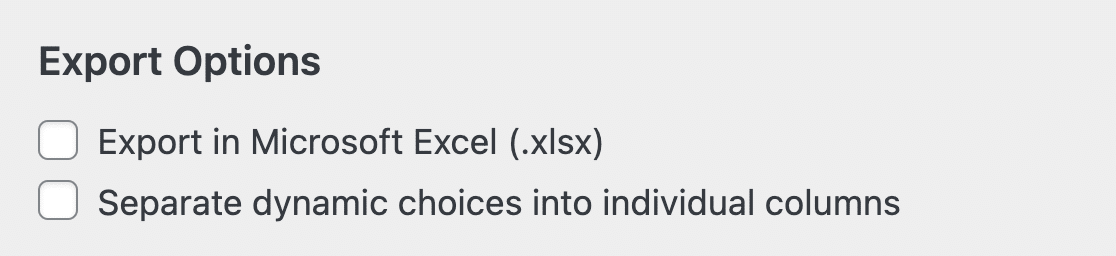
Si marca esta opción, el archivo de exportación creará columnas individuales para cada opción de elección dinámica de su formulario. También verás una advertencia sobre un posible aumento del tamaño del archivo si hay muchas opciones.
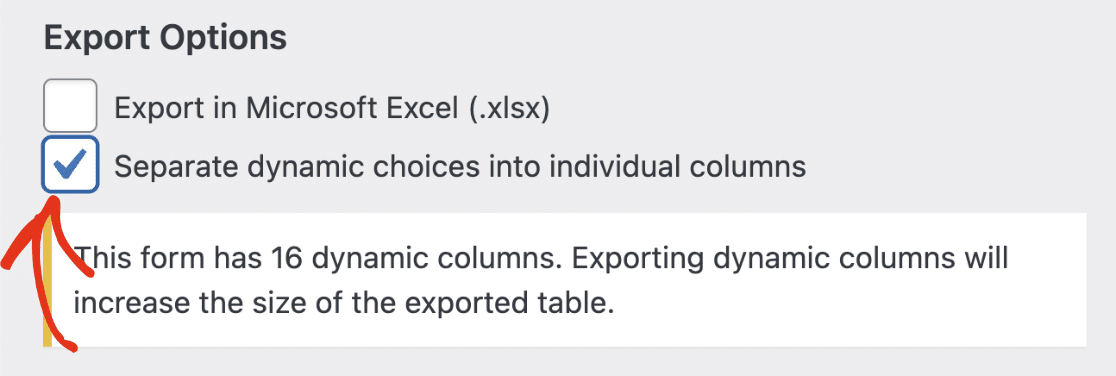
Personalización del archivo de exportación de entradas
Hay otras opciones que puede seleccionar para restringir las entradas que desea exportar. Estas opciones incluyen Rango de fechas personalizado, Estado y el filtro Buscar.
Intervalo de fechas personalizado
La opción Rango de Fechas Personalizado le permite establecer fechas de inicio y fin para determinar qué entradas incluir en su archivo de exportación. WPForms sólo exportará entradas con fechas de envío dentro del rango especificado.
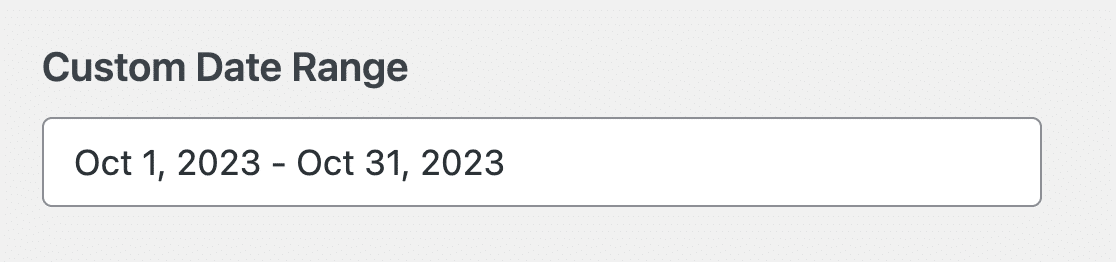
Estado
La sección Estado sólo se mostrará si tiene un formulario parcialmente rellenado, abandonado o marcado como spam. Le permite exportar entradas en función de su estado. A continuación, explicamos los estados disponibles.
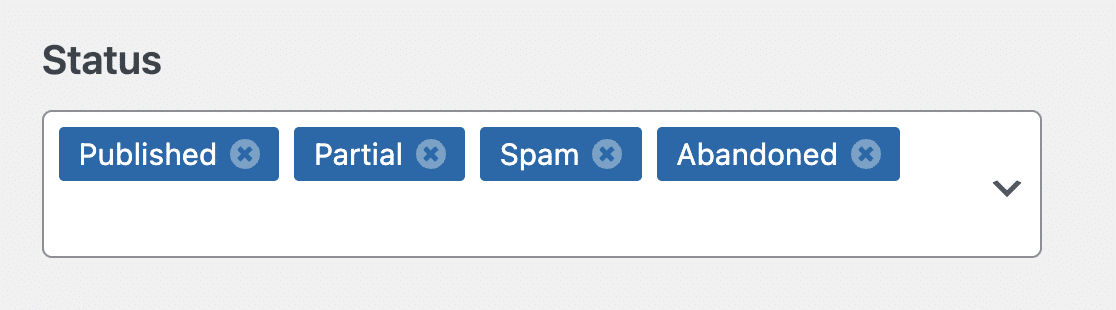
- Publicado: Este es el estado por defecto para las entradas enviadas a través de su formulario.
- Parcial: Este estado se aplica a los formularios que utilizan el complemento Guardar y reanudar. Si el usuario selecciona la opción de guardar y reanudar el envío del formulario más adelante, la entrada se marcará como Parcial.
- Spam: Este estado se aplica a los formularios con la opción de almacenamiento de entradas Spam activada. Si una entrada es marcada como spam por una de nuestras herramientas anti-spam, la entrada tendrá el estado Spam. Consulte nuestra guía de visualización y gestión de entradas de spam para obtener más detalles.
- Abandonado: Este estado se aplica a los formularios que utilizan el complemento Abandono de formulario. Si el usuario sale de la página sin enviar el formulario, este tendrá el estado Abandonado.
Por defecto, se seleccionan todos los estados, pero puede deseleccionar los que desee excluir del archivo de exportación.
Buscar en
Los campos de búsqueda permiten seleccionar entradas para exportar en función del contenido de un campo específico, el ID de entrada, el contenido de las Notas de entrada, la dirección IP del usuario o el Agente de usuario.
Por ejemplo, puede utilizar los campos de búsqueda para exportar sólo las entradas del formulario de contacto con un mensaje que contenga la palabra "ayuda".

Descargar el archivo de exportación
Una vez que haya decidido qué datos desea incluir en la exportación, haga clic en el botón Descargar archivo de exportación. La descarga debería comenzar inmediatamente.
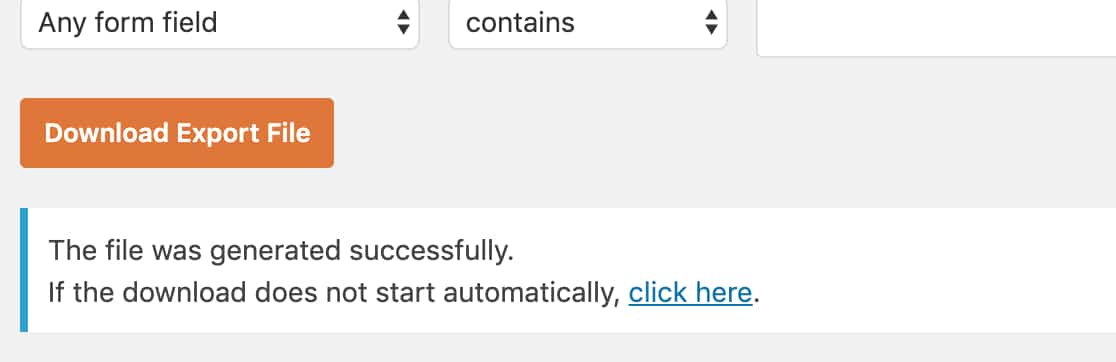
Por defecto, la mayoría de los navegadores guardan los archivos descargados en la carpeta Descargas de su ordenador.
Exportar una sola entrada
A veces, es posible que sólo desee exportar una única entrada. Para ello, vaya a WPForms " Entradas y seleccione el nombre del formulario correspondiente.
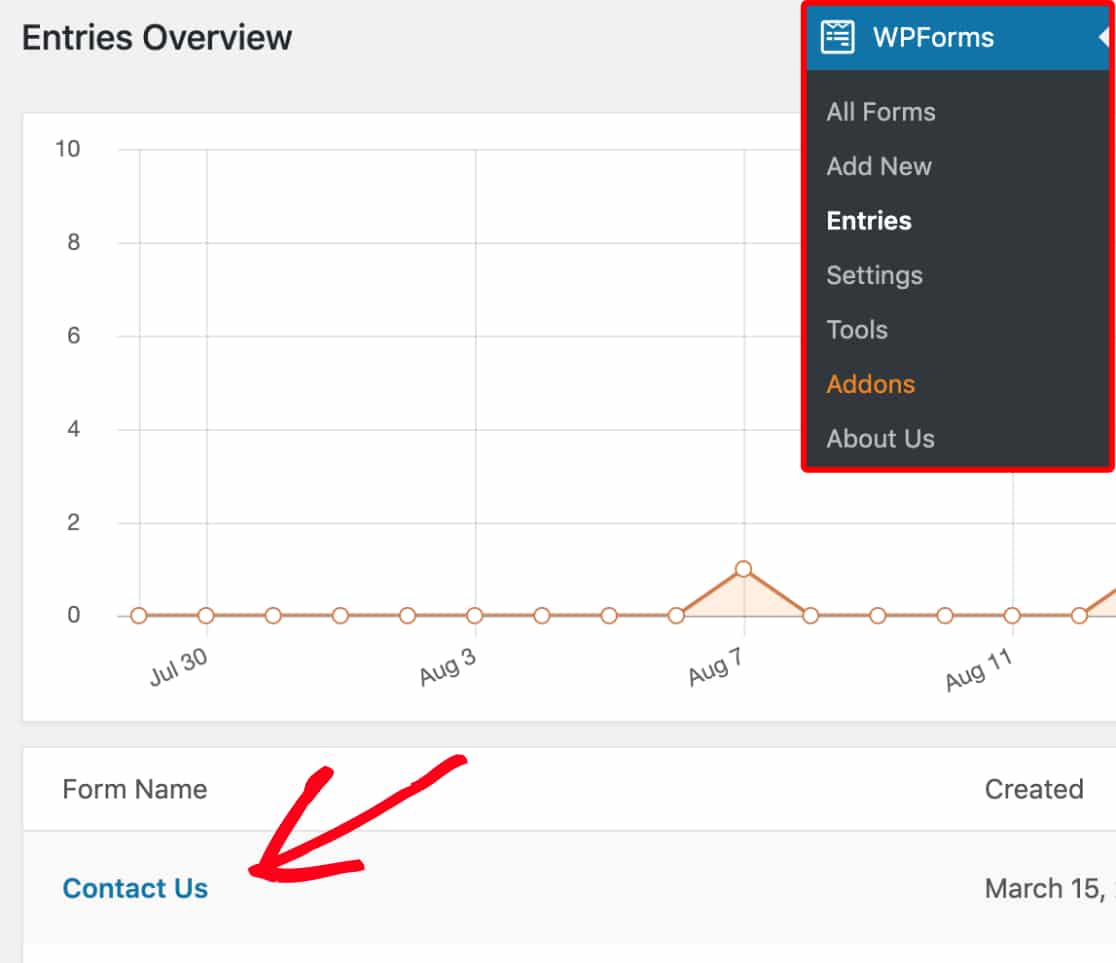
A continuación, haga clic en el enlace Ver para abrir la página de la entrada específica que desea exportar.
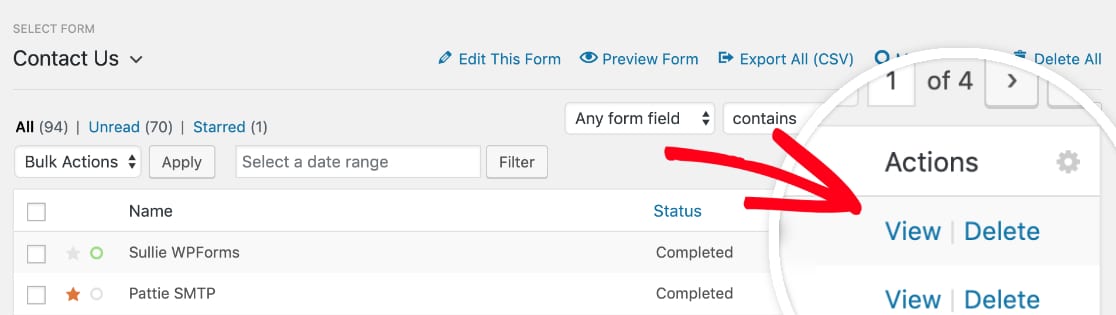
En la barra lateral derecha de la página de la entrada individual, verá una lista de Acciones que puede aplicar a esta entrada. En esta lista, seleccione Exportar (CSV) para descargar esta entrada en formato CSV, o la opción Exportar (XLSX) para descargar esta entrada en formato Excel.
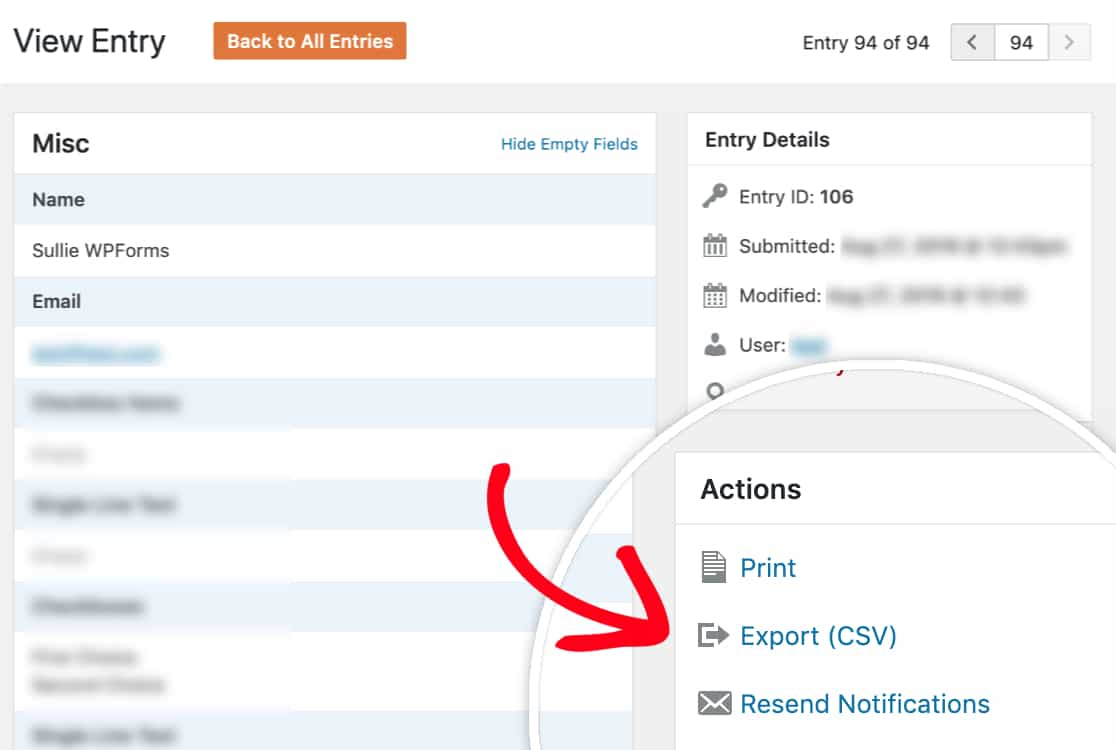
Una vez que haga clic en una de estas opciones de exportación, la descarga debería comenzar inmediatamente.
Preguntas frecuentes
Estas son algunas de las preguntas más frecuentes que recibimos sobre la exportación de formularios.
¿Puedo importar entradas WPForms de otro sitio?
En este momento, no ofrecemos una solución integrada para importar entradas WPForms. Sin embargo, hay una solución que implica actualizar la base de datos de su sitio. Consulte nuestra guía para obtener detalles sobre cómo importar entradas de otro sitio usando WPForms.
¿Puedo exportar mis entradas desde WPForms Lite?
WPForms Lite actualmente no permite a los usuarios almacenar o exportar entradas. Sin embargo, puede configurar correos electrónicos de notificación de formularios para enviar los envíos de formularios a su dirección de correo electrónico preferida.
Con cualquier licencia de WPForms de pago, podrá almacenar y exportar entradas futuras (es decir, entradas creadas después de haber instalado su plugin WPForms de pago).
Algunos de los caracteres de mis entradas aparecen ilegibles cuando abro el archivo de exportación en Excel. ¿Cómo puedo solucionarlo?
En la mayoría de los casos, esto se debe a que los caracteres especiales de la entrada no están codificados correctamente en el archivo CSV. Para solucionarlo, asegúrese de utilizar la opción Microsoft Excel (.xlsx) en la configuración de exportación para garantizar la codificación correcta del archivo.
O, si prefieres seguir con un archivo CSV, asegúrate de utilizar la codificación UTF-8 al abrir el archivo en Excel.
¿Puedo desactivar la exportación de columnas múltiples para los campos de opción múltiple?
Al exportar entradas de formulario con un campo de opción múltiple, cada opción individual se exporta como una columna independiente en el archivo de exportación.
Para desactivar esta opción, deje sin marcar la opción Separar opciones dinámicas en columnas individuales al exportar su entrada.
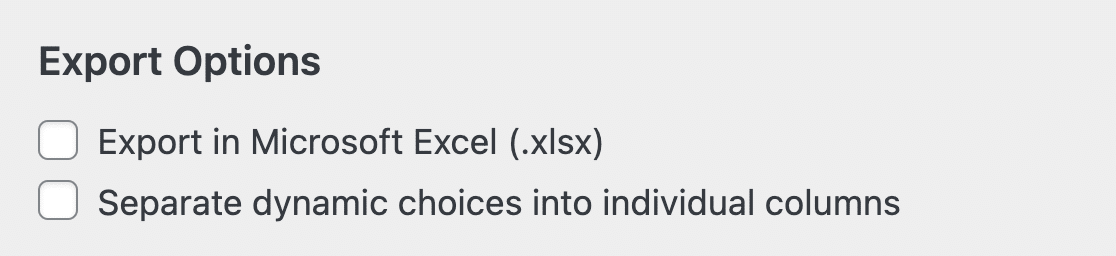
Si no encuentra la casilla de verificación, tendrá que añadir un filtro personalizado para desactivar esta opción. Para ello, añade el siguiente fragmento de código a tu sitio web.
add_filter( 'wpforms_pro_admin_entries_export_allow_multiple_input_field', '__return_false' );
Nota: Consulte nuestro tutorial para obtener una guía completa sobre cómo añadir código PHP personalizado a su sitio.
He recibido el siguiente error al descargar mi archivo de exportación: "Ha habido problemas al preparar el archivo de exportación. Vuelva a comprobar los ajustes de exportación e inténtelo de nuevo. Solicitud desconocida". ¿Cómo puedo solucionarlo?
Si ve este error cuando intenta exportar las entradas de su formulario, por favor asegúrese de que está usando la última versión de WPForms. Luego intente exportar las entradas de su formulario nuevamente.
Si el problema persiste, puede haber un problema de permisos de archivo que esté impidiendo que WPForms exporte sus entradas. Típicamente, esto significa que su cuenta de usuario no tiene acceso a archivos o directorios específicos. Esto puede deberse a permisos restringidos o incorrectos.
Puede solucionar rápidamente el problema para los sitios de WordPress autoalojados siguiendo esta guía para arreglar los permisos de archivos y carpetas de WordPress.
Si no tiene acceso directo al servidor, póngase en contacto con su proveedor de alojamiento para que le ayude a solucionar este problema.
Si el error persiste después de haber confirmado que no hay ningún problema con los permisos de los archivos y de haber seguido nuestros consejos para la solución de problemas, no dudes en ponerte en contacto con nuestro equipo de asistencia para obtener más ayuda.
Ya está. Ahora ya sabe como usar la herramienta de Exportación de Entradas en WPForms.
A continuación, ¿quieres saber más sobre otras herramientas disponibles para la gestión de formularios? No deje de consultar nuestra guía sobre las entradas de formularios, donde hemos respondido a las preguntas más frecuentes sobre las opciones de gestión de formularios.
