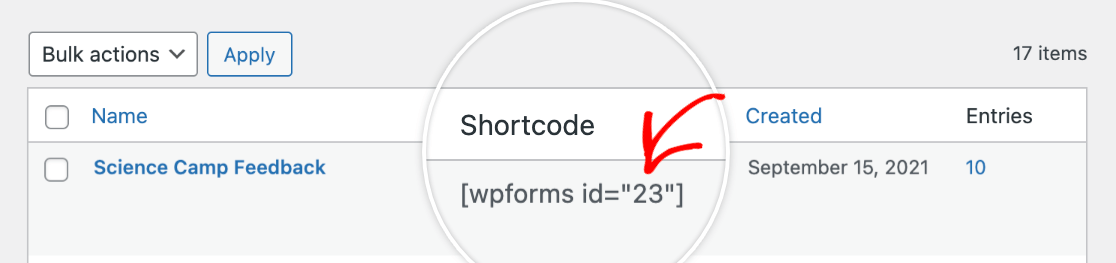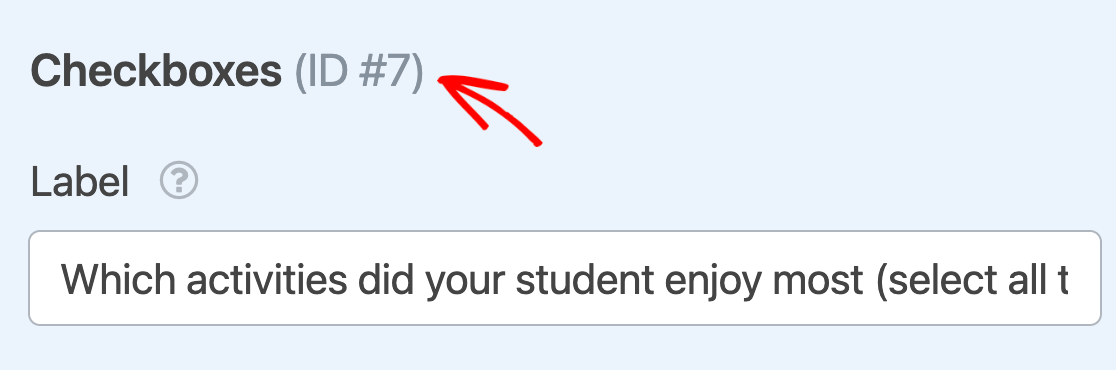AI Zusammenfassung
Möchten Sie Statistiken und Ergebnisse für Informationen, die Sie in Ihren Formularen sammeln, einfach anzeigen? Mit Umfragen und Abstimmungen können Sie ganz einfach Daten analysieren, Berichte erstellen und sogar Ergebnisse mit Ihren Nutzern teilen.
Dieses Tutorial zeigt Ihnen, wie Sie das Umfragen und Umfragen Addon für WPForms installieren und einrichten.
Anforderungen:
- Sie benötigen eine Pro-Lizenz oder eine höhere Lizenzstufe, um auf das Addon Umfragen und Abstimmungen zuzugreifen.
- Vergewissern Sie sich, dass Sie die neueste Version von WPForms installiert haben, um die erforderliche Mindestversion für das Addon Survey and Polls zu erfüllen
Bevor Sie beginnen, sollten Sie das WPForms-Plugin auf Ihrer WordPress-Website installieren. Sobald Ihre Lizenz verifiziert ist, können Sie schnell installieren und aktivieren Sie die Umfragen und Umfragen Addon als gut.
Erstellen eines Umfrage- oder Abstimmungsformulars
Nachdem das Addon installiert und aktiviert wurde, können Sie die Umfragefunktion für jedes neue oder bestehende Formular auf Ihrer Website aktivieren. Um auf den Formularersteller zuzugreifen, erstellen Sie ein neues Formular oder bearbeiten Sie ein bestehendes Formular.
Das Surveys and Polls Addon ermöglicht es Ihnen, die Felder Likert-Skala und Net Promoter Score zu verwenden, um auf einfache Weise Feedback oder andere Informationen von Benutzern zu sammeln. Sie können jedoch jedes der folgenden Felder in Ihre Umfrageergebnisse aufnehmen:
- Einzeiliger Text
- Absatz Text
- Auswahlliste
- Kontrollkästchen
- Multiple Choice
- Bewertung
- Likert-Skala
- Net Promoter Score
Sobald Sie die Optionen für jedes Feld nach Ihren Wünschen angepasst haben, speichern Sie Ihre Änderungen.
Hinweis: Möchten Sie schnell neue Umfragen oder Umfrageformulare erstellen? WPForms enthält mehrere Vorlagen, die bereit sind, mit dem Umfragen und Umfragen Addon zu verwenden, einschließlich der Kundenzufriedenheit Umfrageformular Vorlage. Um mehr zu erfahren, lesen Sie unser vollständiges Tutorial über die Verwendung von Vorlagen.
Ermöglichung von Umfrageberichten
Es sind zwei Arten von Berichten verfügbar: Umfrageberichte und Umfrageergebnisse. Die Umfrageberichterstattung sammelt Feldergebnisstatistiken und zeigt sie in Ihrem WordPress-Administrationsbereich an, während die Umfrageergebnisse zu Ihrer Website hinzugefügt werden können, damit Ihre Nutzer sie sehen können.
In Ihrem Formular können Sie wählen, ob Sie Umfrageberichte, Umfrageergebnisse oder beides aktivieren möchten. In diesem Abschnitt werden wir uns speziell auf die Optionen für die Umfrageberichte konzentrieren.
Aktivieren des Umfrageberichts im gesamten Formular (einfachste Option)
Die einfachste Möglichkeit, schnell eine Umfrage-Funktionalität hinzuzufügen, besteht darin, sie für das gesamte Formular zu aktivieren. Dadurch werden die Umfrageergebnisse für alle unterstützten Felder berechnet.
Um eine formularweite Umfrage-Funktionalität einzurichten, gehen Sie im Form Builder zu Einstellungen " Umfragen und Abstimmungen .
Aktivieren Sie hier das Kästchen neben Umfragebericht aktivieren.
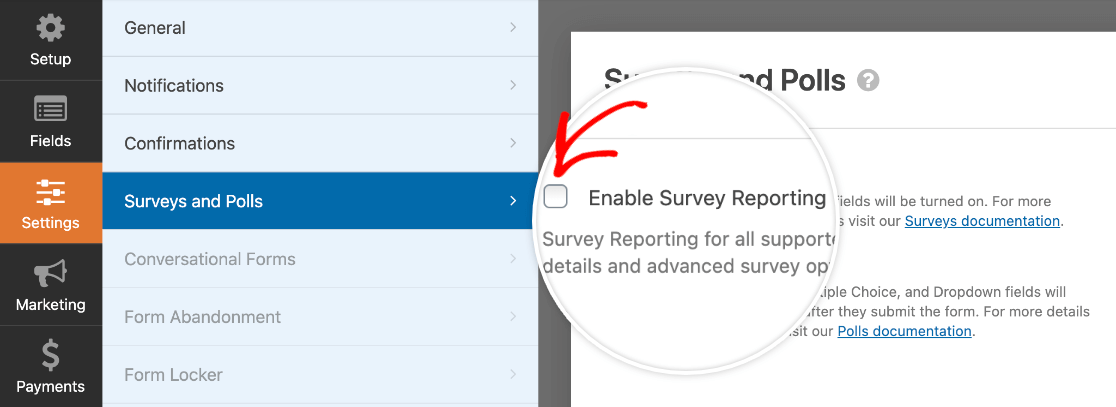
Aktivieren von Umfrageberichten für einzelne Felder (erweiterte Option)
In manchen Formularen müssen Sie die Ergebnisse nicht für das gesamte Formular berechnen. Um mehr Kontrolle zu haben, können Sie stattdessen die Umfragefunktion für einzelne Felder in Ihrem Formular aktivieren.
Zunächst müssen Sie die formularweite Umfragefunktionalität deaktivieren. Gehen Sie dazu zu Einstellungen " Umfragen und Abstimmungen und stellen Sie sicher, dass die Option Umfrageberichte aktivieren nicht markiert ist.
Klicken Sie dann auf Felder, um zum Hauptbildschirm des Formularerstellers zurückzukehren. Klicken Sie im Vorschaubereich auf das Feld, für das Sie die Berichterstellung aktivieren möchten, um den Bereich Feldoptionen zu öffnen. Klicken Sie auf die Registerkarte Erweitert und aktivieren Sie dann das Kontrollkästchen Umfrageberichte aktivieren.
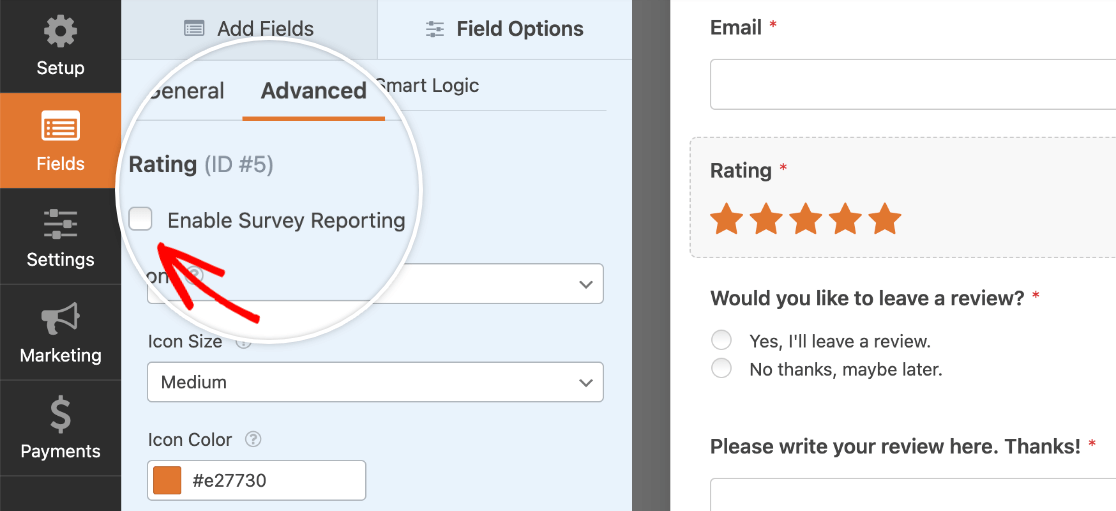
Sie können auf diese Weise Umfrageberichte für beliebig viele Felder aktivieren, sofern das Umfragen und Abstimmungen Addon diese unterstützt.
Hinweis: Leider enthält WPForms keine Option zur Anzeige von Umfrageergebnissen auf dem Frontend. Siehe die häufig gestellten Fragen unten für Details.
Anzeige der Umfrageergebnisse
Umfrageergebnisse zeigen eine Zusammenfassung aller Daten an, die für ein Feld oder mehrere Felder in Ihrem Formular erfasst wurden. Außerdem können Sie für dasselbe Formular sowohl Umfrageberichte als auch Umfrageergebnisse aktivieren, wenn Sie dies wünschen.
Für die folgenden Feldtypen können Abfrageergebnisse gesammelt und angezeigt werden:
Hinweis: Wenn Sie die Verzerrung der Reihenfolge bei den angebotenen Optionen verringern möchten, sollten Sie die Auswahlmöglichkeiten für Kontrollkästchen und Multiple-Choice-Felder zufällig auswählen.
Die einfachste Option ist die Anzeige der Umfragedaten in der Bestätigungsmeldung Ihres Formulars. Wir werden jedoch auch eine fortgeschrittenere Option behandeln, mit der Sie die Umfrageergebnisse überall auf Ihrer Website anzeigen können.
Anzeige der Umfrageergebnisse in einer Bestätigungsnachricht (einfachste Option)
Um Ihren Nutzern schnell und einfach Umfrageergebnisse anzuzeigen, können Sie diese formularweit aktivieren.
Dadurch wird automatisch berechnet, wie viele Benutzer die einzelnen Auswahlmöglichkeiten für alle Dropdown-, Kontrollkästchen- und Multiple-Choice-Felder auswählen. Die Ergebnisse für diese Felder werden den Benutzern nach dem Absenden des Formulars in der Bestätigungsmeldung angezeigt.
Um dies einzurichten, müssen Sie zunächst sicherstellen, dass Ihr Formular den Bestätigungstyp Nachricht verwendet. Gehen Sie dazu zu Einstellungen " Bestätigung und wählen Sie die Option Nachricht.
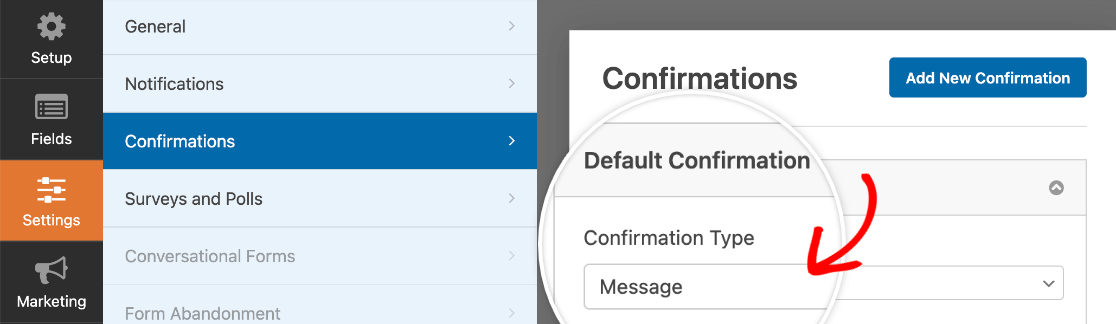
Gehen Sie dann zu Einstellungen " Umfragen und Abstimmungen. Hier müssen Sie das Kontrollkästchen Umfrageergebnisse aktivieren aktivieren. Denken Sie daran, dass Sie auch die Option Umfrageergebnisse aktivieren können, wenn Sie dies wünschen.
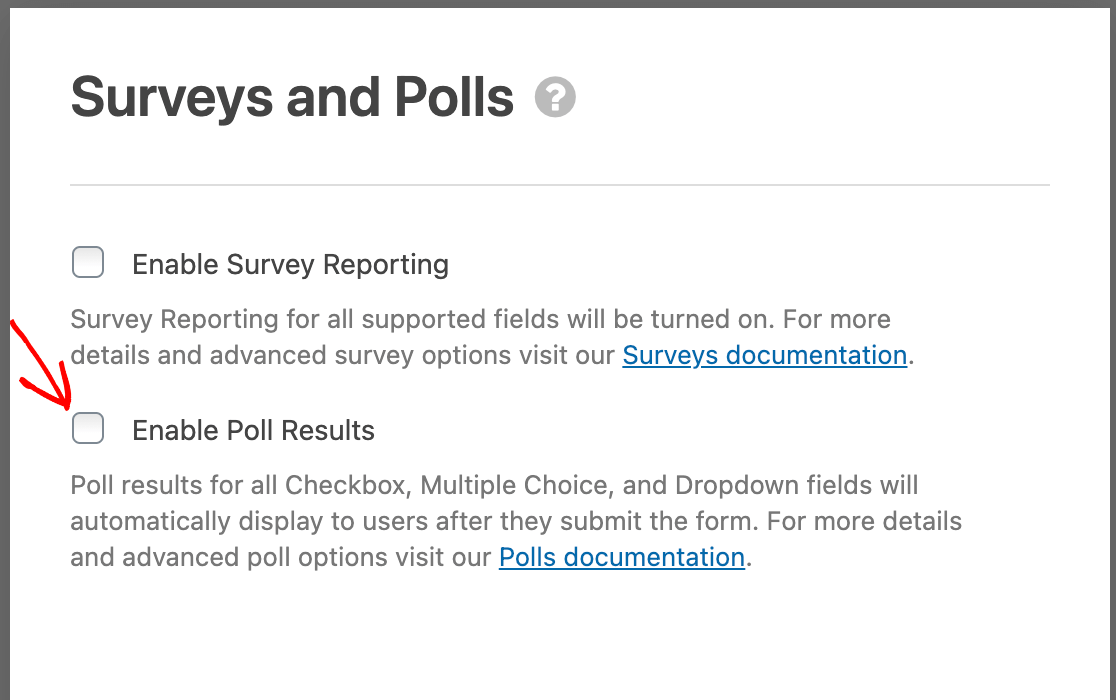
Sobald die Umfrageergebnisse aktiviert sind, werden sie unmittelbar nach dem Absenden des Formulars zusammen mit dem Text der Bestätigungsnachricht angezeigt.
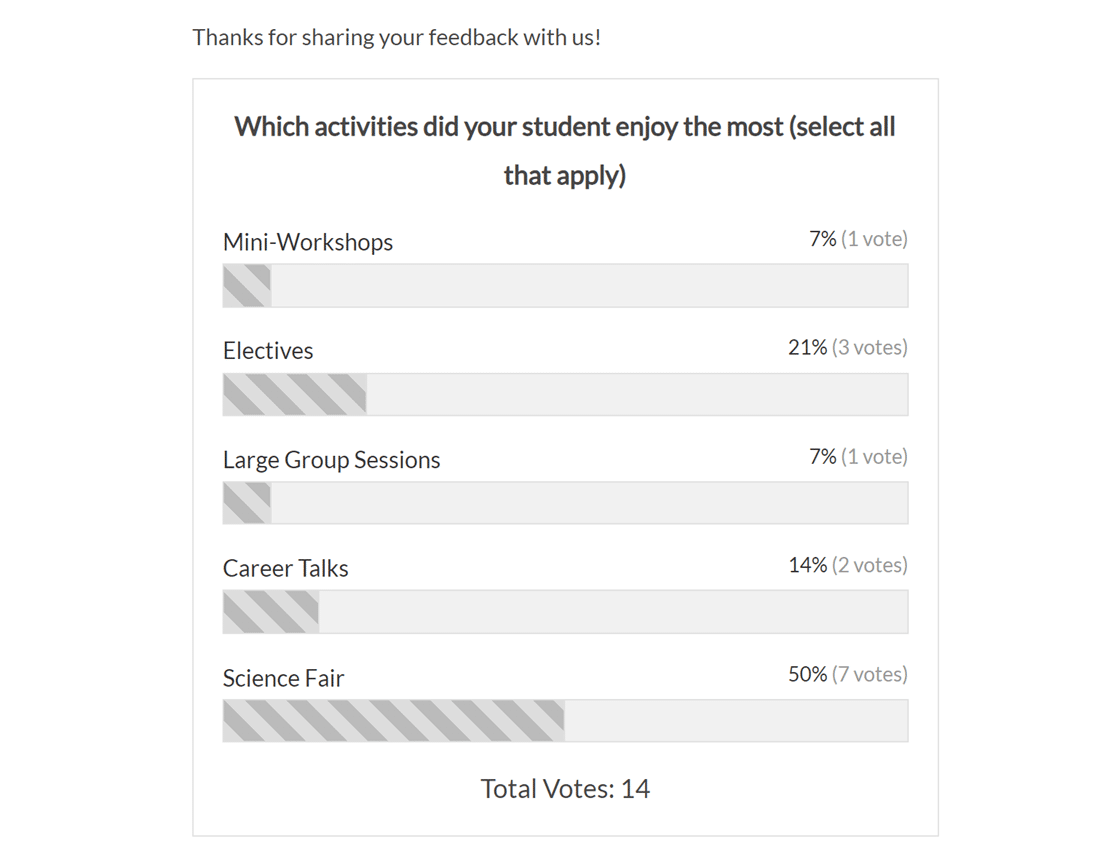
Anzeige von benutzerdefinierten Umfrageergebnissen an beliebiger Stelle auf Ihrer Website (erweiterte Option)
Hinweis: Mit dem Shortcode können nur Umfrageergebnisse im Frontend angezeigt werden. Umfrageergebnisse können nur im Adminbereich angezeigt werden.
Wenn Sie benutzerdefinierte Umfrageergebnisse anzeigen möchten, können Sie einen Shortcode anstelle von (oder zusätzlich zu) der Aktivierung von Umfrageergebnissen in der Bestätigungsmeldung Ihres Formulars verwenden.
Für diese Option müssen Sie die Umfrageergebnisse für Ihr Formular nicht aktivieren.
Stellen Sie zunächst sicher, dass Ihr Formular mindestens ein Dropdown-, Checkbox- oder Multiple-Choice-Feld enthält. Dies sind die Felder, mit denen Sie Umfragedaten erfassen können.
Als Nächstes können Sie den Shortcode für die Umfrageergebnisse zu einer Seite oder einem Beitrag hinzufügen, oder sogar zu einer Seitenleiste oder einem anderen Widget-Bereich, der Shortcodes akzeptiert.
Hier ist ein Beispiel für den benötigten Shortcode:
[wpforms_poll form_id="23" field_id="7" label="true" counts="true"]
Sie können die folgenden Werte für diesen Shortcode anpassen, je nachdem, welche Formular-, Feld- und Anzeigeoptionen Sie einschließen möchten:
form_id: Die Formular-ID gibt an, aus welchem Formular Sie die Umfrageergebnisse anzeigen möchten. Um die Formular-ID-Nummer leicht zu finden, gehen Sie zu WPForms " Alle Formulare und schauen Sie in das Shortcode-Feld.
field_id: Die Feld-ID gibt an, für welches Dropdown-, Kontrollkästchen- oder Multiple-Choice-Feld Sie die Daten anzeigen möchten. Sie finden diese ID oben im Feldoptionen-Panel für jedes Feld.
label: Hier wird festgelegt, ob die Feldbezeichnung am Anfang der Umfrageergebnisse angezeigt wird. Um die Feldbeschriftung anzuzeigen, setzen Sie den Wert auf"true". Um die Feldbeschriftung auszublenden, setzen Sie sie auf"false".counts: Mit dieser Option können Sie festlegen, ob die Anzahl der Stimmen für jede Option angezeigt werden soll. Um die Anzahl der Stimmen anzuzeigen, setzen Sie den Wert auf"true". Um den Zähler auszublenden, setzen Sie ihn auf"false".
Auf dem Frontend sehen Ihre Umfrageergebnisse etwa so aus:
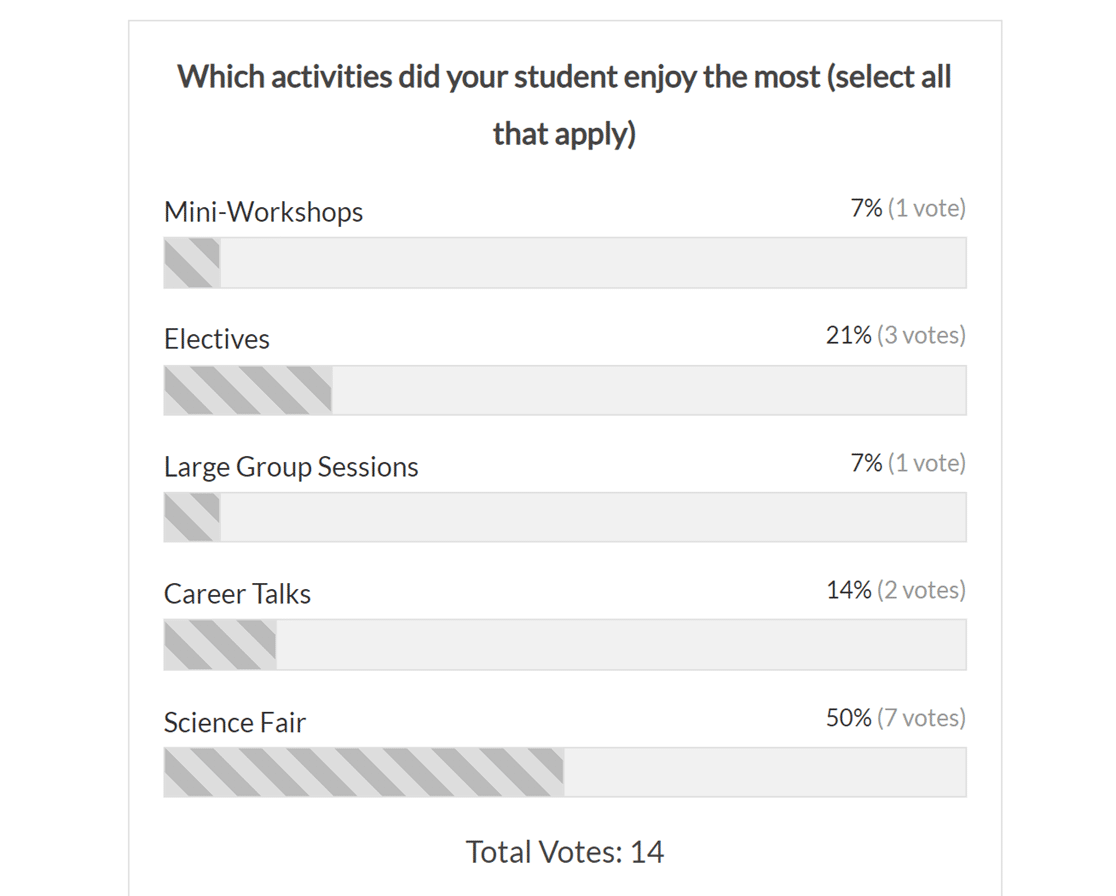
Erzeugen von Umfrageberichten
Sobald Sie die Umfrageberichterstattung für ein Formular aktiviert haben, können Sie die Daten für alle zutreffenden Felder anzeigen.
Hinweis: Wenn Sie bereits Eingaben für ein Formular erfasst haben und zu einem beliebigen Zeitpunkt die Umfrageberichterstattung aktivieren, enthalten die Umfrageberichte auch diese früheren Daten.
Um einen Bericht für ein Formular zu erstellen, gehen Sie zu WPForms " Alle Formulare und bewegen Sie den Mauszeiger über den Titel des Formulars, um zusätzliche Optionen anzuzeigen. Klicken Sie dann auf Umfrageergebnisse.
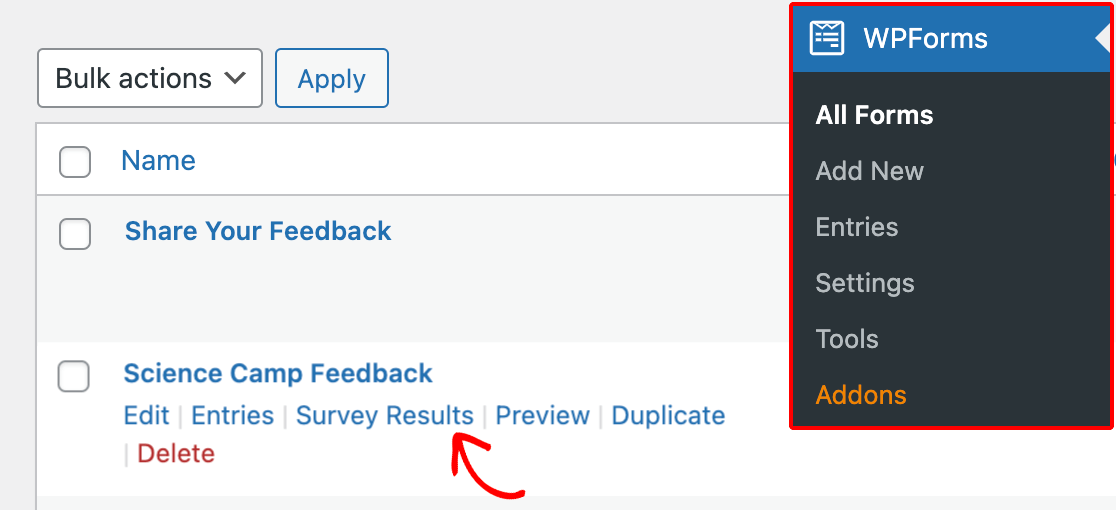
Nachdem die Ergebnisse berechnet wurden, werden sie auf der Seite für jedes zutreffende Umfragefeld angezeigt. Das Format und die Optionen, die für jedes Feld enthalten sind, hängen vom Feldtyp ab.
Dropdown-, Kontrollkästchen-, Multiple-Choice- und Bewertungsfeldberichte
Für jeden dieser Feldtypen sehen Sie sowohl ein Diagramm als auch eine Tabelle mit Ergebnissen. Sie können die Art des Diagramms, das Sie anzeigen möchten, in der oberen rechten Ecke der Feldergebnisse auswählen.
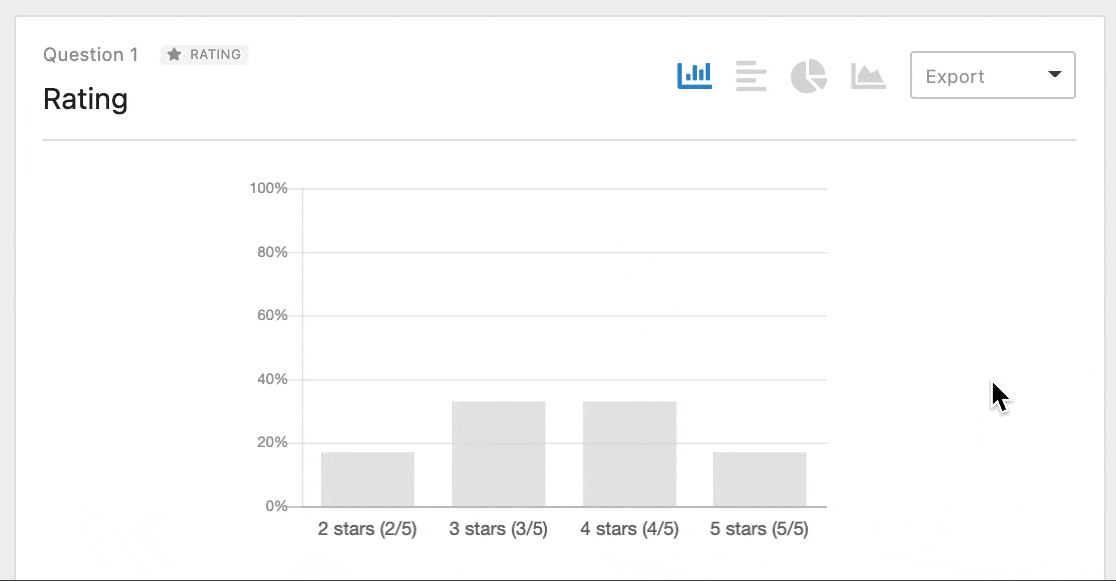
Standardmäßig werden die in der Tabelle aufgeführten Auswahlmöglichkeiten in der Reihenfolge der meisten Beantwortungen bis zu den wenigsten Beantwortungen angezeigt. Um die Sortierreihenfolge zu ändern, klicken Sie auf Antworten.
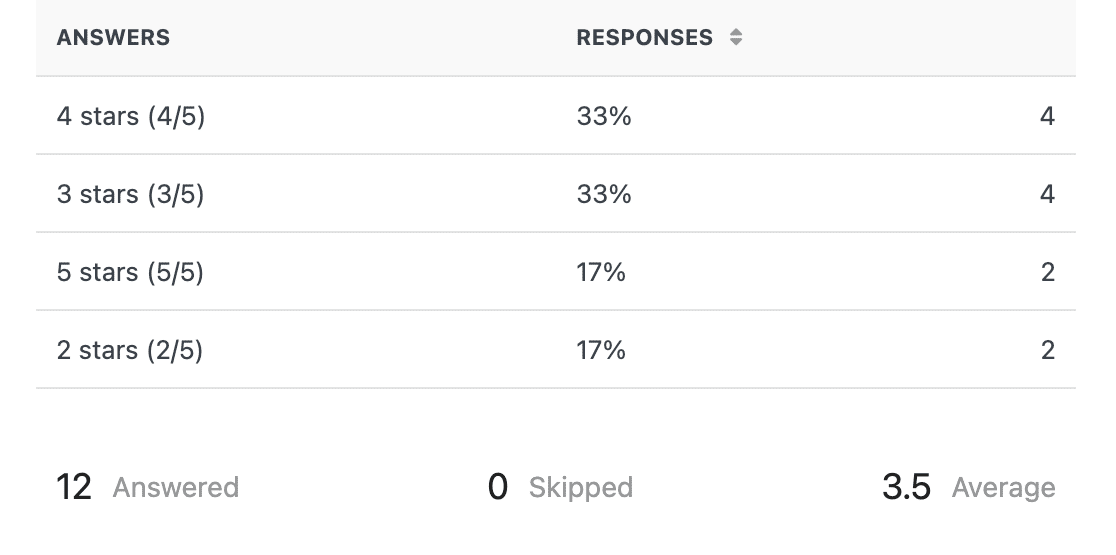
Likert-Skala Erfahrungsberichte
Bei Feldern mit Likert-Skala werden die Daten in einem Tabellenformat angezeigt. In der Tabelle sehen Sie die Anzahl der Stimmen für jede Option sowie den Prozentsatz der Nutzer, die die jeweilige Option gewählt haben.
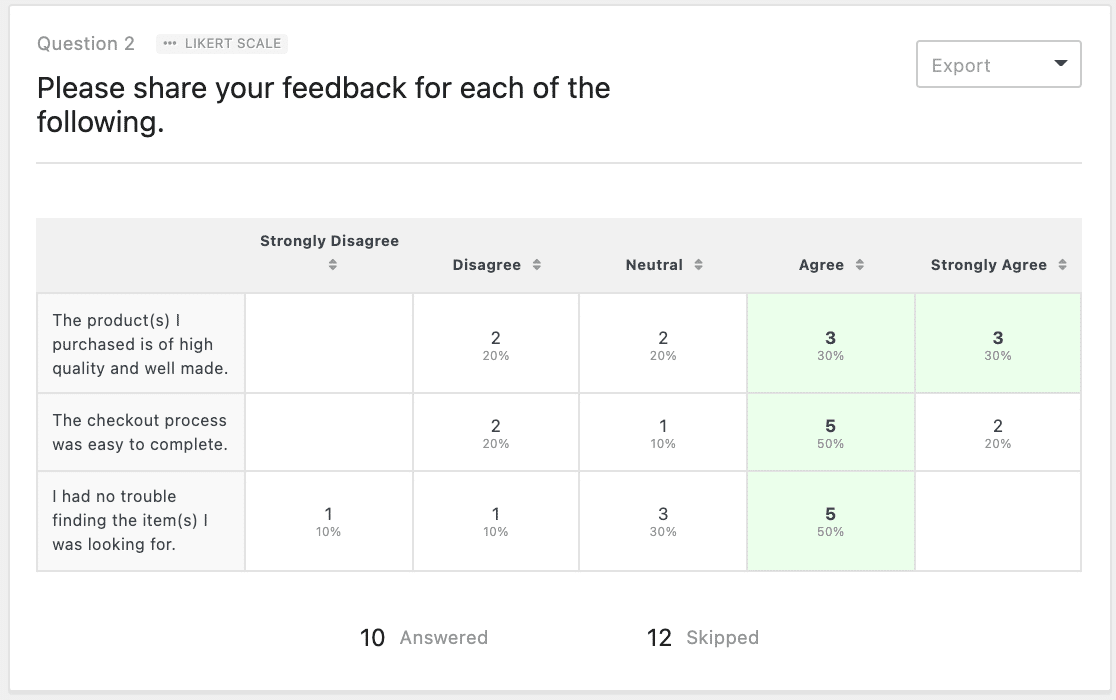
Standardmäßig werden in Likert-Skala-Feldberichten die Elemente in der Reihenfolge angezeigt, in der sie in Ihrem Formular erscheinen. Sie können die Sortierreihenfolge jedoch ändern, indem Sie auf eine der Optionen oben in der Tabelle klicken.
Net Promoter Score Feldberichte
In einem Net Promoter Score (NPS)-Feld werden die Nutzer gebeten, auf einer Bewertungsskala von 0 bis 10 zu antworten. Basierend auf der von ihnen gewählten Zahl teilt der NPS-Ansatz die Nutzer in drei Kategorien ein: Promotoren, Passive und Detraktoren.
In den Umfrageergebnissen für ein Net Promoter Score-Feld sehen Sie ein Diagramm der Ergebnisse sowie eine Tabelle, die sowohl die Anzahl als auch den Prozentsatz der Benutzer in jeder Kategorie anzeigt. WPForms wird auch automatisch Ihre Net Promoter Score für Sie berechnen.
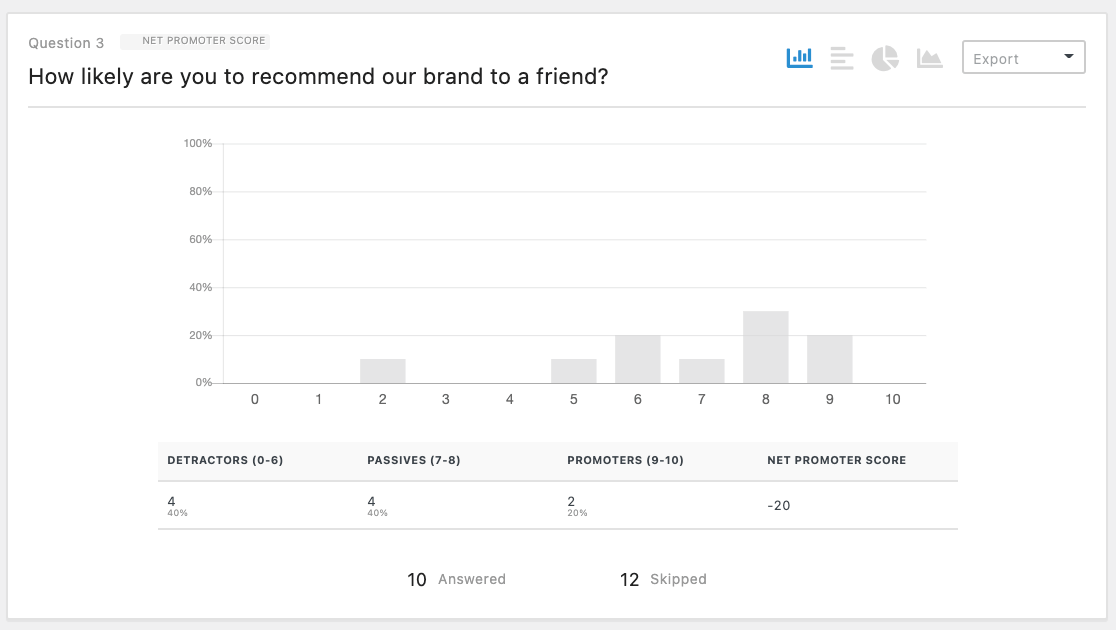
Wenn Sie mehr über die Bedeutung dieser Kategorien oder Ihren Gesamtwert erfahren möchten, lesen Sie bitte unsere Anleitung zum Net Promoter Score.
Einzelzeilentext- und Absatztextfeldberichte
In den Berichten für diese Feldtypen werden der von den Nutzern eingegebene Text sowie das Datum und die Uhrzeit des entsprechenden Eintrags angezeigt. Um schnell auf den vollständigen Eintrag zuzugreifen, können Sie auf das Symbol ganz rechts klicken.
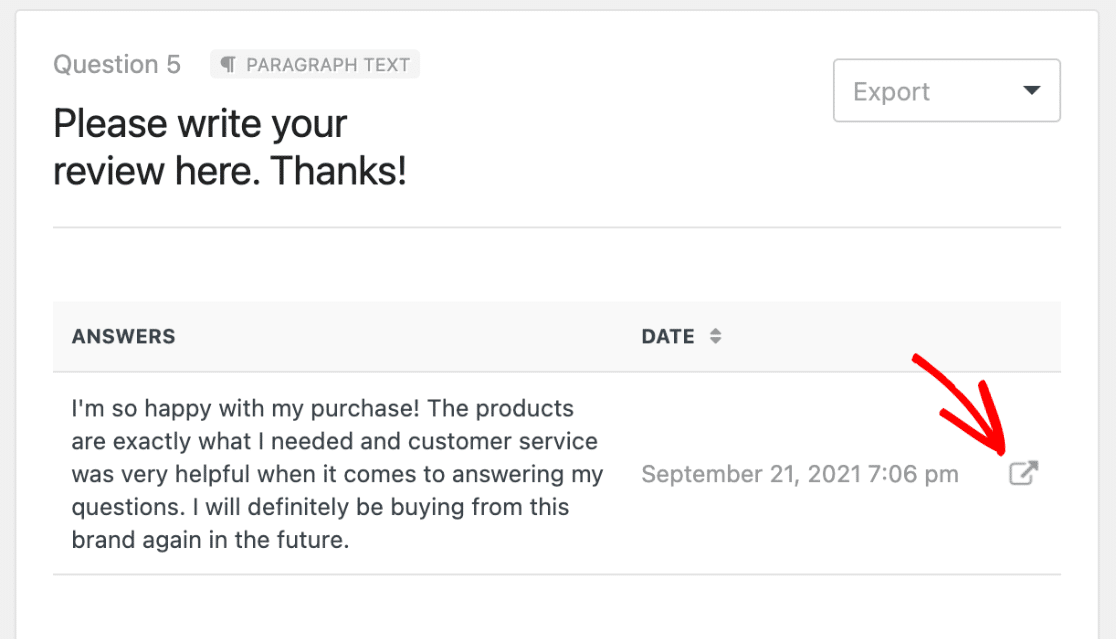
Vorschau der Umfrageergebnisse auf der Eingabeseite
Wenn Sie Einträge für ein Formular mit aktivierter Umfrageberichterstattung anzeigen, wird oben auf der Seite eine Vorschau der Ergebnisse für ein einzelnes Feld angezeigt.
Wenn Sie das Feld, das in diesem Vorschaubereich angezeigt wird, ändern möchten, können Sie die Dropdown-Liste Andere Frage anzeigen verwenden. Ihre Auswahl wird für künftige Ansichten dieser Seite gespeichert, und Sie können sie jederzeit wieder ändern.
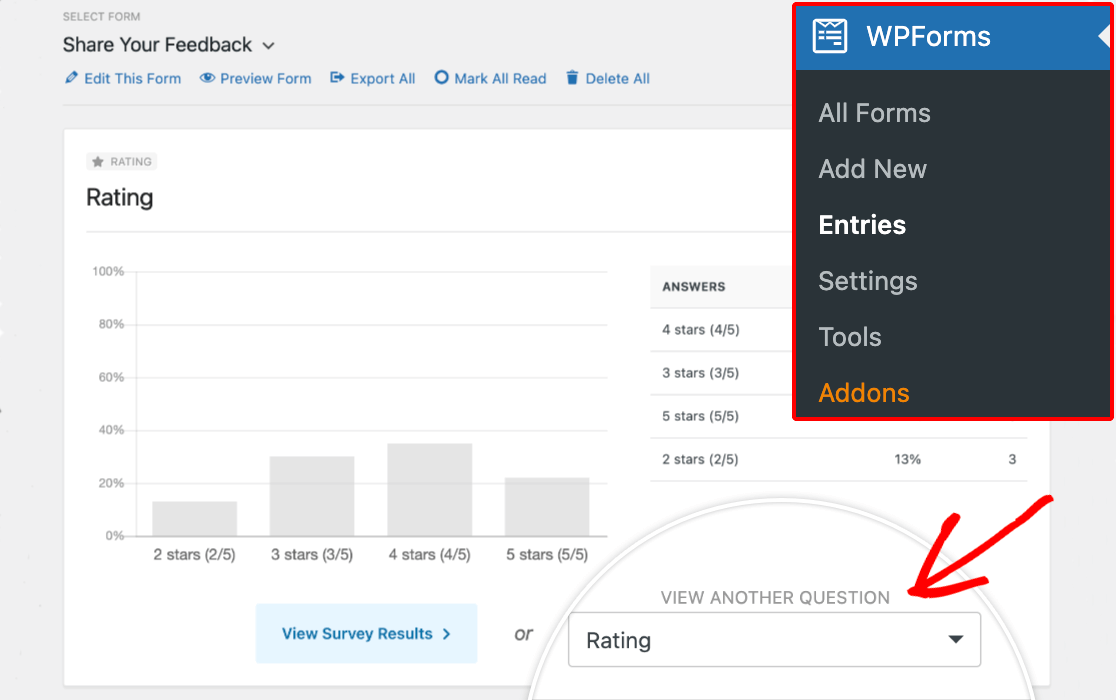
Speichern und Drucken von Umfrageberichten
Mit WPForms können Sie problemlos Umfrageberichte für ein ganzes Formular oder einzelne Felder speichern und ausdrucken.
Drucken eines vollständigen Umfrageberichts
Wenn Sie den vollständigen Umfragebericht für ein Formular ausdrucken möchten, klicken Sie einfach im oberen Menü der Seite mit den Umfrageergebnissen auf Umfragebericht drucken.
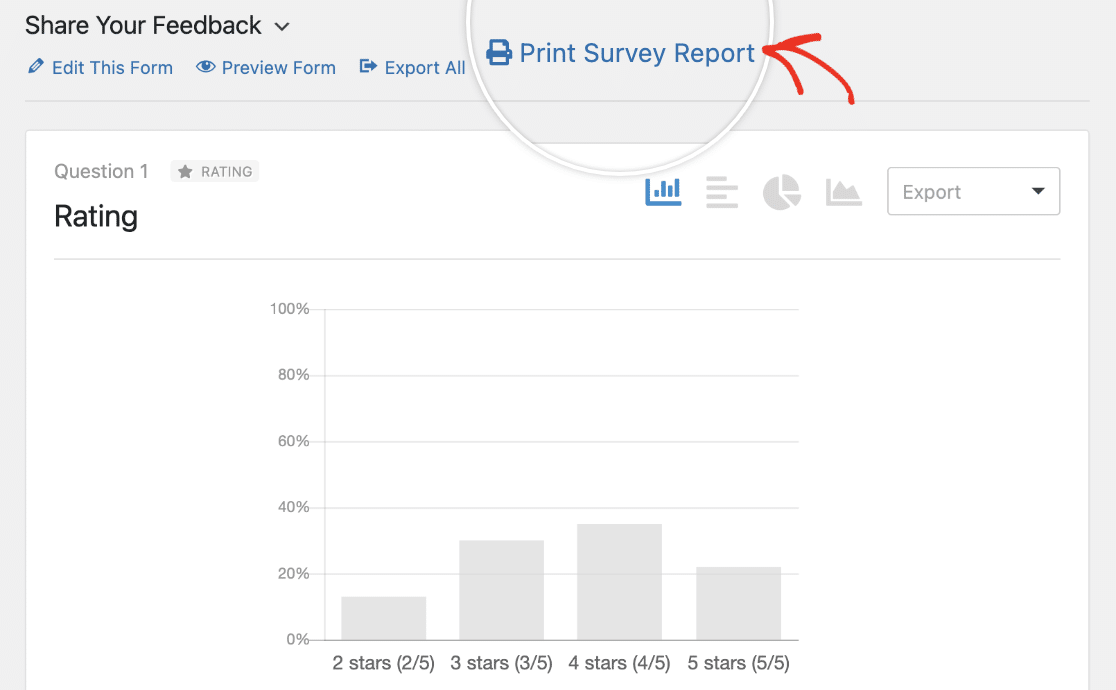
Dadurch wird der Bildschirm für die Druckvorschau geöffnet, in dem Sie die Felder bei Bedarf ausblenden können, indem Sie auf den orangefarbenen Kreis in der oberen rechten Ecke jedes Feldes klicken.
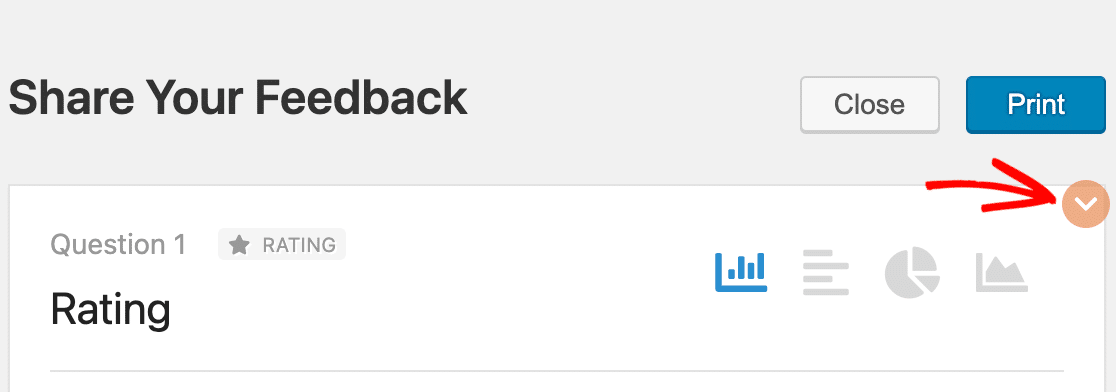
Dadurch werden die Feldergebnisse ausgegraut und eingeklappt, so dass nur die Feldbezeichnung, der Feldtyp und die Fragenummer sichtbar sind.
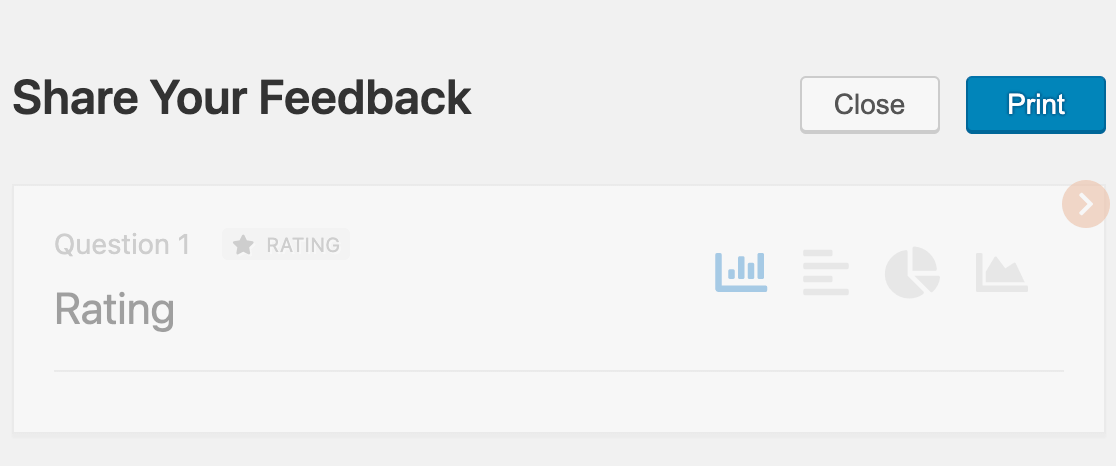
Für alle Diagramme in Ihren Ergebnissen können Sie die Art des Diagramms wählen, das in Ihren gedruckten Bericht aufgenommen werden soll.
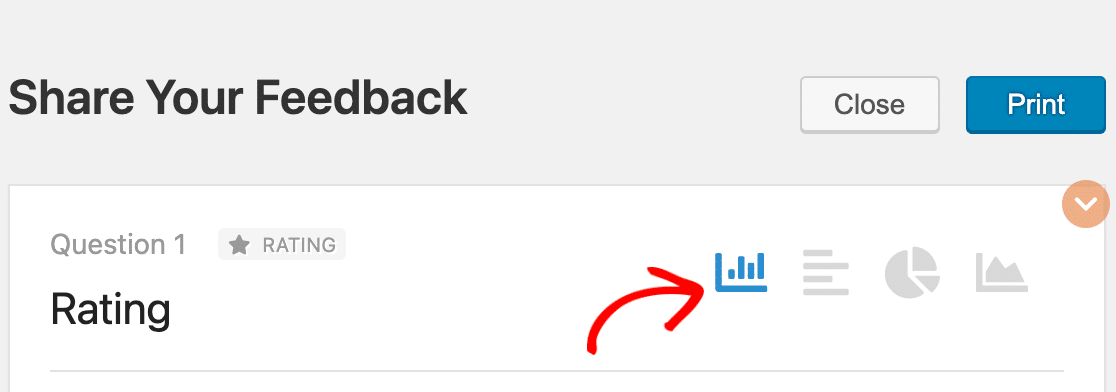
Wenn Sie mit Ihren Anpassungen zufrieden sind, klicken Sie oben auf dem Vorschaubildschirm auf Drucken.
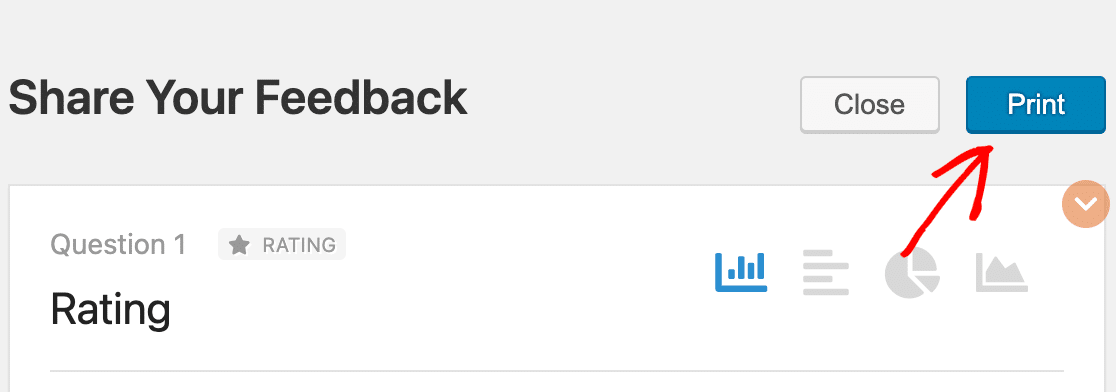
Drucken oder Speichern von Umfrageberichten für einzelne Felder
Auf der Seite mit den Umfrageergebnissen können Sie die Ergebnisse für einzelne Umfragefelder anstelle des gesamten Berichts ausdrucken oder einzelne Diagramme als JPG- oder PDF-Dateien speichern. Dies kann besonders nützlich sein, wenn Sie bestimmte Ergebnisse in eine Präsentation oder ein Dokument aufnehmen möchten.
Um die Ergebnisse für ein einzelnes Feld zu speichern oder zu drucken, blättern Sie zu diesem Feld in Ihrem Bericht und klicken Sie auf die Option Exportieren in der oberen rechten Ecke. Von hier aus können Sie wählen, ob Sie die Feldergebnisse als JPG-Bild oder als PDF-Dokument speichern oder ausdrucken möchten.
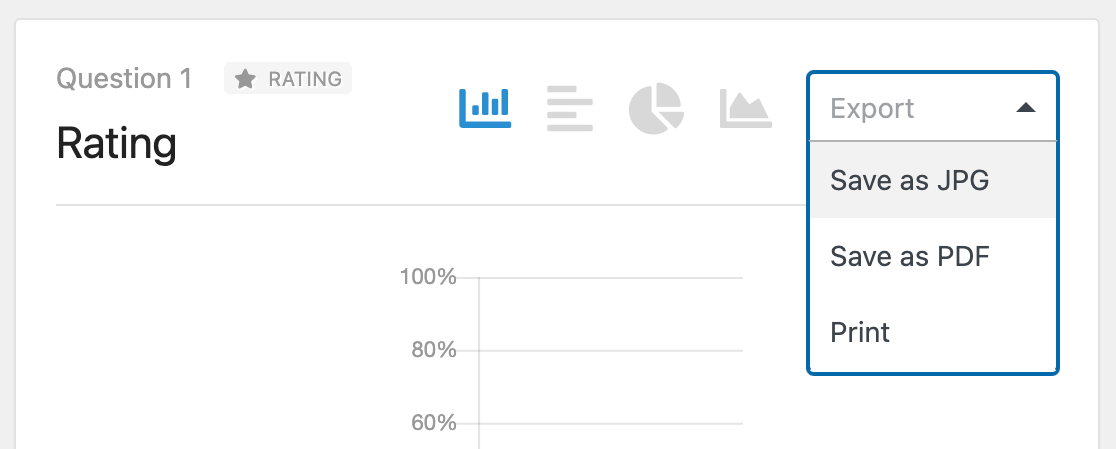
Häufig gestellte Fragen
Dies sind die wichtigsten Fragen, die wir über Umfragen und Abstimmungen in WPForms erhalten.
Kann ich Umfrageergebnisse im Frontend anzeigen?
Derzeit gibt es keine eingebaute Möglichkeit, die Umfrageergebnisse mit WPForms auf dem Frontend anzuzeigen. Wenn Sie sie Ihren Nutzern zur Verfügung stellen möchten, können Sie Ihre Umfrageergebnisse als JPG-Bild speichern und es auf einer Seite Ihrer Website einbetten.
Kann ich die Umfrageergebnisse von zwei Feldern zusammenführen?
Derzeit gibt es keine Möglichkeit, Umfrageergebnisse aus zwei separaten Feldern in WPForms zusammenzuführen.
Kann ich Umfrageoptionen, die keine Stimmen erhalten, aus den Ergebnissen ausblenden?
Ja, es ist möglich, Ihre Umfrage so zu konfigurieren, dass nur Optionen angezeigt werden, für die abgestimmt wurde. Eine vollständige Anleitung zu dieser Einstellung finden Sie in unserer Entwicklerdokumentation.
Das war's! Sie können nun Umfragen und Abstimmungen erstellen, Berichte generieren und die Ergebnisse für Ihre Nutzer anzeigen.
Möchten Sie als Nächstes mehr über die Optionen für das Feld "Bewertung" erfahren? In unserem Tutorial zum Feld "Bewertung" erfahren Sie mehr über alle integrierten Anpassungsoptionen.