Resumo da IA
Você deseja vender downloads digitais no WordPress? A venda de produtos digitais é uma ótima maneira de monetizar seu site e obter uma renda extra passiva.
A melhor parte é que você não precisa do WooCommerce ou de ferramentas complexas para começar. Com um formulário simples e uma opção de pagamento como PayPal ou Stripe, você pode coletar pagamentos e enviar arquivos automaticamente.
Neste artigo, mostrarei a você a maneira mais fácil de vender downloads no WordPress. Você pode começar a vender seus downloads hoje mesmo sem escrever uma única linha de código usando o WPForms.
Crie seu formulário de download do WordPress agora! 🙂
Como vender downloads no WordPress
Vamos dar uma olhada nas etapas que você precisa seguir para colocar seu formulário de download em funcionamento e começar a vender produtos digitais em pouco tempo!
- Etapa 1: instalar o plug-in WPForms
- Etapa 2: Configure seu provedor de pagamento
- Etapa 3: Crie seu formulário de download do WordPress
- Etapa 4: Personalize seu formulário de download
- Etapa 5: Adicionar o campo do cartão de crédito Stripe
- Etapa 6: Personalize as configurações do formulário de download
- Etapa 7: Adicione seus links para download digital
- Etapa 8: Publique seu formulário de download no WordPress
Etapa 1: instalar o plug-in WPForms
A primeira coisa que você precisa fazer é instalar e ativar o plug-in WPForms. O WPForms facilita a venda de produtos digitais. E você pode configurá-lo muito mais rápido do que o WooCommerce.
Recomendo que você obtenha a licença do WPForms Pro para ter acesso a mais de 2.000 modelos prontos e toneladas de recursos avançados para maior comodidade.

Se você não tiver certeza de como instalar o plug-in, consulte este guia passo a passo sobre como instalar um plug-in no WordPress.
Faça o upgrade para o WPForms Pro agora! 🙂
Etapa 2: Configure seu provedor de pagamento
Para aceitar pagamentos de downloads, você precisa conectar seus formulários a um gateway de pagamento. Você pode usar o Stripe com qualquer licença do WPForms, inclusive a Lite.
No entanto, os usuários Pro também têm acesso a outros gateways de pagamento, como PayPal e Square. Neste tutorial, usarei o Stripe. Para fazer isso, abra o WPForms " Configurações.
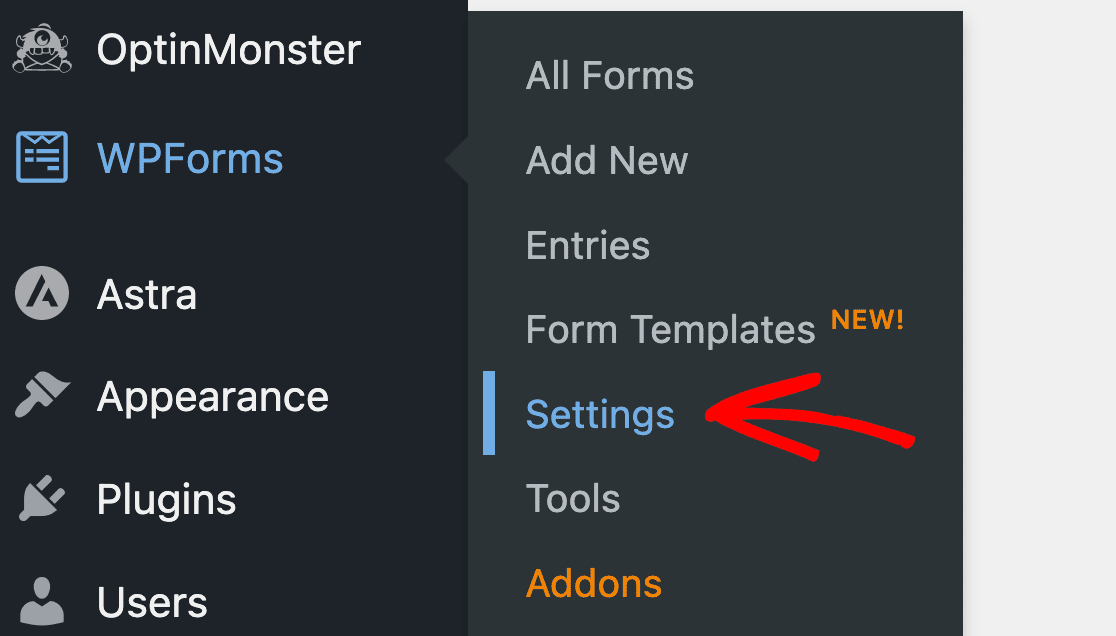
Agora, clique na guia Payments (Pagamentos ) na parte superior. Essa tela permite que você personalize facilmente a moeda do seu formulário de pagamento.
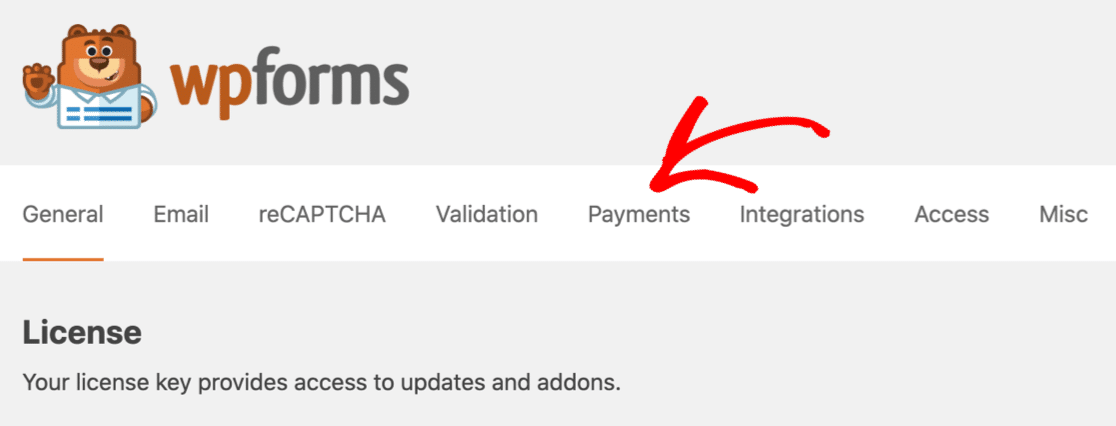
Logo abaixo do campo de moeda, você verá as configurações de conexão para o Stripe. Clique no botão Connect with Stripe para continuar.
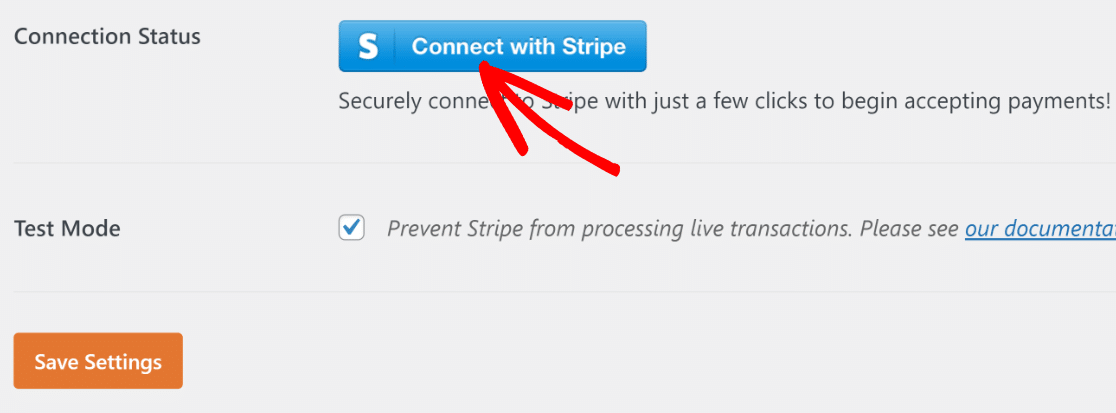
Nesta etapa, você se encontrará na página de login do Stripe. Você pode inserir os detalhes de login de sua conta Stripe existente aqui para se conectar ou até mesmo criar uma nova conta.
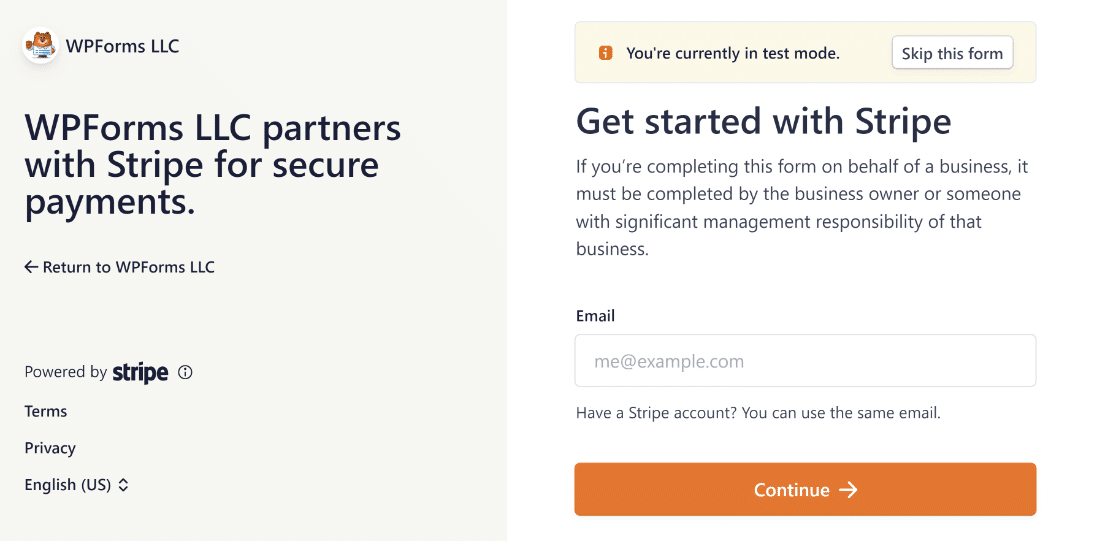
Você notou que estamos usando o Stripe Test Mode? Isso nos permitirá testar toda a funcionalidade em nosso formulário sem fazer pagamentos reais.
Você também pode ativar o modo de teste para o PayPal, Square ou Authorize.Net, se necessário. Salve suas configurações quando tudo estiver configurado da maneira que você deseja.
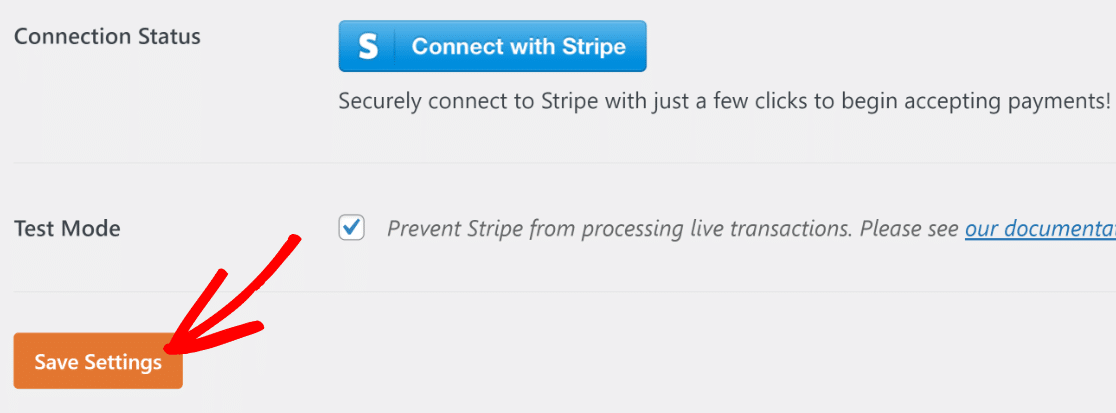
Ótimo! Agora que o Stripe está conectado ao seu site WordPress, vamos começar a criar um formulário de download.
Etapa 3: Crie seu formulário de download do WordPress
Nesta etapa, criaremos um formulário a partir de um modelo e o personalizaremos para vender ebooks. Você não precisa de uma página de checkout porque teremos os itens e os campos de pagamento em um único formulário.
Isso é ideal se você não precisar configurar um carrinho de compras inteiro e simplesmente ganhar dinheiro rápido com as vendas de downloads disponíveis por meio de um formulário simples. Para começar, clique em WPForms " Add New.

Você verá o criador de formulários aberto em uma janela de tela cheia. Digite um nome para seu novo formulário na parte superior.

Em seguida, role para baixo até a seção Select a Template (Selecionar um modelo ) e procure por "content download form template" (modelo de formulário de download de conteúdo). Clique em Use Template (Usar modelo ) para selecionar o formulário de download de conteúdo.
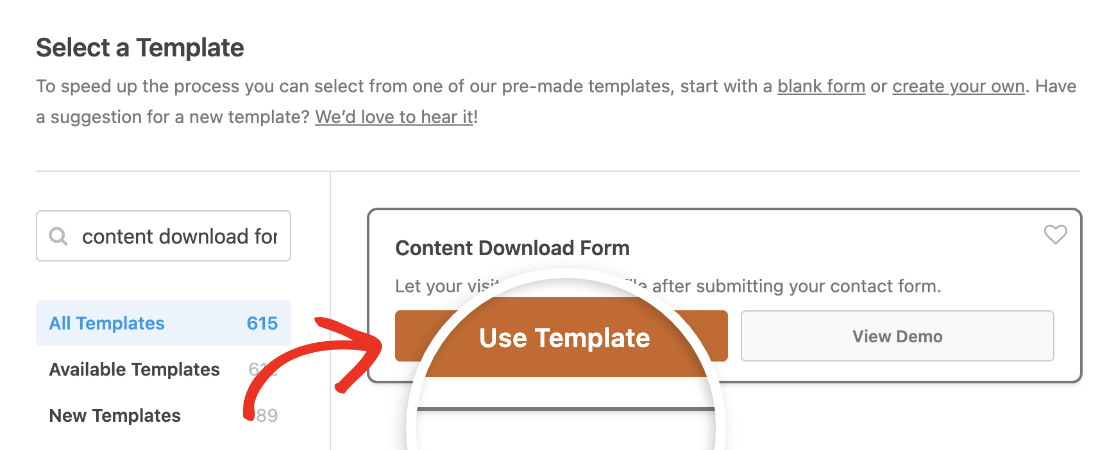
Ótimo! Agora podemos começar a personalizar seu formulário.
Etapa 4: Personalize seu formulário de download
O modelo de formulário de download de conteúdo tem 4 campos para você começar:
- Nome
- E-mail comercial
- Empresa
- Um campo para perguntas ou comentários.
Você pode vê-los no lado direito. No entanto, você ainda precisará adicionar um campo que contenha os itens que queremos vender.
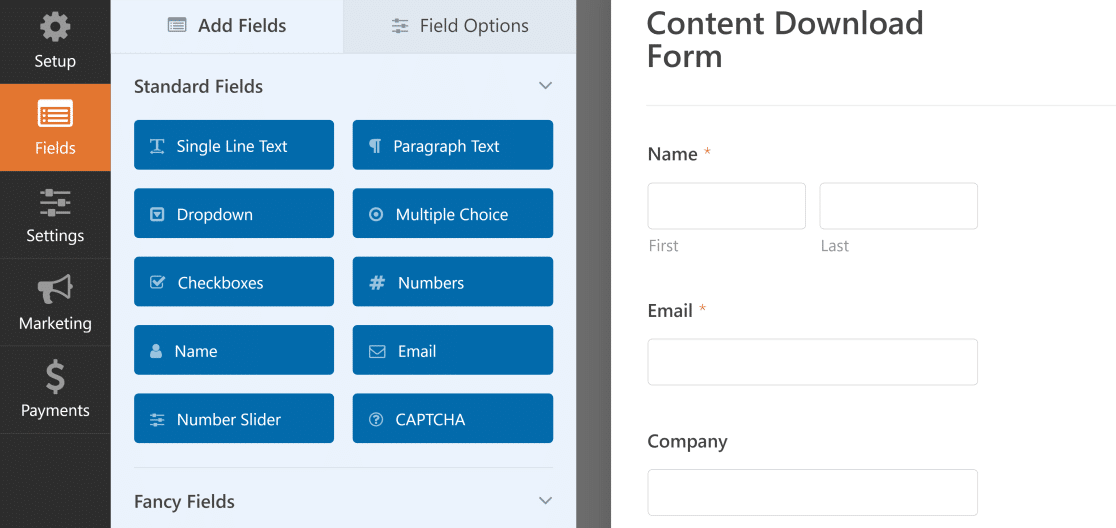
Para conseguir isso, comece adicionando um campo Dropdown Items e venda dois downloads diferentes. Se desejar, você pode usar opções de campo dinâmicas aqui.
Por enquanto, vou lhe mostrar como configurar os campos manualmente. Role a tela até a seção Payment Fields (Campos de pagamento ).
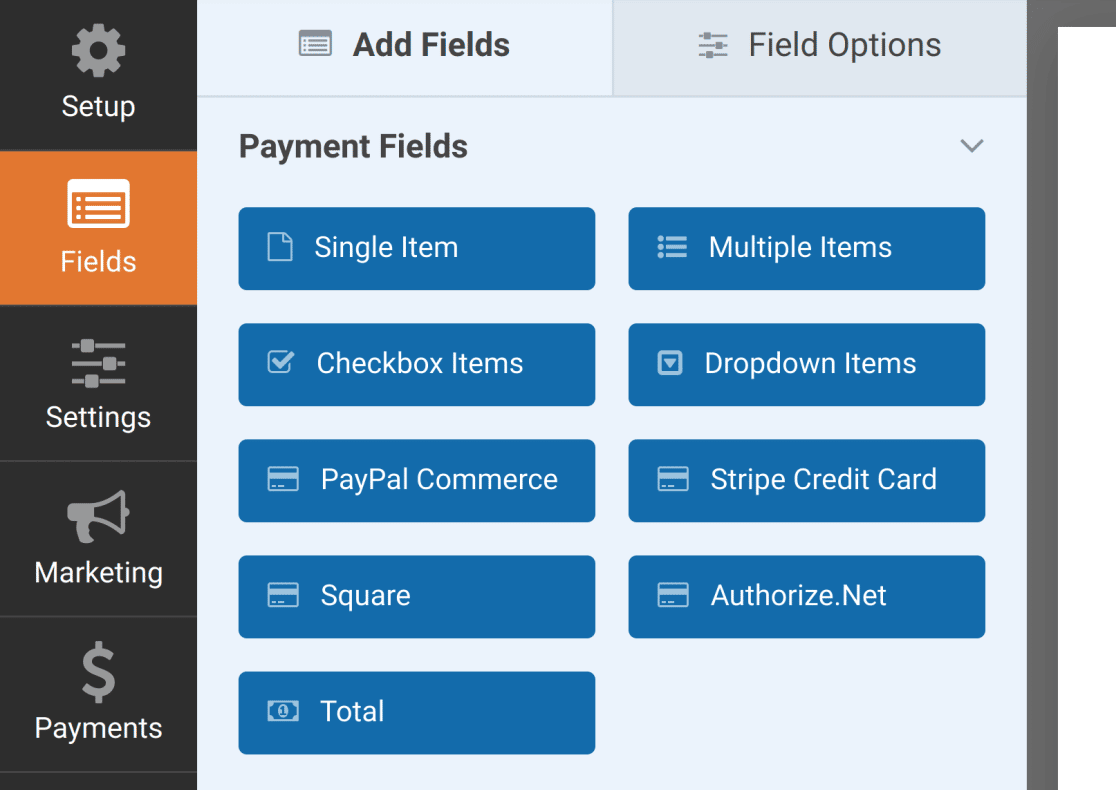
Arraste um campo de itens suspensos do painel esquerdo para o direito. Em seguida, clique no campo suspenso para editá-lo.
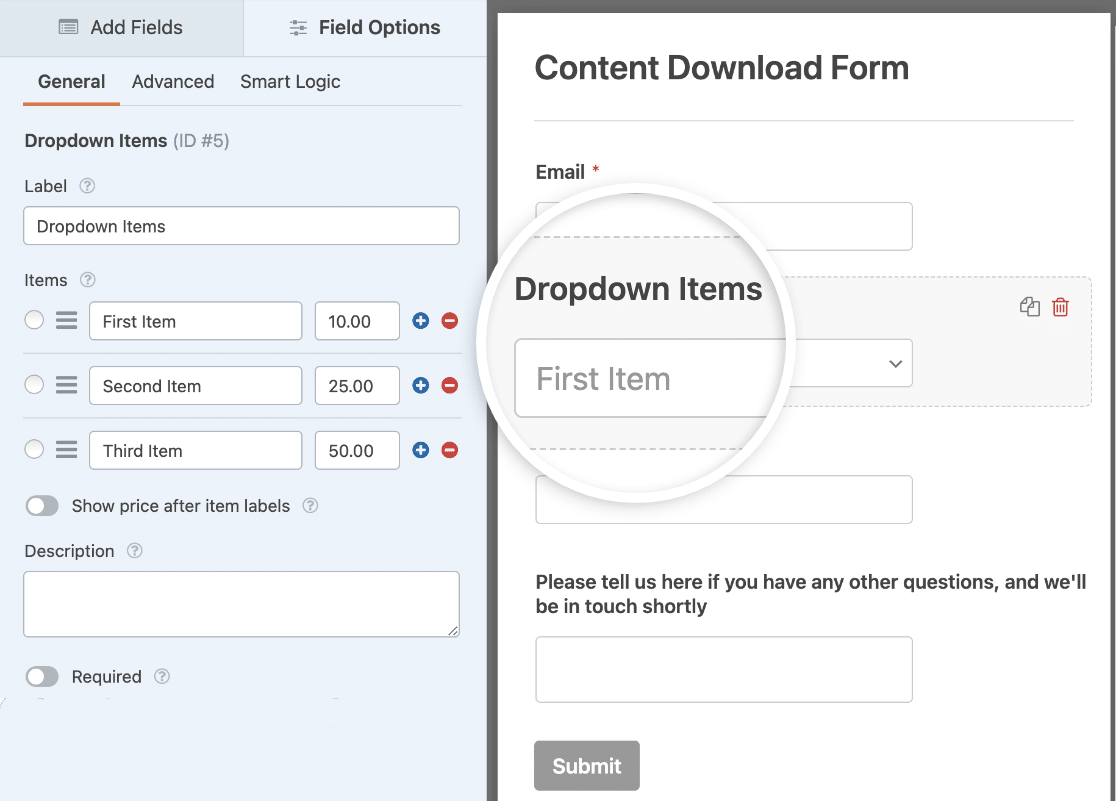
Primeiro, vá em frente e altere o rótulo para "Choose your ebook" (Escolha seu ebook). Você também pode ver três opções de resposta.
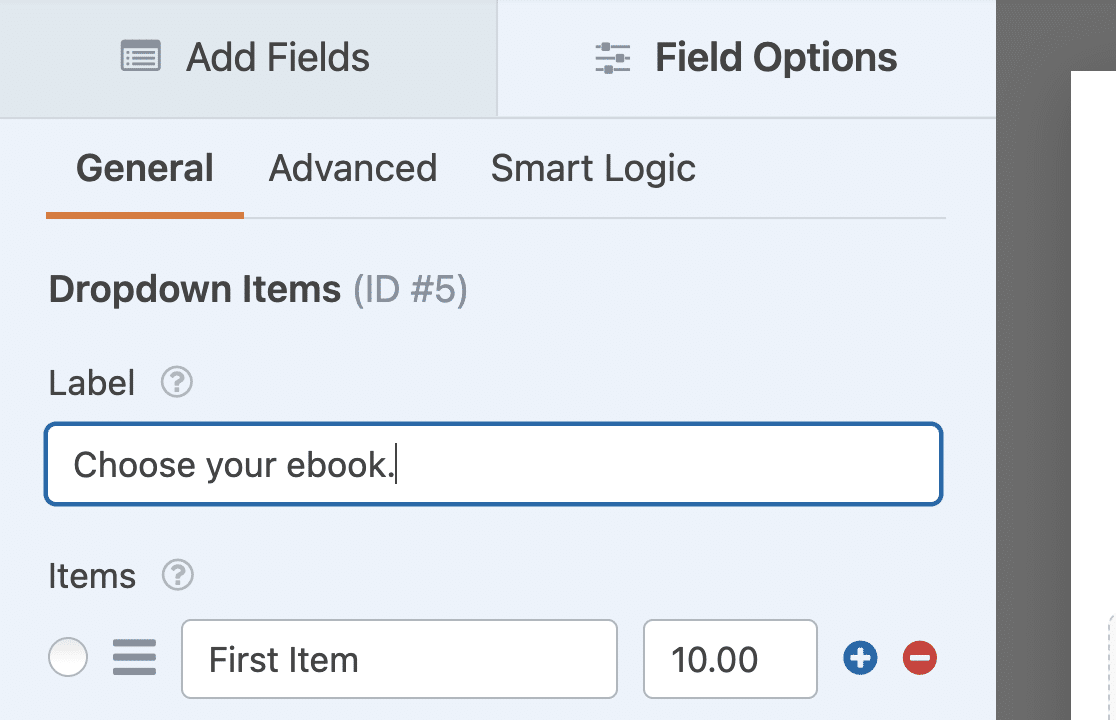
Elas são criadas por padrão, portanto, vamos personalizá-las agora. Em cada linha, digite o nome do download que você deseja vender.
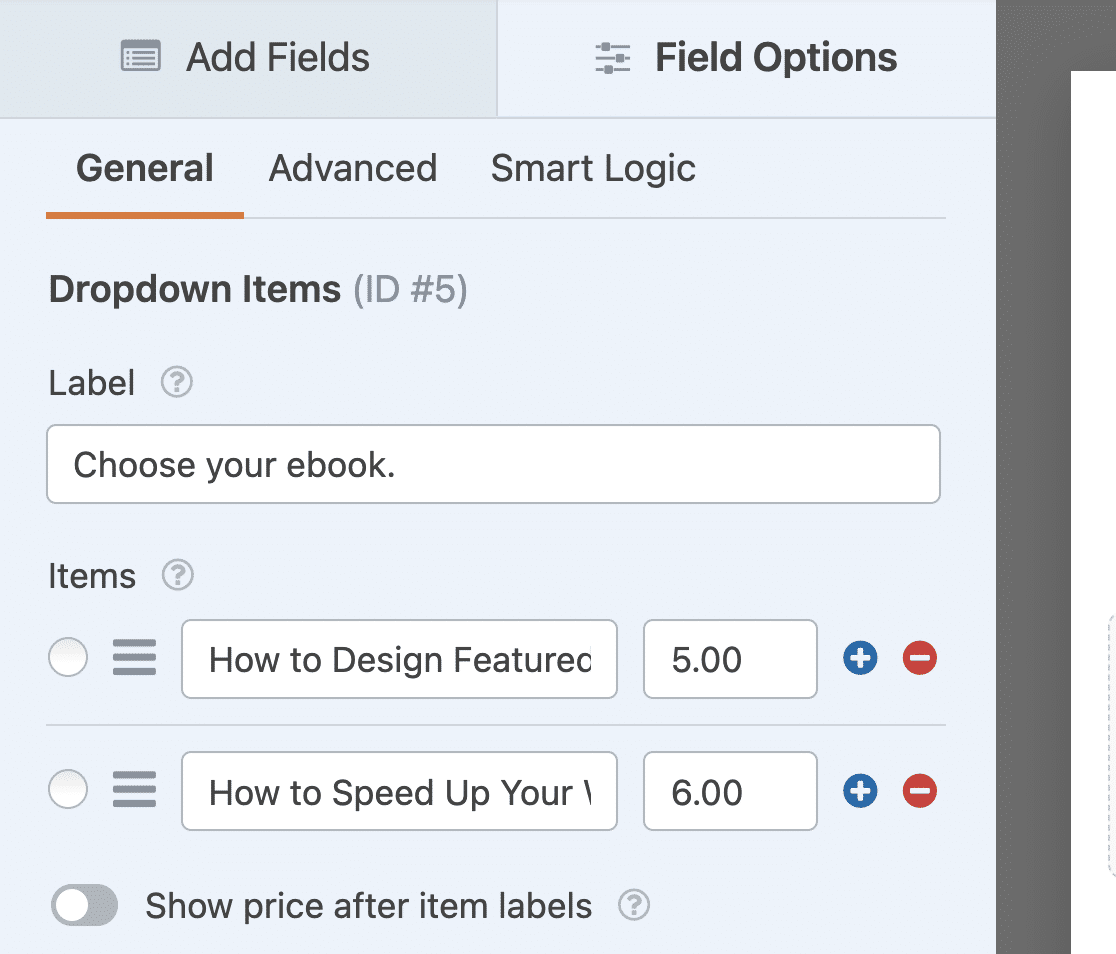
Também editei o preço de cada item ao lado de seus nomes. Você pode clicar no ícone de menos (-) para remover itens e no ícone de mais (+) para adicionar mais.
Em seguida, você terá de ativar a opção Mostrar preço após rótulos de itens aqui. Isso mostrará automaticamente o preço no menu suspenso.
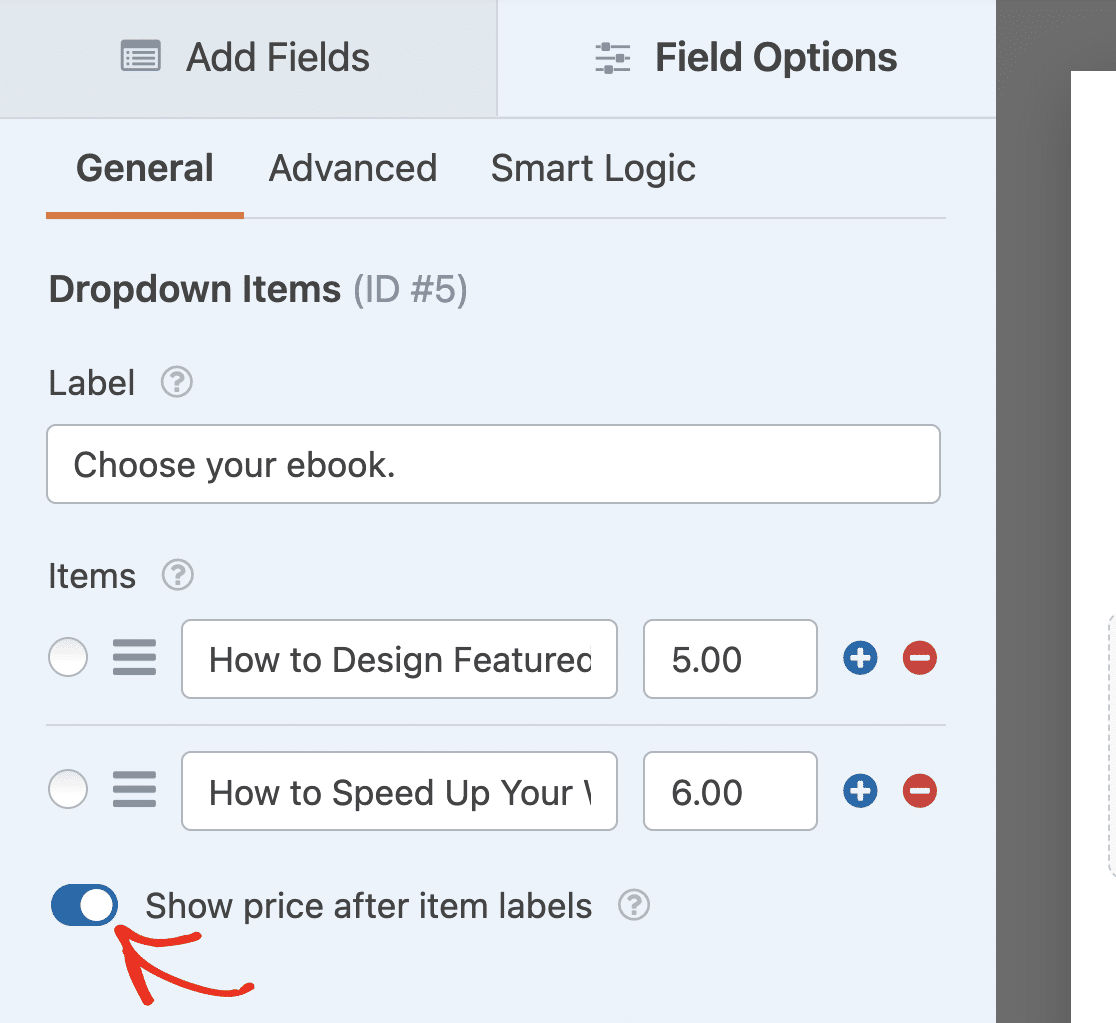
Isso facilita a visualização do valor a ser pago pelo cliente. Nesse formulário, não precisamos adicionar um campo Total porque o visitante só pode comprar um item de cada vez.
Etapa 5: Adicionar o campo do cartão de crédito Stripe
O último campo que precisamos é o campo Stripe Credit Card. Vamos arrastá-lo para o formulário agora. O campo de cartão de crédito funciona imediatamente, portanto, você não precisa editar nada aqui.
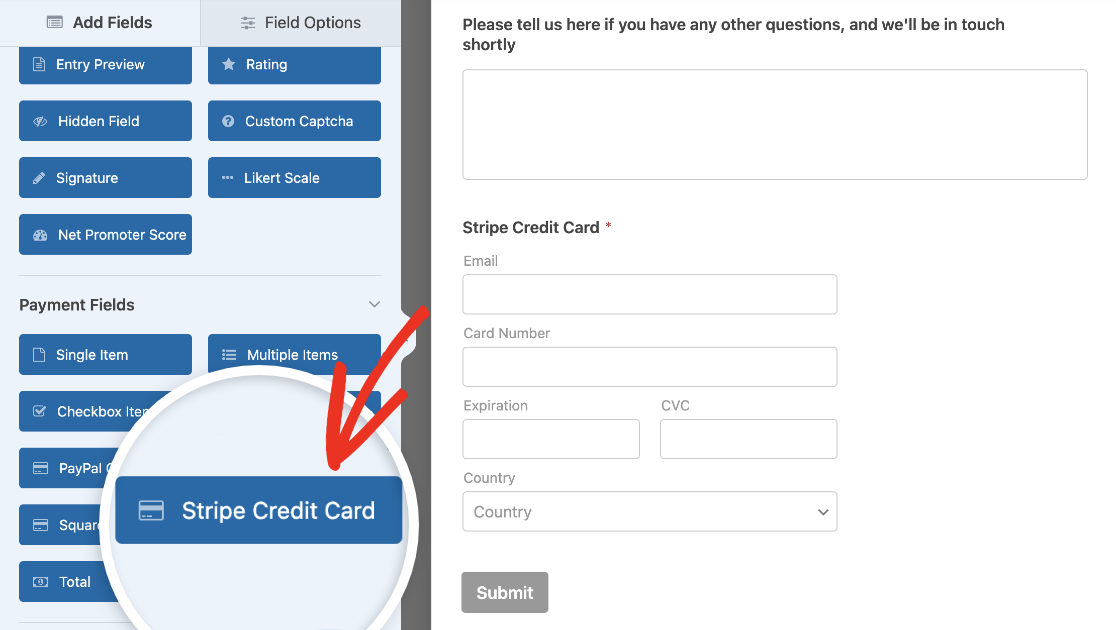
Mas se quiser alterar o rótulo ou a descrição, você pode clicar nele para abrir as Opções de campo e fazer as alterações.

Você também verá um subcampo Email incluído no campo Cartão de crédito do Stripe. Esse campo permitirá que os clientes façam o check-out mais rapidamente no futuro por meio do recurso de check-out com um clique do Stripe (Link).
Esse formulário agora tem todos os campos necessários para permitir que os clientes façam download de arquivos. Mas o campo Cartão de crédito do Stripe só aceitará pagamentos depois que você ativar o Stripe, como mostraremos na próxima etapa.
Deseja oferecer cupons de desconto em seus downloads? Você pode atualizar esse formulário criando um cupom e inserindo um campo de cupom para aceitar seus códigos de cupom criados. Para obter detalhes, consulte este guia sobre como adicionar campos de cupom aos formulários do Stripe.
Em seguida, em Payments " Stripe. Depois disso, use o botão de alternância para Ativar pagamentos do Stripe.
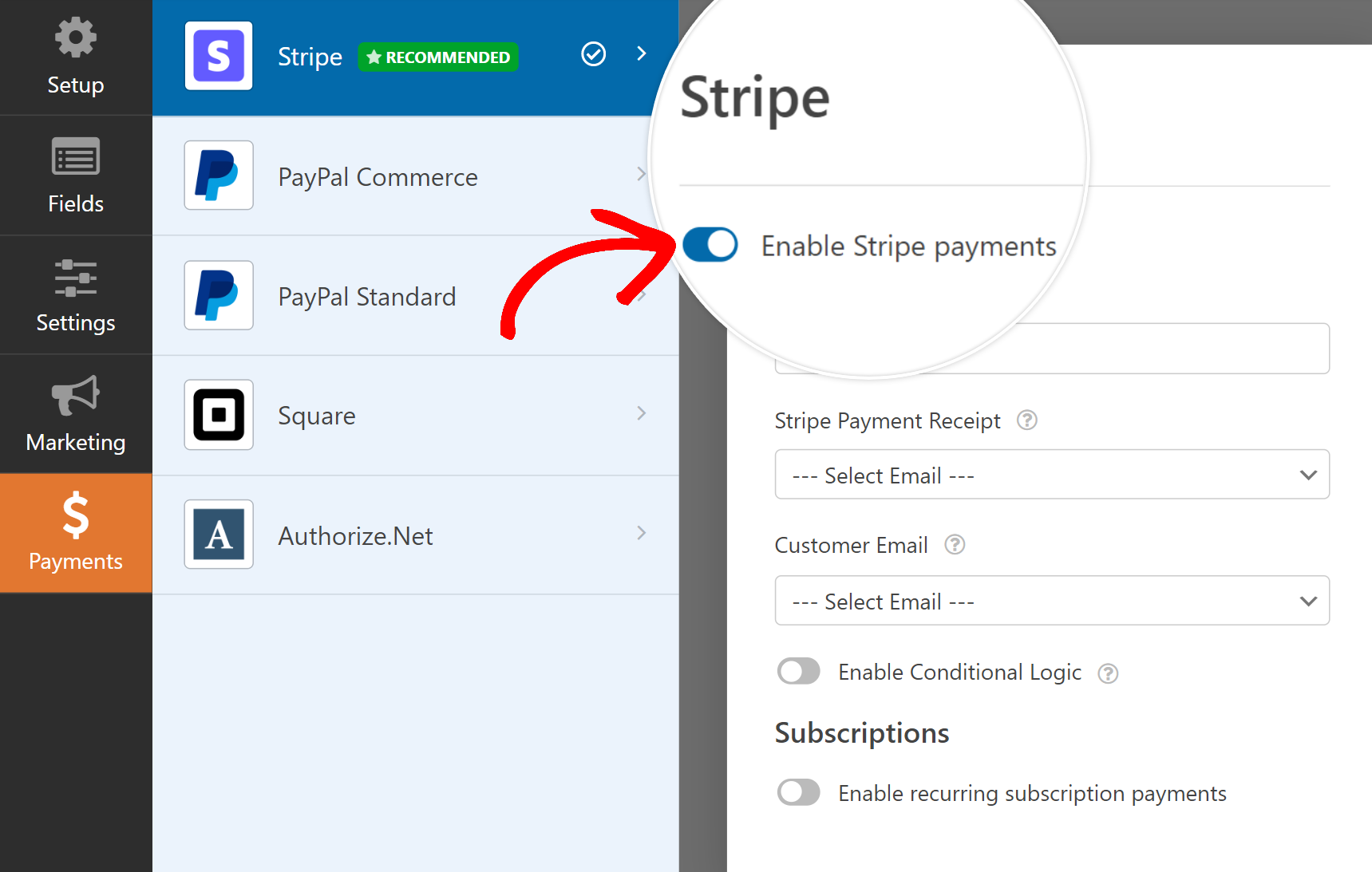
Depois de ativar os pagamentos com o Stripe, você verá opções adicionais exibidas abaixo. Veja o que essas opções significam:
- Descrição do pagamento: Esse texto aparecerá no extrato do cartão de crédito de seu cliente.
- Recibo de pagamento do Stripe: Escolha para onde enviar o recibo de pagamento da compra. Normalmente, você desejará escolher Email aqui para que o recibo seja enviado para o endereço de email do cliente.
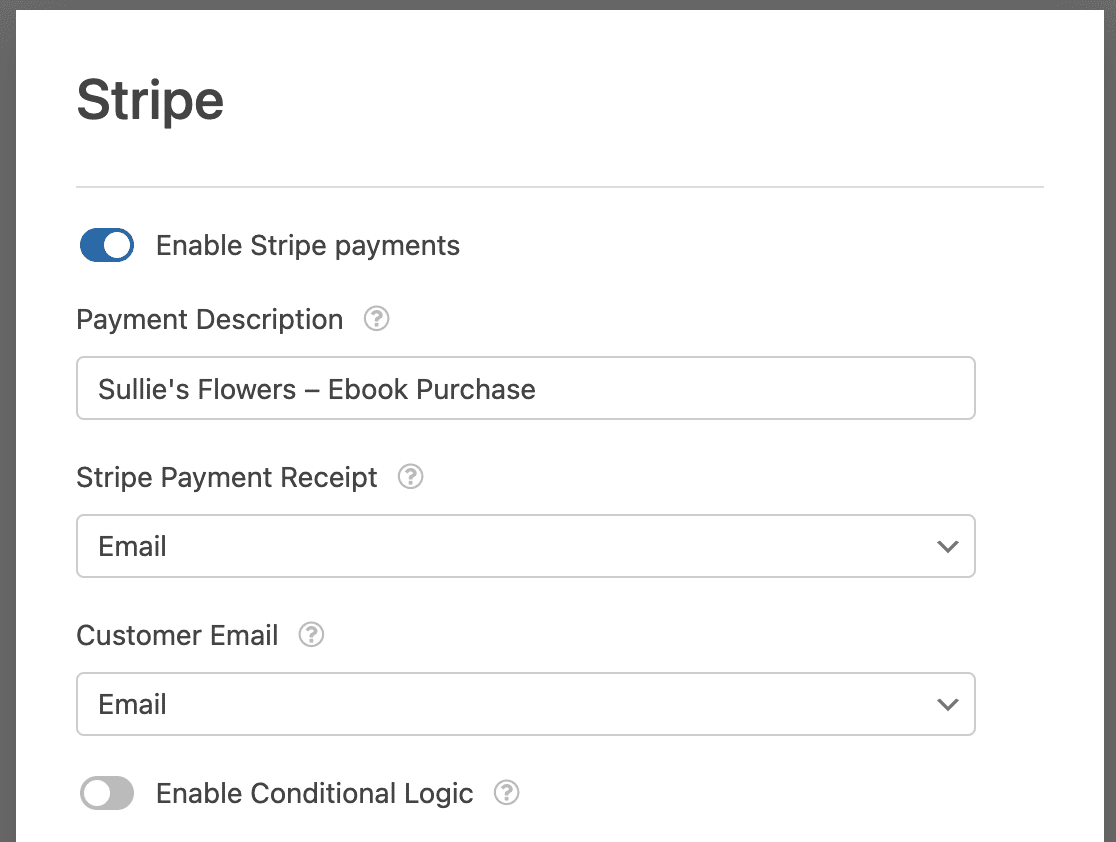
Clique em Save (Salvar ) na parte superior para salvar todas essas configurações.
Etapa 6: Personalize as configurações do formulário de download
Nesta etapa, editaremos as configurações do formulário. Você pode ter configurações de pagamento diferentes para cada formulário em sua loja on-line. No lado esquerdo da janela do construtor de formulários, clique em Settings (Configurações). A página de configurações gerais do formulário será aberta.

Você pode alterar várias configurações aqui:
- Form Name (Nome do formulário ) - Altere o nome do seu formulário aqui, se desejar.
- Descrição do formulário - Dê uma descrição ao seu formulário.
- Tags - Adicione tags de formulário para organizar seus formulários do WordPress.
- Texto do botão Enviar - Personalize a cópia do botão Enviar.
- Texto de processamento do botão Enviar - Personalize o texto que será exibido enquanto o formulário estiver sendo enviado.
Há também algumas configurações avançadas, que incluem:
- CSS Classes (Classes CSS) - Aqui você pode inserir as classes CSS personalizadas que deseja aplicar ao formulário ou ao botão Enviar.
- Enable Prefill by URL (Ativar pré-preenchimento por URL) - Preencher automaticamente determinados campos usando informações de um URL personalizado.
- Ativar envio de formulário AJAX - Essa opção é ativada por padrão. Ela permite que os usuários enviem o formulário sem recarregar a página.
- Desativar o armazenamento de informações de entrada no WordPress - Desative o armazenamento de informações de entrada e detalhes do usuário, como endereços IP e informações do agente do usuário. Confira nossas instruções passo a passo sobre como adicionar um campo de acordo com o GDPR ao seu formulário.
Em seguida, vá para as configurações de Proteção contra spam e Segurança .
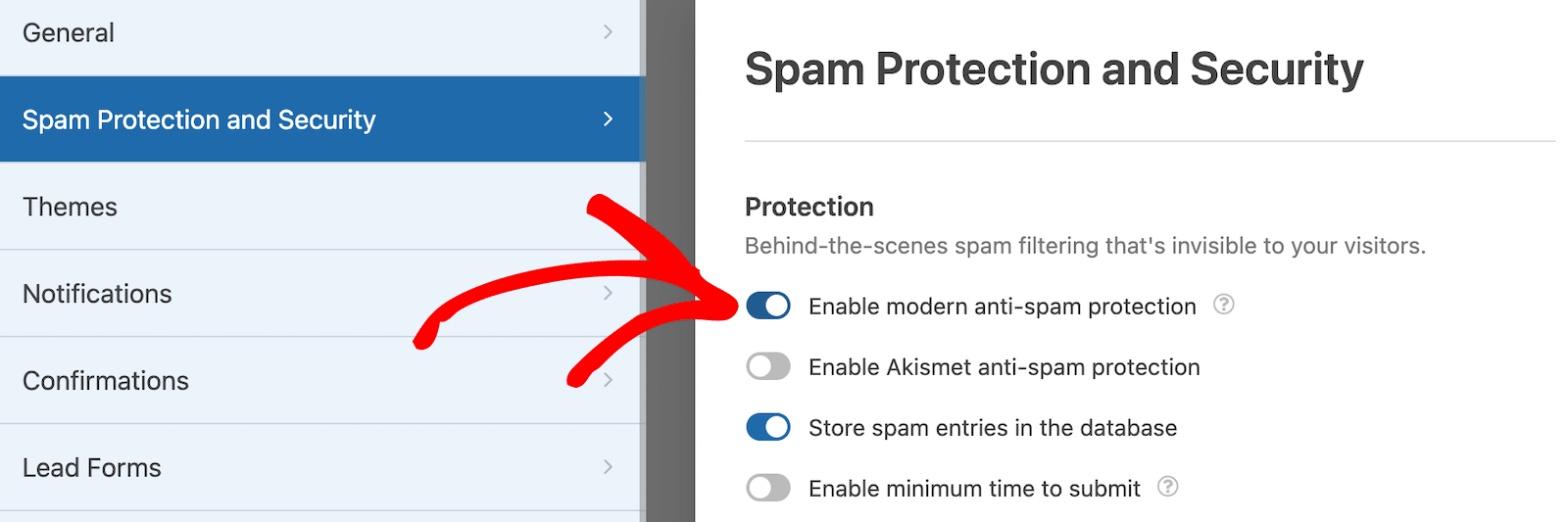
Essas opções incluem:
- Habilite a proteção antispam moderna - Impeça o spam de formulários de contato com a proteção antispam moderna do WPForms. Ela é ativada automaticamente por padrão em novos formulários, mas você pode escolher se deseja desativá-la em cada formulário. Essa proteção integrada contra spam é executada sem problemas em segundo plano para manter seus formulários seguros. Você também pode combiná-la com outra camada de segurança, como um CAPTCHA.
- Ativar a proteção antispam Akismet - Se você usar o plug-in antispam Akismet, poderá conectá-lo ao seu formulário.
- Ativar filtro de país - Bloqueia entradas de determinados países.
- Ativar filtro de palavras-chave - Impeça envios que incluam determinadas palavras ou frases.
Você também pode ativar a opção CAPTCHA de sua preferência. Consulte nosso guia completo de prevenção de spam para obter mais detalhes. Tudo pronto? Clique em Salvar.
Etapa 7: Adicione seus links para download digital
O formulário está pronto para aceitar pagamentos de clientes que desejam comprar seu arquivo digital. Mas como os clientes receberão o link para o download comprado?
Uma maneira de fazer isso no WPFroms é configurar um e-mail para ser enviado automaticamente assim que o cliente enviar o formulário, para que ele possa fazer o download instantâneo do arquivo.
Você pode configurar notificações de formulário acessando Configurações " Notificações.

O WPForms cria automaticamente uma notificação aqui. Essa notificação lhe enviará um e-mail para informá-lo de que o formulário foi enviado.
Você pode adicionar uma notificação separada que envia o e-mail com o link de download para o cliente. Comece clicando no botão Add New Notification (Adicionar nova notificação ) na seção Notifications (Notificações ).

Digite um nome para sua notificação. Você deve digitar um nome que corresponda ao arquivo para que seja fácil identificá-lo posteriormente.
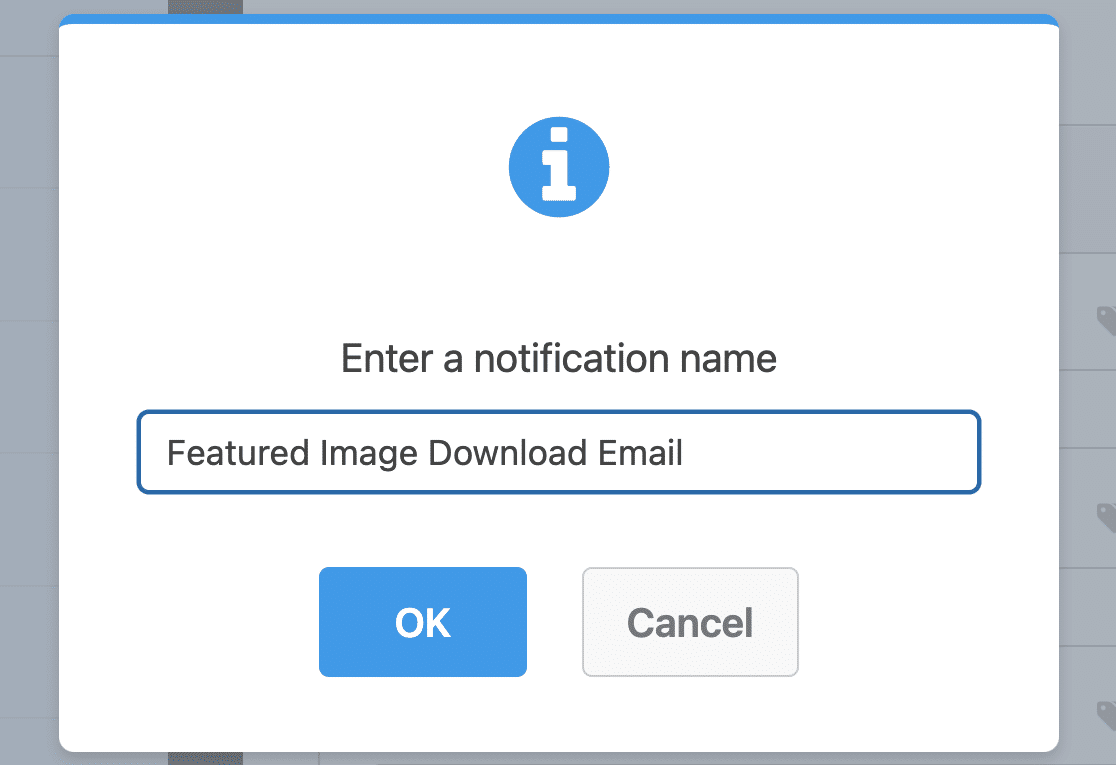
Agora você tem uma nova notificação pronta para ser personalizada. Você verá que ela foi adicionada bem na parte superior da janela Notificações.
Queremos que esse e-mail seja enviado para a pessoa que comprou o download. Portanto, exclua {admin_email} do Enviar para o endereço de e-maile, em seguida, clique em Mostrar etiquetas inteligentes.
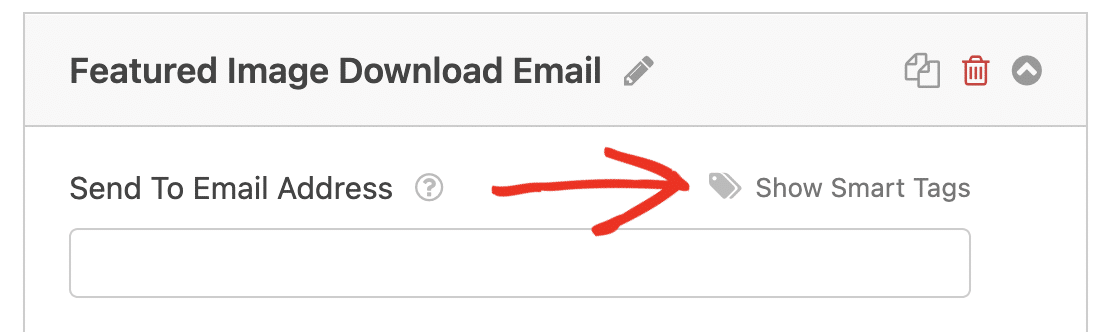
E agora, vamos selecionar Email entre os campos disponíveis. Agora a notificação por e-mail será enviada para o e-mail que foi digitado no formulário de download.
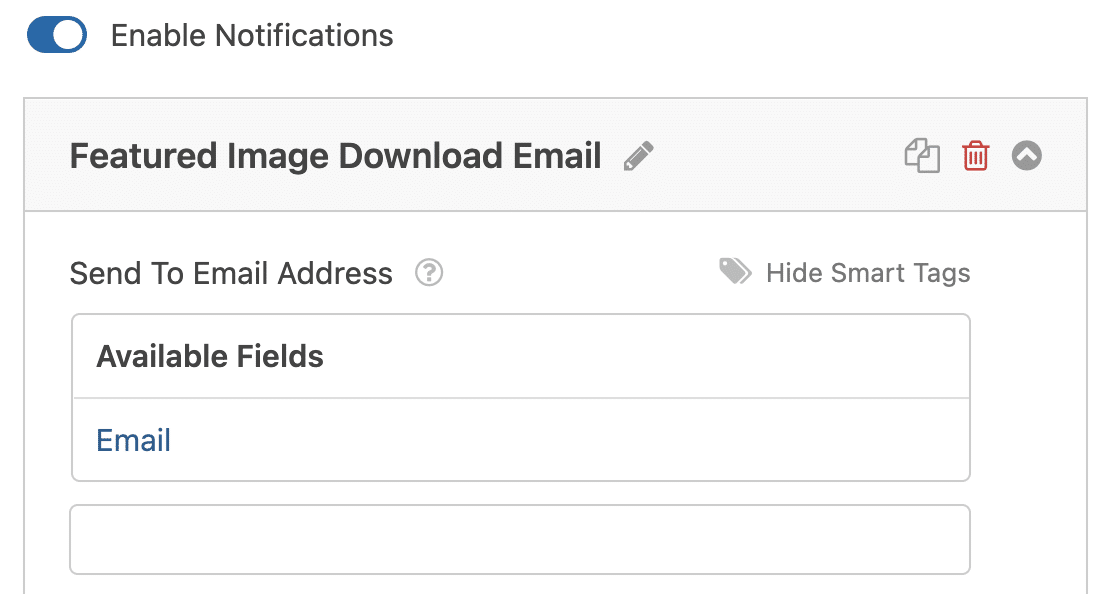
Em seguida, role para baixo até a seção Email Message (Mensagem de e-mail) e digite a mensagem que deseja que seus clientes vejam quando receberem seu e-mail.
Vamos excluir o {all_fields} Smart Tag e substitua-o por uma mensagem personalizada e um link para o arquivo.
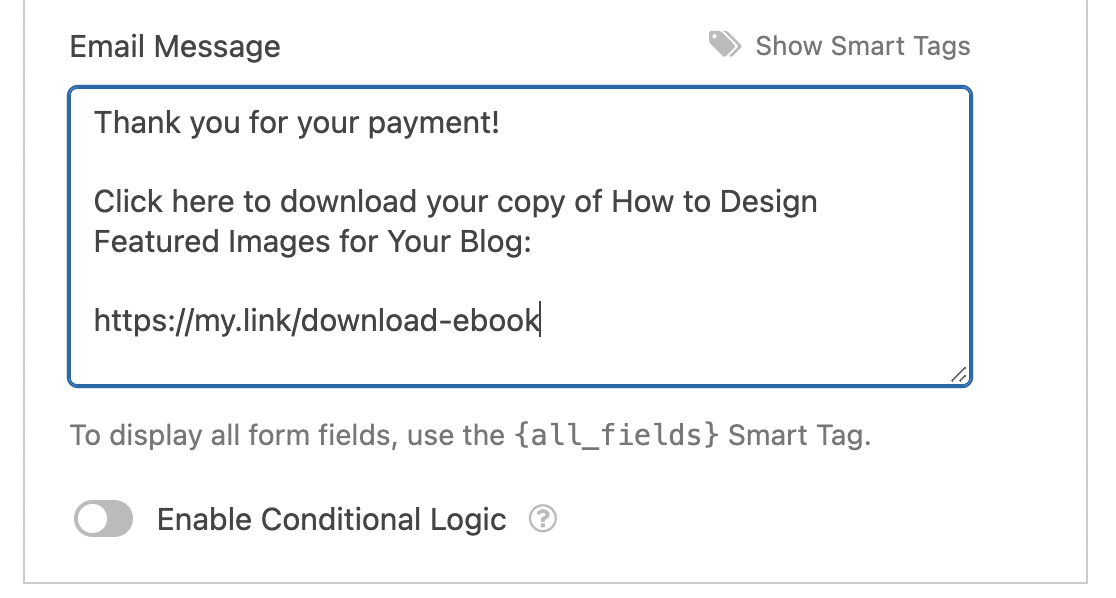
Perfeito! Seu formulário agora enviará automaticamente o link de download para seus clientes depois que eles preencherem o formulário e efetuarem o pagamento.
Se houver vários arquivos de download que as pessoas possam escolher, poderemos usar a lógica condicional para enviar e-mails diferentes, dependendo do item que foi comprado.
Isso facilita o envio dos links certos sem usar um carrinho de compras completo.
Criação de várias notificações de download de arquivos (opcional)
Depois de criar sua notificação seguindo as etapas acima, clique no botão Enable Conditional Logic (Ativar lógica condicional ) na parte inferior.
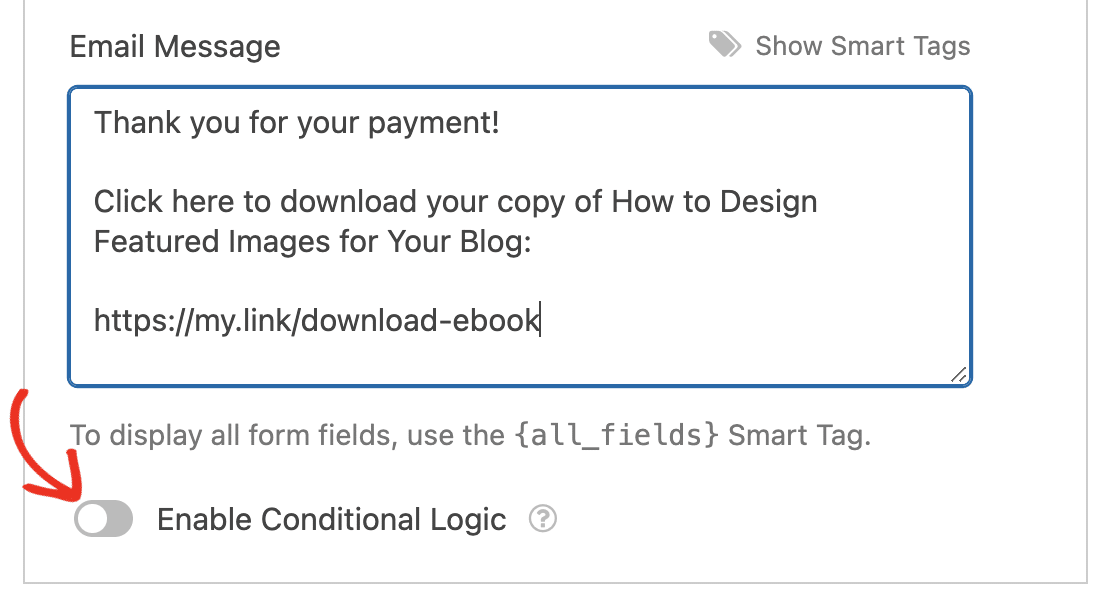
Em seguida, precisamos dizer ao WPForms para enviar esse e-mail somente se o cliente comprou um livro de e-mail específico. Veja como a lógica condicional é configurada para enviar e-mails quando um livro específico é selecionado:
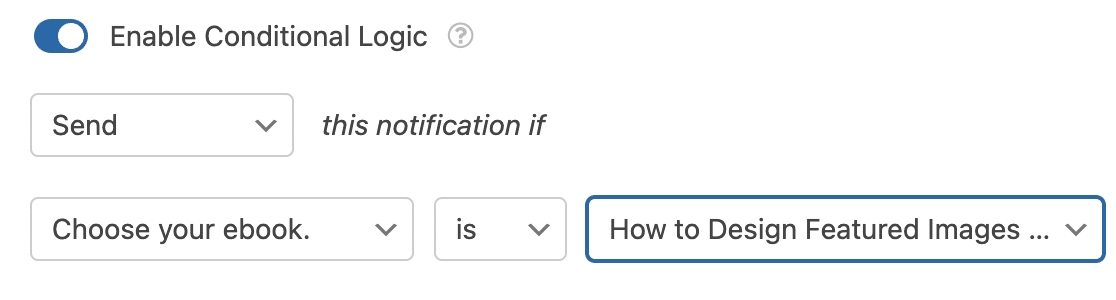
Para adicionar seu outro e-mail de download, refaça as etapas acima criando uma nova notificação e usando a lógica condicional para definir quando esse e-mail com um link para um arquivo diferente deve ser enviado.
É isso aí! Agora o cliente receberá automaticamente o link de download correto para o arquivo pelo qual pagou. Não se esqueça de clicar em Save (Salvar ) para salvar o formulário. Agora vamos publicá-lo em seu site.
Etapa 8: Publique seu formulário de download no WordPress
Depois de criar seu formulário de pedido de download digital, você precisa adicioná-lo ao seu site WordPress.
O WPForms permite que você adicione formulários a vários locais do seu site, incluindo posts de blog, páginas e widgets da barra lateral.
Você pode usar um shortcode, mas é muito mais fácil usar o assistente Embed. Na parte superior da janela do construtor de formulários, clique no botão Incorporar para começar.

Quando a janela pop-up for aberta, clique em Criar nova página. Em seguida, digite um nome para a página. Quando estiver satisfeito com a página, clique em Let's Go.
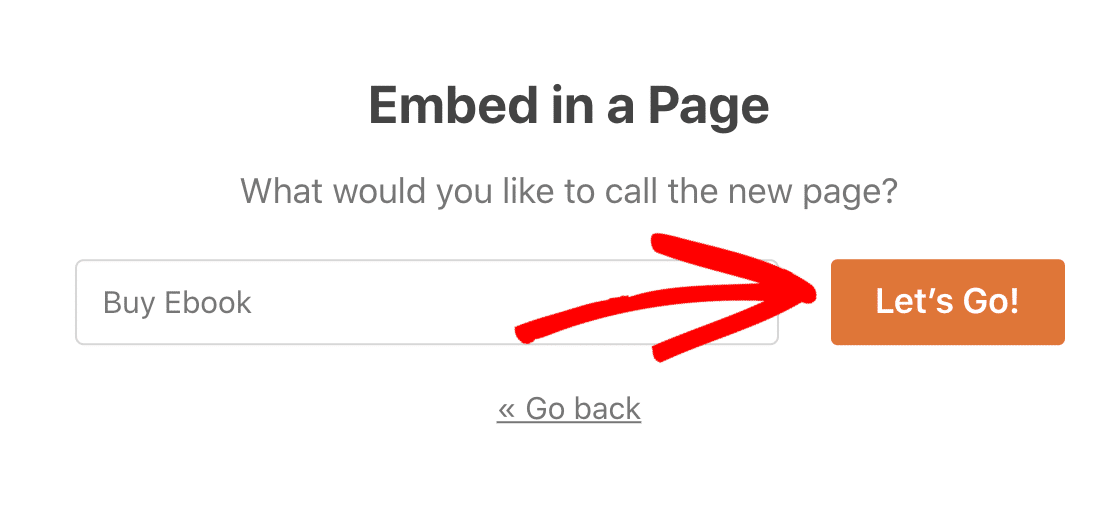
Verifique se tudo está com boa aparência e adicione conteúdo ou blocos aqui, se necessário. Você também pode configurar o SEO para a página. Quando a página estiver pronta para ser publicada, clique em Publish (Publicar ) na parte superior.
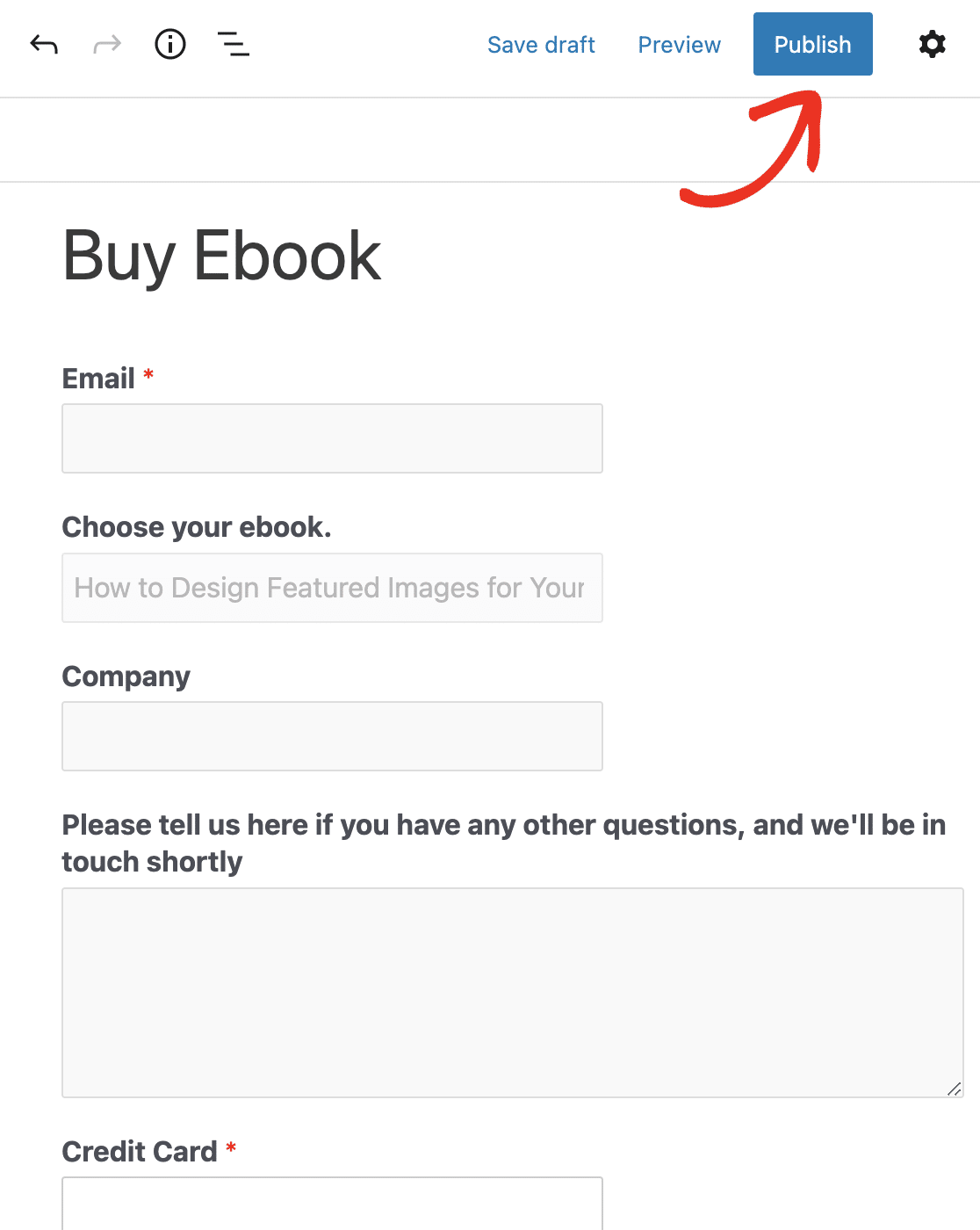
É uma boa ideia fazer uma compra de teste para ambos os itens antes de começar a anunciar sua nova página. Não se esqueça de desativar o modo de teste quando você entrar no ar!
Depois de começar a receber os pedidos, você pode acompanhar os pagamentos e ver como os itens estão sendo vendidos, acessando WPForms " Payments.
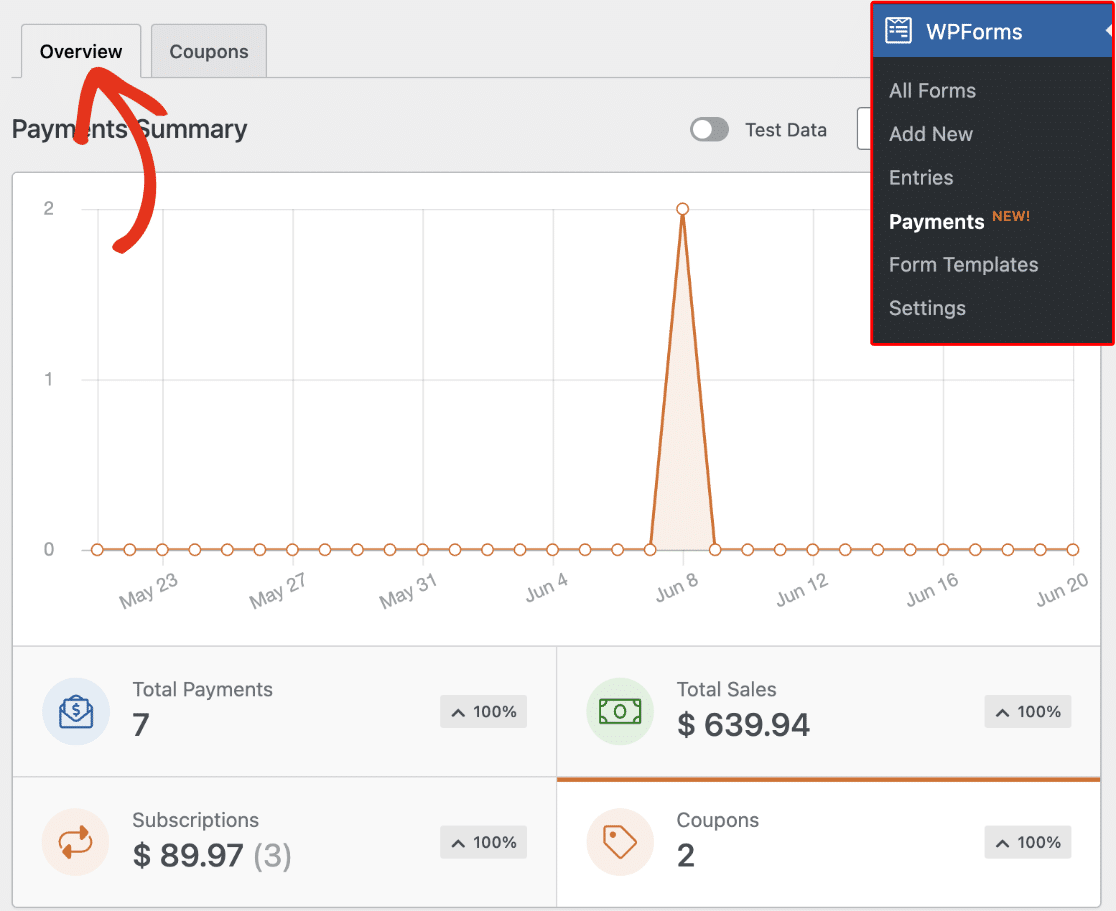
E é isso! Você pode ir em frente e vender downloads digitais em seu site WordPress e receber pagamentos imediatamente.
Perguntas frequentes sobre a venda de downloads do WordPress
Aqui estão algumas das perguntas mais comuns que os clientes interessados em vender downloads costumam nos fazer:
Que tipos de arquivos posso vender como downloads no WordPress?
O WordPress lhe dá a liberdade de vender qualquer tipo de download digital, sendo que os mais populares incluem:
- PDFs (livros, whitepapers, relatórios, listas de verificação)
- Áudio (música, audiolivros, cursos, podcasts)
- Vídeo (cursos, filmes, documentários)
- Programas de software
Posso oferecer aos meus clientes downloads instantâneos após a compra?
Sim, você pode facilmente oferecer downloads instantâneos após a compra, incluindo o link de download na página de confirmação do formulário ou no e-mail.
Com o WPForms, isso pode ser feito facilmente, enviando os clientes para sua página de download assim que eles concluírem o pagamento.
Ou, se quiser uma interação mais pessoal e privada, você também pode criar um e-mail de notificação de formulário personalizado contendo o link para download.
Quais gateways de pagamento são os melhores para a venda de downloads digitais?
Recomendo o Stripe porque é um dos gateways de pagamento mais fáceis de configurar para seu site WordPress. Com o WPForms Lite, você pode integrar seus formulários de download com o Stripe gratuitamente (ele cobrará 3% + outras taxas do Stripe por transação).
Se você fizer upgrade para uma licença paga do WPForms, eliminará a cobrança de 3% e pagará apenas uma pequena fração do total das taxas de processamento. Você também pode usar o PayPal para vender downloads digitais, o que está disponível nos planos WPForms Pro e superiores.
Posso oferecer opções de preços diferentes para meus downloads digitais?
Com certeza! Você pode combinar modelos de pagamento único e de assinatura em um único formulário para oferecer mais flexibilidade aos seus clientes.
As integrações do Stripe e do PayPal no WPForms permitem que você crie as duas opções de preço. Você também pode criar vários planos de assinatura para que os clientes possam pagar de acordo com seu orçamento.
Posso oferecer descontos ou cupons para meus produtos digitais?
Sim, você pode oferecer cupons de desconto para os produtos digitais que está vendendo. Essa pode ser uma ótima maneira de aumentar suas vendas e oferecer promoções sazonais.
O WPForms permite que você crie cupons com data de validade, o que facilita o gerenciamento de campanhas sazonais e gera mais lucros com o aumento das vendas de downloads.
Como faço para rastrear vendas e reembolsos de itens para download no WordPress?
O WPForms Pro registra cada pedido na tela Entries (Entradas) com o valor, o nome do comprador e o status do pagamento.
Quando você emite um reembolso pelo PayPal ou Stripe, a mesma entrada é marcada como "Refunded" (Reembolsado), para que você possa verificar os totais ou exportá-los para um arquivo CSV com um clique.
Que tipos de arquivos posso vender como downloads por meio do WPForms?
PDF, ZIP, MP3, MP4, JPEG, PNG, DOCX e a maioria dos outros arquivos aceitos pelo WordPress na Biblioteca de mídia. Se você puder fazer o upload, poderá vendê-lo.
É seguro vender produtos para download sem armazenar dados de cartão em meu site?
Sim. O PayPal e o Stripe coletam os detalhes do cartão em suas próprias páginas seguras, de modo que os números nunca chegam ao seu servidor. Use HTTPS e mantenha seus plug-ins atualizados para maior segurança.
Como os compradores recebem o link de download depois de pagar por meio de um formulário do WordPress?
Após a compensação do pagamento, o WPForms exibe uma mensagem de agradecimento e envia um link privado ao comprador. Você pode configurar esse link para expirar após um determinado tempo ou número de cliques para interromper o compartilhamento.
Que plugin me permite adicionar botões de download pagos no WordPress?
Você pode alterar facilmente o rótulo do botão "Enviar" para que seja lido como "Download" em um formulário que se concentra em um mecanismo de download pago.
Em seguida, expanda e personalize seu formulário de pagamento
Você sabia que pode usar imagens em seus formulários?
O WPForms permite que você incorpore imagens usando o campo Content (Conteúdo) ou adicione imagens como opções aos campos Multiple Choice (Múltipla escolha) ou Checkboxes (Caixas de seleção). Confira este guia sobre como adicionar imagens aos seus formulários para saber como dar uma imagem aos downloads digitais em vez de usar apenas texto.
Você também pode personalizar seus pagamentos com o Stripe se quiser aceitar o Google Pay ou o Apple Pay no WordPress.
Crie seu formulário de download do WordPress agora
Pronto para criar seu formulário? Comece hoje mesmo com o plug-in de criação de formulários mais fácil do WordPress. O WPForms Pro inclui vários modelos gratuitos e oferece uma garantia de reembolso de 14 dias.
Se este artigo o ajudou, siga-nos no Facebook e no Twitter para obter mais tutoriais e guias gratuitos sobre o WordPress.

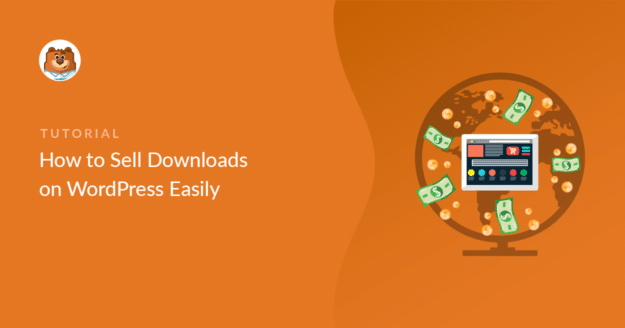


Obrigado pela maravilhosa configuração passo a passo do formulário wp para downloads digitais. É possível adicionar um cupom de desconto se você estiver oferecendo aos seus compradores. Existe uma maneira de adicioná-lo à página de pagamento?
Olá, Mani - Atualmente, não temos um campo de código de cupom integrado ao WPForms. No entanto, concordo que isso seria muito útil e certamente está em nosso radar enquanto planejamos nosso roteiro para o futuro.
Uma possível solução alternativa pode ser usar a lógica condicional para exibir o campo de pagamento correto, dependendo da entrada do usuário em outro campo. Consulte o guia aqui
Espero que isso ajude! Se precisar de mais ajuda, entre em contato com nossa equipe de suporte.
Tenha um bom dia. 🙂
Posso usar esse plug-in para vender chaves seriais? Se um usuário comprar um produto, ele receberá a chave serial desse produto por meio de entrega instantânea de e-mail e cada chave será diferente?
Mohammed - Atualmente, não temos um recurso embutido de gerenciamento de licenças integrado ao WPForms. Aqui está um ótimo artigo do WPBeginner sobre as melhores plataformas para vender produtos digitais.
Espero que isso ajude! 🙂
A venda e a compra de ativos digitais estão em alta, uma vez que há direitos e obrigações legais embutidos, a venda e o comprador devem esclarecer todos os pontos legais.
Oi Shahid! Obrigado por ler nossos artigos e nos dizer que está gostando deles 🙂 Agradecemos muito as palavras gentis! Volte sempre, pois estamos sempre adicionando novos conteúdos e atualizando os antigos.
Obrigado!
Qual é o melhor lugar para hospedar o conteúdo digital a ser baixado?
Ei, MJ, para hospedar o conteúdo digital, você precisaria de um host da Web. Caso ajude, aqui está um ótimo guia do WPBeginner sobre como escolher a melhor hospedagem para WordPress em 2022.
Espero que isso ajude!