Resumo da IA
Deseja adicionar facilmente assinantes do MailPoet WordPress a partir de seus formulários? Você pode conectar perfeitamente os formulários com a MailPoet usando o WPForms para aumentar sua lista de e-mails.
Neste artigo, mostraremos como adicionar uma caixa de seleção de assinatura do MailPoet a qualquer formulário em seu site WordPress.
Como posso usar o MailPoet no WordPress?
O MailPoet é um serviço de marketing por e-mail que você pode usar no WordPress. Ele tem um construtor de arrastar e soltar que facilita a criação de boletins informativos por e-mail personalizados.
Se você já usou criadores de páginas de destino do tipo arrastar e soltar, como o SeedProd, verá que o MailPoet é muito fácil de usar.
No MailPoet, você pode criar diferentes tipos de e-mails, como:
- Mensagens de correio
- E-mails de boas-vindas com automação de e-mail de gotejamento
- Notificações de postagens mais recentes
- E-mails de boas-vindas
- E-mails de carrinhos abandonados
- E-mails de pedidos do WooCommerce
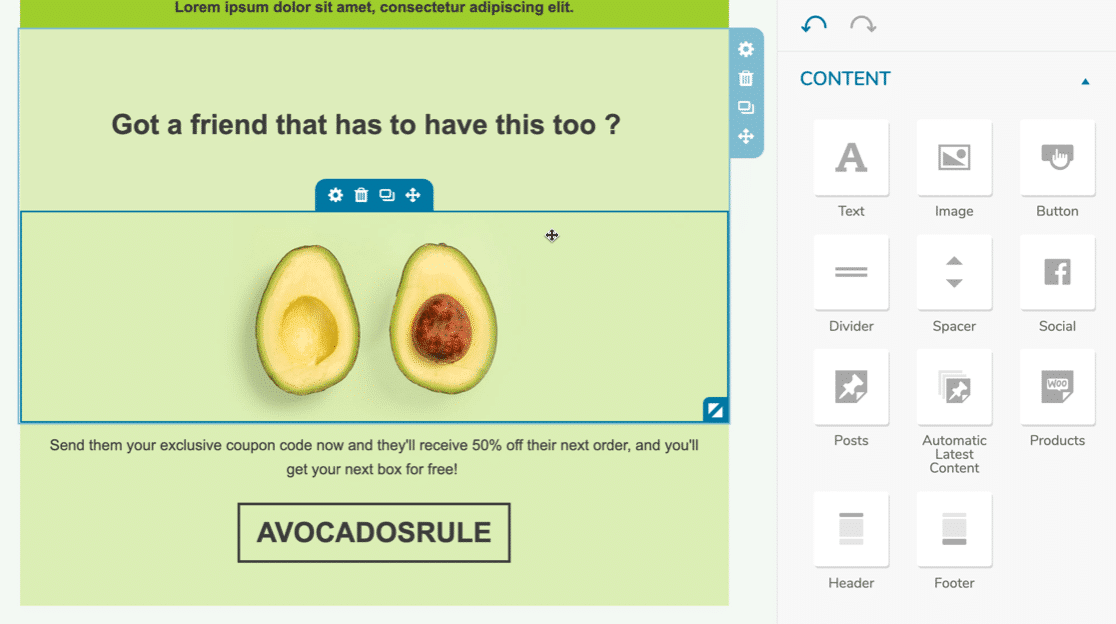
Depois de criar seu modelo de e-mail, basta informar ao MailPoet para qual lista ou segmento você deseja enviar o e-mail. Ele mantém o controle de todos os seus assinantes no WordPress e mostra estatísticas sobre as taxas de abertura do seu boletim informativo.
A seguir, vamos ver como criar facilmente suas listas do MailPoet com o WPForms.
Crie seu formulário Wordpress agora
Como criar um formulário do MailPoet WordPress
Vamos lhe mostrar como integrar o WPForms e o MailPoet diretamente nas configurações do WPForms. Aqui está um resumo rápido das etapas:
Etapa 1: instalar o plug-in WPForms
O WPForms é o melhor plug-in de criação de formulários para WordPress. Ele permite que você crie qualquer tipo de formulário do WordPress usando um construtor de arrastar e soltar. Além disso, ele tem diferentes tipos de proteção contra spam que você pode usar em qualquer formulário.

Em todas as versões do WPForms, você pode aceitar pagamentos com o Stripe. Mas com o WPForms Pro, você pode:
- Armazene todas as entradas do formulário no painel do WordPress
- Criar pesquisas e enquetes
- Aceitar pagamentos com Square e PayPal
- Acompanhe a jornada do usuário em seu site
- Crie formulários de várias etapas com barras de progresso
- E mais
Então, vamos baixar e instalar o plugin WPForms agora. Não se esqueça de ativar o plug-in antes de prosseguir.
Etapa 2: Instalar e ativar o MailPoet
Agora, certifique-se de que o plug-in do MailPoet esteja instalado e ativado em seu site WordPress.
Vá para WPForms " Configurações e clique na guia Integrações.
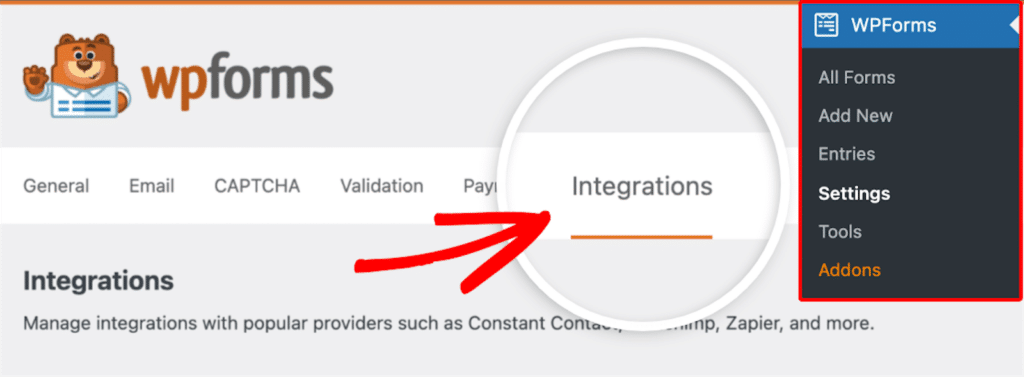
Localize a opção MailPoet e prossiga com a instalação do plug-in MailPoet a partir daí.
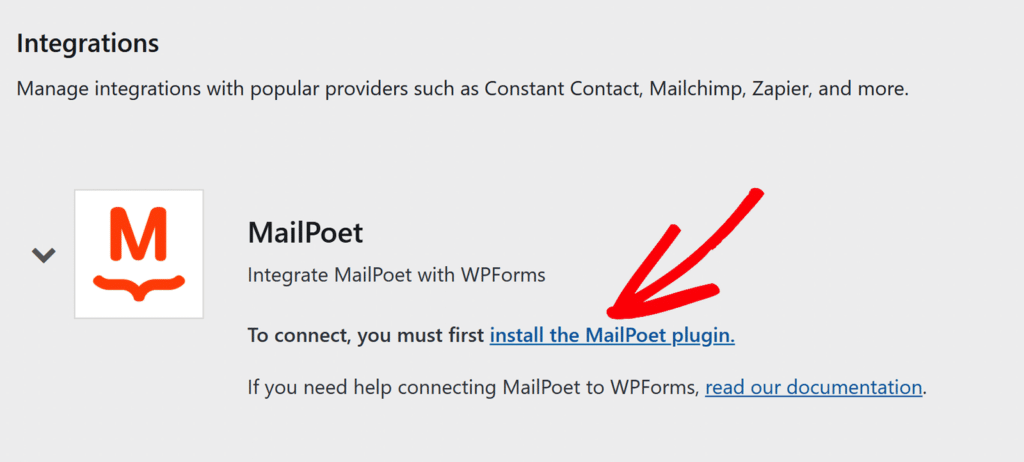
Essa etapa o levará automaticamente ao MailPoet na tela Add New Plugin do WordPress.
Aqui, clique em Install Now (Instalar agora) e depois em Activate (Ativar ) para concluir a instalação do plug-in do MailPoet.
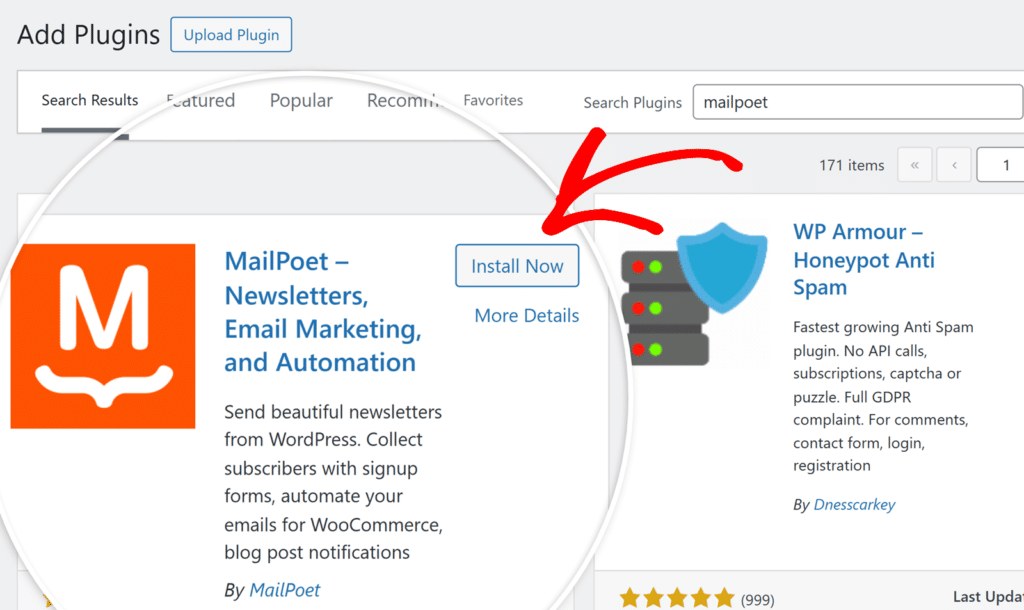
Depois que o plug-in do MailPoet estiver instalado, ative-o e inicie a configuração clicando no botão Begin setup (Iniciar configuração) na página de boas-vindas do MailPoet.
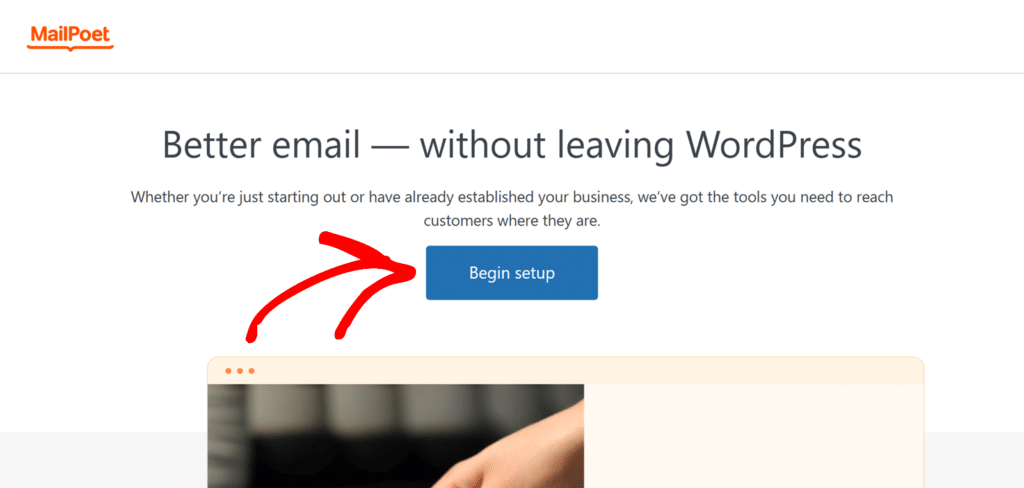
Etapa 3: Configurar a conexão do MailPoet
Ao clicar em Begin setup, você iniciará o assistente de configuração do MailPoet.
Siga as instruções na tela para concluir a configuração básica. Você pode inserir as informações do remetente agora ou ignorá-las e definir essas configurações posteriormente no MailPoet.
Depois de concluir ou pular as etapas de integração, você precisará conectar sua conta do MailPoet para ativar o plug-in.
Clique no botão Connect MailPoet, que abrirá uma nova guia que o levará ao site do MailPoet. É aqui que você precisará selecionar um plano e criar uma conta.
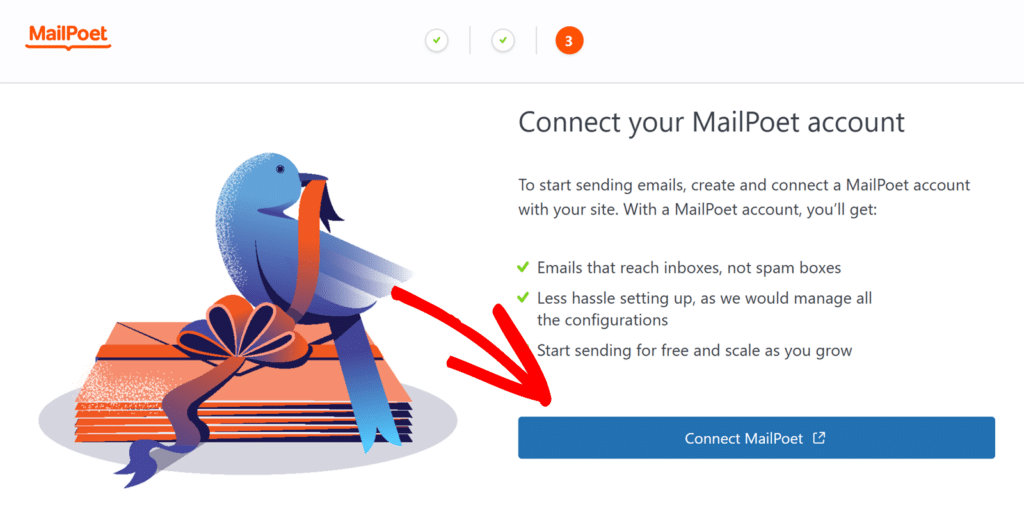
Se você já tiver um plano do MailPoet, poderá fechar a nova guia que será aberta. Basta retornar à tela de configuração, onde verá o campo Activation key (Chave de ativação).
Com sua conta do MailPoet criada e o plano selecionado, navegue até a página Account (Conta ) do MailPoet e localize as informações de assinatura. Em seguida, clique no botão Copy (Copiar ) para copiar sua chave de ativação.
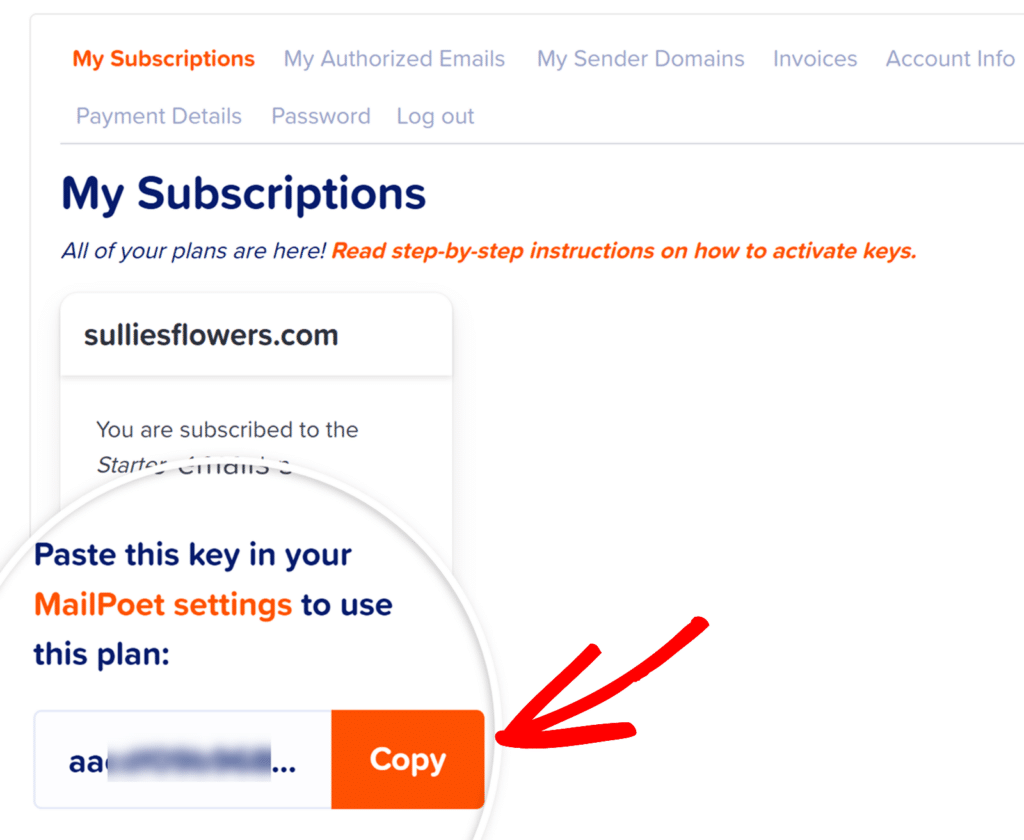
Em seguida, retorne ao seu site do WordPress onde a página de ativação do MailPoet está aberta, cole a chave de ativação no campo Chave de ativação e clique em Verificar conta.
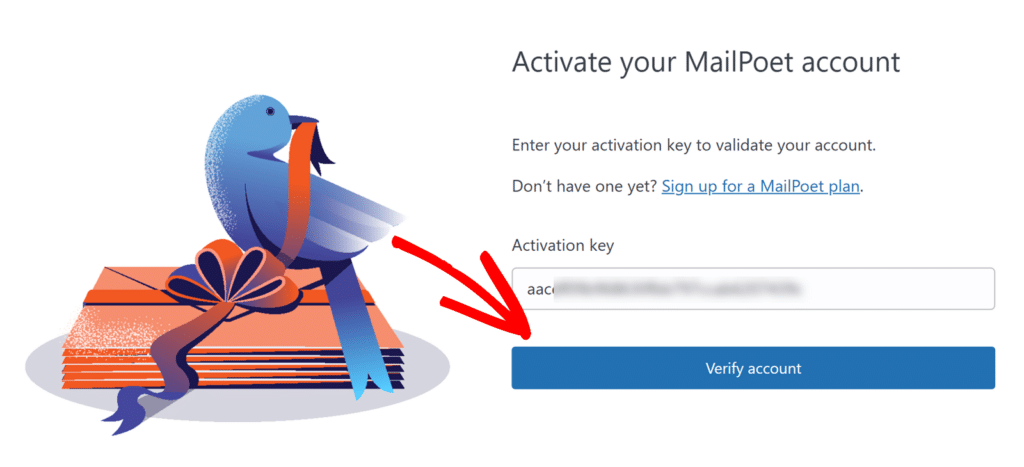
Depois que sua chave for verificada e o MailPoet estiver conectado, você estará pronto para integrá-lo ao WPForms.
Etapa 4: Adicione a integração do MailPoet ao seu formulário
Agora vamos criar um formulário de contato que inscreverá os visitantes na sua lista do MailPoet automaticamente quando ele for enviado.
Se você já tiver um formulário configurado no WPForms, abra-o agora e navegue até a seção Marketing " MailPoet . Clique no botão Add New Connection (Adicionar nova conexão ) para criar uma nova conexão com o MailPoet para seu formulário.
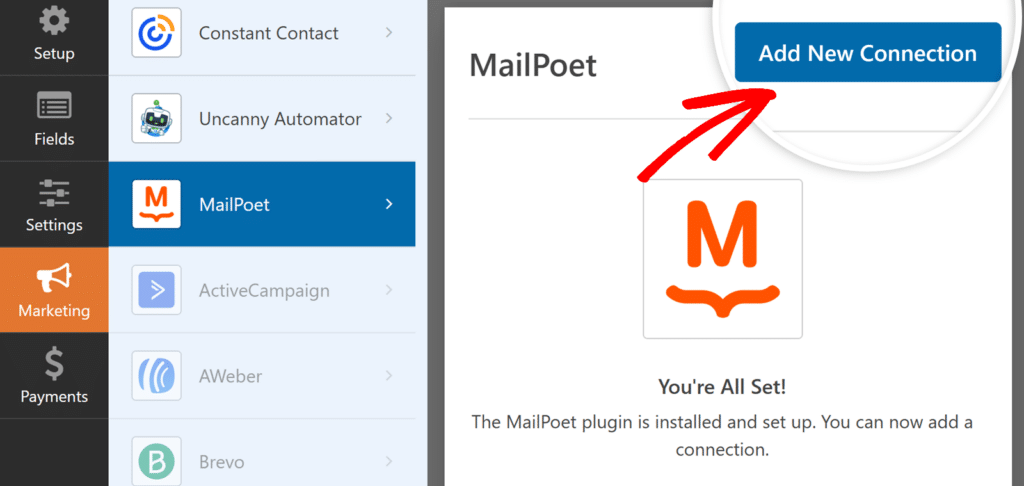
Na sobreposição que aparece, digite um apelido de conexão.
Você pode usar qualquer apelido que desejar, pois ele não ficará visível para os usuários. Depois de adicionar um apelido, clique no botão OK.
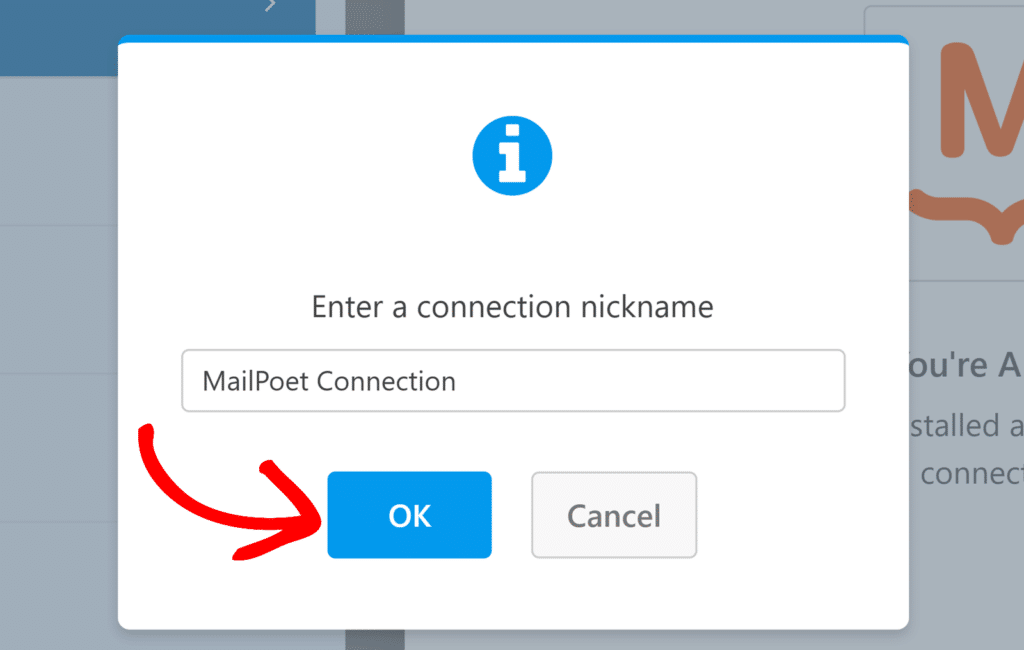
Em seguida, você precisa definir suas configurações de assinatura, como escolher entre as ações Assinar ou Cancelar assinatura e mapear os campos do formulário para as listas do MailPoet.
Assine
Clicar em Subscribe (Assinar ) adicionará os usuários à sua lista de e-mail do MailPoet quando eles enviarem o formulário. Depois de selecionada, serão exibidas configurações adicionais:
- E-mail: Escolha o campo do formulário que coleta o endereço de e-mail do assinante.
- Listas: Selecione a(s) lista(s) do MailPoet onde os novos assinantes devem ser adicionados.
- Campos personalizados: Mapeie seus campos do WPForms para os campos personalizados do MailPoet para coletar informações adicionais do assinante além do endereço de e-mail. Clique no botão azul de mais (+) para adicionar mais mapeamentos.
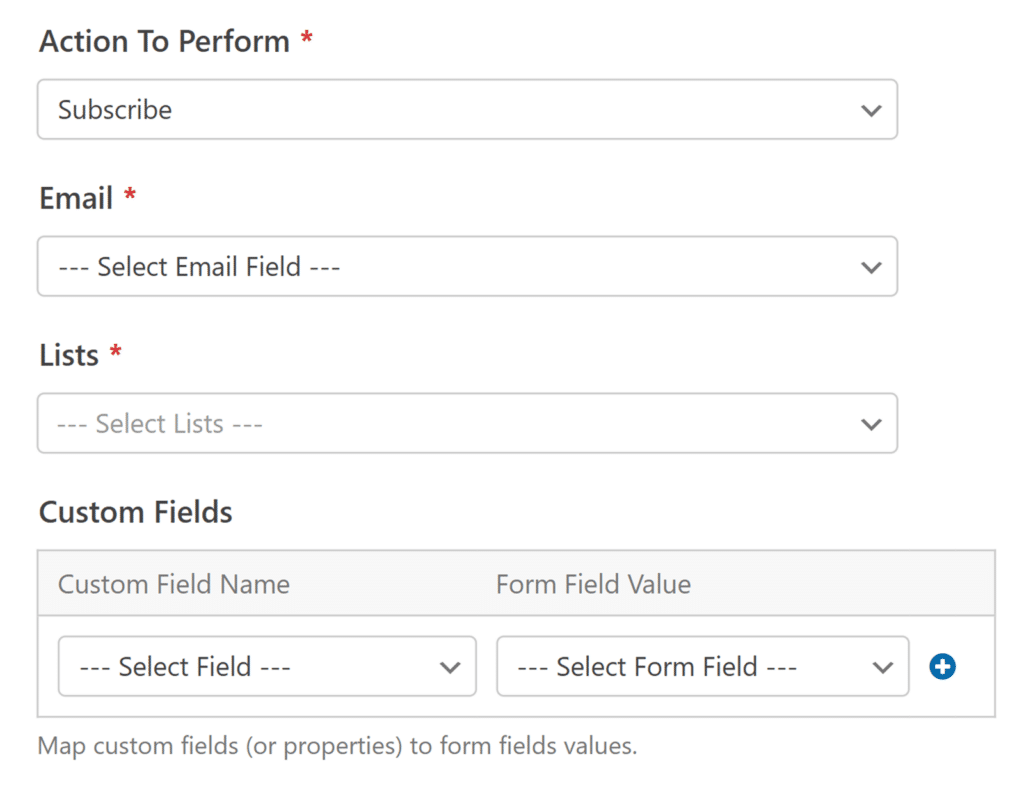
Cancelar inscrição
Selecionar Unsubscribe removerá os usuários da sua lista de e-mails do MailPoet. Isso é útil para formulários de cancelamento de inscrição. Depois de escolher essa ação, você precisará configurar essas opções:
- E-mail: Escolha o campo do formulário que contém o endereço de e-mail do assinante.
- Listas: Selecione a(s) lista(s) do MailPoet da(s) qual(is) os usuários terão a inscrição cancelada quando enviarem o formulário.
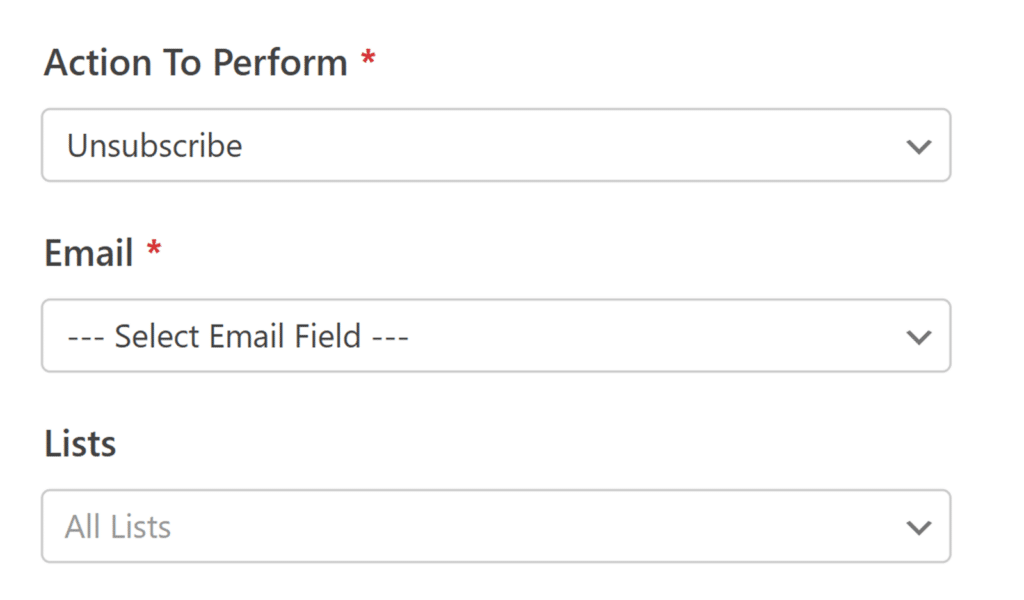
Etapa 5: Personalize seu formulário de contato
Agora que a integração do MailPoet está configurada no seu formulário de contato, vamos terminar de personalizar o formulário.
Adicionando campos de nome separados
Por padrão, o WPForms tem um campo First Name e um Last Name. Esses dois campos são combinados em um único "Nome".
O MailPoet armazena o First Name (Nome) e o Last Name (Sobrenome) separadamente, portanto, vamos ajustar o formulário para corresponder a isso.
Primeiro, arraste um campo de Layout para o formulário.
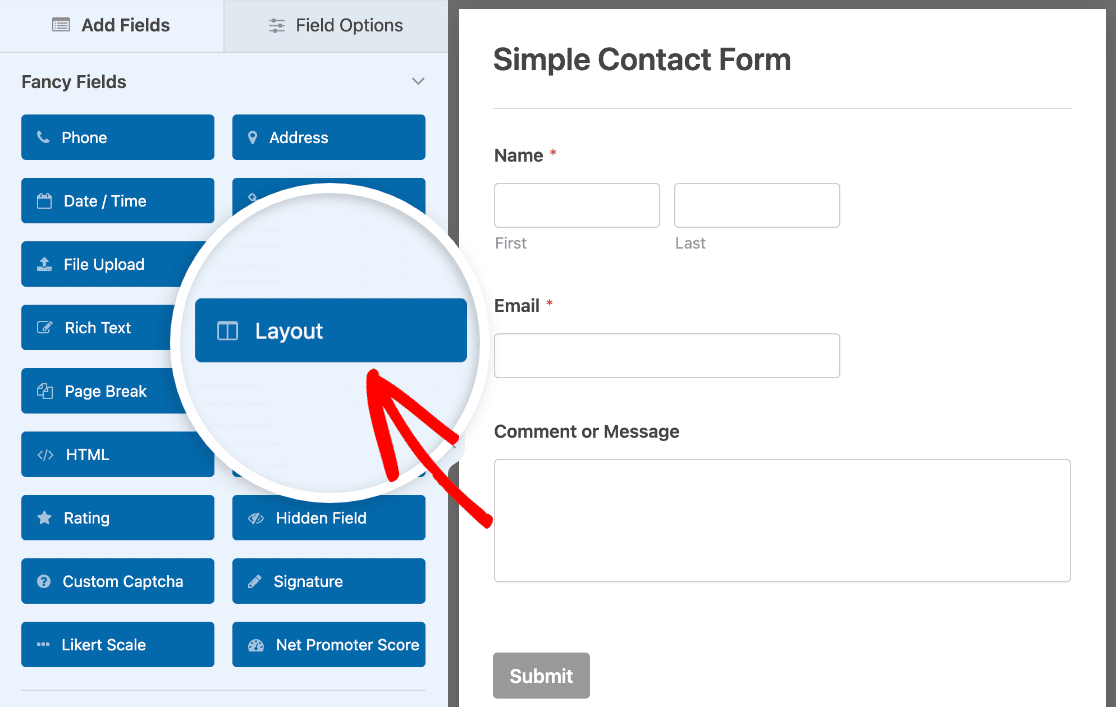
Em seguida, arraste 2 campos de texto de linha única para as colunas do campo Layout, de modo que fiquem lado a lado. Nós os usaremos como nossos campos Nome e Sobrenome.
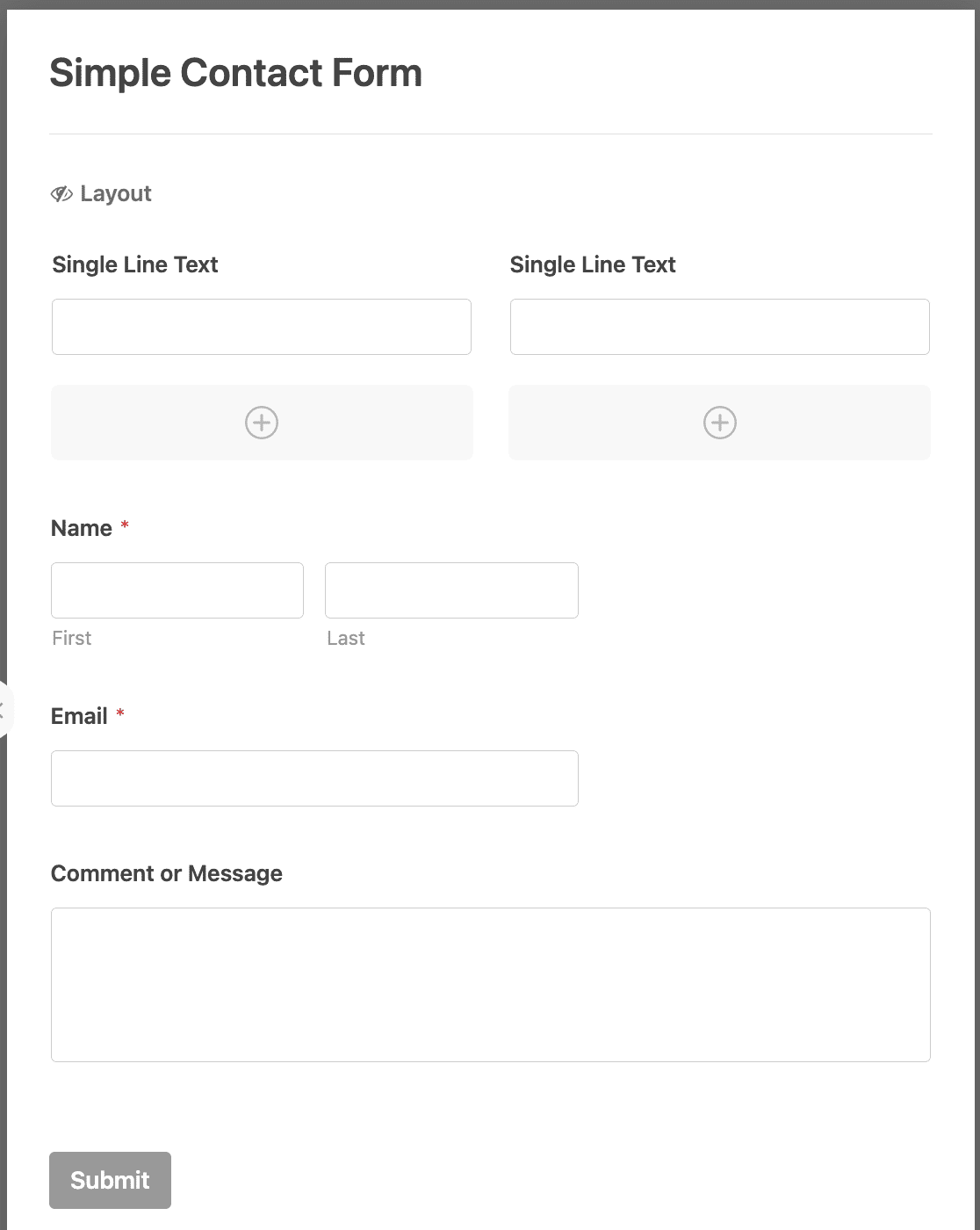
Clique no campo 1st Single Line Text para abrir suas opções de campo. Em seguida, altere o rótulo para First Name.
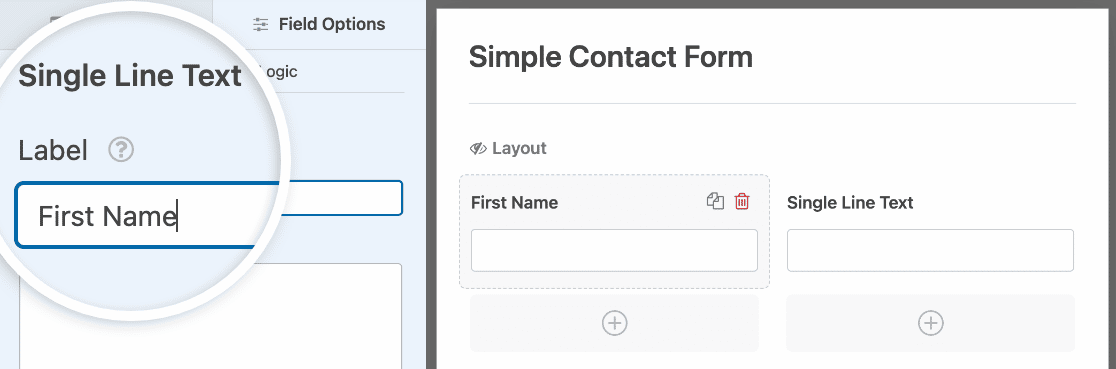
Faça o mesmo com o segundo campo de texto de linha única, mas nomeie-o como Last Name. Agora seu formulário deve ter a seguinte aparência:
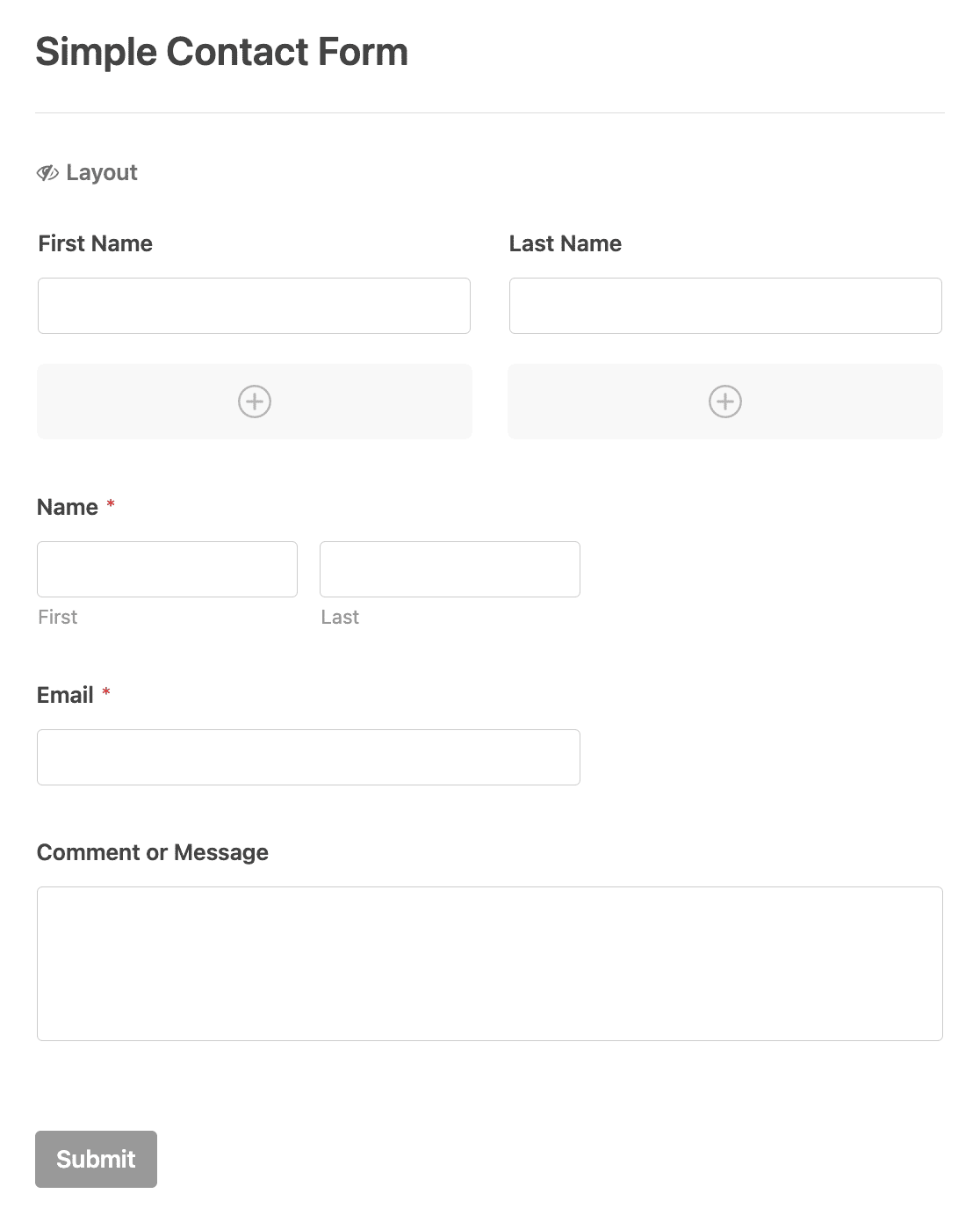
Excelente! Agora temos dois campos separados para o nome e o sobrenome do visitante. Não se esqueça de excluir o campo Name original passando o mouse sobre ele e clicando na lixeira.
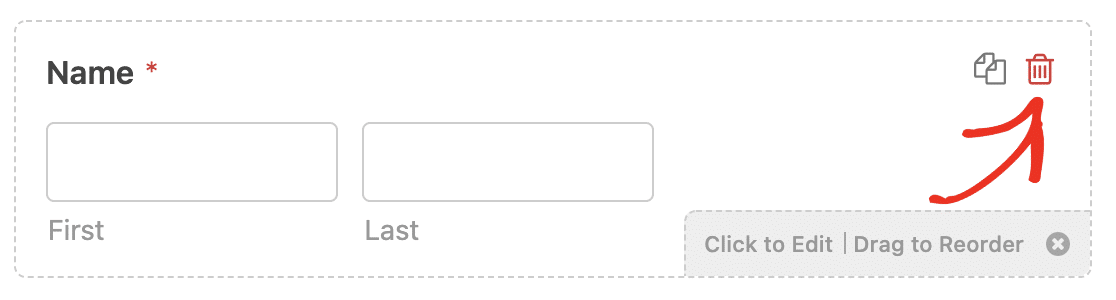
Adição de um campo Optin
O GDPR é uma lei importante que protege os dados pessoais. Sempre que criar um formulário de inscrição, você deve obter o consentimento explícito da pessoa.
Para fazer isso, podemos adicionar uma caixa de seleção de optin do MailPoet ao seu formulário. Se o campo optin não estiver marcado, eles não serão adicionados à sua lista do MailPoet.
Comece arrastando um campo de caixa de seleção para o formulário. Vamos adicionar um pequeno texto para explicar para que ele serve.
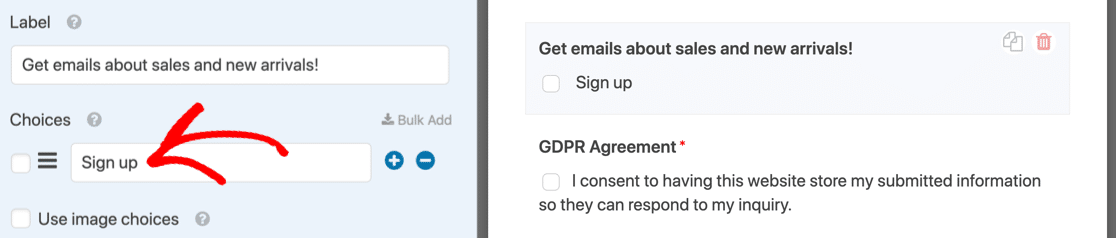
Anote o texto exato que você usar no campo Choices (Escolhas ) - precisaremos usá-lo mais tarde.
Provavelmente, você também desejará adicionar um campo do GDPR ao seu formulário de contato que cubra o armazenamento dos dados. Se não tiver certeza se isso é necessário, recomendamos que consulte um advogado para obter orientação sobre o GDPR.
Ativação da lógica condicional (opcional)
A lógica condicional permite controlar quando a integração do MailPoet é executada com base nas seleções de formulário dos usuários.
Por exemplo, você pode configurá-la para que somente os usuários que optarem por se inscrever sejam adicionados à sua lista do MailPoet. Alterne a opção Enable Conditional Logic (Ativar lógica condicional ) para criar sua regra.
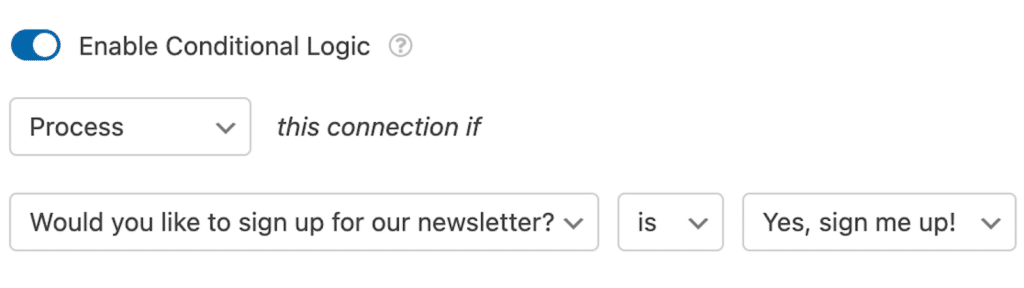
Verificação das configurações do formulário
Antes de terminarmos no WPForms, é uma boa ideia verificar as Notificações e Confirmações do formulário. Para começar, clique em Settings (Configurações ) no lado esquerdo do construtor de formulários.
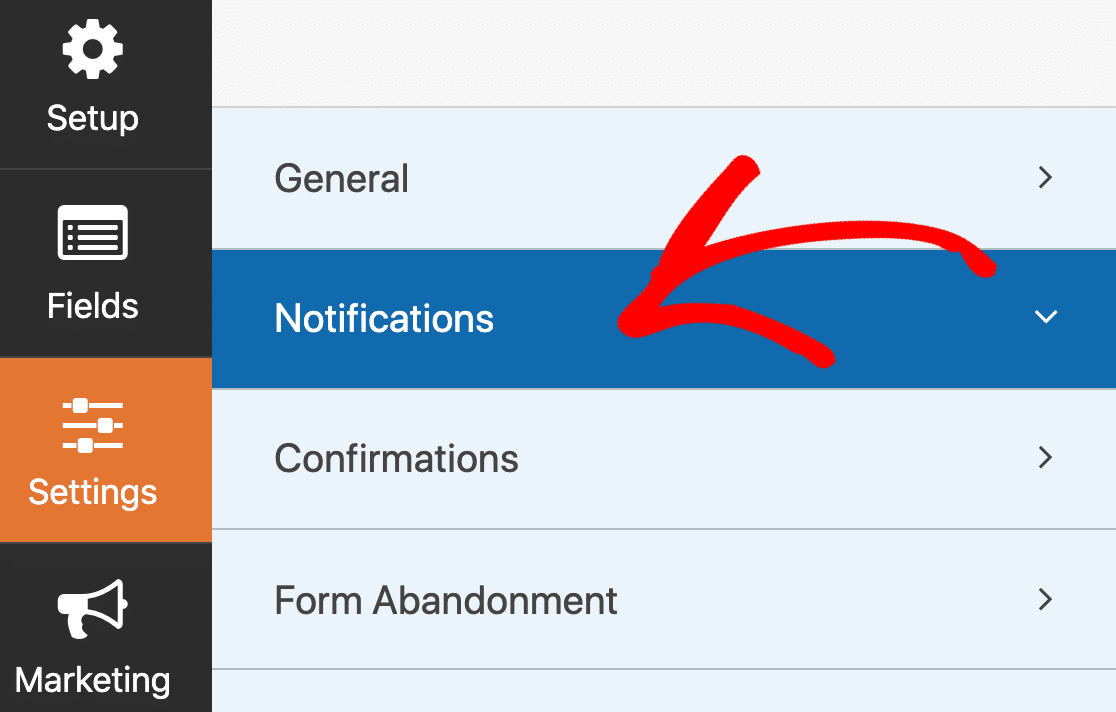
- As notificações são e-mails enviados quando o formulário é enviado. Como este é um formulário de contato, as notificações devem estar ativadas. Consulte este guia se precisar de ajuda para configurar as notificações do formulário.
- A Confirmação é a mensagem que aparece na tela depois que o formulário é enviado. Dê uma olhada em como editar a mensagem de confirmação do formulário.
Quando as configurações do formulário estiverem definidas da maneira que você deseja, clique em Save (Salvar).
É isso aí! Agora, todos os visitantes que usarem seu formulário de contato podem optar por participar da sua lista do MailPoet.
Bônus: Teste seu formulário do MailPoet WordPress
É sempre uma boa ideia testar novas integrações. Preencha o formulário de contato e envie-o para garantir que tudo funcione conforme o esperado. Verifique em MailPoet " Assinantes para ver se seu novo assinante aparece na lista correta.
Crie seu formulário Wordpress agora
Em seguida, crie um formulário de notificação de postagem no blog
Há inúmeras maneiras diferentes de usar o WPForms com o MailPoet para obter mais assinantes.
Por exemplo, tente criar um formulário de inscrição do WPForms com um campo de endereço de e-mail e, em seguida, adicione-o ao seu blog usando um widget da barra lateral. Em seguida, conecte seu formulário ao boletim informativo Post Notification do MailPoet.
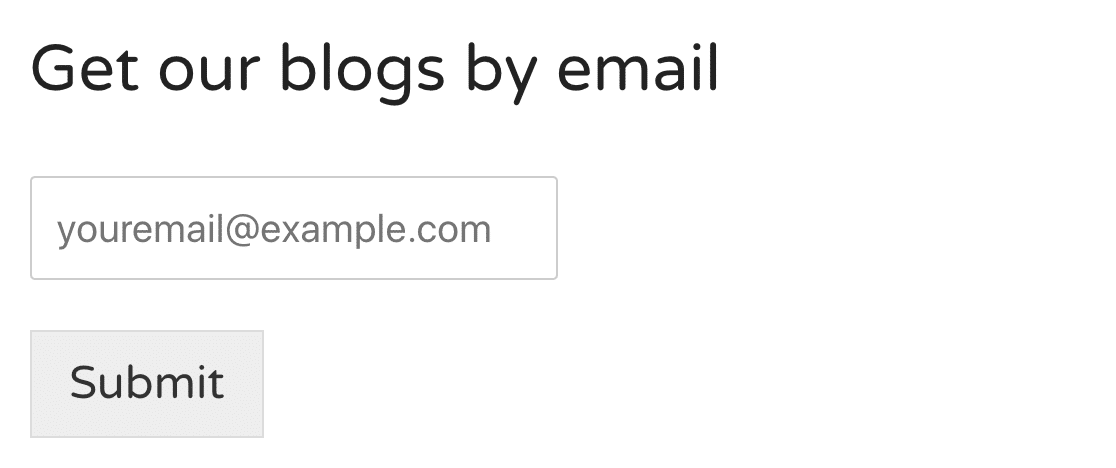
Agora você pode atualizar automaticamente os assinantes sempre que publicar novos conteúdos.
Criar uma página de destino para seu formulário também é uma ideia inteligente. Ela elimina todas as distrações que, de outra forma, poderiam prejudicar sua taxa de conversão. E é fácil criar uma página de destino no WPForms. Confira estes exemplos de formulários de página de destino para se inspirar.
Pronto para criar seu formulário? Comece hoje mesmo com o plug-in de criação de formulários mais fácil do WordPress. O WPForms Pro inclui mais de 2.000 modelos de formulários e oferece uma garantia de reembolso de 14 dias.
Se este artigo o ajudou, siga-nos no Facebook e no Twitter para obter mais tutoriais e guias gratuitos sobre o WordPress.

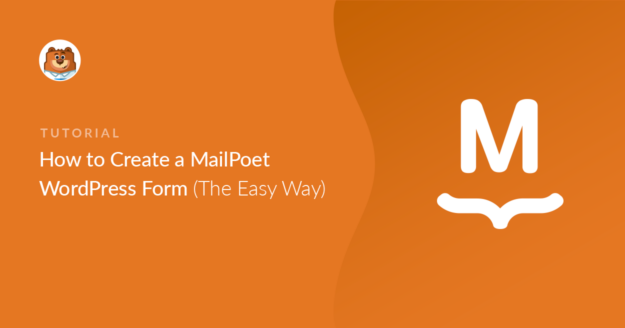


Hi,
Você tem alguma opção que não exija uma compra adicional? Eu gostaria de continuar usando o WPForms e ter a opção gratuita de conectar as informações ao Mailpoet.
Obrigado!
Oi Sarah! No momento, não temos nenhuma integração integrada com o MailPoet. Mas concordo que isso seria muito útil. Anotei a solicitação de recurso e a manteremos em nosso radar enquanto planejamos nosso roteiro para o futuro. Peço desculpas por não podermos fornecer o que você está procurando no momento, mas agradeço a sugestão! É sempre útil receber insights de nossos usuários.
Se tiver mais alguma dúvida sobre isso, entre em contato conosco se tiver uma assinatura ativa. Caso contrário, não hesite em nos enviar algumas perguntas em nossos fóruns de suporte.
Oi Henry,
Alguma atualização sobre isso? Quero dizer, há algum desenvolvimento na integração embutida com o MailPoet?
Atenciosamente, David
Olá, David, peço desculpas por ainda não termos esse recurso pronto. Não é possível fornecer uma estimativa de quando o recurso será lançado no momento, mas compartilharei esse feedback com nossa equipe. Peço desculpas pelo ocorrido.
Registrei seu interesse nesse recurso e adicionei seu e-mail à nossa lista para receber atualizações sobre esse recurso.
Obrigado!
Essa explicação é ótima. Estou planejando adquirir o Automator Pro, mas antes disso eu queria saber como gerenciar formulários e e-mails multilíngues depois que esses formulários forem preenchidos. Algum conselho?
Agradecemos antecipadamente~
Olá, Laura,
Nesse caso, recomendo que você dê uma olhada neste guia sobre tradução multilíngue com WPForms e WPML.
Espero que isso ajude! 🙂
Então, isso requer o wpformspro, o uncanny automator pago e o mailpoet, certo? caro, inchado e lento. cf7+cf7blacklist e funciona imediatamente. como você conseguiu complicar tanto uma coisa simples? simplesmente permita que o wpforms free se integre ao mailpoet.
Olá, Jan - peço desculpas, no momento não temos integração com o MailPoet. Concordo que isso seria ótimo, e colocarei isso em nosso rastreador de solicitação de recursos. Enquanto isso, as etapas compartilhadas na documentação exigirão que você tenha a versão paga do Uncanny Automator.