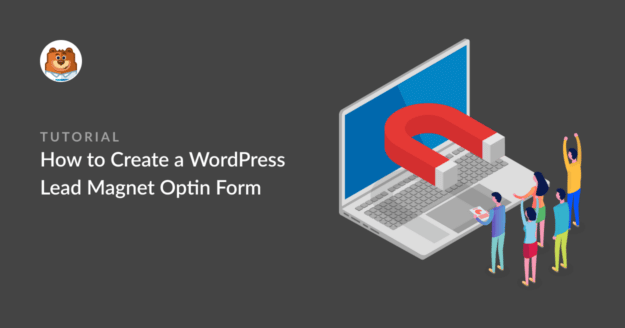Resumo da IA
Deseja criar um formulário de optin de ímã de leads no WordPress? Oferecer um ímã de leads, como um e-book gratuito, em troca dos endereços de e-mail de seus visitantes é uma ótima estratégia para capturar novos leads.
Com um formulário curto e a mensagem certa, você pode transformar mais visitantes em assinantes sem parecer insistente. Neste guia, mostraremos como configurar um formulário de ímã de leads no WordPress que realmente funcione.
Crie seu formulário Optin de ímã de leads agora! 🧲
O que são iscas digitais de chumbo?
Um ímã de leads é uma ferramenta de marketing que incentiva as pessoas a compartilharem suas informações de contato em troca de acesso a um recurso valioso. O objetivo é converter visitantes interessados em assinantes para que você possa aumentar sua lista.
Normalmente, os ímãs de leads são recursos que podem ser baixados, como um e-book, uma pasta de trabalho, um whitepaper ou algo semelhante. Oferecer um ímã de leads para assinaturas de e-mail é uma maneira eficaz de incentivar seus visitantes a enviar seus endereços de e-mail.
Como criar um formulário de opt-in de ímã de leads
Siga estas etapas simples para criar seu próprio formulário de opt-in de ímã de leads no WordPress usando o WPForms, juntamente com uma integração de marketing como o Mailerlite.
- Que tipos de iscas digitais obtêm o maior número de inscrições?
- Etapa 1: Faça upload de sua isca digital para o WordPress
- Etapa 2: Oculte seu ímã de leads do Google
- Etapa 3: Carregue o modelo de formulário de assinatura de boletim informativo
- Etapa 4: Instalar e conectar o MailerLite Addon
- Etapa 5: Configure o acesso ao ímã de leads
- Etapa 6: Adicione o formulário Optin do Lead Magnet ao seu site WordPress
Etapa 1: Faça upload de sua isca digital para o WordPress
Antes de começarmos a criar seu formulário de optin de ímã de leads, você terá de decidir qual ímã de leads oferecerá aos seus assinantes.
Pode ser um ebook em PDF ou qualquer outro recurso digital. Para obter mais ideias de ímãs de leads, confira esta postagem com ideias irresistíveis de ímãs de leads.
Depois de decidir o que fazer para um ímã de leads, basta criá-lo e carregá-lo em seu site do WordPress. Você pode fazer isso visitando Mídia " Adicionar novo.
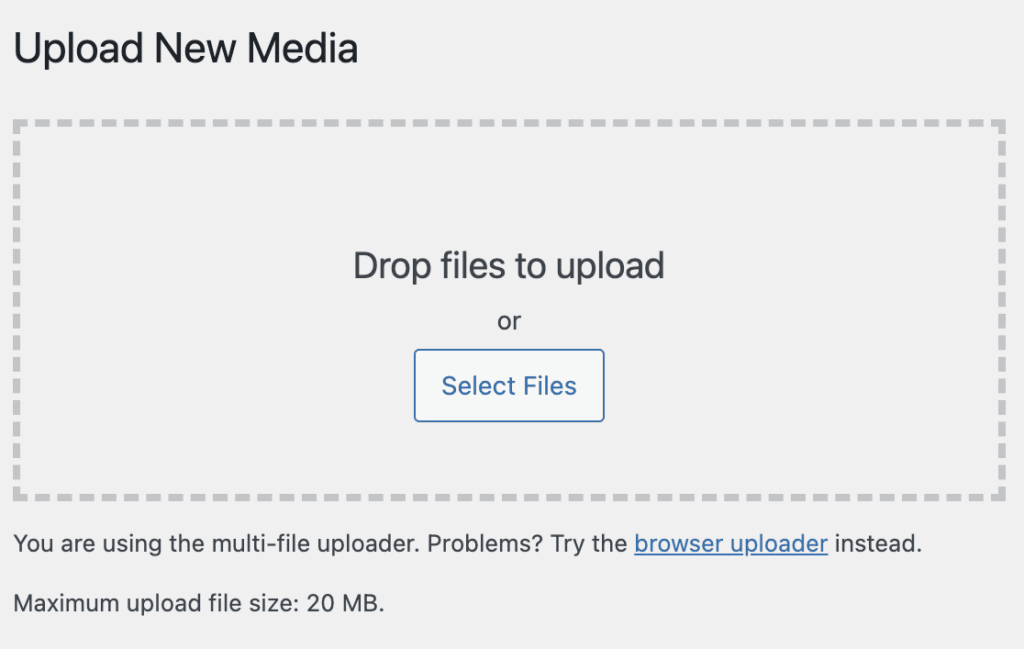
Como alternativa, você pode carregá-lo em um serviço de armazenamento em nuvem, como o Google Drive ou o Dropbox. Depois de fazer o upload do arquivo, certifique-se de copiar o URL.
Você pode encontrar o URL do arquivo carregado clicando em Edit (Editar ) na extremidade direita da barra de upload de imagens. Agora, copie o URL do arquivo e guarde-o em um local seguro. Você precisará dele mais tarde.
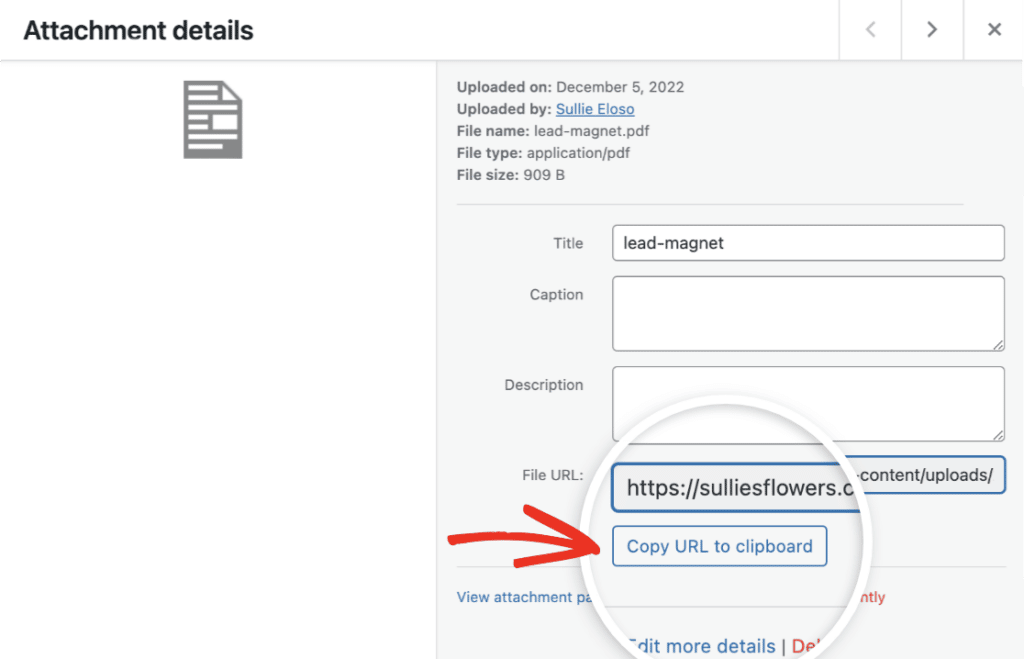
Como você está oferecendo esse recurso digital em troca de um endereço de e-mail, é preciso impedir que os mecanismos de pesquisa o encontrem. Isso é chamado de "não indexação" e mostraremos a seguir como fazer isso.
Etapa 2: Oculte seu ímã de leads do Google
Você pode ocultar facilmente seu ímã de leads carregado dos mecanismos de pesquisa. Recomendo usar o plug-in AIOSEO para isso.
Além de ser o melhor plug-in de SEO para WordPress, a versão gratuita oferece acesso instantâneo para ocultar suas páginas da Web do Google e de outros mecanismos de pesquisa.
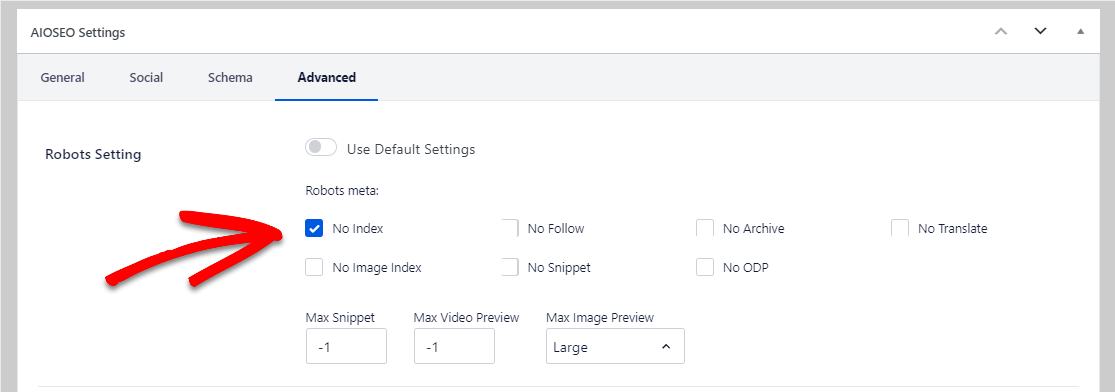
Para obter mais detalhes, você pode ler como ocultar uma página do Google.
Etapa 3: Carregue o modelo de formulário de assinatura de boletim informativo
Agora, você precisará criar uma assinatura de boletim informativo. Esse formulário levará os usuários ao seu ímã de leads. Para fazer isso, instale e ative o plug-in WPForms. Você pode saber como instalar um plug-in aqui.
Normalmente, você não precisa de muitas informações das pessoas em seu formulário de opt-in de ímã de leads. De fato, mantê-lo curto e agradável pode ajudar a reduzir o abandono do formulário.
Neste exemplo, mostrarei como criar um formulário de assinatura de boletim informativo que envia automaticamente novos contatos para sua lista de assinantes no MailerLite. Para fazer isso, vá até WPForms " Add New (Adicionar novo ) no painel do WordPress.

Dê um nome ao seu formulário (pode ser o que você quiser) e selecione um modelo. Usaremos o modelo MailerLite Newsletter Signup Form para facilitar e agilizar as coisas.
Como alternativa, você também pode usar o modelo simples de formulário Opt-in para coletar os endereços de e-mail dos visitantes do seu site, de modo que possa adicioná-los à sua lista de correspondência.
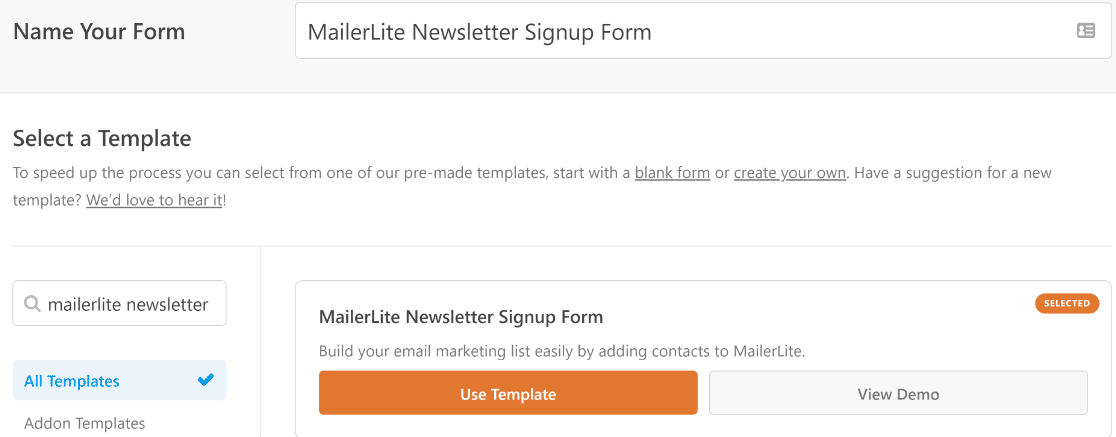
Depois de carregado, você pode personalizar facilmente o formulário usando o construtor de arrastar e soltar e adicionar ou remover quaisquer campos com base nas necessidades do seu site.
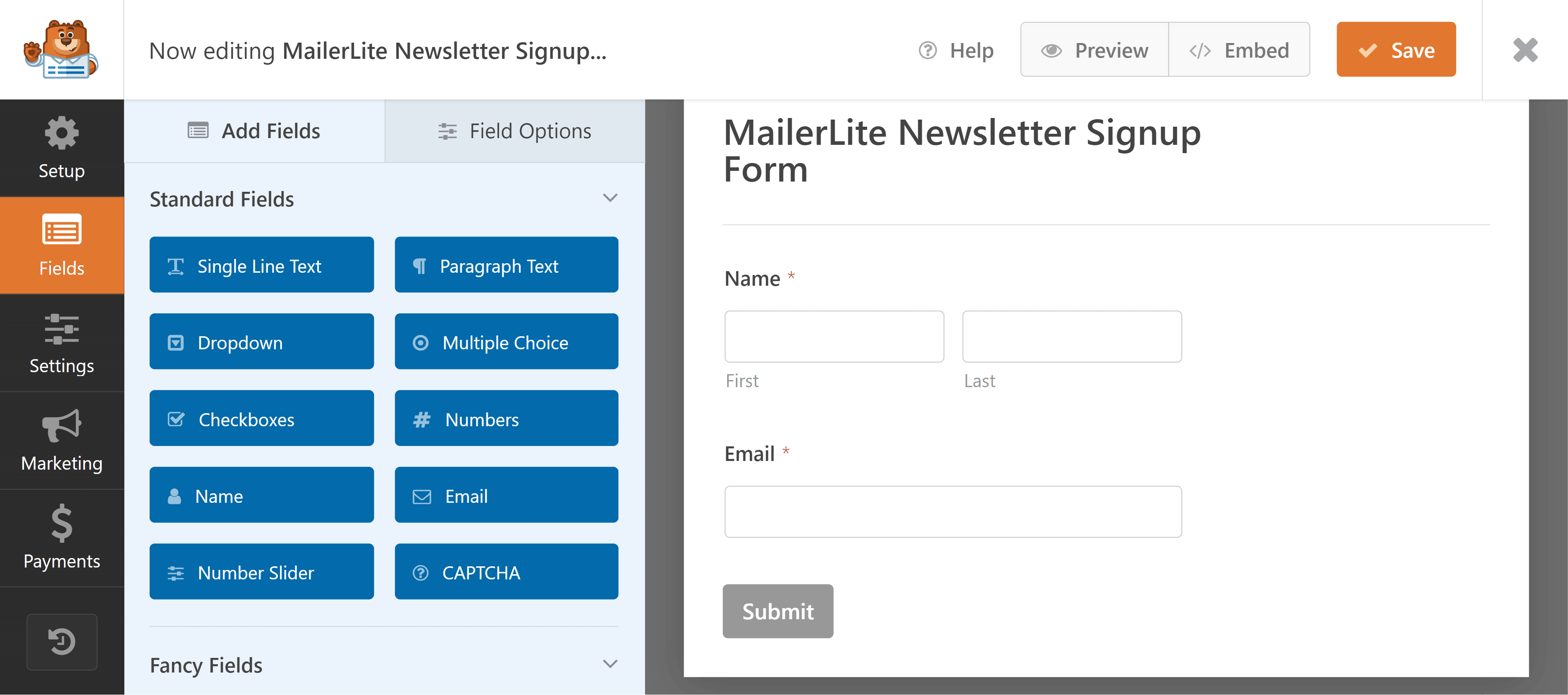
Mas vamos mantê-lo como está para este exemplo, pois estamos criando um formulário de ímã de leads e precisamos ser breves.
Etapa 4: Instalar e conectar o MailerLite Addon
Para integrar seu formulário de assinatura de newsletter a uma conta do MailerLite, você precisará instalar o complemento MailerLite do WPForm. Navegue até WPForms" Addons.

Encontre o complemento MailerLite nessa tela e clique em Install Addon (Instalar complemento). Quando a instalação indicar "Active" (Ativo), você estará livre para integrar o WPForms ao MailerLite.
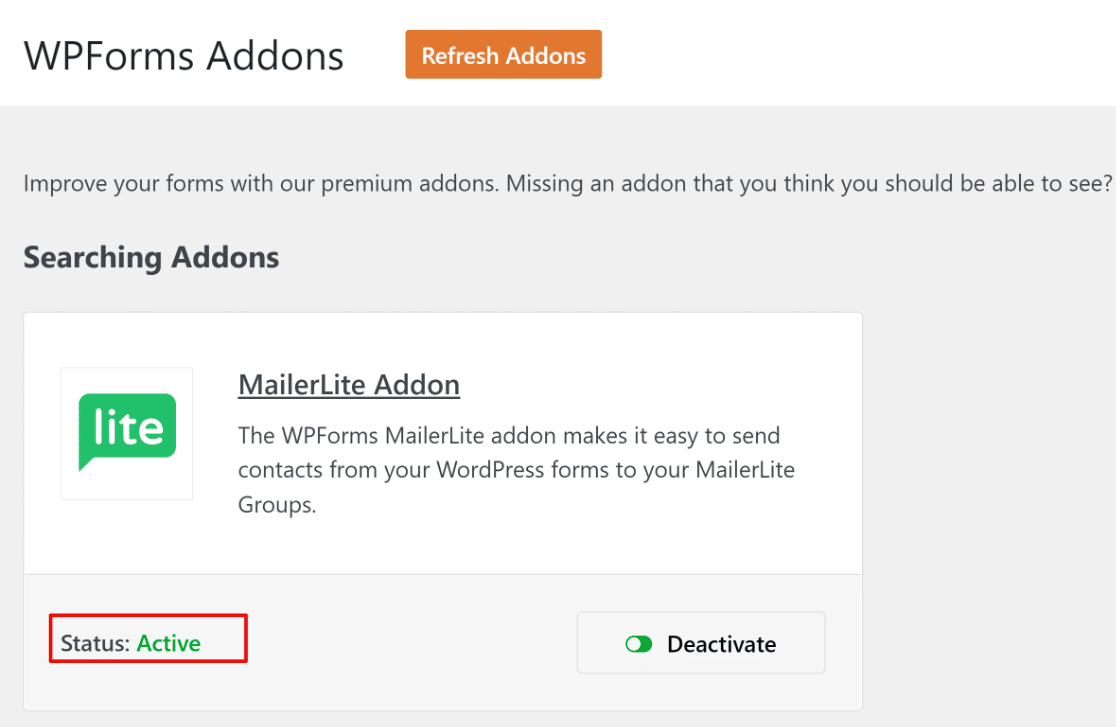
Agora, podemos configurar uma conexão entre seu formulário e o MailerLite para que essas ferramentas possam se comunicar entre si. Navegue até WPFoms " Settings (Configurações). Em seguida, clique na guia Integrations (Integrações ).

Role para baixo até encontrar as configurações de integrações do MailerLite e clique em Add New Account (Adicionar nova conta). Você precisará inserir sua chave de API do MailerLite aqui.

Para encontrar a chave, acesse sua conta do MailerLite. Clique em Integrations (Integrações). Em seguida, clique no botão Usar ao lado de API.
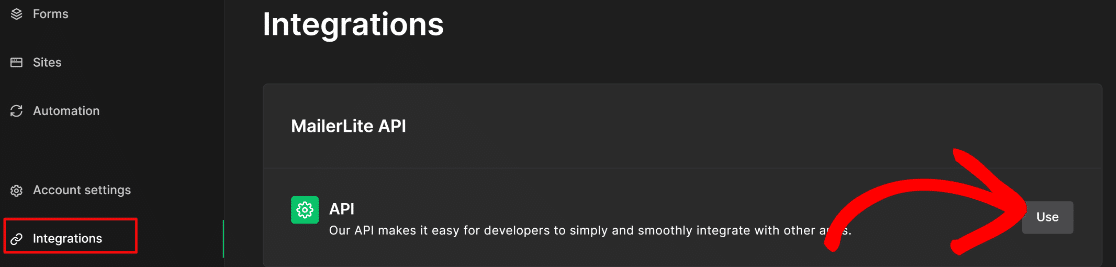
Para criar sua chave de API, clique em Generate New Token (Gerar novo token). Insira um nome para seu token e pressione o botão Create Token (Criar token ).
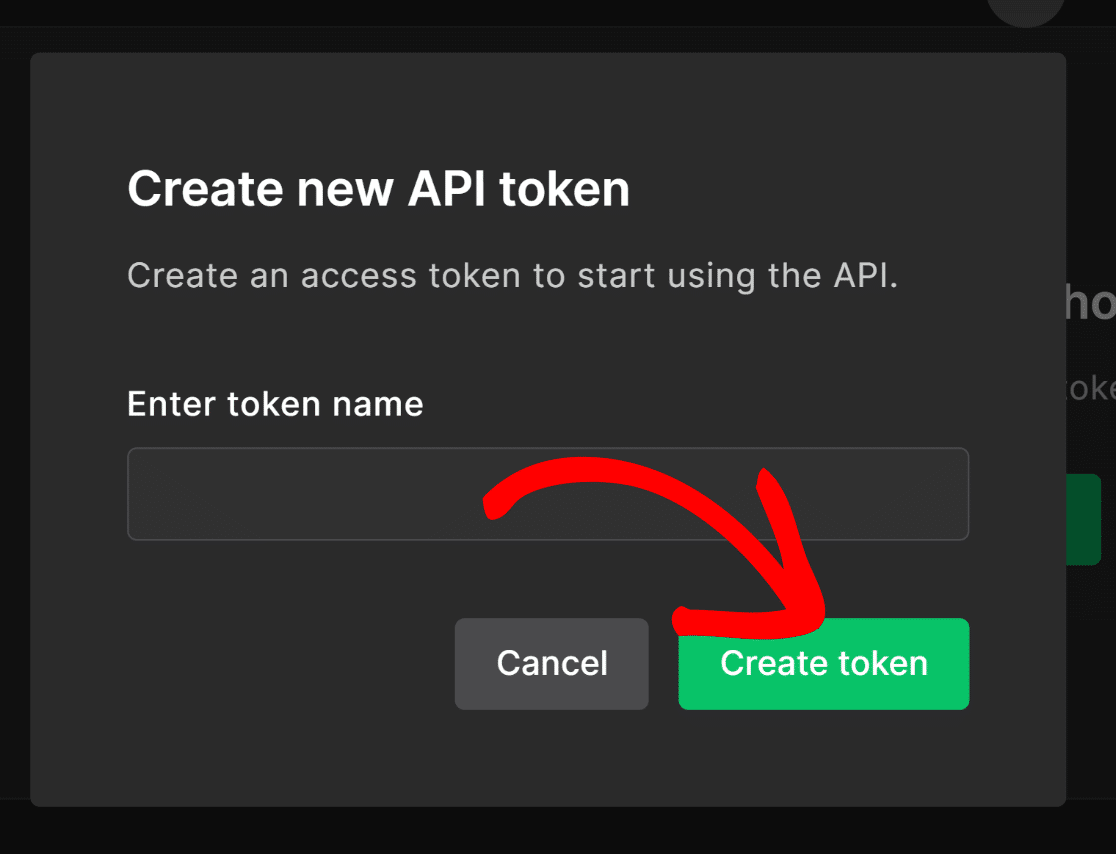
Na próxima tela, você encontrará sua chave de token. Copie-a. Agora volte para a página Integrações do WPForms
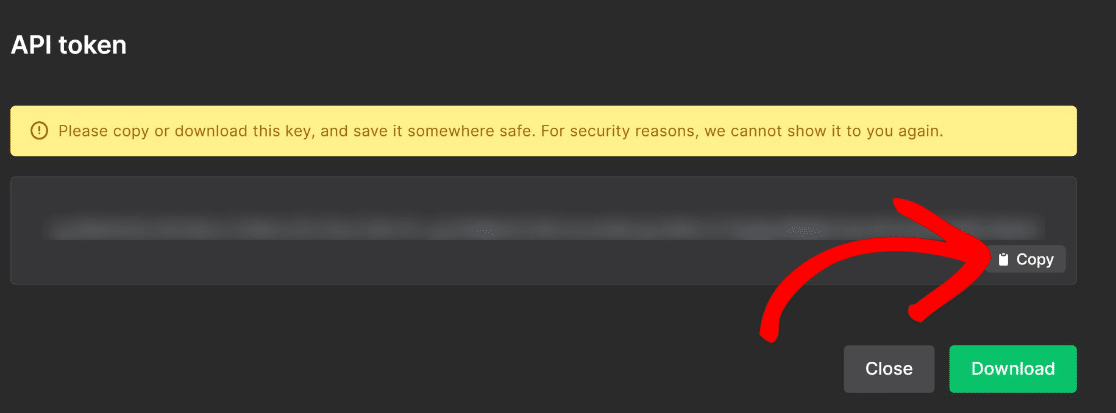
Digite seu token e um apelido para sua conexão. Depois de preencher os campos obrigatórios, clique em Connect to MailerLite.
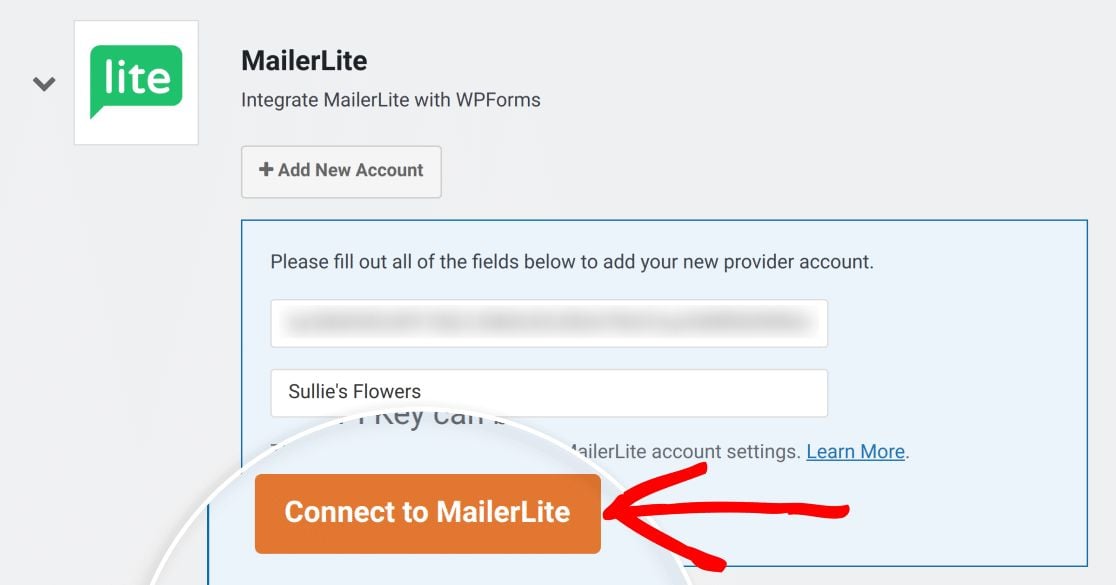
Ao fazer isso, você deverá ver o status Conectado.
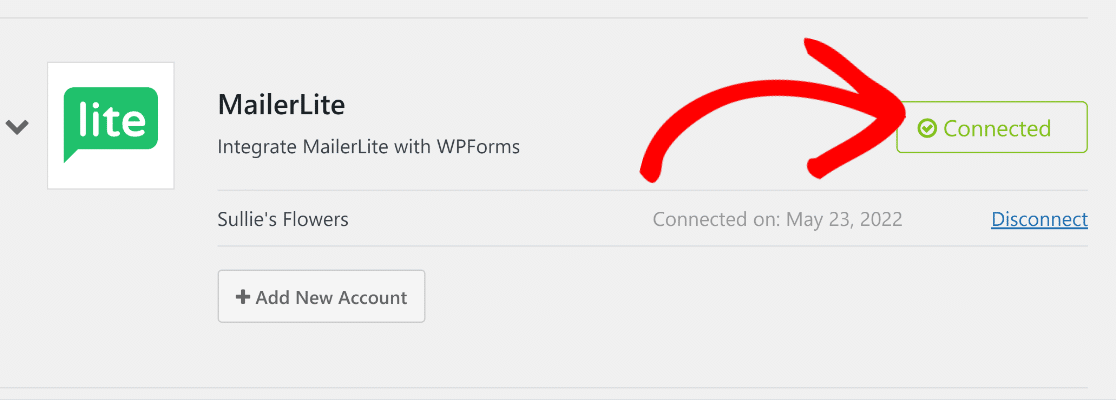
Dica profissional: na sua conta do MailerLite, você pode ativar o double optin para novas inscrições de leads. Se não tiver certeza de qual método de inscrição é o mais adequado para você, consulte este guia sobre single optin versus double optin.
Volte ao formulário de ímã de leads e clique em Marketing no menu à esquerda. Selecione MailerLite na lista de integrações disponíveis e pressione Add New Connection (Adicionar nova conexão).
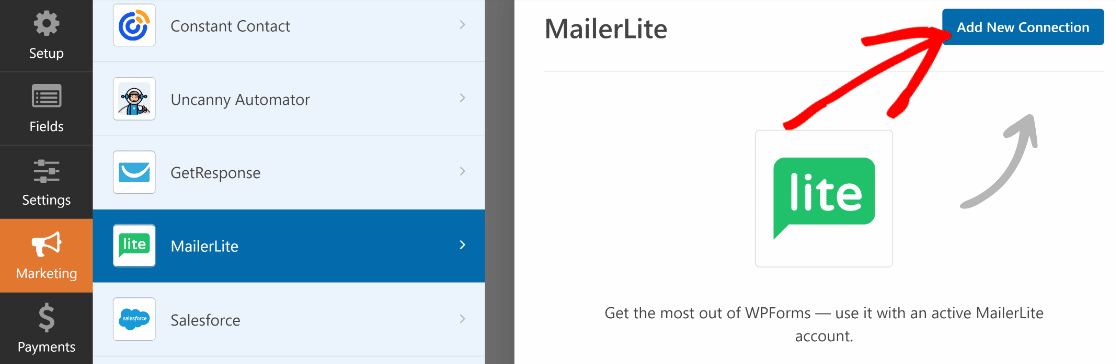
Agora, o WPForms solicitará que você insira um apelido para a sua conexão. Digite um nome e pressione OK. Agora, use os campos suspensos para configurar sua conexão WPForms-MailerLite.
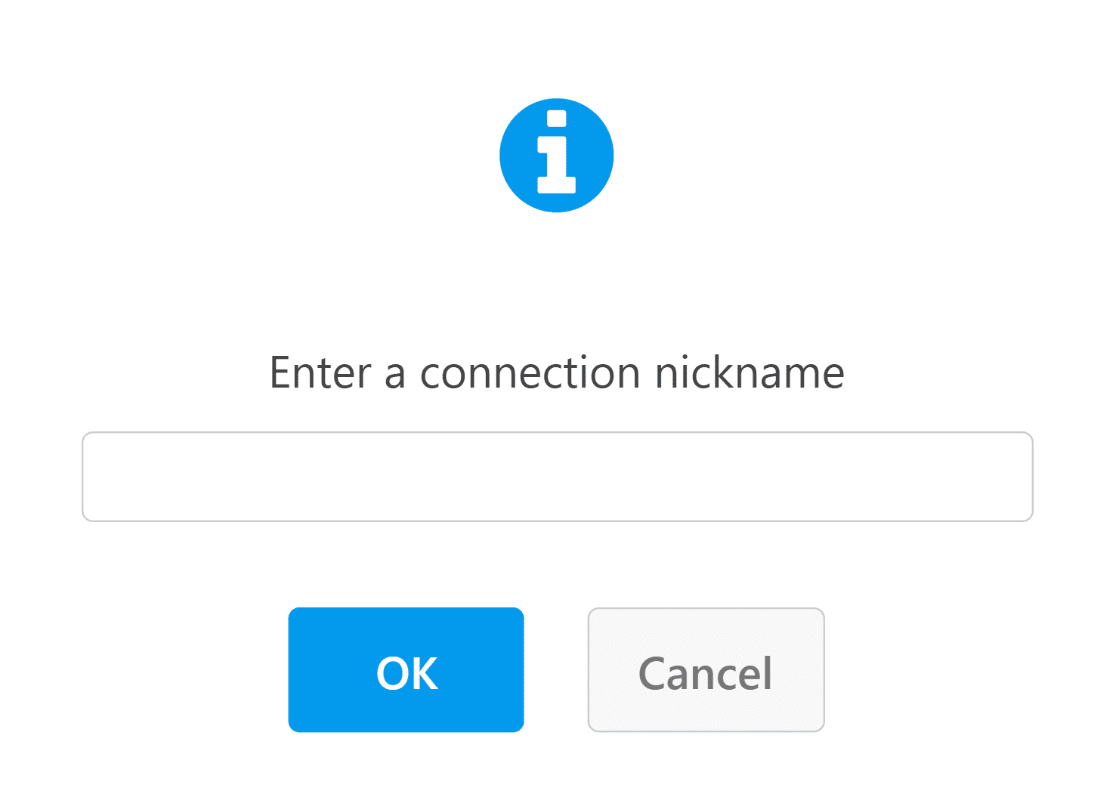
Como queremos adicionar novos contatos à nossa lista de e-mail neste exemplo, selecionamos Susbcribe como a ação a ser executada. Você também precisará especificar o campo do formulário de e-mail que deve ser mapeado para o campo de e-mail do MailerLite.
Além disso, você precisa mencionar o tipo de lead, que geralmente será Ativo se sua meta for adicionar novos assinantes à sua lista.
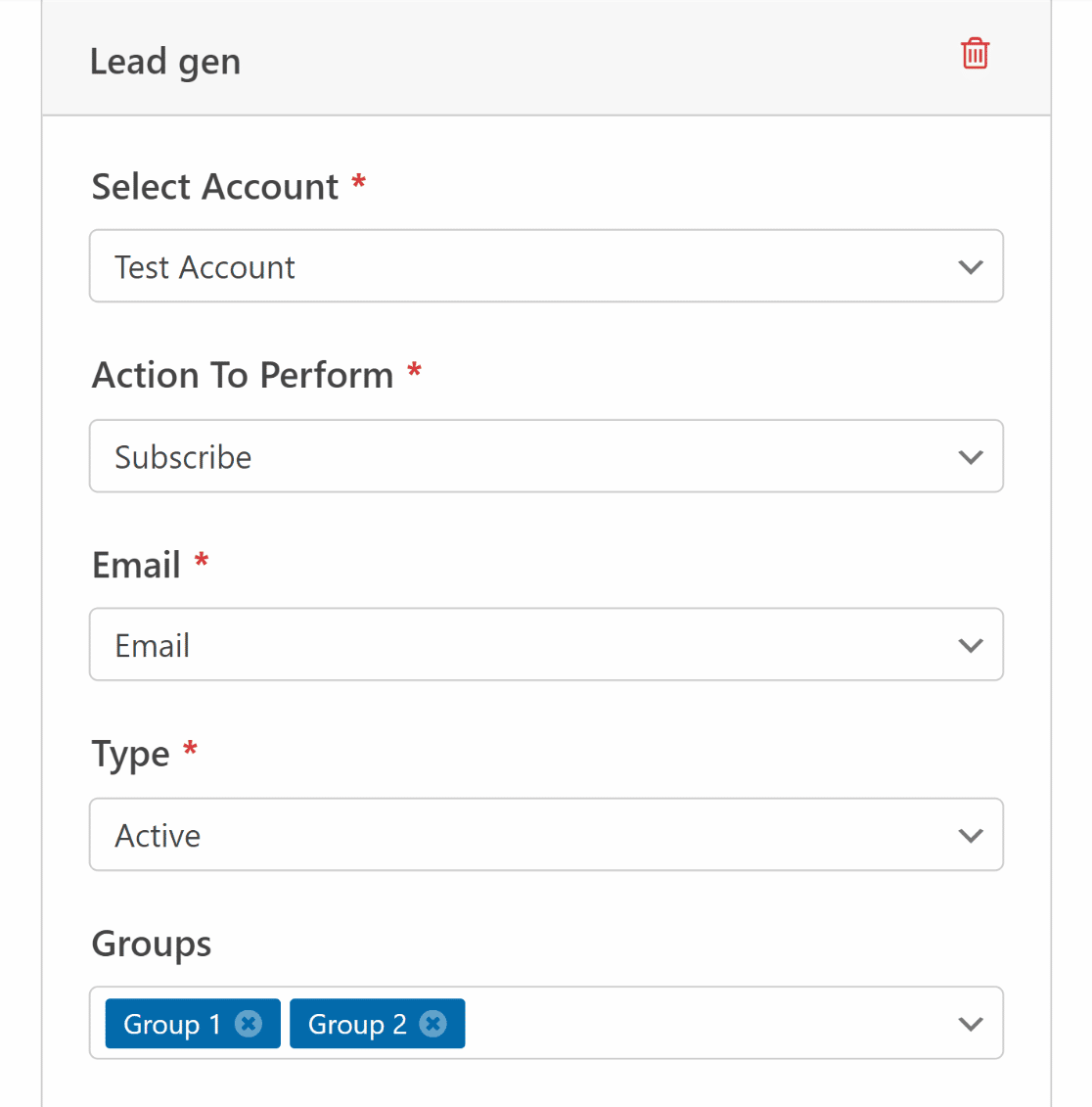
Para obter mais informações sobre a configuração de uma conexão entre o MailerLite e o WPForms, consulte Criação de um formulário do MailerLite no WordPress. Você está quase pronto! Agora só precisamos configurar um método de entrega de lead magnet.
Etapa 5: Configure o acesso ao ímã de leads
Os usuários esperam receber acesso ao seu ímã de leads assim que enviarem o formulário. Com o WPForms, há algumas maneiras diferentes de fornecer acesso ao seu ímã de leads:
Revelar o link do ímã de leads na mensagem de confirmação
Uma das maneiras de dar acesso ao seu recurso de ímã de leads é simplesmente oferecer o link para ele na mensagem de confirmação após o envio do formulário. Para configurar isso, clique em Settings " Confirmations (Configurações " Confirmações ) à esquerda da interface do WPForms.
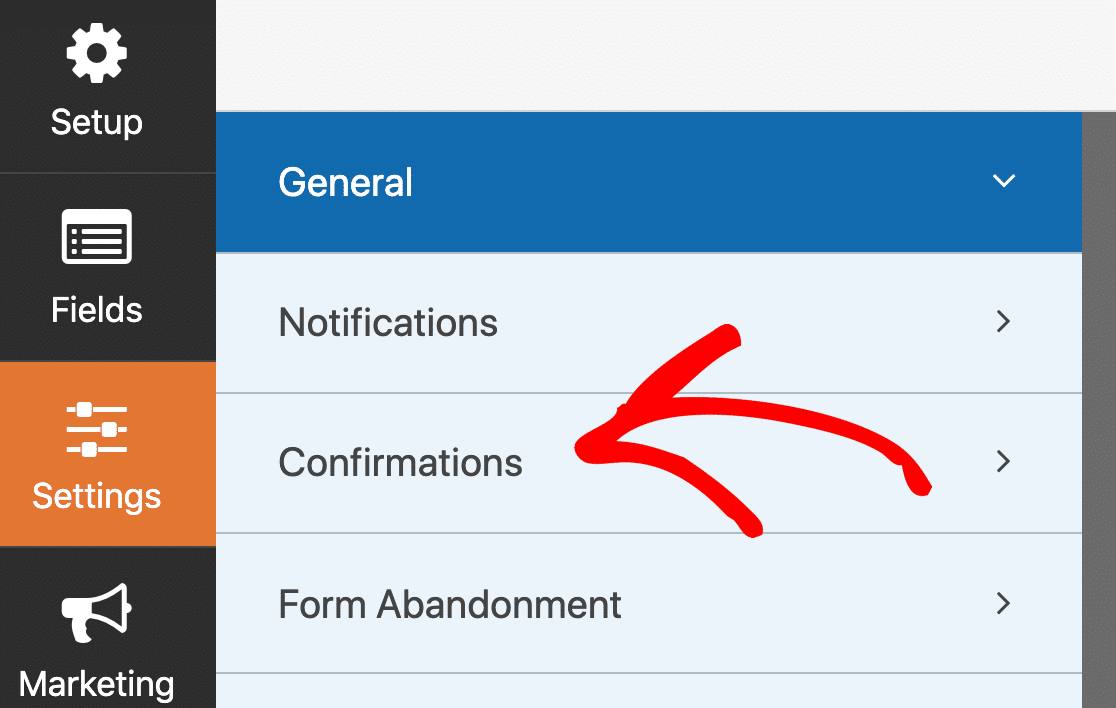
A partir daí, é muito fácil personalizar a mensagem de confirmação e adicionar um link ao seu ímã de leads. Se você se lembrar de ter copiado o URL do arquivo do ímã de leads anteriormente, esse é o link que você precisará adicionar à mensagem.
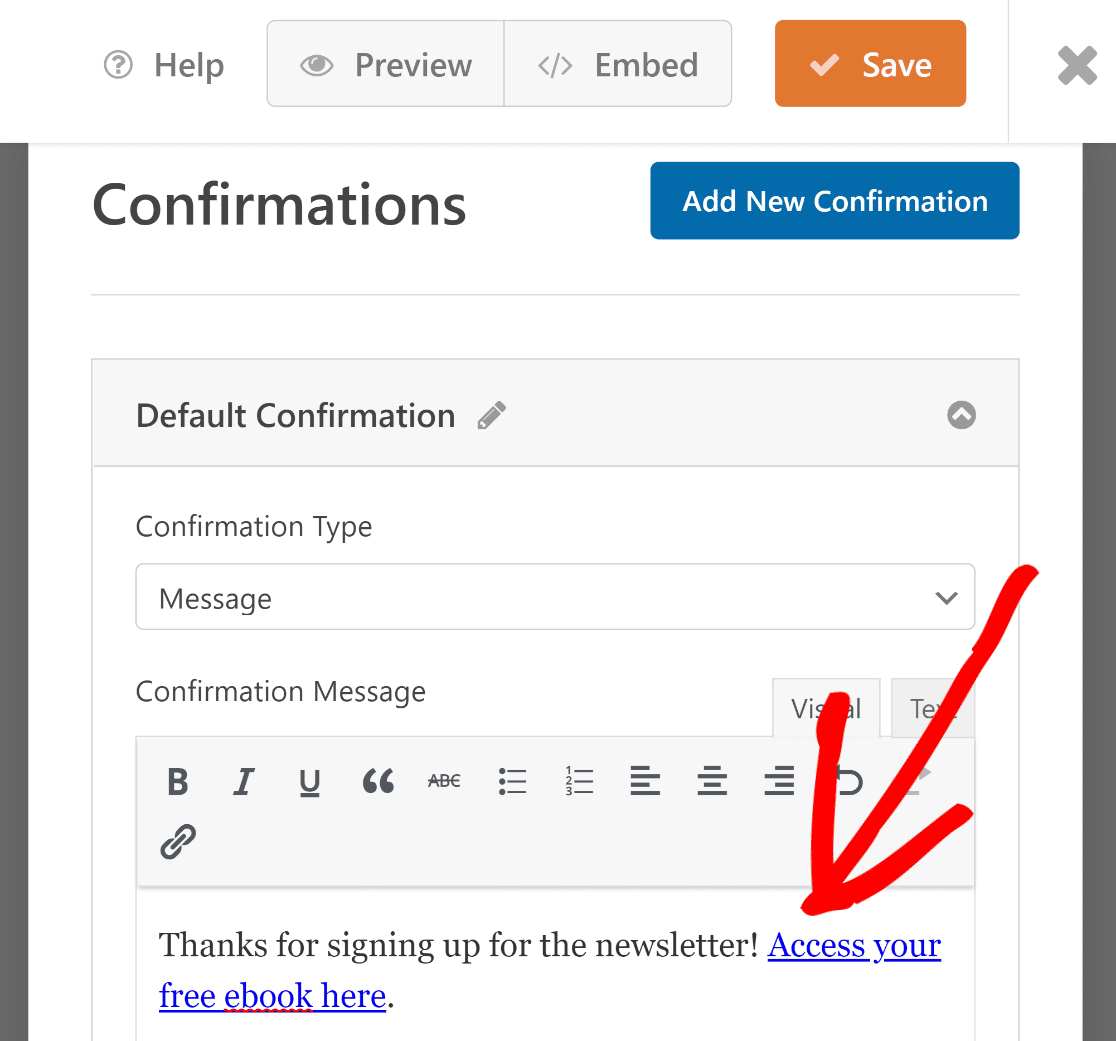
Essa mensagem será exibida imediatamente após o envio do formulário, permitindo que os visitantes acessem facilmente seu ímã de leads por meio do link.
Redirecionar para o URL do ímã de leads
O WPForms também permite que você configure um redirecionamento que ocorre imediatamente quando um usuário pressiona o botão Enviar.
Para fazer isso, selecione a opção Go to URL (Redirect) em Confirmation Type (Tipo de confirmação). Em seguida, insira o link do seu ímã de leads no campo Confirmation Redirect URL (URL de redirecionamento da confirmação).
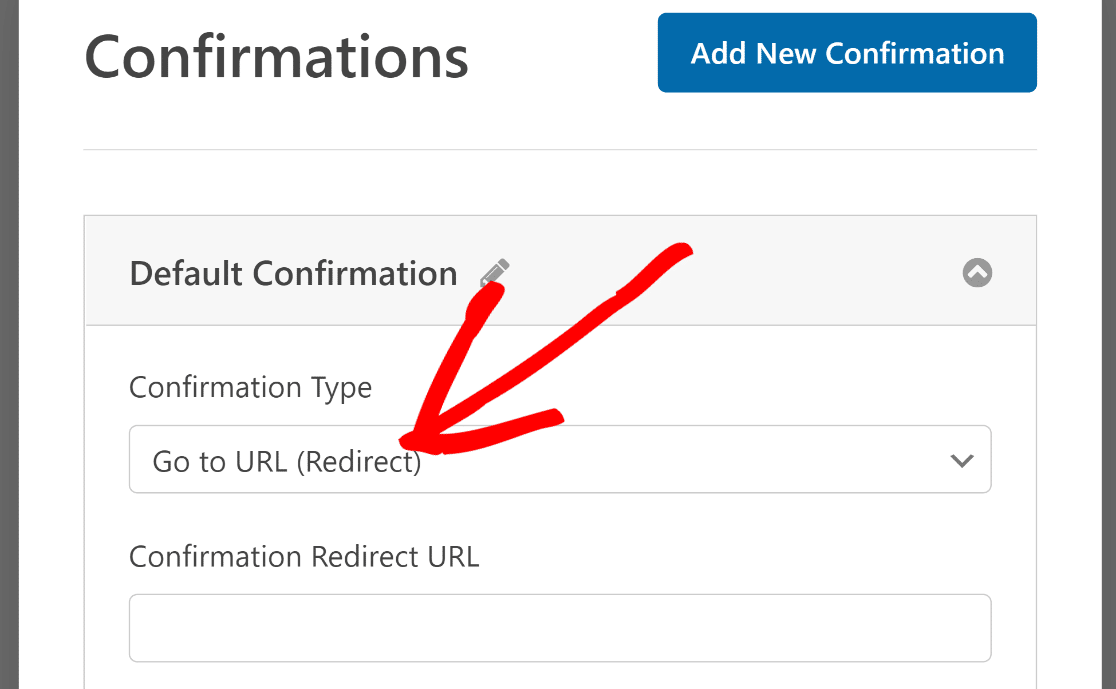
Dessa forma, você pode levar instantaneamente seus visitantes ao item do ímã de leads após o envio do formulário.
Enviar o link do Lead Magnet por e-mail
Você também pode enviar o link do ímã de leads aos seus usuários por e-mail.
Por padrão, as notificações para o administrador do site já estão ativadas no WPForms. Isso serve para garantir que você receba e-mails para todas as entradas de formulário.
Mas você também pode configurar uma notificação por e-mail separada para o visitante que preenche o formulário. Para ativar essa opção, clique em Settings " Notifications (Configurações " Notificações).

Agora, pressione o botão Add New Notification (Adicionar nova notificação ) no canto superior direito.
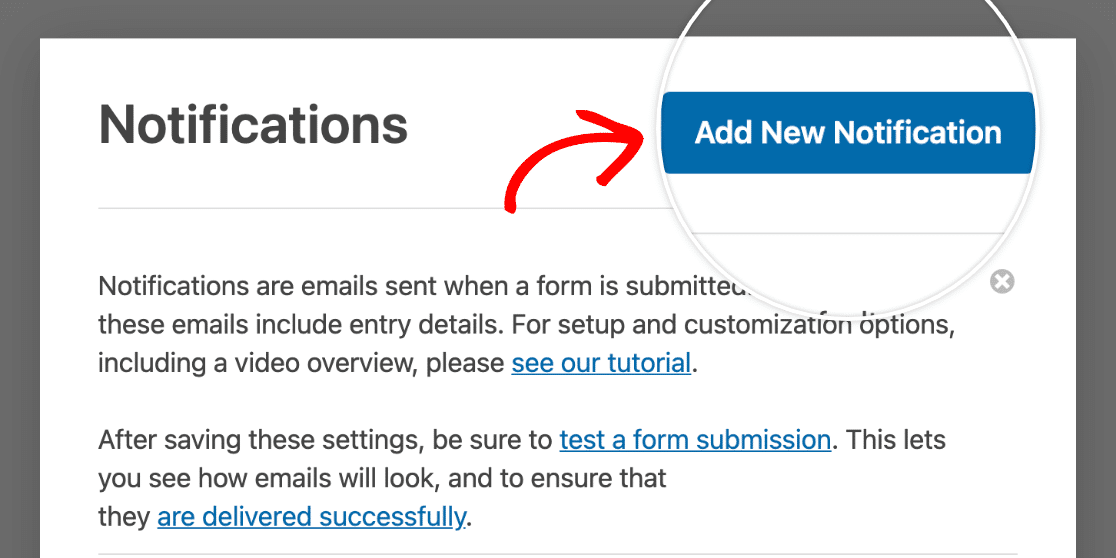
No campo Send to Email Address (Enviar para endereço de e-mail), selecione Email na lista de Smart Tags. Essa tag recuperará automaticamente o endereço de e-mail fornecido pelo usuário que está preenchendo o formulário.
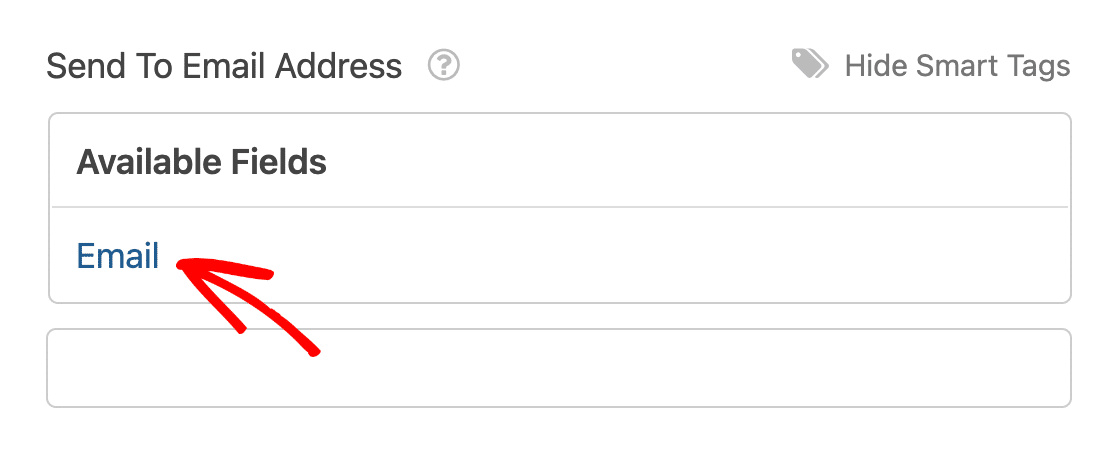
Role para baixo até o campo Email Message (Mensagem de e-mail) e adicione o link do seu ímã de leads aqui.
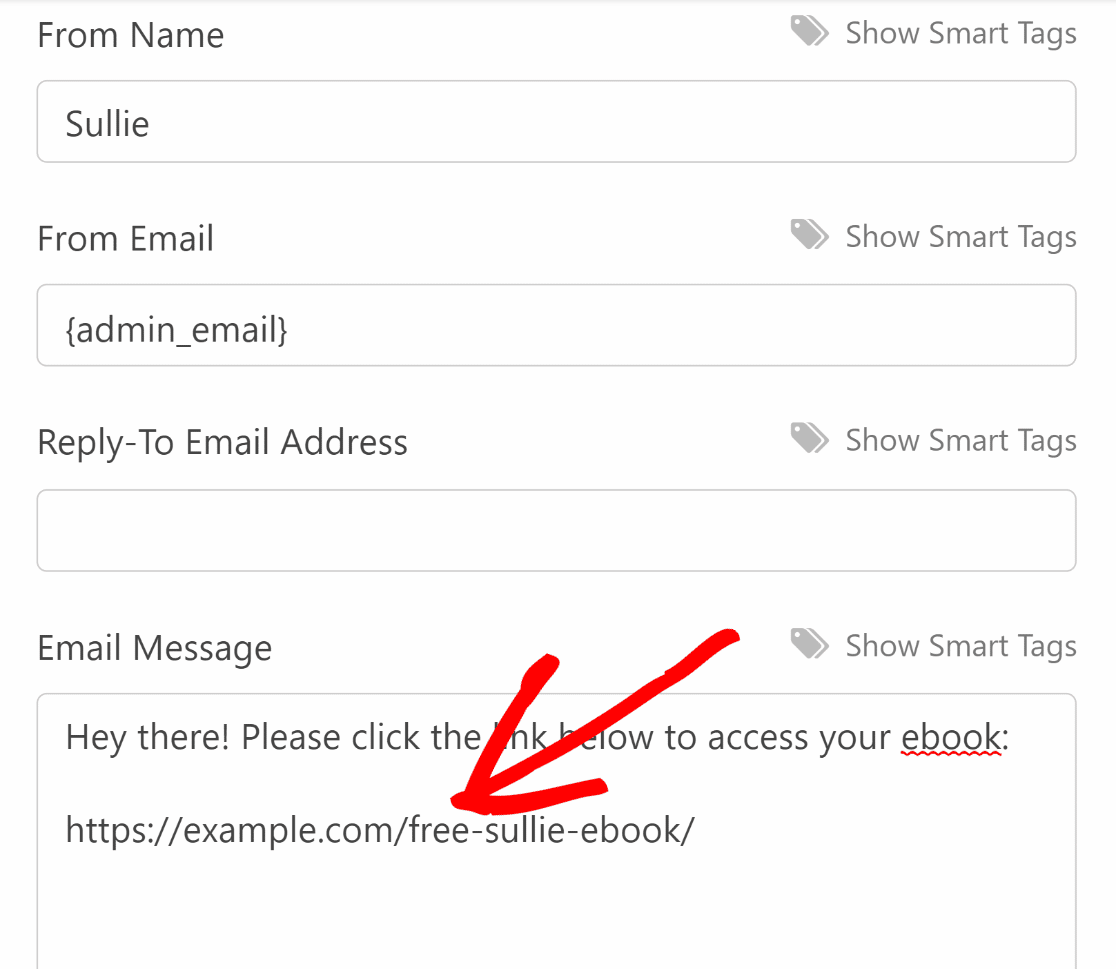
Ótimo trabalho! Agora, sempre que um usuário enviar seu formulário de boletim informativo, ele receberá um link direto para seu ímã de leads em um e-mail.
Não se esqueça de pressionar o botão laranja Save (Salvar) no canto superior direito da interface para salvar as alterações feitas até o momento.
Etapa 6: Adicione o formulário Optin do Lead Magnet ao seu site WordPress
É hora de publicar o formulário em seu site e começar a gerar leads! Clique no botão Incorporar na parte superior do construtor de formulários.

Isso abrirá um widget que lhe dará duas opções de incorporação. Para este exemplo, vamos incorporar o formulário em uma nova página. Vá em frente e clique em Create New Page (Criar nova página).

Dê um nome à sua página e pressione Let's Go.

Isso o levará ao editor de blocos do WordPress para sua nova página. Você já encontrará o bloco para o formulário de opt-in do seu ímã de leads incorporado à página.
É recomendável adicionar uma breve descrição a essa página para criar mais interesse sobre o acesso gratuito que você está oferecendo aos visitantes em troca das informações deles.
Ao mesmo tempo, você pode adicionar um tema ao seu formulário com apenas um clique para dar a ele uma aparência mais impressionante do ponto de vista estético. Basta clicar na área ao redor do formulário.
Em seguida, role a seção Temas no painel direito e selecione um dos temas disponíveis. Quando estiver pronto para colocar seu formulário no ar e começar a coletar assinantes, pressione Publish (Publicar).
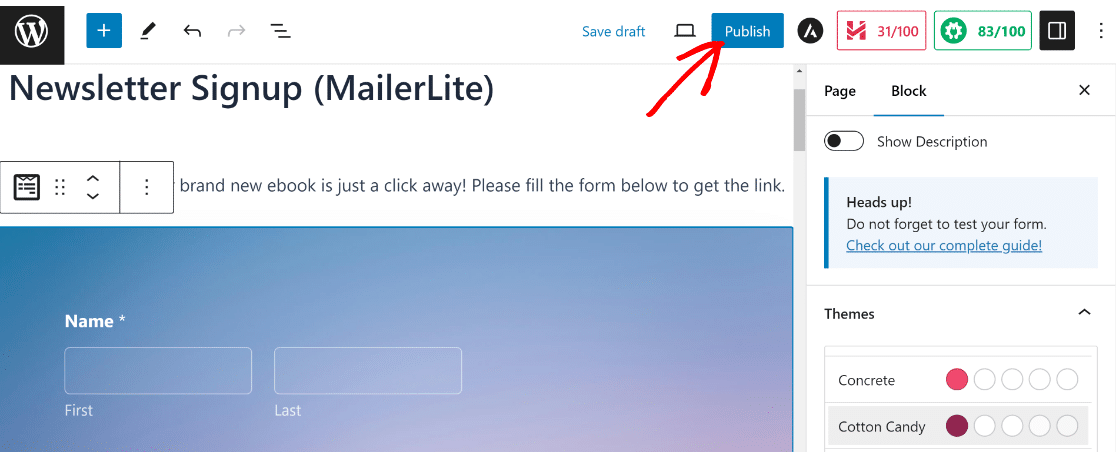
Muito bom! Agora vamos nos certificar de que a mensagem de confirmação está funcionando corretamente. Você pode preencher uma entrada de teste para isso.
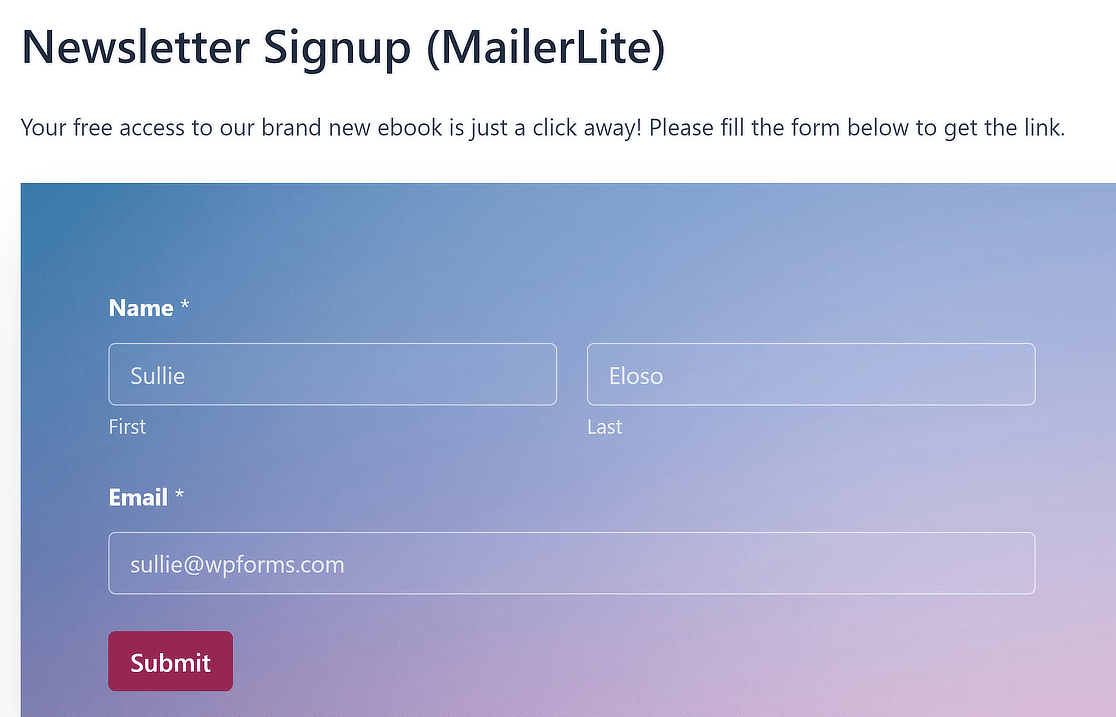
Como você pode ver abaixo, a mensagem de confirmação com um link de ímã de leads está aparecendo como pretendido!
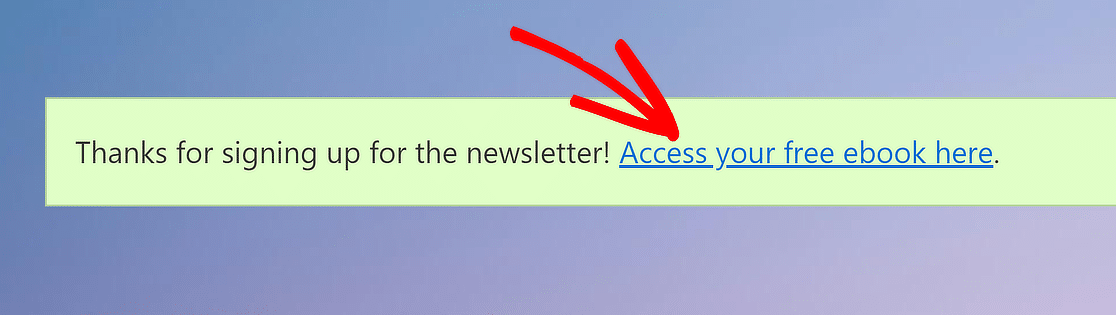
Mas espere! Lembra que configuramos uma integração para que todas as novas entradas sejam enviadas automaticamente para sua conta do MailerLite?
Vamos ver se a entrada de teste foi adicionada à nossa lista de assinantes do MailerLite. Se você configurar a conexão corretamente, o novo assinante deverá aparecer em alguns segundos na lista do MailerLite.
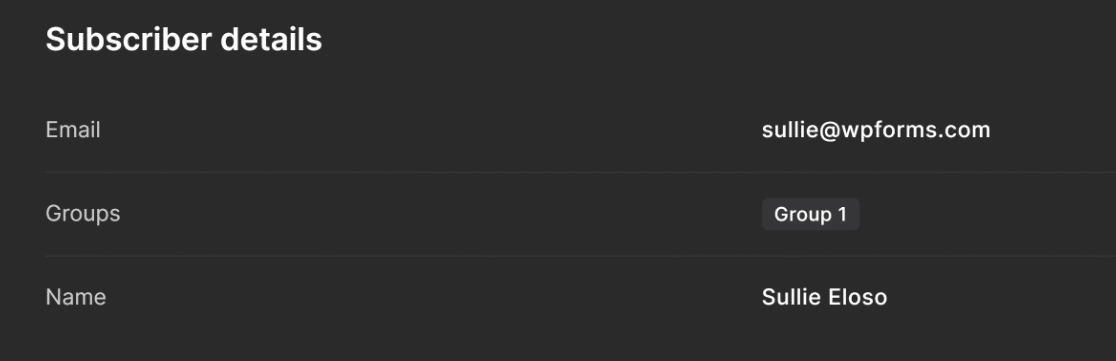
E aí está! Agora você sabe como criar seu próprio formulário de optin de ímã de leads com um plug-in do WordPress.
Perguntas frequentes sobre como criar um formulário Optin de ímã de leads no WordPress
Aprender a criar um formulário de optin de ímã de leads no WordPress é um tópico de interesse popular entre nossos leitores. Aqui estão as respostas para algumas dúvidas comuns sobre o assunto.
O que é um ímã de leads e como ele funciona?
Um ímã de leads é algo gratuito que você oferece em troca do e-mail de alguém. Pode ser um guia, uma lista de verificação ou um arquivo. A pessoa preenche um formulário e você envia o item para ela.
Como posso criar um ímã de leads no WordPress sem codificação?
Basta fazer o upload do seu ímã de leads, ou seja, guia, lista de verificação ou qualquer outro arquivo para o WordPress e, em seguida, usar um plug-in como o WPForms.
Ele permite que você crie um formulário com o recurso de arrastar e soltar. Adicione um campo de nome e e-mail e, em seguida, conecte-o à sua ferramenta de download de brindes ou e-mail.
Posso entregar um ímã de leads automaticamente depois que alguém se inscrever?
Sim. Com o WPForms, você pode enviar um e-mail logo após o formulário ser enviado. Adicione o link do seu arquivo a esse e-mail para que os usuários o recebam instantaneamente.
Qual é a melhor maneira de coletar e-mails com um formulário de ímã de leads?
Mantenha o formulário curto. Apenas nome e e-mail. Coloque-o em locais que as pessoas verão, como a página inicial ou o blog. Use um título claro que explique o que as pessoas receberão.
Qual plugin devo usar para criar um formulário de optin no WordPress?
O WPForms é uma ótima opção. É fácil de usar, suporta links de arquivos e funciona bem com serviços de e-mail como Mailchimp ou Constant Contact.
Como faço para adicionar um download de arquivo ao meu formulário do WordPress?
Depois que alguém preencher o formulário, mostre uma mensagem com um link para download ou envie o arquivo por e-mail. O WPForms permite que você faça as duas coisas.
Posso usar o WPForms para enviar um brinde após o envio do formulário?
Sim. Configure um e-mail de confirmação nas configurações do formulário e cole o link do arquivo dentro dele. O e-mail é enviado logo após o usuário clicar em enviar.
Como faço para criar um formulário pop-up de ímã de leads no WordPress?
Você precisará de um plug-in de pop-up como o OptinMonster. Você pode criar seu formulário no WPForms e colocá-lo dentro da caixa pop-up.
Que tipos de iscas digitais obtêm o maior número de inscrições?
Os ganhos rápidos funcionam melhor como listas de verificação, folhas de dicas ou guias curtos. Certifique-se de que ele resolva um problema claro com o qual seus leitores se importam.
Em seguida, crie formulários de leads otimizados com o WPForms
Deseja obter mais leads em seu site? O complemento WPForms Lead Forms ajuda você a criar formulários otimizados de geração de leads que podem ser incorporados em qualquer lugar do seu site.
Se você gostou deste artigo, talvez queira ler também o nosso guia sobre como impedir o spam de formulários para que você possa manter sua lista de e-mails com a melhor qualidade possível.
Se quiser tornar os formulários mais fáceis de usar, você pode explorar como criar formulários de leads de várias etapas. Curioso sobre outras opções além do WPForms? Confira nosso resumo das melhores alternativas ao WPForms.
Crie seu formulário Wordpress agora
Pronto para criar seu formulário? Comece hoje mesmo com o plug-in de criação de formulários mais fácil do WordPress. O WPForms Pro inclui vários modelos gratuitos e oferece uma garantia de reembolso de 14 dias.
Se este artigo o ajudou, siga-nos no Facebook e no Twitter para obter mais tutoriais e guias gratuitos sobre o WordPress.