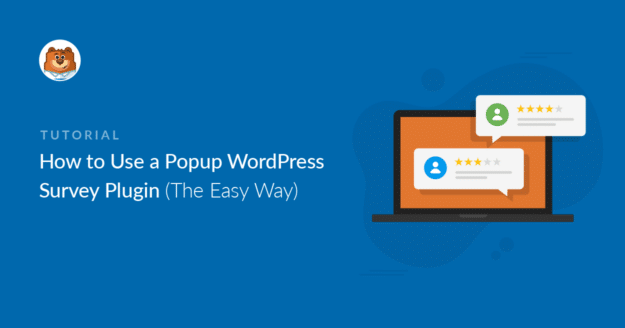Resumo da IA
Você precisa de um plugin WordPress de pesquisa popup? Colocar um formulário de feedback em uma janela pop-up é uma ótima maneira de obter mais respostas de seus visitantes.
Neste artigo, veremos o melhor plugin de pesquisa popup para WordPress. Em seguida, examinaremos o processo de colocar um popup em seu site.
Crie seu formulário de pesquisa para WordPress agora
Como posso usar um plug-in de questionário pop-up no WordPress?
Você pode instalar um plugin de pesquisa pop-up facilmente no painel do WordPress.
Depois disso, basta configurar as perguntas da pesquisa para o formulário e, em seguida, projetar o pop-up que será exibido quando um visitante estiver em seu site.
Os popups são uma ótima maneira de chamar a atenção dos visitantes em qualquer tipo de pesquisa. E concentrar o visitante na pesquisa ajudará a aumentar as taxas de conversão.
É muito fácil instalar um plugin de pesquisa popup. Vamos combinar dois plug-ins poderosos neste tutorial.
Como configurar seu plug-in de questionário pop-up do WordPress
Neste artigo
Etapa 1: instalar o plug-in WPForms
O WPForms é o melhor construtor de formulários para WordPress. Ele permite que você crie formulários e pesquisas personalizados com um construtor fácil de arrastar e soltar.
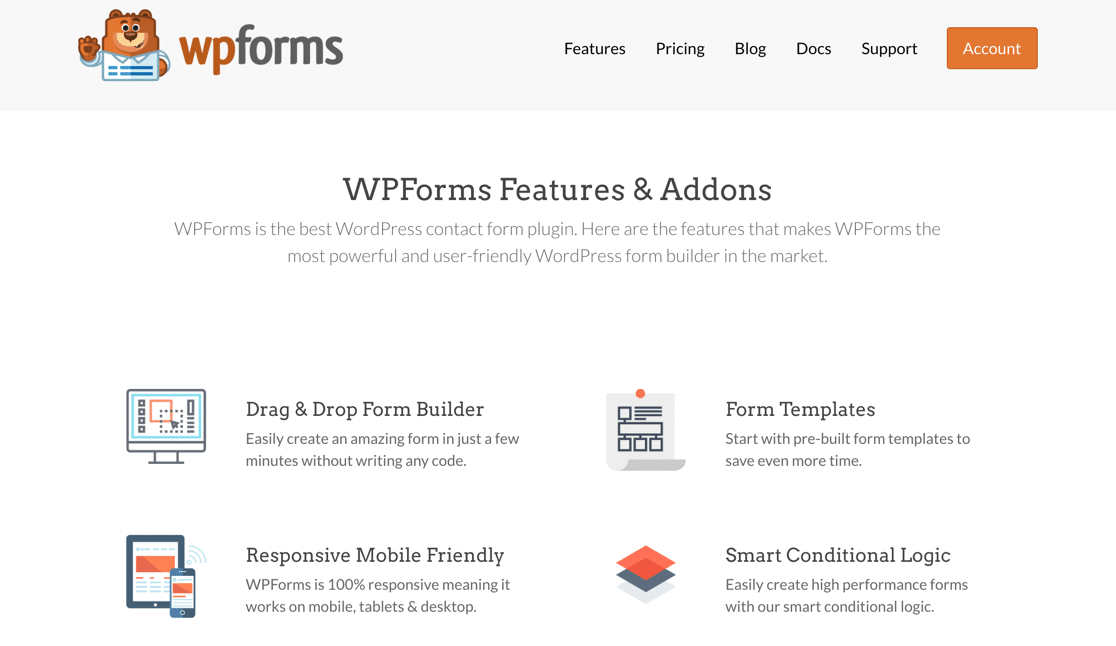 Vamos começar com Instalando o plugin WPForms.
Vamos começar com Instalando o plugin WPForms.
Precisa de ajuda? Consulte este guia para iniciantes sobre como instalar um plug-in no WordPress.
Depois de ativar o plug-in no WordPress, você também deverá instalar e ativar o complemento Surveys and Polls. Isso permitirá que você veja relatórios avançados das respostas da sua pesquisa.
Vá para WPForms " Complementos e clique no botão Instalar complemento para o complemento Surveys and Polls.
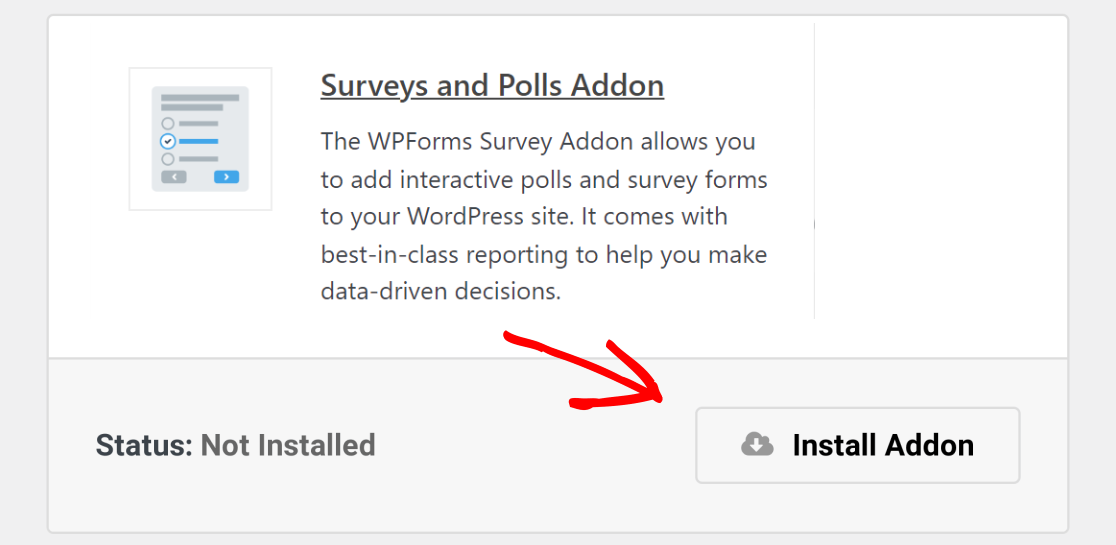
O complemento será instalado e ativado automaticamente.
Agora você está pronto para criar seu formulário de feedback. A boa notícia é que podemos usar um modelo para isso, portanto, levará apenas alguns minutos.
Etapa 2: Criar um formulário de pesquisa no WPForms
Neste exemplo, criaremos uma pesquisa simples com 4 campos:
- Nome
- Classificação por estrelas
- Um campo de texto para comentários
Se quiser criar um questionário mais complicado, confira estes modelos e exemplos de questionário para saber mais sobre os campos que podem ser usados.
No painel do WordPress, vá para WPForms " Adicionar novo no menu da barra lateral. Aqui você pode nomear seu formulário e escolher entre centenas de modelos.
Para este exemplo, usaremos o modelo Survey Form (Formulário de pesquisa).
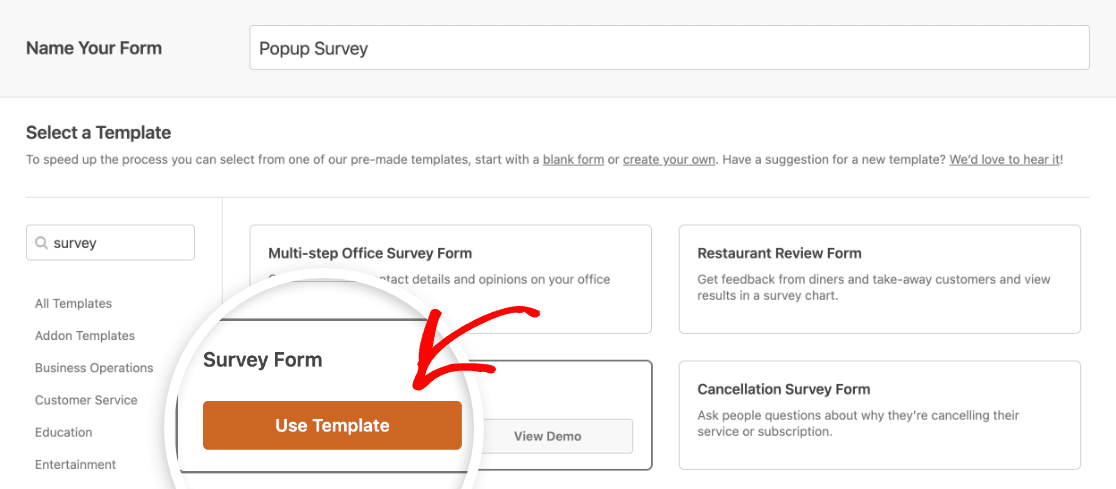
A personalização desse modelo levará apenas alguns minutos.
Formulários mais curtos podem diminuir o abandono de formulários, portanto, vamos simplificar um pouco essa pesquisa. Removeremos os 2 campos de escalas de Likert clicando no ícone da lixeira.
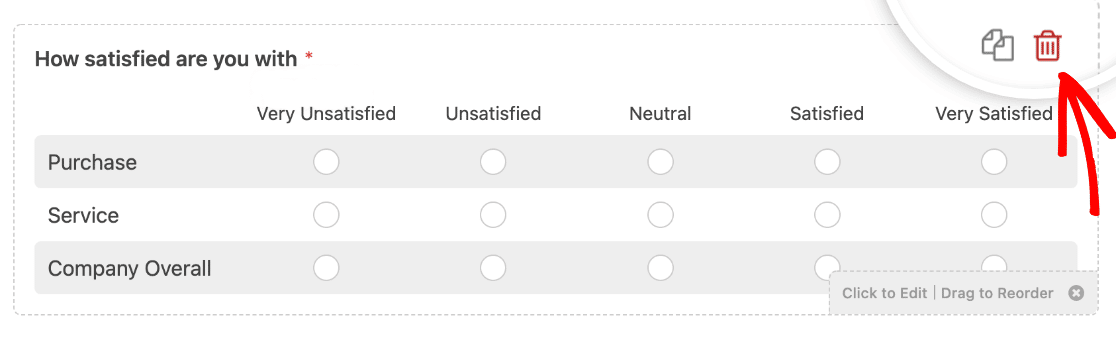
Se você quiser personalizar qualquer outro campo, basta clicar nele para alterar as configurações. Por exemplo, você pode usar as opções avançadas no campo Rating (Classificação) para alterar os ícones.
A última coisa a fazer é adicionar o código de rastreamento de conversão do OptinMonster ao formulário. No construtor de formulários, clique em Configurações no lado esquerdo da tela. Em seguida, role para baixo e expanda a seção Avançado seção e digite om-trigger-conversion no Classe CSS do botão Enviar caixa.
![]()
Quando terminar, clique no botão Save (Salvar ) para salvar o formulário.
Se quiser adicionar campos de pesquisa mais complexos ao seu formulário, consulte este artigo sobre como criar um formulário de pesquisa no WordPress.
Agora que temos um formulário de feedback pronto, vamos prosseguir e instalar o segundo plug-in.
Etapa 3: Instale o plug-in OptinMonster
O OptinMonster é o melhor plug-in de pop-up para WordPress. Ele pode ajudá-lo a rastrear e aumentar as conversões, além de obter feedback valioso de seus visitantes. Confira todos os recursos em nossa análise do OptinMonster.
OptinMonster + WPForms é uma combinação poderosa. Vamos colocar os dois para trabalhar.
Vá em frente e instale o plug-in OptinMonster para WordPress. Não se esqueça de ativá-lo.
Se você não tiver uma conta, clique em New? Solicite sua conta gratuita e siga o assistente de configuração para se registrar. Se você já tiver uma conta no OptinMonster, selecione Conectar sua conta existente para adicionar seu site.
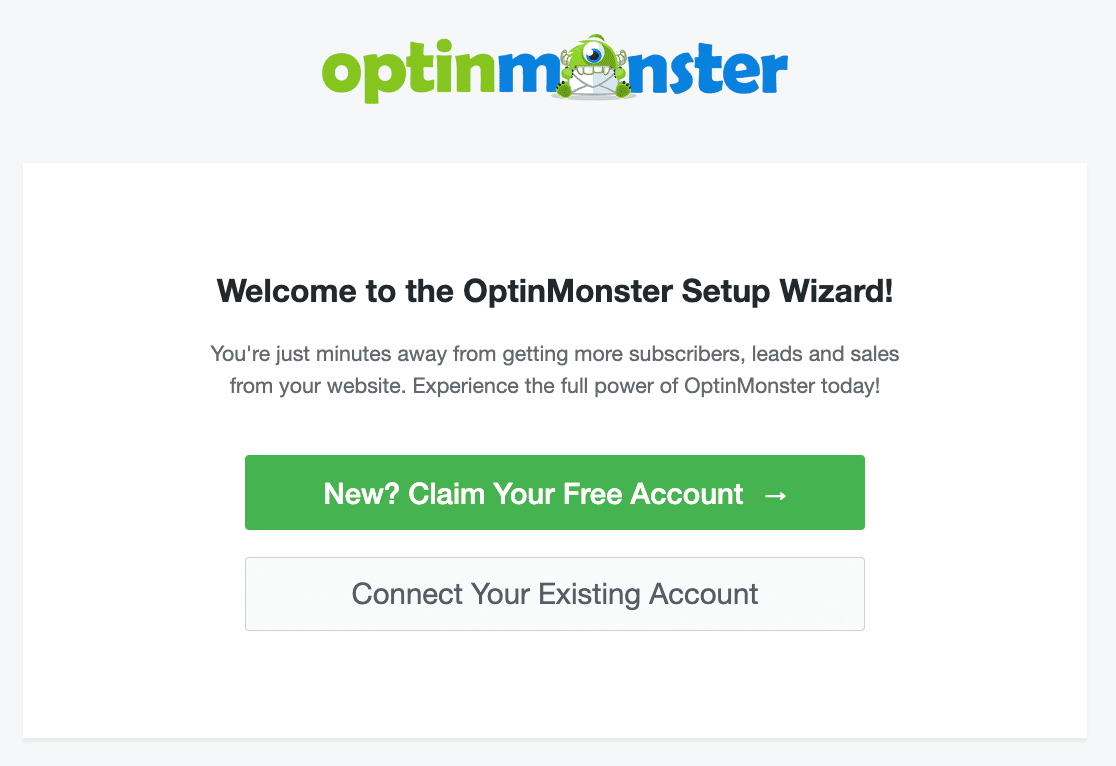
Excelente! Temos nossos plug-ins de pesquisa pop-up para WordPress prontos.
Você pode manter o painel do WordPress aberto em outra guia. Precisaremos verificar novamente em um segundo. Por enquanto, vamos mudar para o OptinMonster.
Etapa 4: Criar uma campanha no OptinMonster
Acesse o OptinMonster em uma nova janela do navegador e faça login. Na parte superior da tela, clique em Create a Campaign (Criar uma campanha ) para começar.
Primeiro, o OptinMonster perguntará se você deseja começar do zero ou usar um modelo para sua campanha. Usaremos um modelo para este exemplo.
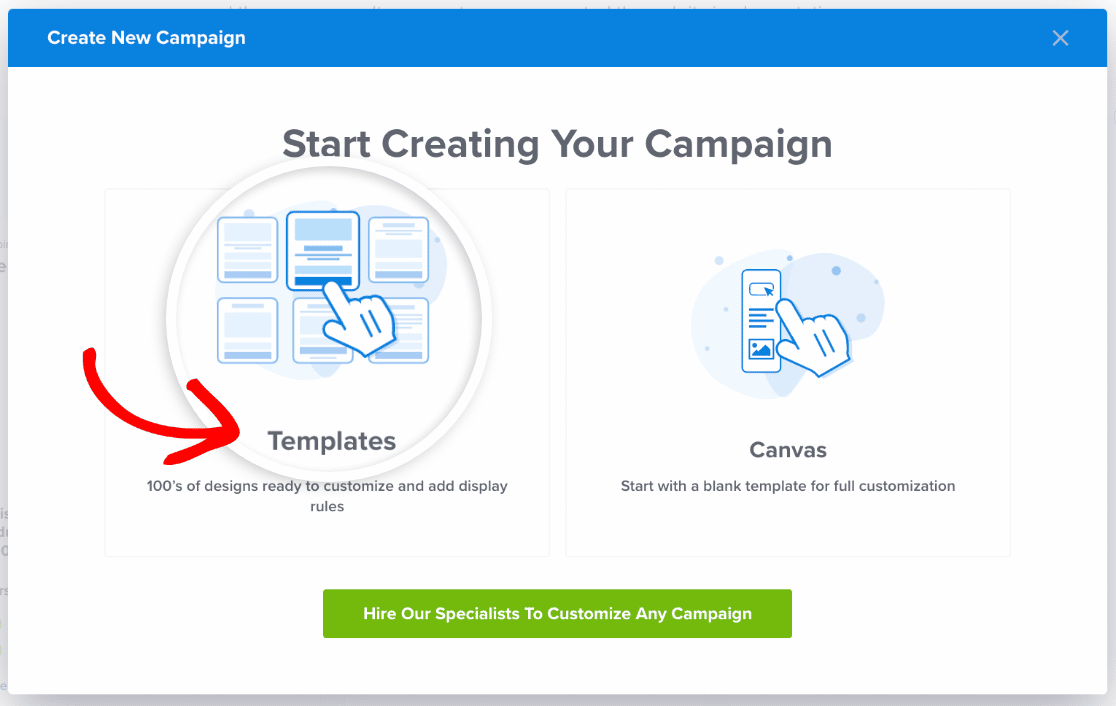
Em tipo de campanha, escolha Popup. Em seguida, selecione um modelo de campanha. Vamos escolher Basic.
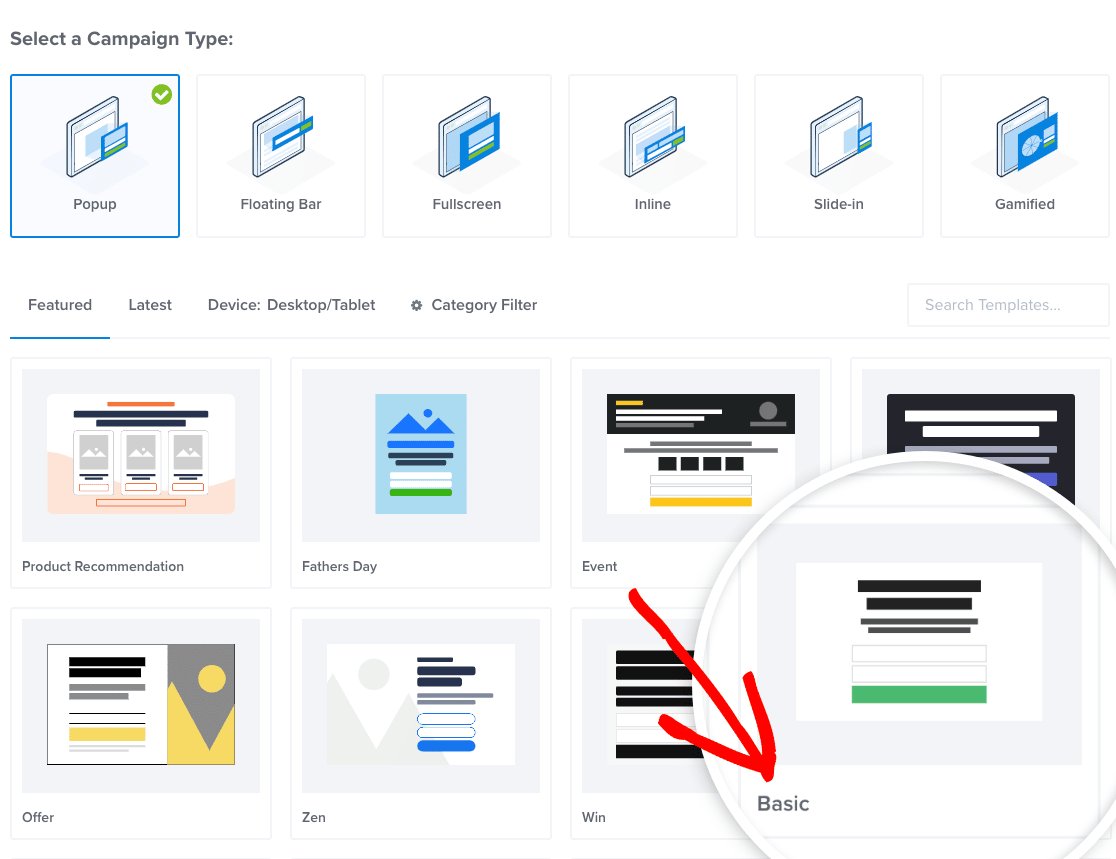
Para saber mais sobre os diferentes tipos de popups que você pode criar, leia este artigo sobre popups exclusivos que você pode criar com o OptinMonster.
OK, de volta ao assistente do OptinMonster.
Agora será solicitado que você dê um nome ao seu popup. Vamos chamá-lo de Popup Survey e, em seguida, selecionar nosso site.
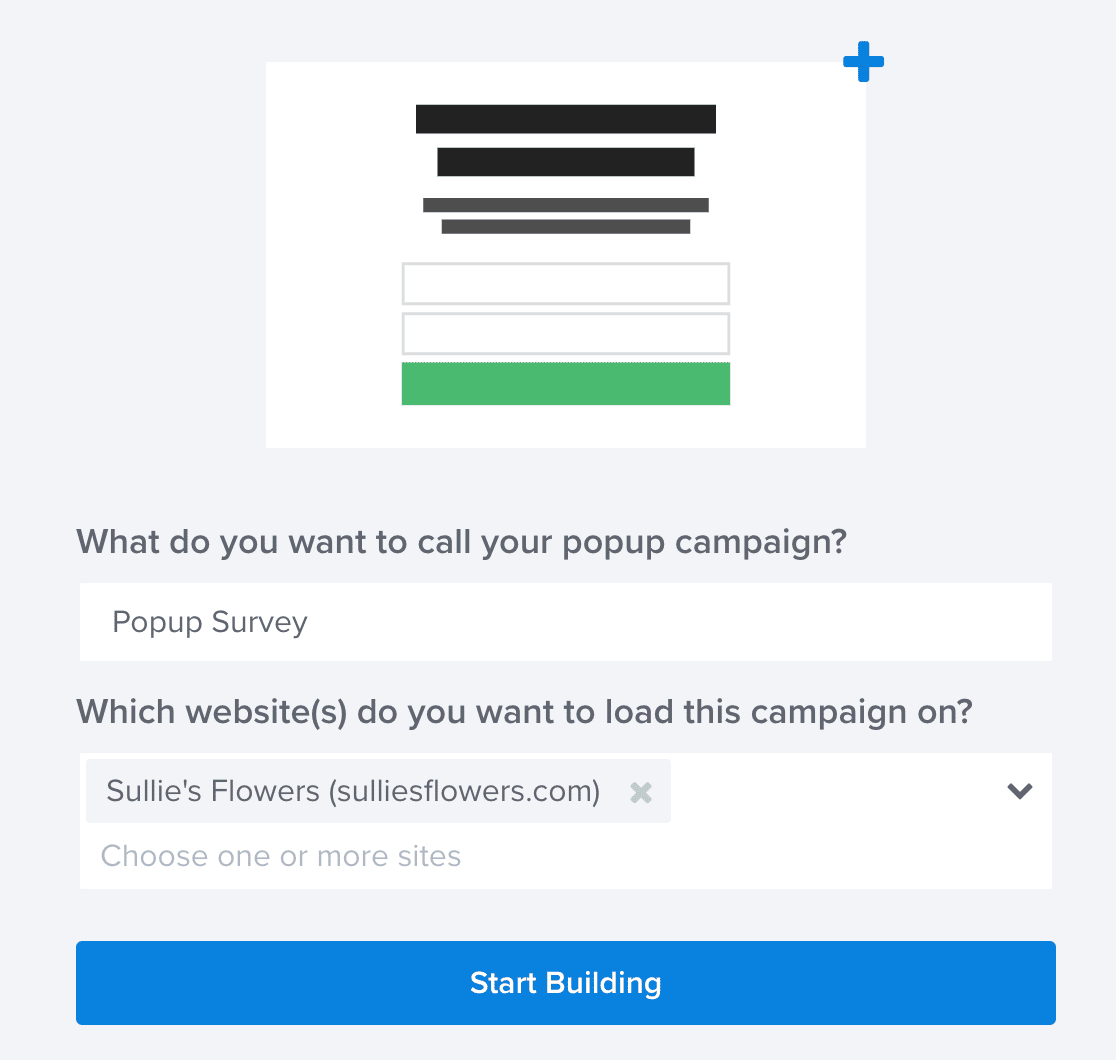
Estamos prontos! Basta clicar em Start Building para prosseguir.
O OptinMonster carregará a tela do construtor. É aqui que você configurará o pop-up e incorporará seu formulário.
Não se preocupe se você nunca usou o OptinMonster antes. Se tiver dúvidas em algum momento, dê uma olhada neste guia sobre como criar sua primeira campanha.
Primeiro, vamos personalizar o pop-up. Vamos remover o conteúdo padrão e adicionar uma imagem, bem como algum texto incentivando os visitantes a preencherem nossa pesquisa.
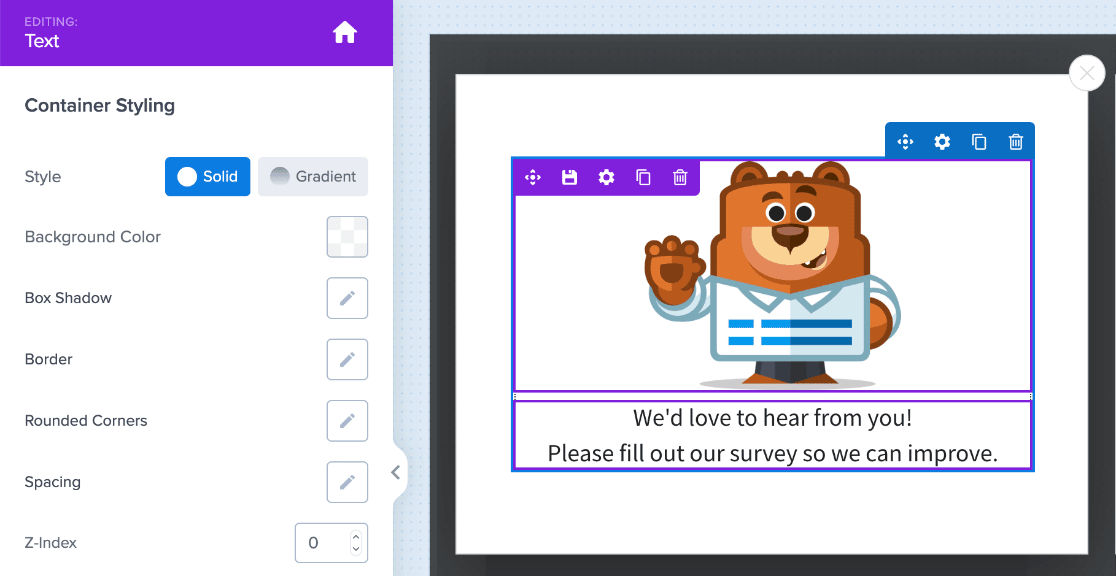
Agora vamos adicionar o formulário ao pop-up.
O OptinMonster facilita muito a adição de formulários aos seus pop-ups com o bloco WPForms. Basta arrastá-lo para o seu pop-up. Em seguida, escolha o formulário que deseja incorporar no menu suspenso Form Selection (Seleção de formulário ).
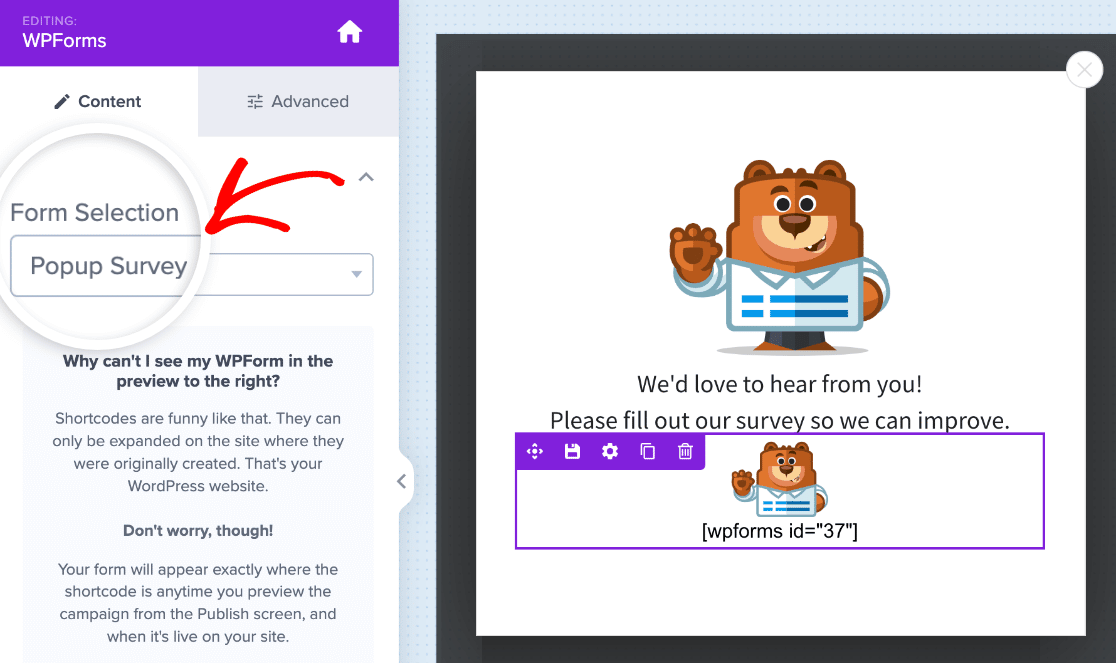
Você só verá o shortcode do formulário na área de visualização, mas não se preocupe. Você pode ver a aparência do formulário em seu pop-up antes de publicá-lo.
Em seguida, vamos informar ao OptinMonster como exibir o pop-up. Neste exemplo, queremos que ele seja exibido se alguém clicar em um link.
Vá em frente e clique em Display Rules (Regras de exibição ) na parte superior do construtor do OptinMonster.
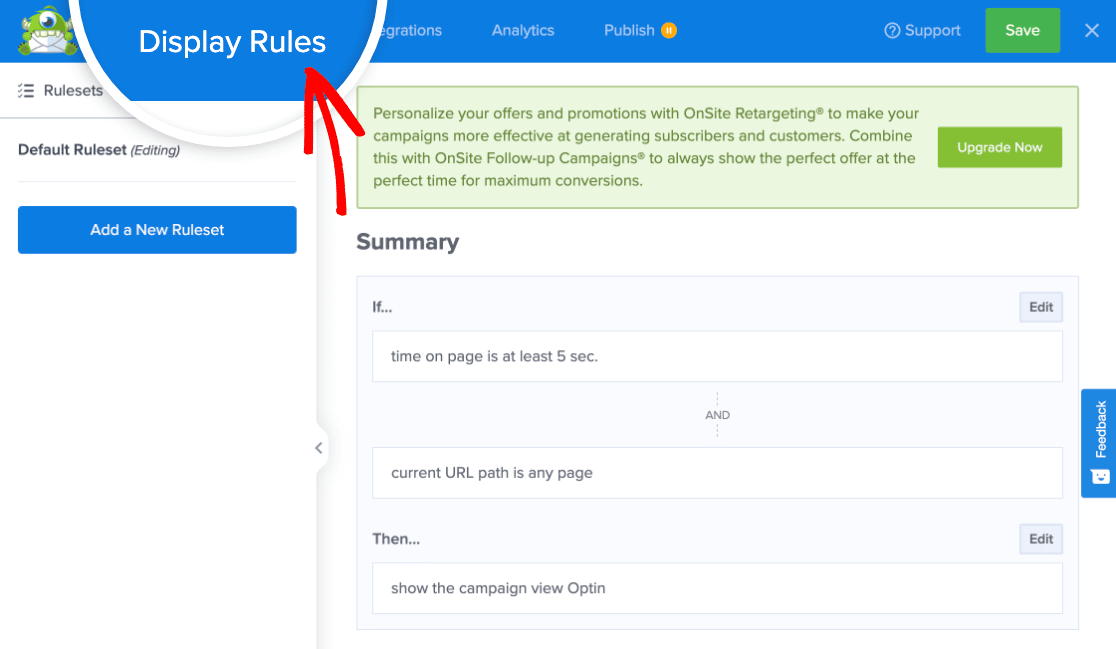
Clique em Add a New Ruleset para começar. Digite um nome para essa regra de exibição no espaço fornecido e, em seguida, clique na marca de seleção.
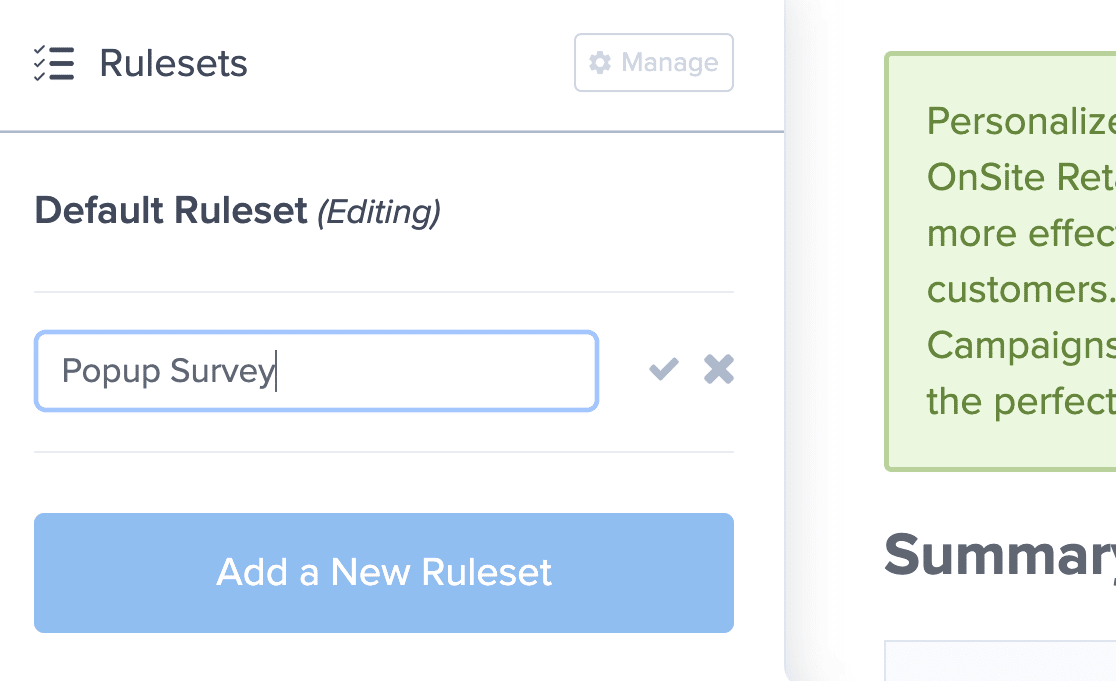
Em seguida, clique no menu suspenso que diz tempo na página. Selecione a opção MonsterLink (On Click) à direita.
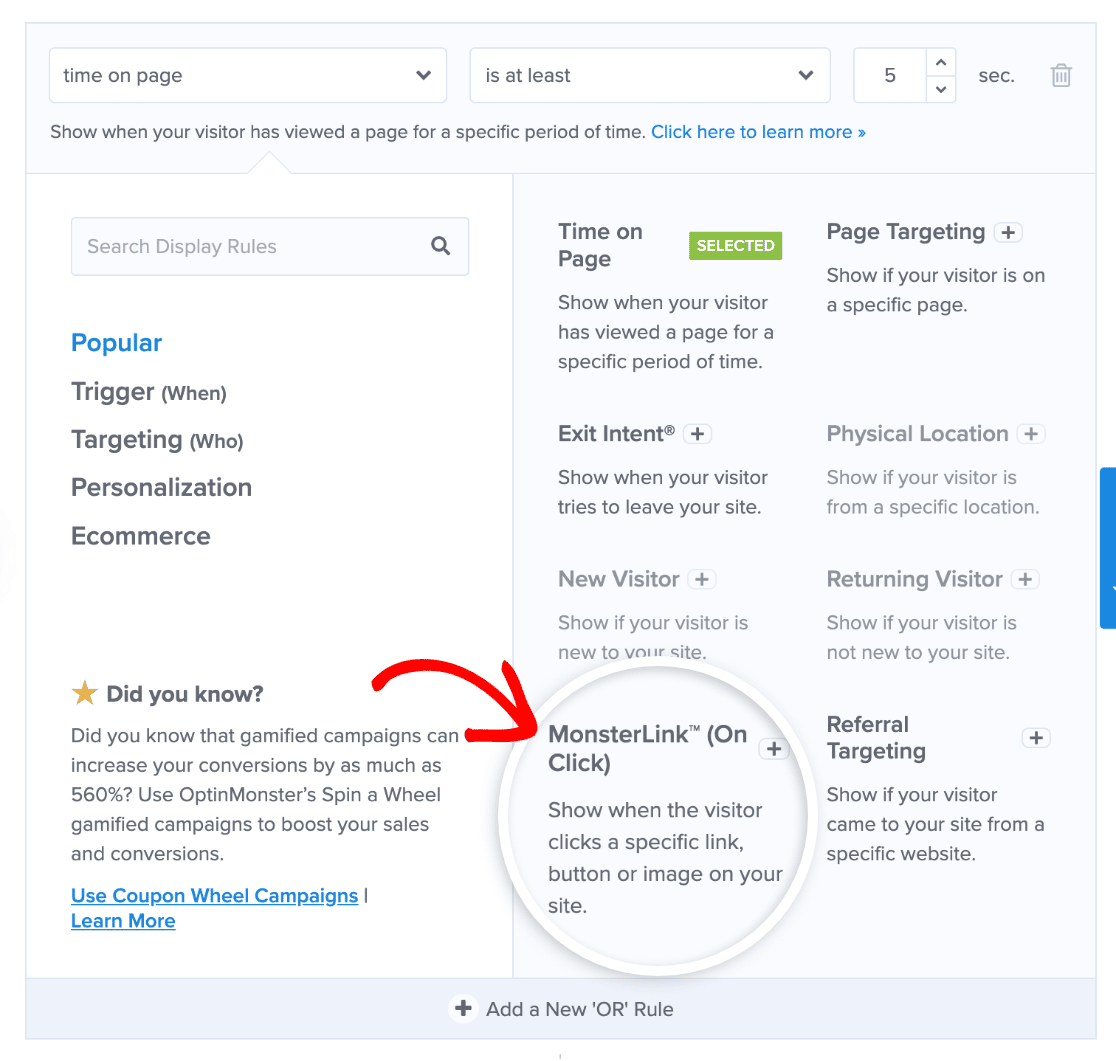
Você pode prosseguir e remover as outras regras clicando no ícone de lixeira ao lado delas.
Clique em Next Step (Próxima etapa ) e certifique-se de que Optin esteja selecionado no menu suspenso Show the Campaign View (Mostrar visualização da campanha ) na próxima tela.
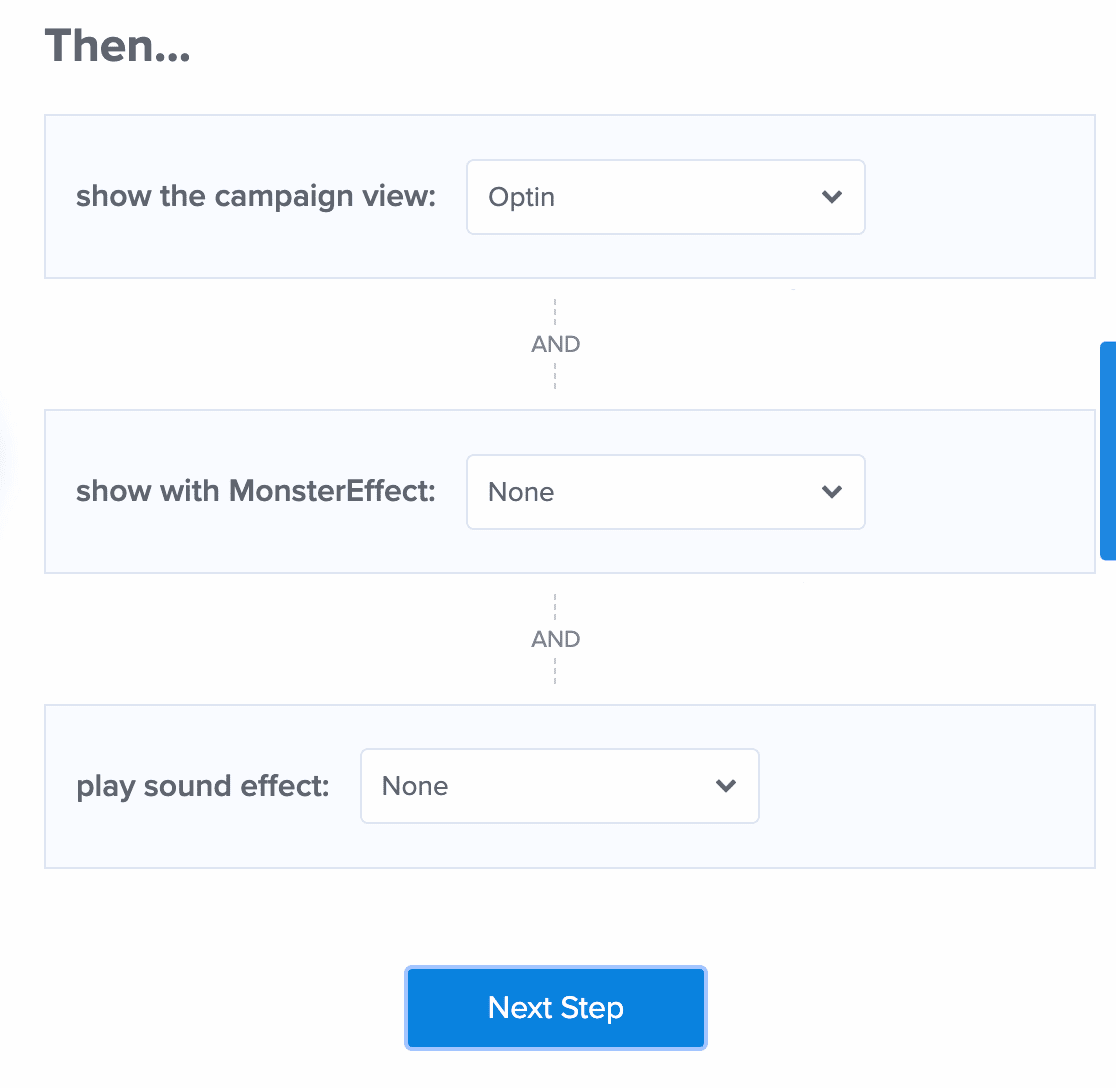
Clique em Next Step novamente. Você verá um resumo da sua regra de exibição.
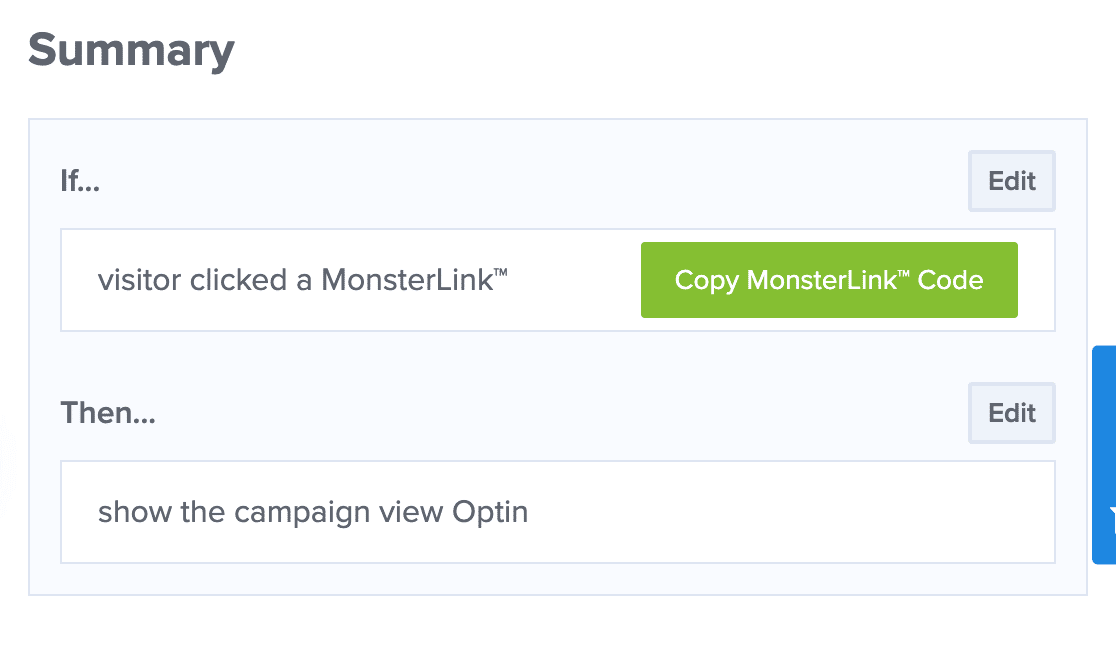
Ótimo! Agora seu pop-up será aberto quando o visitante clicar no link personalizado.
Vá em frente e clique em Copiar código MonksterLink. Você precisará dele em um minuto.
Você está quase na linha de chegada! Tudo o que precisamos fazer agora é publicar o pop-up em seu site.
Etapa 5: Publique o questionário pop-up em seu site
Portanto, agora precisamos executar as etapas finais em ambos os plug-ins:
- No OptinMonster, publicaremos o pop-up.
- No WordPress, adicionaremos o MonsterLink a um post ou página.
Então, vamos começar publicando o pop-up.
Na parte superior da tela do OptinMonster, clique em Publicar. Em seguida, clique no botão Visualizar para ver a aparência da pesquisa no pop-up.
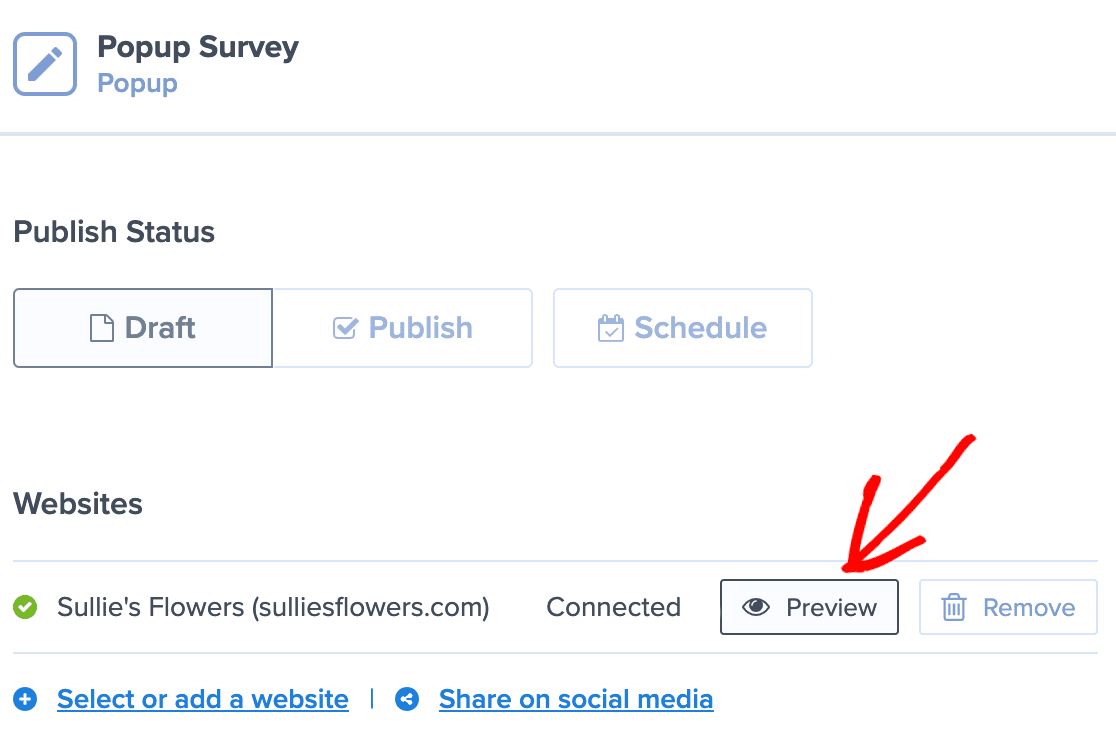
Este é o nosso exemplo:
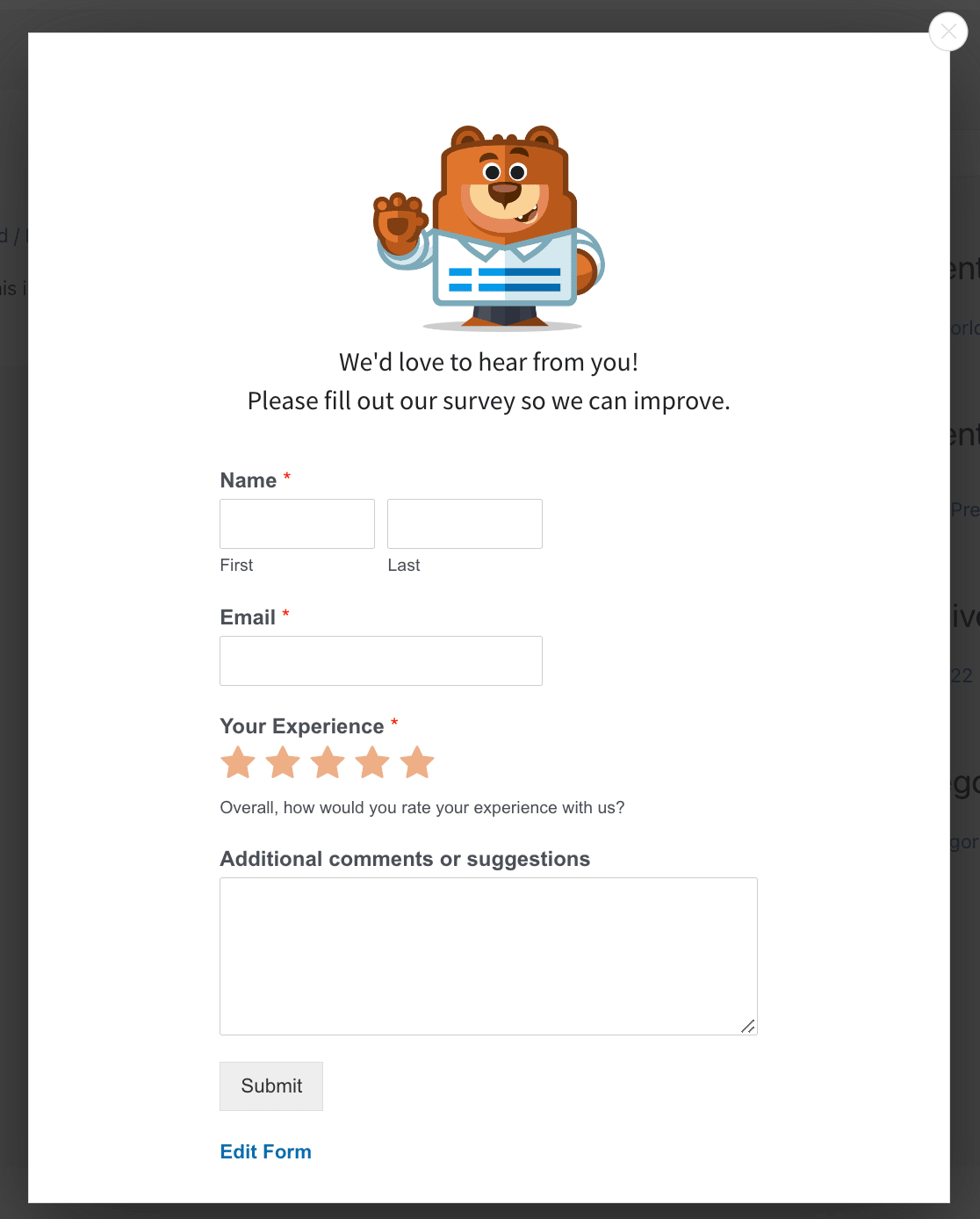
Em seguida, volte ao seu site WordPress e acesse OptinMonster " Campaigns. Você deverá ver seu novo pop-up listado aqui.
Abaixo do título de sua campanha, clique em Change Status (Alterar status) e selecione Published (Publicado).
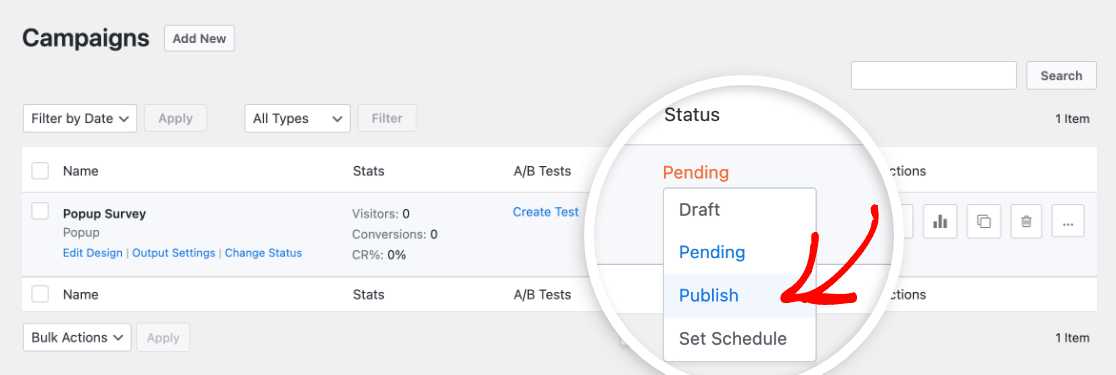
Em seguida, você verá o status atualizado listado.
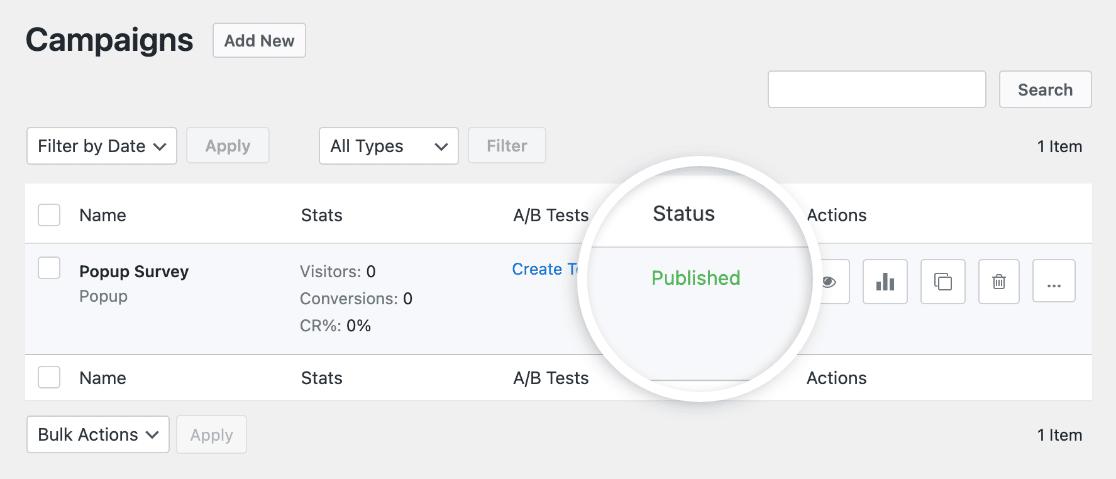
Agora, edite o post ou a página em que deseja exibir o popup de questionário e adicione o MonsterLink que você copiou anteriormente. Em seguida, publique ou atualize a página.
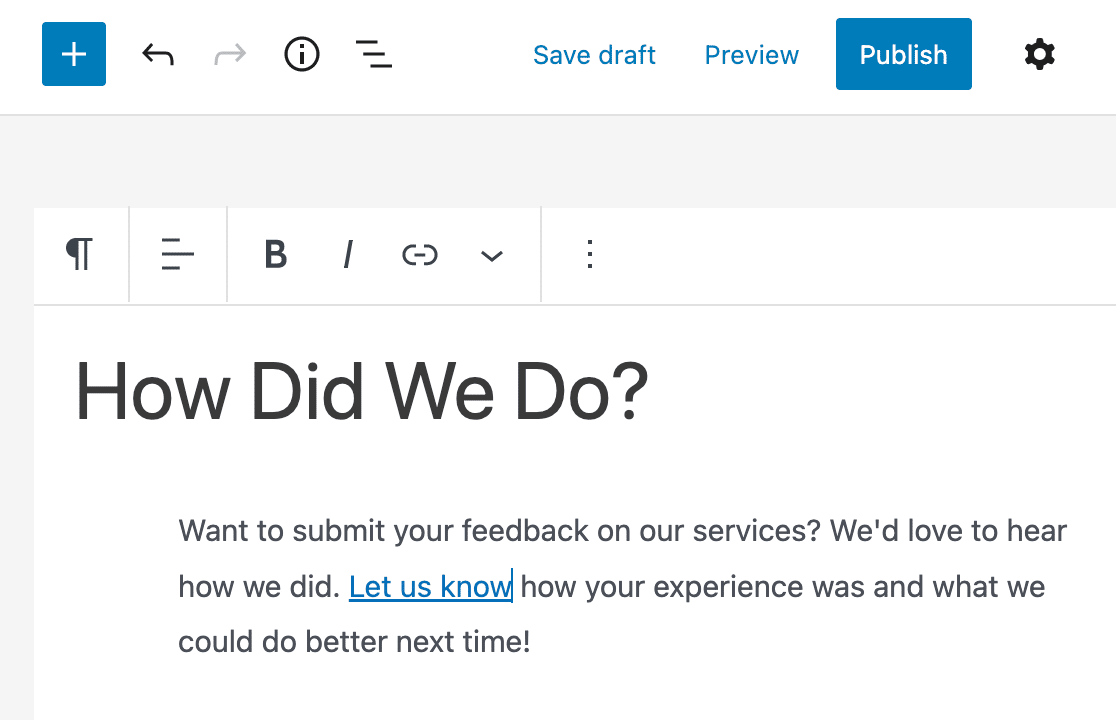
Certifique-se de clicar no link e testar se o pop-up da pesquisa funciona!
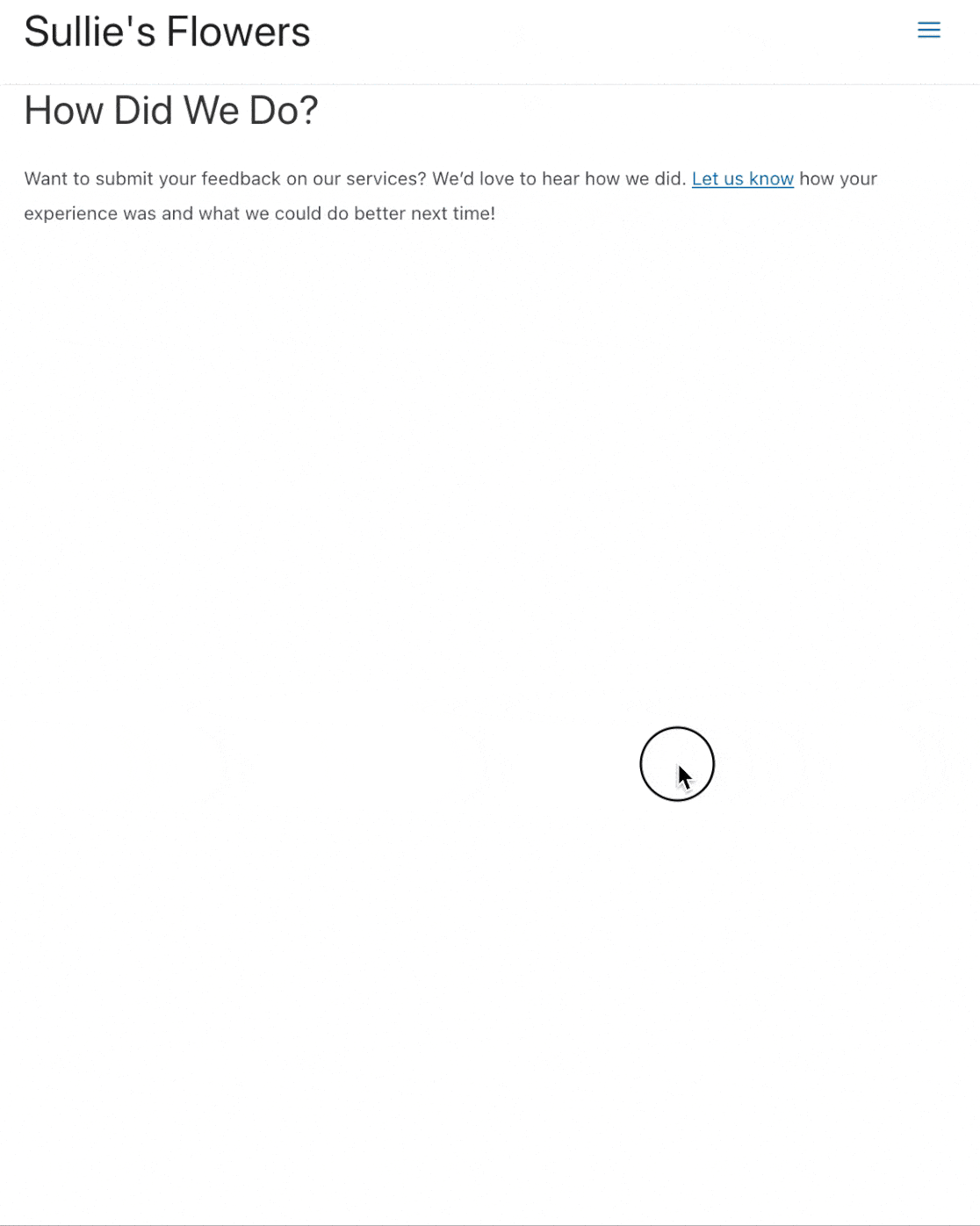
Crie seu formulário de pesquisa para WordPress agora
Em seguida, faça mais com os resultados de sua pesquisa
É isso aí! Você acabou de publicar um pop-up de formulário de feedback em seu site WordPress.
Você sabia que o WPForms pode criar belos gráficos a partir dos resultados da sua pesquisa? Saiba mais neste artigo sobre como exibir graficamente os resultados da pesquisa. Também podemos ajudá-lo a escrever um resumo dos resultados da sua pesquisa.
E é isso! Agora você sabe como usar um plug-in WordPress de pesquisa pop-up. Comece a instalar o mais poderoso plug-in de formulários do WordPress hoje mesmo. O WPForms tem muitos recursos que você pode usar para criar pesquisas profissionais para o seu site.
Se você gostou deste artigo, gostaríamos que nos seguisse no Facebook e no Twitter para obter mais tutoriais gratuitos sobre o WordPress.