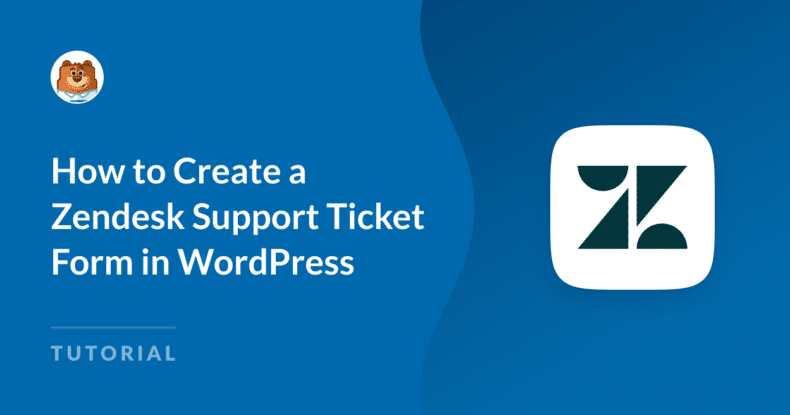Resumo da IA
Ao gerenciar o suporte ao cliente, a última coisa que você quer é um processo complicado para que os usuários obtenham a ajuda necessária para resolver os problemas de forma conveniente.
A boa notícia é que, com as ferramentas certas, você pode criar um formulário de tíquete de suporte perfeito que se integra diretamente ao Zendesk, facilitando o processo para você e seus clientes.
Neste guia, eu o orientarei nas etapas para integrar o Zendesk ao WPForms, garantindo que seu sistema de suporte seja eficiente e fácil de gerenciar.
Crie seu formulário do Zendesk WordPress agora! 🙂
Como criar um formulário de tíquete de suporte do Zendesk no WordPress
O Zendesk é o sistema de tíquetes de suporte mais popular que permite rastrear, priorizar e resolver tíquetes de suporte ao cliente.
Você pode gerenciar todas as informações de seus clientes em um único lugar, o que torna a comunicação com eles fácil e eficiente.
Se quiser permitir que seus clientes enviem um tíquete do Zendesk em seu site, você pode incorporar um formulário de contato simples usando o WPForms.
Mas e se você quiser personalizar o formulário para solicitar mais informações, adicionar imagens ao formulário ou outro HTML personalizado, ou enviar notificações adicionais do formulário quando ele for enviado?
Com o WPForms, você pode criar facilmente um formulário de ticket de suporte personalizado no WordPress e conectá-lo ao Zendesk. Não há necessidade de aprender nenhum código!
Etapa 1: Instalar e ativar o WPForms
A primeira coisa que você precisa fazer é instalar e ativar o plug-in WPForms. Para obter mais detalhes, consulte este guia passo a passo sobre como instalar um plug-in no WordPress.
Em seguida, você precisará instalar e ativar o complemento Zapier. Ele permite que você conecte seus formulários do WordPress a mais de 7.000 aplicativos da Web, incluindo o Zendesk. É rápido e fácil, e a melhor maneira de gerenciar tíquetes de suporte enviados em seu site do WordPress.
Para fazer isso, vá para WPForms " Addon e localize o que tem o nome Zapier. Clique em Install Addon (Instalar complemento ) e depois em Activate (Ativar).

Para obter mais ajuda com essa etapa, dê uma olhada em como instalar e usar o complemento Zapier.
Etapa 2: criar seu formulário de ticket de suporte do Zendesk
Agora você precisará criar um novo formulário.
Para fazer isso, acesse WPForms " Add New e digite um nome para o formulário. Em seguida, vá para a seção Select a Template (Selecionar um modelo ).
Pesquise por "ticket de suporte" e escolha o modelo de formulário de ticket de suporte clicando no botão Usar modelo.
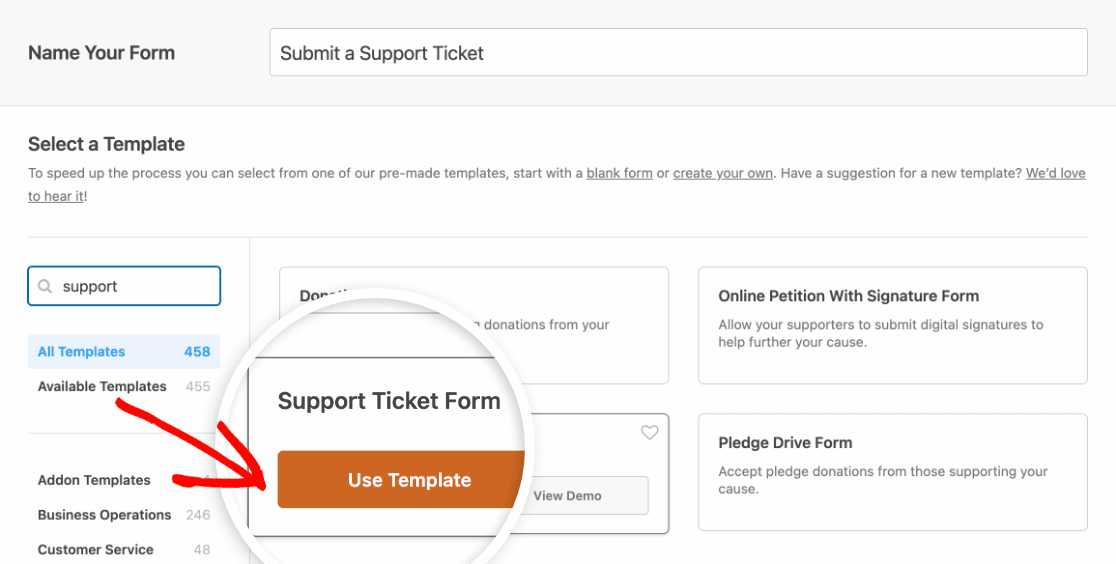
O WPForms criará um formulário para você e o carregará no construtor de formulários.
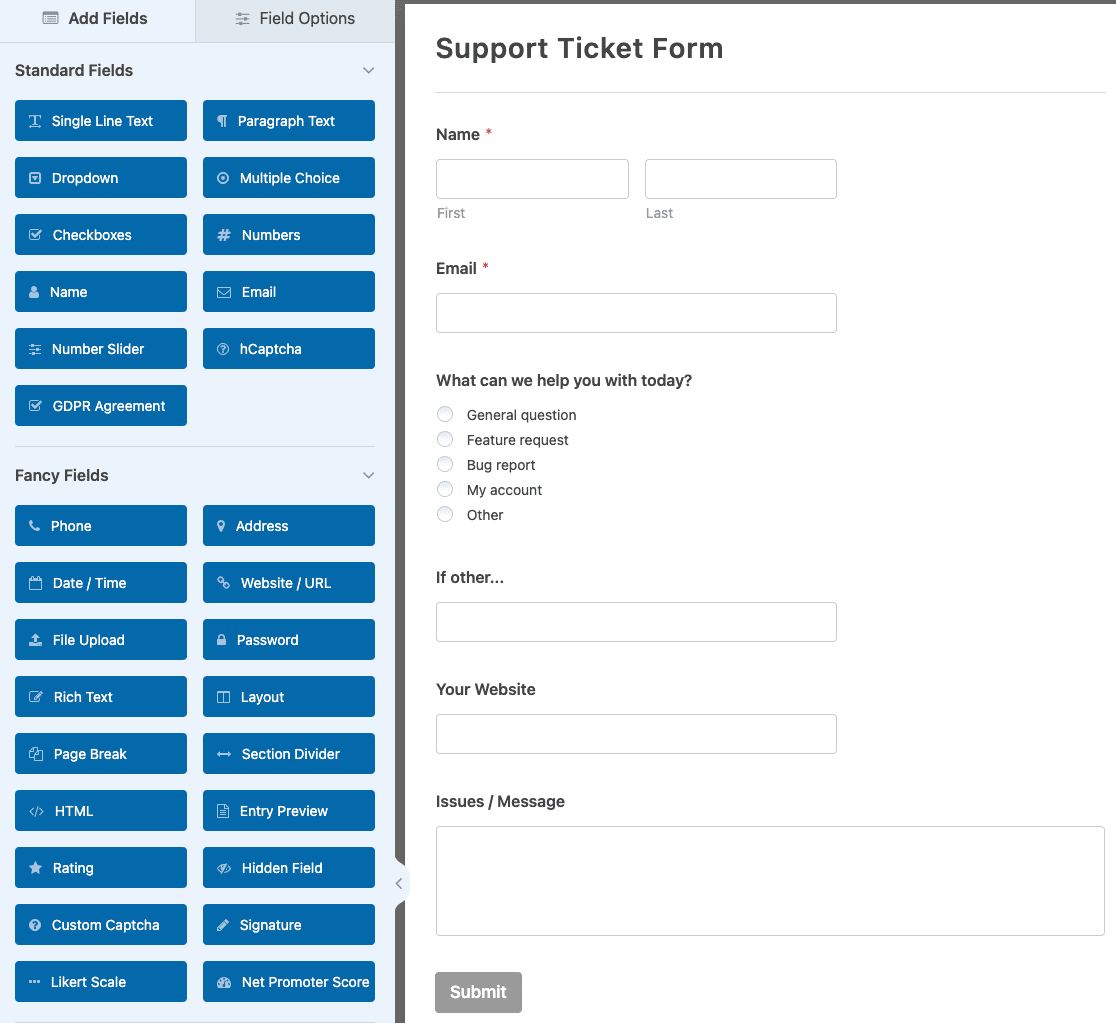
Você verá que o formulário de ticket de suporte tem os seguintes campos de formulário:
- Nome
- Em que podemos ajudá-lo hoje? (Múltipla escolha)
- Se outro... (Texto de uma linha)
- Seu website (Website / URL)
- Problemas / Mensagem (Texto do parágrafo)
Obviamente, isso é apenas para você começar e é voltado para aqueles que fornecem suporte de computador aos clientes. Você pode adicionar ou remover facilmente quaisquer campos de formulário que desejar para personalizar o formulário de suporte de acordo com suas necessidades.
Para adicionar campos adicionais ao formulário, arraste-os do painel esquerdo para o painel direito.
Em seguida, clique no campo para fazer alterações. Por exemplo, você pode selecionar o campo Múltipla escolha para alterar os tópicos de suporte.
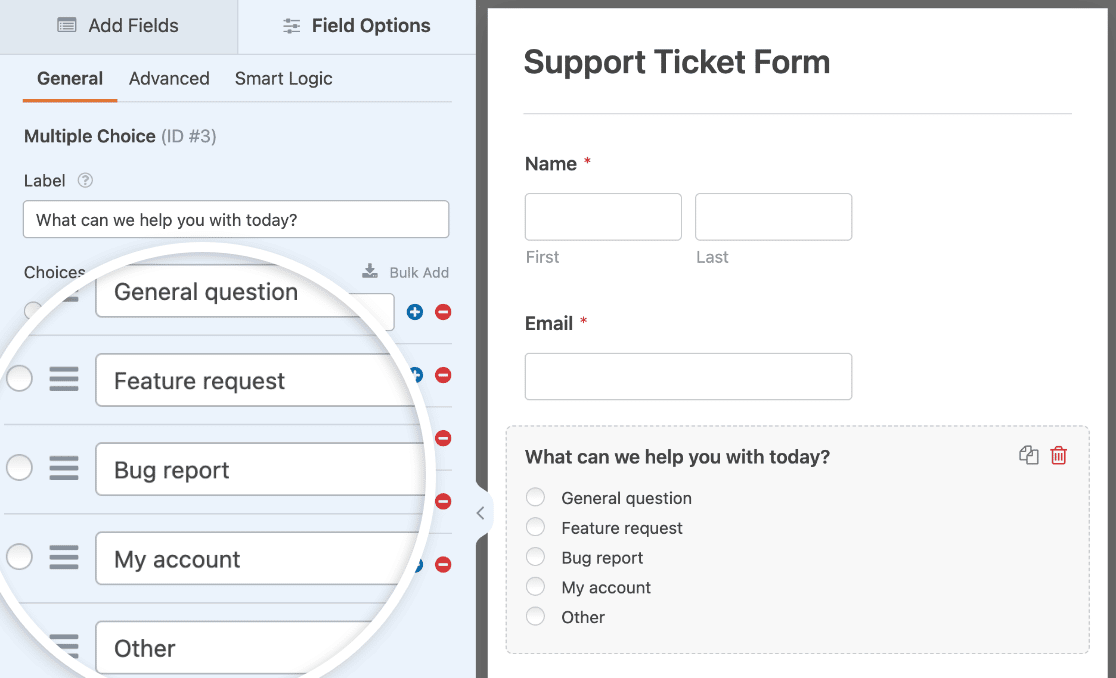
Você também pode clicar em um campo de formulário e arrastá-lo para cima ou para baixo para reorganizar a ordem do formulário.
Aqui estão algumas dicas para ajudar a tornar seu formulário de suporte mais eficiente:
- Faça perguntas detalhadas em seu formulário de tíquete de suporte. Isso pode ajudá-lo a entender melhor os problemas de seus clientes e a resolvê-los rapidamente.
- Se você tiver uma extensa documentação publicada no seu site, talvez queira incentivar os usuários a lê-la antes de enviar um tíquete de suporte. Você pode adicionar um link para a documentação em seu formulário usando o campo Content (Conteúdo).
- Informe a seus clientes quanto tempo normalmente leva para obter uma resposta de um agente no formulário de confirmação ou notificação por e-mail. Isso pode ajudar seus clientes a definir uma expectativa sobre o tempo de resposta.
O modelo de formulário de ticket de suporte também usa lógica condicional inteligente para mostrar ou ocultar o campo If other... com base na opção que os usuários selecionam no campo What can we help you with today?
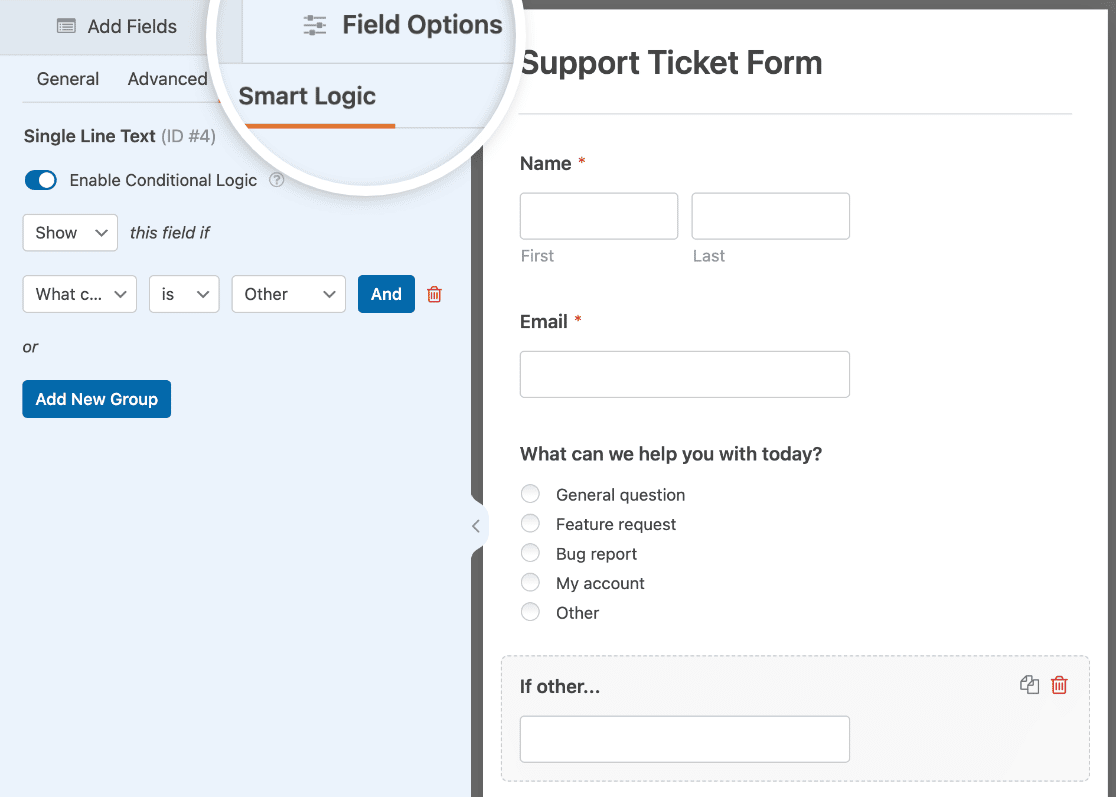
Para saber mais sobre como isso funciona, consulte nosso tutorial de lógica condicional.
E, para obter mais ajuda na criação do formulário, confira este tutorial sobre como criar um formulário de ticket de suporte no WordPress.
Por fim, certifique-se de enviar uma entrada de teste para seu formulário de ticket de suporte. Você precisará disso mais tarde ao conectar o WPForms ao Zapier.
Você pode enviar uma entrada de teste clicando no botão Preview (Visualizar ) na parte superior do construtor de formulários.

Em seguida, preencha o formulário e clique no botão Enviar.
Agora, vamos dar uma olhada em como conectar seu formulário de suporte do WordPress ao Zendesk.
Etapa 3: criar um novo Zap com o Zapier
A primeira coisa que você precisa fazer é entrar na sua conta do Zapier e clicar no botão Create Zap próximo à parte superior da tela. Se não tiver uma conta Zapier, você pode criar uma aqui.

Em seguida, você precisará escolher um aplicativo de acionamento, que, no nosso caso, é o WPForms. Procure por WPForms na barra de pesquisa e clique nele.

Em seguida, você terá de selecionar o evento que acionará o Zap. A única opção disponível para o WPForms será New Form Entry.
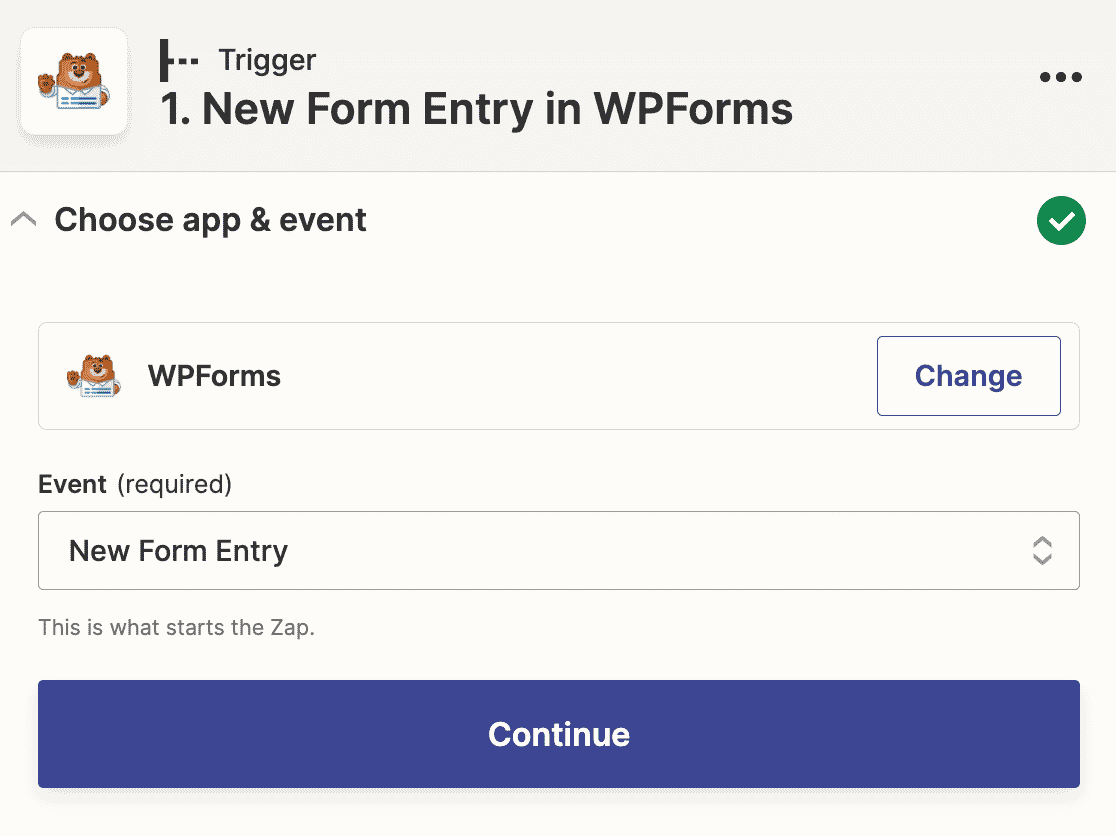
Clique em Continuar para tornar o WPForms o acionador quando uma entrada de formulário for enviada em seu site.
Agora você precisará conectar o Zapier à sua conta do WPForms. Clique em Sign in (Entrar) no assistente do Zap.

Isso abrirá uma janela pop-up na qual você precisará inserir o URL do seu site e a chave da API do Zapier.
Para encontrar sua chave de API, abra o painel de administração do WordPress em uma nova guia e vá para WPForms " Configurações " Integrações. Em seguida, expanda a seção Zapier.

Aqui você pode copiar sua chave de API e colá-la na janela pop-up.

Depois que sua conta do WPForms estiver conectada ao Zapier, você terá que escolher qual formulário conectar a esse Zap. Selecione seu formulário de tíquete de suporte no menu suspenso.
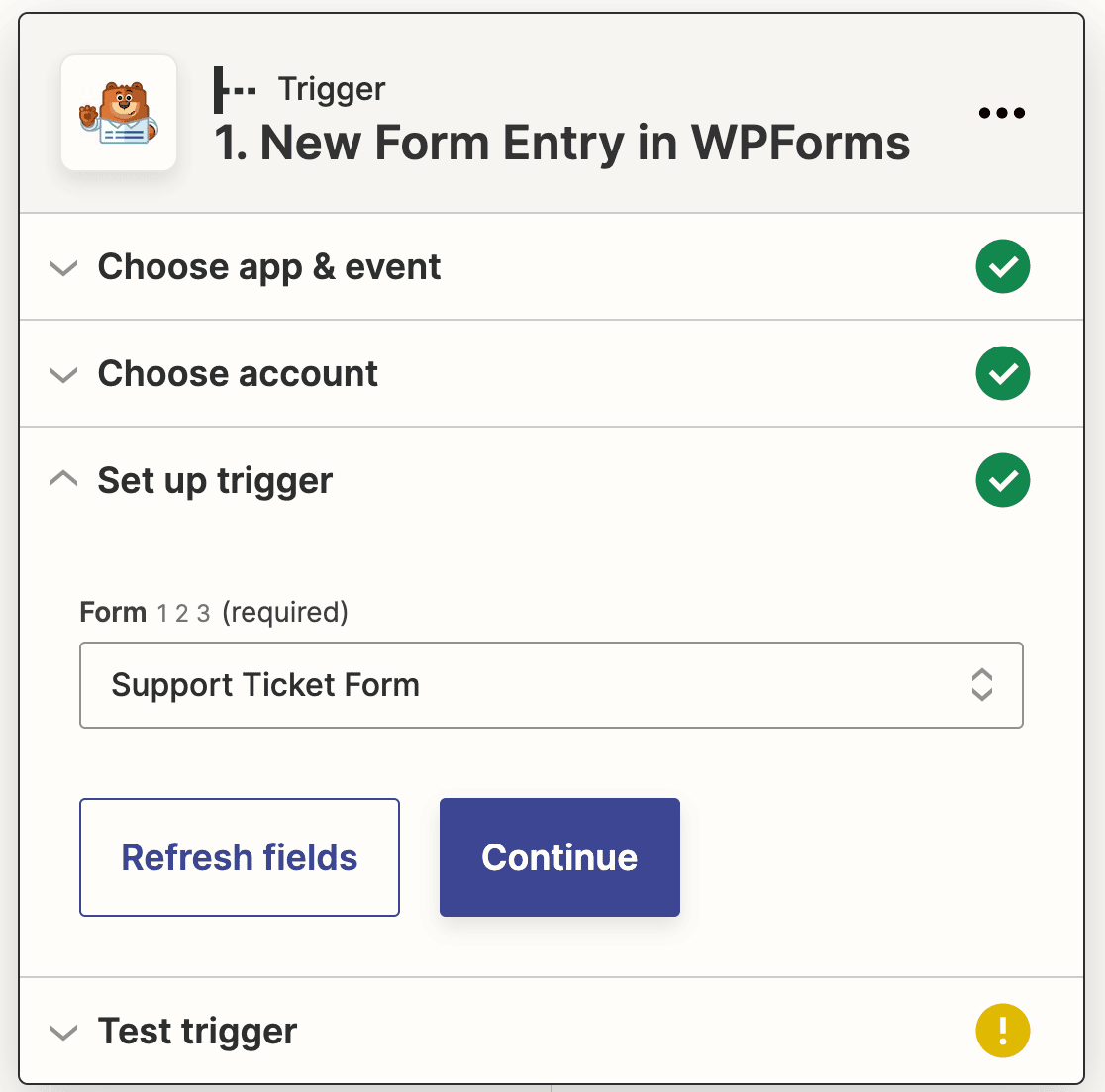
Clique em Continuar. O Zapier agora testará sua conexão com o WPForms para garantir que tudo esteja funcionando corretamente. Clique em Testar acionador.

Se você configurou seu Zap corretamente até agora, verá a entrada de teste que enviou ao formulário de ticket de suporte.
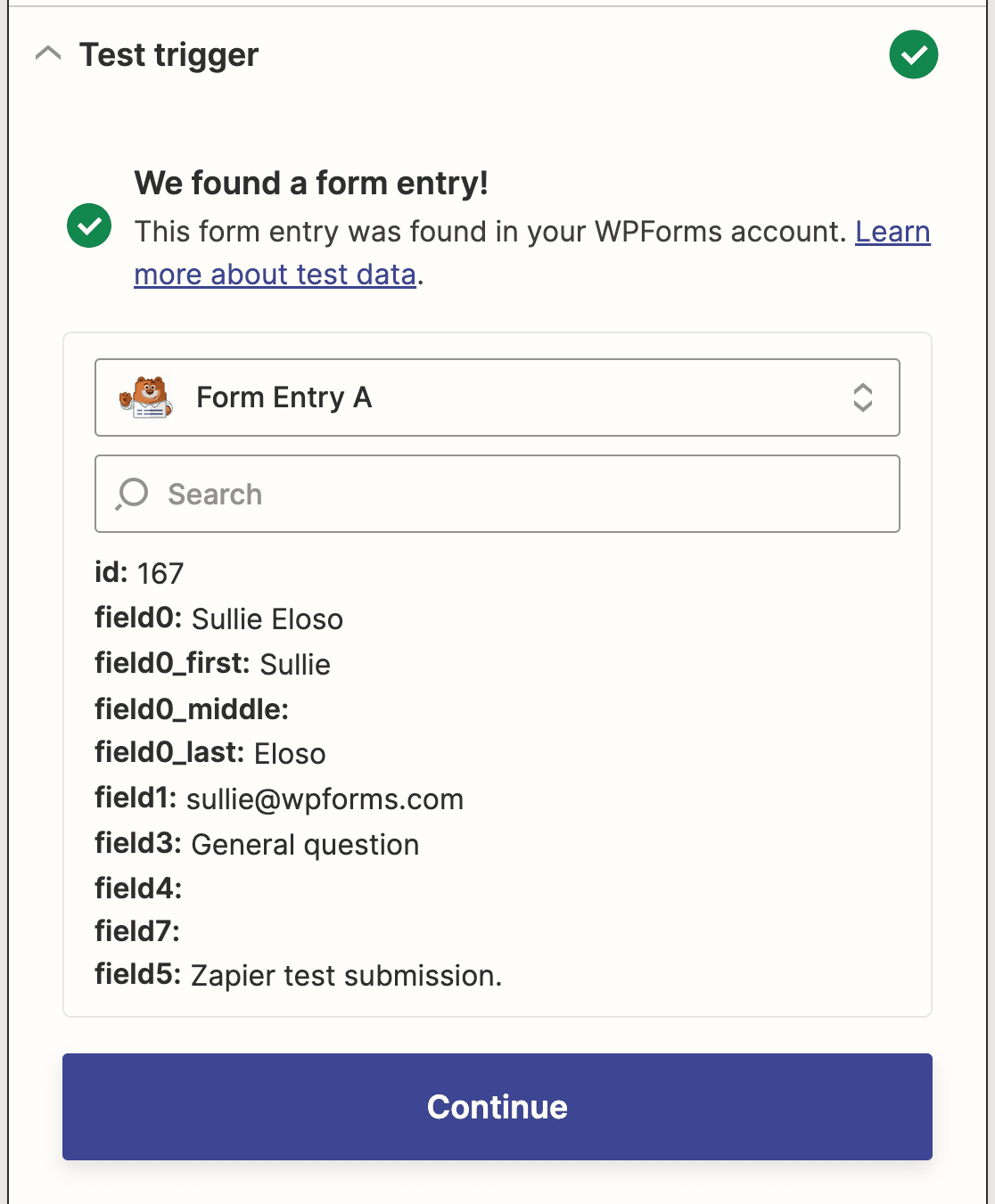
Clique em Continuar mais uma vez para configurar a metade da ação do seu Zap.
Etapa 4: conectar seus formulários do WordPress ao Zendesk
Agora que o Zapier está conectado ao plug-in WPForms, você precisa conectar o WPForms ao Zendesk.
Para começar, pesquise o aplicativo Zendesk na barra de pesquisa e selecione-o como o aplicativo de ação.
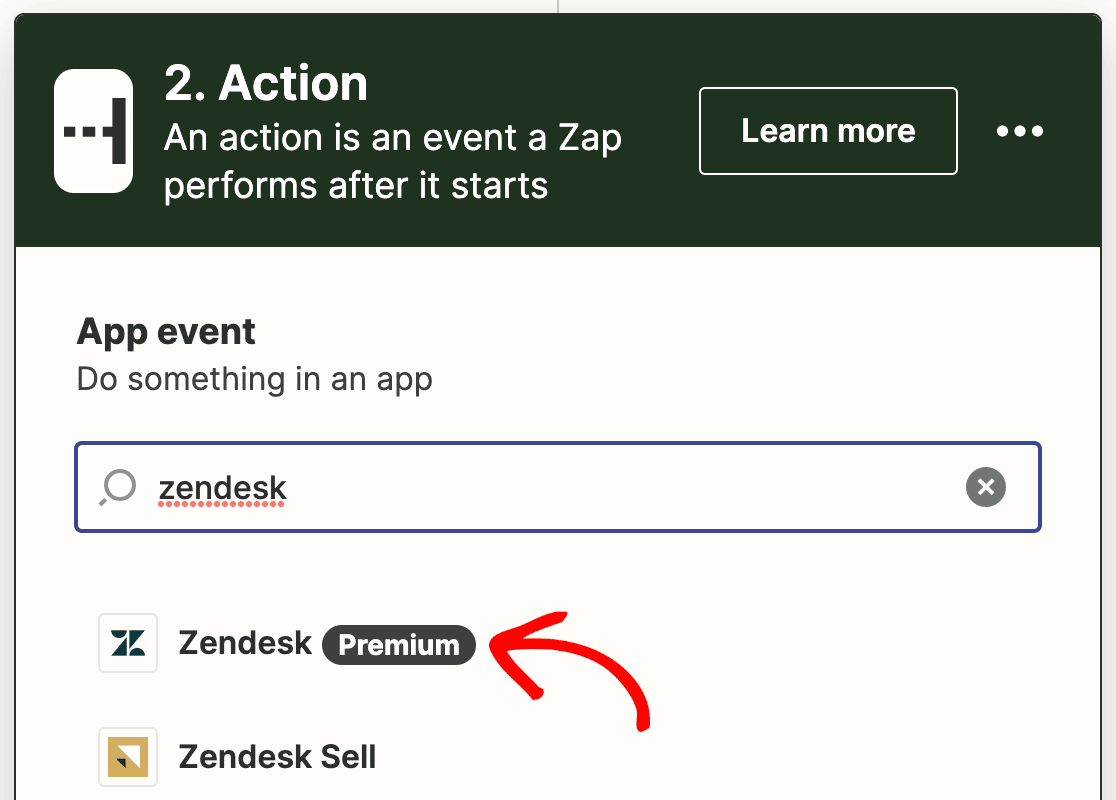
Em seguida, você escolherá a ação do Zendesk. Como estamos criando um formulário de ticket de suporte para coletar solicitações de suporte de visitantes do site, selecionaremos Criar ticket.
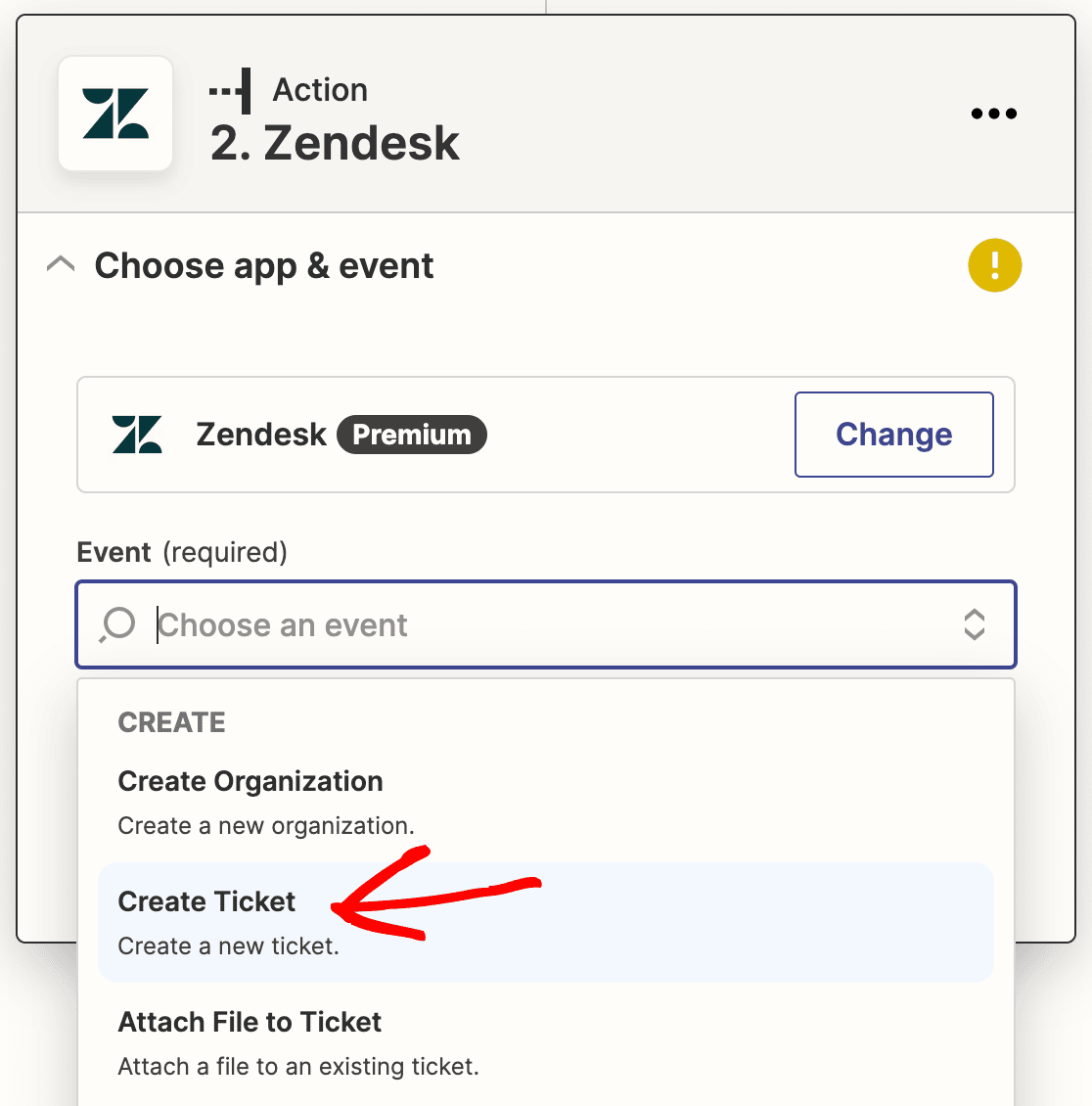
Clique em Continue.
Agora você precisa conectar sua conta do Zendesk ao Zapier. Clique em Entrar.
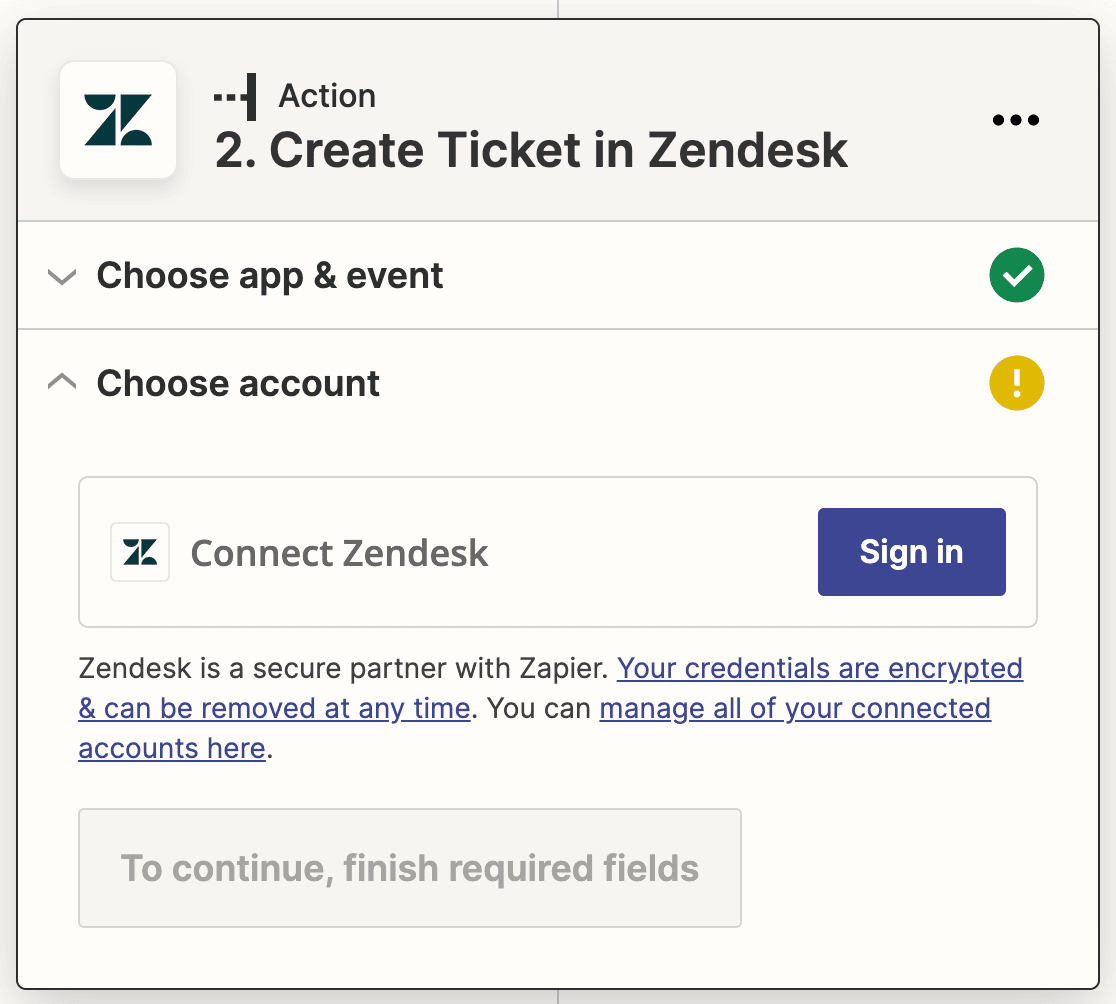
Isso abrirá uma janela pop-up na qual você precisará inserir seu URL do Zendesk, endereço de email e chave de API.
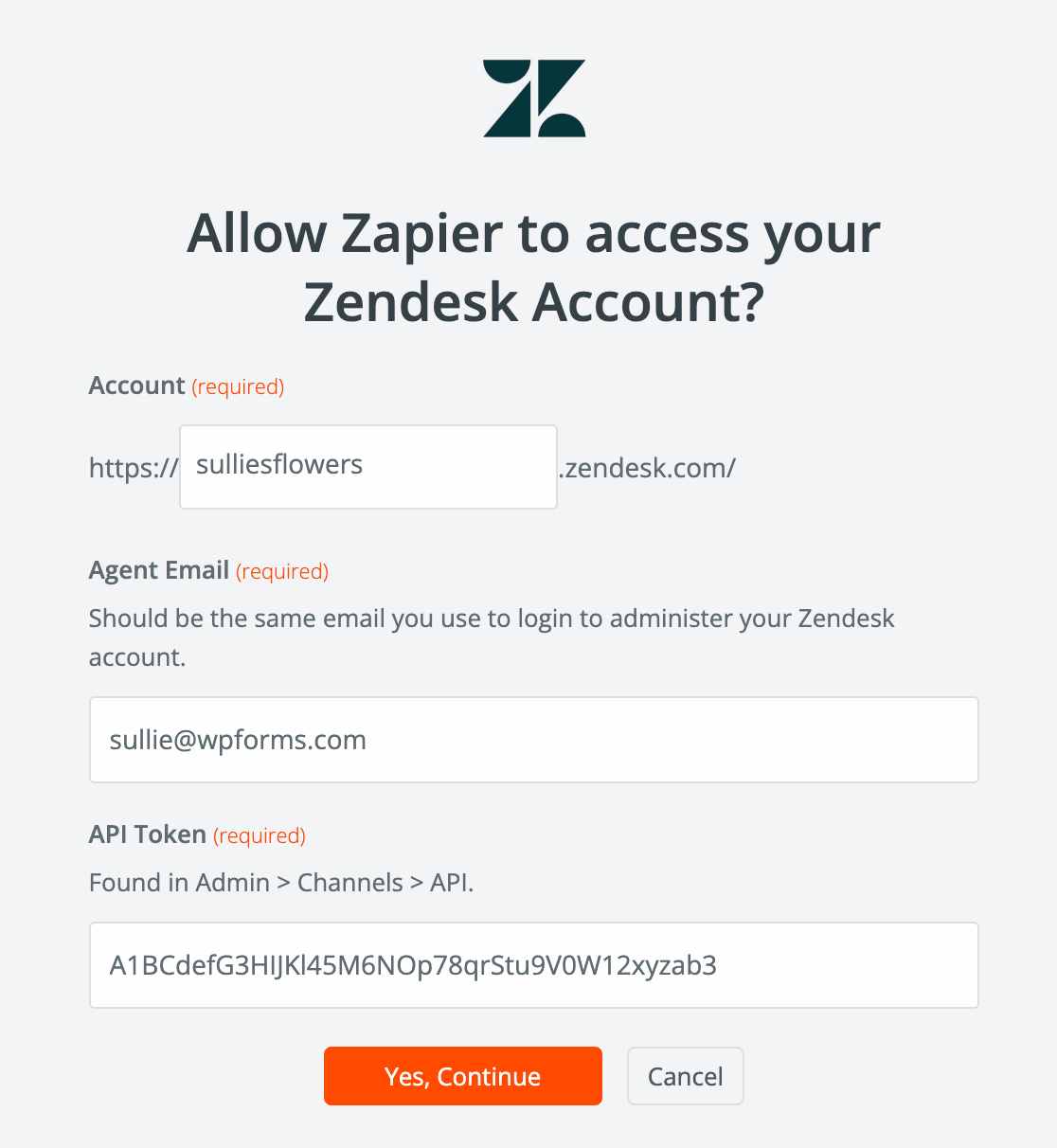
Se você precisar de ajuda para encontrar sua chave de API, consulte a documentação da Zendesk sobre como ativar e gerar tokens de API.
Clique em Yes, Continue para fechar a janela pop-up. Em seguida, clique em Continue (Continuar ) no assistente de configuração do Zap para ir para a próxima etapa.
Agora você precisa configurar um modelo de tíquete do Zendesk. Nesta etapa, você terá que configurar os campos corretos do WPForms nos campos correspondentes do ticket do Zendesk. Use os menus suspensos para selecionar os campos correspondentes de seu formulário do WordPress.
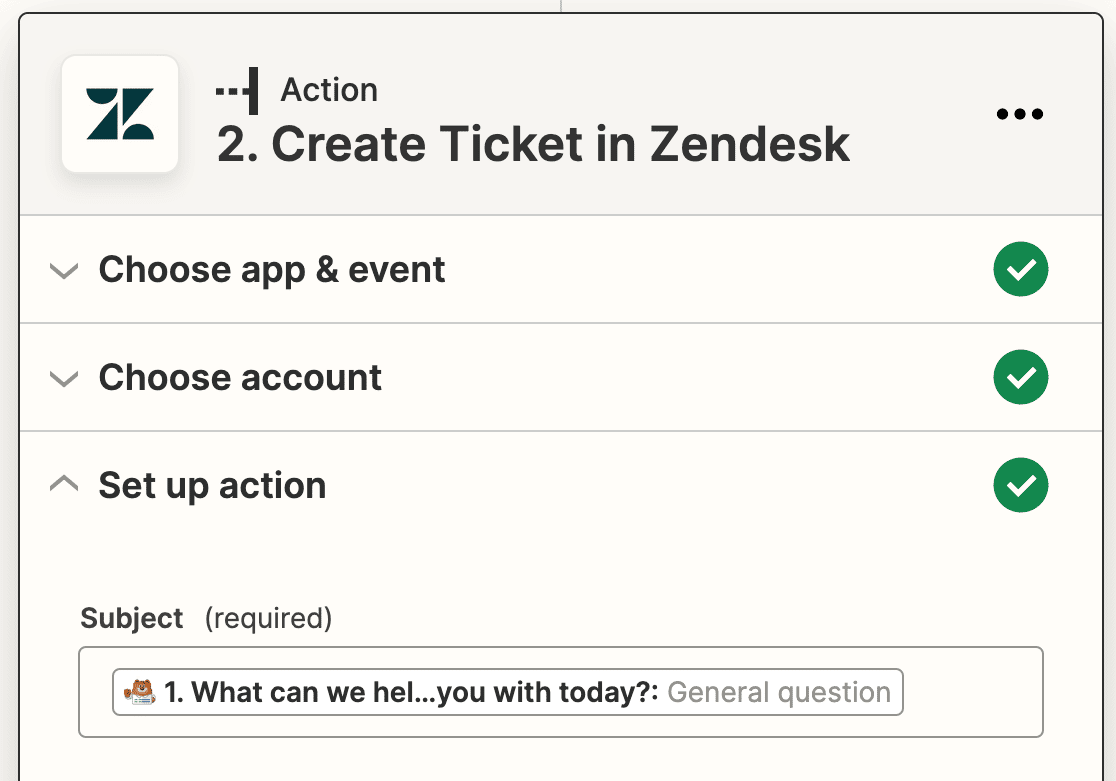
Os dois campos obrigatórios são Subject (Assunto ) e First Comment/Description (Primeiro comentário/Descrição). Nós os conectaremos aos campos What can we help you with today? e Issues/Message.
Preencha todos os outros campos que você deseja conectar, como o Requester Name (Nome do solicitante ) e o Requester Email (E-mail do solicitante), e clique em Continue (Continuar).
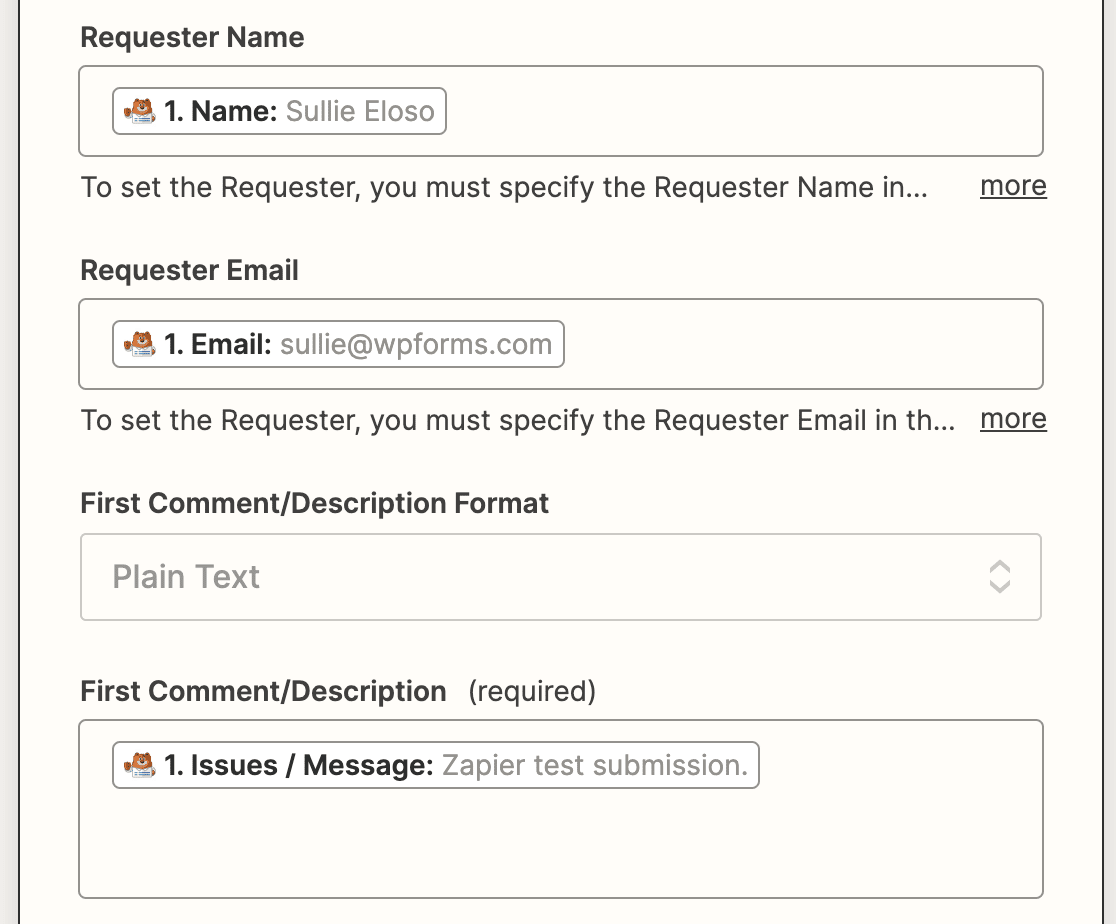
Agora o Zapier testará sua conexão com o Zendesk da mesma forma que fez com o WPForms. Clique em Testar ação para continuar.
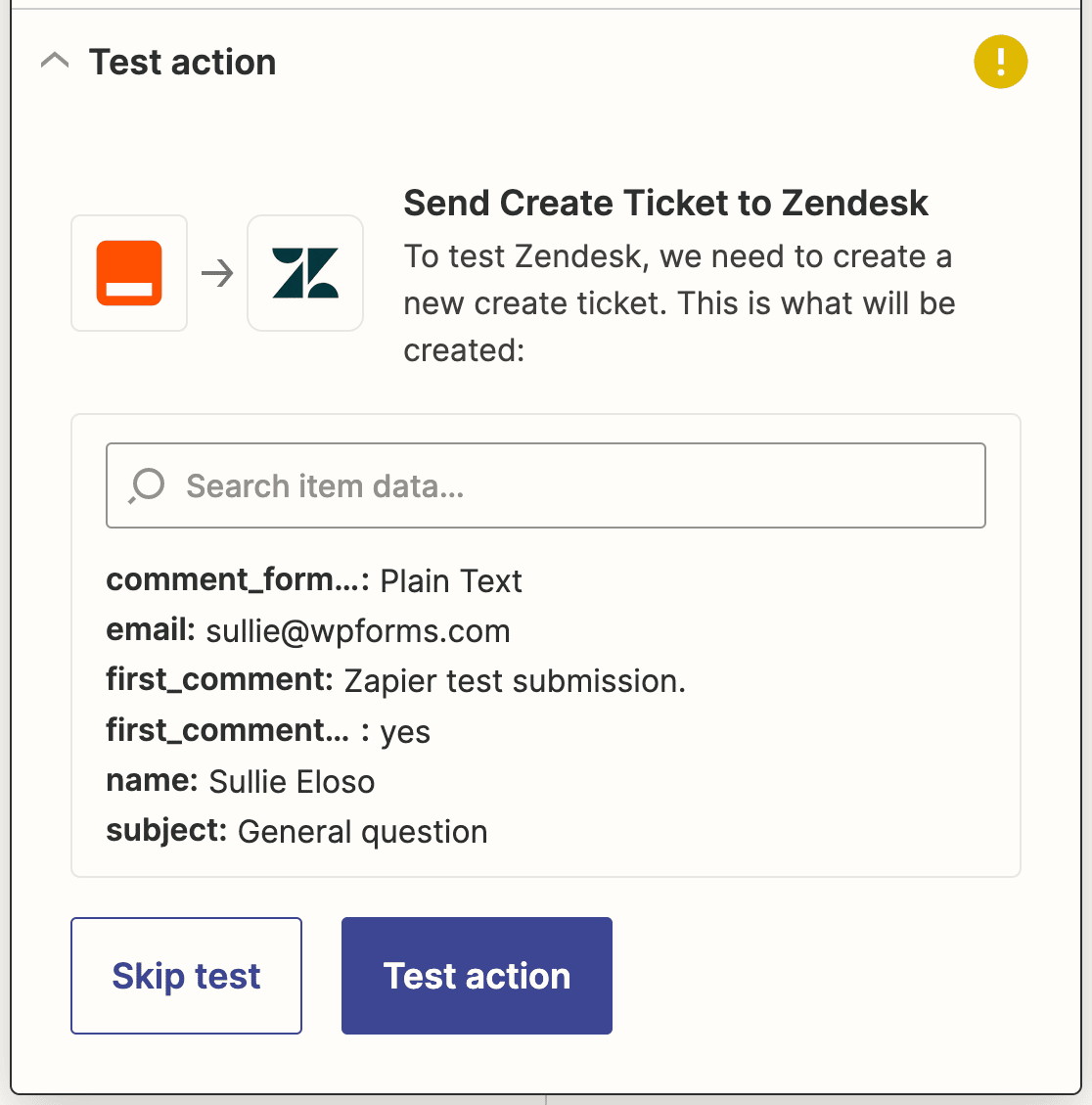
Se tudo estiver configurado corretamente, você verá uma mensagem de sucesso.
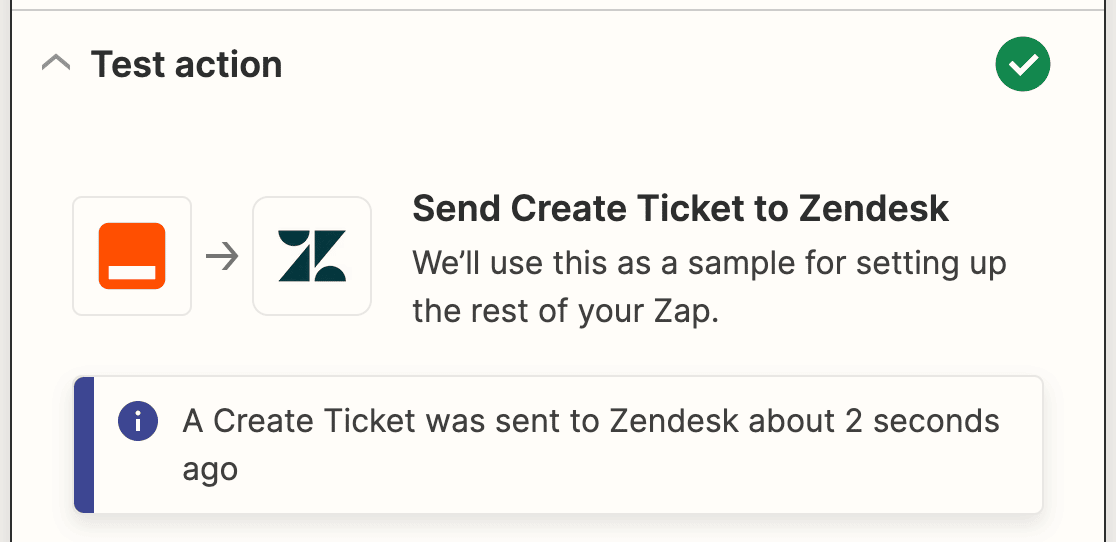
Você também pode verificar o Zendesk para ver se o envio do teste foi adicionado como um tíquete em sua conta.
Por fim, não se esqueça de publicar seu Zap para que, quando alguém enviar um formulário de ticket de suporte em seu site do WordPress, a entrada do formulário vá diretamente para sua conta do Zendesk.
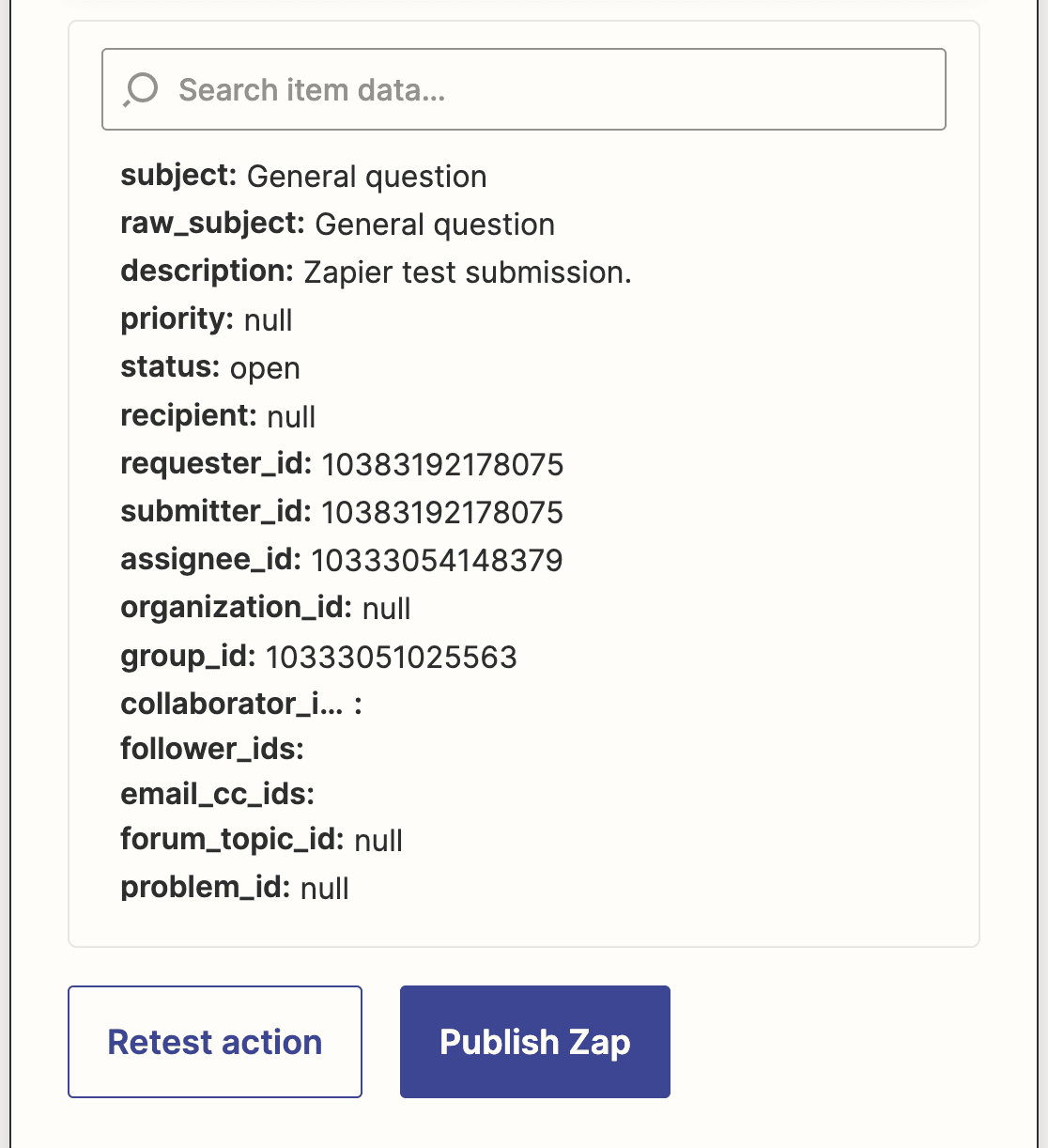
Perguntas frequentes - Como criar um formulário de tíquete de suporte do Zendesk no WordPress
O Zendesk funciona com o WordPress?
Sim, o Zendesk se integra perfeitamente ao WordPress, permitindo que você crie e gerencie tíquetes de suporte diretamente do seu site WordPress. Usando plug-ins como o WPForms, você pode conectar facilmente seu site do WordPress ao Zendesk, permitindo um suporte ao cliente perfeito.
Como posso criar um formulário de ticket no Zendesk?
Para criar um formulário de ticket no Zendesk, navegue até a "Central de administração" e selecione "Formulários de ticket" na seção "Gerenciar". Aqui, você pode personalizar os campos do formulário de acordo com suas necessidades.
Como integrar o Zendesk ao WordPress?
A integração do Zendesk com o WordPress é simples com o WPForms. Primeiro, crie um formulário de ticket de suporte usando o WPForms. Em seguida, conecte-o à sua conta do Zendesk usando o complemento Zapier para WPForms.
Essa integração garante que todas as solicitações de suporte enviadas por meio de seu site WordPress sejam enviadas diretamente para o Zendesk.
Como você formata um tíquete de suporte?
Para formatar um tíquete de suporte de forma eficaz, mantenha-o claro e conciso. Comece com uma breve linha de assunto que resuma o problema. Na descrição, forneça um relato detalhado do problema, incluindo quaisquer detalhes relevantes, como capturas de tela ou etapas para reproduzir o problema. A WPForms pode ajudá-lo a estruturar seu formulário de tíquete de suporte para garantir que todas as informações necessárias sejam capturadas.
Em seguida, conecte seu site WordPress ao Discord
E aí está! Agora você sabe como criar um formulário de ticket de suporte personalizado no WordPress com o Zendesk. Se você gosta de usar o Zapier para automação, talvez queira conferir como conectar seu formulário de contato do WordPress ao Discord.
Crie seu formulário WordPress agora
Pronto para criar seu formulário? Comece hoje mesmo com o plug-in de criação de formulários mais fácil do WordPress. O WPForms Pro inclui vários modelos gratuitos e oferece uma garantia de reembolso de 14 dias.
Se este artigo o ajudou, siga-nos no Facebook e no Twitter para obter mais tutoriais e guias gratuitos sobre o WordPress.