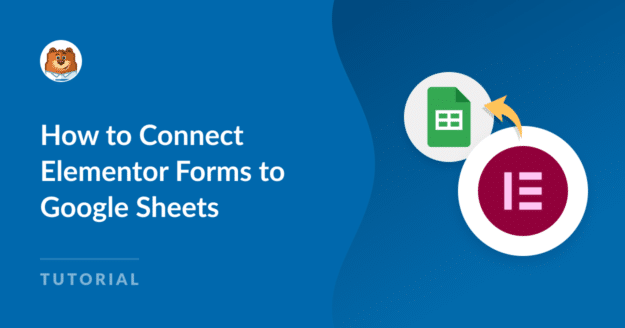Resumo da IA
Deseja conectar o Elementor Forms ao Google Sheets?
Embora o Elementor possa armazenar suas entradas de formulário no painel do WordPress, há ocasiões em que você pode querer manter uma cópia das entradas de formulário e dos leads em uma planilha do Google.
Infelizmente, o Elementor Forms não oferece uma solução rápida para conectá-lo ao Google Sheets. Você terá que usar aplicativos de integração de terceiros, como o Zapier, para configurar essa automação.
A boa notícia é que existe uma alternativa mais rápida, barata e fácil de configurar.
Nesta postagem, mostraremos como conectar o Elementor Forms ao Google Sheets sem o Zapier.
Sincronize seus formulários com o Google Sheets
Qual é a melhor maneira de conectar o Elementor Forms ao Google Sheets?
A maneira padrão de conectar o Elementor Forms ao Google Sheets é usar webhooks para criar uma automação com o Zapier.
Não recomendamos esse método para iniciantes porque:
- Requer webhooks, que podem ser um pouco complicados de configurar
- Você só pode criar um número limitado de entradas de linha em sua planilha porque o Zapier consome 1 tarefa de sua permissão total para cada nova entrada criada.
Isso pode se tornar rapidamente dispendioso à medida que os envios de formulários aumentam.
Você pode evitar totalmente os webhooks e o Zapier usando uma solução alternativa para enviar automaticamente as entradas do formulário do WordPress para a planilha.
A resposta é usar o WPForms Pro.
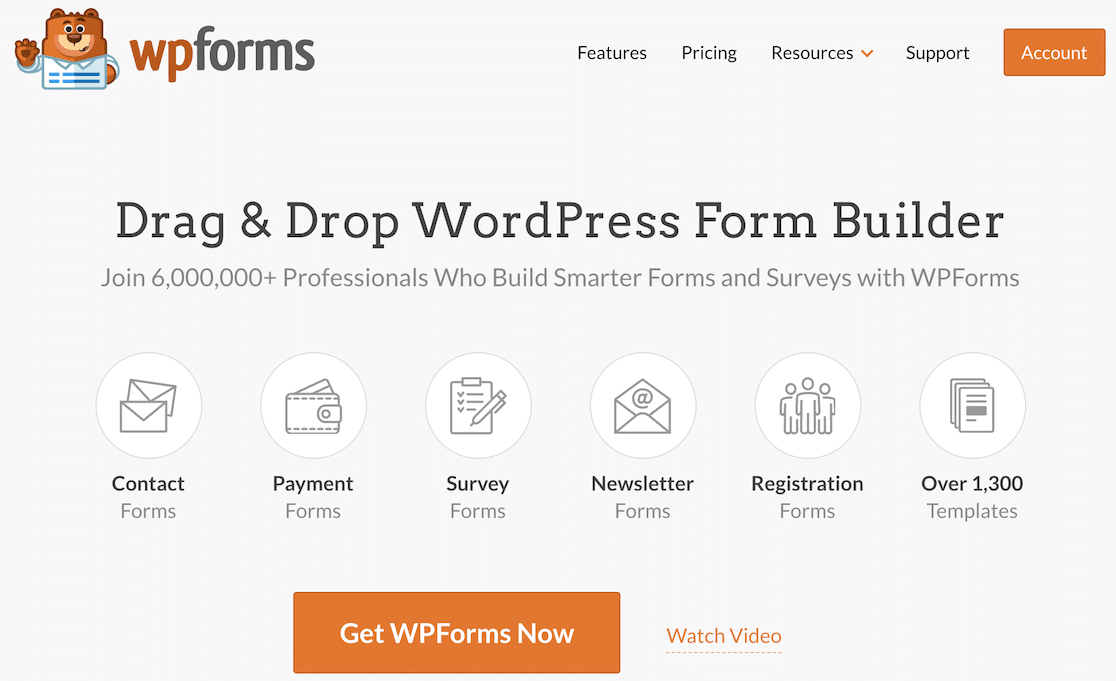
Como um plugin dedicado ao construtor de formulários, o WPForms Pro inclui uma integração nativa com o Google Sheets. Isso permite que você conecte qualquer formulário individual à sua planilha sem nenhum código ou o uso de aplicativos de terceiros.
Além disso, o Elementor tem um widget WPForms, portanto, você ainda pode usar o Elementor para criar suas páginas e incorporar qualquer formulário WPForms em sua página.
E se você quiser saber mais sobre as diferenças entre esses criadores de formulários, consulte nosso guia sobre Elementor Forms vs WPForms.
Agora que conhecemos os benefícios de usar o WPForms Pro para simplificar o envio de entradas para o Google Sheets, vamos examinar as etapas necessárias para concluir essa integração.
Como conectar o Elementor Forms ao Google Sheets
Neste artigo
1. Instale o WPForms Pro
O WPForms tem mais de 13 avaliações de 5 estrelas no WordPress.org, o que o torna um dos plug-ins de formulário de contato mais bem avaliados.
Para instalar o WPForms Pro em seu site, primeiro você precisa adquirir a licença Pro.

Depois de concluir a compra, você pode instalar o WPForms em seu site.
A instalação leva apenas alguns minutos. Quando o plug-in estiver instalado e ativado, é hora de obter o complemento do Google Sheets, como mostraremos na próxima etapa.
2. Instale o complemento do Planilhas Google
A instalação de complementos no WPForms é rápida e fácil. No painel do WordPress, navegue até WPForms " Addons.
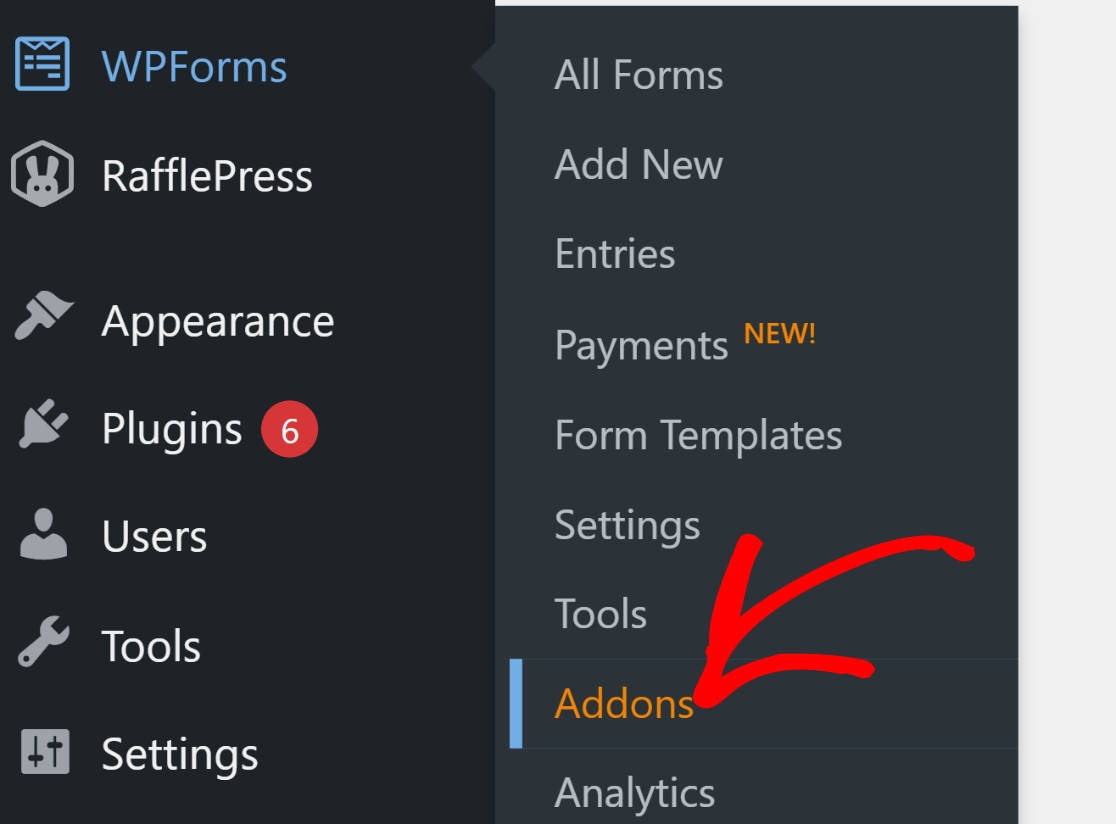
Na página WPForms Addons, procure o Google Sheets Addon. Quando o complemento aparecer na tela, clique no botão Install Addon abaixo dele.

Quando o complemento terminar de ser instalado e ativado (isso leva apenas alguns segundos), você verá o status Ativo.

Portanto, temos o addon pronto, mas ainda precisamos conectar o WPForms a uma Conta do Google para que ele possa se comunicar perfeitamente com nossas planilhas.
3. Integrar o WPForms a uma conta do Google
Para conectar sua conta do Google ao WPForms, clique em WPForms " Configurações no menu de administração. Depois disso, clique na guia Integrações localizada na barra de navegação horizontal.
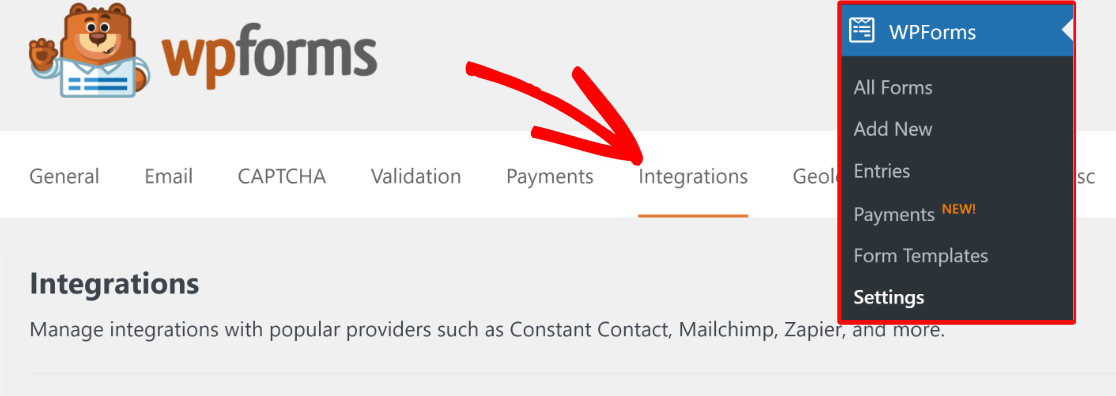
Nas configurações de Integrações, role para baixo até o Google Sheets e clique nele para expandir o menu de opções. Depois disso, clique em Add New Account (Adicionar nova conta).

Se você já estiver conectado à sua conta do Google, basta selecioná-la na lista. Ou você pode inserir as credenciais de login se ainda não tiver a conta salva.
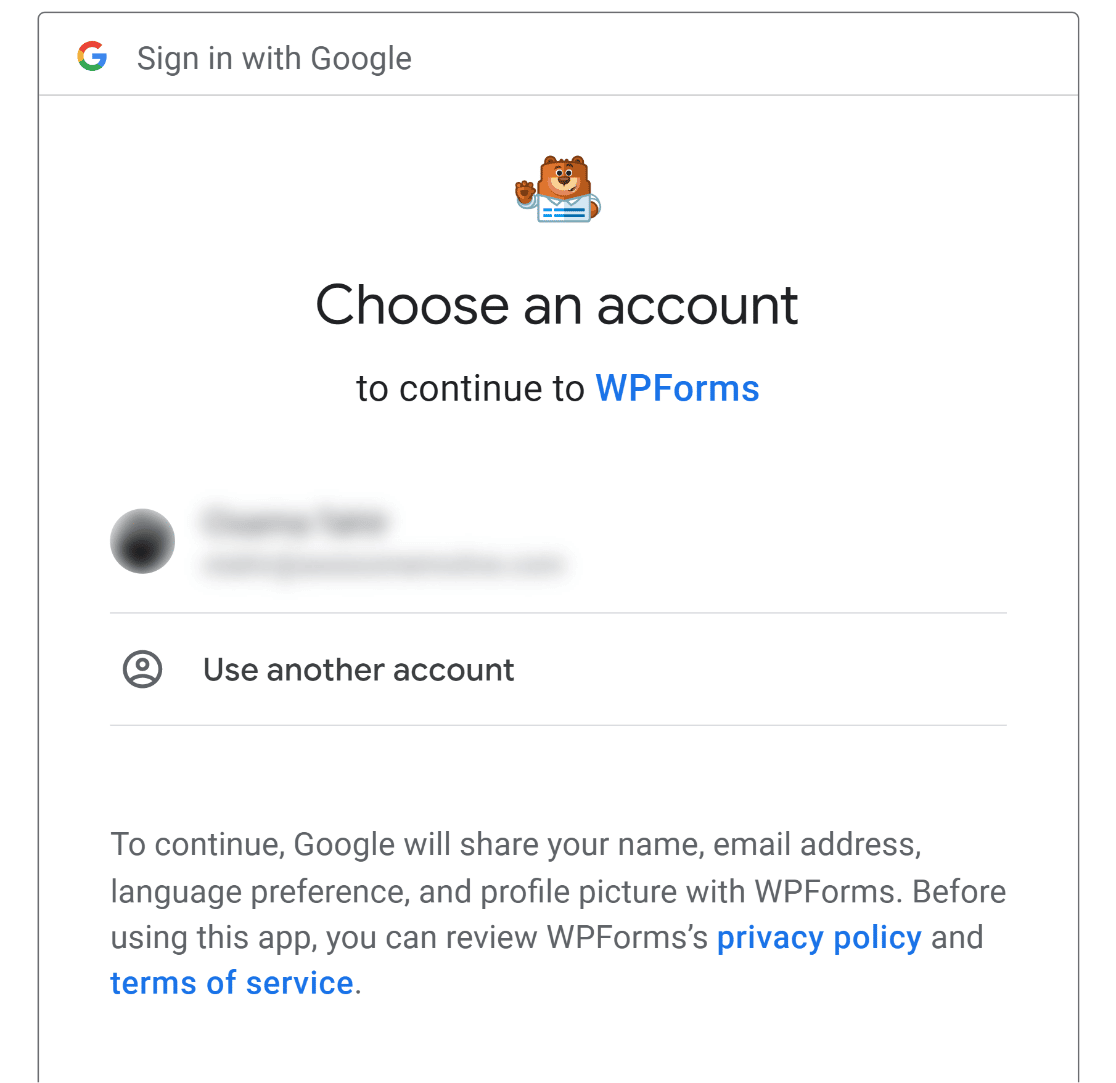
Depois de fazer login, você poderá receber uma notificação de solicitação de permissão do WPForms para acessar sua conta do Google. Permita as permissões solicitadas e você deverá ser levado de volta à página WPForms Integrations com sua conta do Google agora conectada.

Agora que configuramos todos os plugins e integrações necessários, podemos prosseguir com a criação de um formulário de contato do WordPress que pode enviar dados para o Google Sheets.
4. Criar um novo formulário do WordPress
Para criar um formulário no WPForms, acesse WPForms " Add New no painel do WordPress.

Isso abrirá a interface do criador de formulários. Comece nomeando o formulário. Você pode dar qualquer nome ao seu formulário, pois ele é apenas para referência interna.
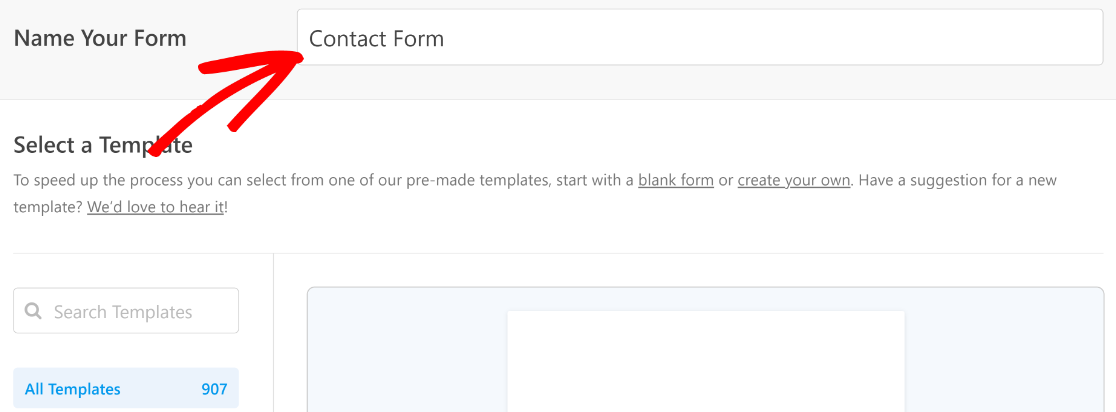
Em seguida, role para baixo e vá até a seção Select a Template (Selecionar um modelo). Aqui, você encontrará mais de 2.000 modelos de formulários que podem ser usados como quiser.
Para este tutorial, usaremos o Simple Contact Form.
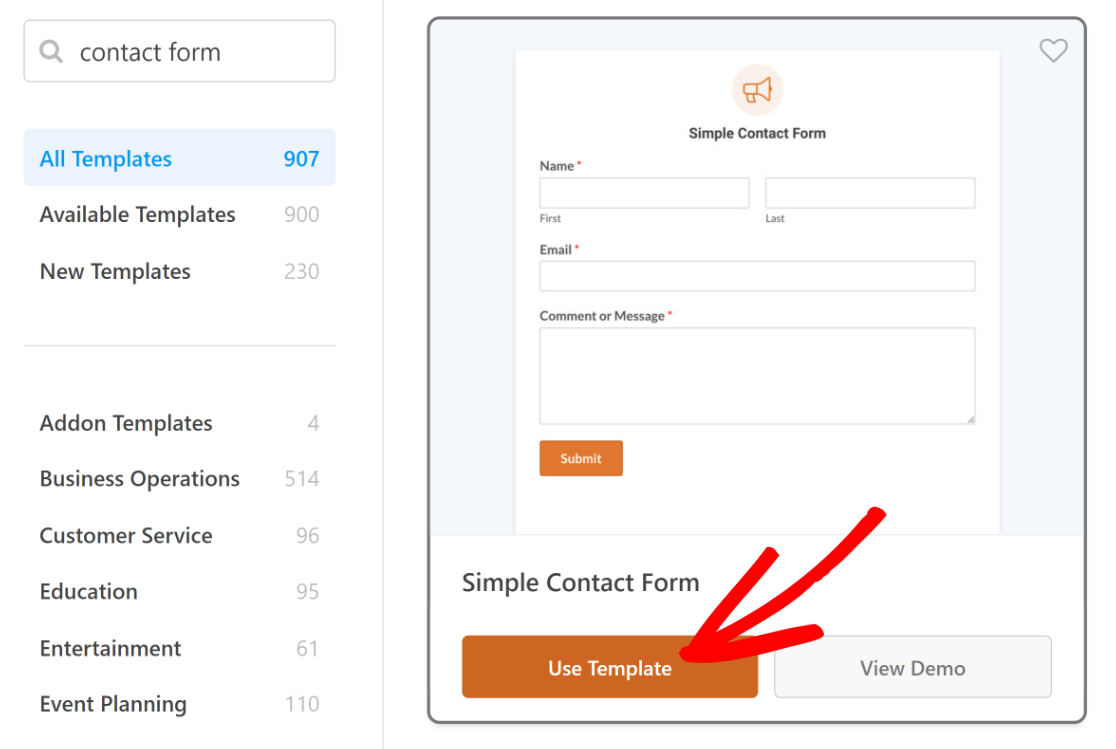
Seu modelo selecionado será carregado em apenas alguns segundos.
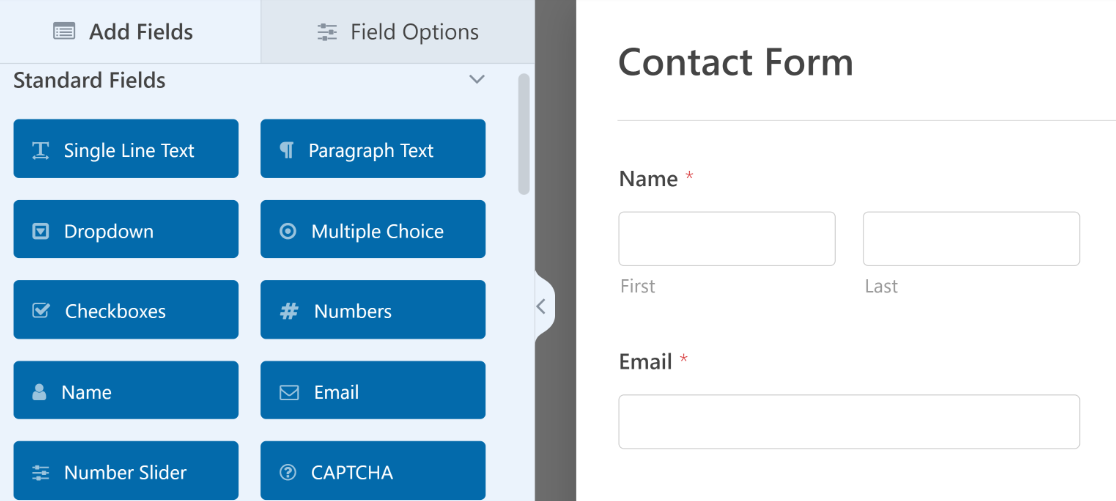
Você pode personalizar seu modelo alterando ou removendo campos existentes ou apenas adicionando mais alguns, conforme sua necessidade.
Quando estiver satisfeito com a aparência do formulário, passe para a próxima etapa ou consulte este guia para obter instruções sobre como criar um formulário de várias etapas no Elementor.
5. Conecte seu formulário a uma planilha específica
Antes que o WPForms possa começar a enviar os dados do formulário para uma planilha, é necessário definir as configurações de como os dados devem ser tratados do WPForms para o Google Sheets.
Você pode fazer isso clicando em Settings (Configurações ) no construtor de formulários. Em seguida, selecione Google Sheets.
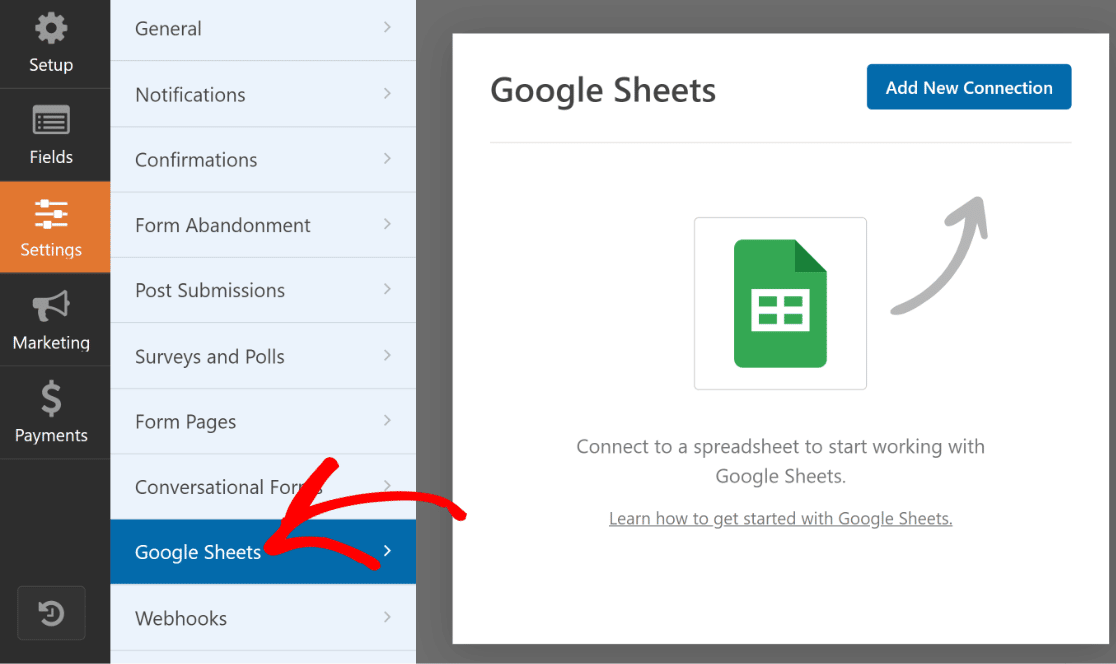
Pressione o botão azul Add New Connection (Adicionar nova conexão ) no canto superior direito.
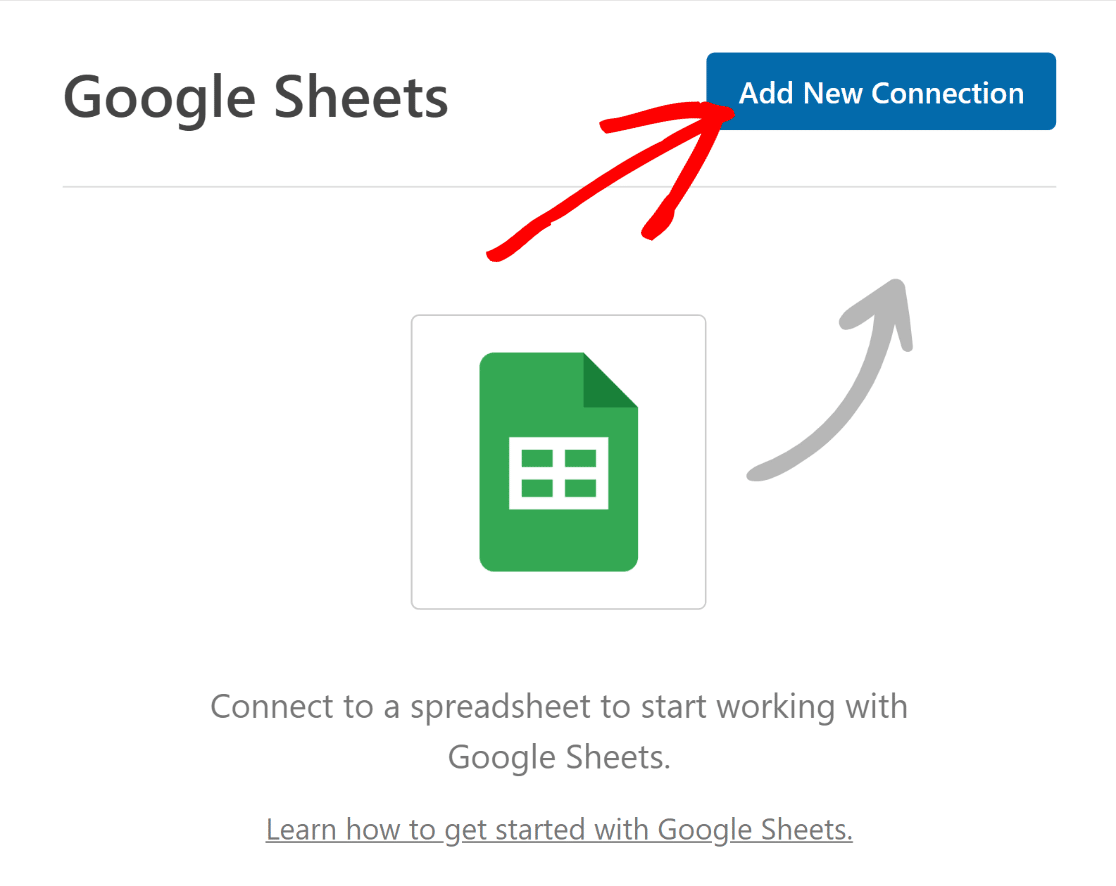
Será exibida uma janela modal solicitando que você insira um apelido de conexão. Digite um nome qualquer e pressione OK.
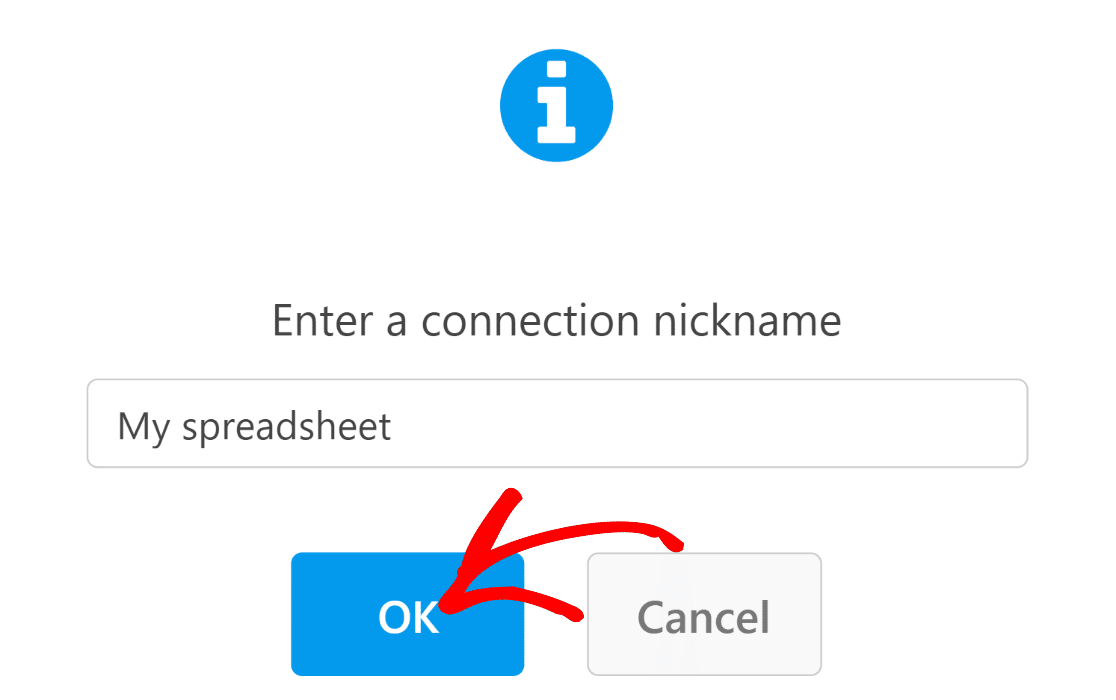
Agora você pode definir as configurações para sua integração WPForms-Google Sheets. Primeiro, você precisa selecionar uma planilha para a qual deseja enviar os dados de envio do formulário.
Já configuramos uma planilha para o nosso formulário, portanto, só precisamos selecioná-la. No entanto, você também pode criar uma nova planilha no menu suspenso, se desejar.
Clique no menu suspenso Spreadsheet (Planilha ) para ver uma lista de todas as planilhas salvas na sua conta do Google e selecione uma.
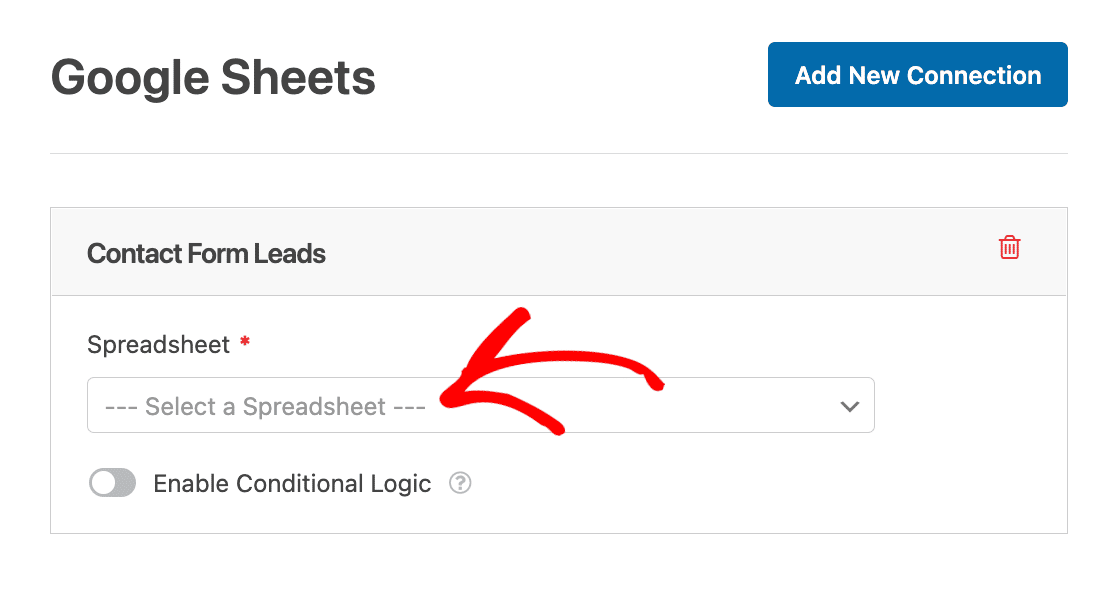
Junto com a planilha, você também precisa selecionar a planilha individual para a qual deseja enviar os dados do formulário. Em nosso exemplo, chamamos essa planilha de "Entradas". Use o menu suspenso Sheet para selecionar a planilha desejada.
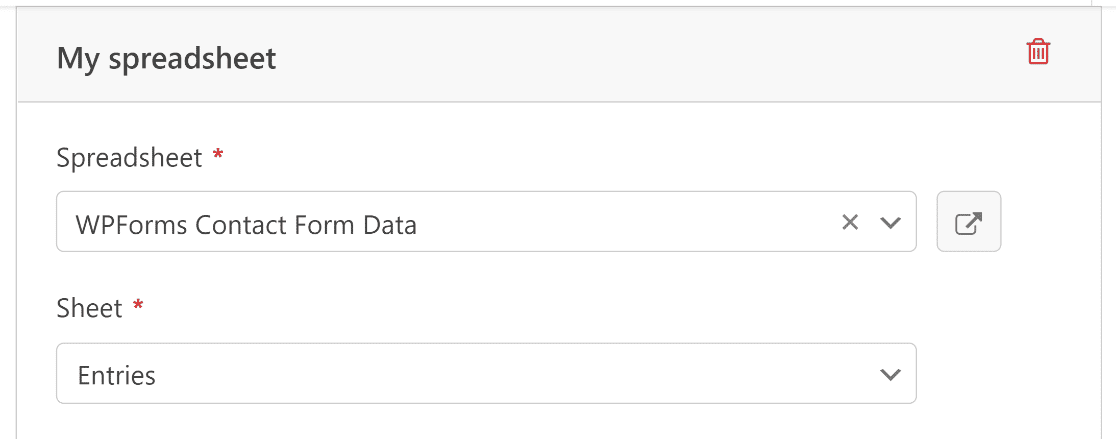
Em seguida, mapearemos nossos campos de formulário com as colunas da planilha.
Por padrão, o WPForms usa a coluna A de sua planilha para as informações de ID de entrada. Você pode mapear seus campos principais a partir da coluna B e assim por diante.
O processo de mapeamento é fácil. Comece selecionando uma coluna usando o menu suspenso Nome da coluna.
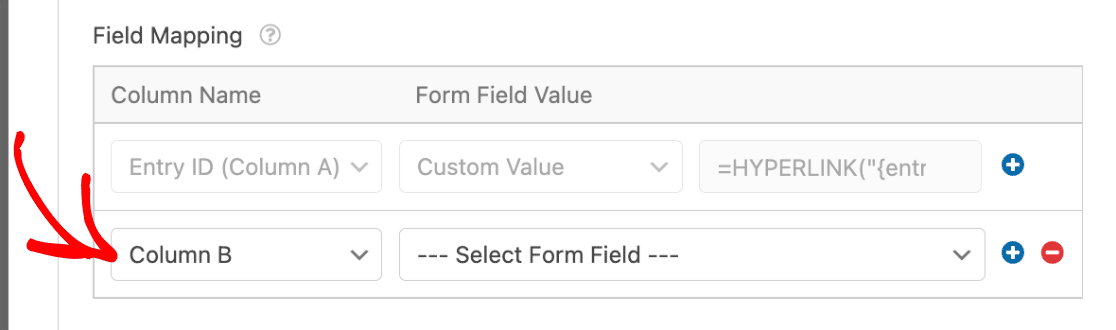
Em seguida, use o menu suspenso Form Field Value (Valor do campo do formulário) para determinar qual valor de campo deve ser inserido na coluna selecionada de sua planilha.
Por exemplo, selecionamos a coluna B no menu suspenso Nome da coluna e o campo Nome no menu suspenso Valor do campo do formulário para enviar os valores do campo Nome de cada envio de formulário para a coluna B, e assim por diante.
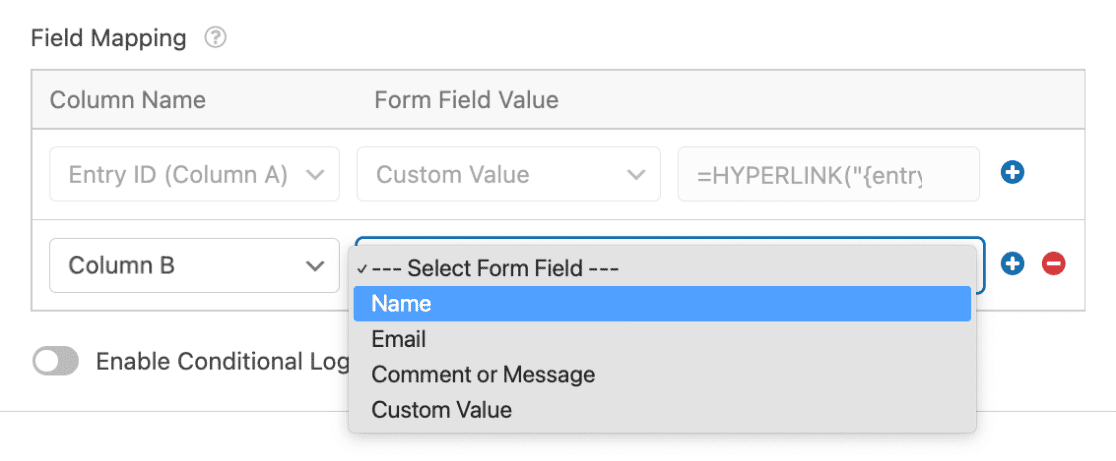
Se quiser enviar os valores restantes do campo de formulário para outras colunas da planilha, pressione o botão de adição(+) para adicionar itens de mapeamento.
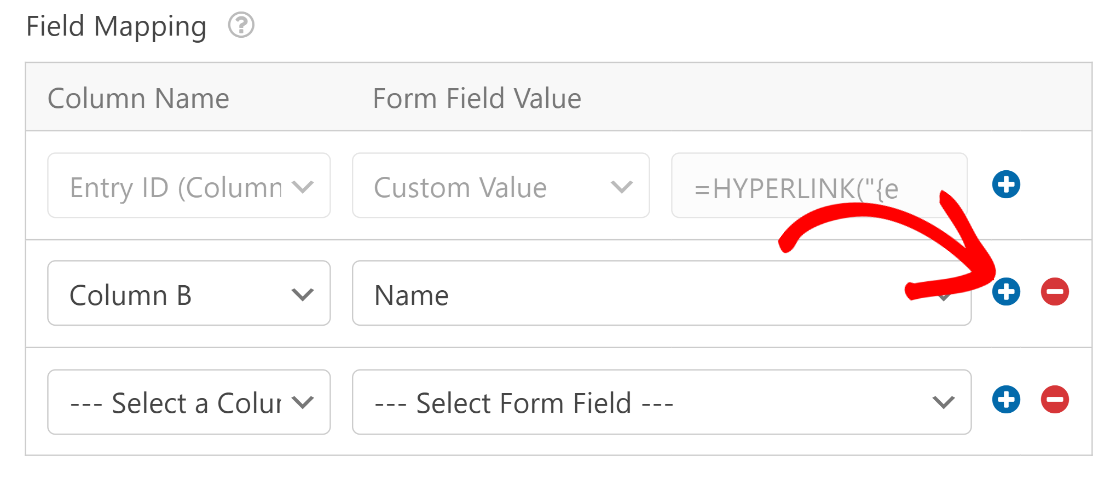
Repita esse processo até mapear todos os seus campos com as colunas desejadas da planilha.
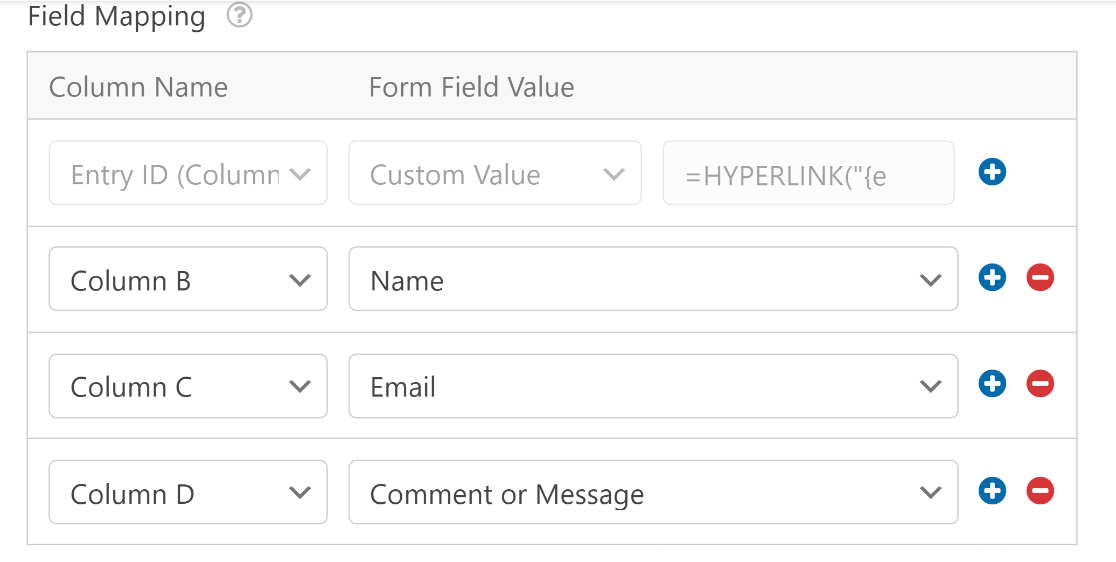
Quando terminar essa etapa, pressione o botão Save (Salvar ) na parte superior do formulário para salvar seu progresso.

Agora, estamos prontos para usar o Elementor para adicionar nosso formulário de contato.
6. Incorporar formulário usando o Elementor
Abra o painel do WordPress e vá para Pages (Páginas). Selecione uma página existente em sua lista se quiser editá-la e inserir seu formulário, ou pressione Add New (Adicionar nova ) para criar uma nova página.

Dê um título à sua página. Em seguida, selecione o botão Editar com o Elementor .

Isso iniciará a interface do construtor de páginas Elementor. Depois que ela for carregada, você poderá começar a projetar sua página adicionando diferentes elementos de bloco na barra lateral.
Para inserir o formulário que você acabou de criar, selecione o bloco WPForms e arraste-o para onde quiser em sua página.
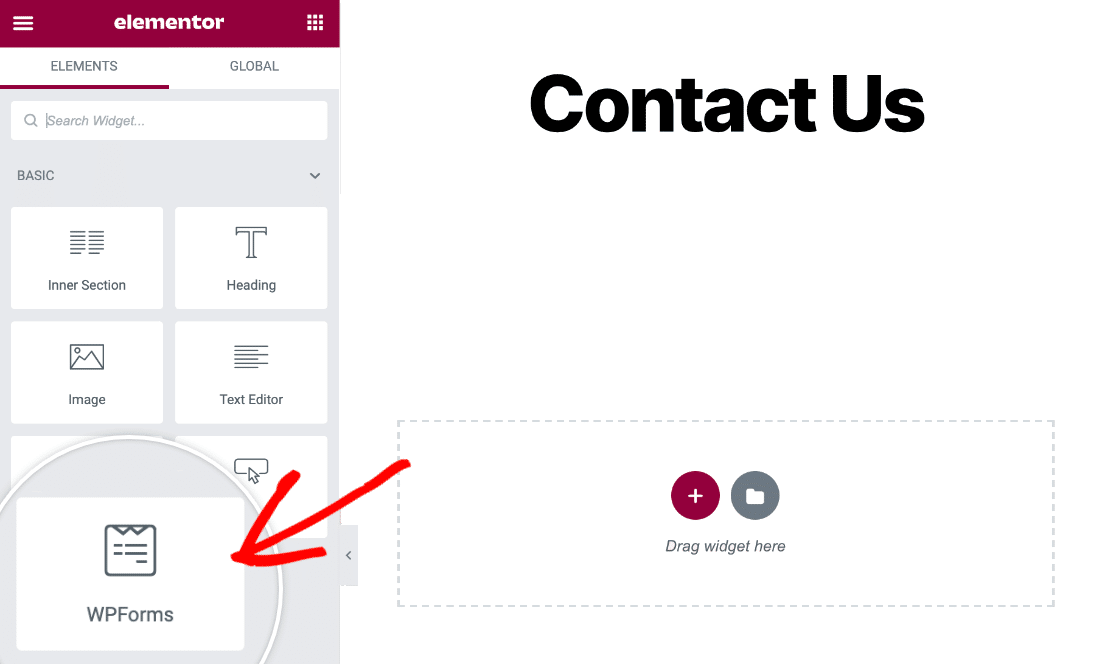
Depois de colocar o bloco WPForms em sua página, você pode usar o menu suspenso para selecionar seu formulário.

O formulário selecionado será carregado instantaneamente e os campos aparecerão exatamente como você os configurou.
Antes de publicá-lo, talvez você queira personalizar a aparência do formulário. Isso pode ser feito facilmente na guia Style (Estilo ).

Quando terminar, vá em frente e publique sua página de formulário.

Agora, toda vez que um visitante enviar esse formulário, você verá uma nova linha criada na planilha com os dados de entrada.
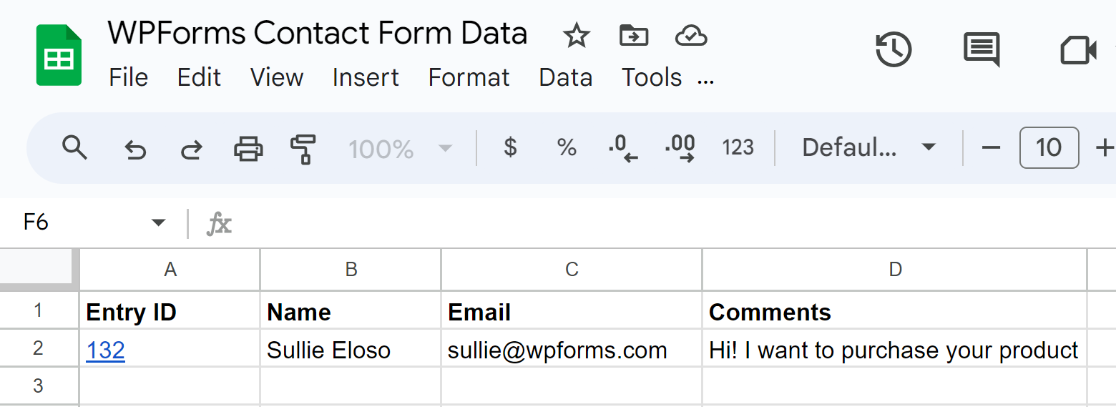
Se você clicar no link Entry ID, será levado diretamente para a tela de entrada do formulário no painel do WordPress.
E é isso.
Agora você pode conectar seu Elementor Forms ao Google Sheets sem usar o Zapier ou configurar webhooks. Além disso, dê uma olhada neste guia se quiser gerenciar eventos por meio do Google Sheets com um campo repetidor.
Perguntas frequentes
Tem perguntas mais específicas sobre a conexão do Elementor Forms com o Google Sheets? Talvez você queira ler nossas respostas a algumas das perguntas mais comuns:
O que é necessário para enviar os dados do formulário do Elementor para o Google Sheets?
No Elementor, não há funcionalidade integrada para enviar automaticamente os dados de seu formulário para o Google Sheets. Você precisará configurar webhooks e usar um aplicativo de terceiros, o Zapier, para que os envios de formulários sejam enviados para a planilha. Além de ser um processo demorado, também é caro, pois o Zapier restringe o número de entradas que você pode enviar mensalmente para o Planilhas Google, mesmo com seus planos pagos. Uma alternativa melhor é usar um criador de formulários dedicado, como o WPForms, que oferece uma integração nativa com o Planilhas Google sem a necessidade de outro software.
Por que devo salvar os dados do meu formulário de contato no Google Sheets?
Ao salvar os dados do formulário de contato em uma planilha, você tem a liberdade de classificar, analisar e organizar as entradas do formulário da maneira que desejar. Você pode compartilhar facilmente suas planilhas com outros membros da equipe para melhorar a colaboração quando se trata de rastrear seus leads e fazer o acompanhamento deles. Além disso, suas planilhas podem funcionar como um backup das entradas de formulário fora do ambiente do WordPress.
Onde são armazenados os dados do formulário do Elementor?
O Elementor armazena os dados do formulário em seu banco de dados do WordPress. Antes do Elementor Pro 3.2, não havia como acessar seus envios de formulários do Elementor sem usar plug-ins adicionais. Mas o Elementor agora vem com um menu Submissions (Envios) que permite que você visualize e gerencie suas entradas facilmente. Ainda assim, o Elementor não oferece suporte a uma integração integrada com o Google Sheets, portanto, você precisará de uma alternativa como o WPForms para conectar diretamente seus formulários ao Google Sheets e, em seguida, usar o widget de bloco do WPForms no Elementor para incorporá-lo.
Em seguida, aprimore seus formulários de contato do Elementor
O Elementor tem um widget de formulário decente, mas não é um criador de formulários dedicado. Como resultado, o Elementor Forms sofre de muitas limitações que você não encontrará em construtores de formulários mais poderosos listados em nosso resumo dos principais plugins de formulário do Elementor.
E se você quiser criar um formulário gratuito do Elementor, temos um guia separado para isso.
Pronto para criar seu formulário? Comece hoje mesmo com o plug-in de criação de formulários mais fácil do WordPress. O WPForms Pro inclui vários modelos gratuitos e oferece uma garantia de reembolso de 14 dias.
Se este artigo o ajudou, siga-nos no Facebook e no Twitter para obter mais tutoriais e guias gratuitos sobre o WordPress.