AIサマリー
フォームの入力データを自動的にGoogle Sheetsに送信したいですか?WPFormsのGoogle Sheetsアドオンは、フォームの入力データをGoogleスプレッドシートに直接送信する簡単な方法を提供します。
このチュートリアルでは、WPFormsにGoogle Sheetsアドオンをインストールして使用する方法を紹介します。
この記事で
必要条件
- Google Sheetsアドオンにアクセスするには、Proライセンスレベル以上が必要です。
- Google Sheetsアドオンに必要な最低バージョンを満たすために、WPFormsの最新バージョンがインストールされていることを確認してください。
始める前に、まずWPFormsがあなたのWordPressサイトにインストールされ、有効になっていることを確認し、ライセンスを確認する必要があります。また、まだお持ちでない場合はGoogleアカウントにサインアップする必要があります。
Google Sheetsの統合設定にアクセスする
WPFormsをインストールし、ライセンスが認証されたら、Google Sheetsアドオンをインストールし、有効化します。
Google Sheetsアドオンをインストールした後、Google Sheetsの統合設定にアクセスする必要があります。WordPressのダッシュボードからこれを行うには、WPForms " Settingsに移動し、Integrationsタブをクリックします。

次に、Google Sheetsインテグレーションをクリックして、その設定を展開する。

WPFormsとGoogle Sheetsの接続
WPFormsをGoogleアカウントに接続するには、先に進み、[Continue with Google]ボタンをクリックします。

Note:WPFormsとGoogle Sheetsの接続にカスタムアプリケーションを使用したい場合は、Advanced Modeを有効にするをクリックしてGoogleアプリケーションをセットアップして接続することができます。詳細についてはカスタムアプリケーションを使用したGoogle Sheetsへの接続に関するドキュメントを参照してください。
WPFormsで使用するGoogleアカウントを選択する必要があります。
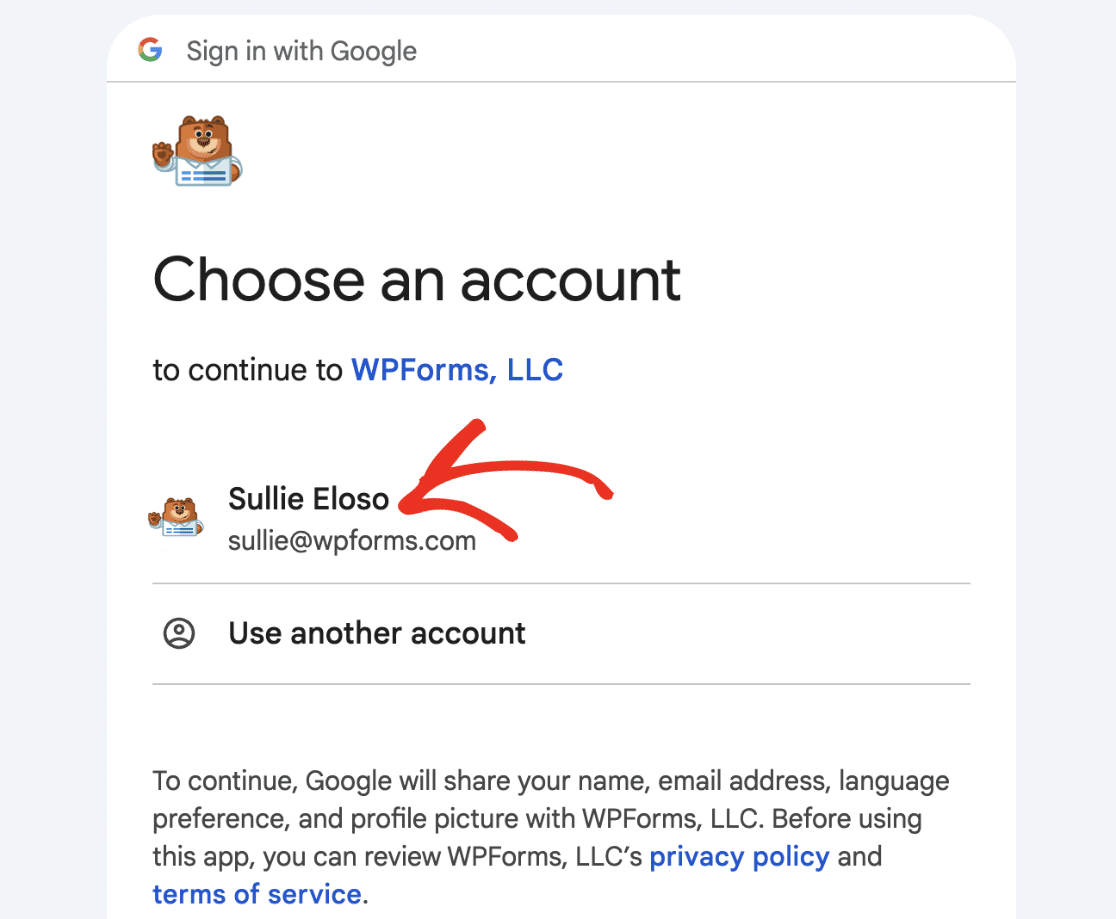
Googleアカウントを選択したら、「続行」ボタンをクリックしてログインし、アカウントを接続します。
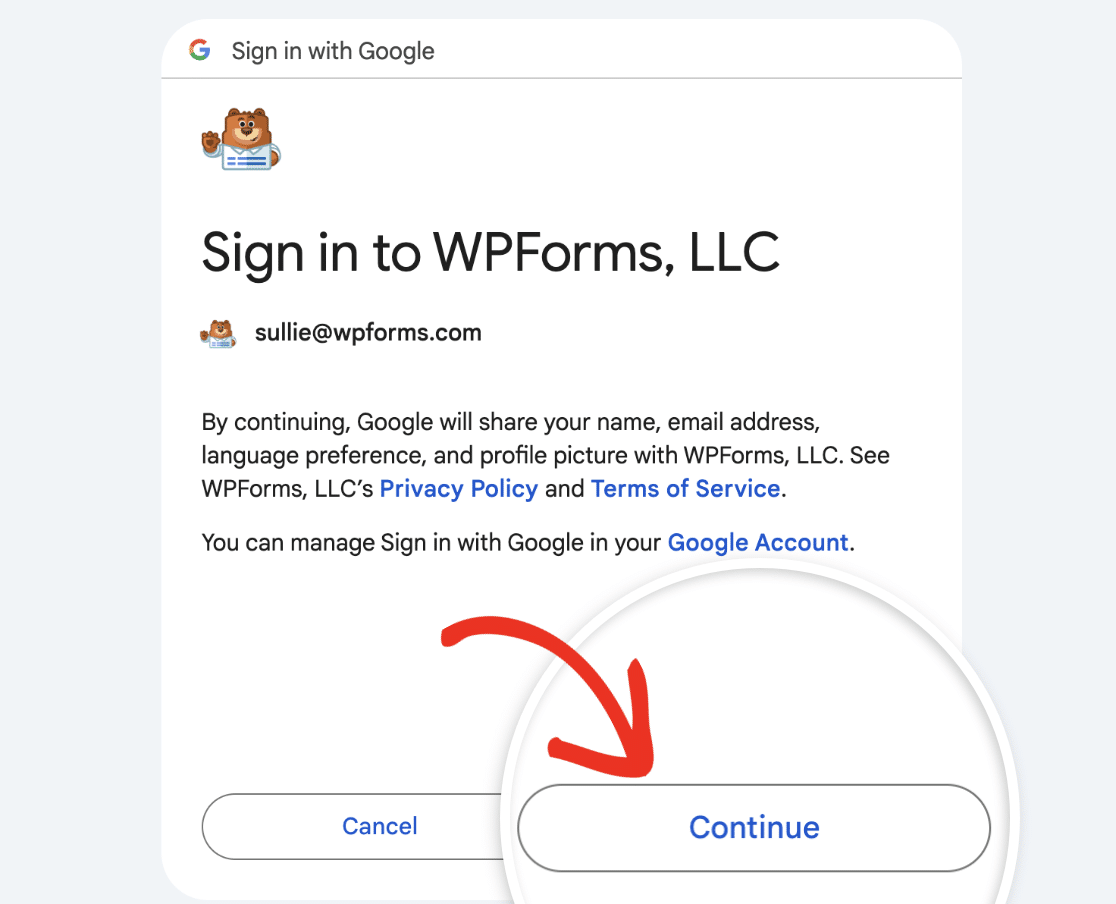
次にAllowをクリックし、WPFormsにGoogleアカウントへのアクセスを許可します。
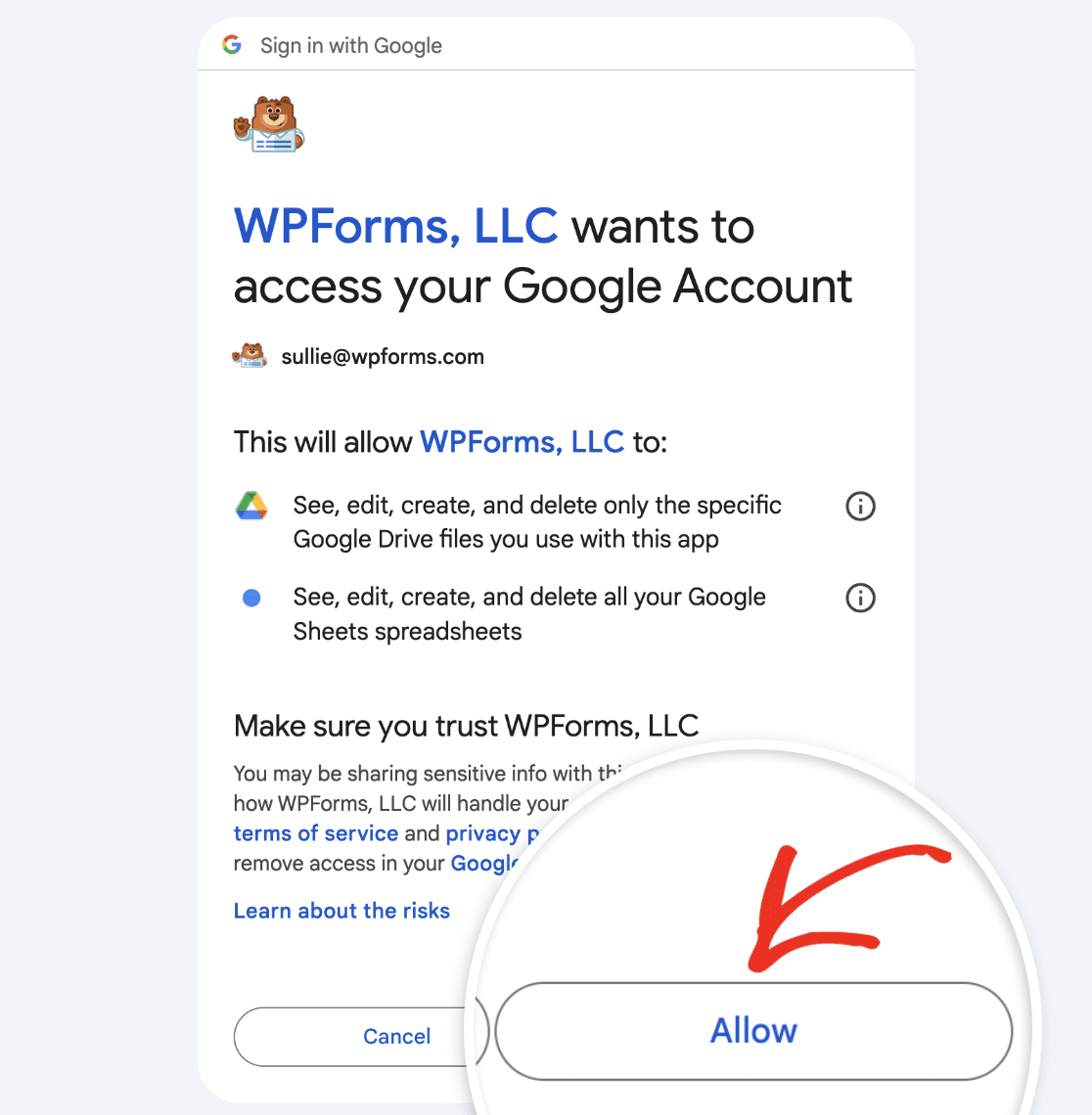
注意:WPFormsに必要なGoogleパーミッションの詳細については、Google SheetsアドオンのGoogleパーミッションに関するドキュメントを参照してください。GoogleのデータをWPFormsと共有したくない場合は、代わりにカスタムGoogleアプリケーションを介して接続することができます。
これでWPForms " Settings " Integrationsに戻ると、接続の詳細とともに緑色のConnectedステータスが表示されるはずです。
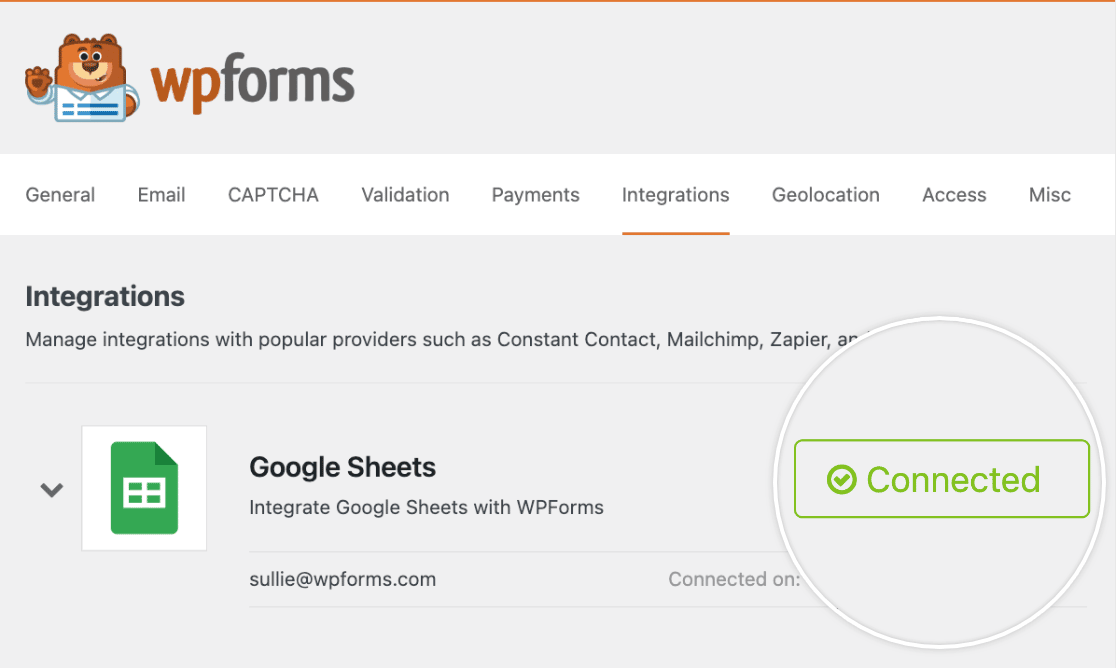
注意:Google Sheetsアドオンは、一度に1つのGoogleアカウント接続のみをサポートします。
フォームにGoogle Sheetsとの統合機能を追加する
WPFormsとGoogleアカウントの接続が完了したので、次はフォームにGoogle Sheetsとの連携を追加します。これを行うには、フォームビルダーを開くために新しいフォームを作成するか、既存のフォームを編集する必要があります。
フォームビルダーにアクセスしたら、Settings " Google Sheetsに行き、Add New Connectionボタンをクリックします。
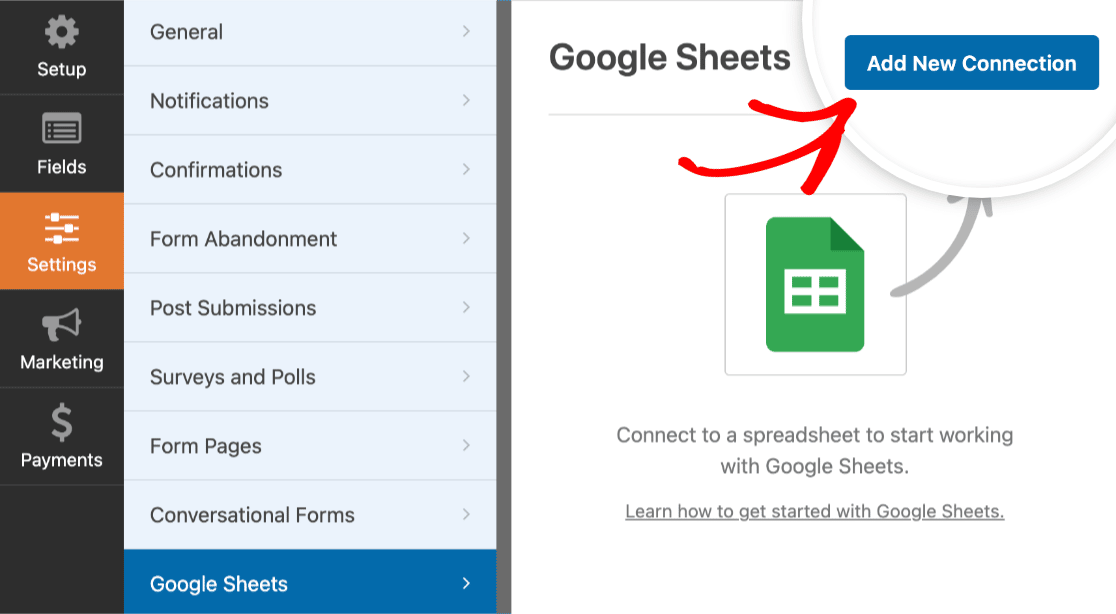
次に、接続ニックネームを入力するオーバーレイが表示されます。このニックネームはユーザーには表示されませんので、ご自由にお使いください。ニックネームを追加したら、OKボタンをクリックしてください。
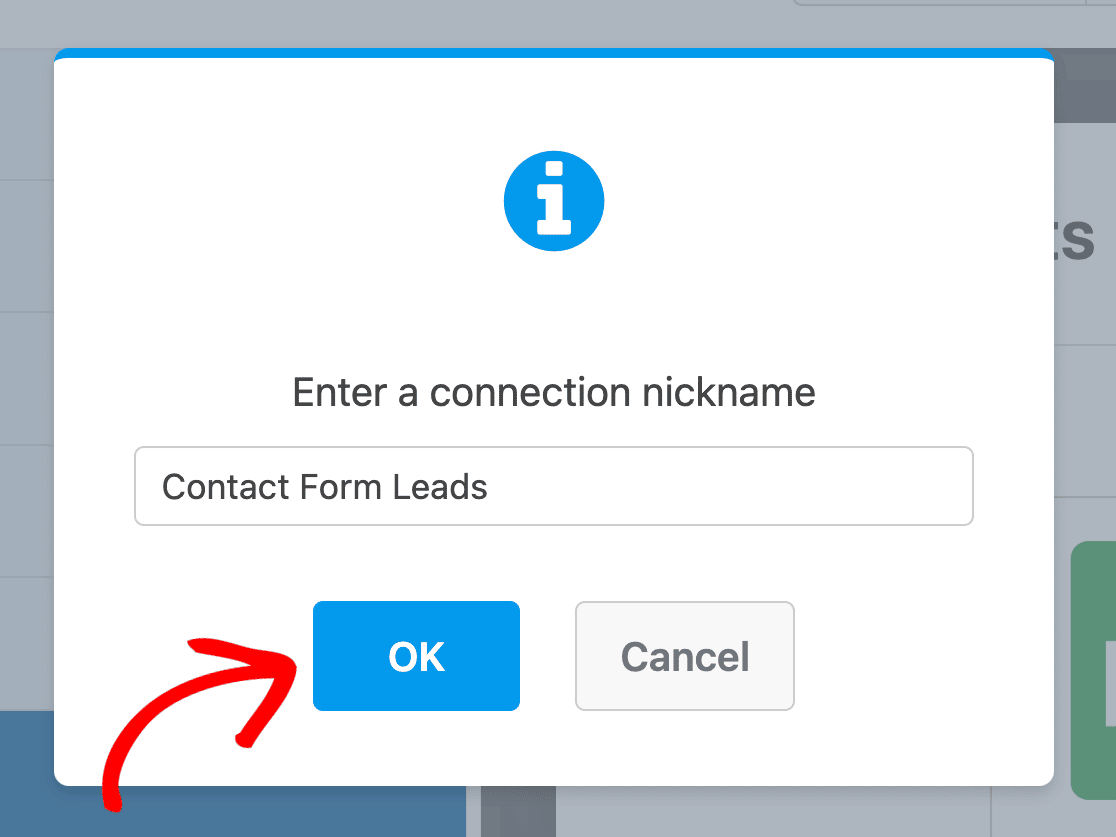
接続設定の構成
接続ニックネームを追加すると、追加の設定が表示されます。ここでは、新しいスプレッドシートを作成するか、Googleアカウントにすでにある既存のスプレッドシートを選択するオプションが表示されます。
この例では、新規作成オプションを選択して新しいスプレッドシートを作成する。
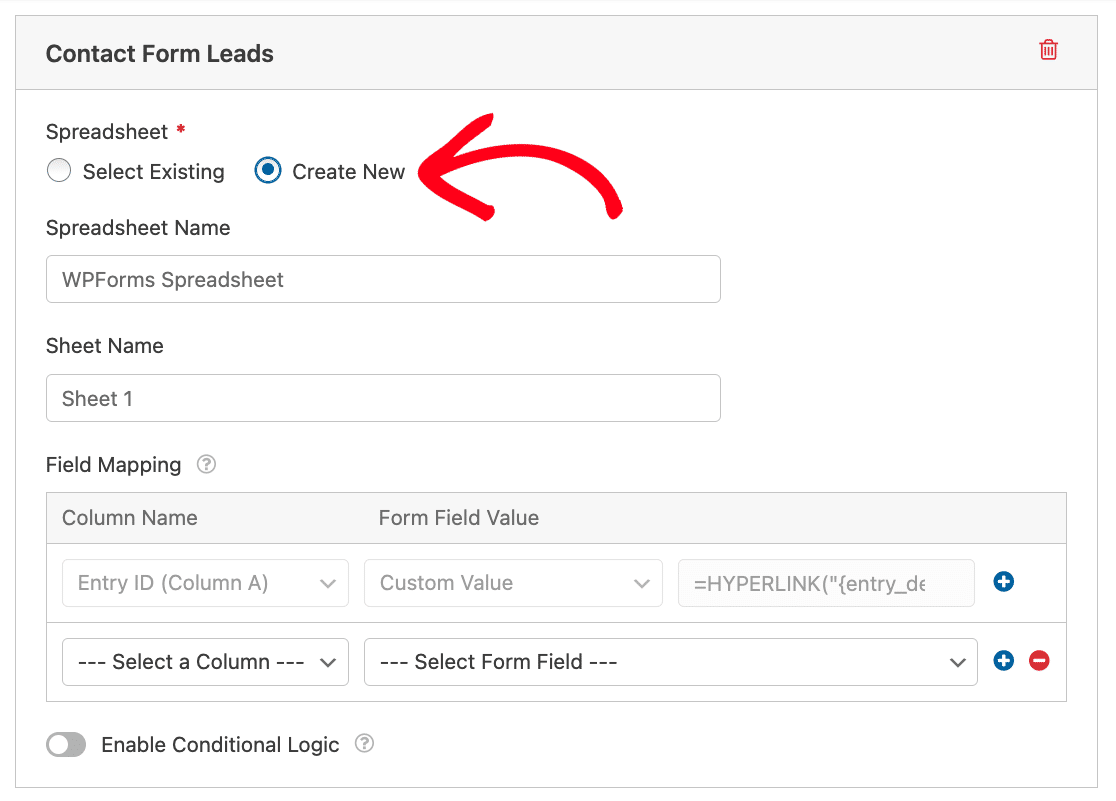
注意:既存のスプレッドシートを選択する場合、利用可能なスプレッドシートのリストに表示されるのは、編集権限を持っている Google スプレッドシートのみであることに注意してください。アクセス権限の詳細については、Googleドライブからのファイル共有に関するGoogleのドキュメントをご覧ください。
任意ですが、スプレッドシートを管理しやすくするために、「スプレッドシート名」と「シート名」フィールドに名前を追加することをお勧めします。
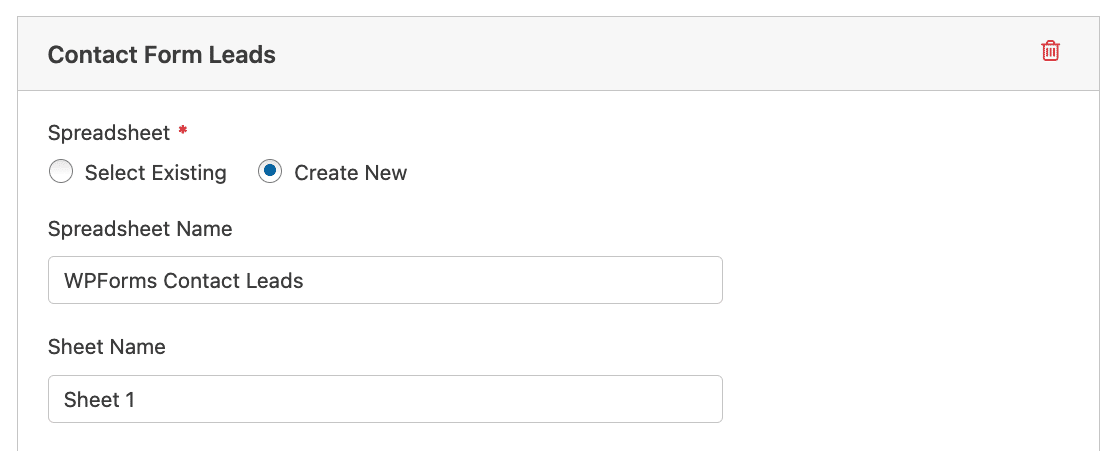
フォームビルダからスプレッドシートにアクセスする
フォームをGoogleスプレッドシートに接続すると、接続設定のスプレッドシートセクションの下にリンクアイコンが表示されます。
リンクアイコンをクリックして、Googleスプレッドシートを新しいブラウザのタブで開きます。
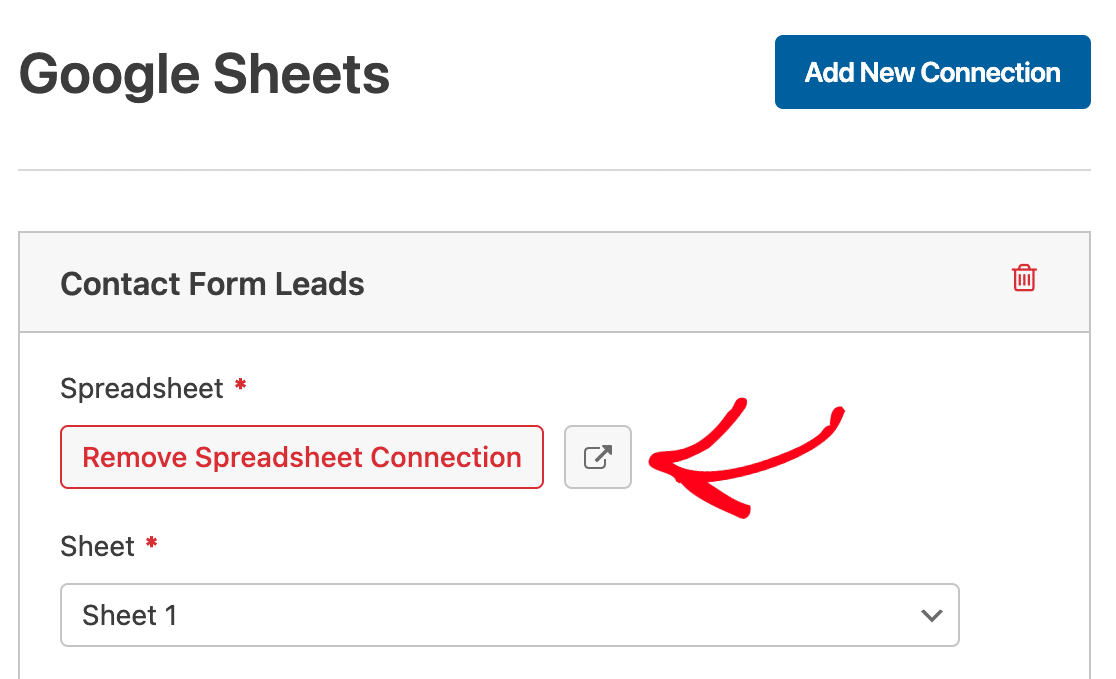
フォームフィールドをGoogle Sheetsにマッピングする
フィールドマッピングオプションの下に、フォームフィールドをスプレッドシートにマッピングするための2つのカラムが表示されます:カラム名と フォームフィールドの値です。
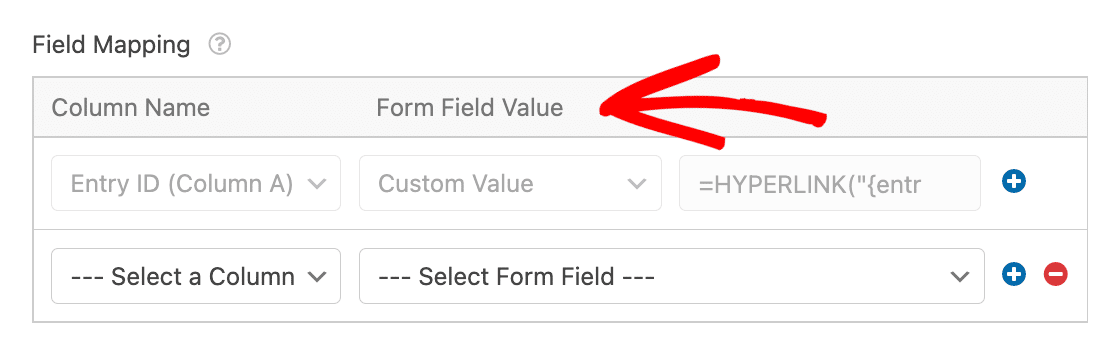
デフォルトでは、WPFormsはエントリIDをスプレッドシートのカラムAにマッピングします。
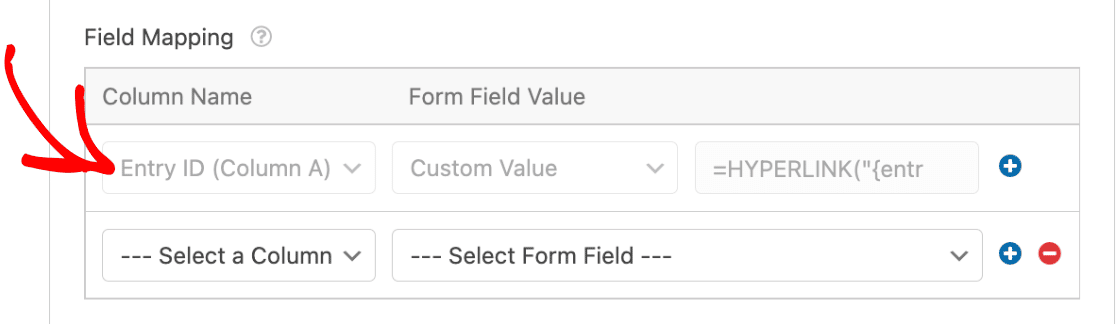
フォーム提出がスプレッドシートに追加されると、エントリーIDがA列にリンクとして表示されます。エントリーIDリンクをクリックすると、特定のフォーム提出の個別エントリーページに移動します。
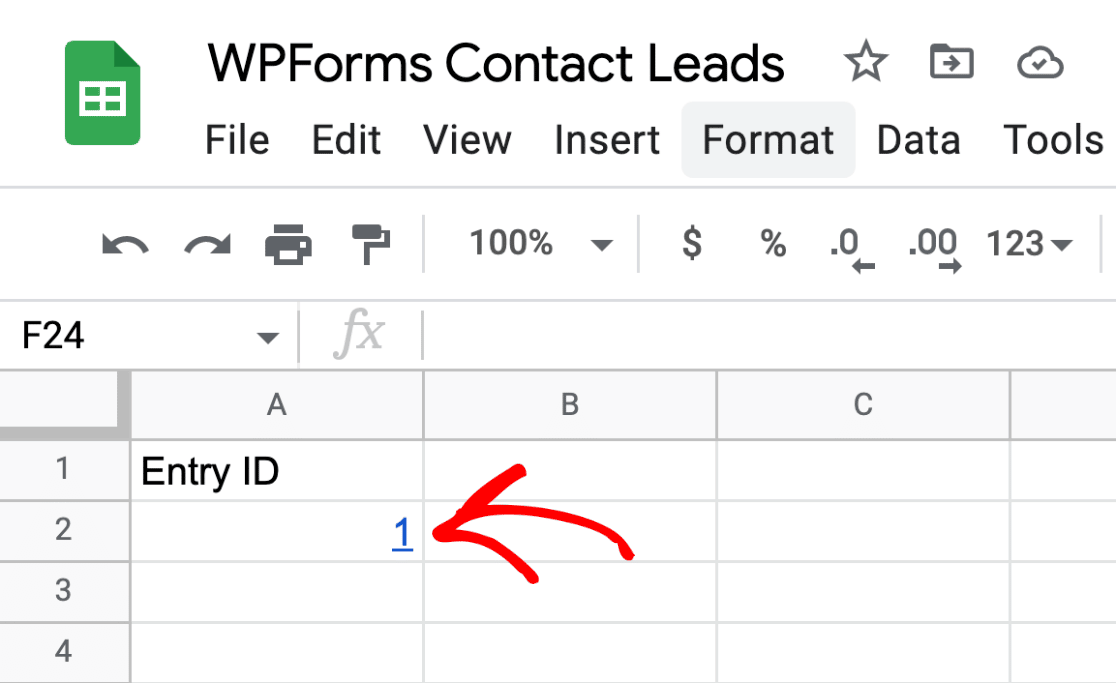
フォームデータを新しいカラムにマッピングしたい場合は、カラム名のドロップダウンをクリックし、希望のカラムを選択するだけです。
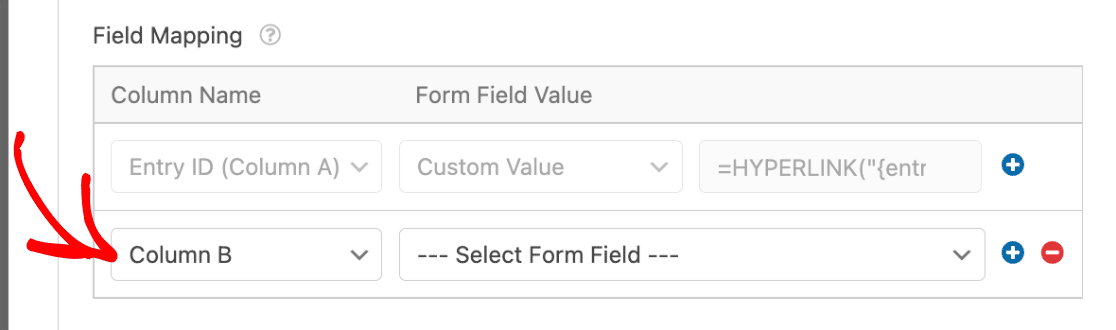
次に、Google スプレッドシートのカラムにマップするフォームフィールドを選択します。フォームフィールドを選択するには、フォームフィールドの値のドロップダウンをクリックし、使用したいフォームフィールドをクリックします。
この例では、「名前」フィールドを選択する。
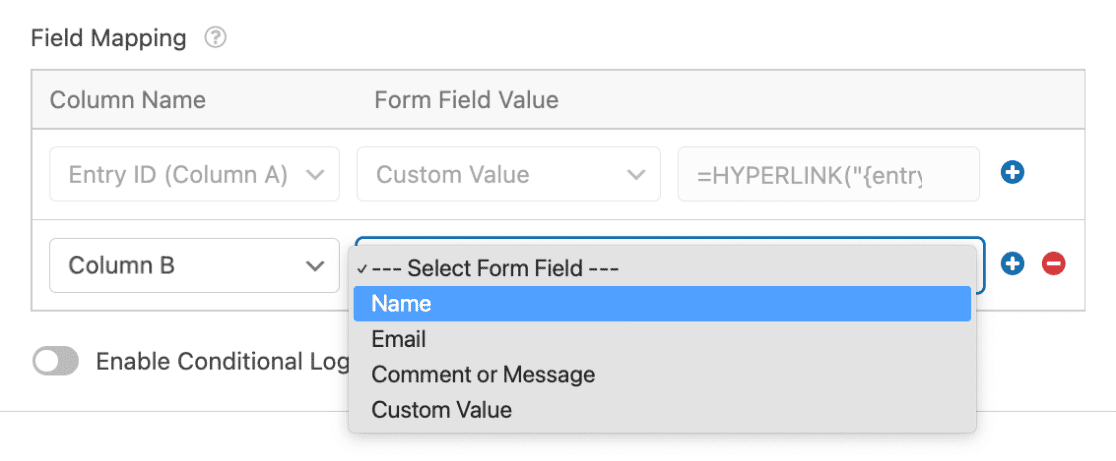
Googleスプレッドシートに、フォームを送信したユーザーの名前を表示する列ができました。
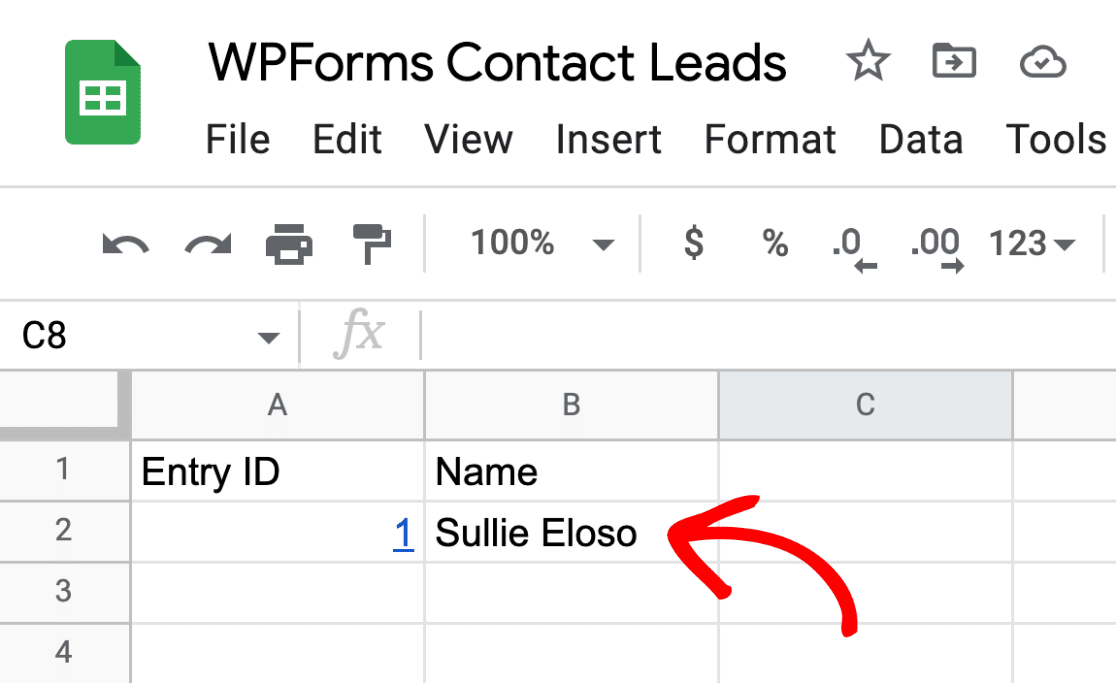
カスタム値の追加
フォームからフィールドを選択してスプレッドシートにマッピングする代わりに、スマートタグやGoogle Sheetsの数式などのカスタム値を使用することができます。
カスタム値を追加するには、フォームフィールド値のドロップダウンをクリックし、カスタム値を選択します。
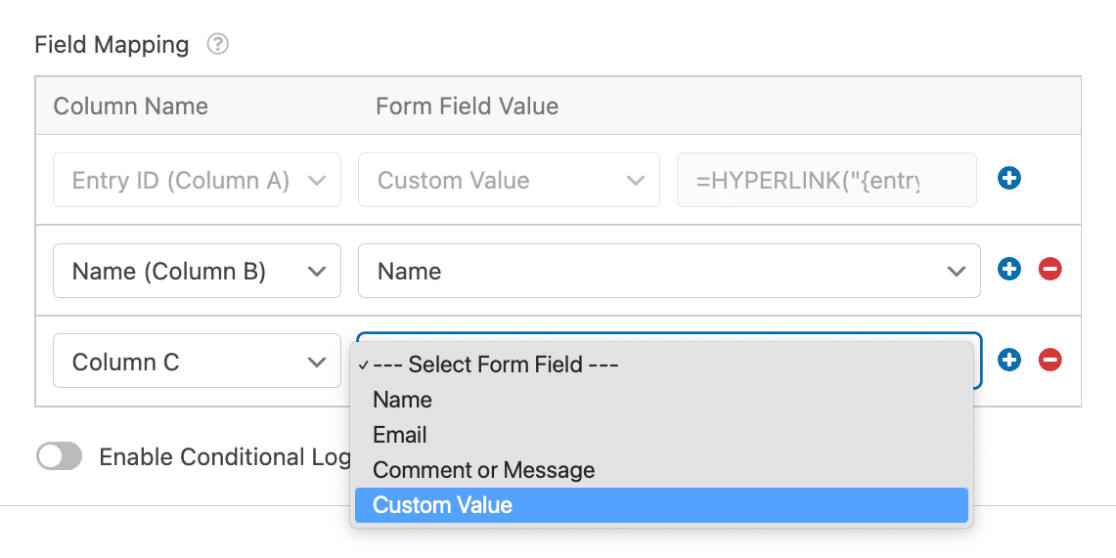
すると、カスタム値を挿入できる新しいフィールドが表示されます。
カスタム値にスマートタグを使用したい場合は、先に進み、スマートタグをクリックします。
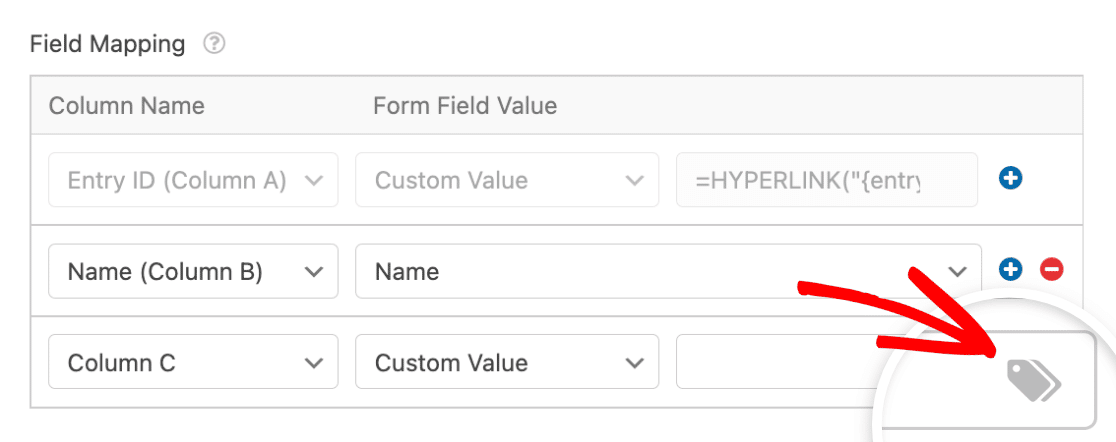
利用可能なスマートタグのリストが表示されます。この例では、入力日スマートタグを選択して、スプレッドシートでフォーム送信日をすぐに確認できるようにします。
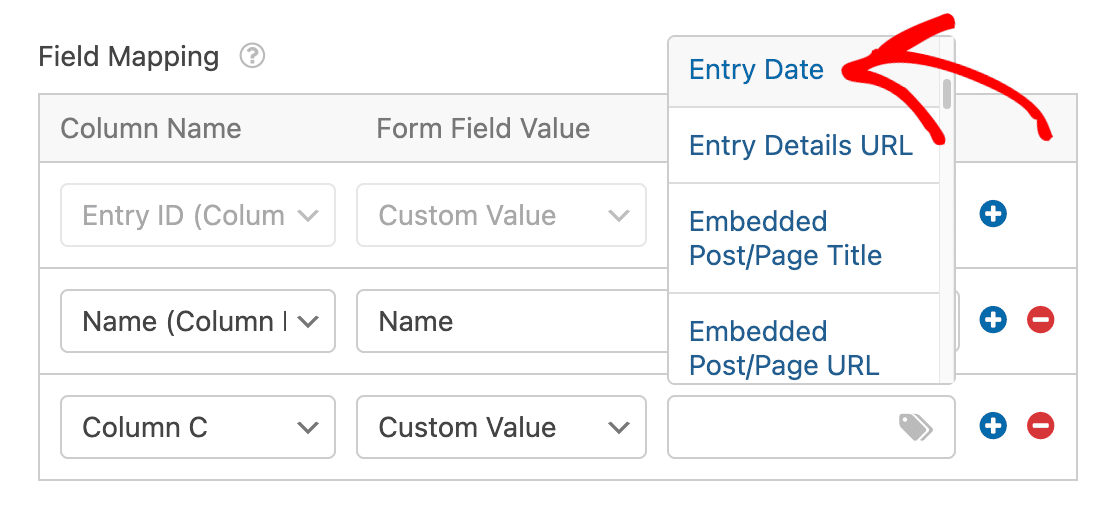
注:スマートタグについてもっと知りたいですか?WPFormsでスマートタグを使うためのガイドをぜひご覧ください。
これで、ユーザーがフォームを送信すると、フォーム送信の日付がGoogleスプレッドシートに表示されます。
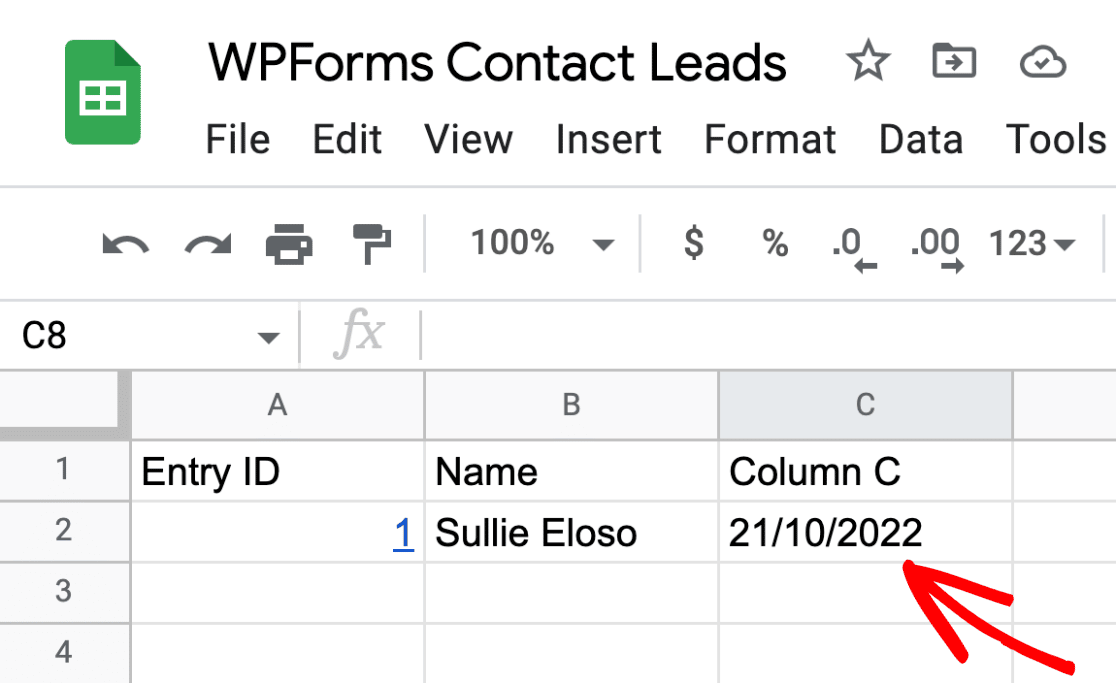
注意:Google Sheetsアドオンは条件付きロジックもサポートしています。詳しくは、条件ロジックの使い方ガイドをご覧ください。
接続設定が完了したら、必ず「保存」ボタンをクリックしてフォームを保存してください。
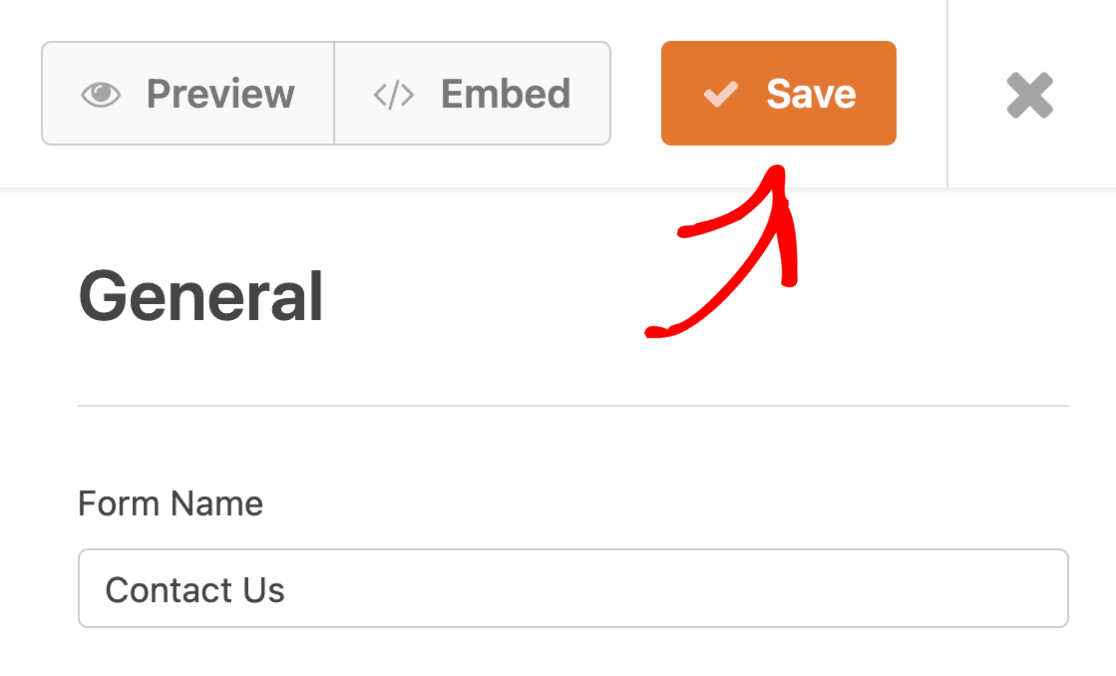
よくある質問
以下はWPFormsでGoogle Sheetsアドオンを使用する際によくある質問です。
Googleアカウントにたくさんのスプレッドシートがあります。WPFormsで使用するスプレッドシートを選択しようとすると、すべてのスプレッドシートが表示されないのはなぜですか?
使用したい特定のGoogleスプレッドシートのアクセス権を再確認してください。選択可能なスプレッドシートのリストには、編集権限のある Google スプレッドシートのみが表示されます。編集者アクセス権の申請方法については、Googleドライブからのファイル共有に関するGoogleのドキュメントをご覧ください。
エディタにアクセスできるようになると、利用可能なスプレッドシートのリストがWPFormsの設定で更新されるまで数分かかることがあります。
WPFormsのGoogle Sheetsアドオンを切断できますか?
はい、WPFormsではGoogle Sheetsの接続を1つのフォームまたはサイトから完全に切断するオプションを提供しています。詳しくはWPFormsでGoogle Sheetsの接続を切断するチュートリアルをご覧ください。
フォームに26以上のフィールドがあります。Google Sheetsで列を追加するにはどうすればよいですか?
Google Sheetsのデフォルトでは、アルファベット26文字(A-Z)を表す26個のカラムが用意されています。フォームにGoogle Sheetsを設定する際に26以上のカラムが必要な場合は、Google Sheetsドキュメントから新しいカラムを作成する必要があります。
詳しくは、Googleシートで列を追加するチュートリアルをご覧ください。
フォーム接続の利用可能なオプションに、共有の企業スプレッドシートが表示されないのはなぜですか?
メールグループ経由で共有された企業スプレッドシートが表示されない場合、接続されているGoogle Sheetsアドオンアカウントが直接Editorにアクセスできないことが原因である可能性があります。これを解決するには、すでにグループアクセス権を持っている場合でも、接続アカウントのメールにスプレッドシートのエディタアクセス権があることを確認してください。
利用可能なスプレッドシートのリストはキャッシュされ、10分ごとに更新されます。更新されたリストを見るには、キャッシュをクリアするか、待つ必要があるかもしれません。
Googleドライブでのファイル共有とアクセス権限の管理に関する詳細は、Googleドライブからのファイル共有に関するGoogleのドキュメントをご覧ください。
Google SheetをWPFormsに再接続しても、削除した列名が表示されるのはなぜですか?
これはWPFormsのカラム名が15分間キャッシュされるために発生します。これを解決するには、キャッシュが更新されるまで15分待つか、WordPressの一時キャッシュを手動でクリアしてください。キャッシュクリアの詳細については、WPBeginner's guide to manage and deletients in WordPressを参照してください。
WPFormsを更新するオプションが表示されません。どうすればプラグインを更新できますか?
Google Sheetsアドオンを使用するには、最新バージョンのWPFormsがウェブサイトにインストールされている必要があります。時々、プラグインを更新するオプションがWordPressの管理エリアに表示されないことがあります。
これを解決するには、WordPressサイトでプラグインのアップデートを強制的にチェックする必要があります。詳しくは、WPBeginner's guide to force plugin updates in WordPressをご覧ください。
Googleシートで数式を使用すると空白の行が表示されるのはなぜですか?
この問題は、Google Sheetsが新しく追加された行と組み合わせて数式を処理する方法によって発生する可能性があります。シートに数式が含まれている場合(特に余分な行や独立した "計算 "シート)、WPFormsによって新しい行が追加されると、Google Sheetsはこれらの数式を自動的に展開または移動する可能性があります。これにより、空白の行が予期せず追加される可能性があります。
回避策をお試しください:
- ARRAYFORMULA関数を使う: 手動で数式を行にコピーする代わりに、数式を
ARRAYFORMULA新しいエントリーを動的に処理する。 - 相対参照式を使用する:のような数式を使用する。
=INDIRECT("R[0]C[-1]", FALSE)これは、特定の行番号に依存せず、代わりに相対的なセル位置に基づいて計算するものである。 - インライン計算にスマートタグを使うフォームフィールドで簡単な計算を行う場合は、WPFormsのスマートタグを使用して、シートに送信する前に値を計算することを検討してください。
以上です!これでWPForms用のGoogle Sheetsアドオンの設定と使い方がわかりました。
次に、WPFormsでユーザーから送信された情報を使って何ができるかをもっと知りたいと思いませんか?詳しくはフォーム入力の完全ガイドをご覧ください。
