AIサマリー
WordPress のフォームで基本的な計算や高度な計算を行いたいですか?WPForms Calculations アドオンを使えば、フォームを拡張して送料計算などのタスクを実行する計算機を構築できます。
このガイドでは、WPFormsにCalculationsアドオンをインストールして使用する方法を説明します。
必要条件
- Calculationsアドオンにアクセスするには、Proライセンスレベル以上が必要です。
- Calculationsアドオンに必要な最低バージョンを満たすために、WPFormsの最新バージョンがインストールされていることを確認してください。
計算アドオンのインストール
始める前に、まずWPFormsがあなたのWordPressサイトにインストールされ、有効化されていることを確認し、ライセンスを確認する必要があります。
そうしたら、すぐにCalculationsアドオンをインストールして有効化できます。
計算アドオンの使用
Calculations アドオンをインストールすると、フォームビルダーでサポートされているフィールドの計算を有効にすることができます。これを行うには、新規フォームを作成するか、既存のフォームを編集してフォームビルダーにアクセスします。
フォームビルダーに入ったら、フォームに必要なフィールドを追加します。
計算モードを有効にするには、サポートされているフィールドのいずれかをフォームに追加する必要があります。以下では、互換性のあるフィールドをハイライトしています:
- 単一行テキスト
- 段落テキスト
- 番号
- ヒドゥン
- 単品
計算モードの有効化
サポートされているフィールドのいずれかを追加したら、フィールドを選択してフィールド・オプション・パネルにアクセスします。
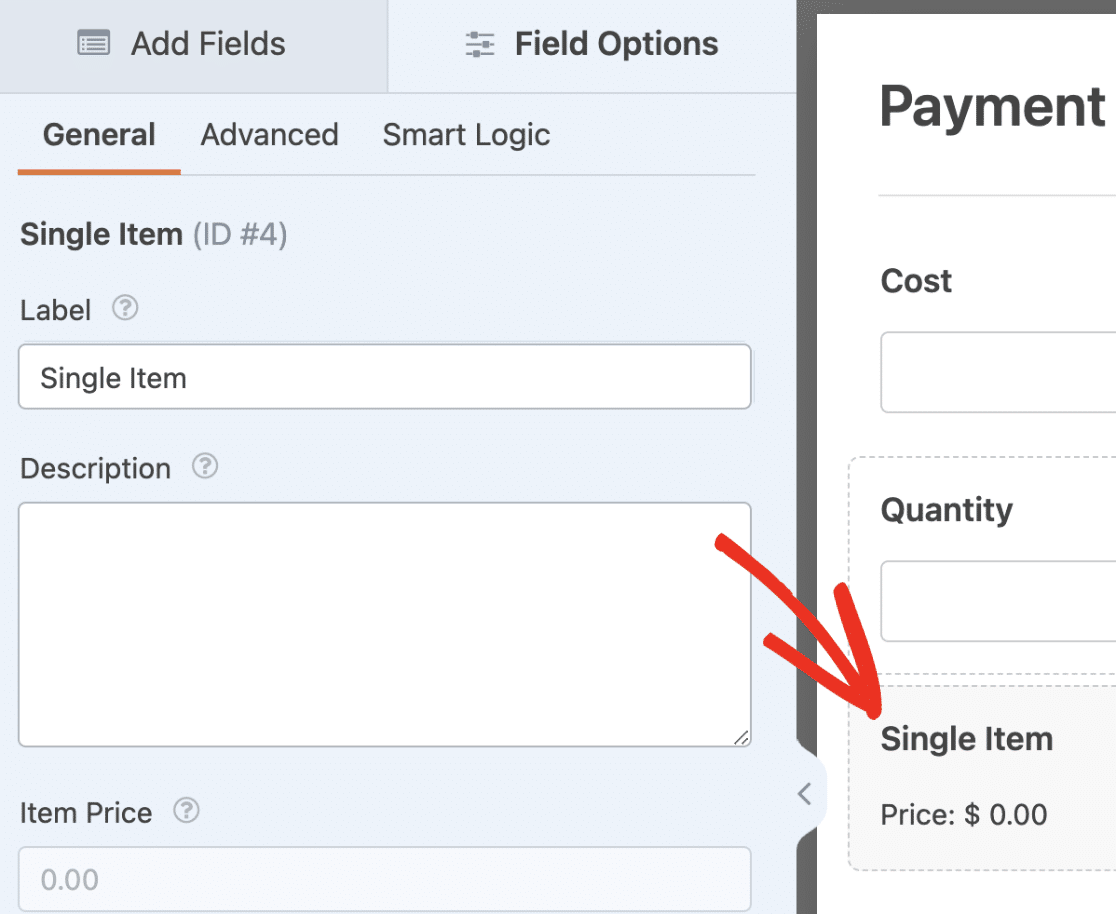
次に、「詳細設定」タブに移動し、「計算を有効にする」オプションをオンに切り替えます。
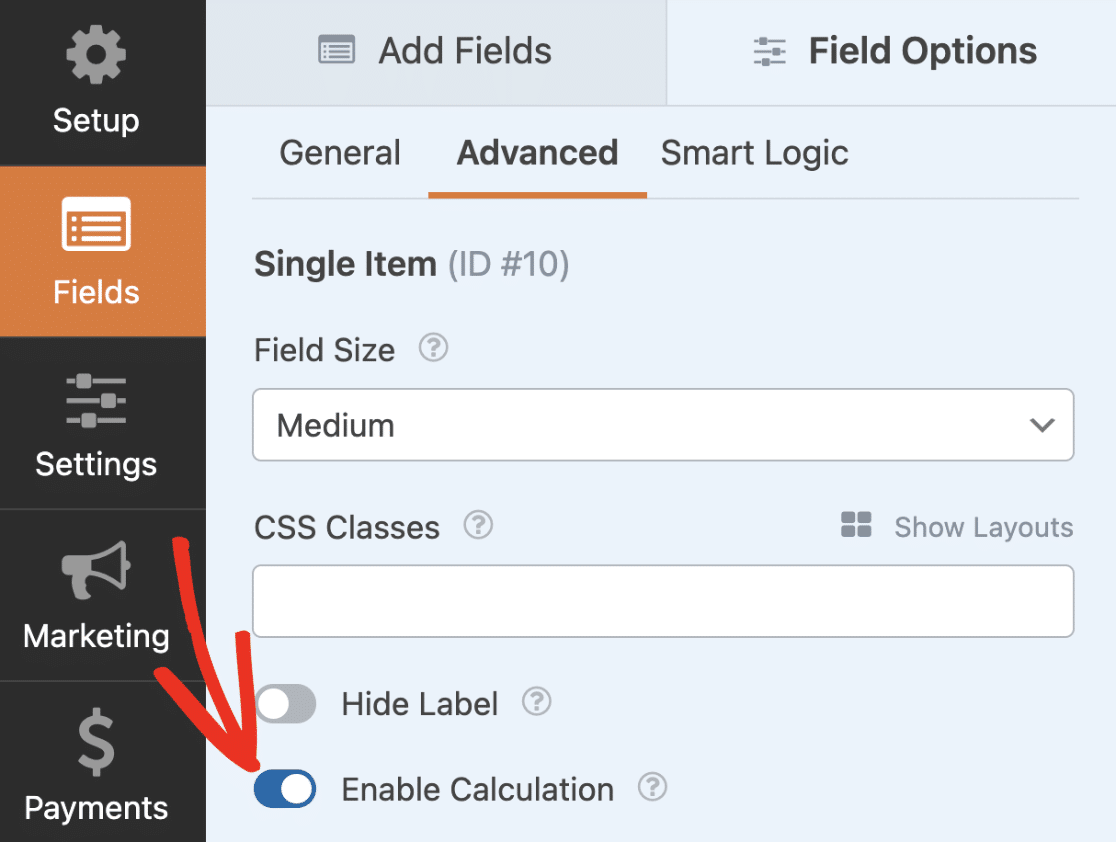
注:一旦フィールドの計算を有効にすると、フィールドの値は計算結果によってのみ設定できます。
フォームの計算モードを有効にすると、トグルの下に計算式を作成するためのテキストエディタが表示されます。
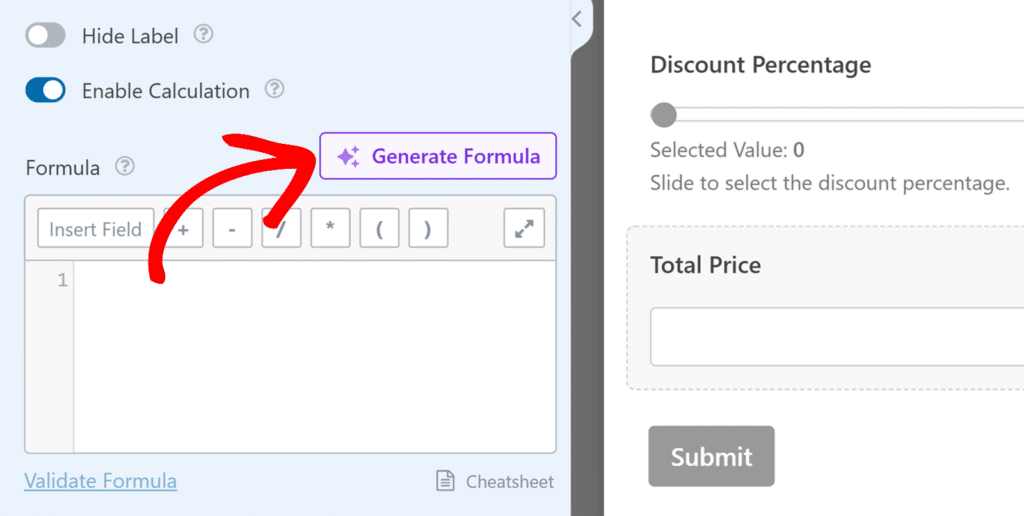
フィールドの挿入]ボタンを使用すると、計算式の変数として使用するフィールドをフォームから選択できます。
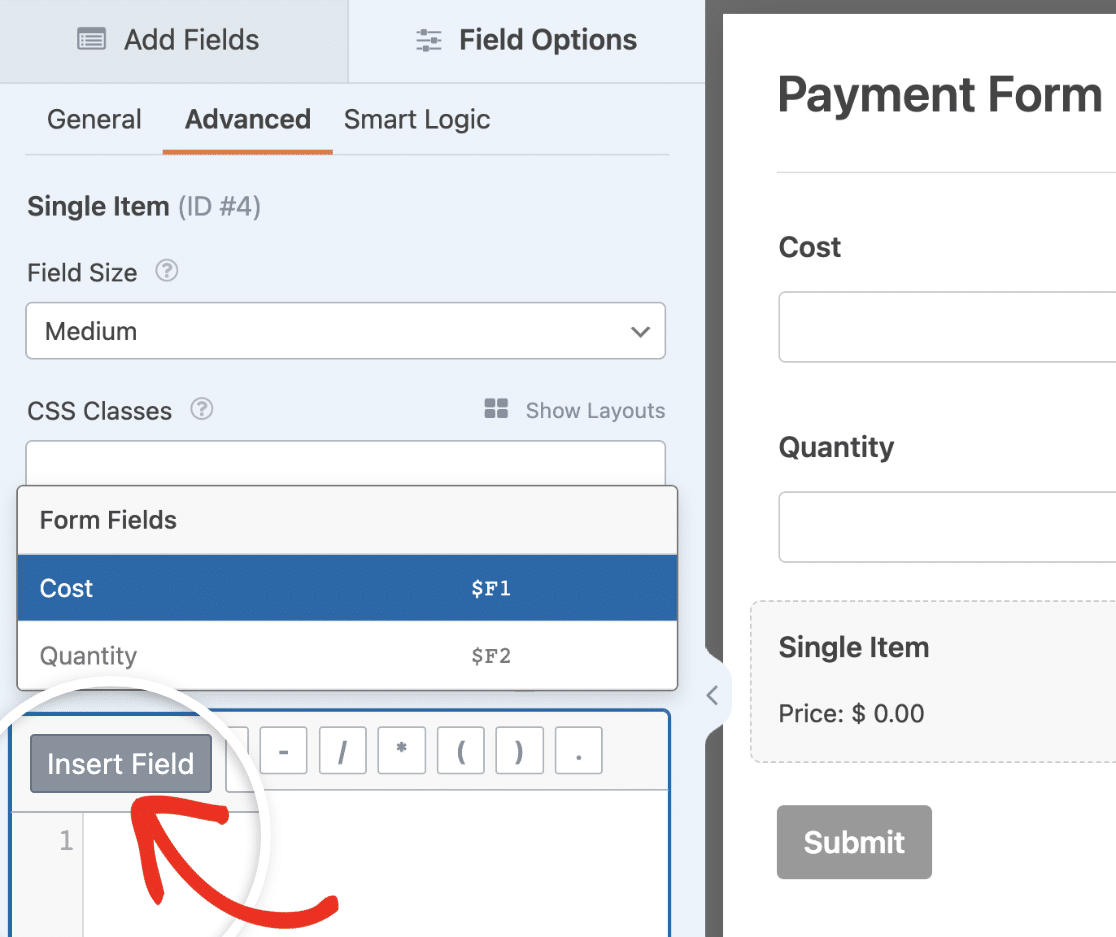
注:すべてのフォームフィールドが計算式を作成するための変数として使用できるわけではありません。サポートされているフィールドのリストについては、FAQセクションをご覧ください。
フィールドの挿入」ボタンの隣に、数式ビルダーに算術演算子をすばやく追加するためのアイコンがあります。
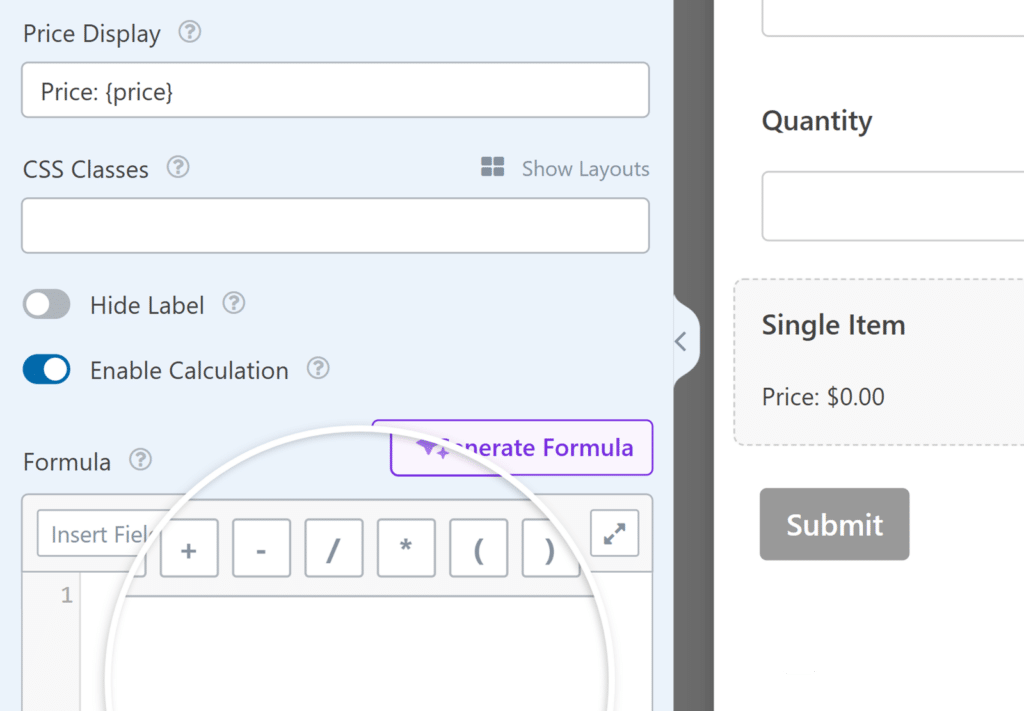
サポートされている算術演算子は以下の通り:
- 加算(+)
- 減算(-)
- 部門(/)
- 乗算(*)
- モジュロ(%)
数式ビルダーは、計算式を書き込む場所です。算術演算だけでなく、if/elseロジックのような論理文や条件文も使用できます。以下は、数式に使用できる論理演算子の一部です。
比較演算子:
- に等しい (==)
- と等しくない(!=)
- より大きい (>)
- Less than (<)
- 以上 (>=)
- Less than or equal to (<=)
複数の式を作成するための論理演算子:
- AND (&&)
- OR (||)
- NOT(!)
オートコンプリート機能もあり、数式ビルダーで入力中にフィールド、関数、演算子を提案してくれる。
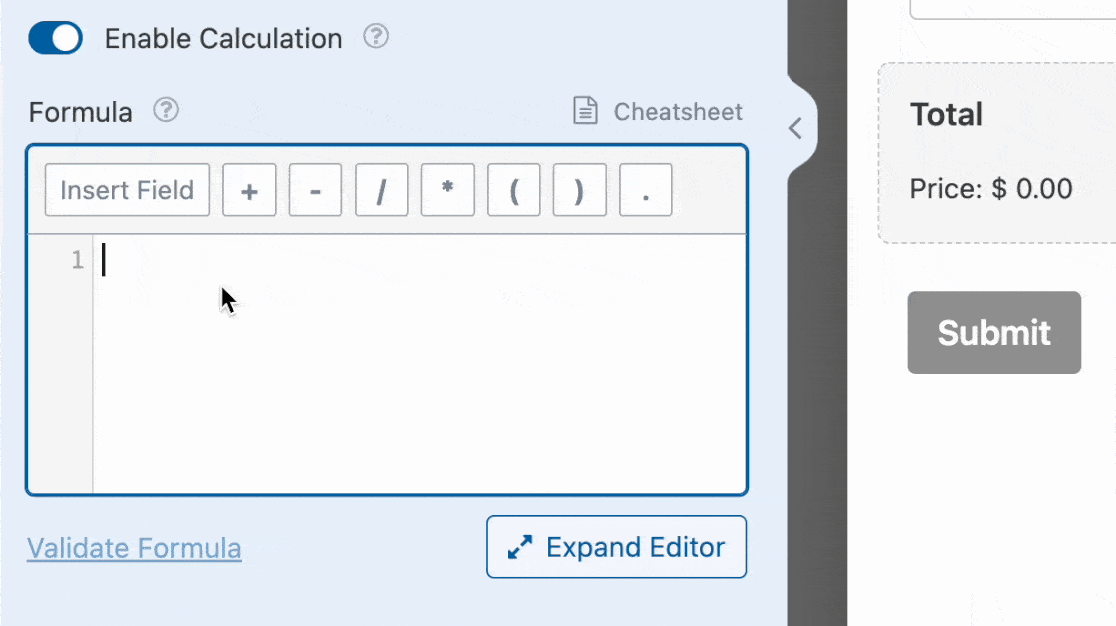
数式ビルダーを拡張したい場合は、拡張アイコンをクリックします。
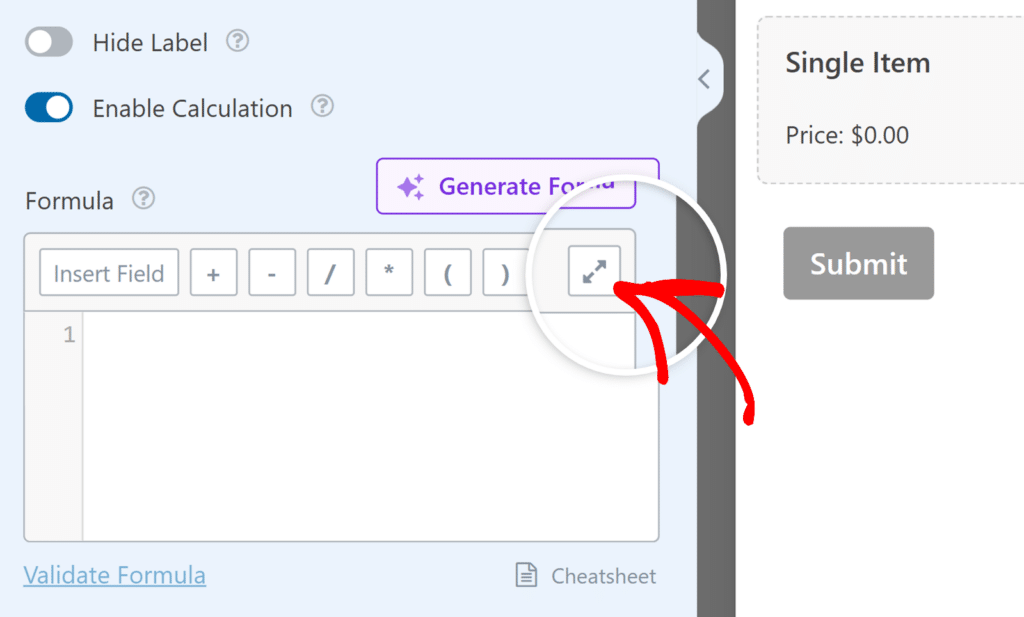
計算アドオンチートシートへのアクセス
計算アドオンを使用する前に、チートシートのドキュメントを確認することを強くお勧めします。
チートシートガイドでは、アドオンで実行できるすべての操作について詳しく説明しています。また、数式が意図したとおりに動作するために従うべきルールについても説明しています。
Calculationsアドオンで使用できる様々なルール、関数、演算子の詳細については、Cheatsheetリンクをクリックしてください。
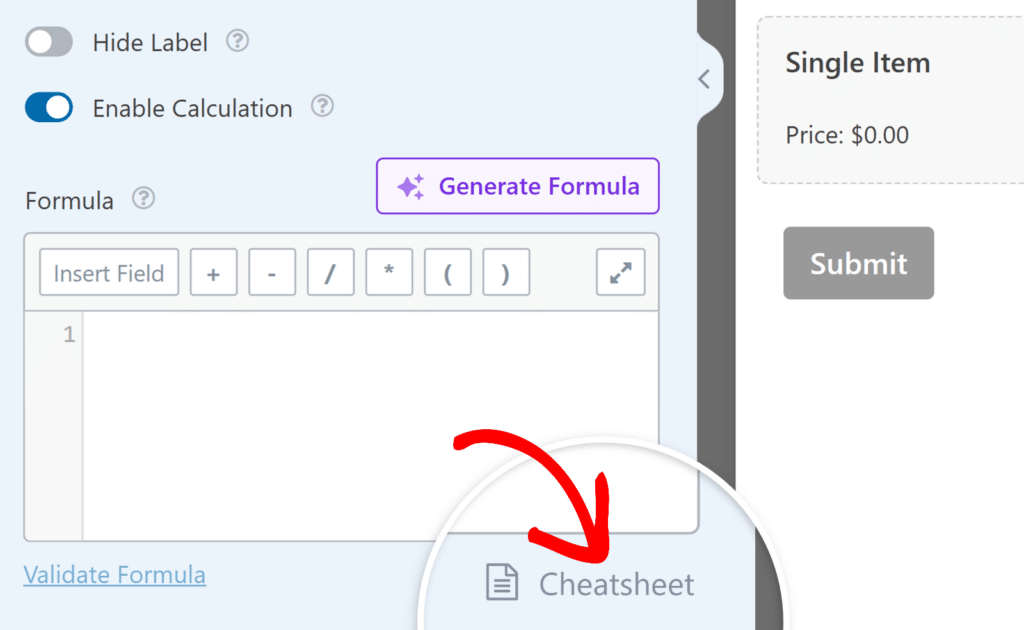
あるいは、この直接リンクからチートシート・ドックにアクセスすることもできる。
次のセクションでは、WPFormsでCalculationsアドオンを使用する基本的な例について説明します。
注:すぐに使える計算フォームテンプレートをお探しですか?計算フォームテンプレートのギャラリーをご覧ください。
基本的な計算フォームの作成
Calculationsアドオンで、足し算、引き算、掛け算、割り算などの基本的な算術演算を行うことができます。
この例では、原価と数量が与えられたときに商品の価格を計算するフォームを作成します。
まず、フォームビルダーに2つの数値フィールドと1つの単品フィールドを追加します。そして、両方の数値フィールドのフィールドラベルを "原価 "と "数量 "に変更します。
ここで、Single Itemフィールドを選択し、フィールドラベルを "Total "に更新する。その後、Advancedタブに移動し、Enable Calculationオプションをトグルする。
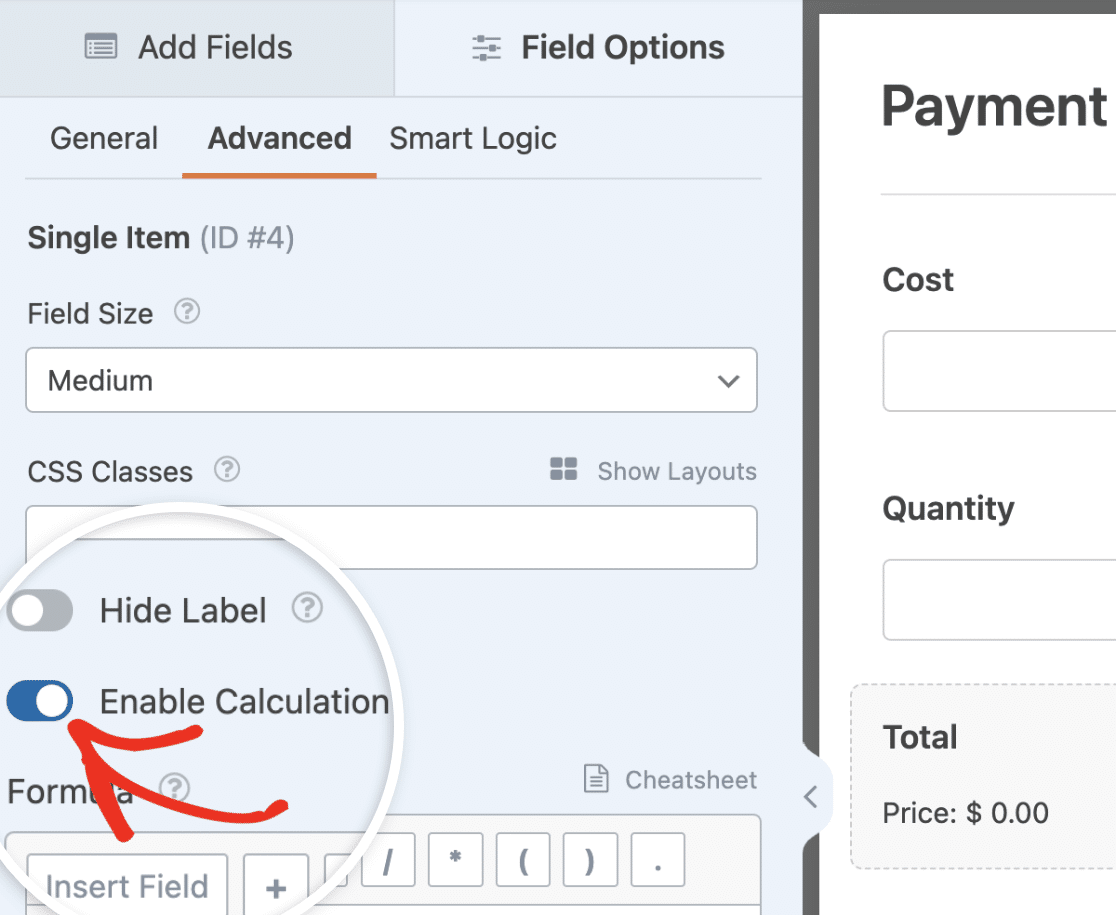
有効化したら、コストと数量を掛け合わせて実際の価格を求める数式を書く必要がある。
まず、数式ビルダーの「フィールドの挿入」ボタンを使って、「コスト」フィールドを追加する。
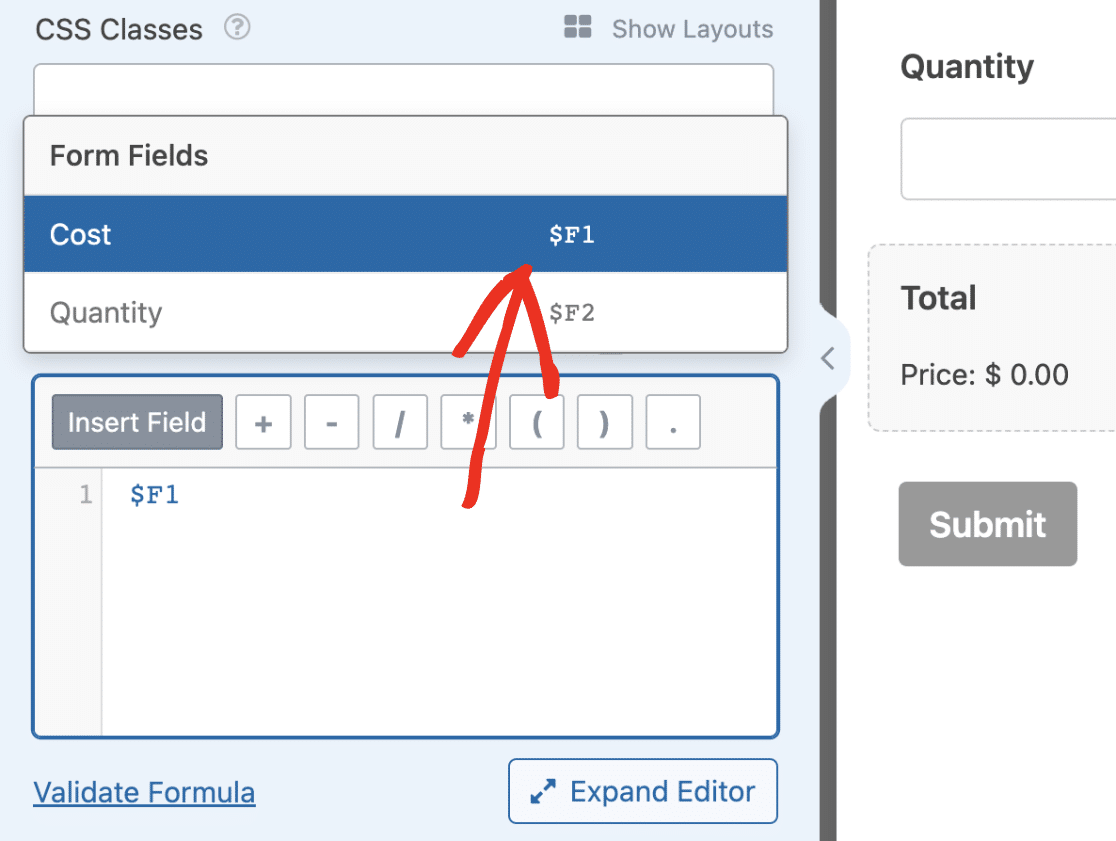
注: フィールド変数を簡単に追加したい場合は $ 記号を入力します。この記号を入力すると、フォームから利用可能なすべてのフィールドが表示されます。
の後に続く数字。 $F の記号はフィールドのIDである。つまり、この例では、コスト・フィールドのIDは1であり、これが変数名に反映されている。
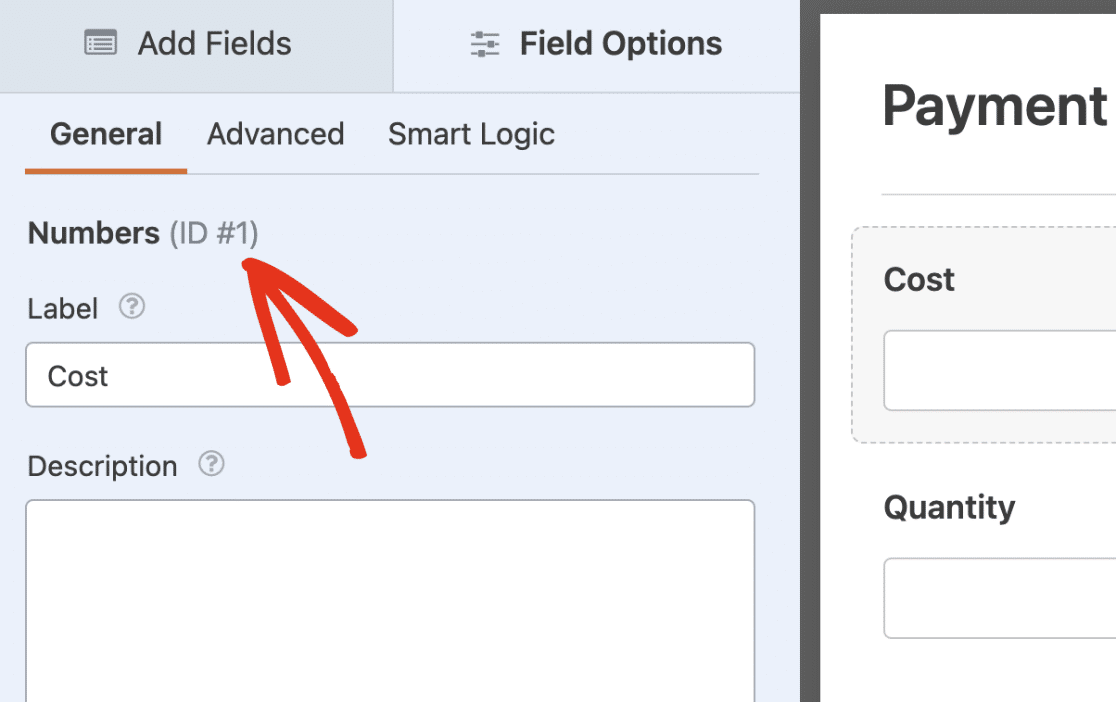
次に、乗算アイコンを選択するか、数式ビルダーにアスタリスク記号(*)を入力します。その後、「フィールドの挿入」ボタンをクリックし、ドロップダウンから「数量」フィールドを選択します。
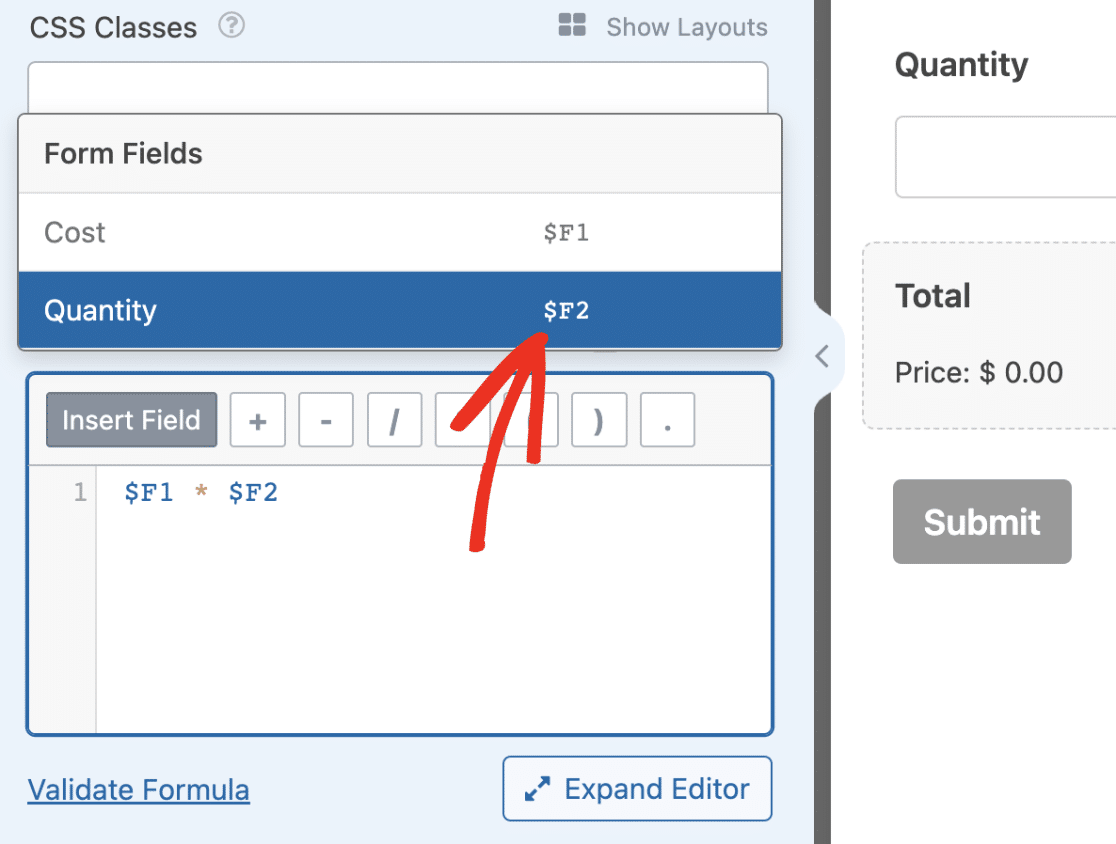
計算式は、CostにQuantityを掛けたものとする、 $F1 * $F2).
注:計算式ビルダーでフィールドをすばやく特定するには、フィールド変数にカーソルを合わせます。フィールドのラベルがツールチップとして表示されます。
計算式の検証
計算式を作成したら、構文と計算式が正しいことを確認するために、計算式を検証することをお勧めします。
数式を検証するには、「Validate Formula」リンクをクリックします。
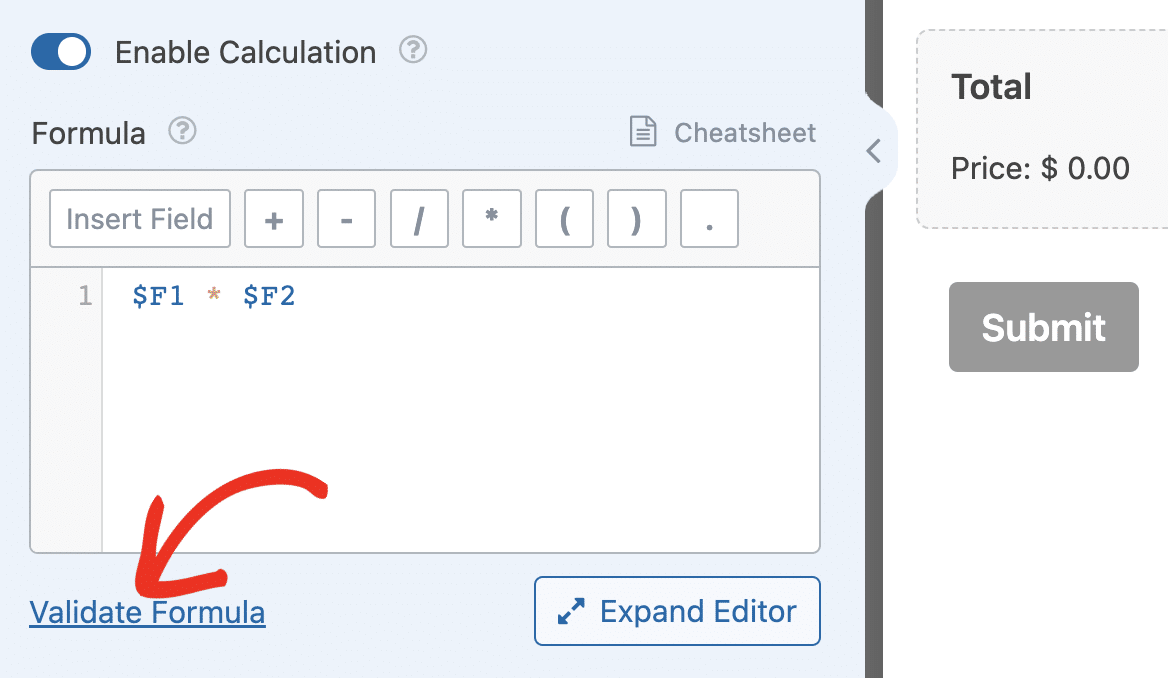
すべての構文が正しければ、緑色のチェックが表示されるはずです。
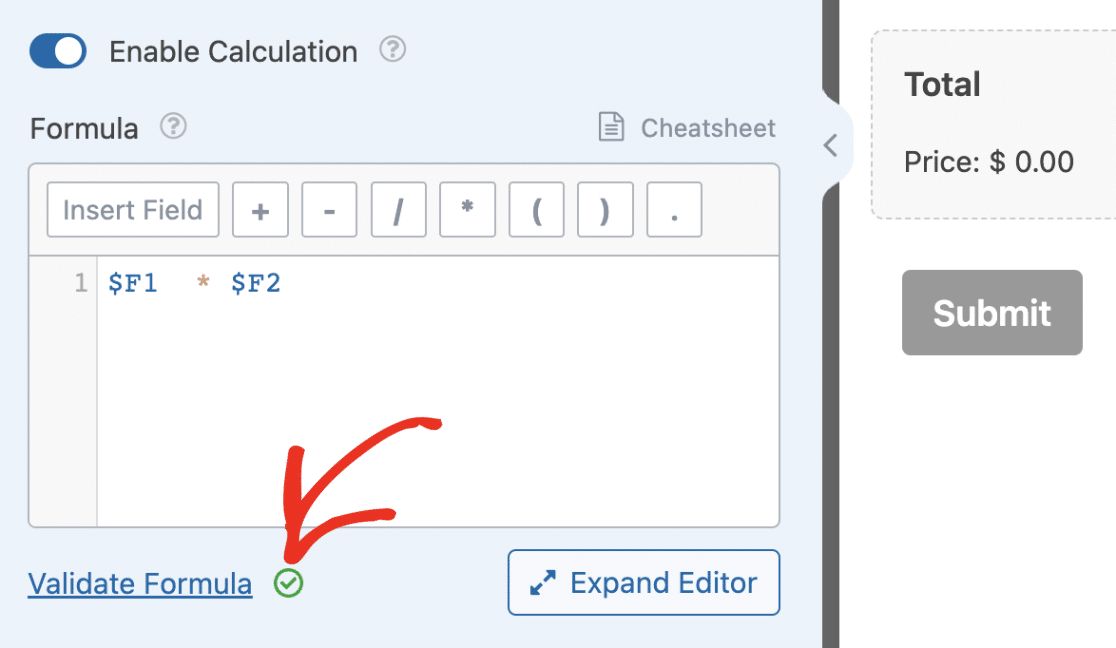
数式にエラーがある場合は、エラーのある数式の特定の行についての詳細がオーバーレイ表示されます。
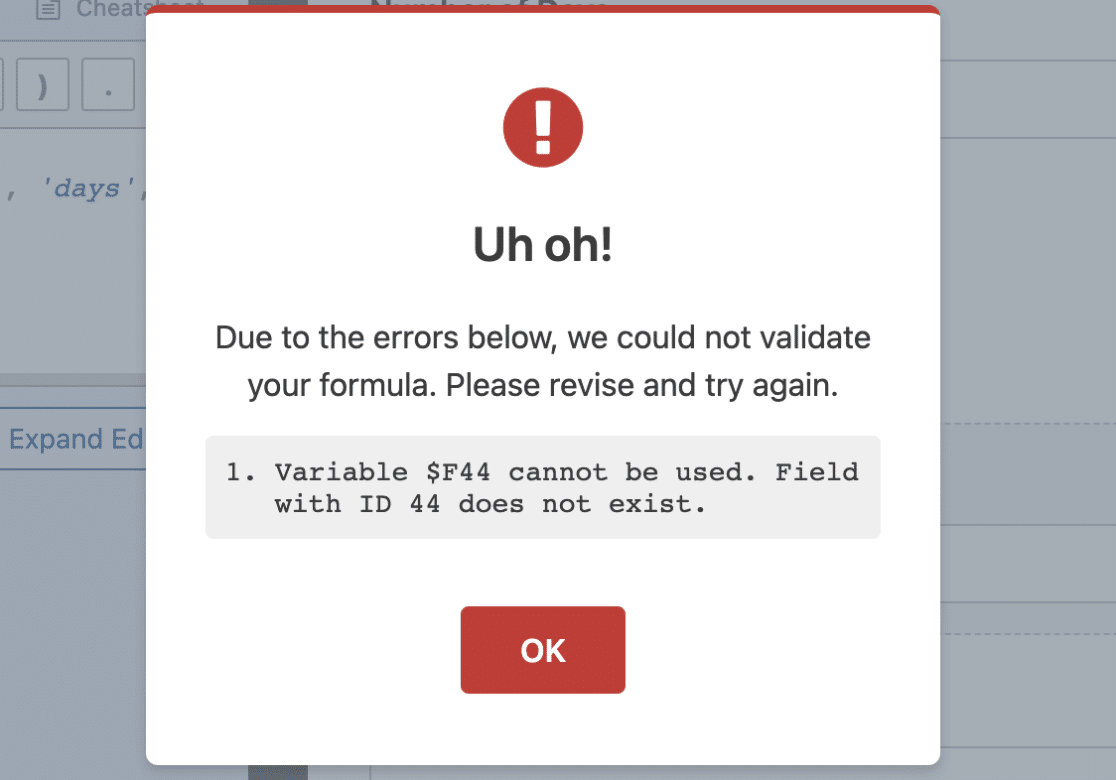
WPForms AIは数式エラーを自動的に修正することもできます。バリデーションに失敗した場合は、エラーポップアップの「AIで修正」ボタンをクリックしてAIに問題を解決させます。WPForms AIは何が間違っていたかの説明とともに修正された数式を提供します。
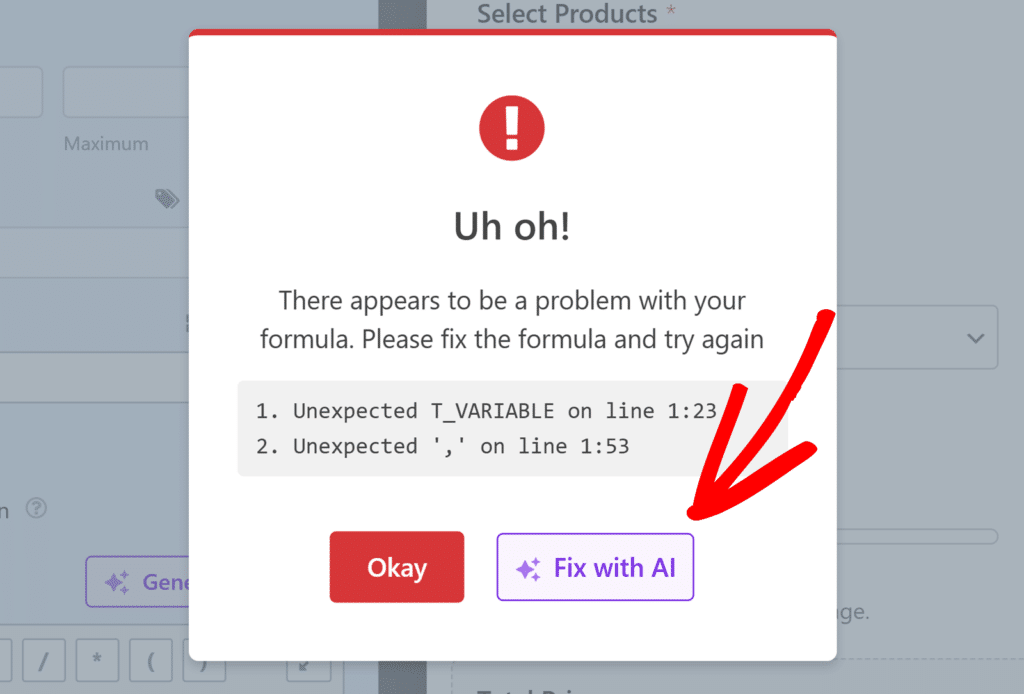
注:計算式にバリデーションエラーがあっても、フォームを保存することはできます。しかし、フィールドの計算はバックグラウンドで無視されます。フィールドは通常のフィールドのように機能します。
計算式を追加したら、必ず変更を保存してください。計算が正しく機能することを確認するために、フォームをプレビューすることができます。
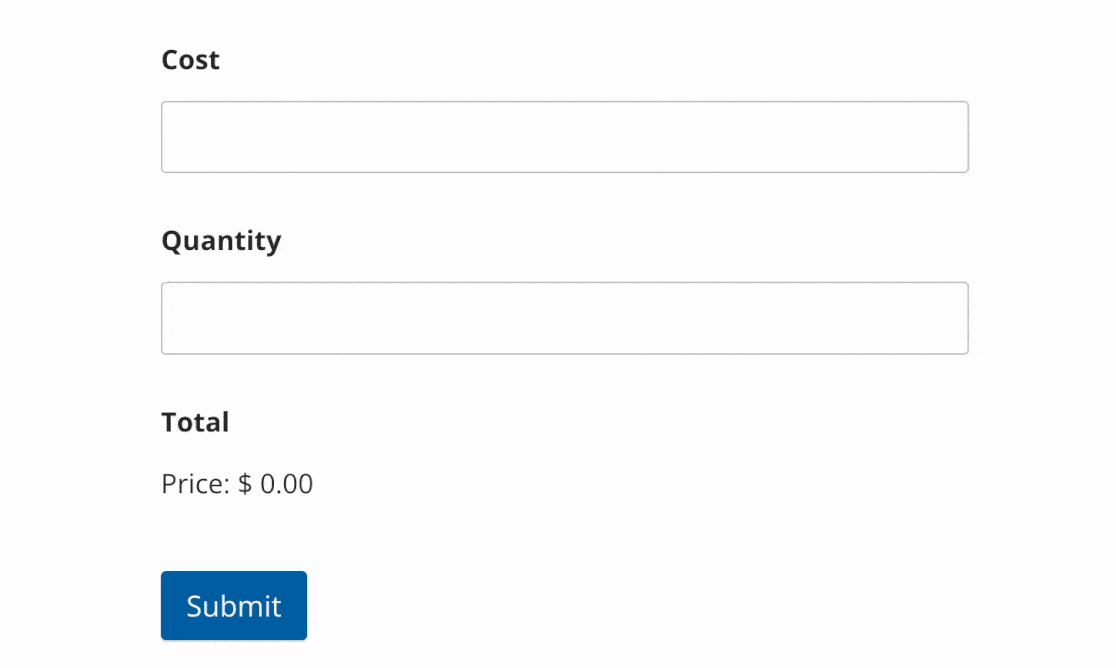
注:通貨はWPFormsの設定ページの通貨に対応しています。WPForms " Settingsに移動し、Paymentsタブに移動することで変更できます。そこで、通貨のドロップダウンメニューをクリックし、使用する通貨を選択します。
WPForms AIを使って数式を生成する
計算式をゼロから作成するのではなく、素早く計算式を生成したい場合は、WPFormsのAI計算式ジェネレータを使用することができます。計算したい内容を簡単に記述するだけで、WPFormsのAIが適切な計算式を生成してくれます。
これを行うには、数式ビルダーの隣に表示される「数式を生成」ボタンをクリックします。
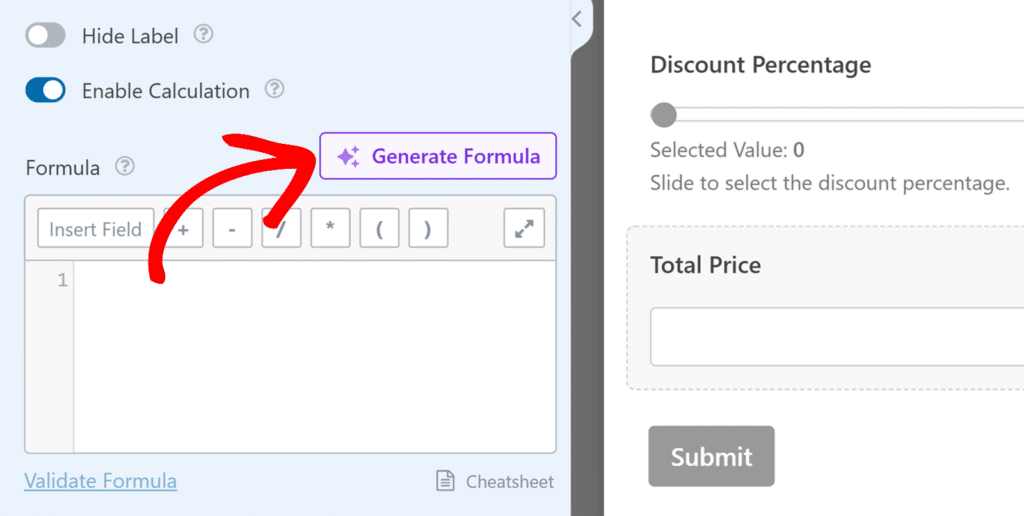
その後、チャットダイアログで必要な計算を記述すると、WPForms AIが計算式を作成します。
高度な計算の構築
Calculationsアドオンでは、条件演算子や論理演算子を使った複雑な計算もできます。
この例では、ユーザーが支払う金額に基づいて自動的に送料を追加するロジックを実装します。
まず、フォームビルダーに以下のフィールドを追加します:
- 電子メール
- 複数の項目
- 単品
- 合計
これらのフィールドを追加したら、Multiple Itemsフィールドに使用する価格を設定します。この例ではデフォルト値を使用しますが、お好きな値を使用することができます。
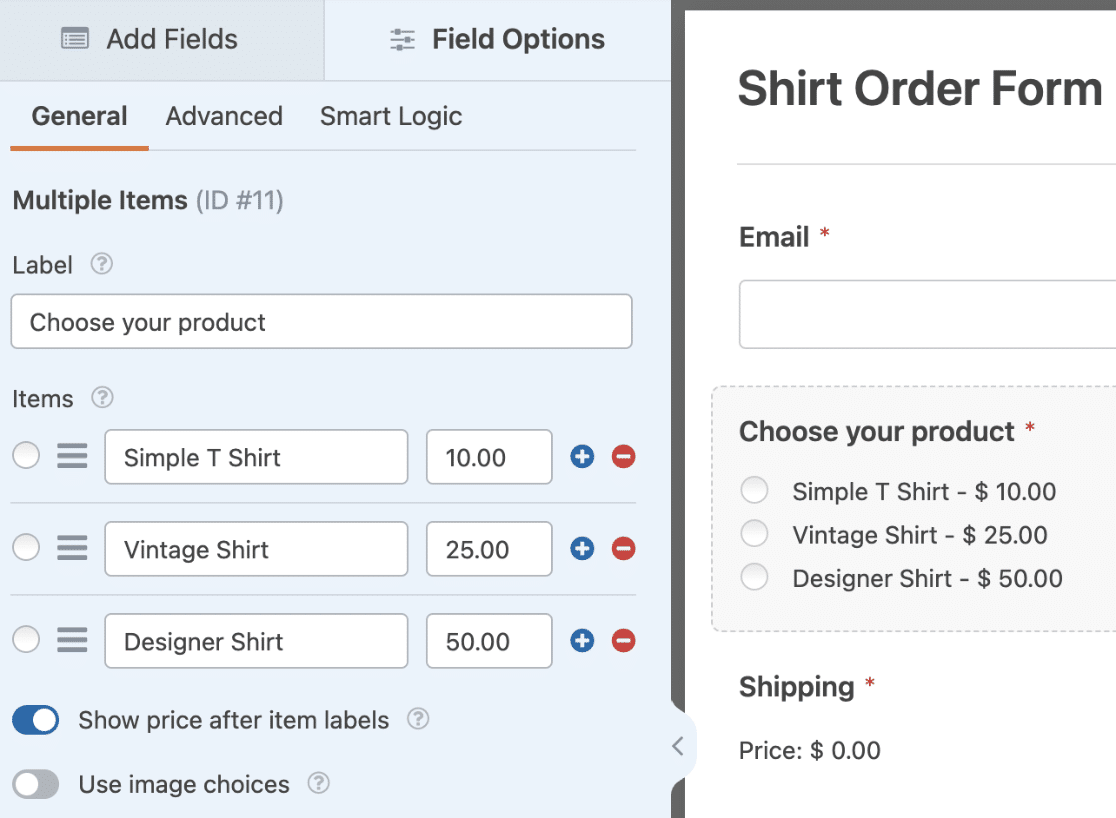
注:画像やアイコンの選択肢を使用して、Multiple Itemsフィールドのルック&フィールを向上させることができます。詳しくは、アイコンの選択に関するガイドをご覧ください。
ここで、Single Itemフィールドを選択し、フィールドオプションパネルを開きます。GeneralタブでLabelを"Shipping "に変更する。
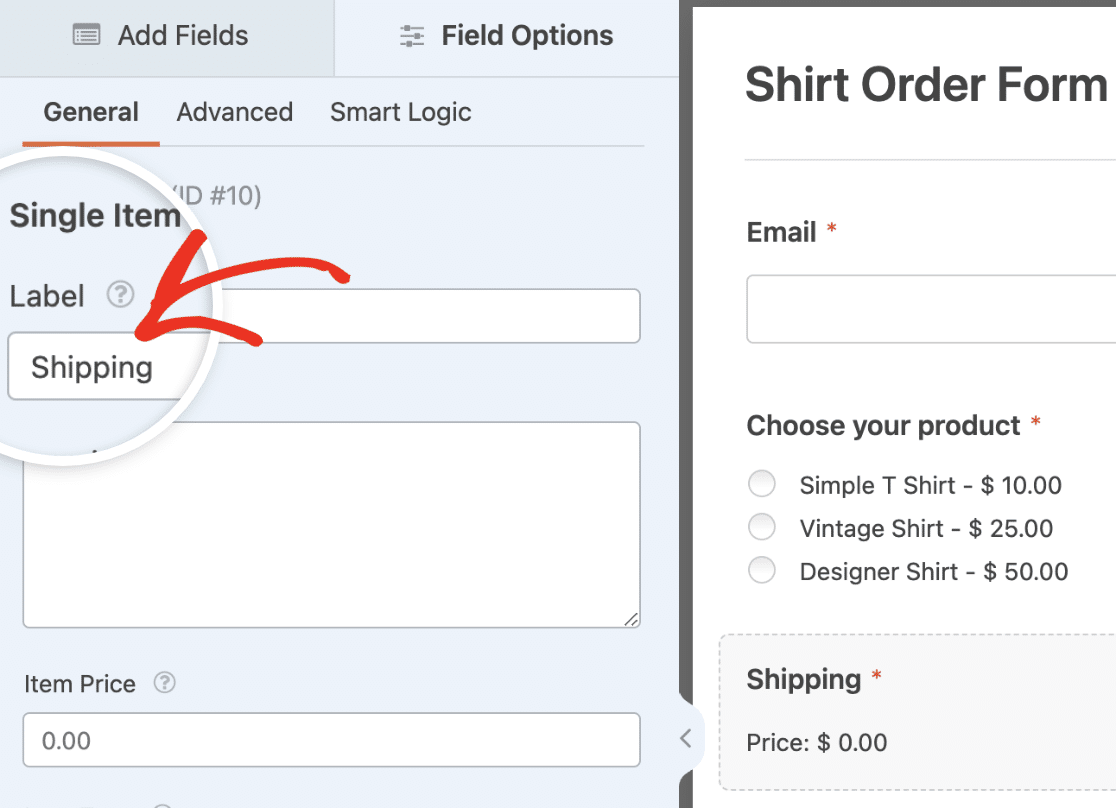
次に、「詳細設定」タブに移動し、「計算を有効にする」オプションをオンに切り替えます。
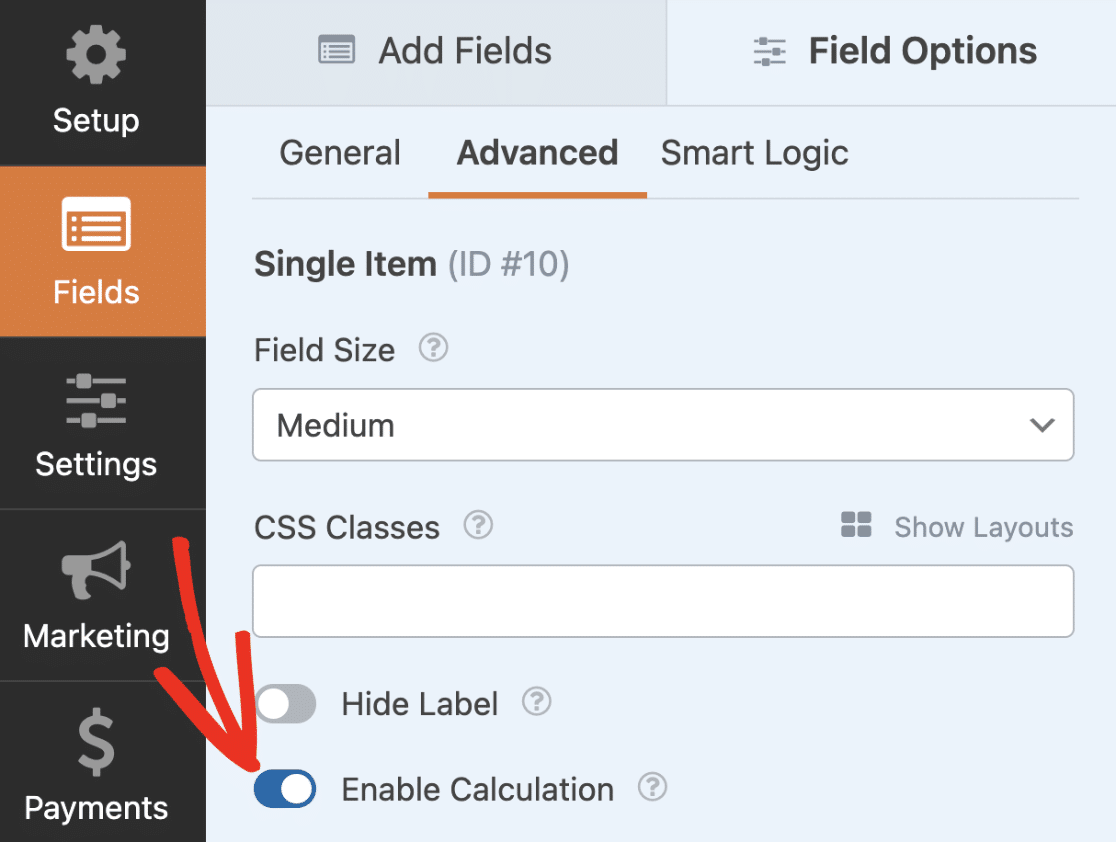
フォーミュラビルダーでは、条件付きロジックを使用して、ユーザーが選択した価格に基づいて送料を設定します。
そのためには、以下の式をコピーして数式ビルダーに貼り付ける。
if ( $FX_amount >= 50 ):
0
elseif ( $FX_amount >=25 ):
5
else:
10
endif;
必ず交換してください。 X をMultiple ItemsフィールドのIDに置き換えてください。この例では、この値は11です。
注: の後のコロン(:)は if/else ステートメントが必要です。しかし、セミコロン (;) はオプションである。例えば、オプションで endif という行があっても、数式は期待通りに機能する。
上の式では if 文で、選択された金額が50以上かどうかをチェックします。もしそれが真なら、送料は$0です。
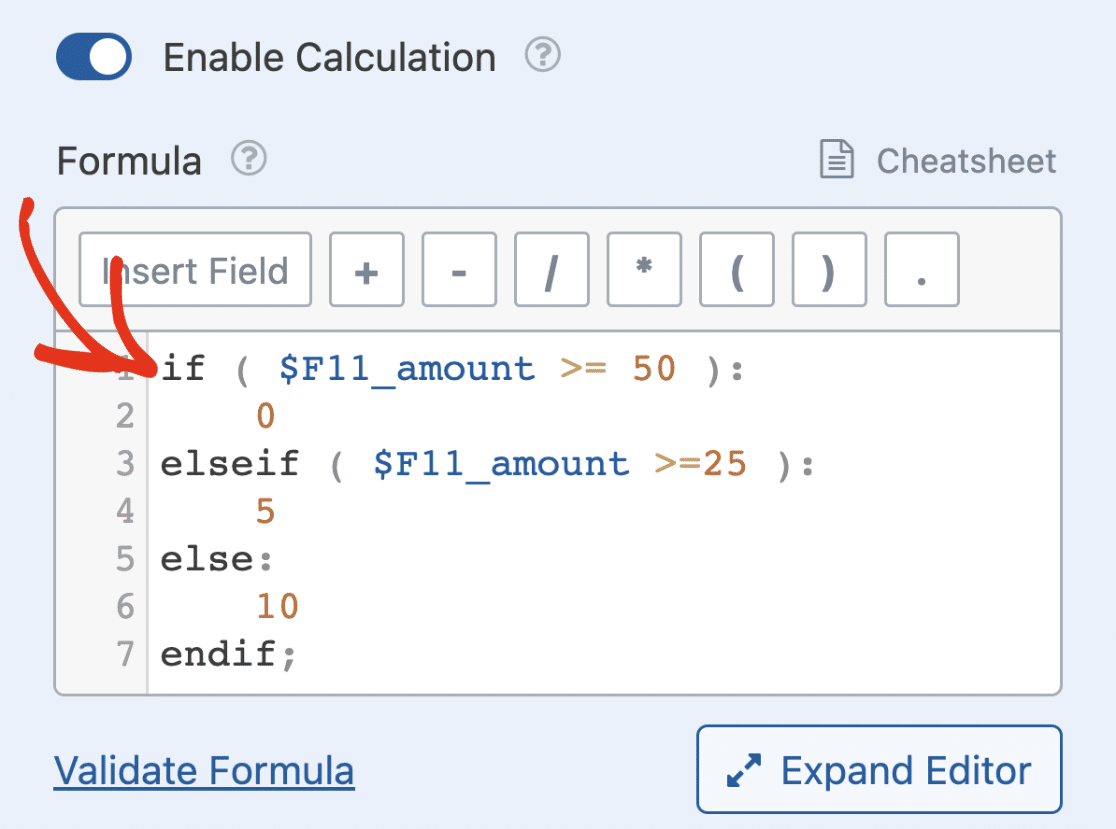
注: サブフィールドの命名規則には、フィールドIDの後にアンダースコアとサブフィールド名が続く。支払フィールドの場合、値は以下のように表される、 $FX_amount 数式ビルダーで X はフィールドIDである。
次に elseif 条件があり、価格が25以上かどうかをチェックします。もしtrueなら、送料は$5に設定されます。
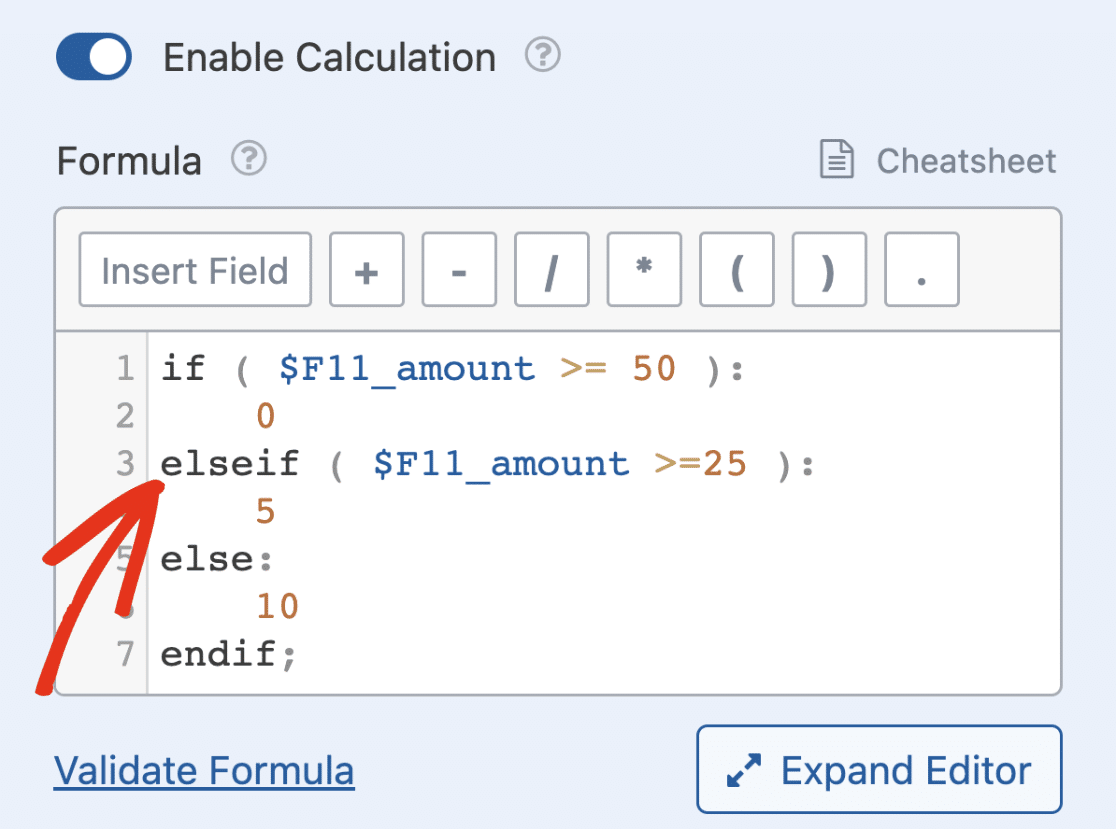
注: フォーミュラビルダーは、無制限に使用できます。 elseif を式に含める。
最後に else ブロックをクリックすると、25ドル以下の送料が10ドルに設定されます。
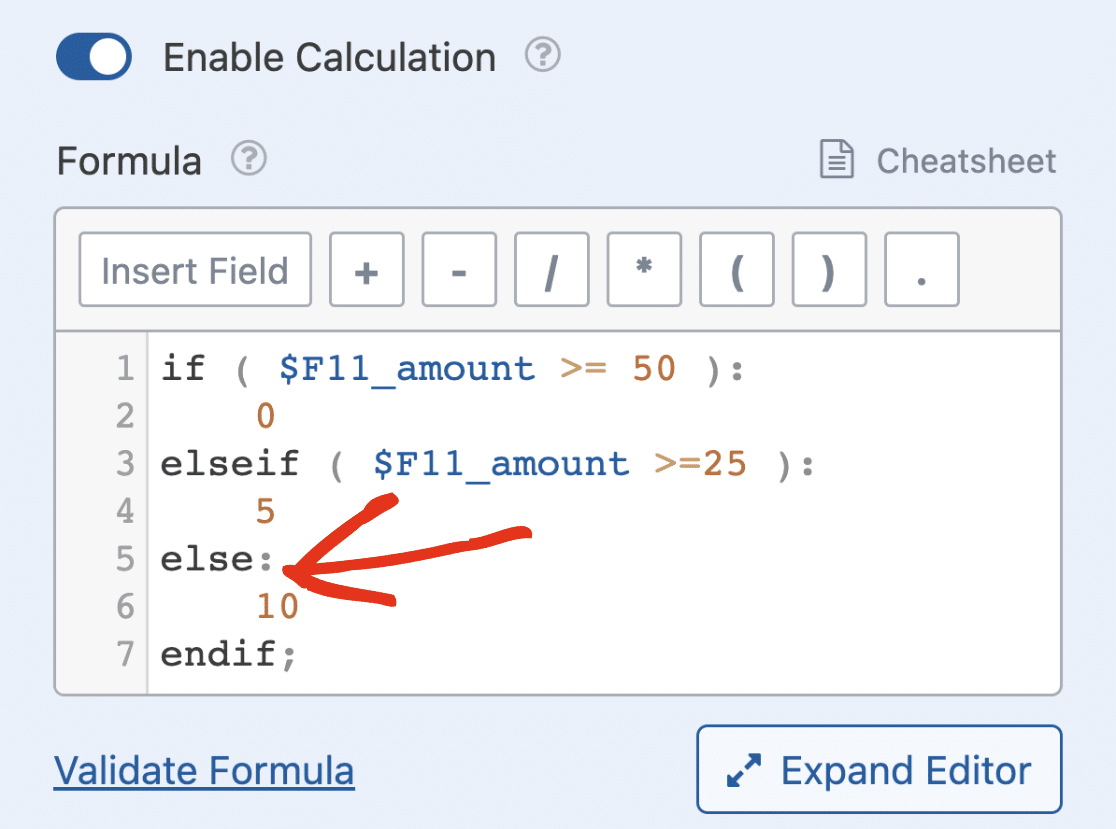
注意:フィールドを変数として挿入する際には、常に正しいフィールドIDを使用していることを確認してください。例えば、Numbersフィールドを追加し、それを削除してから新しいNumbersフィールドを追加すると、新しいフィールドIDが表示されます。
フォームを保存してプレビューすると、ユーザーが選択した金額に応じて送料の値が変化するのがわかります。
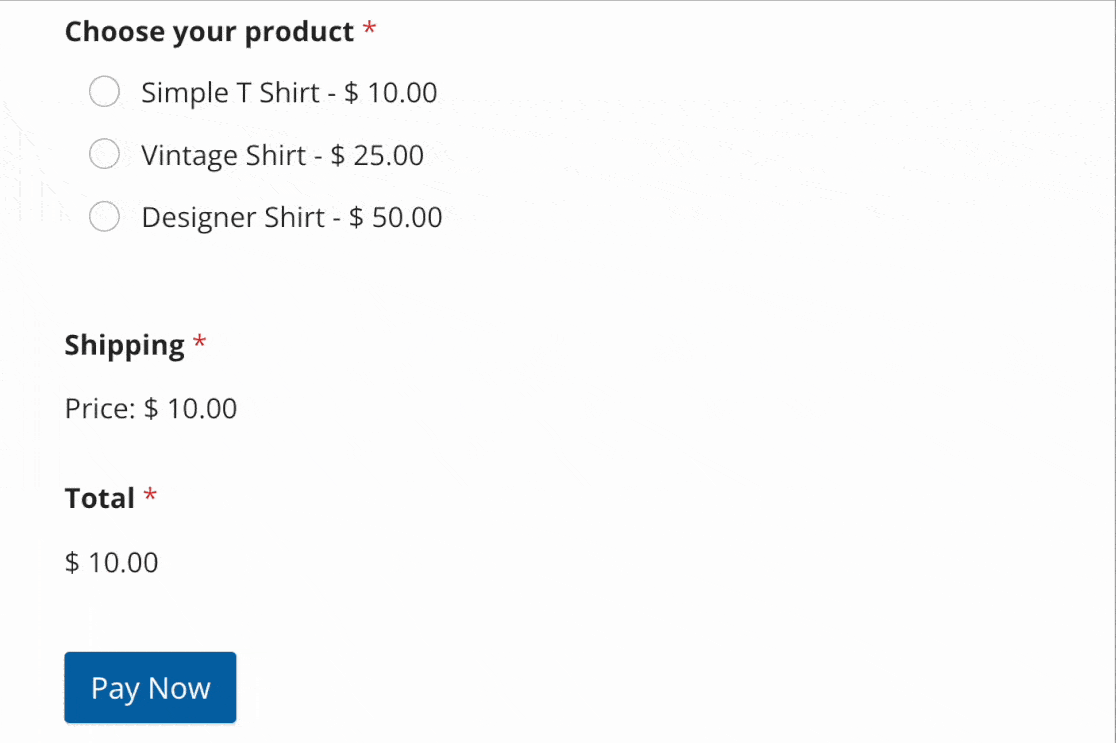
注意:数式の作成について詳しくは、Calculationsアドオンで数式を作成するガイドを参照してください。
他の例を見る
Calculationsアドオンには、いくつかの使用例があります。燃料費、配送割引料、支払いフォームの取引手数料などを計算するために使用できます。
このアドオンの他の使用例については、計算式の例のドキュメントをぜひご覧ください。
よくある質問
WPFormsでCalculationsアドオンを使用する際によくある質問に対する回答です。
計算式を作成する際に、どのフォームフィールドを変数として使用できますか?
以下に、数式を作成する際に変数として使用できる、サポートされているフィールドを紹介します:
- 単一行テキスト
- 段落テキスト
- ドロップダウン
- ドロップダウン項目
- マルチプル・チョイス
- 複数の項目
- チェックボックス
- チェックボックス項目
- 単品
- 数字
- 名称
- 電子メール
- 数字スライダー
- 電話
- 住所
- 日時
- ウェブサイト/URL
- 隠しフィールド
- 合計
- 評価
注意:複数選択肢、チェックボックス、ドロップダウンのフィールドで動的な選択肢を使用する場合、フィールドを計算の変数として使用することはできません。
計算が有効なフィールドを別のフィールドの変数として使用できますか?
はい。フォームの複数のフィールドで計算を有効にすると、他のフィールドの計算を構築するときに、それらのフィールドの1つを変数として使用できます。これは本質的に、フィールドの値が最初の計算の結果に依存することを意味します。
フォーミュラ・ビルダーで、フォーム・フィールドではない通常の変数を宣言できますか?
Calculations アドオンでは、数式ビルダーでフォームフィールドでない変数を使用することができません。計算結果を変数に格納したい場合は、Hidden フィールドを使用することをお勧めします。
隠しフィールドをフォームに追加したら、計算モードを有効にして、実行したい方程式を入力します。
そして、最初の方程式の結果を含むHiddenフィールドを、作ろうとする数式の変数として使うことができる。
数式内でフィールドをすばやく切り替えるには?
フォーミュラビルダー内の任意のフィールドをクリックすると、フォームで利用可能なすべてのフィールドのリストを表示できます。これにより、フィールドを入力することなく、フィールドの置換や更新を簡単に行うことができます。
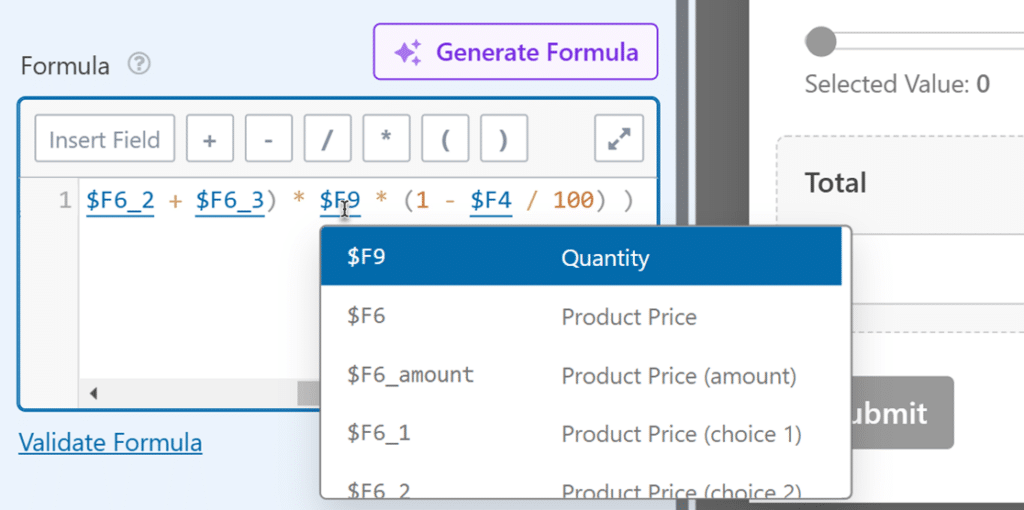
計算式で使用するフィールドを知るには?
数式ビルダー内のフィールドにマウスカーソルを合わせると、そのラベルが表示されます。これは、計算で正しいフィールドを使用していることを確認するのに役立ちます。
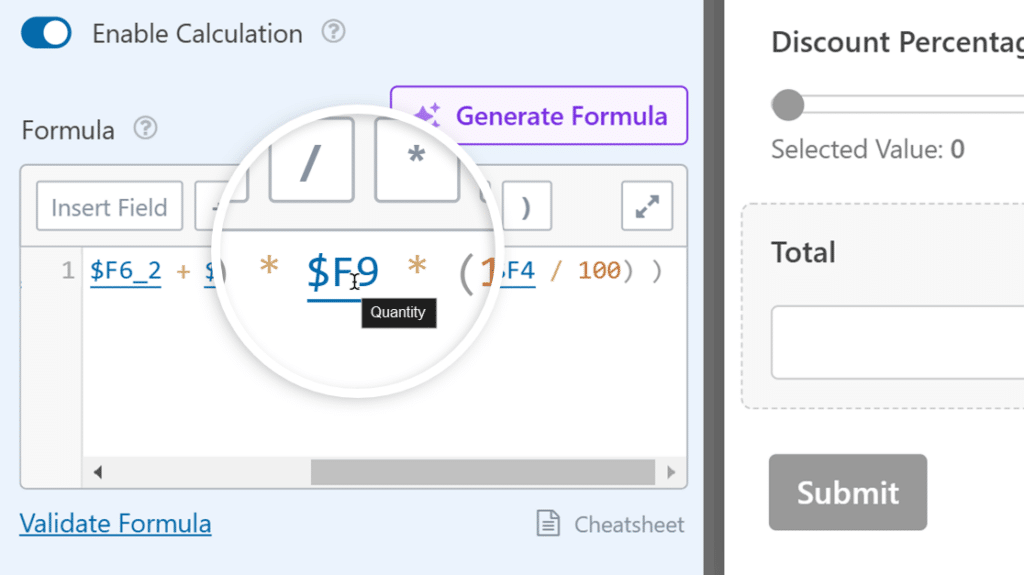
以上です!これでWPFormsのCalculationsアドオンの使い方がわかりました。
次に、ユーザーの支払いを受け付けるフォームを作成したいですか?詳しくはWPFormsで支払いフォームを作成するガイドを参照してください。

