Riepilogo AI
Volete consentire agli utenti di ripetere insiemi di informazioni simili nei vostri moduli WordPress? Il campo Repeater di WPForms vi permette di creare insiemi di campi ripetuti nei vostri moduli. Questo può essere particolarmente utile per raccogliere più voci di informazioni simili, come ad esempio più competenze o esperienze lavorative.
Questo tutorial mostra come utilizzare il campo Repeater in WPForms.
- Aggiunta di un campo ripetitore al modulo
- Scelta dell'opzione di visualizzazione
- Scelta del layout delle colonne
- Aggiunta di campi al campo ripetitore
- Personalizzazione dei pulsanti Aggiungi e Rimuovi
- Impostazione dei limiti per le voci dei ripetitori
- Configurazione delle opzioni avanzate del campo ripetitore
- Configurazione della logica condizionale
- Anteprima del modulo
- Domande frequenti
Prima di iniziare, assicuratevi di installare e attivare WPForms e di verificare la vostra licenza. Quindi, create un nuovo modulo o modificatene uno esistente per accedere al costruttore di moduli.
Aggiunta di un campo ripetitore al modulo
Nel costruttore di moduli, il campo Ripetitore si trova nella sezione Campi fantasia. Fare clic sul campo Repeater o trascinarlo nell'area di anteprima del modulo per aggiungerlo al modulo.
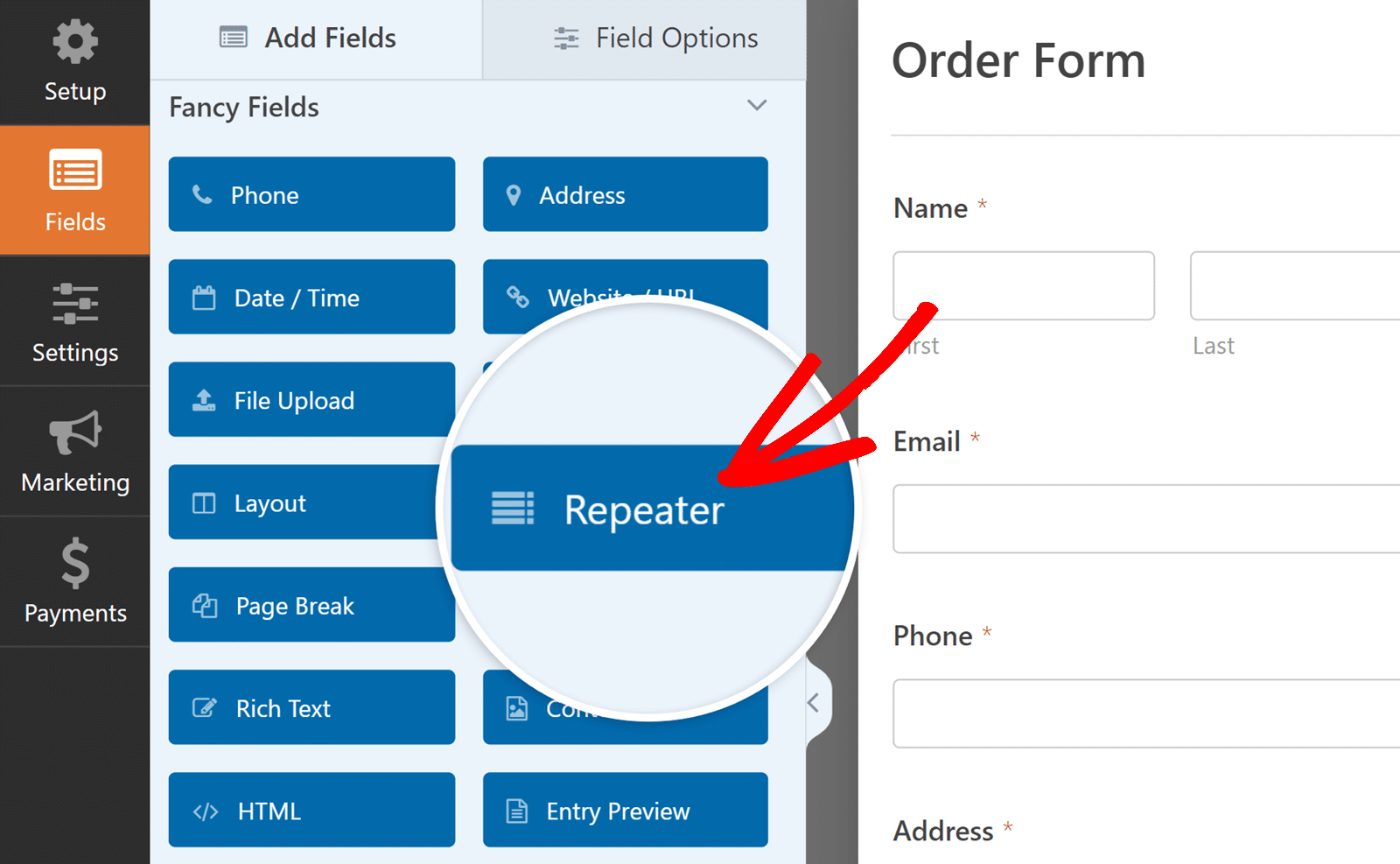
Scelta dell'opzione di visualizzazione
Dopo aver aggiunto il campo Repeater, è necessario scegliere come il gruppo di campi verrà visualizzato sul frontend del sito.
Per farlo, fare clic sul campo Ripetitore nel costruttore per aprire il pannello Opzioni campo. Lì, si vedrà una sezione Display con due scelte: Righe e Blocchi.
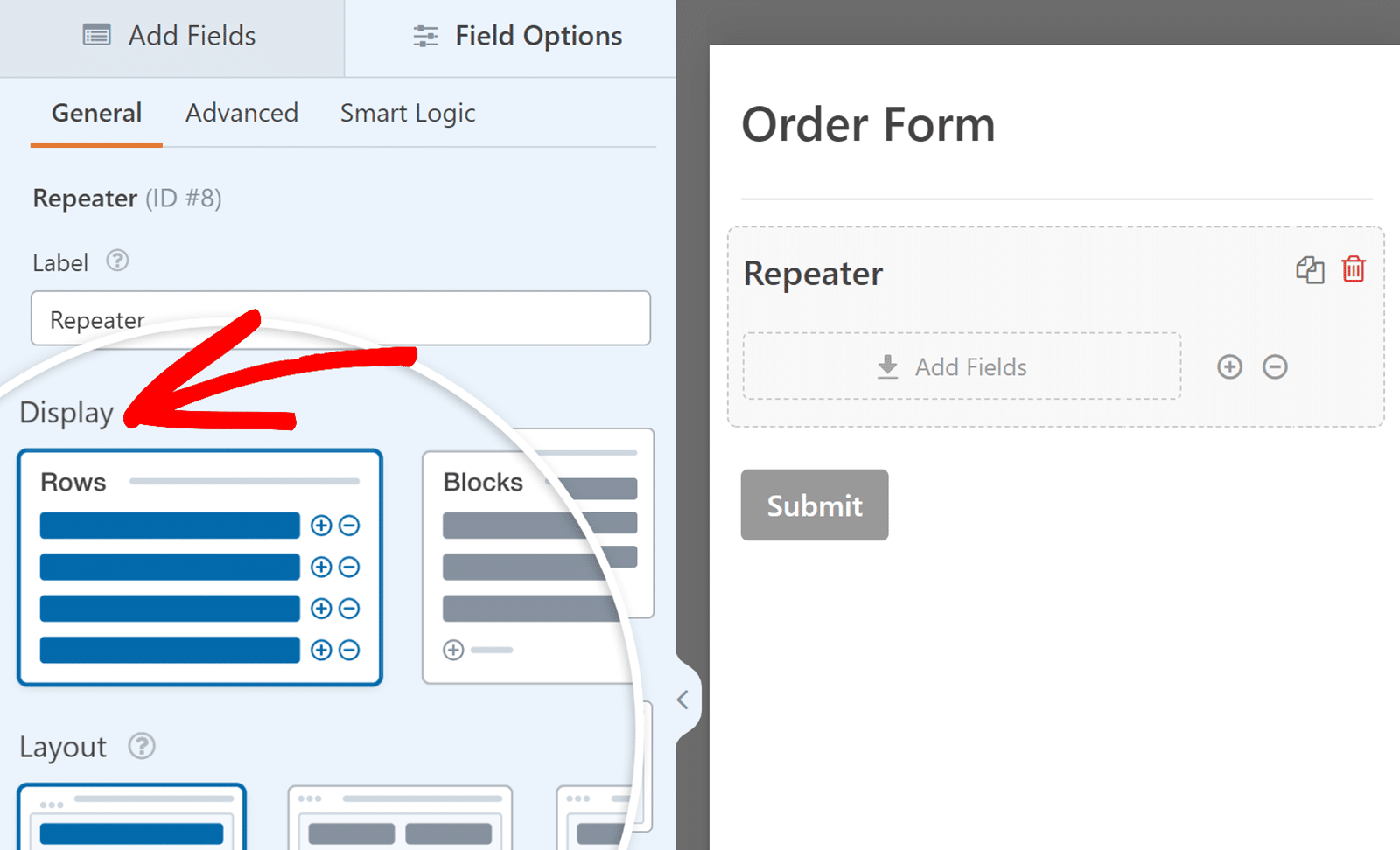
Di seguito, illustreremo il funzionamento di ciascuna di queste opzioni per aiutarvi a decidere quale utilizzare.
Righe
Questa opzione è selezionata per impostazione predefinita. Mostra ogni gruppo di campi in un elenco verticale, uno sotto l'altro. La visualizzazione a righe è perfetta per i moduli semplici in cui ogni informazione viene inserita separatamente. Ad esempio, si può usare la visualizzazione Righe per raccogliere i link al profilo dei social media di un utente o i link ai portfolio per una domanda di lavoro.
Con la visualizzazione Righe, è possibile aggiungere campi solo uno accanto all'altro, non uno sotto l'altro. Ad esempio, in un layout a tre colonne, è possibile inserire tre campi uno accanto all'altro in una singola riga.
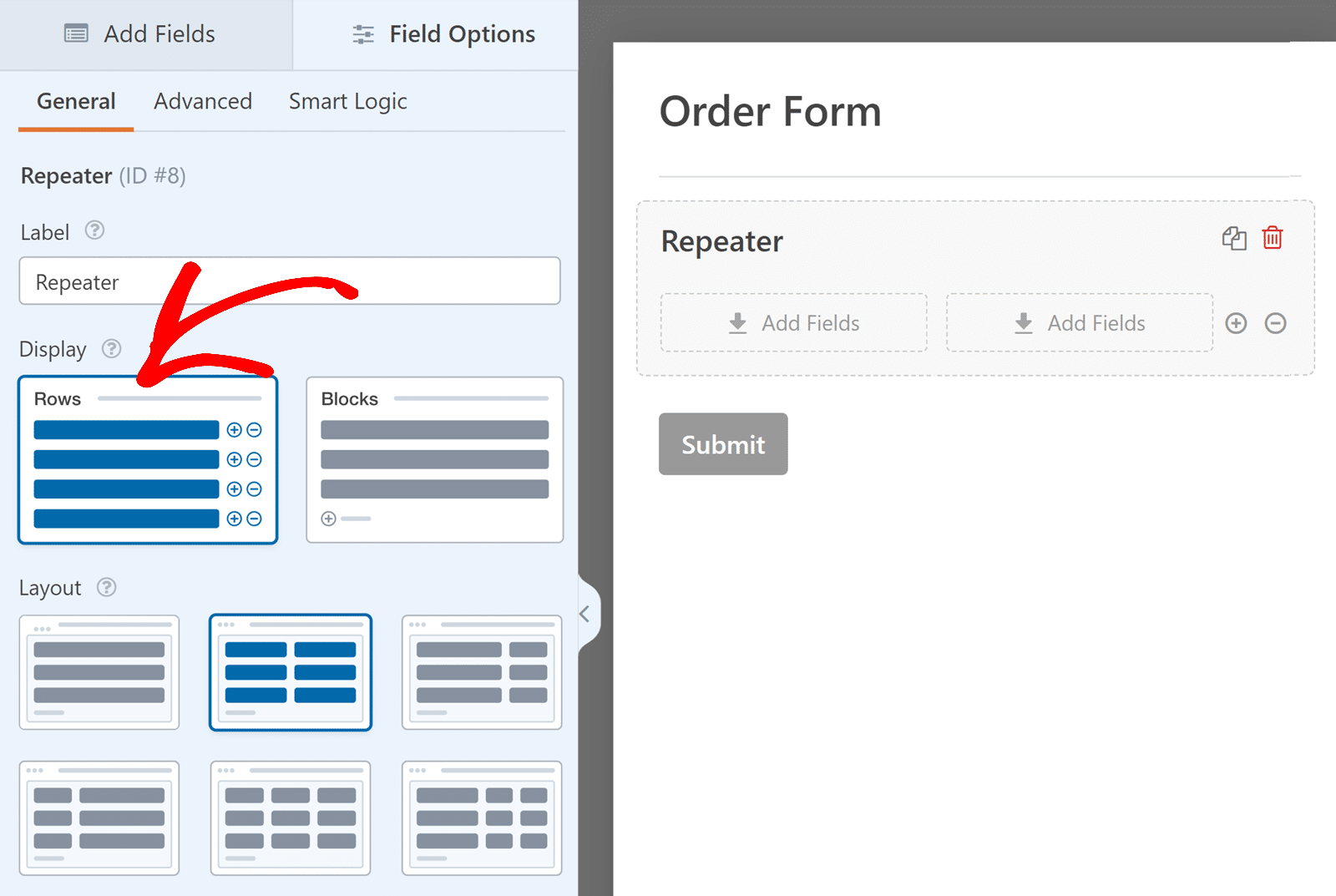
Blocchi
Questa opzione offre una maggiore flessibilità nella disposizione dei campi. È possibile creare più colonne e righe all'interno di ciascun blocco, consentendo un layout più complesso e organizzato.
Il layout Blocchi è ideale per raggruppare campi correlati. Ad esempio, si può usare il layout Blocchi per raccogliere una storia lavorativa dettagliata, con i campi per la posizione, l'azienda, la sede, la data di inizio e la data di fine, tutti all'interno dello stesso blocco.
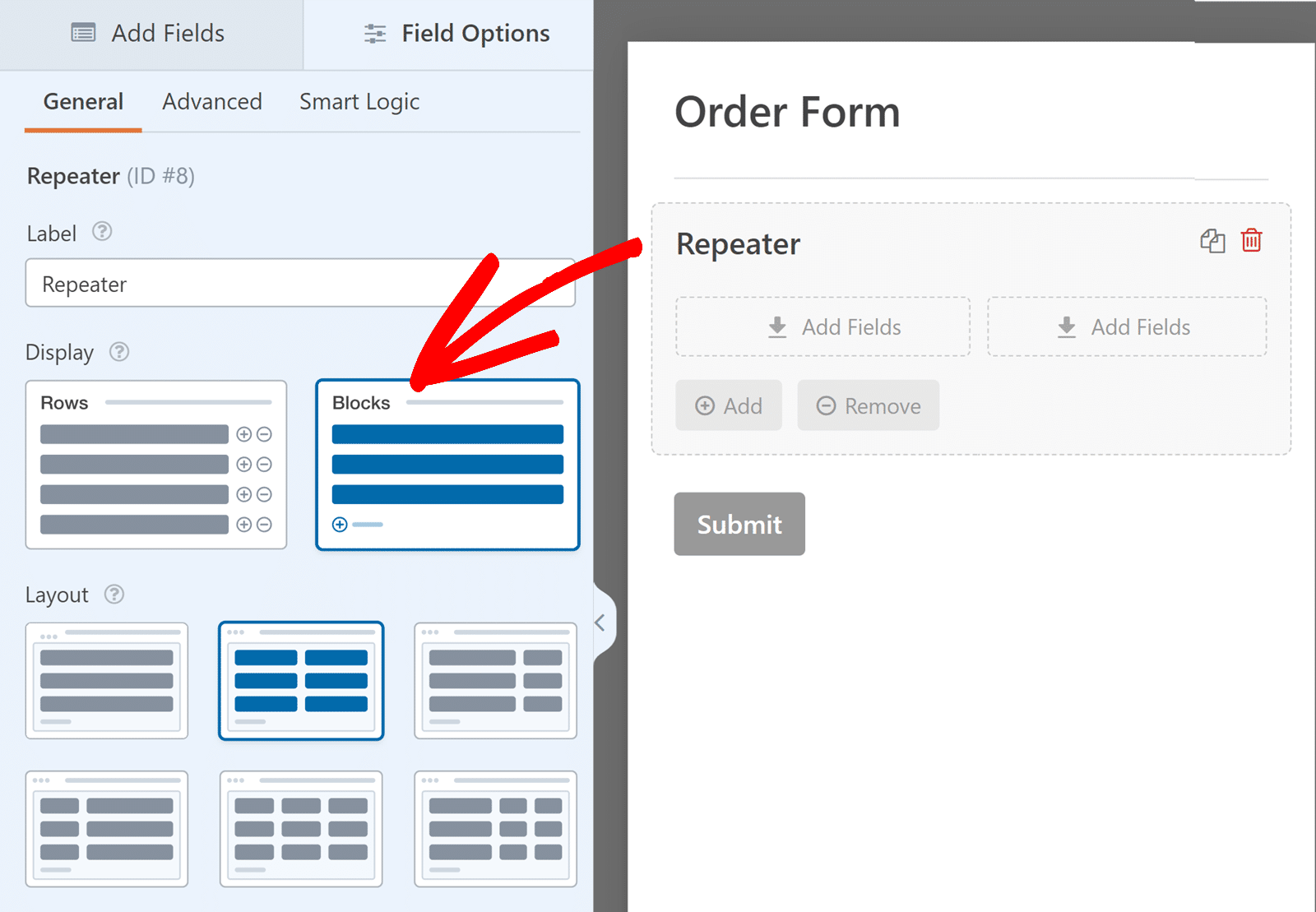
È sufficiente scegliere l'opzione che meglio si adatta alle esigenze del modulo per controllare come verranno visualizzati gli insiemi ripetuti.
Scelta del layout delle colonne
Successivamente, è necessario scegliere la preimpostazione del layout per il campo Ripetitore.
Il campo Ripetitore offre diverse opzioni per disporre i campi del modulo in diverse colonne. Per aprire il pannello Opzioni campo e visualizzare i layout di colonna disponibili, fare clic sul campo Ripetitore nell'area di anteprima del modulo.
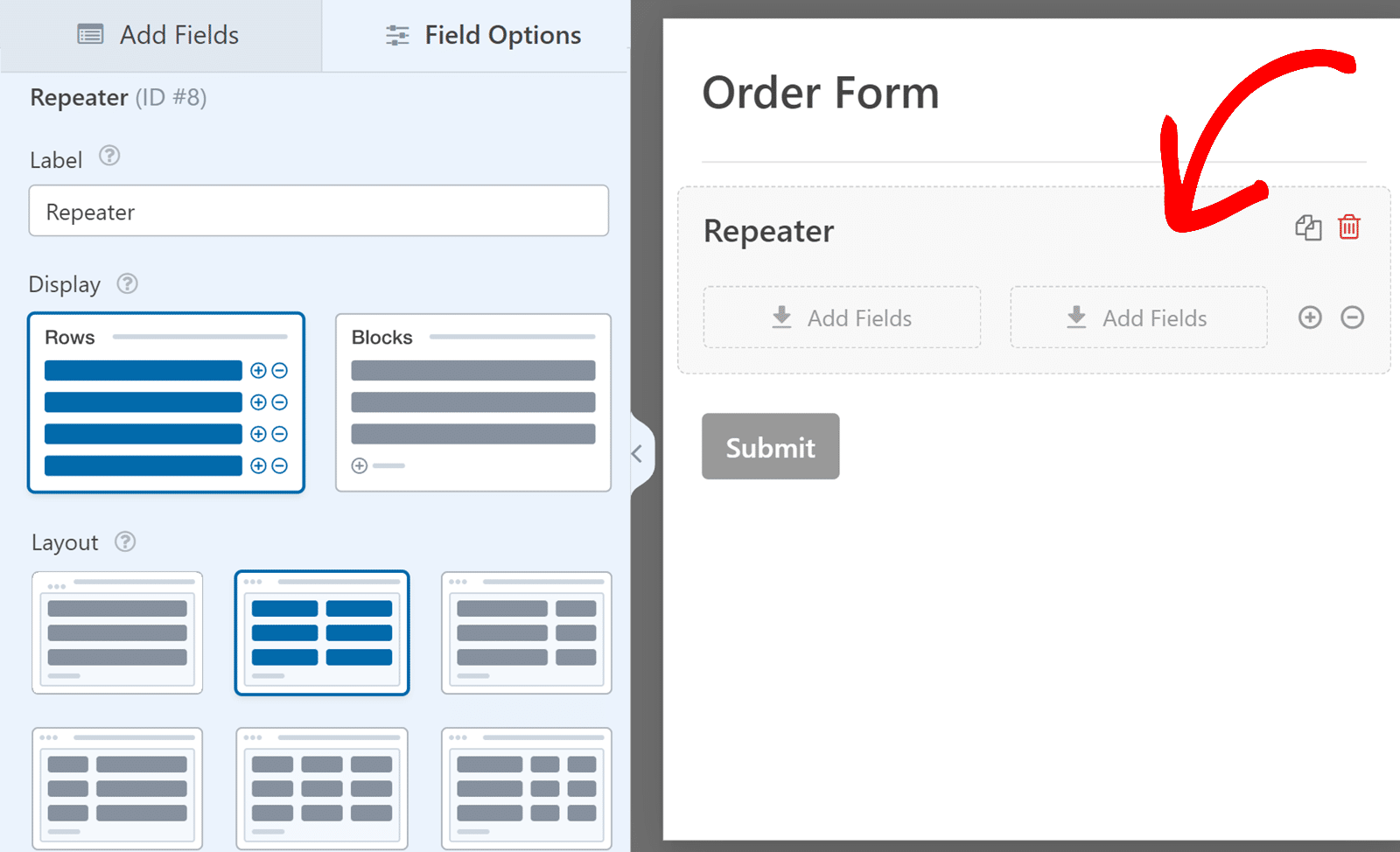
A questo punto, nella sezione Layout sono disponibili diversi layout, ciascuno con diverse configurazioni di colonne. Il layout predefinito per il campo Ripetitore è a colonna singola. Tuttavia, è possibile scegliere altre configurazioni, se necessario.
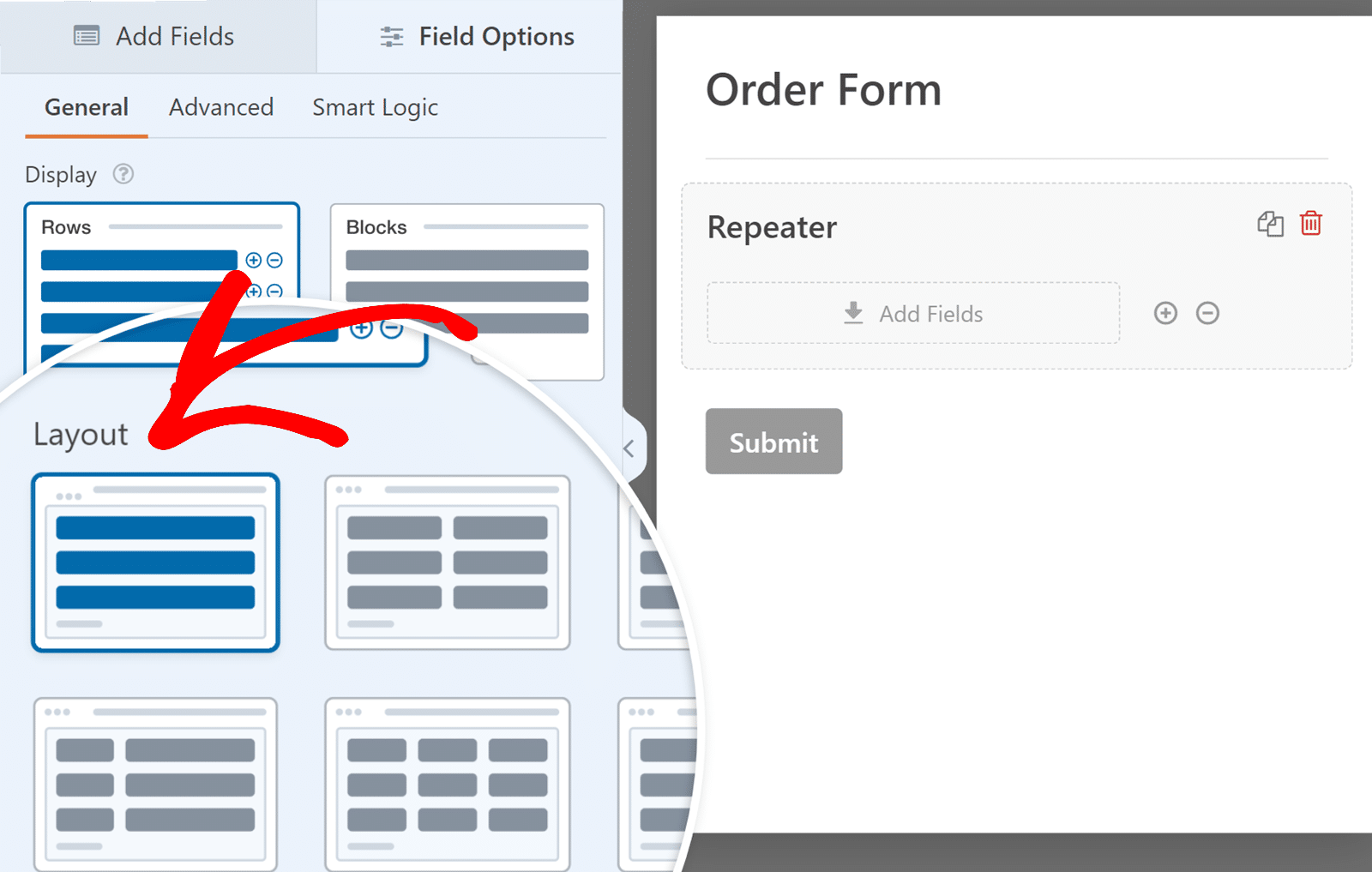
Nota: le opzioni di layout delle colonne nel campo Ripetitore sono simili a quelle del campo Layout. Per una guida dettagliata sull'uso e la personalizzazione dei layout, consultare la nostra guida all'uso del campo Layout.
Aggiunta di campi al campo ripetitore
Dopo aver selezionato la visualizzazione e l'opzione di layout, è possibile iniziare ad aggiungere campi alle colonne nel campo Ripetitore.
Per aggiungere un campo a qualsiasi colonna del campo Ripetitore, fare clic e trascinare il campo dalla barra laterale alla colonna di destinazione.
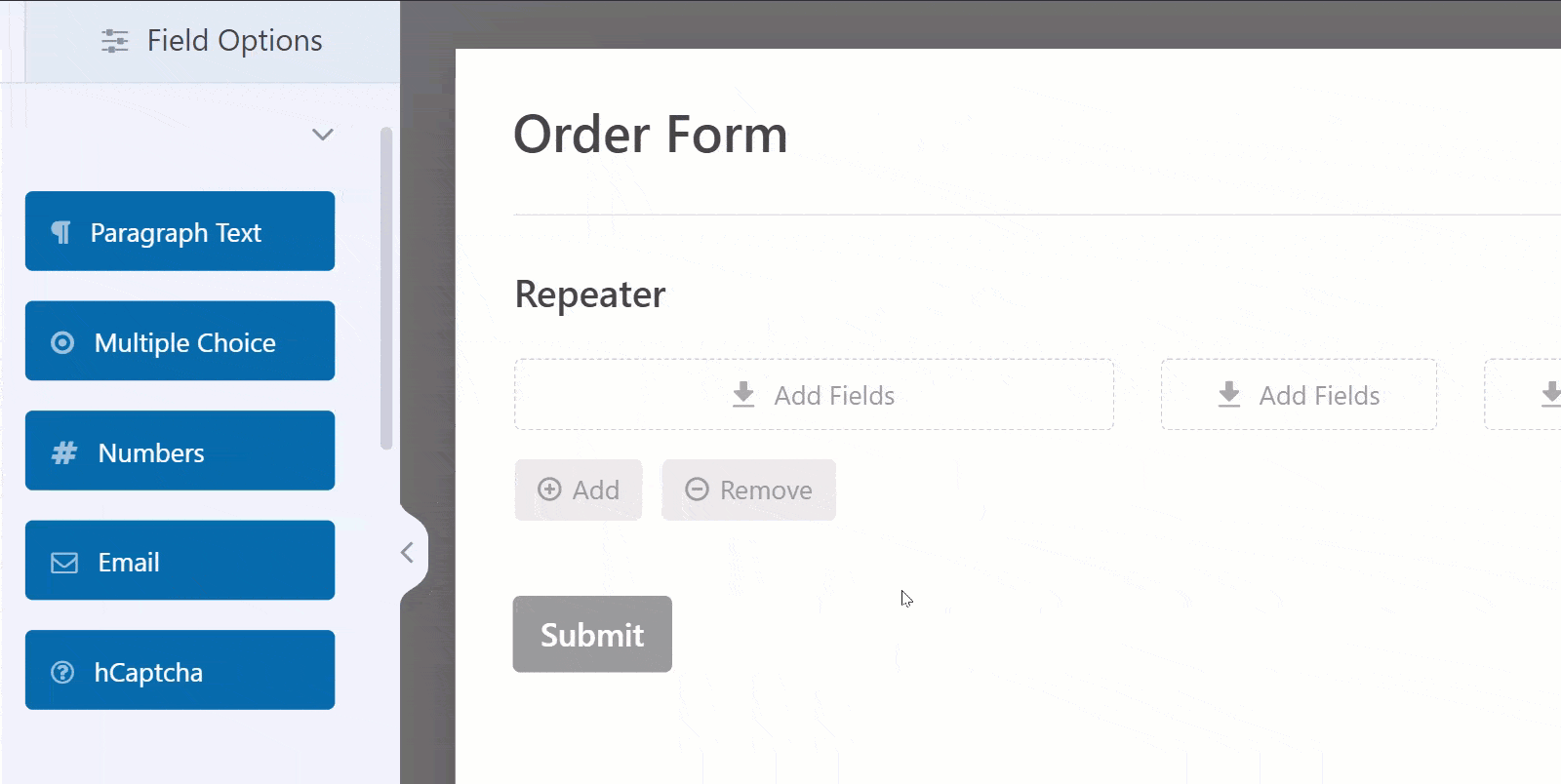
È possibile personalizzare i campi aggiunti a un campo Repeater come qualsiasi altro campo di WPForms. Ciò include l'impostazione di etichette, segnaposto e altre opzioni. Tuttavia, si noti che la logica condizionale e i calcoli non possono essere abilitati sui campi all'interno di un campo Repeater.
Nota: Non tutti i campi possono essere aggiunti al campo Ripetitore. Per un elenco completo dei campi non supportati, consultare la sezione FAQ.
Personalizzazione dei pulsanti Aggiungi e Rimuovi
Quando si utilizza l'opzione di visualizzazione Blocchi, è possibile personalizzare il design e le etichette dei pulsanti per l'aggiunta e la rimozione di gruppi ripetuti di campi.
Nel pannello Opzioni campo è presente il menu a tendina Tipo di pulsante, in cui è possibile scegliere tra vari design per i pulsanti Aggiungi e Rimuovi. Le opzioni includono Pulsanti con icone, Pulsanti, Icone con testo, Icone e Testo normale.
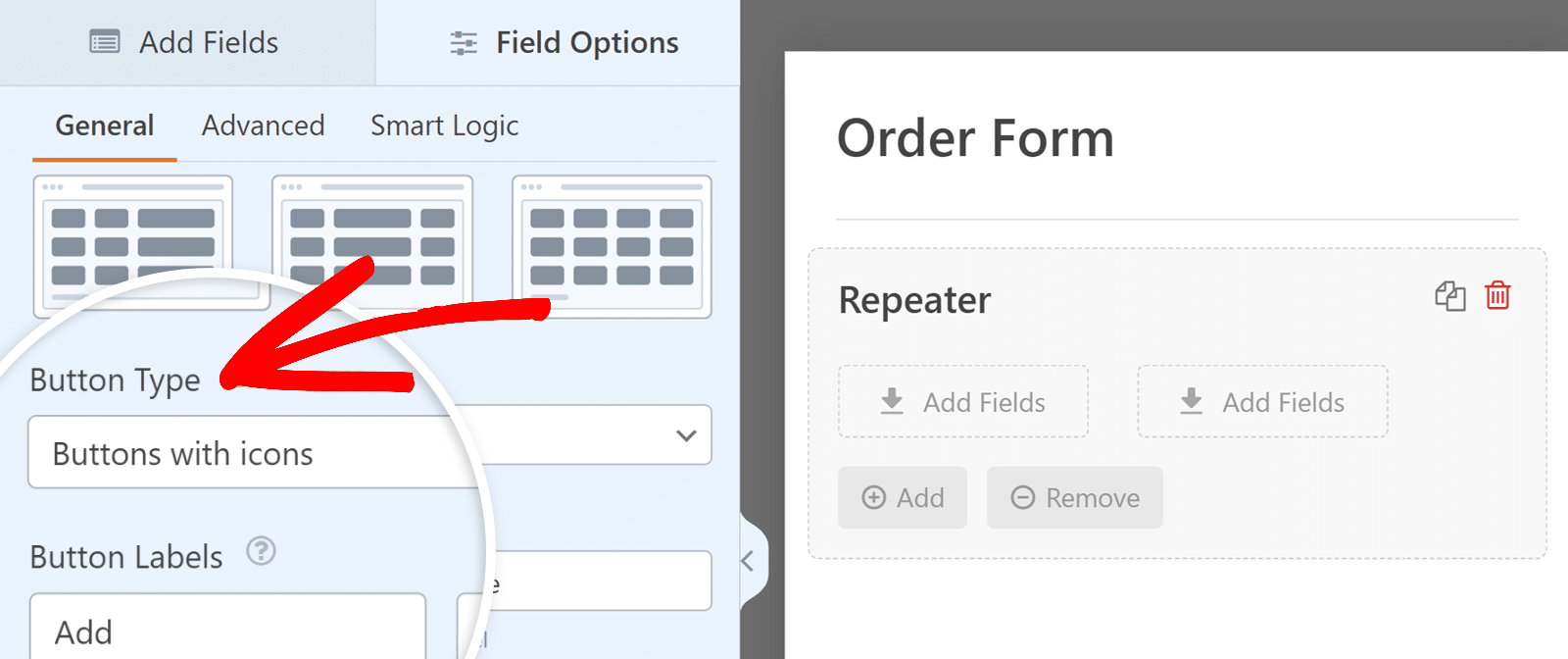
È inoltre possibile modificare le etichette di questi pulsanti utilizzando i normali input di testo. Nella sezione Etichette dei pulsanti, inserire il testo preferito per le etichette Aggiungi e Rimuovi.
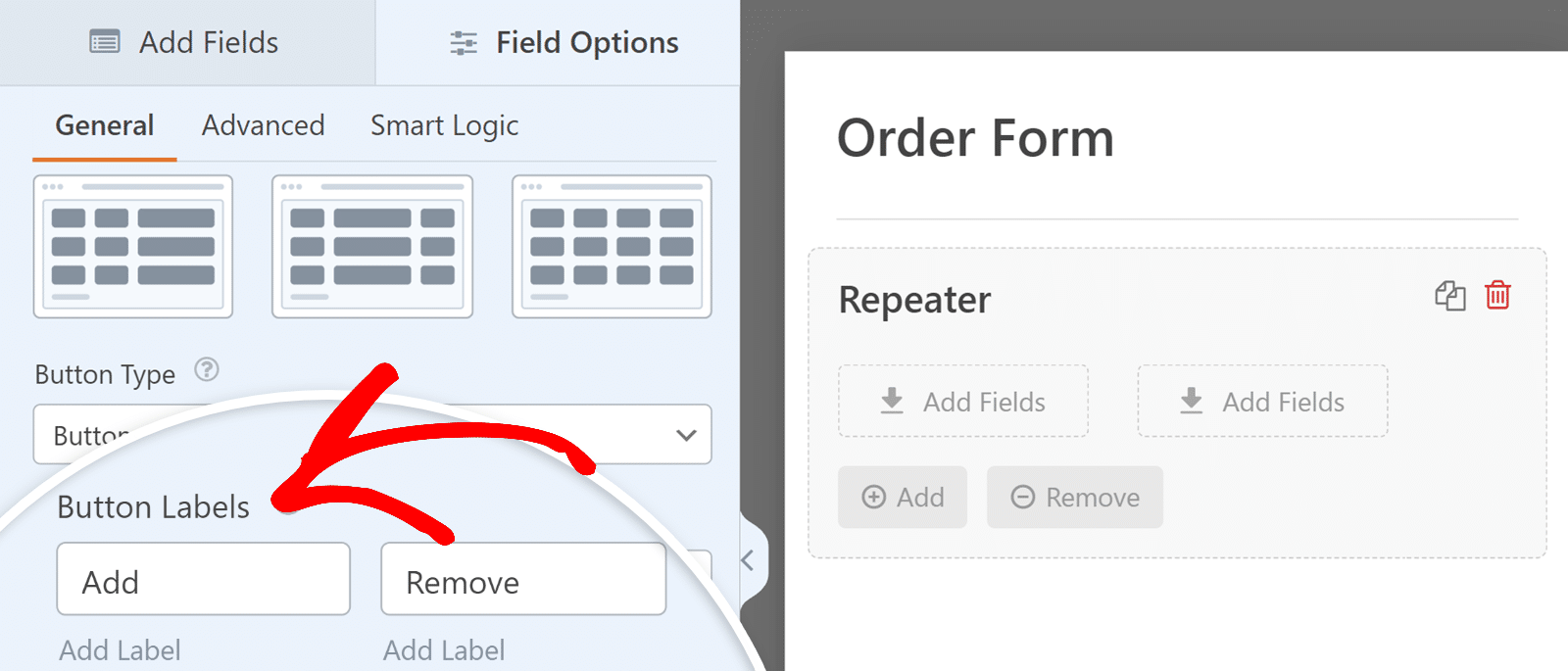
Impostazione dei limiti per le voci dei ripetitori
Il campo Ripetitore offre anche opzioni per limitare il numero di voci che un utente può aggiungere per un singolo invio.
Per impostazione predefinita, il minimo è impostato su 1, mentre il massimo è impostato su 10. Tuttavia, è possibile aggiornare questi limiti a piacere. Tuttavia, è possibile aggiornare questi limiti a piacimento.
Nel pannello Opzioni campo del campo Ripetitore, scorrere verso il basso e individuare la sezione Limite. Qui è possibile impostare il numero minimo e massimo di volte in cui il campo può essere ripetuto. In questo modo ci si assicura che gli utenti forniscano la quantità di informazioni richiesta senza superare il limite consentito.
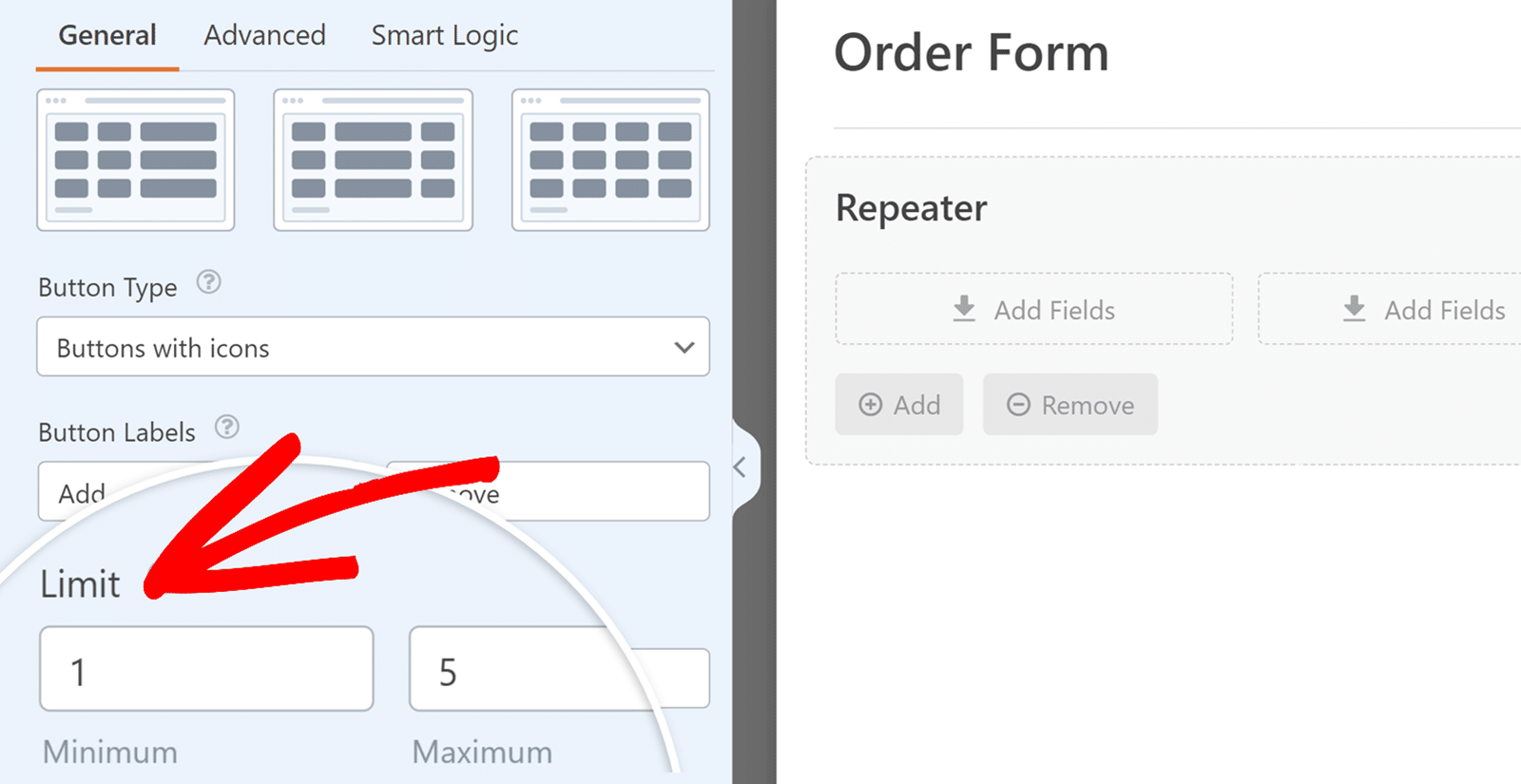
Configurazione delle opzioni avanzate del campo ripetitore
La scheda Avanzate consente di configurare ulteriori opzioni per il campo Ripetitore. È possibile impostare le dimensioni del campo e aggiungere una descrizione per fornire un contesto più ampio agli utenti.
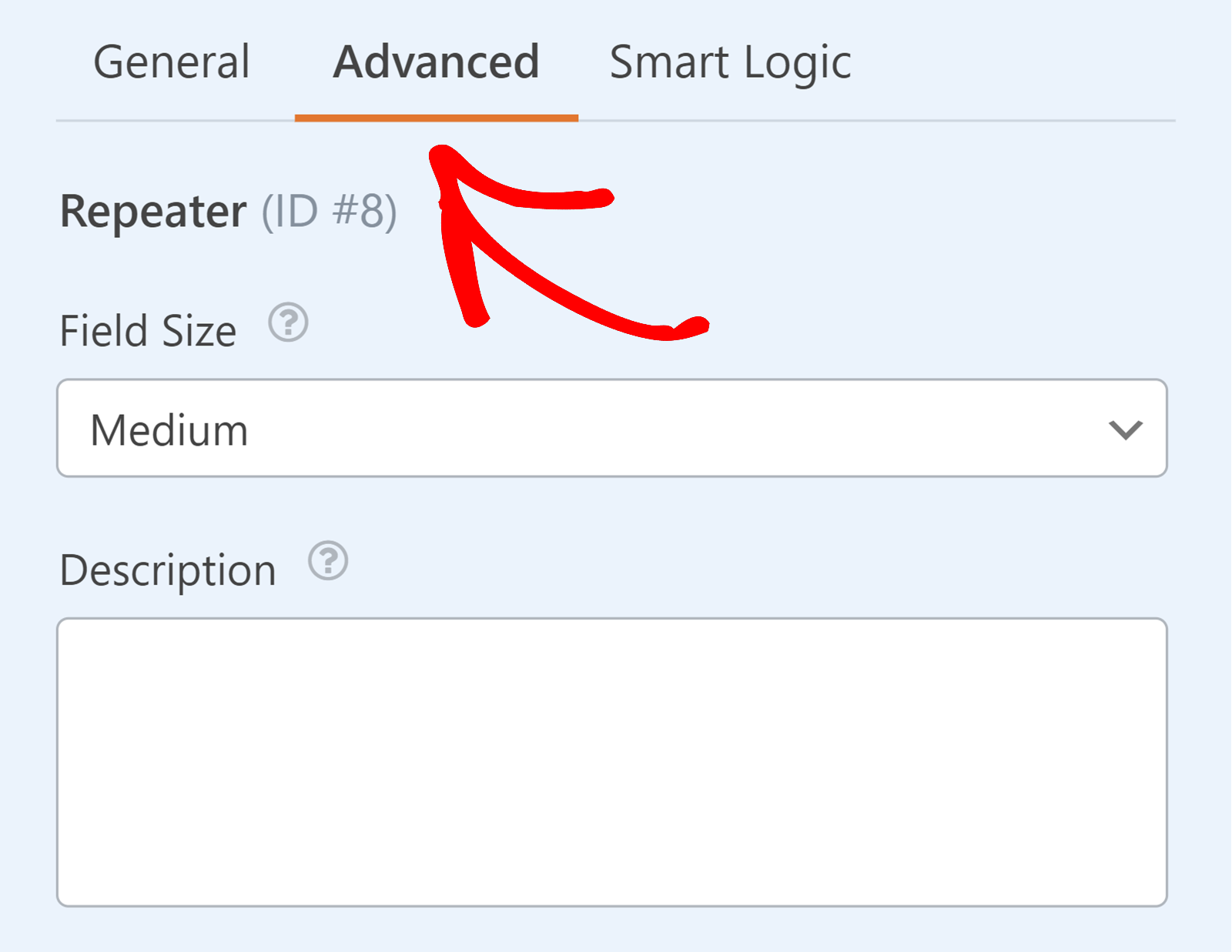
Dimensione del campo
Questa opzione consente di scegliere la larghezza del campo del ripetitore. È possibile scegliere tra Piccola, Media o Grande.
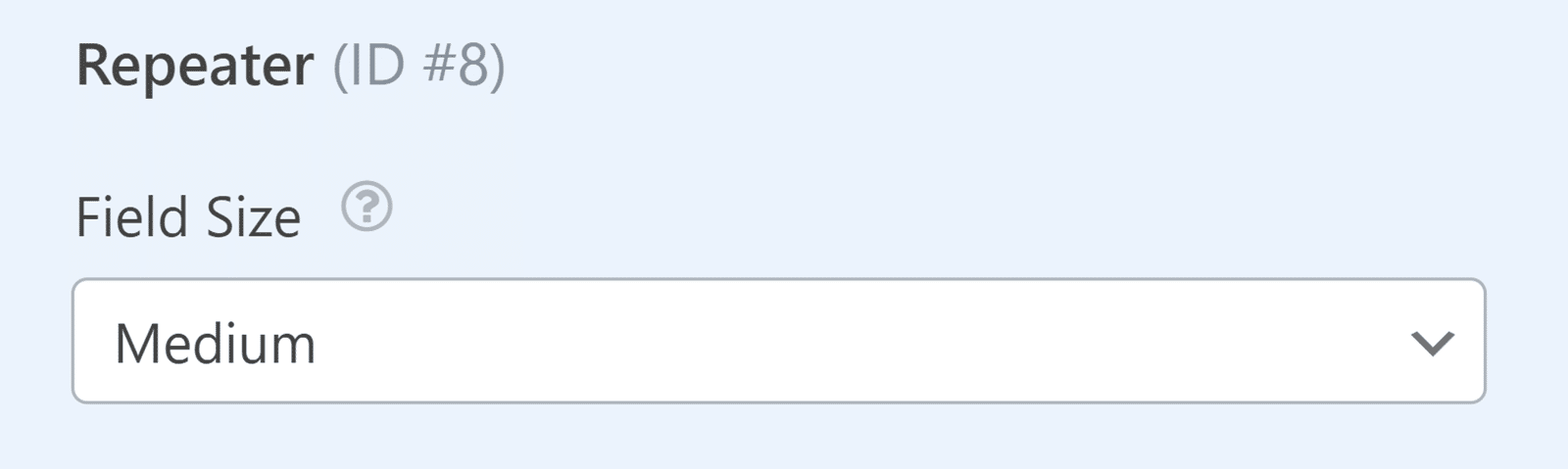
Nota: l'opzione Dimensione campo viene disattivata se si seleziona un layout con più di una colonna.
Descrizione
È anche possibile aggiungere una descrizione al campo Ripetitore per fornire informazioni o istruzioni aggiuntive. Questo testo apparirà sotto il campo Ripetitore nel modulo, fornendo agli utenti un contesto e una guida aggiuntivi.
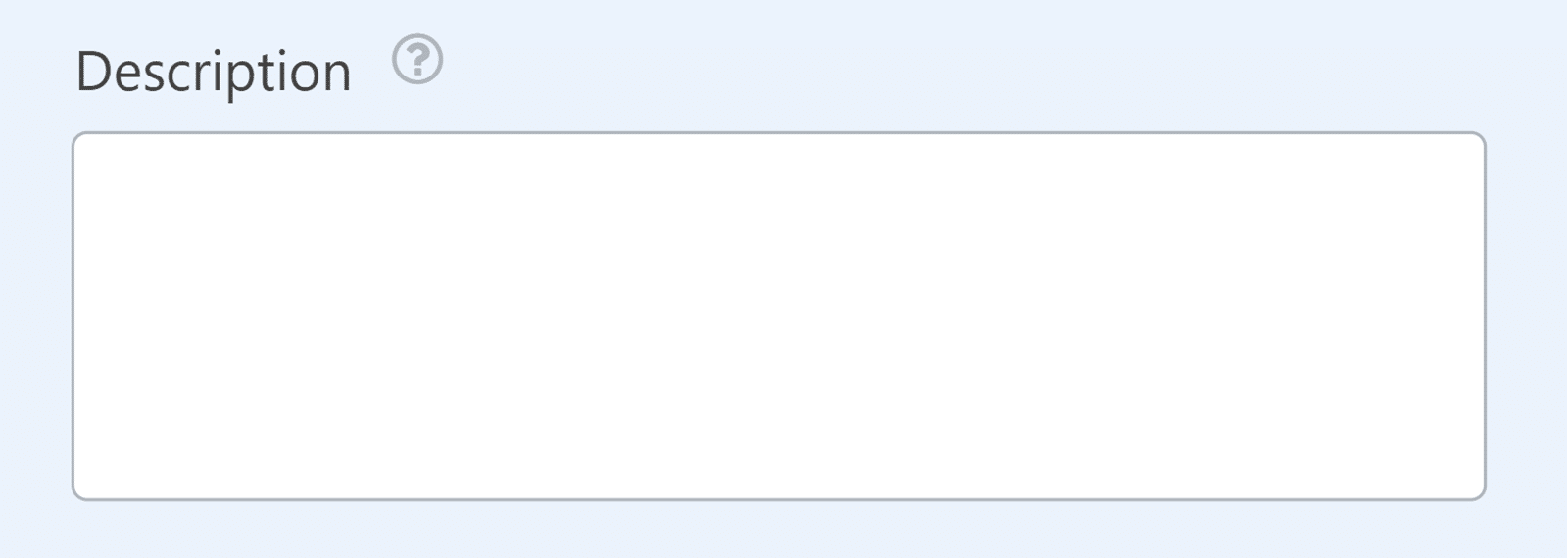
Configurazione della logica condizionale
La scheda Logica intelligente consente di applicare la logica condizionale all'intero campo Ripetitore. Ciò significa che è possibile mostrare o nascondere il campo Ripetitore in base agli input dell'utente provenienti da altri campi del modulo.
Per abilitare la logica condizionale, è sufficiente attivare l'opzione Abilita logica condizionale.
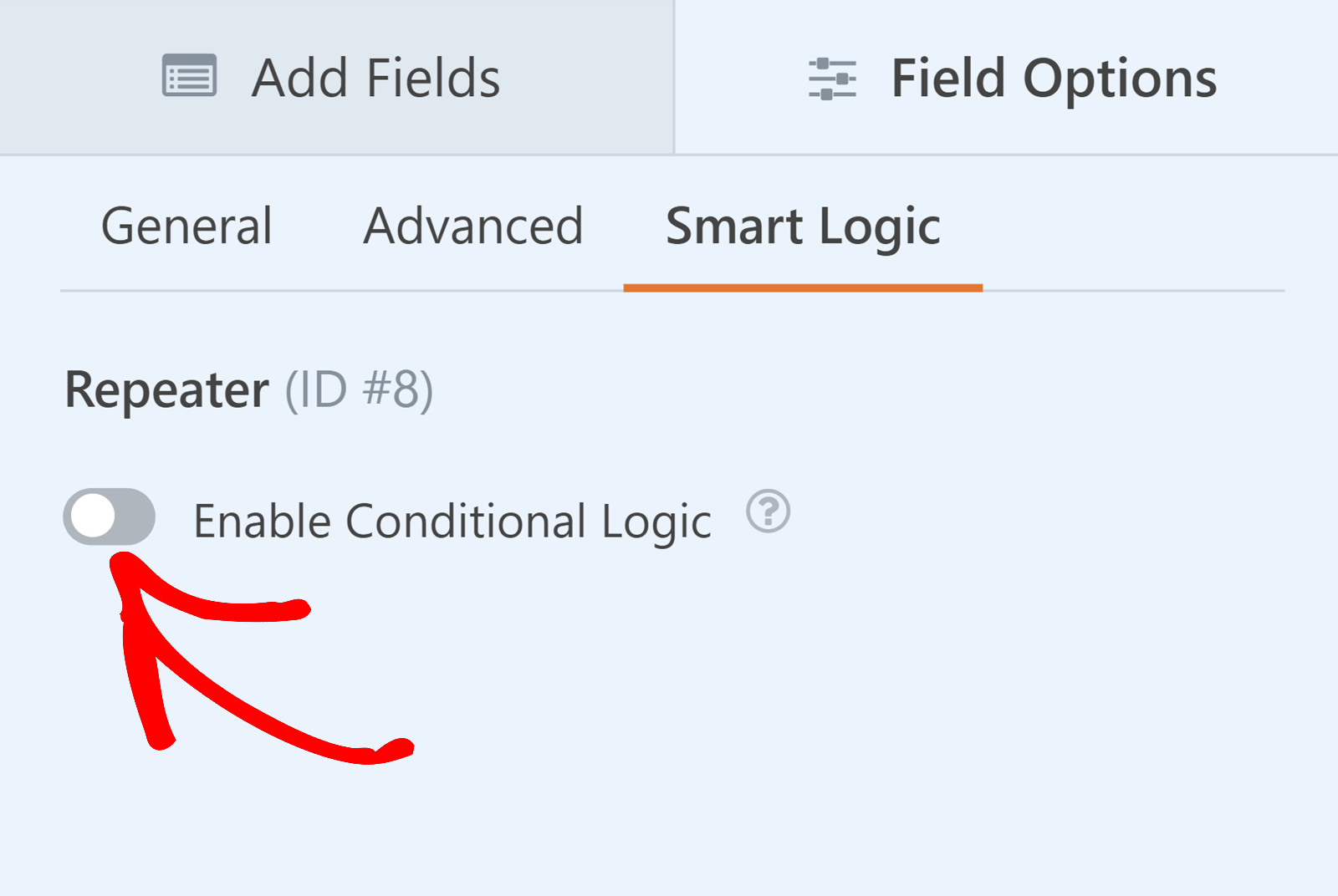
Nota: la logica condizionale si applica all'intero campo Repeater e non ai singoli campi all'interno del campo Repeater. Inoltre, i campi aggiunti al campo Ripetitore non possono avere una propria logica condizionale.
Per maggiori dettagli sull'uso della logica condizionale, consultate la nostra guida sull'uso della logica condizionale in WPForms.
Anteprima del modulo
Una volta configurato il campo Repeater e aggiunti tutti i campi necessari, salvare il modulo facendo clic sul pulsante Salva in alto a destra del costruttore di moduli.
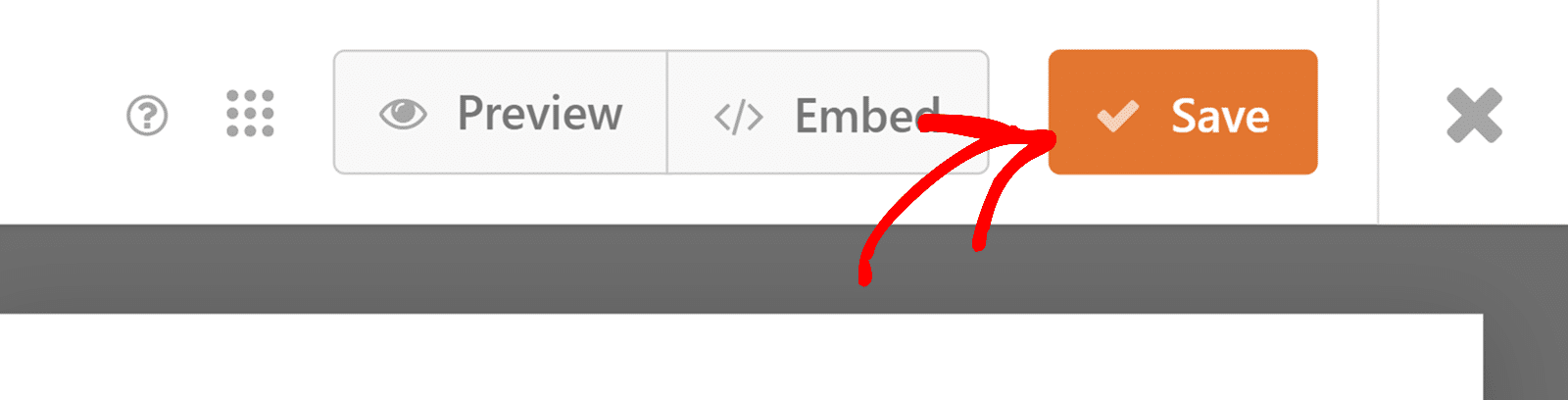
Quindi, fare clic sul pulsante Anteprima per vedere l'aspetto del modulo nel frontend, assicurandosi che tutto appaia come previsto.
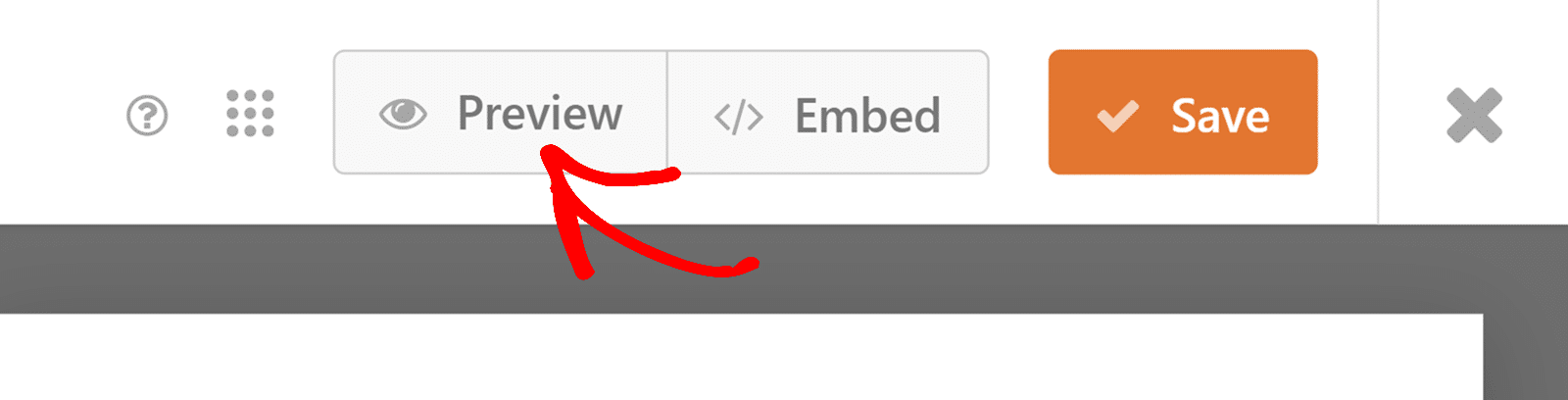
Nota: consigliamo sempre di testare i moduli prima di pubblicarli, per assicurarsi che la logica condizionale e altre funzioni funzionino correttamente. Per una guida passo passo a questo processo, consultate la nostra lista di controllo completa per il test dei moduli.
Domande frequenti
Queste sono le risposte ad alcune delle domande più comuni che riceviamo sull'uso del campo Repeater in WPForms.
Quali campi non possono essere aggiunti a un campo ripetitore?
I seguenti campi non possono essere aggiunti all'interno di un campo Ripetitore:
- Ripetitore
- Interruzione di pagina
- Divisore di sezione
- Anteprima dell'ingresso
- Campi di pagamento (Stripe, Square, ecc.)
- Coupon
- Totale
- Captcha personalizzato
- Caricamento dei file
- Scala Likert
- Punteggio netto dei promotori
Perché il campo Ripetitore non viene visualizzato correttamente?
Questo accade spesso se si sono applicate classi CSS personalizzate al modulo con il campo Repeater. Per risolvere questo problema, verificare che non vi siano classi CSS in conflitto nel modulo che potrebbero influenzare il layout del campo Repeater.
Posso utilizzare più campi Repeater in un singolo modulo?
Sì, è possibile aggiungere più campi Repeater al modulo e configurare ciascuno di essi separatamente.
Il campo Repeater funziona con tutti i componenti aggiuntivi di WPForms?
Il campo Repeater funziona con questi componenti aggiuntivi di WPForms:
- Forme di conversazione
- Abbandono del modulo
- Geolocalizzazione
- Fogli di Google
- Moduli offline
- Salva e riprendi
- Firma
- Viaggio dell'utente
Ecco fatto! Ora sapete come usare il campo Repeater in WPForms per creare moduli dinamici e flessibili.
Inoltre, desiderate migliorare facilmente il design dei vostri moduli con temi già pronti? Consultate la nostra guida all'uso dei temi dei moduli per avere tutti i dettagli su come applicare questi temi ai vostri moduli.

