Résumé de l'IA
Vous souhaitez connecter votre site WordPress à votre compte Mailchimp ? Avec l'addon WPForms Mailchimp, vous pouvez ajouter automatiquement les adresses email des utilisateurs à vos listes marketing lorsqu'ils soumettent vos formulaires.
Ce tutoriel vous montrera comment utiliser notre addon Mailchimp pour intégrer WPForms à vos listes Mailchimp.
Exigences :
- Vous aurez besoin d'un niveau de licence Plus ou supérieur pour accéder à l'addon Mailchimp.
- Assurez-vous que vous avez installé la dernière version de WPForms afin de respecter la version minimale requise pour l'addon Mailchimp.
Installation de l'addon Mailchimp
Avant de commencer, assurez-vous d'installer et d'activer WPForms sur votre site WordPress. Une fois que vous avez installé le plugin et vérifié votre licence, vous pourrez rapidement installer et activer l'addon Mailchimp.
Après avoir installé l'addon Mailchimp, l'étape suivante consiste à intégrer votre site à votre compte Mailchimp. Pour ce faire, naviguez vers WPForms " Settings et cliquez sur l'onglet Integrations. Cliquez ensuite sur Mailchimp pour développer cette section.
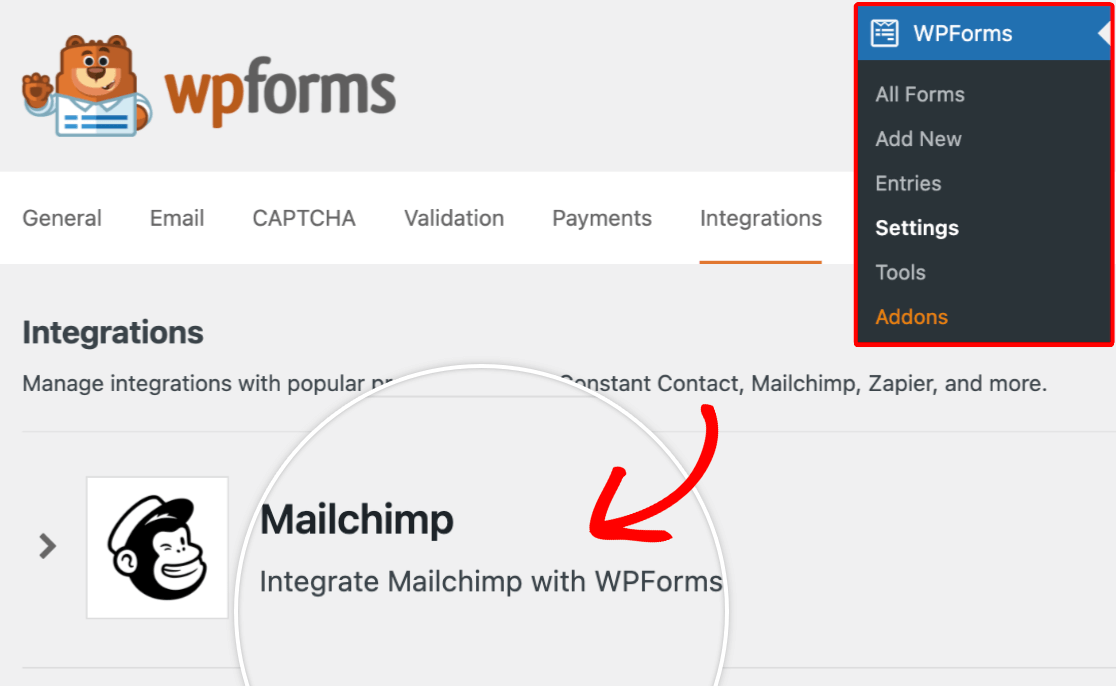
Une fois la section Mailchimp ouverte, cliquez sur le bouton + Ajouter un nouveau compte. Vous verrez apparaître les champs pour votre clé API Mailchimp et votre pseudonyme de compte.
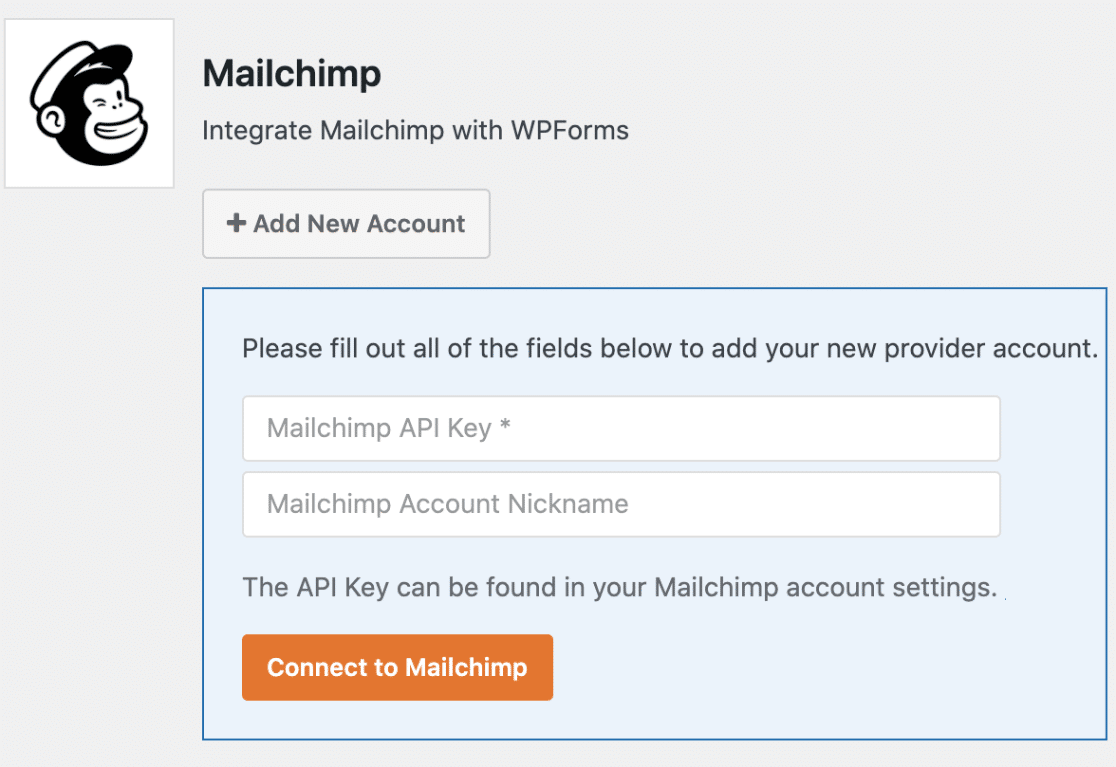
Générer votre clé API Mailchimp
Afin de remplir les paramètres d'intégration pour Mailchimp, vous devrez générer une clé API à partir de votre compte Mailchimp. L'API permet au plugin WPForms de votre site de communiquer avec votre compte Mailchimp.
Pour accéder à la section API Key dans Mailchimp, connectez-vous à votre compte Mailchimp. Comme vous reviendrez plus tard sur les paramètres de WPForms, nous vous recommandons d'ouvrir Mailchimp dans un autre onglet ou une autre fenêtre de votre navigateur.
Une fois connecté à Mailchimp, cliquez sur votre avatar dans le coin supérieur droit de la page pour ouvrir un menu supplémentaire. Cliquez ensuite sur Compte et facturation.
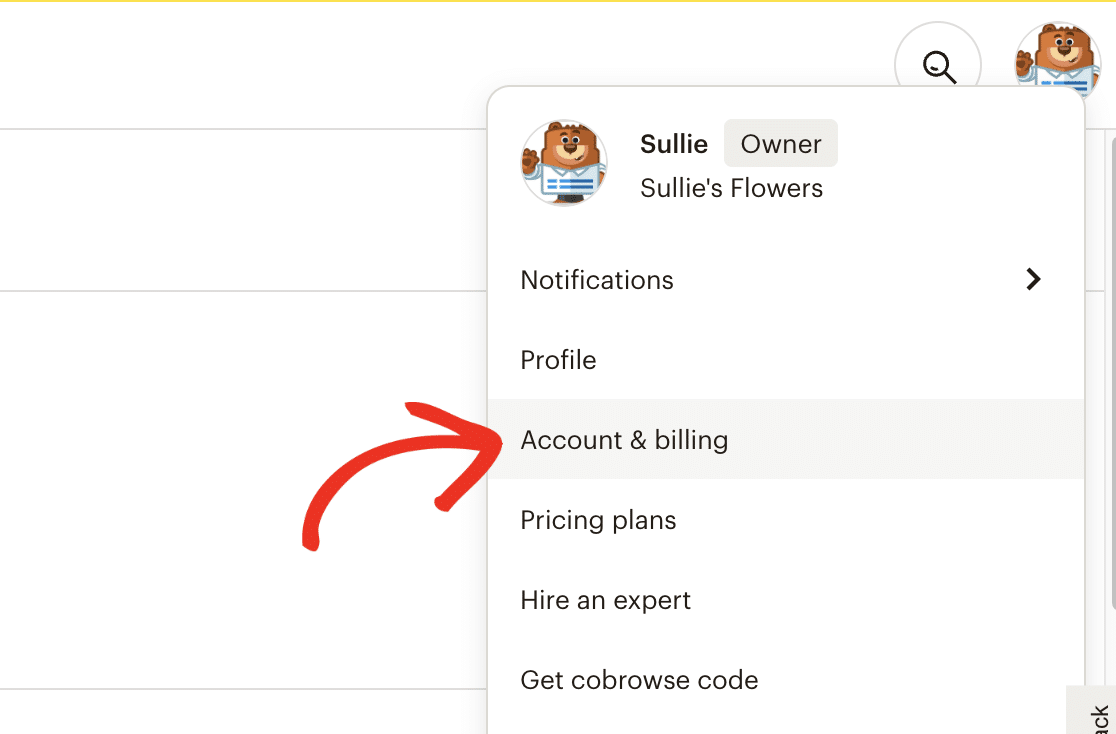
Sur la page Compte et facturation, vous verrez un menu supplémentaire en haut de l'écran. Dans ce menu, vous devez aller dans Extras " Clés API.
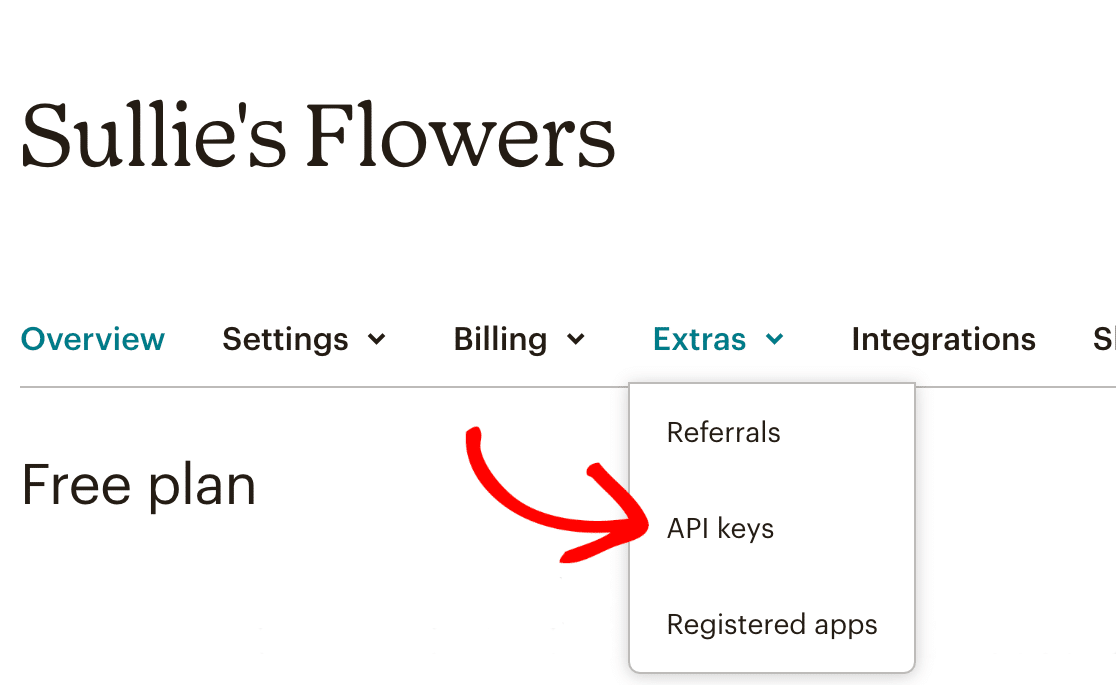
Lorsque vous ouvrez la page des clés API, vous verrez toutes les clés API que vous avez créées sur votre compte. Vous devrez créer une nouvelle clé API pour votre intégration WPForms car vous ne pourrez pas accéder aux clés API existantes.
Pour créer une nouvelle clé API, cliquez sur le bouton Créer une clé.
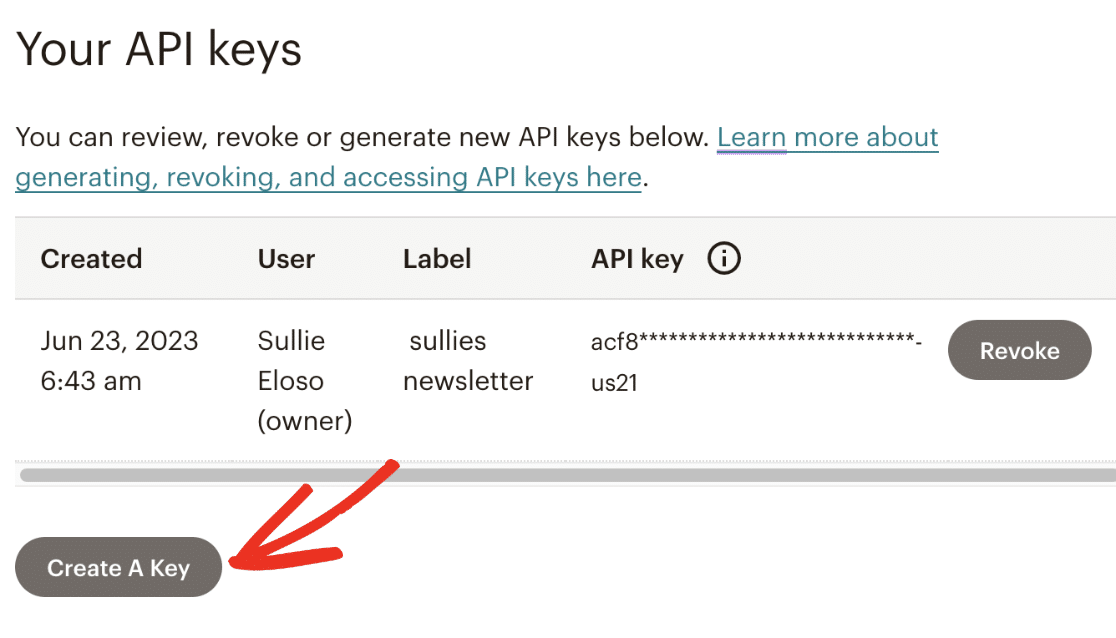
Dans la page Ajouter une nouvelle clé API, vous devez nommer votre clé API en remplissant le champ Nom de la clé API. Ce nom est réservé à un usage interne et n'est pas accessible à vos utilisateurs. Toutefois, nous vous recommandons d'utiliser un nom descriptif pour différencier vos clés d'API.
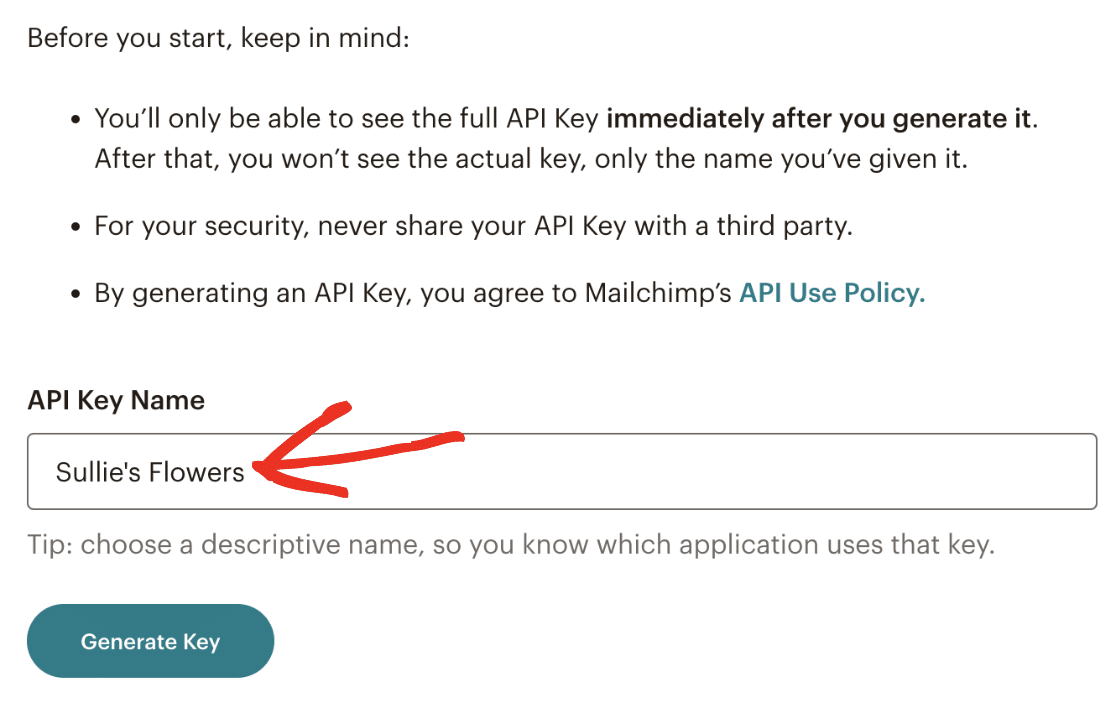
Lorsque vous êtes prêt, cliquez sur le bouton Générer la clé pour continuer.
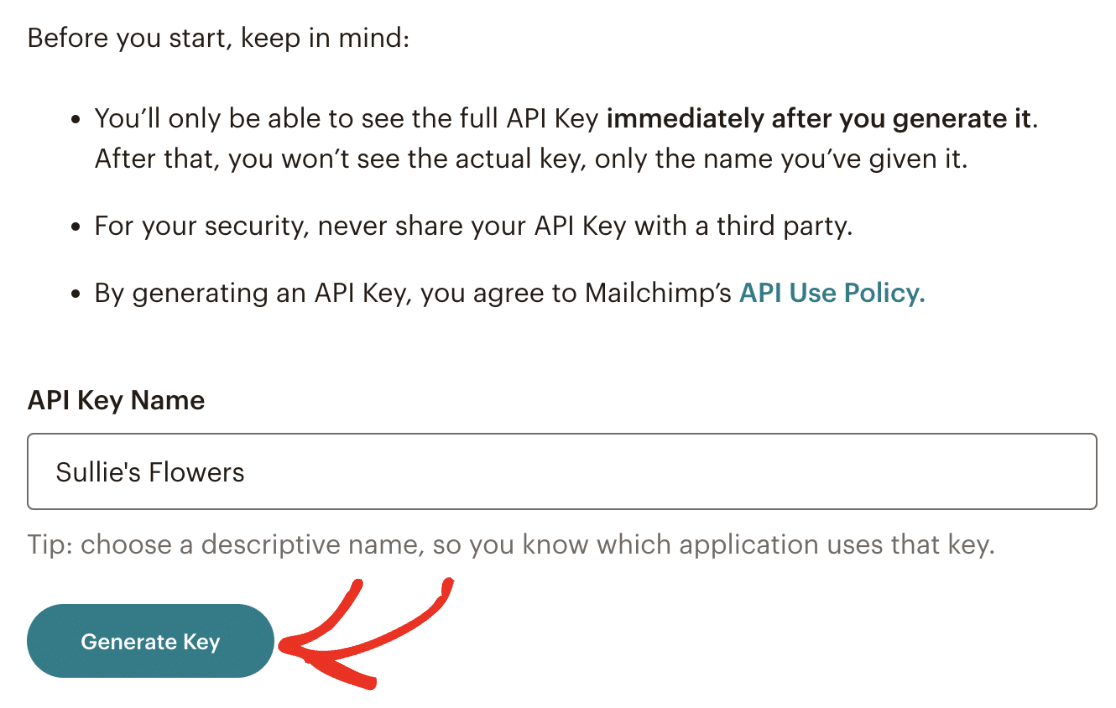
Après avoir cliqué sur le bouton, une clé API est générée. Pour copier cette clé, cliquez sur le bouton Copier dans le presse-papiers.
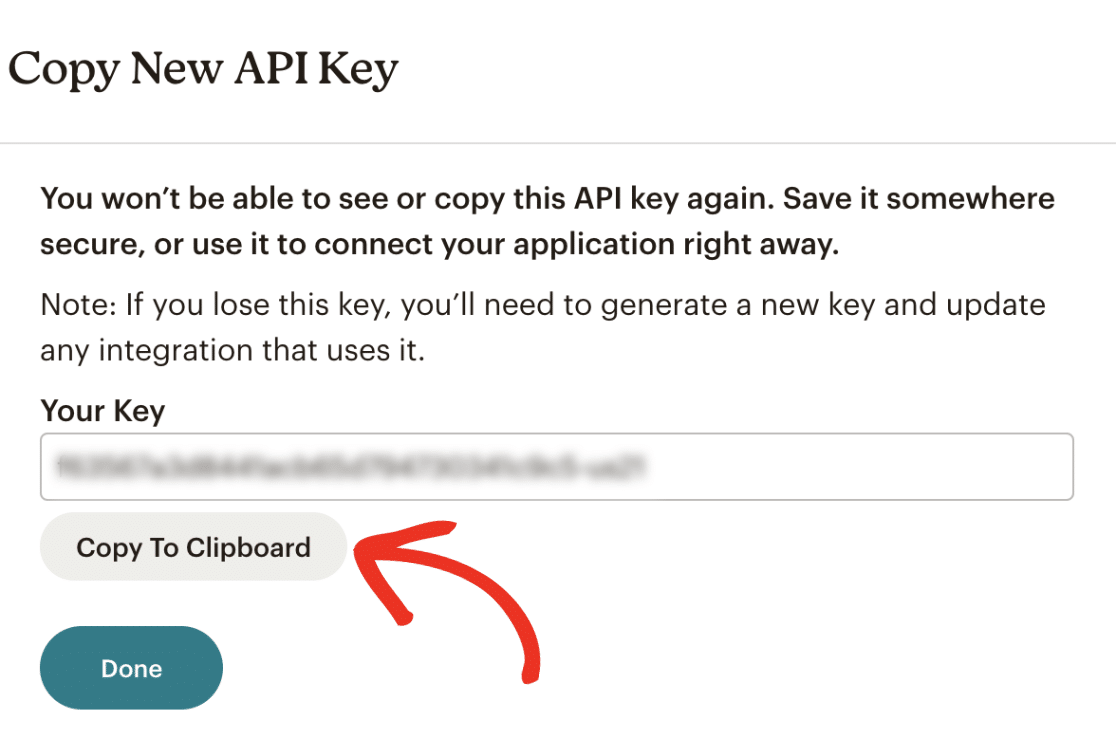
Remarque : Une fois que vous aurez cliqué sur le bouton Terminé, vous ne pourrez plus accéder à votre clé API à partir de votre tableau de bord Mailchimp. Nous vous recommandons de conserver cette clé dans un endroit sûr au cas où vous auriez besoin de vous y référer. Cependant, vous pouvez toujours créer une nouvelle clé API si nécessaire.
Après avoir copié la clé, retournez dans l'onglet ou la fenêtre du navigateur contenant les paramètres de WPForms et collez-la dans le champ Clé API.
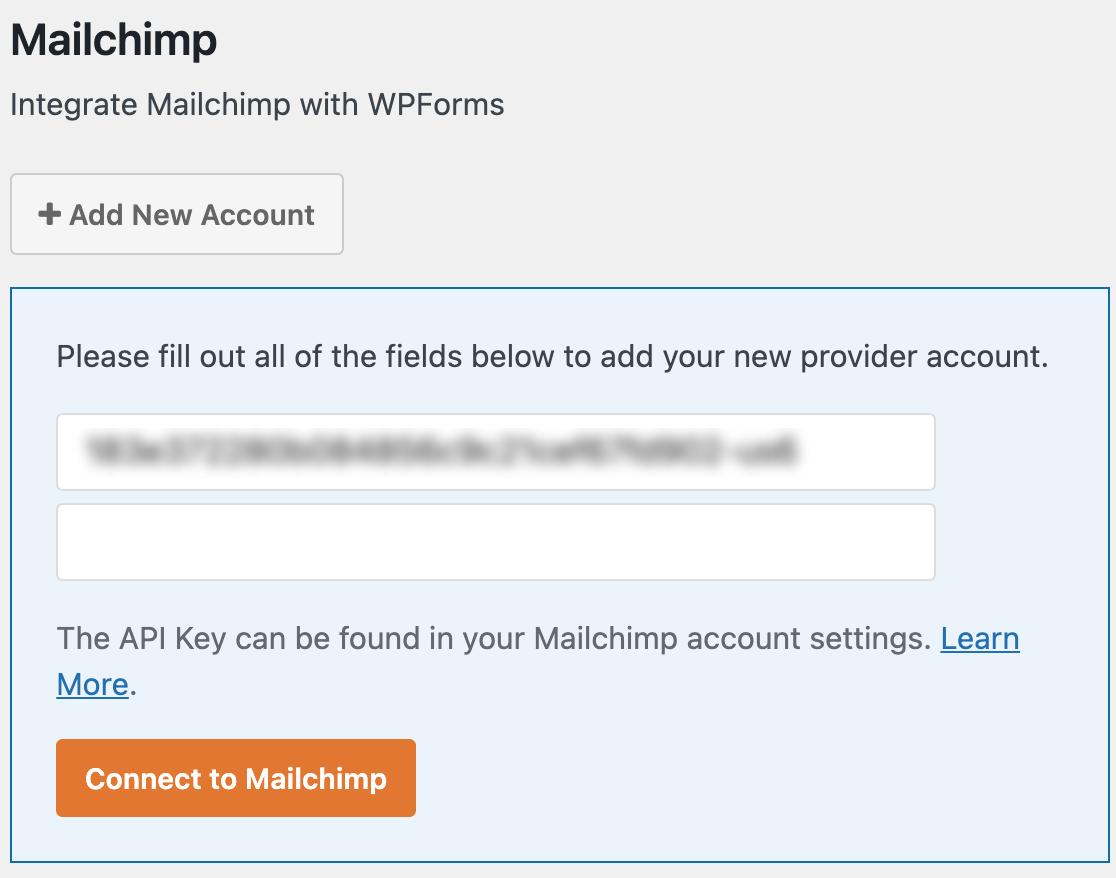
Vous devrez également indiquer un surnom pour cette connexion. Ce nom ne sera jamais visible par vos utilisateurs et peut être ce que vous voulez. Il a pour but de vous aider à distinguer les connexions si vous ajoutez d'autres comptes Mailchimp à votre site par la suite.
Lorsque vous êtes prêt, cliquez sur le bouton Connecter à Mailchimp pour enregistrer la connexion.
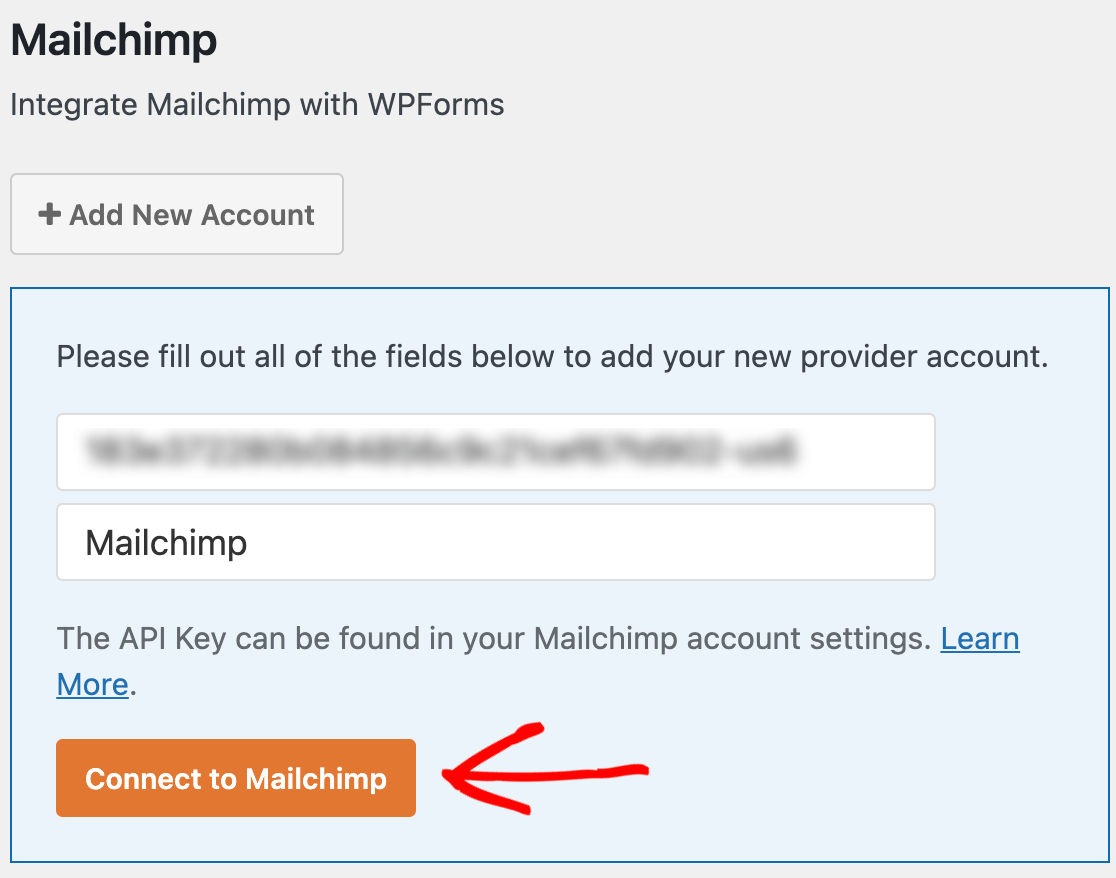
Une fois ces paramètres enregistrés, vous devriez voir une boîte verte à côté de la section Mailchimp qui dit Connecté.
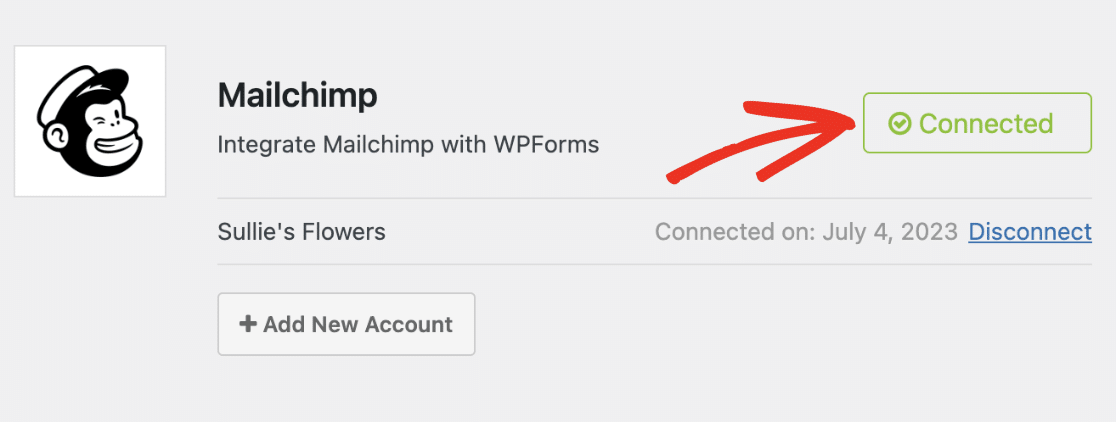
Configuration de comptes supplémentaires (facultatif)
L'addon Mailchimp vous permet de connecter plusieurs comptes avec une seule intégration Mailchimp. Cela peut être utile si vous souhaitez utiliser des comptes distincts pour chaque formulaire de votre site.
Pour connecter un compte supplémentaire, cliquez sur le bouton + Ajouter un nouveau compte.
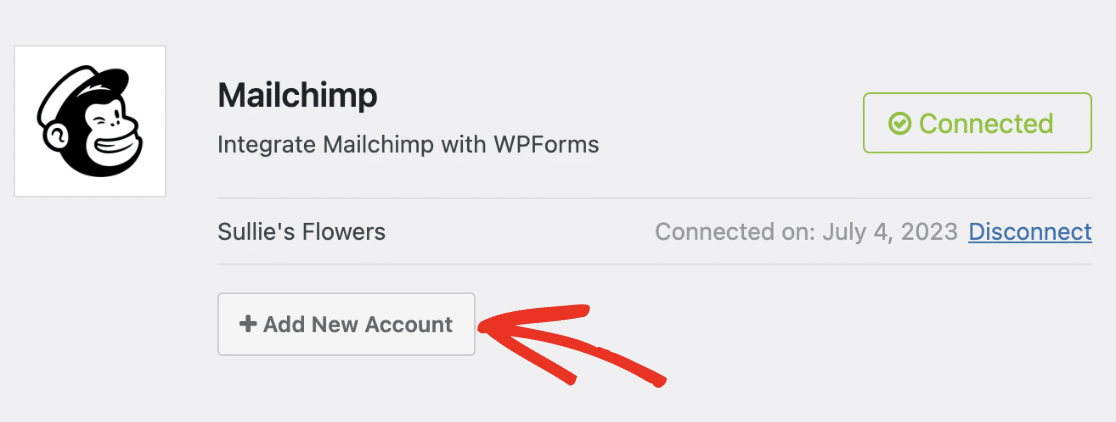
Après avoir cliqué sur le bouton, les champs Mailchimp API Key et Account Nickname apparaîtront. Vous devrez générer une clé API à partir du compte Mailchimp que vous souhaitez connecter à WPForms. Veuillez consulter la section Clé API de ce guide pour plus de détails.
Une fois que vous avez généré la clé API, copiez-la et collez-la dans le champ Clé API. Nommez ensuite la connexion et cliquez sur le bouton Connecter à Mailchimp pour enregistrer vos modifications.
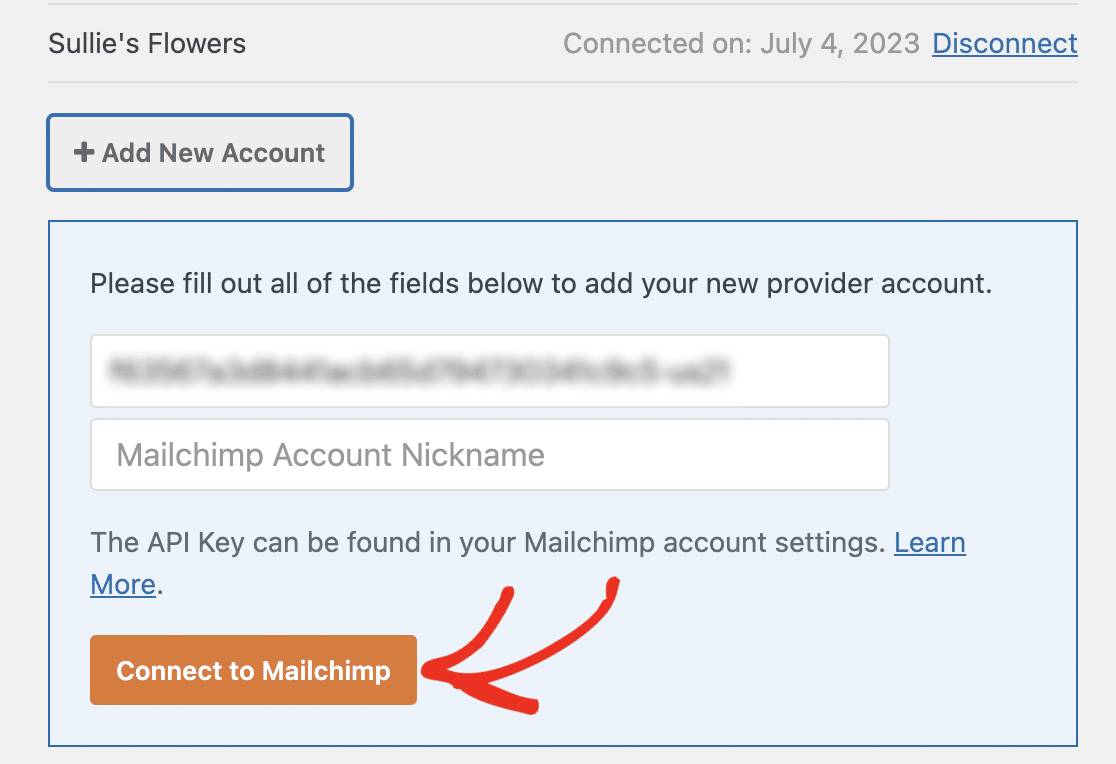
Après avoir enregistré vos paramètres, vous devriez voir Connected à côté du nouveau compte que vous avez ajouté.
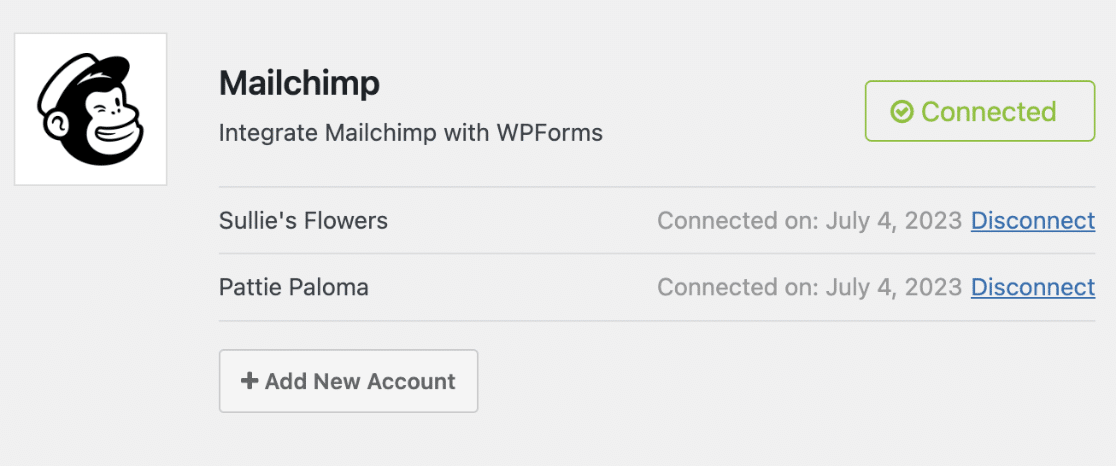
Remarque : vous pouvez ajouter un nombre illimité de comptes à votre intégration Mailchimp. Veillez simplement à générer une nouvelle clé API pour chaque connexion que vous souhaitez ajouter.
Ajouter l'intégration de Mailchimp aux formulaires
La dernière étape consiste à ajouter votre intégration Mailchimp à des formulaires spécifiques sur votre site. Pour ce faire, vous devez créer un nouveau formulaire ou modifier un formulaire existant.
Après avoir ouvert le générateur de formulaires, allez dans Marketing " Mailchimp et cliquez sur le bouton Ajouter une nouvelle connexion.
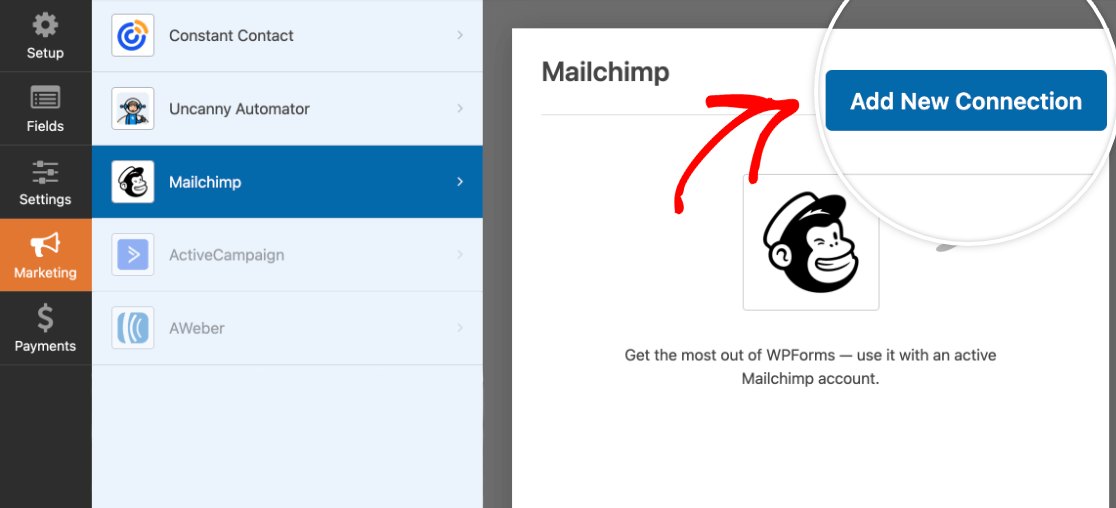
Une fenêtre apparaît alors. Vous pouvez y saisir un surnom pour la connexion que vous créez. Ce surnom est utile si vous envisagez de connecter ce formulaire à plusieurs listes de diffusion, et il ne sera visible que par vous. Vos utilisateurs ne le verront jamais sur votre site.
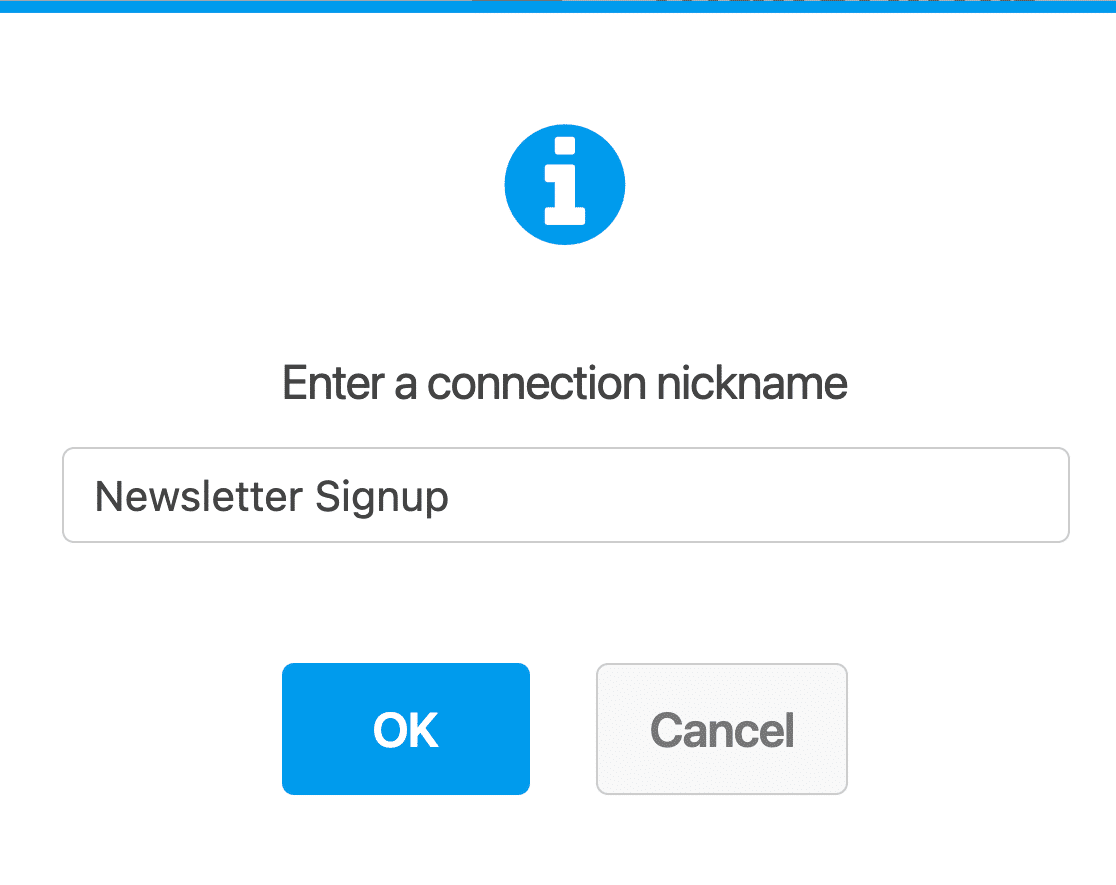
Sélectionnez ensuite le compte Mailchimp que vous avez connecté à l'étape 2 dans la liste déroulante Select Account.
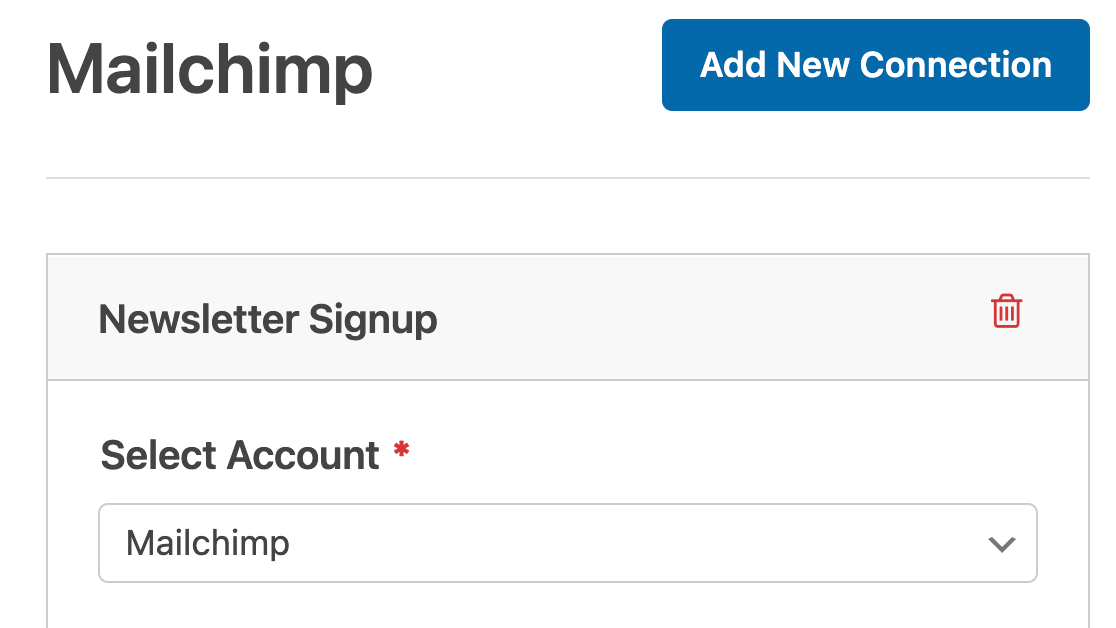
Remarque : Si vous avez établi une connexion Mailchimp supplémentaire, vous pourrez choisir entre tous les comptes connectés à partir du menu déroulant Sélectionner un compte.
Après avoir sélectionné un compte, choisissez une audience spécifique au sein de ce compte à laquelle envoyer les données du formulaire.
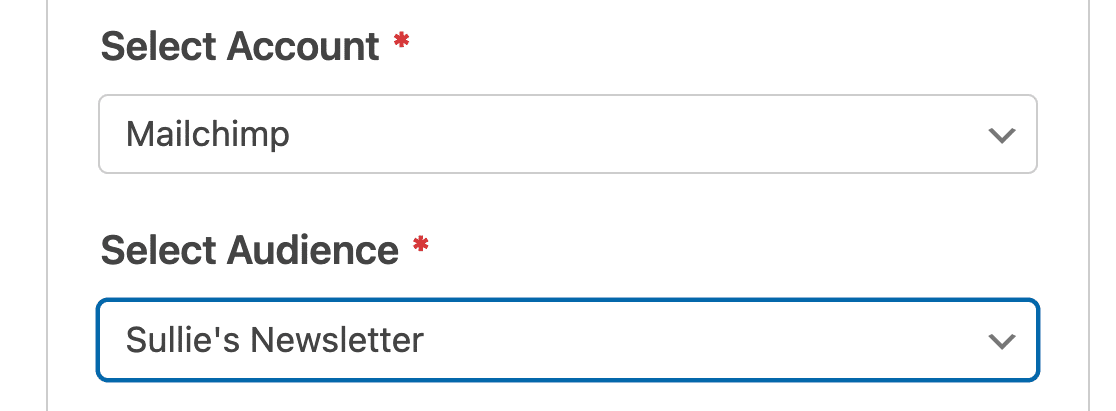
Remarque : Toutes les audiences Mailchimp doivent être créées dans votre compte Mailchimp. Pour plus de détails, consultez le tutoriel de Mailchimp sur l'utilisation des audiences.
Une fois que vous avez choisi un public, sélectionnez l'action à effectuer lorsqu'un utilisateur soumet ce formulaire dans le menu déroulant Action à effectuer.
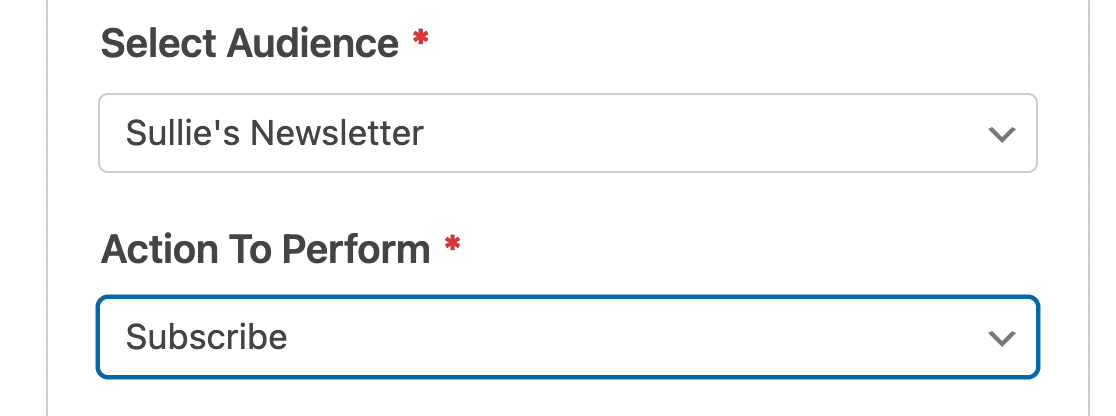
Actuellement, les actions suivantes sont disponibles avec le module complémentaire Mailchimp :
- S'abonner : Ajoute l'utilisateur à votre audience Mailchimp en tant que nouveau contact.
- Se désabonner : Désabonne un contact existant de votre audience Mailchimp.
- Archive : Archivage d'un contact existant dans votre audience Mailchimp.
- Supprimer définitivement : Supprime définitivement un contact existant de votre audience Mailchimp.
- Enregistrer un événement : Enregistre un événement pour un contact spécifique après la soumission d'un formulaire.
Une fois que vous avez sélectionné l'action à effectuer, d'autres paramètres de configuration s'affichent. Nous décrivons ci-dessous chacun de ces champs et signalons les champs obligatoires par un astérisque (*) :
- Email de l'abonné* : Choisissez le nom du champ WPForms dans lequel vos utilisateurs entreront leur adresse e-mail.
- Nom de l'événement* : Saisissez le nom de l'événement que vous souhaitez enregistrer dans votre compte Mailchimp.
- Tags à ajouter : Sélectionnez les balises de votre compte Mailchimp que vous souhaitez appliquer aux nouveaux abonnés. Veuillez consulter le tutoriel de Mailchimp sur l'utilisation des balises pour plus de détails sur l'utilisation des balises.
- Nouvelles étiquettes à ajouter : Créez une nouvelle balise dans Mailchimp et ajoutez-la à tous les abonnés créés par le biais de votre formulaire.
- Tags à supprimer : Sélectionnez toutes les balises existantes dans votre compte Mailchimp que vous souhaitez supprimer des abonnés lorsqu'ils soumettent ce formulaire.
- Note : Ajouter automatiquement une note aux profils des abonnés dans Mailchimp.
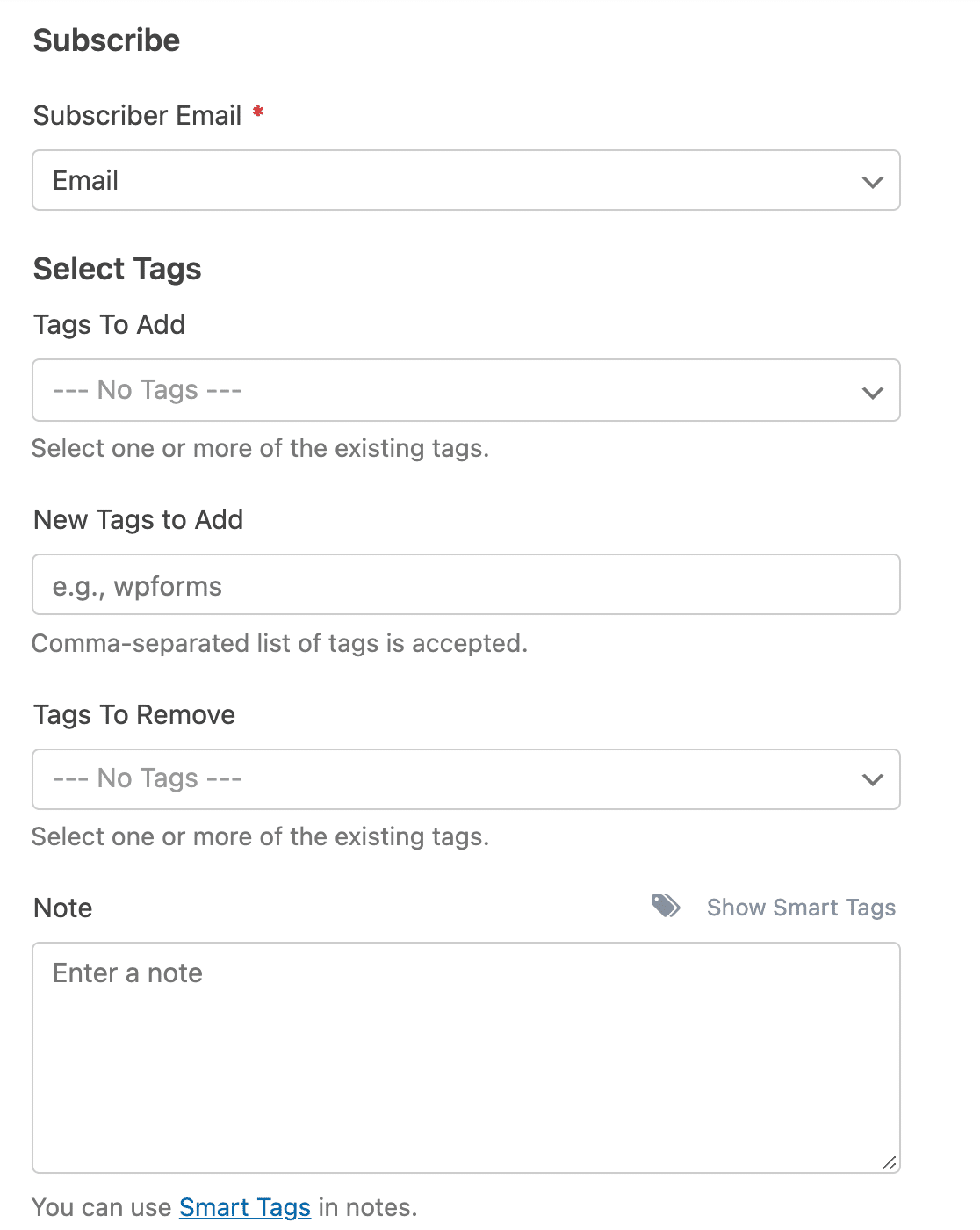
En outre, les options suivantes sont également disponibles pour l'action S'abonner :
- Activer le double opt-in : Lorsqu'il est activé, le double opt-in empêche les utilisateurs d'être automatiquement ajoutés à vos listes Mailchimp. Au lieu de cela, ils recevront un e-mail leur demandant de confirmer leur abonnement. L'utilisateur ne sera ajouté à votre liste de diffusion que lorsqu'il aura cliqué sur le lien de confirmation contenu dans cet e-mail.
- Marquer l'abonné comme VIP : En activant cette option, tous les abonnés créés à l'aide de ce formulaire seront marqués comme VIP dans Mailchimp. Pour plus de détails sur la désignation VIP, n'oubliez pas de consulter le guide de Mailchimp sur le statut VIP.
- Mettre à jour le profil si ce contact fait déjà partie d'une audience : En activant cette option, le profil de l'utilisateur sera mis à jour dans Mailchimp s'il est déjà abonné à l'audience connectée à ce formulaire.
- Notifier à l'utilisateur qu'il est déjà abonné : Si un utilisateur tente de soumettre votre formulaire en utilisant une adresse e-mail qui fait déjà partie de votre audience Mailchimp, il verra un message de validation qui dira : "Un contact avec cette adresse e-mail est déjà abonné". Les utilisateurs ne seront pas notifiés si l'option Mettre à jour le profil si ce contact est déjà dans une audience est également sélectionnée.
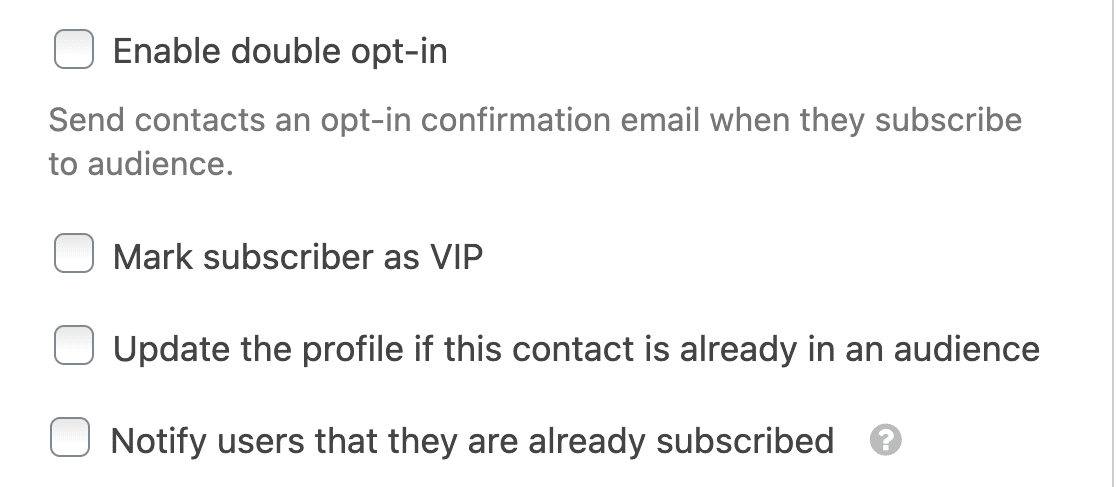
Une fois que vous avez configuré vos paramètres, veillez à enregistrer votre formulaire.
Connexion de champs supplémentaires
Si vous souhaitez personnaliser davantage votre connexion Mailchimp, vous pouvez la configurer pour envoyer plus d'informations sur l'utilisateur depuis votre formulaire vers votre compte Mailchimp.
Pour envoyer des champs d'entrée supplémentaires à Mailchimp, vous devez faire correspondre les champs de votre formulaire aux champs disponibles dans Mailchimp. Tout d'abord, descendez jusqu'à la section Nom du champ personnalisé dans les paramètres de connexion de votre formulaire Mailchimp.
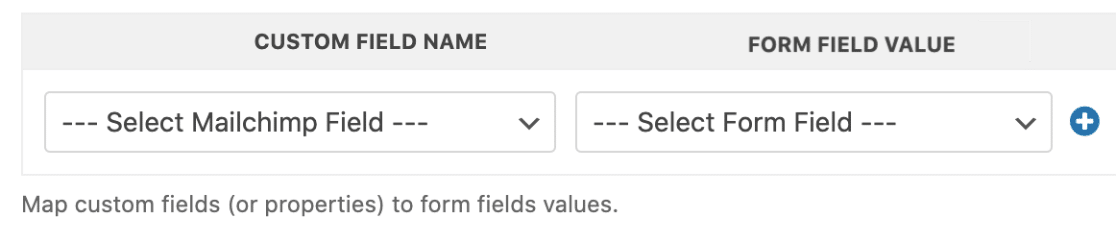
Dans la liste déroulante Nom du champ personnalisé, choisissez le champ de votre compte Mailchimp que vous souhaitez remplir lorsque les utilisateurs soumettent ce formulaire. Mailchimp propose les options suivantes par défaut :
- Adresse électronique
- Adresse
- Anniversaire
- Prénom
- Nom de famille
- Numéro de téléphone
Sélectionnez ensuite le champ correspondant de votre formulaire à l'aide de la liste déroulante Valeur du champ de formulaire. Par exemple, si vous souhaitez envoyer les numéros de téléphone des utilisateurs à Mailchimp, vous devez sélectionner Numéro de téléphone comme Nom du champ personnalisé, puis sélectionner le champ Téléphone de votre formulaire comme Nom du champ du formulaire.
Vous pouvez ajouter autant de champs personnalisés à votre intégration que vous le souhaitez en cliquant sur l'icône + (plus) et en répétant cette étape.
Organiser les abonnés avec des groupes
Mailchimp vous offre la possibilité de diviser vos listes de diffusion en groupes. Si vous n'êtes pas familier avec cette fonctionnalité, veuillez consulter le tutoriel de Mailchimp sur les groupes pour plus de détails sur ce qu'ils sont et comment Mailchimp recommande de les utiliser.
Si vous avez créé des groupes pour l'audience que vous avez sélectionnée, ils apparaîtront automatiquement dans le menu déroulant Select Group(s). Si vous souhaitez ajouter les utilisateurs qui soumettent ce formulaire à un groupe spécifique, choisissez-le dans ce champ.
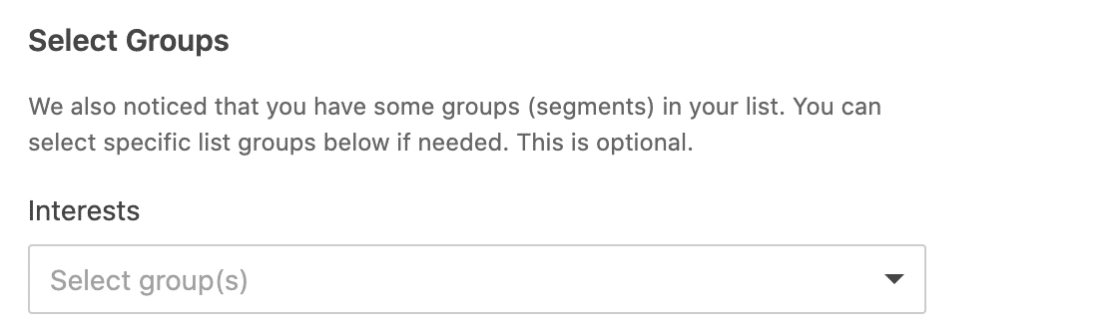
Logique conditionnelle
La logique conditionnelle vous permet de définir des règles pour les événements en fonction des sélections des utilisateurs ou des données saisies dans leur formulaire. Par exemple, vous pouvez utiliser la logique conditionnelle pour permettre aux utilisateurs de choisir s'ils souhaitent s'inscrire à votre liste de diffusion ou quels sont les groupes auxquels ils souhaitent appartenir.
Pour utiliser la logique conditionnelle avec l'addon Mailchimp, activez l'option Activer la logique conditionnelle et créez votre règle de logique conditionnelle.
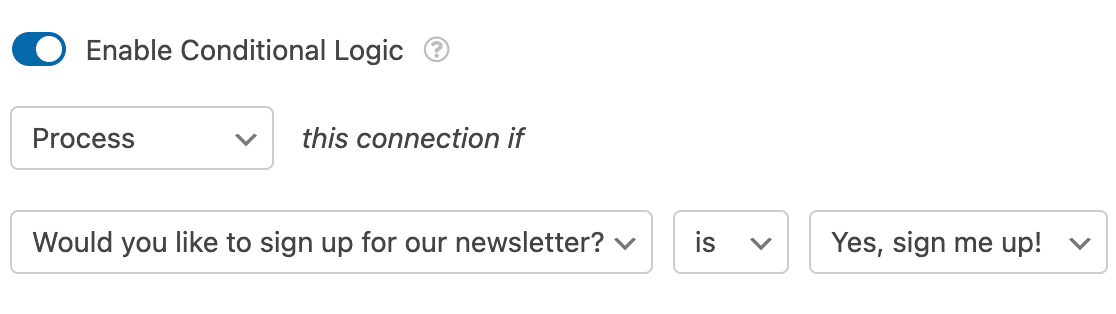
Note : Vous avez besoin d'aide pour mettre en place votre règle de logique conditionnelle ? Notre tutoriel pour débutants sur l'utilisation de la logique conditionnelle dans WPForms contient tous les détails.
Questions fréquemment posées
Nous répondons ci-dessous à quelques-unes des questions les plus fréquentes concernant l'addon Mailchimp.
Pourquoi les nouveaux abonnés sont-ils ajoutés à ma liste en tant que "opt-out" ?
Lorsque cette option est activée, les paramètres GDPR de Mailchimp décocheront automatiquement les options d'opt-in pour tout nouvel abonné.
Mailchimp et WPForms ont chacun leur propre accord GDPR, donc même si un utilisateur accepte l'accord GDPR dans vos formulaires, Mailchimp n'est pas actuellement en mesure de le voir et supposera qu'il n'a pas accepté le GDPR. Il supprimera donc la fonction opt-in de l'utilisateur.
Vous pouvez facilement y remédier en désactivant les paramètres GDPR de Mailchimp dans votre compte Mailchimp. Pour plus de détails sur la façon de procéder, veuillez consulter la documentation GDPR de Mailchimp.
Pourquoi mes newsletters ne sont-elles pas envoyées depuis mon compte Mailchimp ?
Configurer Mailchimp pour envoyer des newsletters "à partir" de comptes de fournisseurs de services de messagerie gratuits, en particulier Yahoo et AOL, peut entraîner des problèmes de livraison d'emails. Pour plus de détails, veuillez contacter l'équipe d'assistance de Mailchimp.
Pourquoi mon champ Adresse n'apparaît-il pas dans mon compte Mailchimp ?
Actuellement, le champ d'adresse de WPForms est incompatible avec le champ d'adresse de Mailchimp, donc ces données ne peuvent pas être transmises directement. Cependant, vous pouvez toujours construire votre propre champ d'adresse avec des champs de texte à ligne unique et des listes déroulantes pour envoyer l'information à Mailchimp de cette façon.
Puis-je utiliser un compte Mailchimp séparé pour chaque formulaire sur mon site ?
Oui, vous pouvez connecter différents comptes Mailchimp et sélectionner le compte que vous souhaitez utiliser lorsque vous connectez Mailchimp à un formulaire.
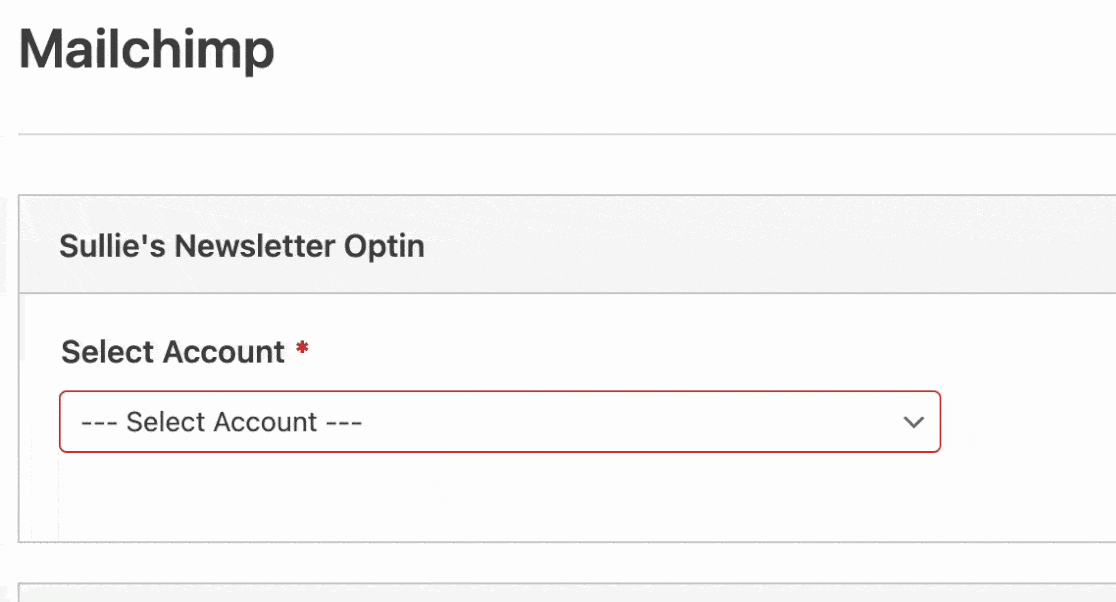
Pour plus de détails, veuillez consulter la section de ce guide consacrée à la mise en place de connexions supplémentaires.
Voilà, c'est fait ! Vous savez maintenant comment configurer l'intégration de Mailchimp avec n'importe quel formulaire sur votre site.
Ensuite, vous souhaitez augmenter encore votre liste d'abonnés ? Consultez notre tutoriel sur l'utilisation d'aimants à prospects pour savoir comment inciter des abonnés potentiels à s'inscrire à vos listes de diffusion.

