Résumé de l'IA
Souhaitez-vous accepter les paiements Authorize.Net à travers les formulaires de votre site web ? Avec l'addon Authorize.Net pour WPForms, vos utilisateurs peuvent effectuer des paiements sécurisés par carte de crédit sans quitter votre site. De plus, vous pouvez mettre en place des paiements uniques ou récurrents.
Ce tutoriel vous montrera comment installer et configurer l'addon Authorize.Net avec WPForms.
Dans cet article
Exigences :
- Vous aurez besoin d'une licence Elite pour accéder à l'addon Authorize.Net.
- Assurez-vous que vous avez installé la dernière version de WPForms afin de respecter la version minimale requise pour l'addon Authorize.Net.
- Authorize.Net exige que votre site ait le SSL (HTTPS) activé sur la page où vous ajoutez un formulaire de paiement en direct, car cela vous permet d'envoyer en toute sécurité les données de la carte de crédit. Pour plus de détails sur la configuration, veuillez consulter le guide de WPBeginner sur l'activation du SSL et du HTTPS dans WordPress.

Avant de commencer, assurez-vous d'installer WPForms sur votre site WordPress. Vous pouvez ensuite installer et activer l'addon Authorize.Net.
Connecter Authorize.Net à votre site WordPress
Une fois que l'addon Authorize.Net est actif sur votre site, vous devez aller dans WPForms " Settings dans le menu de gauche de votre site WordPress. De là, cliquez sur l'onglet Paiements.
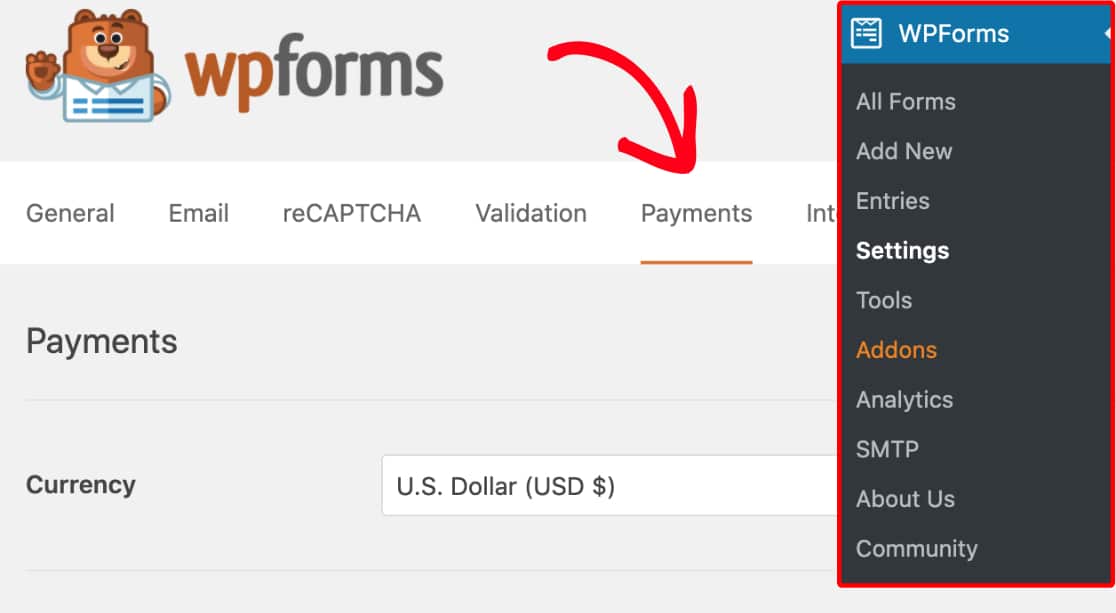
Si vous souhaitez modifier la devise de votre formulaire de paiement, sélectionnez l'option souhaitée dans la liste déroulante Devise avant de continuer.
Ensuite, faites défiler jusqu'à la section intitulée Authorize.Net. Ici, vous devrez remplir un identifiant de connexion API et une clé de transaction pour connecter votre site à votre compte Authorize.Net.
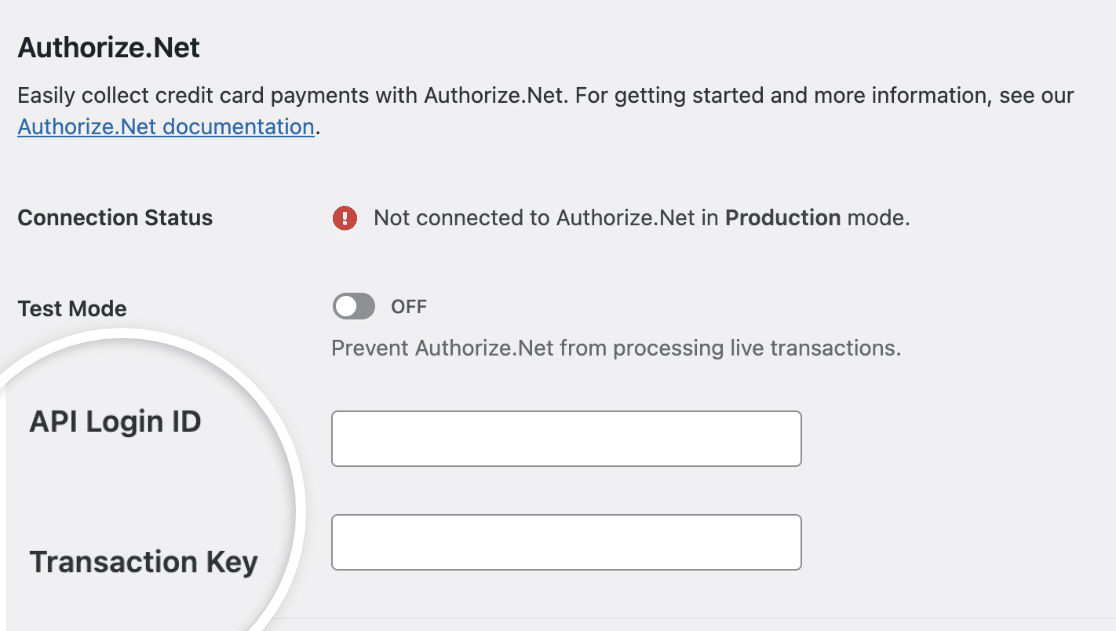
Pour ces paramètres, vous devrez obtenir quelques détails de votre compte Authorize.Net.
Remarque : ces informations d'identification sont différentes selon qu'il s'agit d'une transaction réelle ou d'une transaction test. Pour ce tutoriel, nous nous concentrerons spécifiquement sur les transactions réelles. Si vous essayez de tester votre connexion, veuillez consulter notre tutoriel sur la façon de tester les paiements Authorize.Net.
Connexion à Authorize.Net
Lorsque vous êtes prêt à vous connecter à votre compte Authorize.Net, assurez-vous de le faire dans un nouvel onglet ou une nouvelle fenêtre du navigateur afin de pouvoir facilement passer de l'un à l'autre et de vos paramètres WPForms.
Si vous n'avez pas encore de compte chez Authorize.Net, créez-en un maintenant.
Lorsque vous vous connectez à votre compte Authorize.Net, vous devriez voir une fenêtre indiquant si votre compte est en mode Test ou Live. Assurez-vous que cette option est réglée sur Live.
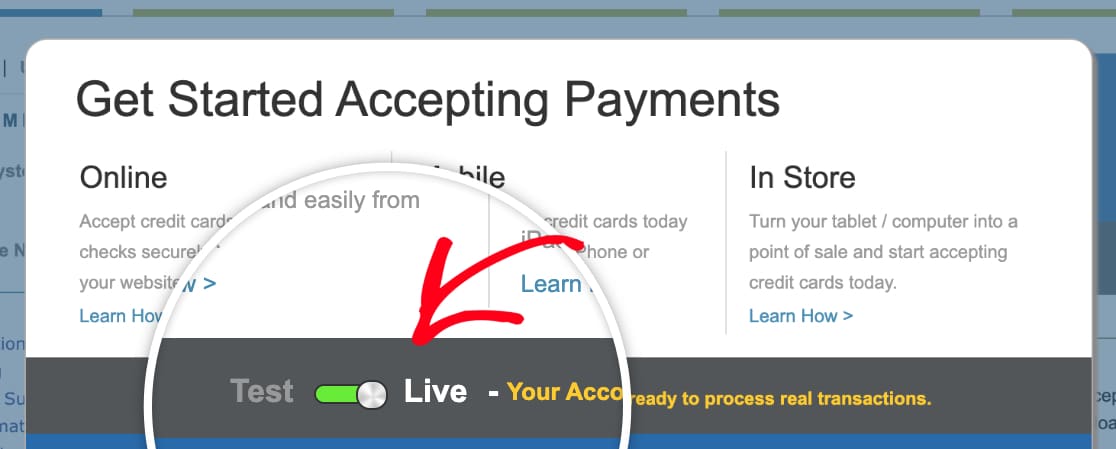
Localisation des clés dans Authorize.Net
Une fois que vous êtes connecté et que vous avez confirmé que votre compte est en mode Live, vous pourrez obtenir les clés dont vous avez besoin pour connecter Authorize.Net à WPForms. Dans la barre latérale gauche de votre compte Authorize.Net, cliquez sur Settings.
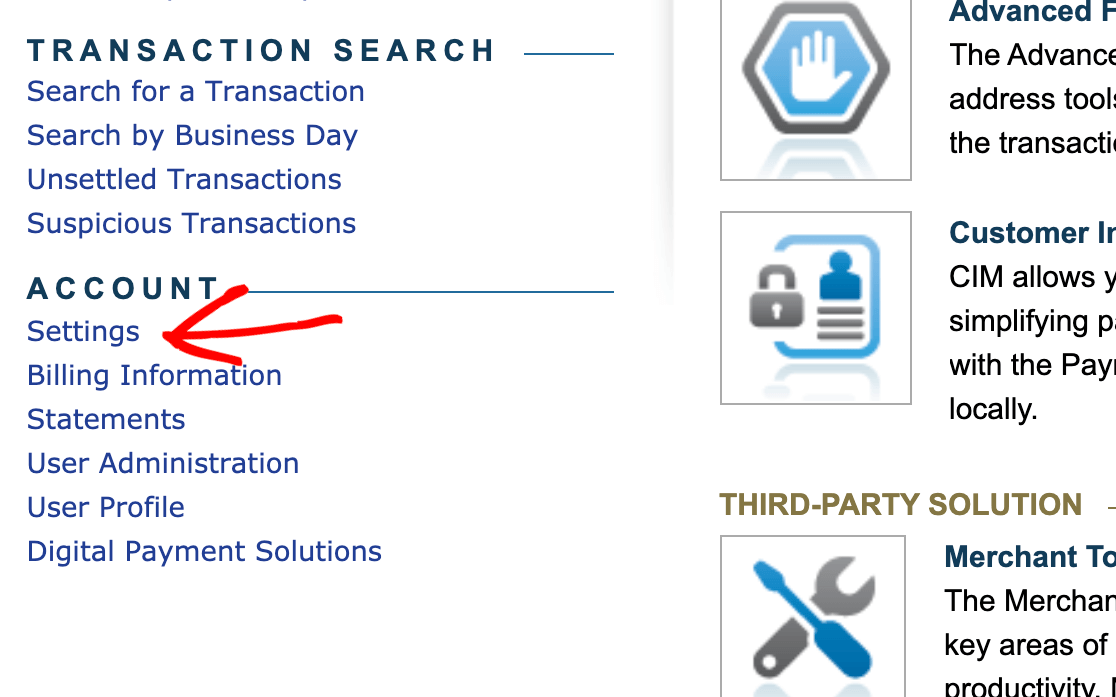
À partir de la page Paramètres, vous devez cliquer sur l'option intitulée Références et clés API.

Sur cette page, vous devrez copier la valeur située à côté de API Login ID.
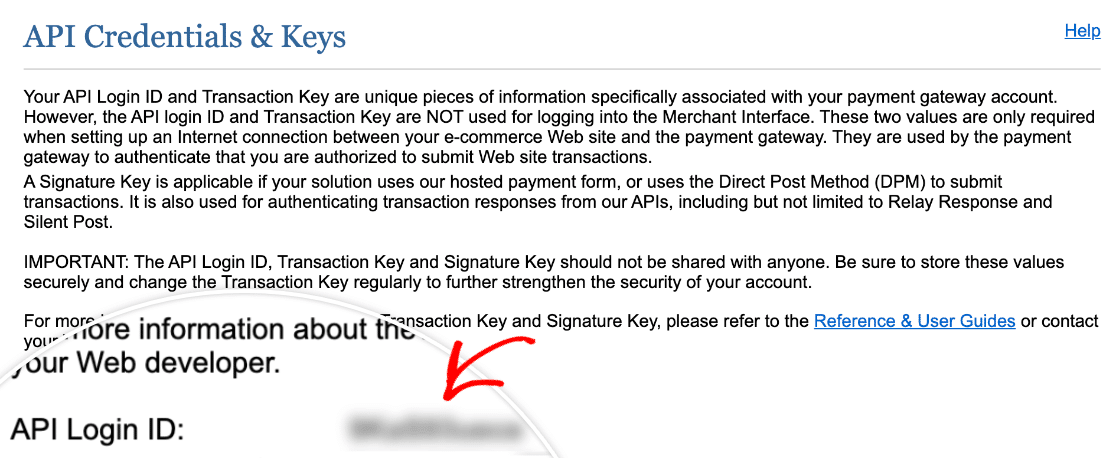
De retour dans les paramètres de WPForms, collez cette valeur dans le champ API Login ID.
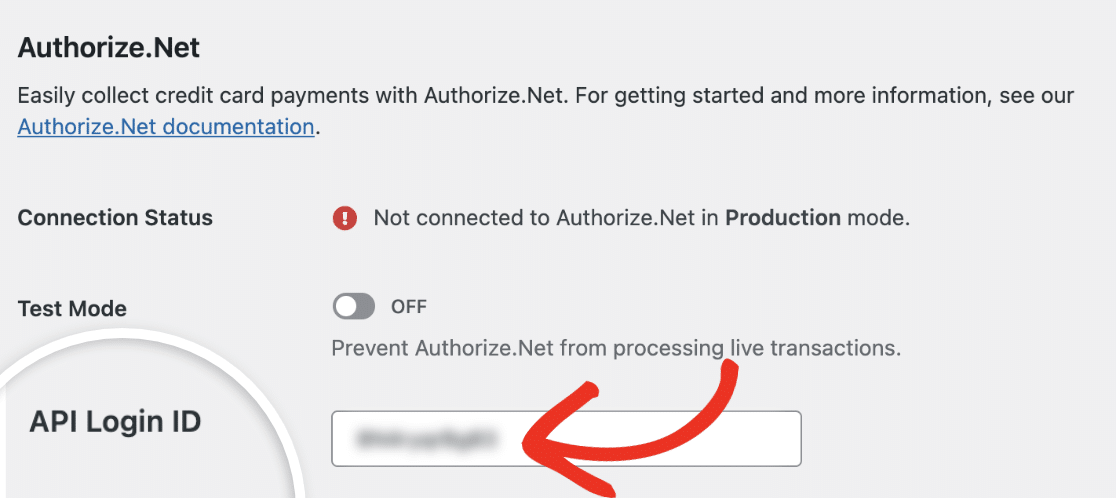
Une fois que vous avez ajouté votre identifiant de connexion à l'API, vous avez besoin d'une clé de transaction.
Sur la page API Credentials & Keys de votre compte Authorize.Net, consultez la section intitulée Create New Key(s) (Créer une nouvelle clé).
Remarque : si vous disposez d'une clé existante, vous pouvez l'utiliser au lieu d'en créer une nouvelle. Dans ce tutoriel, nous supposons que vous n'avez jamais créé de clé de transaction auparavant ou que vous avez besoin d'une nouvelle clé.
Pour l'option Obtenir, sélectionnez Nouvelle clé de transaction. Cliquez ensuite sur le bouton Soumettre.

Immédiatement après avoir envoyé votre demande, vous devriez voir apparaître une fenêtre vous demandant de vérifier votre identité. Cliquez sur le bouton Demander un code PIN pour lancer la procédure de vérification.
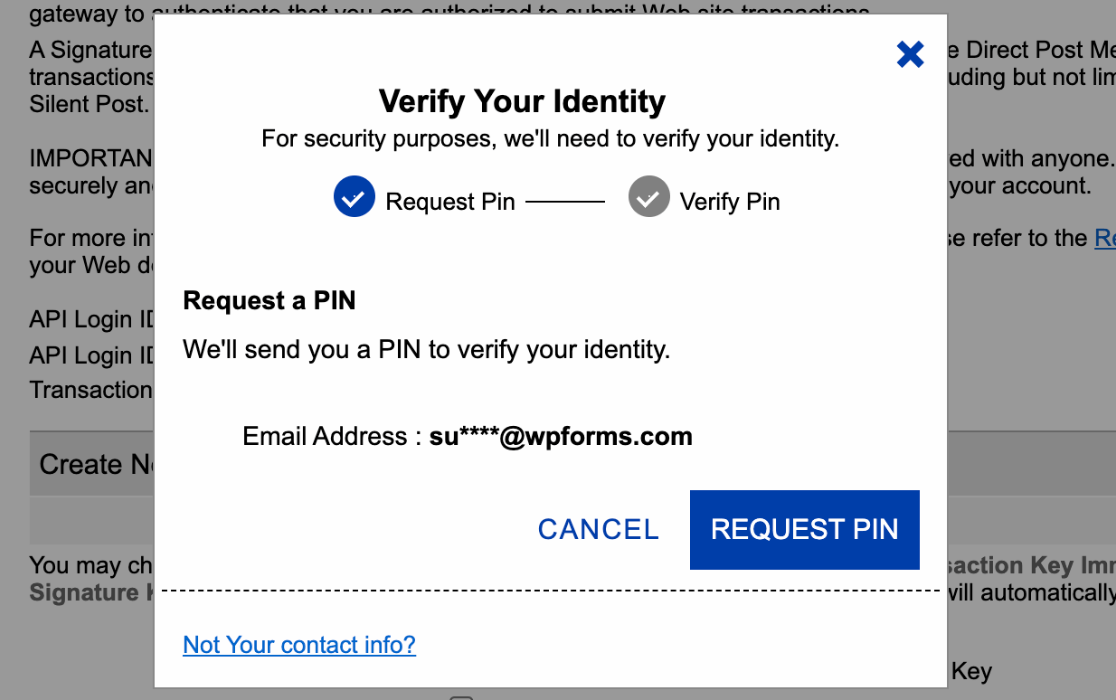
Après avoir soumis la demande, il vous sera demandé de vérifier votre courrier électronique pour le code PIN. Saisissez le code envoyé à votre adresse électronique, puis cliquez sur le bouton Vérifier le code PIN.
Une fois que vous avez vérifié votre identité, Authorize.Net affiche votre clé de transaction. Cliquez sur le bouton Copy to Clipboard (Copier dans le presse-papiers).
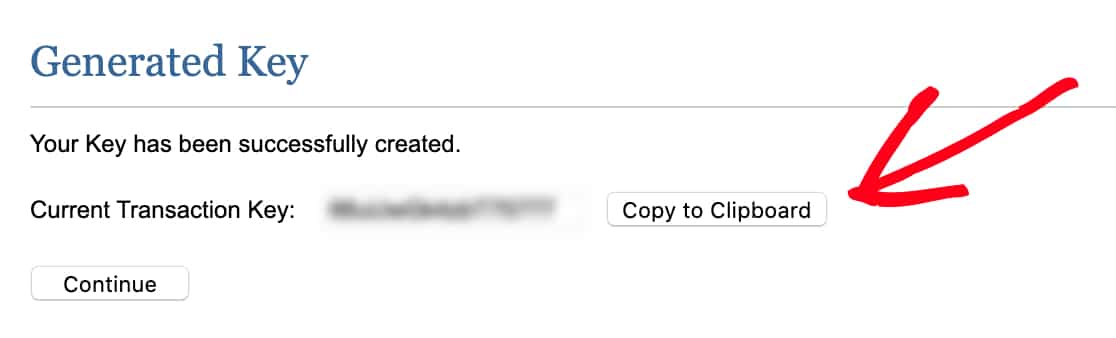
Revenez ensuite à l'onglet ou à la fenêtre contenant vos paramètres WPForms, collez votre clé dans le champ Clé de transaction et cliquez sur Enregistrer les paramètres.
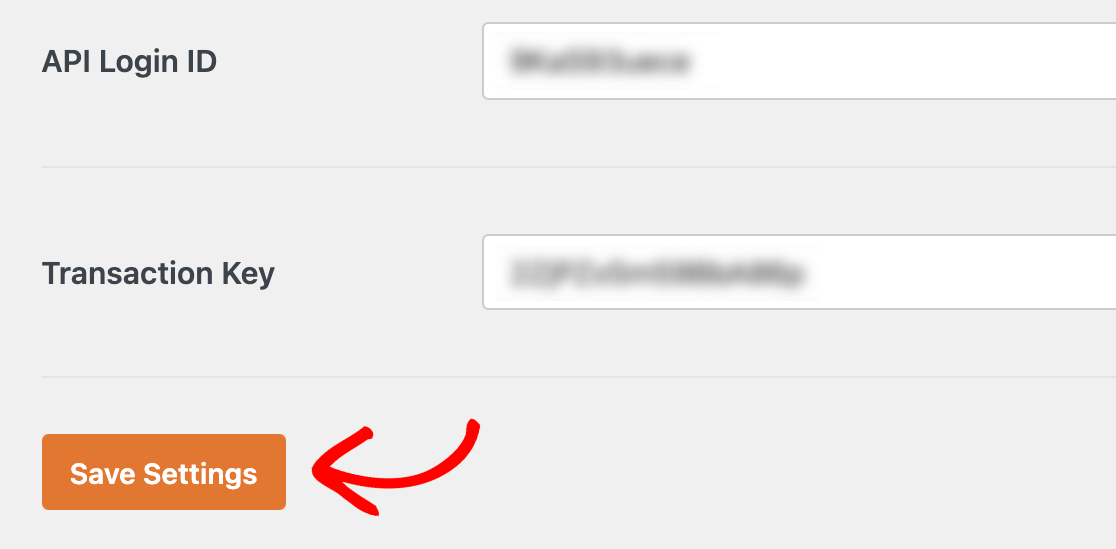
Une fois ces paramètres enregistrés, vous devriez voir un message de succès en haut de la page Paiements de WPForms.
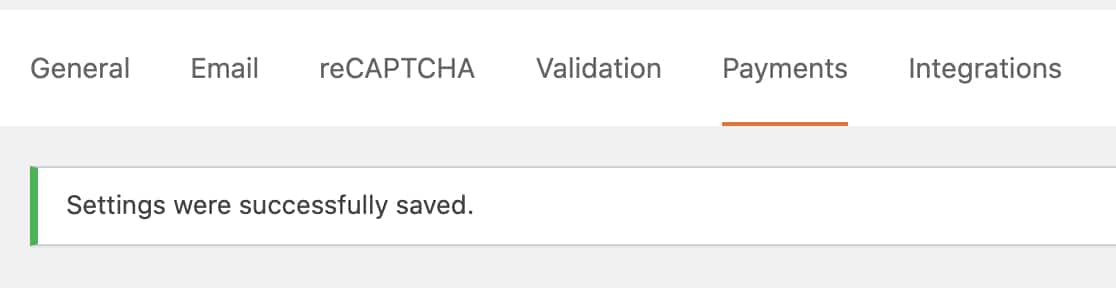
Ajouter l'intégration d'Authorize.Net à vos formulaires
Une fois que vous avez connecté Authorize.Net à votre site WordPress, vous pouvez commencer à ajouter des fonctionnalités de paiement à vos formulaires.
Tout d'abord, vous devez créer un nouveau formulaire ou modifier un formulaire existant.
Pour qu'un formulaire fonctionne avec Authorize.Net, il doit comporter au moins les 4 champs suivants :
- Nom
- Courriel
- Un champ d'éléments de paiement (élément unique, éléments multiples, éléments de case à cocher ou éléments de liste déroulante)
- Authorize.Net (qui collecte les données des cartes de crédit)
Note : Le champ Total n'est pas nécessaire pour que Stripe fonctionne. Cependant, il est souvent utile pour les utilisateurs de voir un résumé de la commande des articles sélectionnés et de leurs quantités sous forme de tableau. Cela permet à l'utilisateur de connaître le montant exact qui lui sera facturé. Consultez notre guide sur l'utilisation du champ Total pour plus de détails.
Une fois que vous avez ajouté les champs que vous souhaitez inclure dans votre formulaire, vous devez aller dans Paiements " Authorize.Net. A partir de là, activez l'option Enable Authorize.Net payments (Activer les paiements Authorize.Net) .
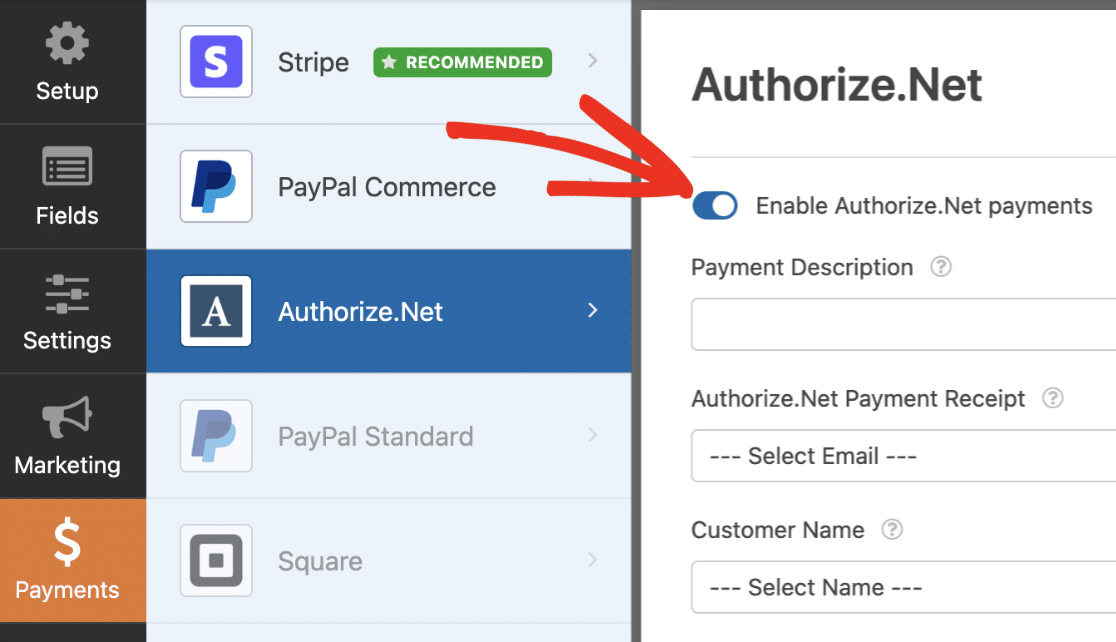
Ensuite, vous pouvez configurer quelques paramètres facultatifs :
- Description du paiement : Cette description peut apparaître sur les relevés de carte de crédit des utilisateurs pour les aider à identifier les transactions effectuées sur votre site. Elle ne s'applique qu'aux paiements uniques, et non aux abonnements récurrents.
- Reçu de paiement Authorize.Net : Vous pouvez sélectionner le champ Email de votre formulaire dans la liste déroulante pour envoyer des reçus par email aux utilisateurs. Bien que cette option soit facultative, nous vous recommandons de la mettre en œuvre afin que vos clients disposent d'une trace directe de leur paiement. Cette option ne s'applique qu'aux paiements uniques, et non aux abonnements récurrents.
- Nom du client : Utilisez cette option si vous souhaitez envoyer le nom des clients à Authorize.Net avec les détails de leur paiement. Il vous suffit de sélectionner le champ Nom de votre formulaire dans la liste déroulante.
- Adresse de facturation du client : Cette option permet d'envoyer les adresses de facturation des clients à Authorize.Net avec les détails de leur paiement. Choisissez le champ d'adresse correspondant dans la liste déroulante.
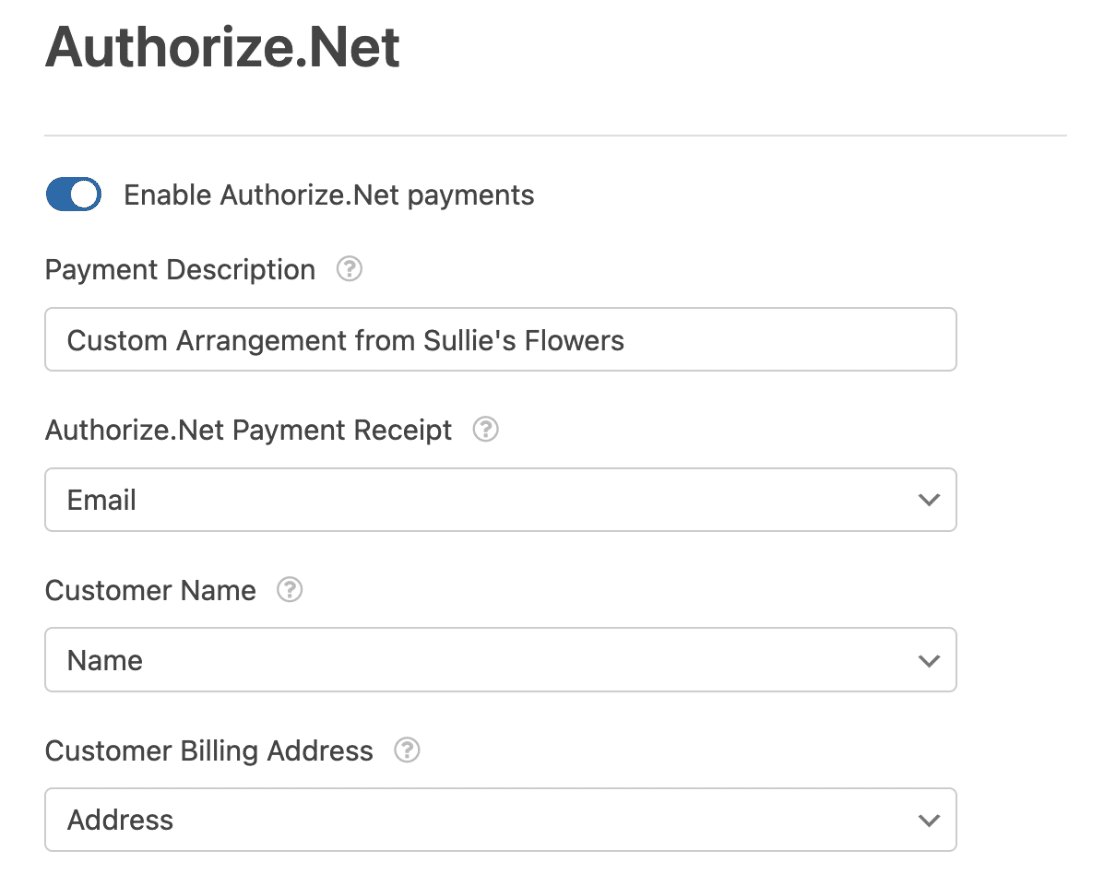
Remarque : Vous souhaitez ajouter les numéros de facture de vos clients à votre compte Authorize.Net ? Consultez notre documentation destinée aux développeurs sur la mise en correspondance des numéros de facture avec les paiements Authorize.Net.
Après avoir configuré ces paramètres, veillez à enregistrer votre formulaire.
Si vous souhaitez mettre en place des paiements uniques, vous êtes prêt ! Mais si vous souhaitez permettre aux utilisateurs d'acheter des abonnements récurrents ou d'ajouter une logique conditionnelle pour vos paiements, passez aux sections suivantes.
Mise en place de paiements d'abonnements récurrents (facultatif)
Les abonnements récurrents permettent d'effectuer un paiement immédiatement et d'effectuer les paiements ultérieurs selon le calendrier que vous avez défini.
Pour mettre en place un plan d'abonnement, allez dans Paiements " Authorize.Net dans le générateur de formulaires. Cherchez la section intitulée Abonnements et activez l'option Activer les paiements récurrents par abonnement .
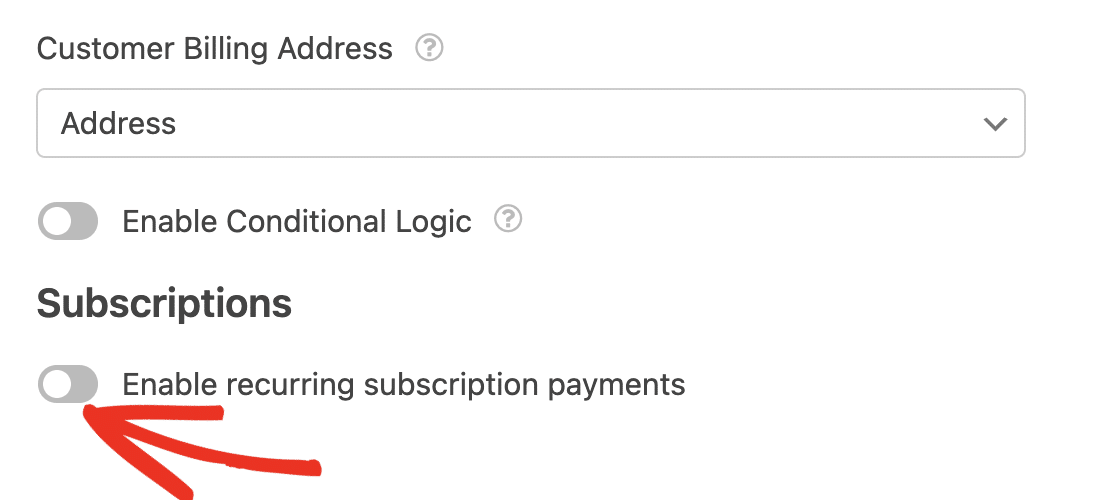
Une fois cette option activée, d'autres paramètres apparaissent. Tout d'abord, saisissez un nom de plan pour votre abonnement. Ce nom peut apparaître sur les relevés de carte de crédit des utilisateurs pour les aider à identifier les transactions effectuées sur votre site. Si vous ne cochez pas cette case, le nom du plan sera indiqué comme nom du formulaire.
Vous devrez également sélectionner la période récurrente dans le menu déroulant afin de déterminer le calendrier de paiement de votre abonnement.
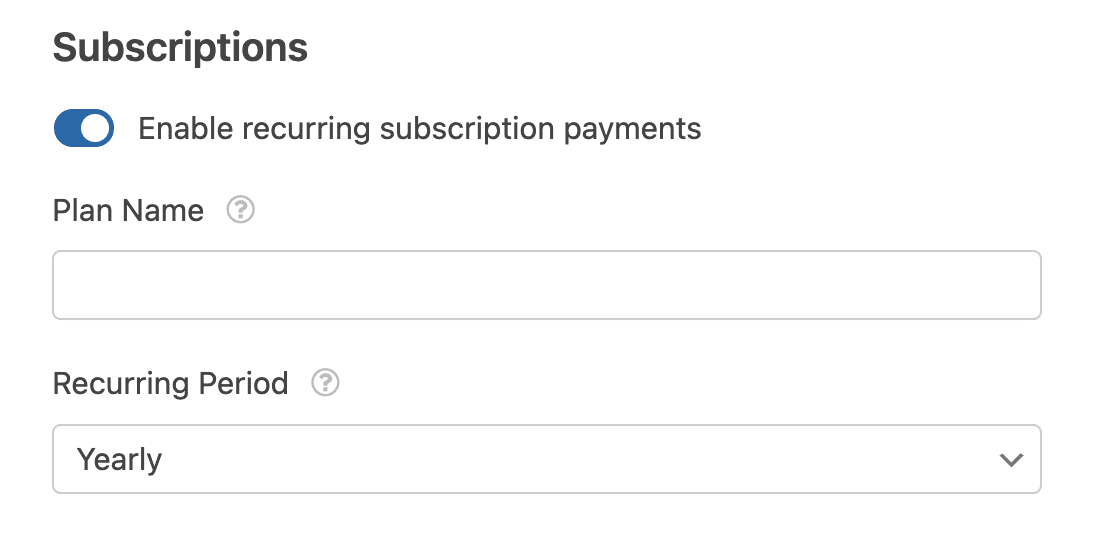
Ensuite, utilisez les menus déroulants pour sélectionner les champs correspondants de votre formulaire pour l'adresse électronique du client, le nom du client et l'adresse de facturation du client.
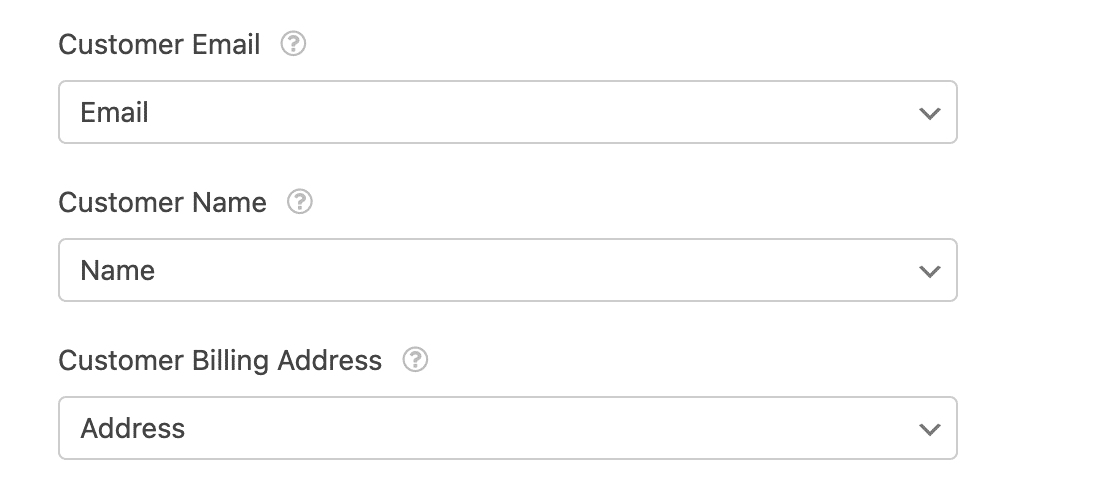 Enfin, vous pouvez choisir d'activer ou non la logique conditionnelle pour les paiements d'abonnements. Nous avons abordé ces paramètres plus en détail dans la section suivante.
Enfin, vous pouvez choisir d'activer ou non la logique conditionnelle pour les paiements d'abonnements. Nous avons abordé ces paramètres plus en détail dans la section suivante.
Activation de la logique conditionnelle (facultatif)
La logique conditionnelle vous permet de créer des "formulaires intelligents" qui modifient automatiquement certains aspects de votre formulaire en fonction des entrées ou des sélections des utilisateurs. Vous trouverez ci-dessous des exemples d'utilisation de cette fonctionnalité pour les paiements et les notifications.
Mise en place d'une logique conditionnelle pour les paiements
Il existe de nombreuses façons d'utiliser la logique conditionnelle avec un formulaire de paiement Authorize.Net. Dans ce tutoriel, nous utiliserons un exemple permettant aux utilisateurs de choisir de soumettre des paiements uniques ou des paiements mensuels récurrents.
Tout d'abord, nous allons ajouter un champ de sélection à notre formulaire de paiement Authorize.Net existant. Nous utilisons un champ à choix multiples, mais un champ à liste déroulante fonctionnerait également.
Nous modifierons ensuite l'étiquette et les choix du champ afin d'inclure une option pour les paiements uniques et une option pour les abonnements récurrents.
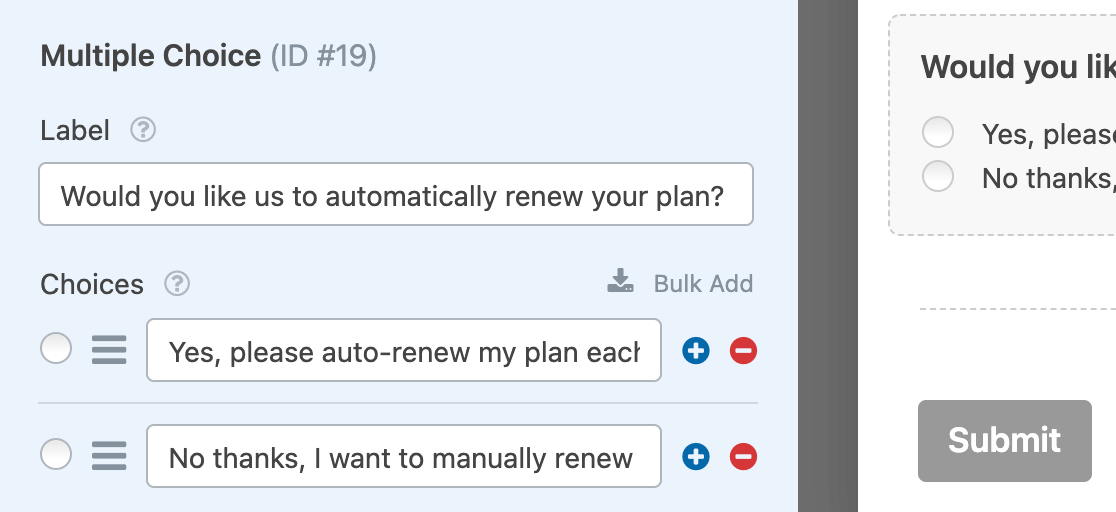
Une fois que votre formulaire comporte tous les champs conditionnels nécessaires, vous devez configurer vos règles de logique conditionnelle. Allez dans Paiements " Authorize.Net et activez l'option Activer la logique conditionnelle dans les paramètres d'abonnement.
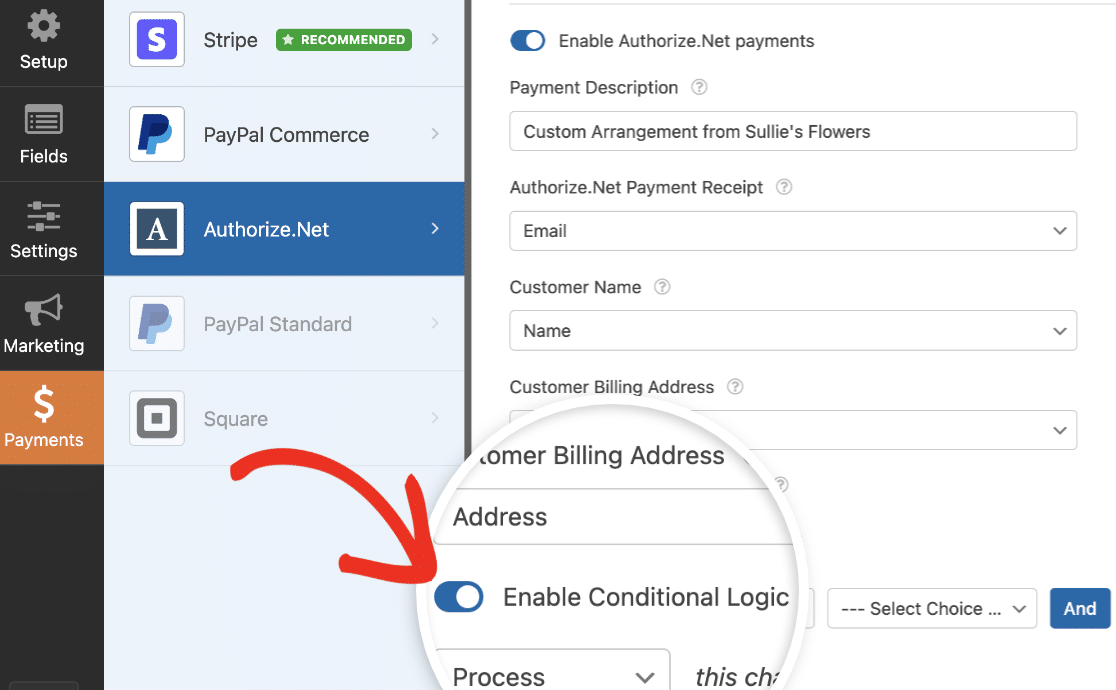
Remarque : vous pouvez également activer la logique conditionnelle dans les paramètres généraux d'Authorize.Net. Veillez à activer l'option de logique conditionnelle correspondant à votre formulaire.
Dans notre exemple, nous définirons la règle suivante : " Traiter le paiement comme un paiement récurrent si Souhaitez-vous que nous renouvelions automatiquement votre plan ? est Oui, veuillez renouveler automatiquement mon plan chaque mois.
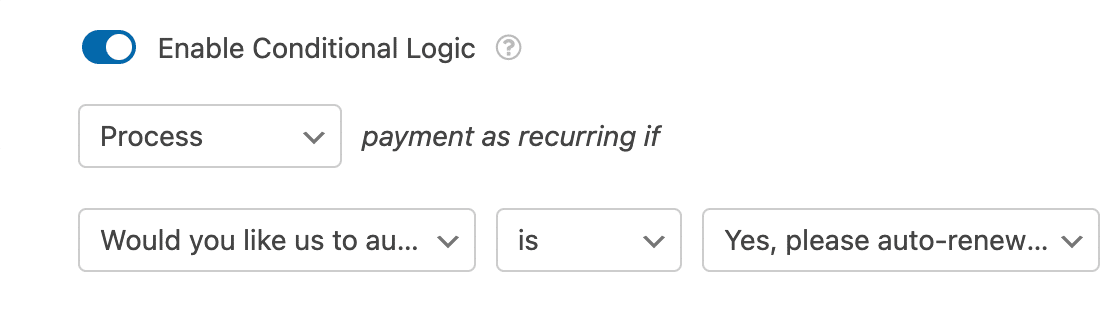
Une fois ce formulaire publié, si les utilisateurs sélectionnent Oui, veuillez renouveler automatiquement mon plan chaque mois, leur paiement sera traité comme un abonnement. S'il choisit Non merci, je veux renouveler manuellement, son paiement sera traité comme un achat unique.
Note : Vous avez besoin d'aide pour créer votre règle de logique conditionnelle ? Consultez notre tutoriel sur la logique conditionnelle des WPForms pour plus de détails.
Création d'e-mails de notification conditionnelle pour les paiements terminés
Par défaut, WPForms envoie tous les emails de notification dès qu'un utilisateur soumet votre formulaire. Cependant, dans certains cas, vous pouvez souhaiter attendre que le paiement de l'utilisateur ait été effectué avec succès dans Authorize.Net pour envoyer un email de notification.
Pour retarder l'envoi d'un courriel de notification jusqu'à ce que le paiement ait été effectué avec succès, allez dans Paramètres " Notifications pour accéder aux paramètres de notification du formulaire. Ensuite, faites défiler l'écran jusqu'à la notification que vous souhaitez retarder. Activez ensuite l'option Activer pour les paiements effectués par Authorize.Net.
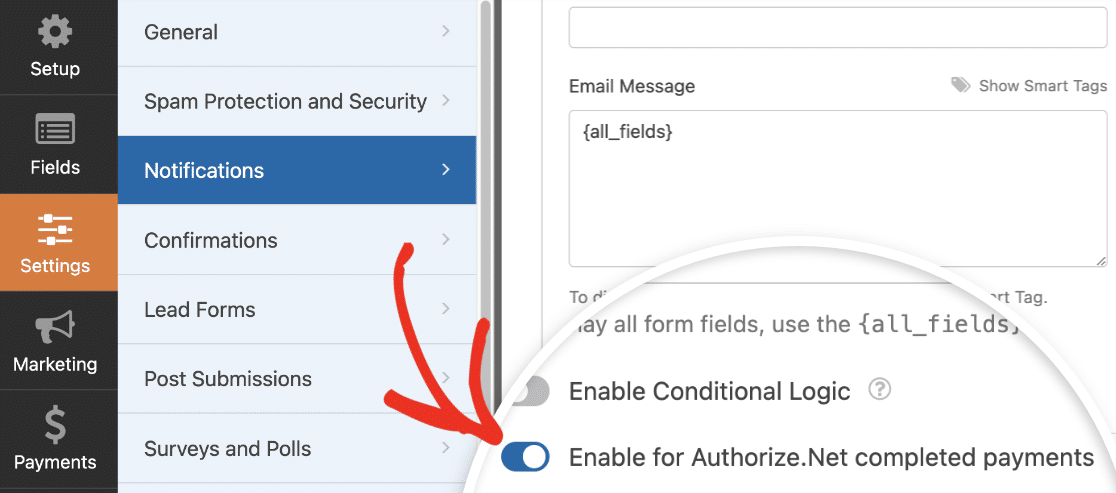
Note : Vous voulez plus de détails sur la création d'emails de notification ? Consultez nos guides sur les emails de notification dans WPForms et sur la mise en place de notifications conditionnelles multiples.
Une fois que vous avez configuré tous les paramètres de votre formulaire, assurez-vous de cliquer sur le bouton Enregistrer avant de quitter le générateur de formulaires.

Vous serez alors prêt à prévisualiser et à tester votre formulaire pour vous assurer qu'il fonctionne correctement avant de l'intégrer à votre site.
Visualisation et gestion des paiements
Une fois que vous avez reçu des paiements par l'intermédiaire de vos formulaires, vous pouvez les consulter et les gérer à partir de la zone d'administration de votre site.
Pour ce faire, allez dans WPForms " Payments et sélectionnez l'onglet Overview pour accéder à la page Payments.

Sur la page de présentation des paiements, vous pouvez consulter les détails des transactions, suivre vos ventes, voir les tendances des revenus, mesurer le succès de vos formulaires de paiement, et bien plus encore.
Pour plus d'informations, consultez notre guide sur l'affichage et la gestion des paiements par formulaire.
Remarque : si vous le souhaitez, vous pouvez créer des codes de coupon et offrir aux utilisateurs une réduction lorsqu'ils remplissent votre formulaire de paiement. Pour en savoir plus, consultez notre tutoriel sur l'addon Coupons.
Questions fréquemment posées
Nous avons répondu ci-dessous à certaines des questions les plus courantes que nous recevons au sujet du module complémentaire Authorize.Net.
Quelles sont les devises prises en charge par Authorize.Net ?
Pour obtenir la liste la plus récente des devises prises en charge par Authorize.Net, veuillez consulter la documentation d'Authorize.Net sur les devises prises en charge.
Puis-je envoyer un numéro de facture ou un numéro de téléphone à Authorize.Net après l'envoi des formulaires ?
Oui, vous pouvez envoyer des numéros de factures et des numéros de téléphone à votre compte Authorize.Net à partir de WPForms. Pour des instructions détaillées, consultez notre documentation développeur sur le mappage des numéros de factures.
Pour savoir comment inclure les numéros de téléphone dans chaque transaction, consultez la documentation destinée aux développeurs.
Pourquoi l'erreur suivante apparaît-elle : "API : (E00027) The transaction was unsuccessful" (API : (E00027) La transaction n'a pas abouti) ?
Ce problème est probablement dû à des champs obligatoires de votre compte Authorize.Net que les utilisateurs ne remplissent pas dans votre formulaire. Cela peut être dû au fait qu'il n'y a pas de champ correspondant à ces informations dans votre formulaire, ou au fait que vous n'avez pas marqué le champ comme étant obligatoire et que les utilisateurs le sautent.
Pour voir les champs requis pour votre compte Authorize.Net, connectez-vous à votre tableau de bord et allez sur Compte " Paramètres dans le menu latéral gauche. Cherchez ensuite Paramètres du format de transaction et cliquez sur Formulaire de paiement.
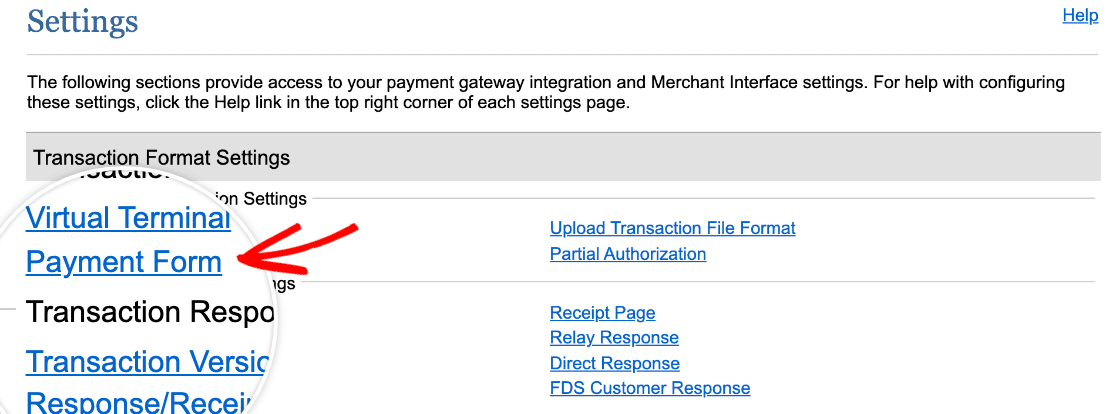
Dans l'écran suivant, cliquez sur Champs de formulaire.

Vous trouverez ici une liste de tous les champs de paiement disponibles pour Authorize.Net. Les champs obligatoires sont cochés dans la colonne Obligatoire.
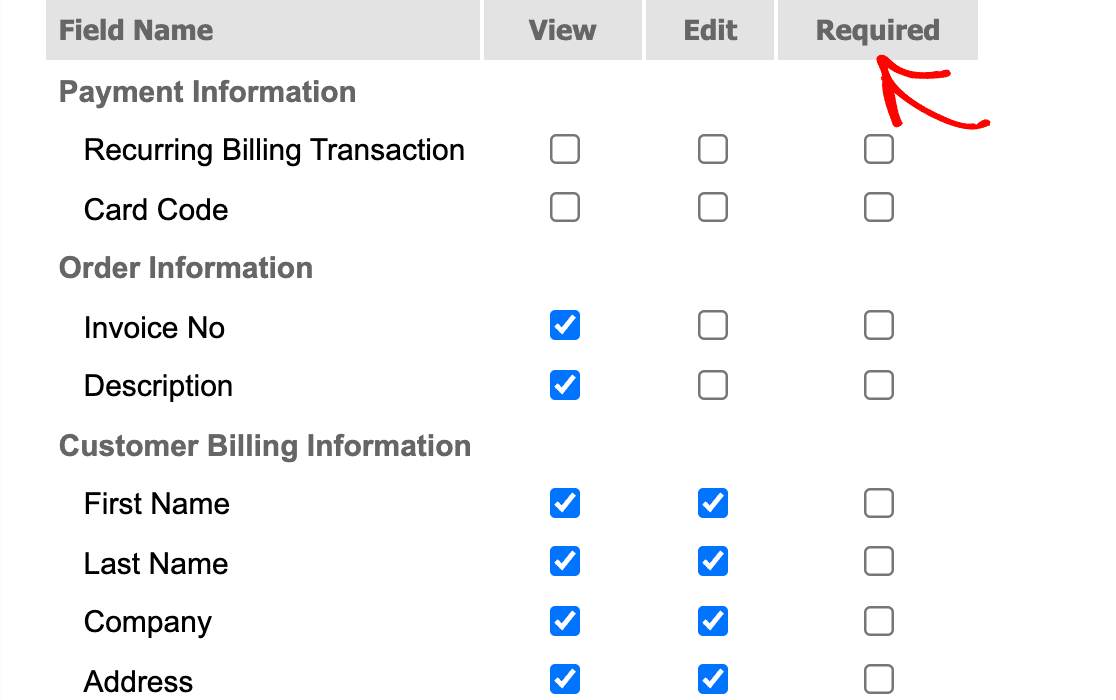
S'il y a des champs que vous ne voulez pas imposer aux clients, vous pouvez les décocher et enregistrer vos paramètres en cliquant sur le bouton Soumettre en bas de l'écran. Sinon, assurez-vous que vous avez les champs correspondants appropriés dans votre formulaire, qu'ils sont liés à votre compte Authorize.Net et que vous les avez marqués comme obligatoires dans le panneau Options de champ.
Pour obtenir de l'aide concernant cette erreur, veuillez contacter l'équipe d'assistance d'Authorize.Net.
Voilà, c'est fait ! Vous pouvez maintenant mettre en place des paiements Authorize.Net avec WPForms.
Maintenant que vous savez comment créer un formulaire de commande, vous souhaitez en savoir plus sur l'aspect et le fonctionnement de vos entrées ? N'hésitez pas à consulter notre guide complet sur les entrées de formulaire pour obtenir tous les détails.
