Résumé de l'IA
Souhaitez-vous permettre à vos utilisateurs de choisir parmi une échelle d'options dans votre formulaire ? Avec le champ Likert Scale pour WPForms, vos utilisateurs peuvent facilement choisir parmi une gamme d'options dans un seul champ, comme "D'accord", "Neutre" ou "Pas d'accord".
Ce tutoriel vous montrera comment ajouter et configurer un champ d'échelle de Likert.
Conditions requises : Vous devez disposer d'une licence Pro ou d'une licence supérieure pour accéder au module complémentaire d'enquêtes et de sondages et utiliser le champ Échelle de Likert.
Avant de commencer, vous devez d'abord vous assurer que WPForms est installé et activé sur votre site WordPress et que vous avez vérifié votre licence. Ensuite, vous pouvez créer un nouveau formulaire ou éditer un formulaire existant pour accéder au générateur de formulaires.
Ajouter un champ d'échelle de Likert à votre formulaire
Après avoir ouvert le générateur de formulaires, regardez dans la section Champs fantaisie pour trouver le champ Échelle de Likert. Il vous suffit de cliquer dessus ou de le faire glisser dans la zone de prévisualisation située à droite du générateur de formulaires pour l'ajouter à votre formulaire.
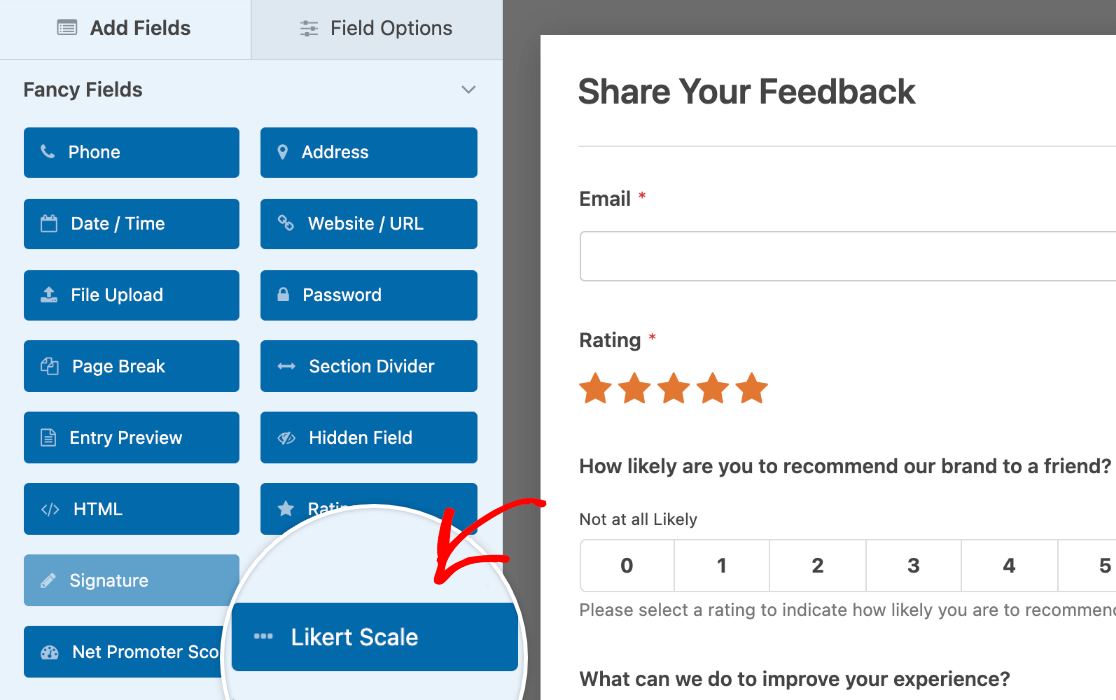
Une fois le champ ajouté à votre formulaire, cliquez dessus pour ouvrir son panneau d'options.
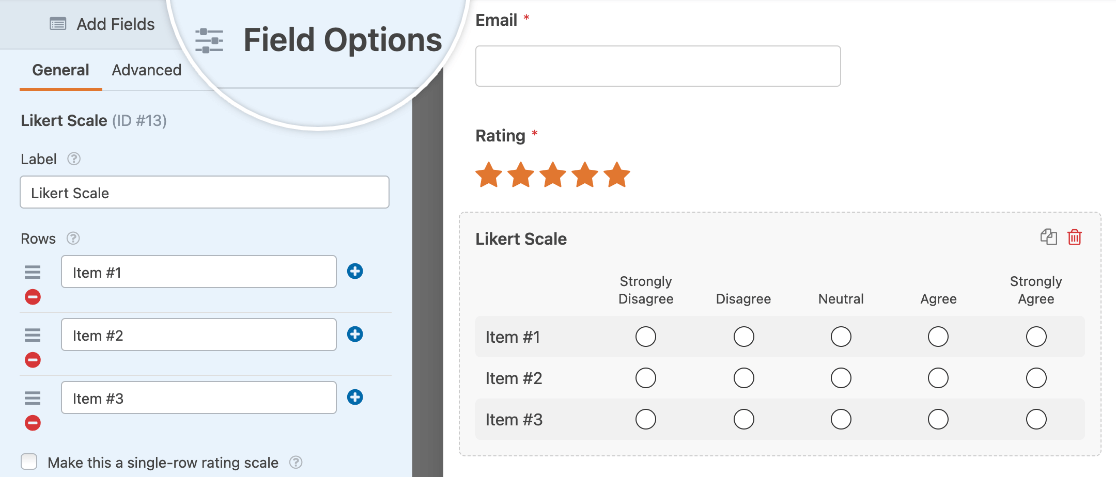
Remarque : pour compléter vos options d'enquête, consultez notre guide de terrain Net Promoter Score (NPS) pour évaluer la fidélité et la satisfaction des clients.
Personnalisation des options de champ de l'échelle de Likert
Une fois que vous avez ajouté une échelle de Likert à votre formulaire, vous pouvez ajouter vos options de colonne et de ligne et personnaliser le champ en fonction de vos besoins.
Note : Pour plus de détails sur toutes les façons de personnaliser les champs de votre formulaire, consultez notre guide complet des options de champs dans WPForms.
Ajout d'une étiquette et d'une description de champ
L'étiquette et la description du champ vous permettent d'ajouter des instructions ou d'autres textes à votre échelle de Likert afin d'aider les utilisateurs à la remplir correctement.
Par défaut, l'intitulé du champ est "Échelle de Likert", mais vous pouvez le modifier à votre guise.
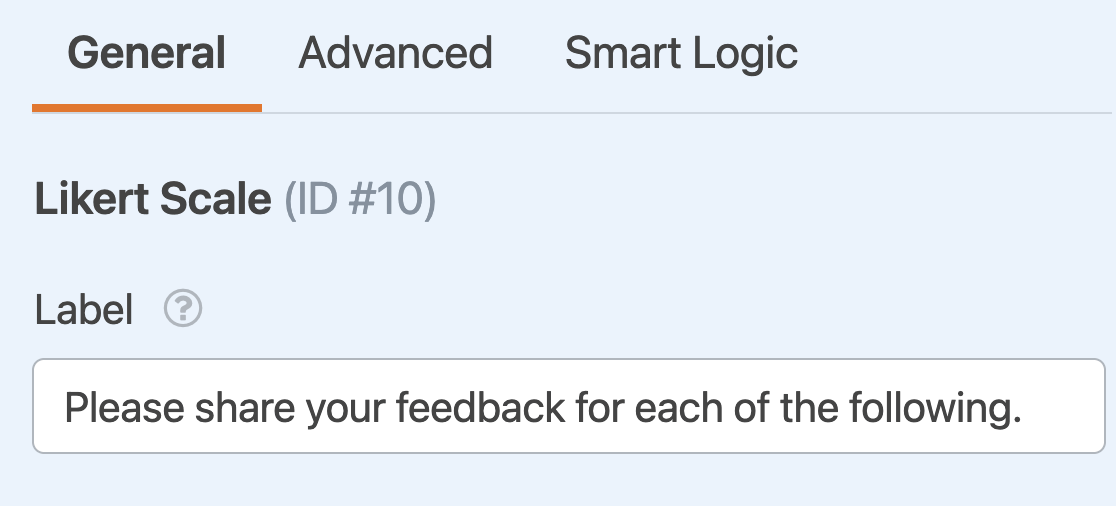
Vous pouvez également saisir tout texte que vous souhaitez ajouter dans le champ Description.
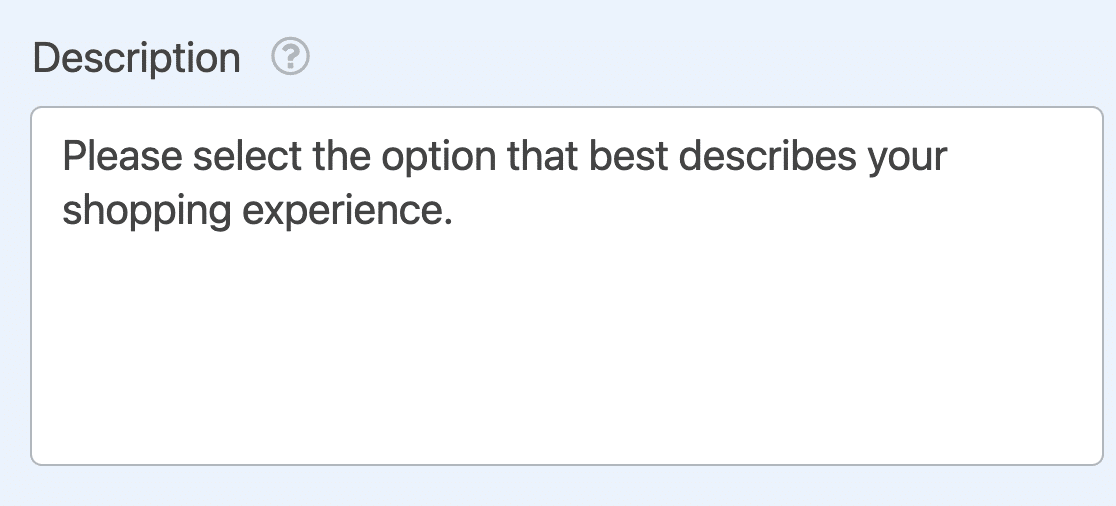
Note : Vous voulez découvrir d'autres façons d'utiliser du texte dans vos formulaires ? Consultez notre tutoriel sur l'ajout de texte supplémentaire dans WPForms.
Rendre le champ obligatoire
Si vous voulez vous assurer que les utilisateurs remplissent votre échelle de Likert avant de soumettre votre formulaire, vous pouvez en faire un champ obligatoire en activant le paramètre Requis en bas du panneau Options du champ.

Ajout d'options de ligne et de colonne
Dans le panneau Options de champ, vous pourrez également personnaliser vos options de ligne et de colonne. Dans cet exemple, nous souhaitons recueillir des avis sur les expériences d'achat des utilisateurs.
Vos options de ligne peuvent inclure des questions, des déclarations ou tout autre élément sur lequel vous souhaitez collecter des données. Dans nos options de ligne, nous ajouterons des affirmations avec lesquelles l'utilisateur pourra choisir d'être d'accord ou non.
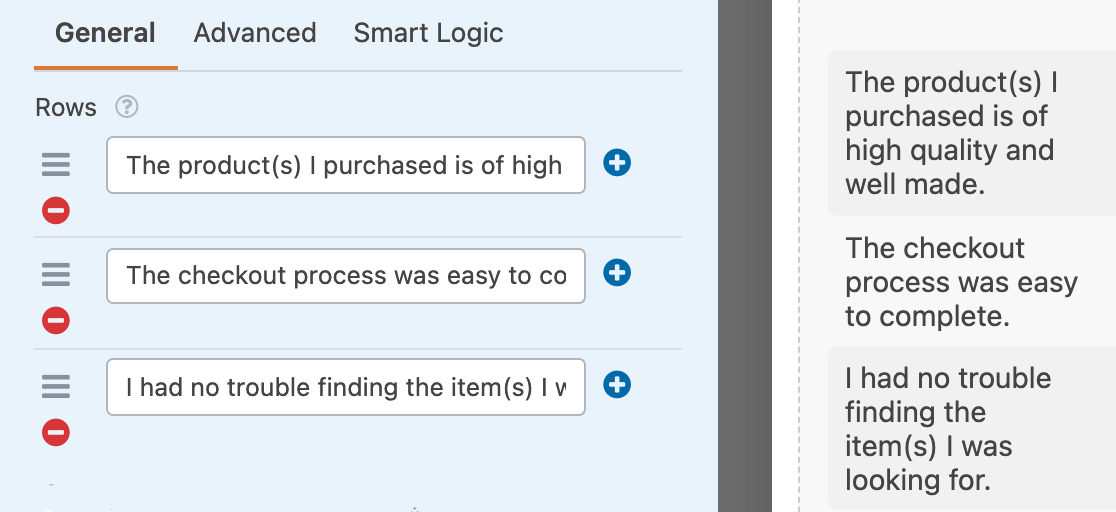
Vous pouvez ajouter ou supprimer des options en cliquant sur les boutons plus (+) et moins (-).
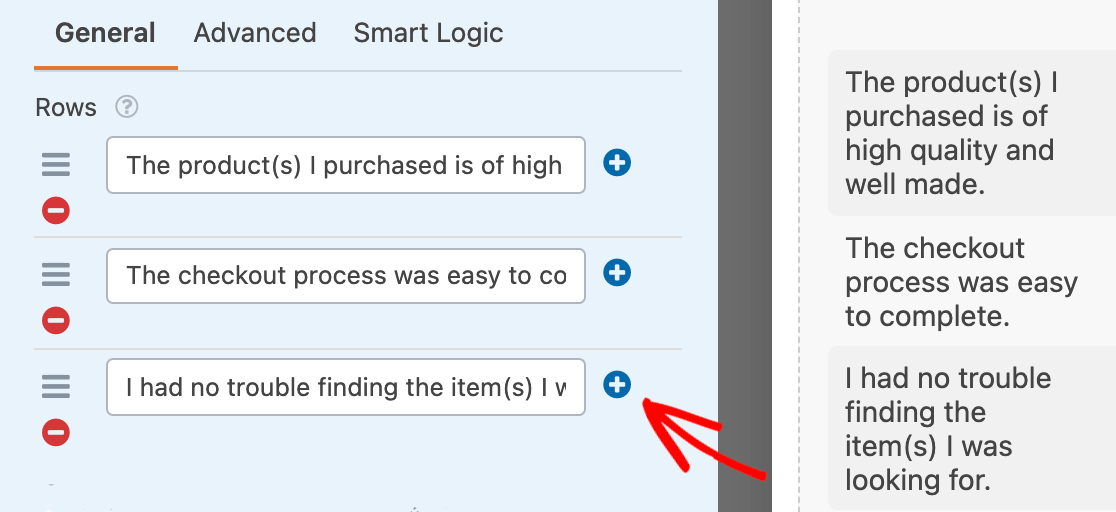
Pour les colonnes, vous devrez inclure une échelle d'options. Nous utiliserons l'échelle d'accord par défaut pour notre exemple, mais vous pouvez inclure toutes les options que vous souhaitez.
Pour vous inspirer, voici d'autres échelles de Likert courantes :
- Probabilité : Très probable, probable, neutre, peu probable, très peu probable
- Satisfaction : Très satisfait, Assez satisfait, Neutre, Pas très satisfait, Pas du tout satisfait
- Importance : Très important, moyennement important, légèrement important, pas important
Affichage d'une échelle de Likert avec une seule ligne
Par défaut, le champ Échelle de Likert est conçu pour contenir plusieurs lignes avec une seule question ou affirmation pour chaque ligne. Cependant, WPForms vous permet de personnaliser facilement ce champ.
Si vous souhaitez n'inclure qu'une seule ligne, vous pouvez activer l'option intitulée Make this a single-row rating scale.
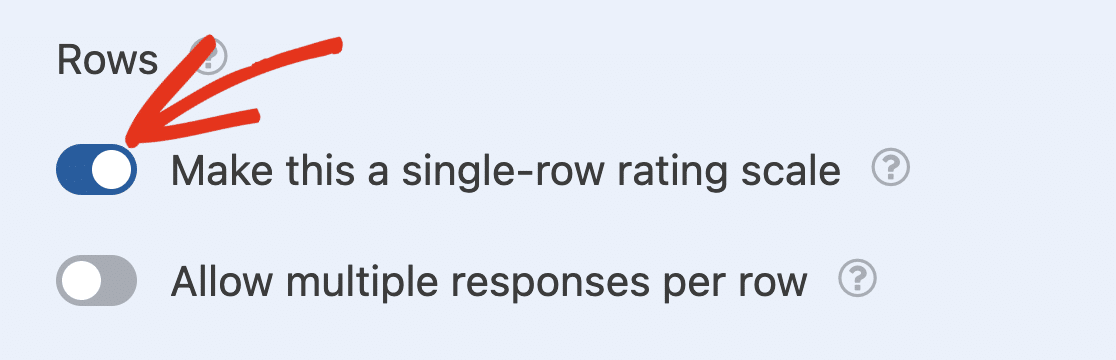
Cette opération supprimera toutes les options de ligne. Veillez donc à inclure la question ou l'affirmation à laquelle vous souhaitez que les utilisateurs répondent dans l'intitulé du champ.
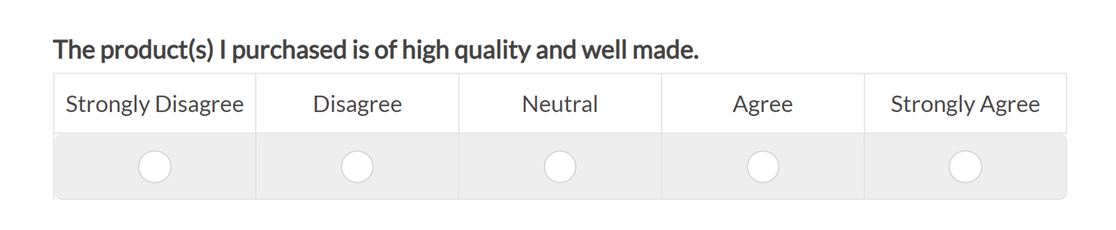
Permettre des sélections multiples par ligne
Vous pouvez également choisir d'autoriser plusieurs réponses par ligne. Cela permettra à vos utilisateurs de sélectionner plus d'une option pour chaque ligne disponible.
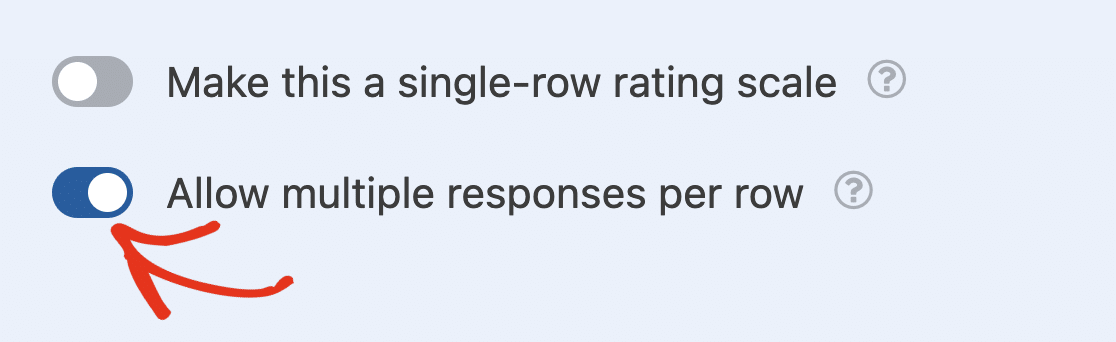
Personnalisation des options avancées des champs de l'échelle de Likert
Vous pouvez personnaliser d'autres options dans l'onglet Avancé du panneau Options de champ.
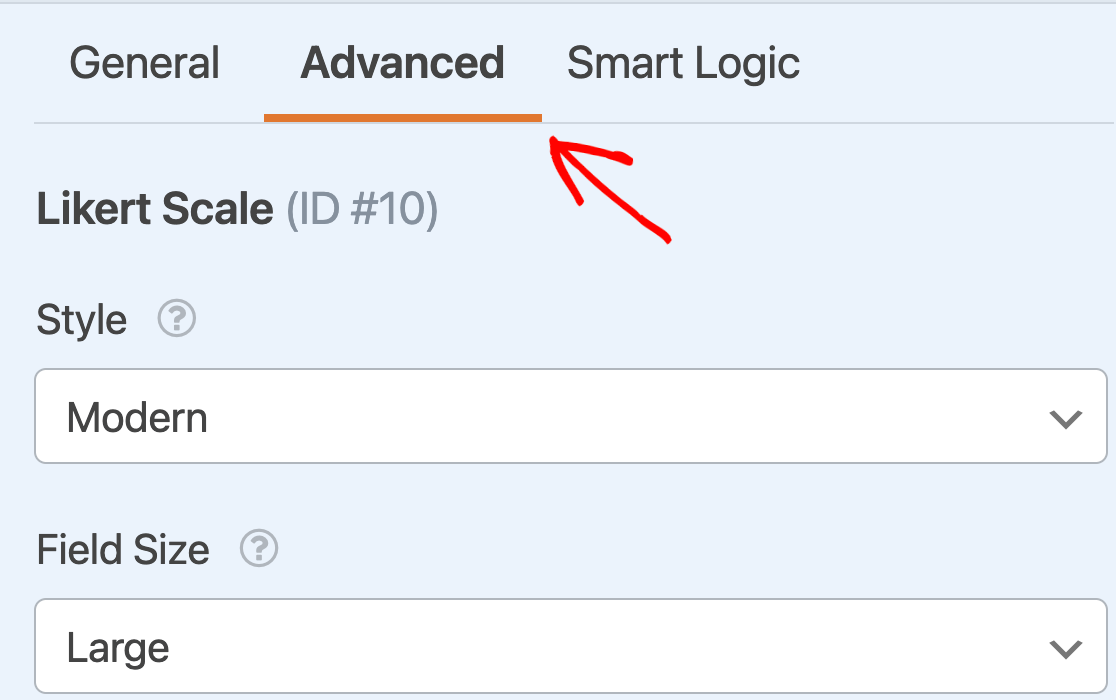
Style de terrain
Le champ Échelle de Likert est livré avec deux options de style intégrées : Moderne (qui est le style par défaut) et Classique.
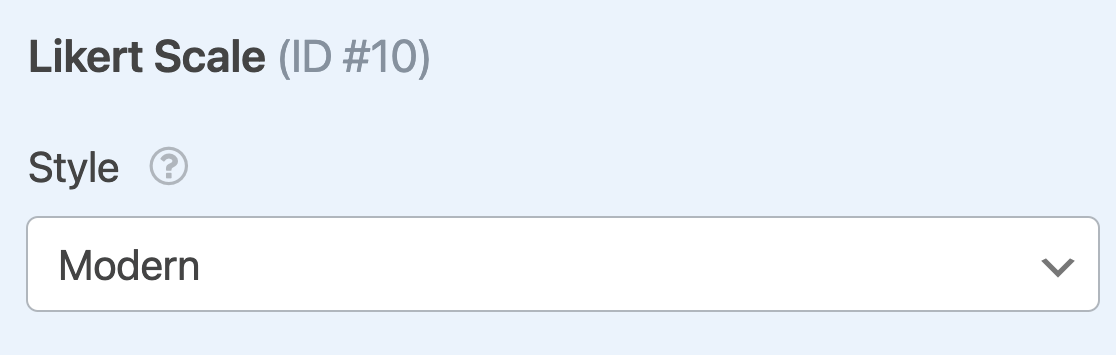
Le style moderne utilise des coches vertes pour identifier les options sélectionnées et présente des bordures arrondies.
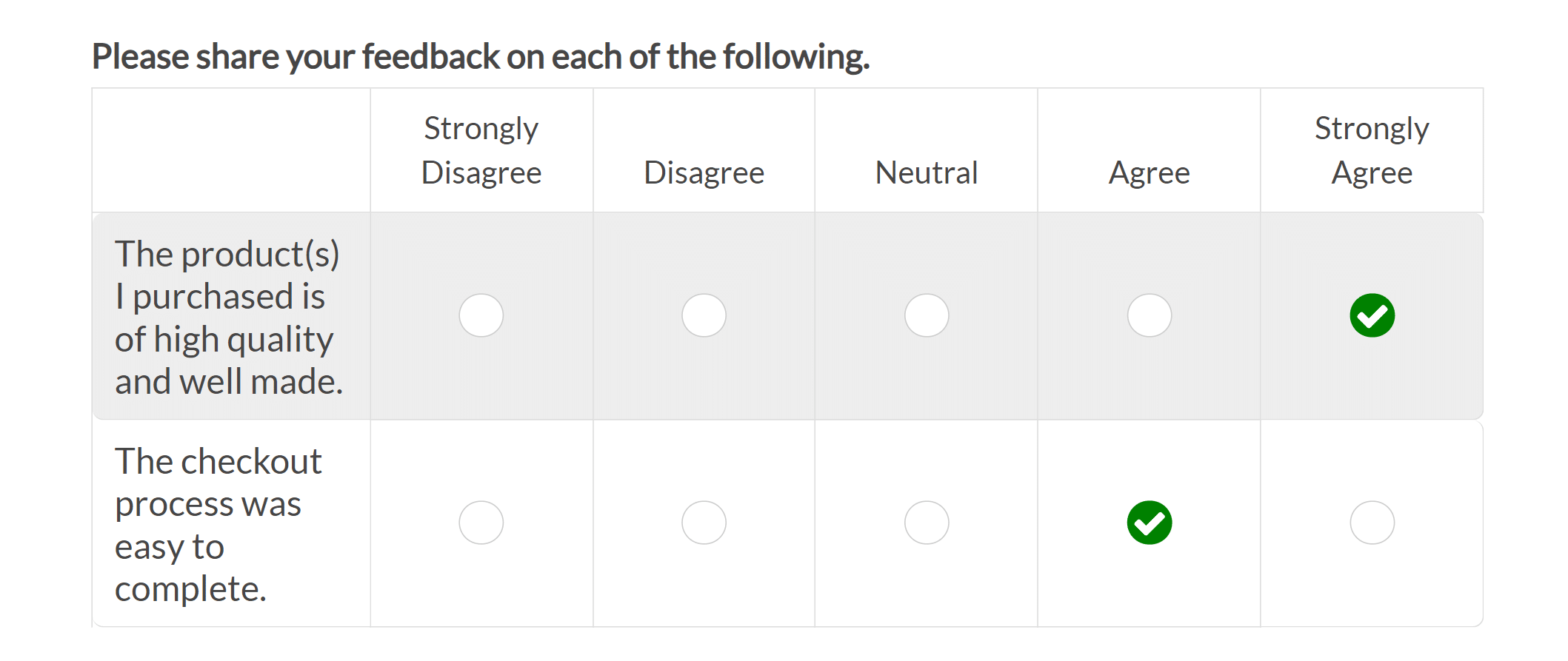
Le style classique utilise des points bleus pour indiquer les options sélectionnées. Il présente des bordures carrées et un en-tête plus distinct pour les étiquettes des colonnes.
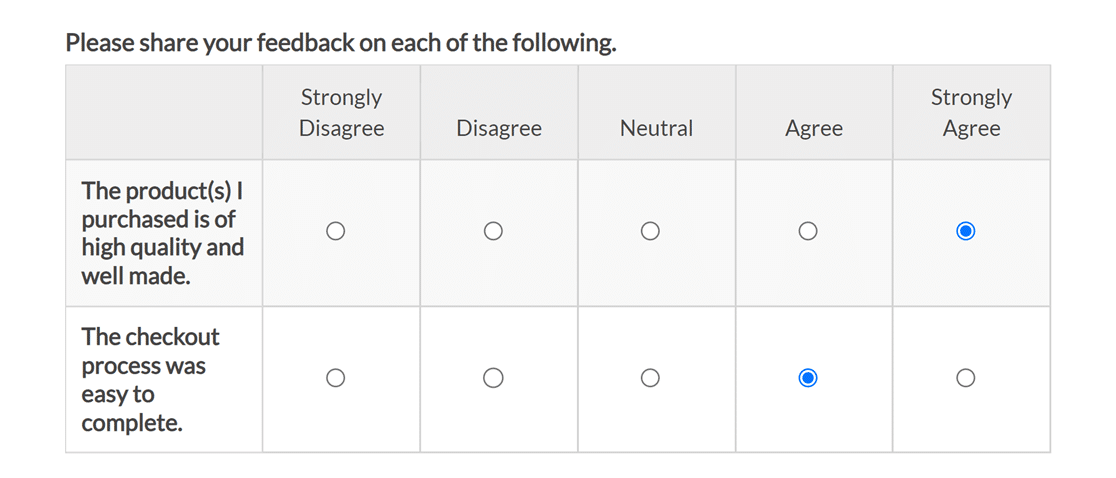
Taille du champ
L'option Taille du champ permet de contrôler la largeur de votre échelle de Likert. Vous pouvez choisir entre Petit, Moyen et Grand.
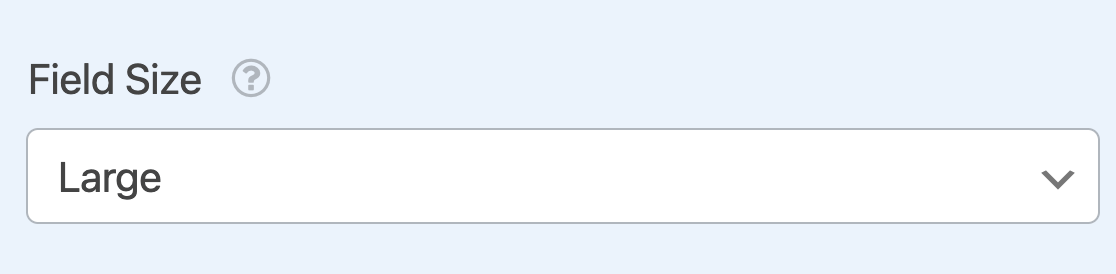
Remarque : si vous souhaitez personnaliser l'apparence du tableau des champs de l'échelle de Likert pour qu'il corresponde mieux à la conception de votre formulaire, notre documentation à l'intention des développeurs fournit des conseils détaillés sur la manière d'y parvenir.
Voilà, c'est fait ! Vous pouvez désormais ajouter et personnaliser un champ d'échelle de Likert à n'importe lequel de vos formulaires.
Ensuite, vous souhaitez apprendre à analyser les données que vous avez collectées ? N'hésitez pas à consulter notre tutoriel sur le module complémentaire d'enquêtes et de sondages pour savoir comment afficher les statistiques de saisie, générer des rapports, et bien plus encore.
