Resumo da IA
Gostaria de permitir que os seus utilizadores criassem uma publicação no WordPress submetendo um formulário no frontend do seu site? Com o addon Post Submissions para WPForms, pode aceitar facilmente submissões de posts de convidados, eventos submetidos pelo utilizador e muito mais sem conceder acesso ao seu painel de controlo do WordPress.
Este tutorial irá mostrar-lhe como instalar e utilizar o addon Post Submissions para WPForms.
Requisitos:
- É necessário um nível de licença Pro ou superior para aceder à extensão Envios de publicações
- Certifique-se de que instalou a versão mais recente do WPForms para cumprir a versão mínima exigida para o complemento Post Submissions
Antes de começar este tutorial, certifique-se de que instala o plugin WPForms no seu site WordPress. Em seguida, verifique sua chave de licença e instale o complemento Post Submissions.
1. Criar um formulário de envio de mensagens
Embora possa personalizar o formulário que utiliza para aceitar envios de mensagens mais ou menos como quiser, há algumas caraterísticas importantes a incluir.
Crie um novo formulário ou abra um já existente para edição. Se está a começar de novo, pode considerar a utilização do nosso modelo de Formulário de envio de publicação de blogue.
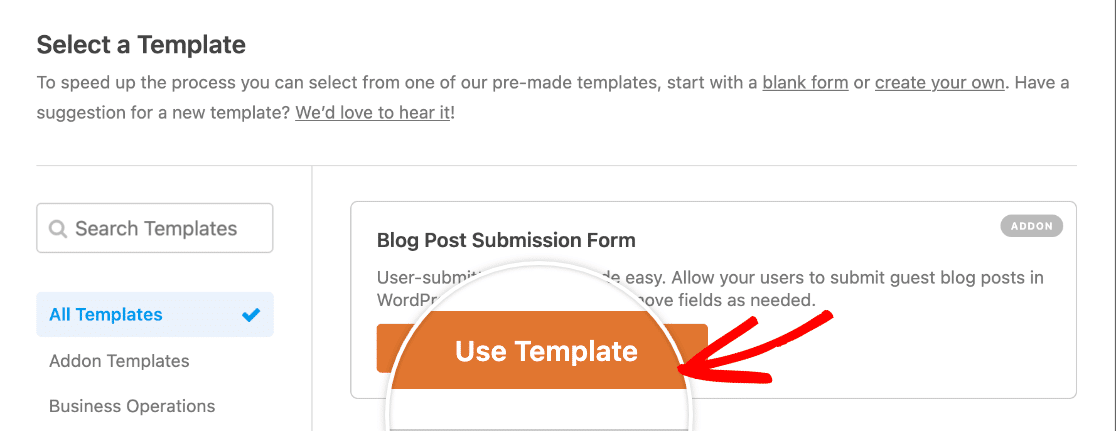
Quer utilize um modelo ou crie o seu formulário de raiz, recomendamos que inclua campos para o seguinte:
- Detalhes do autor
- Nome: Utilize o campo Nome.
- Email: Utilize o campo E-mail.
- Breve biografia do autor: Utilize o campo Texto do parágrafo.
- Criar uma publicação no blogue
- Título do post: Utilize o campo Texto de linha única.
- Conteúdo do post: Utilize o campo Texto de parágrafo ou Rich Text.
- Imagem em destaque: Utilize o campo Upload de ficheiro.
- Publicar excerto: Utilize o campo Texto do parágrafo.
- Categoria: Utilize o campo pendente ou de escolha múltipla com opções dinâmicas.
Estes são os campos que pode ligar a uma publicação padrão do WordPress. Pode personalizar estes campos como quiser, eliminar campos ou adicionar novos campos, dependendo das informações que pretende incluir nas publicações do seu blogue.
Permitir que os utilizadores escrevam e formatem as suas mensagens no seu formulário
Existem várias formas de permitir que os utilizadores submetam o seu conteúdo de publicação no seu formulário. No entanto, a maioria delas exige que faça alguma formatação (como adicionar cabeçalhos e hiperligações) no backend.
Para reduzir a quantidade de trabalho que tem de fazer depois de um utilizador submeter uma mensagem através do seu formulário, recomendamos a utilização do campo Rich Text para recolher o conteúdo da mensagem.
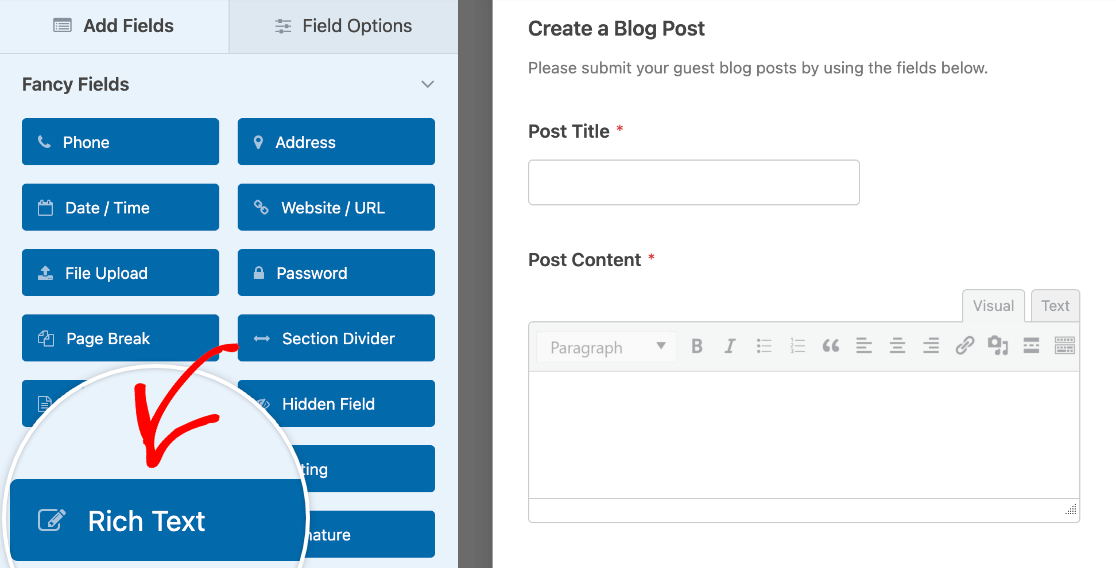
Este campo irá inserir um editor de texto no seu formulário para que os utilizadores possam aplicar estilos de texto básicos. Também pode optar por permitir o carregamento de ficheiros no campo Rich Text para que os utilizadores possam incluir imagens nas suas mensagens.
Permitir que os utilizadores seleccionem uma categoria de publicação
O WordPress utiliza categorias para organizar as mensagens no seu site. Pode permitir que os utilizadores seleccionem categorias para as suas publicações utilizando um campo de lista pendente ou de escolha múltipla.
Para permitir que os utilizadores seleccionem uma categoria de publicação, adicione o tipo de campo (Deslocação ou Escolha múltipla) que pretende utilizar no seu formulário. Em seguida, clique no campo para abrir o painel Opções de campo e selecione o separador Avançadas.

Na parte inferior desta secção, deverá ver um menu pendente denominado Opções dinâmicas. Terá de a definir para Taxonomia. Depois, em Fonte de taxonomia dinâmica, selecione Categorias.
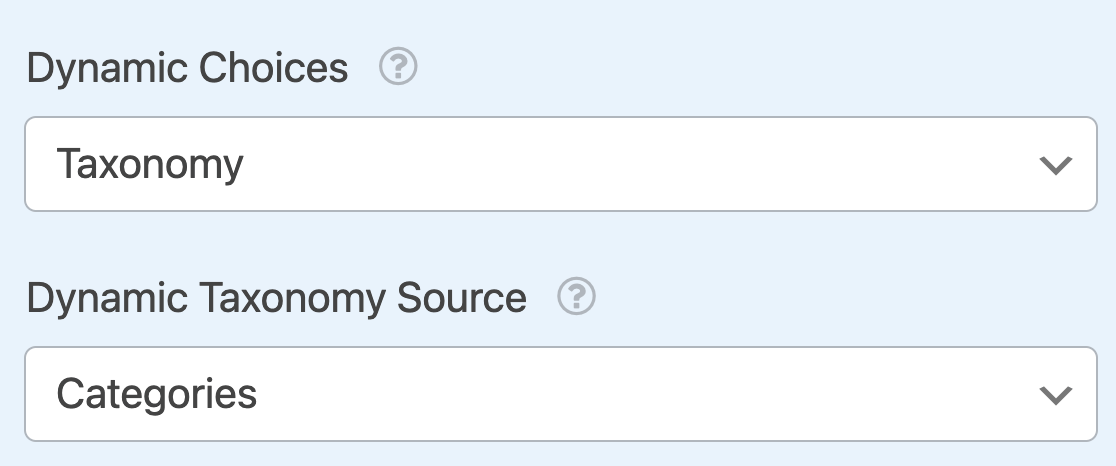
2. Configuração das definições de envio de mensagens
Quando achar que o seu formulário está pronto, clique em Definições no menu do construtor de formulários à esquerda e selecione o separador Submissões de publicações.
Para ativar a criação de mensagens, certifique-se de que a opção Ativar envios de mensagens está definida para a posição ON.
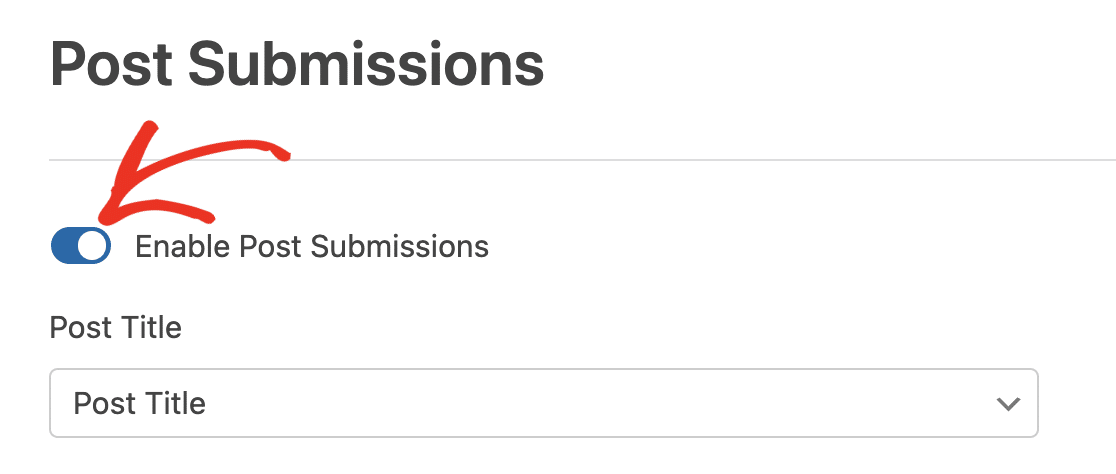
Se estiver a utilizar o modelo predefinido de Formulário de envio de artigos de blogue, as definições desta página já estarão configuradas para si. No entanto, quer esteja a utilizar o modelo ou um formulário personalizado, é uma boa ideia verificar estas definições.
Mapeamento de campos de formulário para posts do WordPress
Em seguida, terá de mapear determinados campos do seu formulário para uma nova publicação do WordPress. Utilizando os menus pendentes fornecidos, selecione o campo correspondente para cada um dos seguintes itens:
- Título da publicação
- Publicar conteúdo
- Publicar extrato
- Publicar imagem em destaque
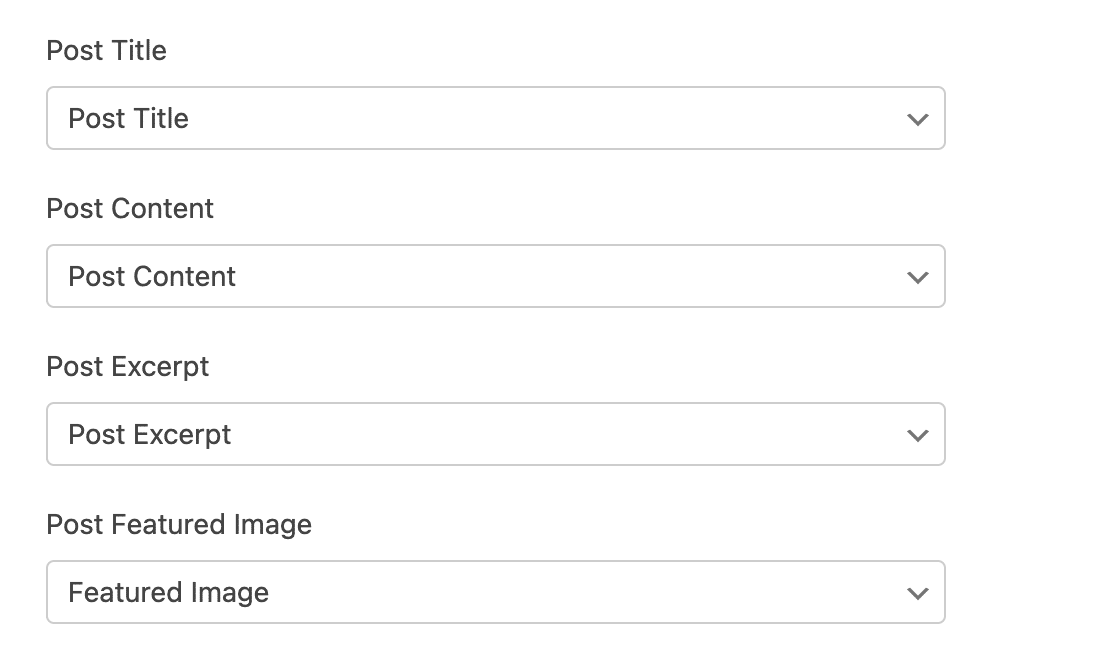
Escolher um tipo de publicação
Em seguida, utilize o menu pendente Tipo de publicação para selecionar se o conteúdo apresentado neste formulário deve ser guardado como uma publicação, uma página ou outro tipo de publicação.

Definir o estado predefinido do lançamento
Terá também de escolher o estado que pretende atribuir a todas as novas mensagens enviadas através deste formulário. Embora possa permitir que os utilizadores publiquem as suas mensagens imediatamente, recomendamos que defina a opção Estado da mensagem como Rascunho ou Revisão pendente, para que possa verificar o conteúdo antes de ser tornado público no seu site.

Selecionar o autor da publicação
Por fim, terá de selecionar um utilizador registado do seu site para ser o autor de todas as novas mensagens enviadas através deste formulário. Se escolher a opção Utilizador atual, os utilizadores com sessão iniciada que submeterem uma mensagem utilizando este formulário serão listados como os autores das suas mensagens.

Adicionar meta de post personalizado (opcional)
Se tiver adicionado metacampos personalizados aos seus posts do WordPress, pode recolher os detalhes relevantes dos utilizadores no seu formulário e mapeá-los para os seus posts.
Primeiro, precisa de configurar os seus meta-campos personalizados. Recomendamos usar o plugin Advanced Custom Fields para isso.
Em seguida, localize a meta key do campo que pretende mapear. Pode encontrá-la indo ao ecrã Campos personalizados " Grupos de campos e procurando na coluna Nome o campo para o qual pretende mapear dados.
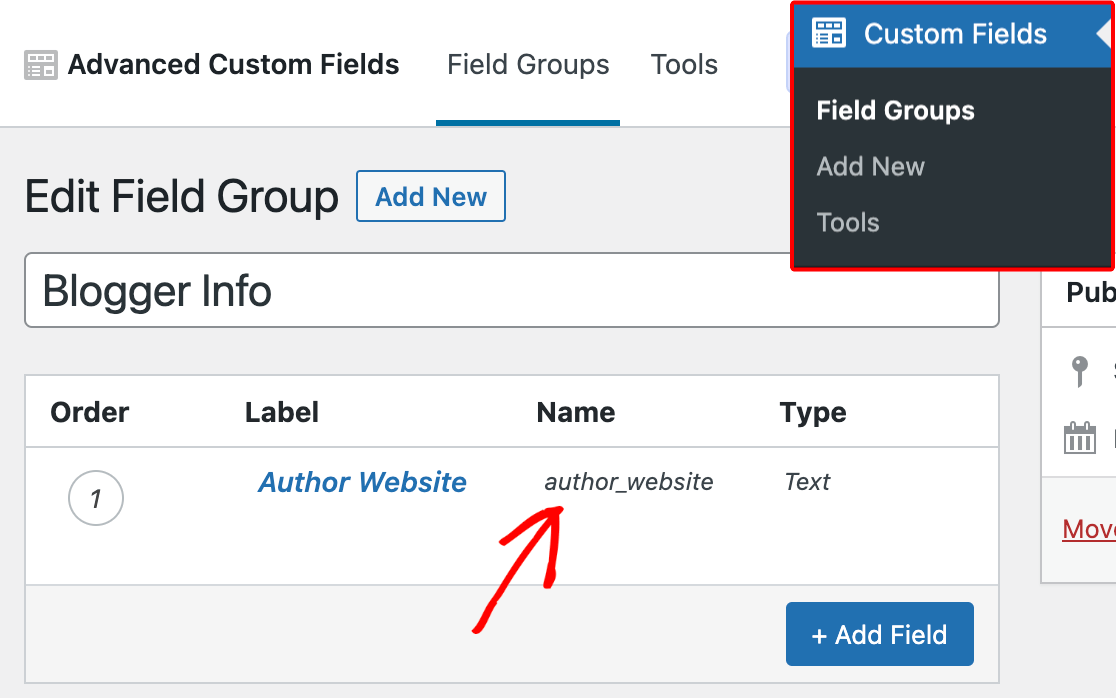
No criador de formulários, aceda a Definições " Submissões de publicações e desloque-se para a secção Meta de publicação personalizada. Aqui, introduza a meta key do campo personalizado que pretende mapear e, em seguida, selecione o campo correspondente do seu formulário utilizando o menu pendente fornecido.

Lembre-se de guardar sempre as suas alterações antes de sair do criador de formulários.
3. Perguntas mais frequentes
Estas são as respostas a algumas das principais perguntas sobre a utilização da extensão Envios de publicações.
O utilizador pode editar/atualizar a publicação depois de a submeter através do formulário?
Não. Depois de o utilizador submeter uma publicação de blogue através do seu formulário, apenas os utilizadores com acesso ao painel de administração do seu site podem atualizar a publicação. No entanto, pode atribuir ao utilizador uma função de Autor para que este possa aceder ao seu painel de controlo e editar a publicação.
Nota: Consulte o tutorial do WPBeginner para saber mais sobre as funções de utilizador do WordPress.
É isso mesmo! Agora pode facilmente permitir que os utilizadores adicionem mensagens ao seu site WordPress no frontend utilizando um formulário.
Em seguida, gostaria de permitir que os utilizadores se registem em contas no seu site antes de enviarem mensagens no seu formulário? Consulte o nosso tutorial sobre o addon User Registration para obter mais informações.

