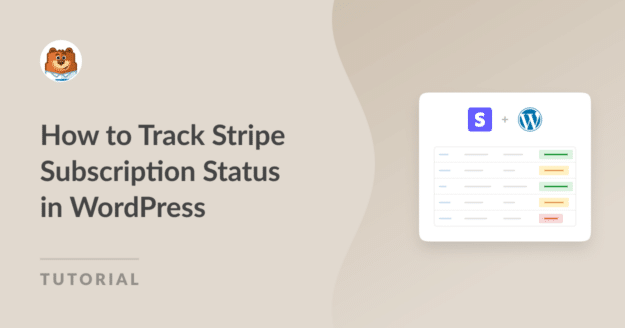Resumo da IA
Você está procurando uma maneira simples e direta de visualizar o status da assinatura do Stripe no WordPress?
Você ficará satisfeito em saber que a integração do WPForms com o Stripe é compatível com os webhooks do Stripe. Isso permite que você acompanhe todas as suas atividades financeiras diretamente do painel do WordPress - e é fácil de configurar.
Exibir o status da assinatura do Stripe no WordPress
Neste artigo, forneceremos instruções passo a passo sobre a integração dos webhooks do Stripe com o WPForms para monitorar o status de suas assinaturas.
Como rastrear o status da assinatura do Stripe no WordPress
Etapa 1: instalar o plug-in WPForms
Como o melhor criador de formulários, o WPForms facilita muito a criação de vários formulários no seu site WordPress, como formulários de contato, formulários de pedidos e muito mais. Ele também se integra perfeitamente ao Stripe para lidar com todas as suas necessidades de pagamento.
Mesmo que opte pelo WPForms Lite, que é a versão gratuita do plug-in, você pode conectar facilmente seus formulários de pedido ao Stripe pagando uma taxa nominal de 3% por transação, além das taxas padrão do Stripe.
É claro que, se quiser evitar qualquer uma dessas cobranças, você pode considerar a atualização para o WPForms Pro, que permite que você economize dinheiro a longo prazo, ao mesmo tempo em que lhe dá acesso a outros recursos, como o Stripe Pro Addon, que suporta até mesmo pagamentos recorrentes.
Independentemente da licença, você ainda pode usar webhooks para estabelecer uma conexão bidirecional com o Stripe, que oferece uma visão geral abrangente de todas as suas atividades financeiras, incluindo detalhes de pagamentos únicos, status de assinaturas e dados de reembolso.

Depois de tomar a decisão sobre quais assinaturas se adequam às suas necessidades atuais e requisitos de orçamento, confira este guia para saber como instalar um plug-in no WordPress para colocar o WPForms em funcionamento.
Etapa 2: Conecte o Stripe ao seu site WordPress
Agora é hora de conectar o Stripe ao WPForms. Para fazer isso, acesse WPForms " Configurações " Pagamentos.

Nesse menu, você pode alterar a moeda usada em seu site, se necessário, selecionando a opção preferida no menu suspenso.

Depois disso, role a tela um pouco para baixo e clique no botão azul Connect with Stripe (Conectar com o Stripe ) para integrar os pagamentos do Stripe ao seu site WordPress.

Agora será solicitado que você insira suas credenciais do Stripe. Se você ainda não tiver uma conta, considere a possibilidade de criar uma agora e siga as etapas do Stripe Connect Wizard.

Depois de concluído, retorne a WPForms " Configurações " Pagamentos, e você deverá ver uma marca de seleção verde ao lado de Status da conexão.

Dica
Os eventos do webhook devem ser configurados automaticamente ao conectar seu site para usar o Stripe. Ele tentará a autoconfiguração várias vezes em segundo plano.
No entanto, em alguns casos raros, a configuração automática pode não funcionar em sua conta. Portanto, o WPForms exibirá campos para configurá-la manualmente.
Agora, vamos orientá-lo nas etapas de configuração manual do webhook do Stripe para começar a visualizar todas as atividades de pagamento do Stripe diretamente no WordPress.
Etapa 3: Ativar os webhooks do Stripe em Pagamentos
Você precisará criar um endpoint no painel do Stripe e copiar as chaves de configuração para o WPForms para configurar manualmente o webhook do Stripe.
Comece acessando WPForms " Configurações " Pagamentos e movendo o botão de alternância para a posição ON em Habilitar Webhooks sob o rótulo Stripe.

Em seguida, clique em Save Settings (Salvar configurações) na parte inferior da página. Quando a tela Pagamentos for recarregada, você verá campos adicionais para a configuração do webhook do Stripe.

Para configurar manualmente o webhook do Stripe, crie um parâmetro de endpoint na conta do Stripe e transfira as chaves de configuração para o WPForms.
Dica
A configuração dos modos Live e Test requer configurações diferentes. Para o modo de teste, use os campos ID de teste de webhooks e Segredo de teste de webhooks.
Os campos Webhooks Live ID e Webhooks Live Secret, por outro lado, são para o Live Mode. Certifique-se de que o modo de seu site esteja de acordo com a configuração do Stripe.
Em seguida, você pode tentar novamente e alternar entre os modos de sincronização Live e Test acessando*domain*/wp-admin/admin.php?page=wpforms-settings&view=payments&webhooks_settings.
Etapa 4: Exibir informações detalhadas de pagamento do Stripe
Depois que o webhook do Stripe tiver sido configurado e integrado ao WPForms, você poderá visualizar todos os seus pagamentos do Stripe diretamente no painel do WordPress.
Para fazer isso, basta navegar até WPForms " Pagamentos e clicar na guia Visão geral . Agora você poderá ver os dados que mais lhe interessam, como:
- Total de pagamentos
- Total de vendas
- Total reembolsado
- Novas assinaturas
- Renovação de assinaturas
- Cupons resgatados

Como mostrado acima, se você quiser visualizar dados específicos relacionados aos seus pagamentos, basta clicar nas opções disponíveis abaixo do gráfico.
Você também pode usar os menus suspensos na parte superior da tabela de pagamentos para classificar os pagamentos por diferentes critérios. Esses filtros incluem:
- Todos os tipos: Isso abrange pagamentos únicos e recorrentes (que são suportados no WPForms Pro)
- Todos os gateways: Refere-se à forma como a transação foi concluída, com opções como PayPal Standard, PayPal Commerce, Stripe, Square ou Authorize.net.
- Todas as assinaturas: O status atual do pagamento, que pode ser um dos seguintes: Ativo, Cancelado ou Não sincronizado.

Dica
No WPForms, você só pode usar o filtro All gateways se tiver configurado mais de um método de pagamento.
Etapa 5: Acesse os relatórios de status da assinatura do Stripe
Para visualizar um pagamento de assinatura com mais detalhes, selecione o nome ou o endereço de e-mail do pagador. Isso o levará a uma página detalhada dessa assinatura específica.

Agora, será fácil executar etapas específicas relacionadas a esse pagamento de assinatura em sua própria página e acessar informações importantes, inclusive a sua:
- Total vitalício
- Ciclo de faturamento
- Horas faturadas
- Data de renovação
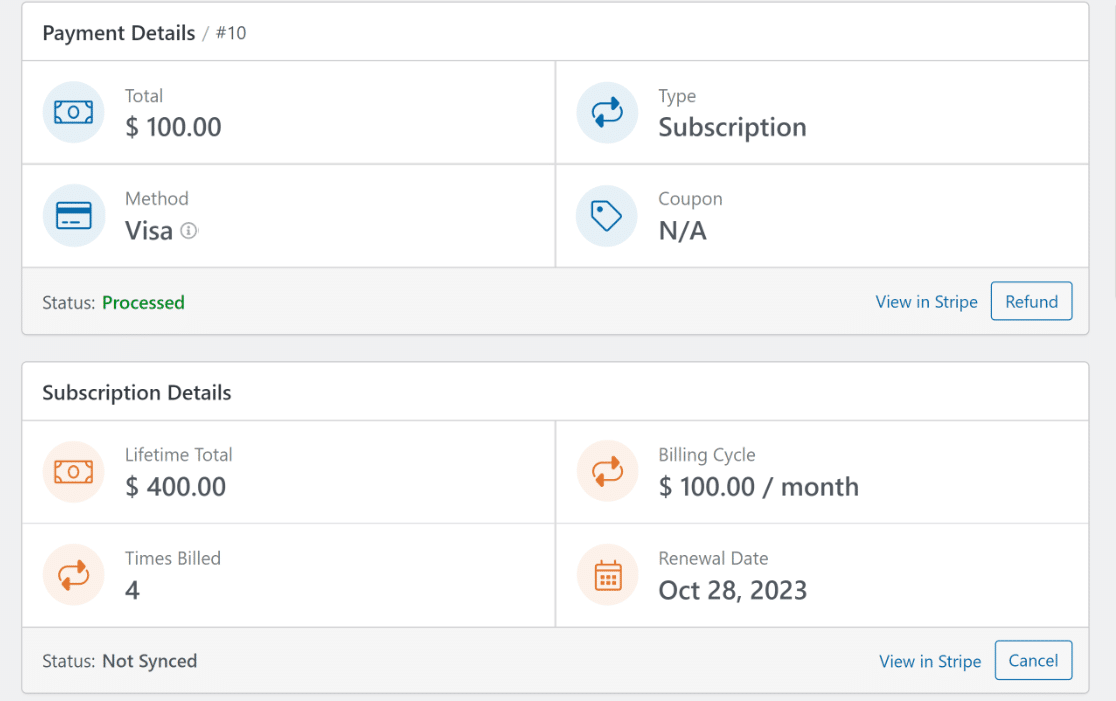
Role para baixo até a área Histórico de pagamentos para ver as datas exatas e os itens da fatura para ter uma visão mais detalhada do ciclo de vida da assinatura e da identificação do preço.
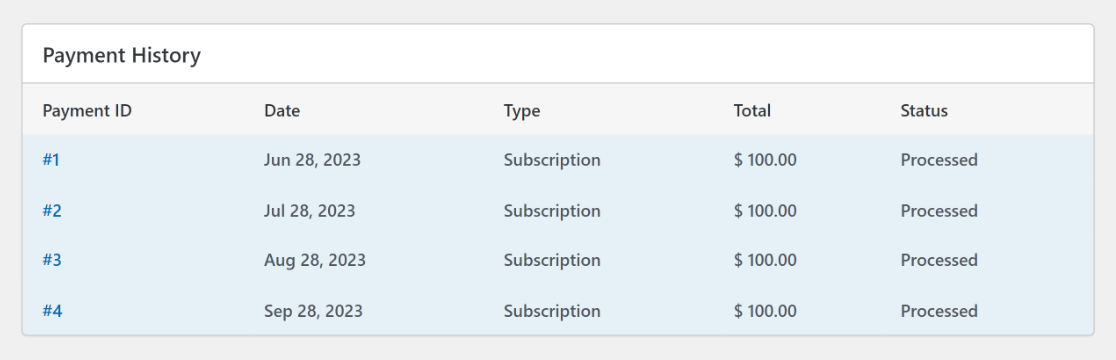
Você também encontrará a seção Resumo da entrada, que exibe todos os campos da página de checkout, bem como os metadados de envio associados ao pagamento com cartão de crédito.
Clique no ícone View Entry (Exibir entrada) no canto inferior direito para acessar a página de entrada individual desse formulário específico e obter informações adicionais.

Dica
O Resumo da entrada pode ser acessado por todos os usuários. No entanto, para examinar completamente a entrada, a opção Exibir entrada pode ser acessada apenas por usuários com uma licença WPForms Basic ou superior.
Leia nossos documentos sobre Formulários de Entrada para saber mais sobre como usar a página de entrada individual e ver os detalhes de cada entrada.
Reembolsos, cancelamentos e muito mais
Uma das melhores partes da integração da API do Stripe e dos webhooks é que eles permitem que você execute diferentes ações diretamente na página de pagamento individual.

Por exemplo, você pode clicar em View in Stripe na página de um determinado pagamento se quiser ver as informações de pagamento no site do Stripe.

Dica
Se estiver usando um gateway de pagamento diferente, na opção View in Stripe (Exibir no Stripe), o texto "Stripe" será alterado para o nome do gateway de pagamento pelo qual o usuário efetuou o pagamento.
Se você precisar fazer um reembolso por meio do Stripe, clique no botão Refund (Reembolso ) para iniciar o processo diretamente no WordPress.

Da mesma forma, se necessário, você tem a opção de encerrar permanentemente uma assinatura. Basta clicar no botão Cancelar.

Quando você clicar no botão Reembolsar ou Cancelar, a tabela de pagamentos será atualizada automaticamente para refletir a nova entrada e o status do pagamento.
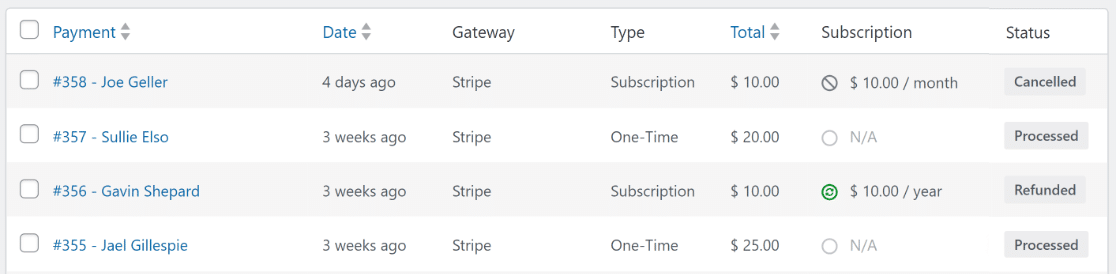
E aí está! Agora, você nunca mais precisará sair do painel do WordPress para gerenciar faturas, assinaturas, cancelamentos ou reembolsos futuros!
Mais perguntas sobre o status da assinatura do Stripe
A visualização do status da fatura da assinatura do Stripe no WordPress é um tópico popular entre nossos leitores. Aqui estão as respostas para algumas dúvidas comuns.
Como posso saber se minha assinatura do Stripe está ativa?
Para verificar se uma assinatura do Stripe está ativa, faça login no painel do Stripe e navegue até a seção "Subscriptions" (Assinaturas). As assinaturas ativas são listadas aqui.
Como alternativa, você pode acessar os relatórios de status da assinatura diretamente do WordPress. Basta acessar WPForms " Pagamentos e clicar na guia Visão geral .
A partir daí, clique nas opções New Subscriptions (Novas assinaturas ) ou Subscription Renewal (Renovação de assinatura) para visualizar as assinaturas ativas ou use um filtro na parte superior da tabela de pagamentos.
Como faço para ver as assinaturas canceladas no Stripe?
As assinaturas canceladas no Stripe podem ser visualizadas no painel em Assinaturas, com um filtro para o status Cancelado.
A integração do Stripe do WPForms pode simplificar esse processo se esse for seu método de pagamento padrão. Vá para WPForms " Pagamentos e clique na guia Visão geral .
Em seguida, clique no filtro suspenso All subscriptions (Todas as assinaturas ) e marque a caixa Cancelled (Canceladas ) para visualizar todas as assinaturas do Stripe que foram canceladas.
Quanto o Stripe cobra pelas assinaturas?
O Stripe cobra uma taxa padrão de 3% para pagamentos de assinatura, normalmente uma porcentagem da transação mais um preço fixo. Isso pode variar de acordo com seu país e com o plano ou período de avaliação específico do Stripe.
Se você estiver usando um formulário de pedido no WordPress criado por meio do WPForms para gerenciar pagamentos, poderá evitar essas cobranças extras fazendo o upgrade para uma Licença Pro.
Qual é a diferença entre pagamentos recorrentes e pagamentos de assinatura?
Os pagamentos recorrentes referem-se a qualquer configuração de pagamento repetido, enquanto os pagamentos de assinatura são um tipo de pagamento recorrente para permissão e acesso contínuos a um produto ou serviço.
O WPForms e sua integração com o Stripe gerenciam ambos com eficiência, oferecendo personalização para várias programações de pagamento e alterações de assinatura.
No entanto, para gerenciar pagamentos recorrentes e configurar a lógica condicional, você deverá fazer upgrade para o WPForms Pro e usar o Stripe Pro Addon.
Quanto tempo leva para os pagamentos do Stripe aparecerem em minha conta?
Os pagamentos do Stripe normalmente aparecem em sua conta dentro de alguns dias após a transação, dependendo do tempo de processamento e finalização do seu banco, a menos que o pagamento falhe, caso em que será rotulado como "Cancelado".
A integração do WPForms Stripe oferece relatórios e notificações de pagamento em tempo real, ajudando você a cobrar automaticamente e monitorar instantaneamente o status das transações.
A seguir, saiba como criar uma calculadora on-line personalizada
As calculadoras são uma excelente maneira de gerar leads adicionais para sua empresa, capturando os endereços de e-mail dos visitantes. Confira nosso guia, onde o orientaremos nas etapas de criação de uma calculadora personalizada usando o WPForms!
Exibir o status da assinatura do Stripe no WordPress
Pronto para criar seu formulário? Comece hoje mesmo com o plug-in de criação de formulários mais fácil do WordPress. O WPForms Pro inclui vários modelos gratuitos e oferece uma garantia de reembolso de 14 dias.
Se este artigo o ajudou, siga-nos no Facebook e no Twitter para obter mais tutoriais e guias gratuitos sobre o WordPress.