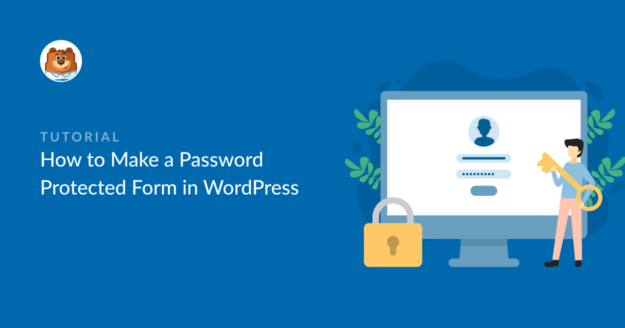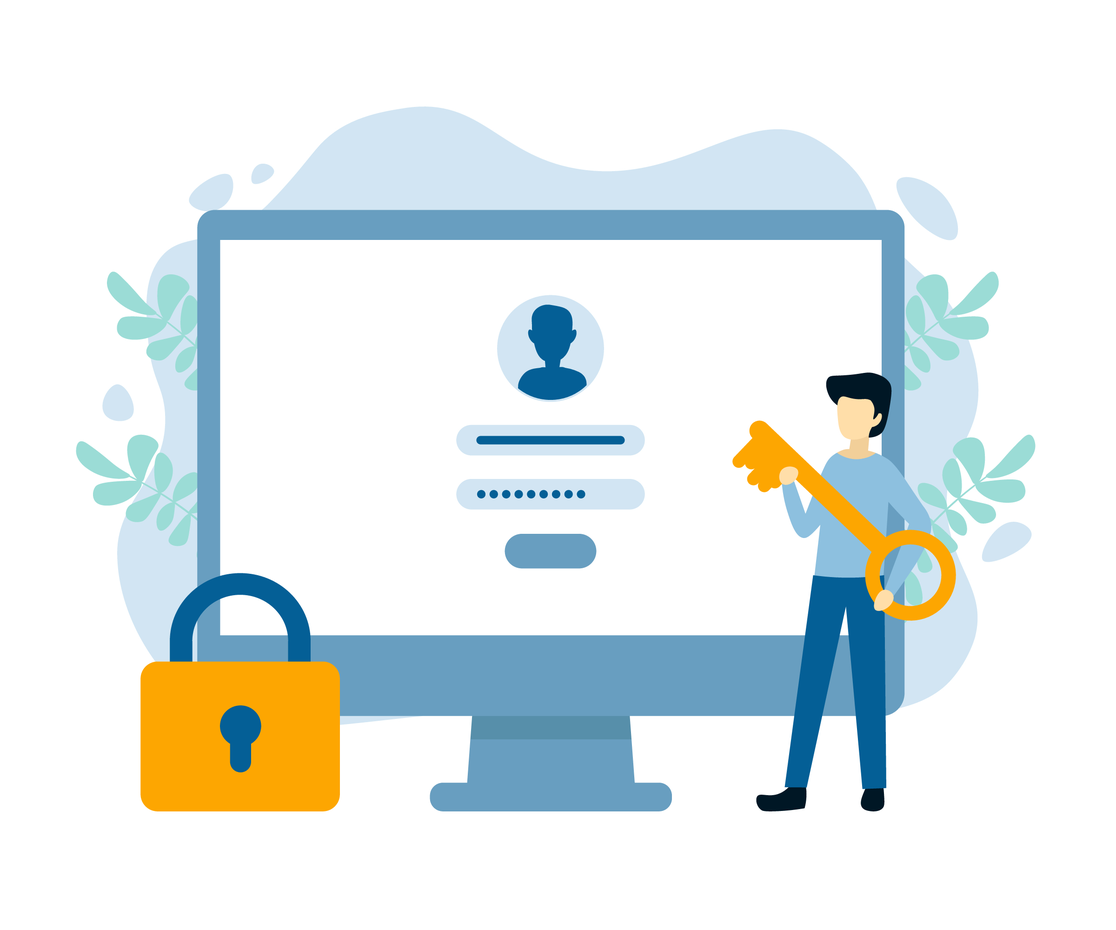Resumo da IA
Você está procurando uma maneira de tornar seu formulário do WordPress protegido por senha?
Bloquear o acesso ao formulário do seu site com uma senha torna-o disponível apenas para determinados usuários, evita envios indesejados de formulários e mantém seu site seguro e protegido.
Neste artigo, mostraremos duas maneiras simples de proteger seus formulários do WordPress com senha.
Crie seu formulário WordPress protegido por senha agora
Neste artigo
Como criar um formulário protegido por senha no WordPress
Há duas maneiras principais de proteger seu formulário com senha no WordPress. A maneira mais fácil e simples é usar o WPForms, o plug-in de criação de formulários mais amigável para iniciantes no WordPress.
Para bloquear o acesso ao formulário com uma senha forte, você pode usar o poderoso complemento Form Locker do WPForms.
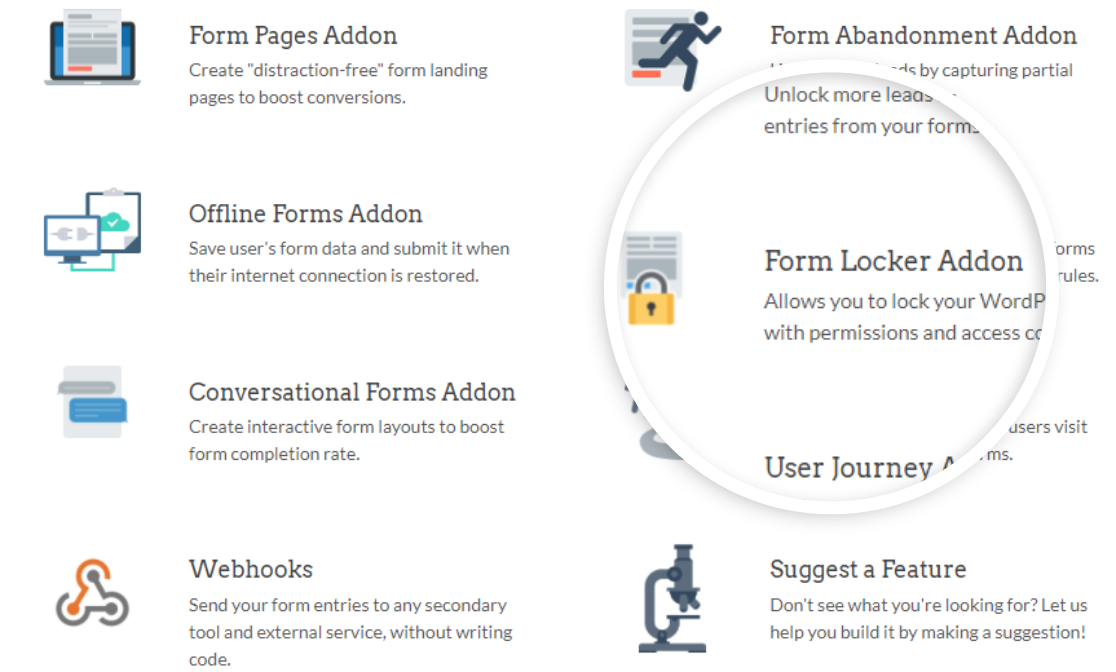
Esse complemento permite que você crie um formulário protegido por senha em apenas algumas etapas, e isso sem escrever uma única linha de código!
E não apenas a proteção por senha, mas com o complemento Form Locker do WPForms, você tem várias opções para definir limites de acesso aos seus formulários do WordPress. Você tem total flexibilidade para:
- Limitar o número de entradas do formulário do WordPress
- Feche os envios de formulários após uma data ou hora específica.
- Exiba seus formulários somente para usuários conectados.
- Imponha restrições de idade em seus formulários.
A segunda maneira de proteger seu formulário com senha é configurando uma senha por meio do Editor do WordPress. Mas a principal desvantagem desse processo é que ele oculta todo o conteúdo da página, inclusive o formulário de contato.
Vamos dar uma olhada em como cada método funciona.
Como proteger seu formulário com senha usando o complemento Form Locker
Siga estas etapas para proteger seus formulários do WordPress com senha com o complemento Form Locker.
Etapa 1: instalar o plug-in WPForms
A primeira coisa que você precisa fazer é instalar e ativar o plug-in WPForms. Para obter mais detalhes, consulte este guia passo a passo sobre como instalar um plug-in no WordPress.

O complemento Form Locker vem com a versão profissional do WPForms. Portanto, certifique-se de ter ativado o WPForms Pro ou um pacote superior em seu site WordPress.
Etapa 2: Instalar e ativar o complemento Form Locker
Em seguida, você precisará instalar e ativar o complemento Form Locker.
Para ativar o complemento, acesse o painel do WordPress e clique em WPForms " Addons.

Na barra de pesquisa, digite Form Locker e pressione o botão Install Addon.
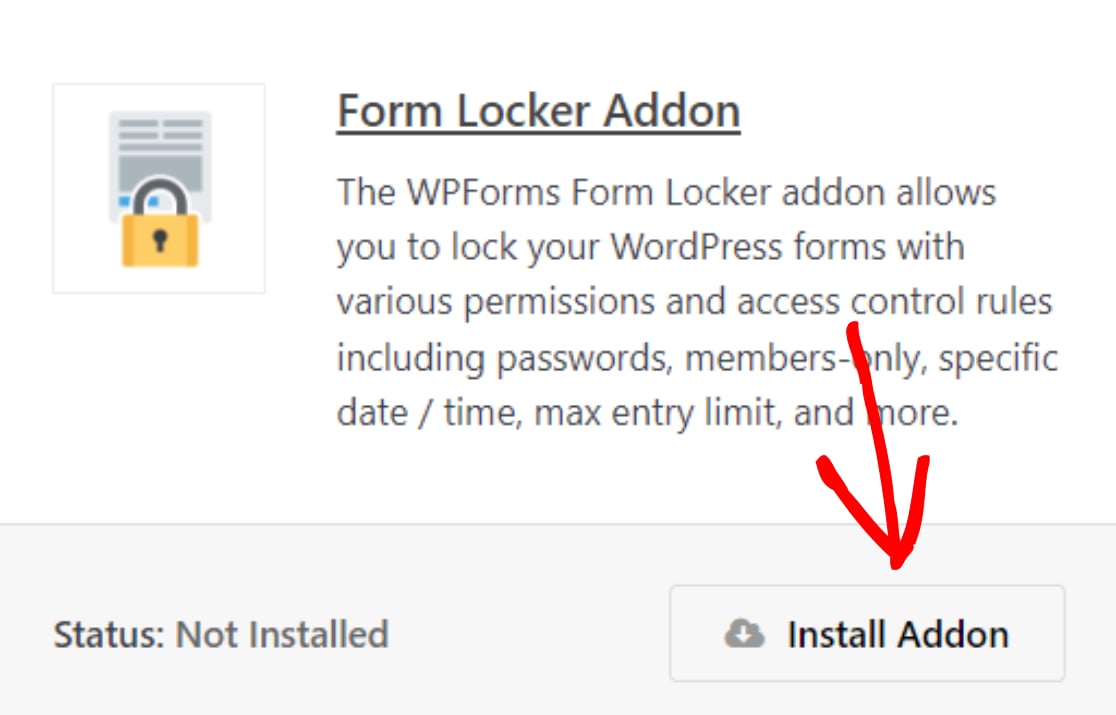
Quando o complemento WPForms Form Locker estiver ativo, você precisará criar um novo formulário. Vamos usar um formulário de envio de post para nosso tutorial.
Etapa 3: Criar um novo formulário no WordPress
Com o WPForms, você obtém mais de 2.000 modelos de formulário, incluindo o modelo de formulário de envio de postagem.
Se quiser economizar tempo criando um formulário do zero, você pode simplesmente usar um modelo de formulário pré-criado e personalizá-lo de acordo com suas necessidades.
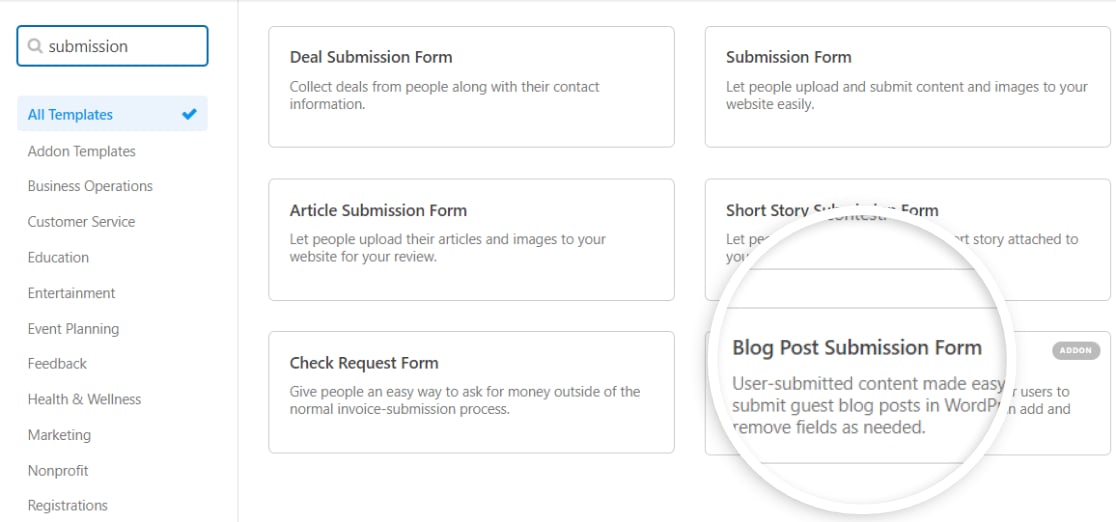
É assim que o formulário de envio de postagem será exibido no editor ativo:
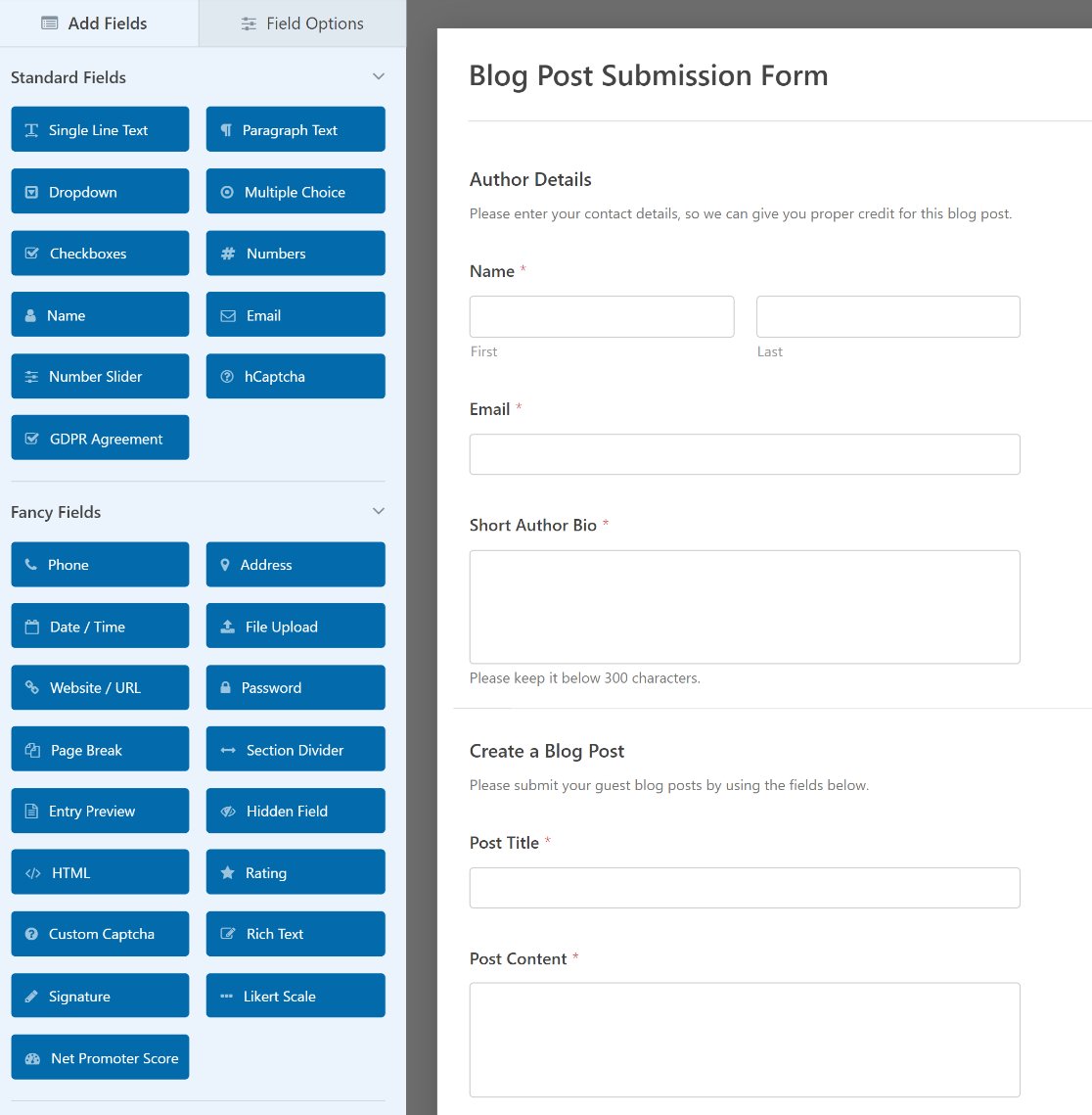
Você pode adicionar mais campos ao formulário arrastando-os do painel esquerdo para o painel direito.
E basta clicar no campo para fazer qualquer alteração. Você também pode clicar em um campo de formulário e arrastá-lo para reorganizar a ordem em seu formulário do WordPress.
Etapa 4: Configurar as definições do Form Locker
Depois que o formulário for personalizado para atender às suas necessidades, você poderá definir as configurações do Form Locker.
Vá para Settings " Form Locker no Form Editor.
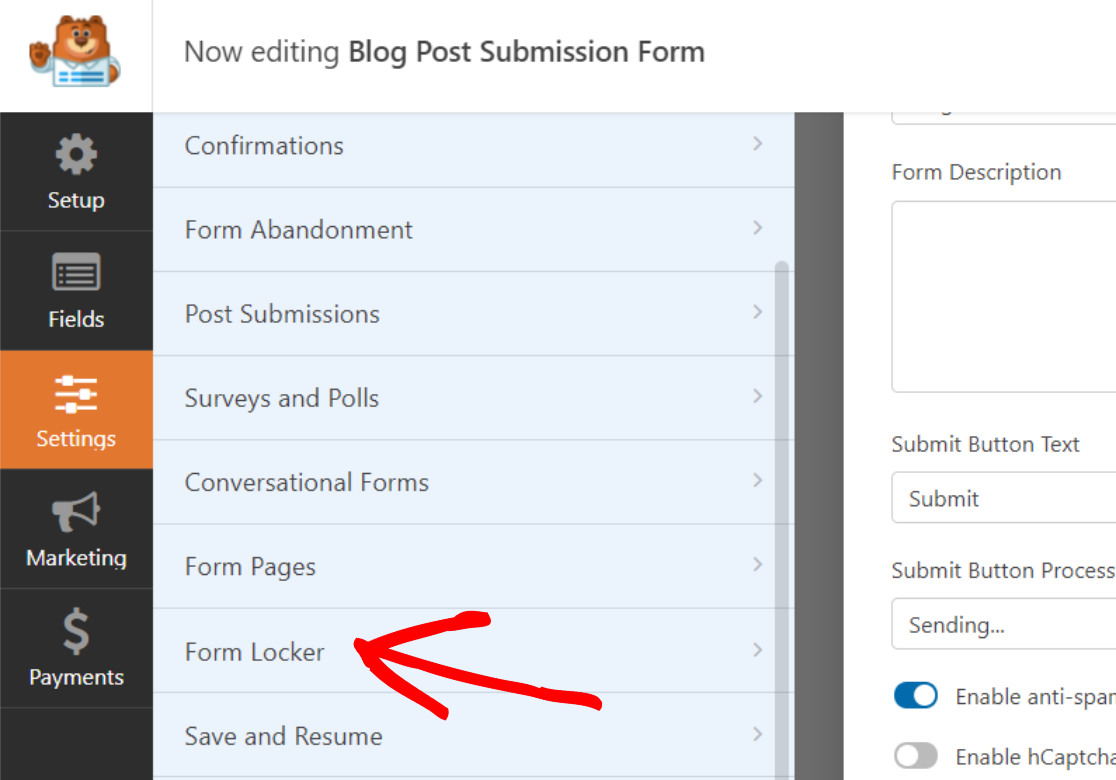
No recurso Form Verification (Verificação de formulário ), ative a opção Enable verification (Ativar verificação ).
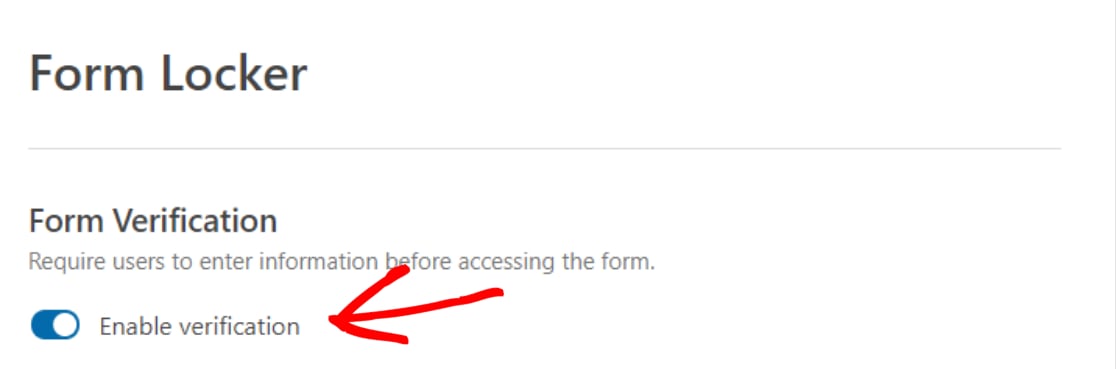
Em seguida, selecione o tipo de senha no menu suspenso.
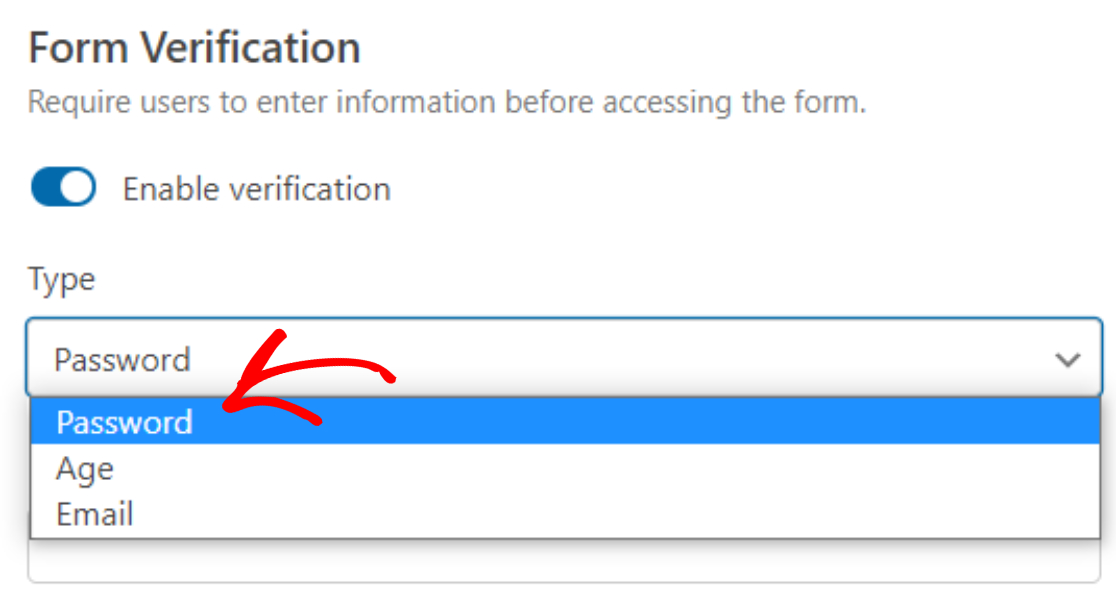
Ao fazer isso, serão exibidas novas opções nas quais você poderá definir as configurações de proteção por senha.
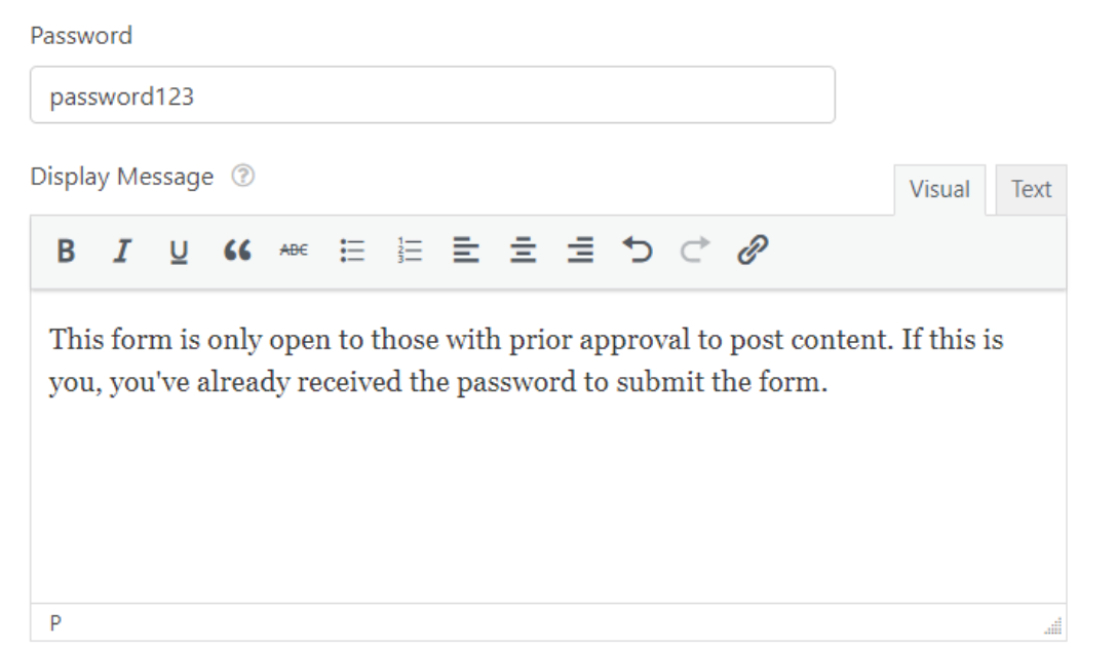
Essas configurações de formulário incluem:
- Senha: essa é a senha que as pessoas deverão digitar antes de acessar um formulário em seu site.
- Display Message (Exibir mensagem): essa é a mensagem que aparecerá acima do campo Password (Senha), para que as pessoas saibam que o formulário é protegido e requer uma senha para ser enviado.
Quando terminar, clique em Salvar.
Esta é a aparência do seu formulário do WordPress protegido por senha no front-end do seu site:
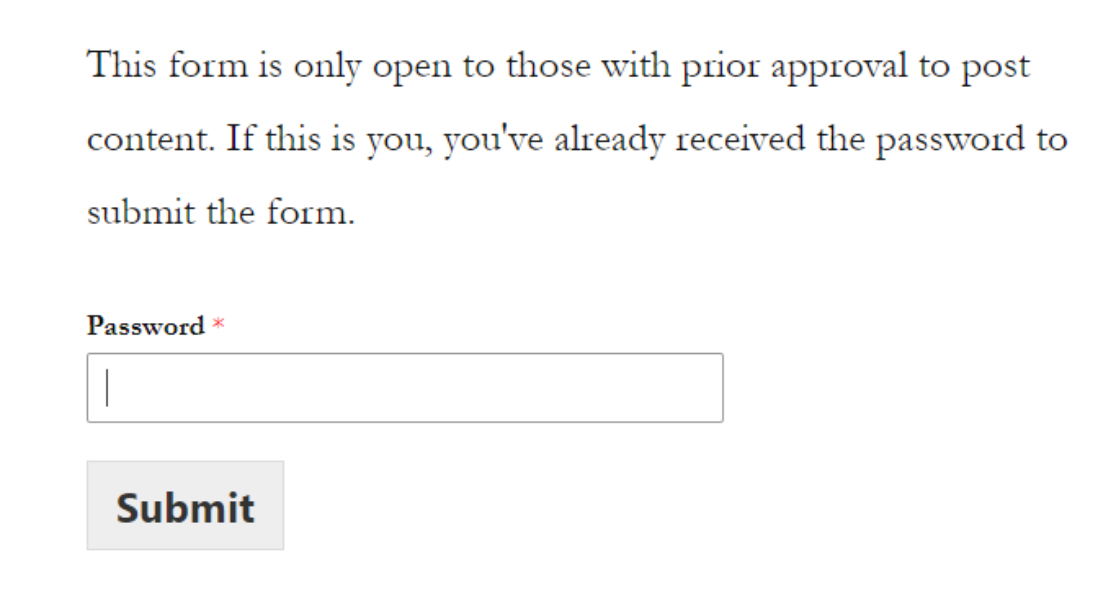
Depois que a senha correta for inserida, o formulário do WordPress será exibido para o visitante do site preencher e enviar.
A vantagem dessa opção é que você não precisa proteger a página inteira com uma senha, como faz quando protege formulários com senha usando o Editor do WordPress.
Em vez disso, as pessoas ainda podem visualizar o conteúdo, como uma publicação de blog, sem precisar de uma senha. Os visitantes do seu site só precisarão da senha se quiserem enviar o formulário. Isso melhora a experiência do usuário e o torna mais transparente.
Afinal de contas, as pessoas não querem sentir que você está escondendo conteúdo delas.
E é isso! É assim que você pode criar um formulário protegido por senha no WordPress usando o WPForms.
Agora vamos dar uma olhada em como usar o editor do WordPress para proteger seus formulários com senha.
Como proteger seu formulário com senha no editor do WordPress
Siga estas etapas para proteger seus formulários com senha no editor do WordPress.
Etapa 1: Criar um novo formulário no WordPress
A primeira coisa que você precisa fazer é instalar e ativar o plug-in WPForms. Se precisar de mais orientações sobre o processo de instalação do plug-in, leia este artigo detalhado sobre como instalar um plug-in no WordPress.
Em seguida, você precisará criar um novo formulário. Você pode escolher entre vários modelos de formulários pré-criados ou começar do zero.
Usaremos o mesmo modelo de formulário de envio de postagem de blog que usamos no primeiro método.
Depois de personalizar o formulário para atender às suas necessidades, adicione-o a um post ou página do seu site. Para adicionar seu formulário a uma página, confira este tutorial sobre como adicionar o WPForms a uma página no WordPress.
Etapa 2: Proteja seu formulário do WordPress com senha
Depois que o formulário for criado e publicado em um post ou página do WordPress, vá para o painel do WordPress e acesse o local em que o formulário foi publicado.
Na caixa Publicar, na guia Status e visibilidade, edite a Visibilidade da página escolhendo a opção Protegida por senha.
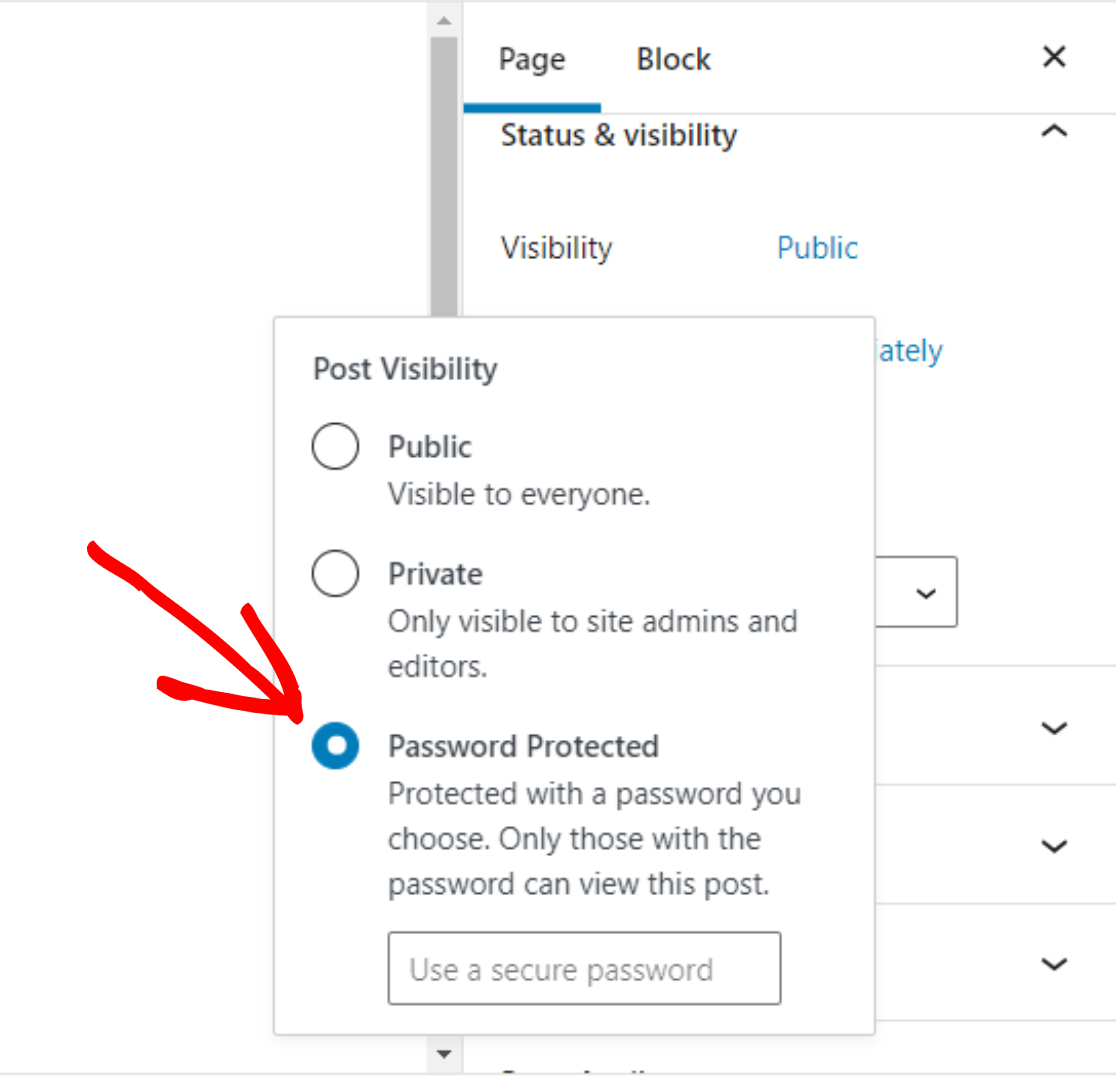
No campo Senha, digite a senha que deseja definir. Em seguida, atualize e publique sua página.
Agora você pode fornecer às pessoas que deseja que preencham o formulário em seu site e publiquem conteúdo a senha para que elas possam visualizar a página protegida e enviar o formulário.
E aí está! Agora você sabe como proteger os formulários do WordPress com senha de duas maneiras muito fáceis.
Como ocultar a página dos mecanismos de pesquisa
Para evitar que usuários indesejados acessem a página à qual você adicionou um formulário protegido por senha nos resultados de pesquisa, convém também ocultar a página dos mecanismos de pesquisa.
Para fazer isso, localize seu arquivo robots.txt e adicione o seguinte código a ele. Certifique-se de substituir /sua-página/ pelo URL de sua página no código.
Agente de usuário: * Não permitir: /sua-página/Para obter mais detalhes, leia como ocultar uma página dos mecanismos de pesquisa.
Por que proteger os formulários do WordPress com senha?
A proteção por senha dos formulários do WordPress evita envios indesejados de formulários. Dessa forma, você pode garantir que somente pessoas autorizadas possam acessar seus formulários do WordPress.
Vamos dar uma olhada em um possível caso de uso para proteger seu formulário com uma senha.
Imagine que você esteja aceitando envios de guest posts em seu blog usando o complemento Post Submissions. O complemento Post Submissions permite que você aceite conteúdo gerado pelo usuário, como uma publicação de blog ou qualquer outra forma de conteúdo no front-end do seu site, sem permitir que os usuários façam login na área de administração.
Se você permitir que todos acessem seu formulário de envio de posts, é provável que receba muitos artigos de baixa qualidade. Ao proteger esse formulário com senha, você pode evitar envios indesejados de guest posts. Isso ocorre porque somente as pessoas com a senha podem enviar seu conteúdo.
Isso evita que você perca seu tempo revisando conteúdo que nunca usará.
Crie seu formulário WordPress protegido por senha agora
Em seguida, salve os registros do WPForms no Google Sheets
Se estiver aceitando guest posts em seu blog, leia estas táticas para atrair mais envios de artigos de convidados.
Em seguida, se estiver procurando uma maneira fácil de gerenciar e classificar os dados do formulário no Google Sheets, confira esta postagem sobre como salvar entradas do WPForms no Google Sheets.
Então, o que está esperando? Comece hoje mesmo a usar o mais avançado plug-in de formulários do WordPress.
E não se esqueça de que, se você gostou deste artigo, siga-nos no Facebook e no Twitter.