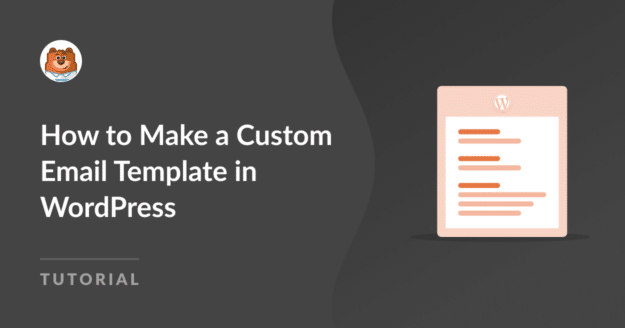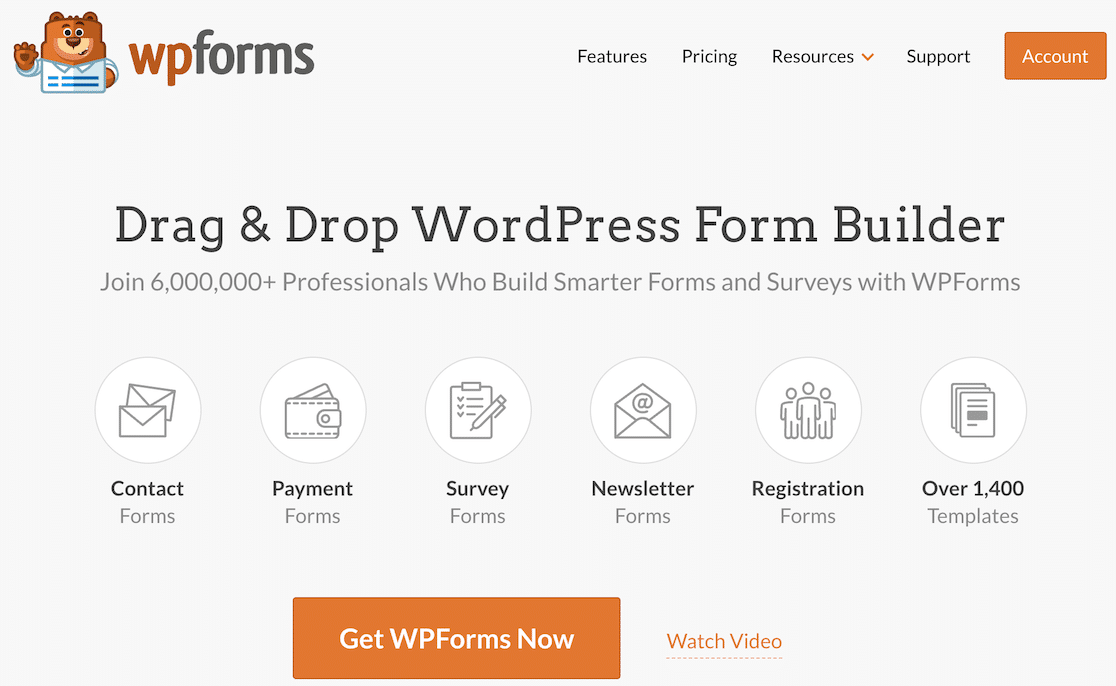Resumo da IA
Está procurando uma maneira simples de personalizar suas notificações de formulário com o recurso de modelo de e-mail personalizado do WPForms?
Por meio do WPForms, você pode alterar facilmente a aparência de seus e-mails de notificação para criar uma experiência mais personalizada.
Crie um modelo de e-mail personalizado agora
Portanto, sem mais delongas, vamos seguir as etapas de como criar um modelo de e-mail personalizado no WordPress usando o WPForms!
Neste artigo
Como criar um modelo de e-mail personalizado no WordPress
Criar um modelo de e-mail personalizado no WordPress é muito fácil, especialmente com um modelo de e-mail personalizado do WPForms. Siga as etapas abaixo para começar.
Etapa 1. Configurar um e-mail de notificação básico
Como o melhor plugin de criação de formulários, o WPForms permite que os proprietários de sites criem formulários de contato, formulários de pedido, formulários de calculadora e vários outros modelos de formulário que atendem a uma ampla gama de públicos e setores.
Portanto, a primeira etapa é instalar o plug-in WPForms e criar um formulário. Depois disso, navegue até a guia Configurações " Notificações no construtor de formulários para configurar um e-mail básico de notificação de formulário.
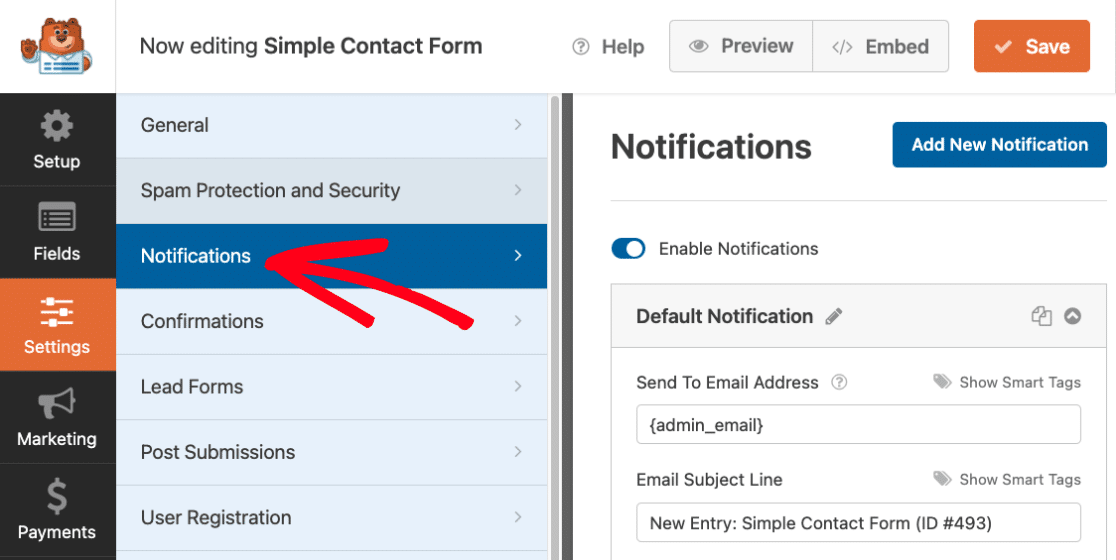
Depois de criar o formulário e o e-mail de notificação, salve as configurações do formulário e da notificação antes de passar para a próxima etapa para não perder o progresso. Basta pressionar o botão Save (Salvar) no canto superior direito da tela.

Por padrão, todo o WordPress usa PHP para enviar e-mails do seu site, o que pode ser sinalizado como spam por muitas caixas de entrada. Para evitar que isso aconteça, é recomendável usar um plug-in SMTP como o WP Mail SMTP.
Etapa 2: Escolha um modelo de e-mail
Agora você está pronto para criar seu próprio modelo de e-mail. Vá para WPForms " Configurações no painel do WordPress e clique na guia E-mail.

A partir daí, se você examinar a seção Template (Modelo ), encontrará seis modelos diferentes de e-mail disponíveis para diferentes níveis de licença:
- Clássico
- Compacto
- Moderno (Pro)
- Elegante (Pro)
- Técnico (Profissional)
- Texto simples
Por padrão, todos os e-mails de notificação de formulário usam o modelo Classic, mas você pode fazer upgrade para o Pro para acessar os modelos Modern, Elegant ou Tech.
Para este exemplo, escolheremos o modelo Elegant, mas fique à vontade para escolher qualquer um da lista que melhor atenda às suas necessidades e requisitos.
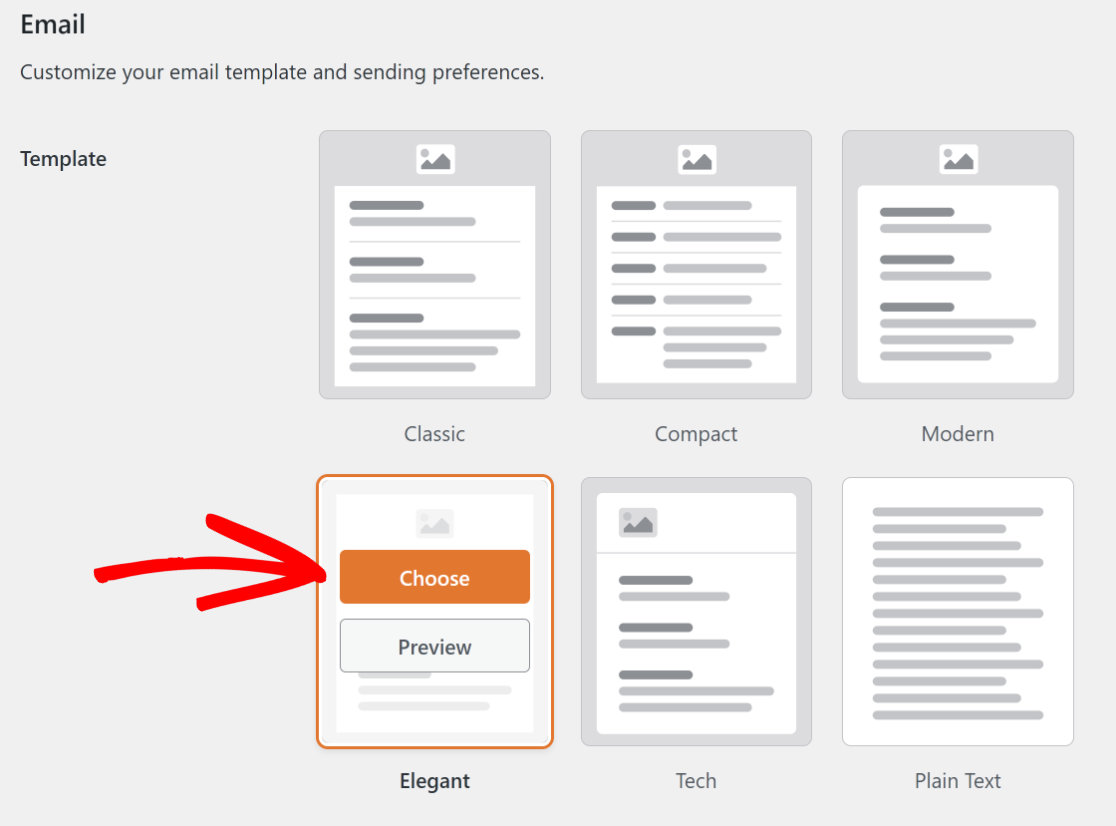
Se quiser ver a aparência do modelo na caixa de entrada dos usuários, você também pode clicar no botão Preview (Visualizar) para ter uma visão rápida da aparência.
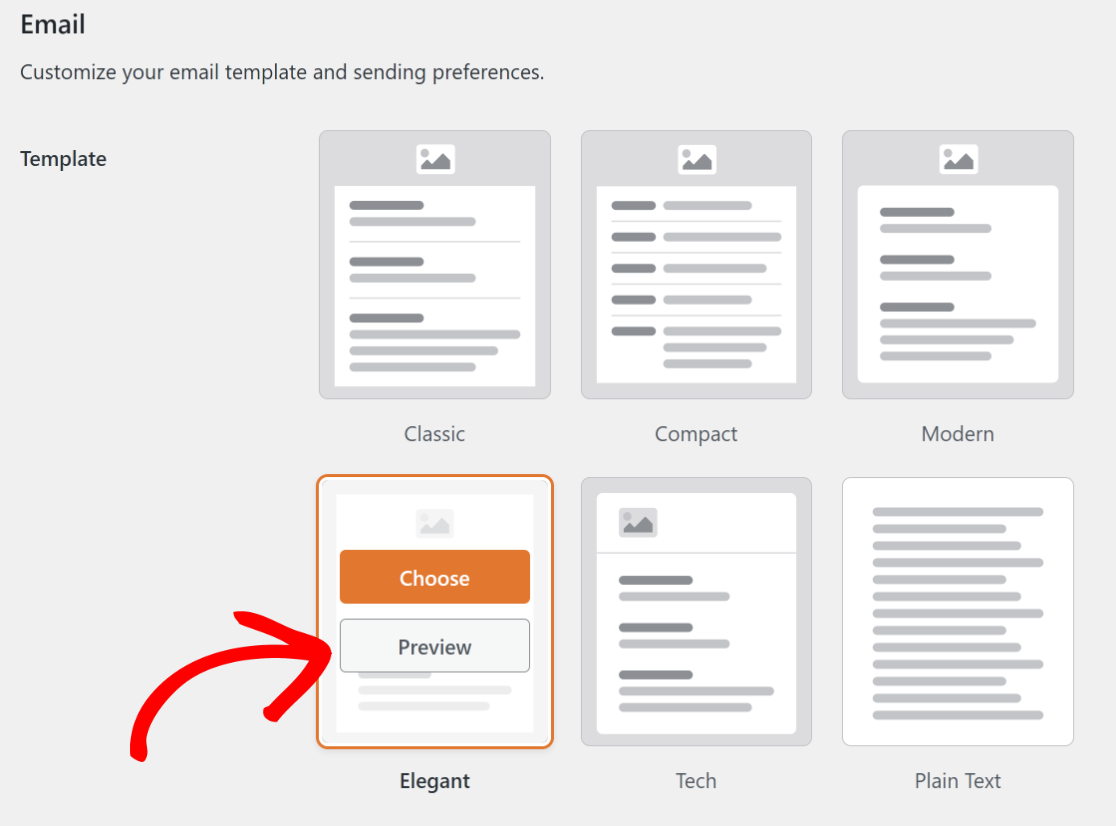
Veja um exemplo da aparência do modelo Elegant e da mensagem de e-mail se os usuários tiverem um tema Escuro definido em seu desktop ou dispositivo móvel.
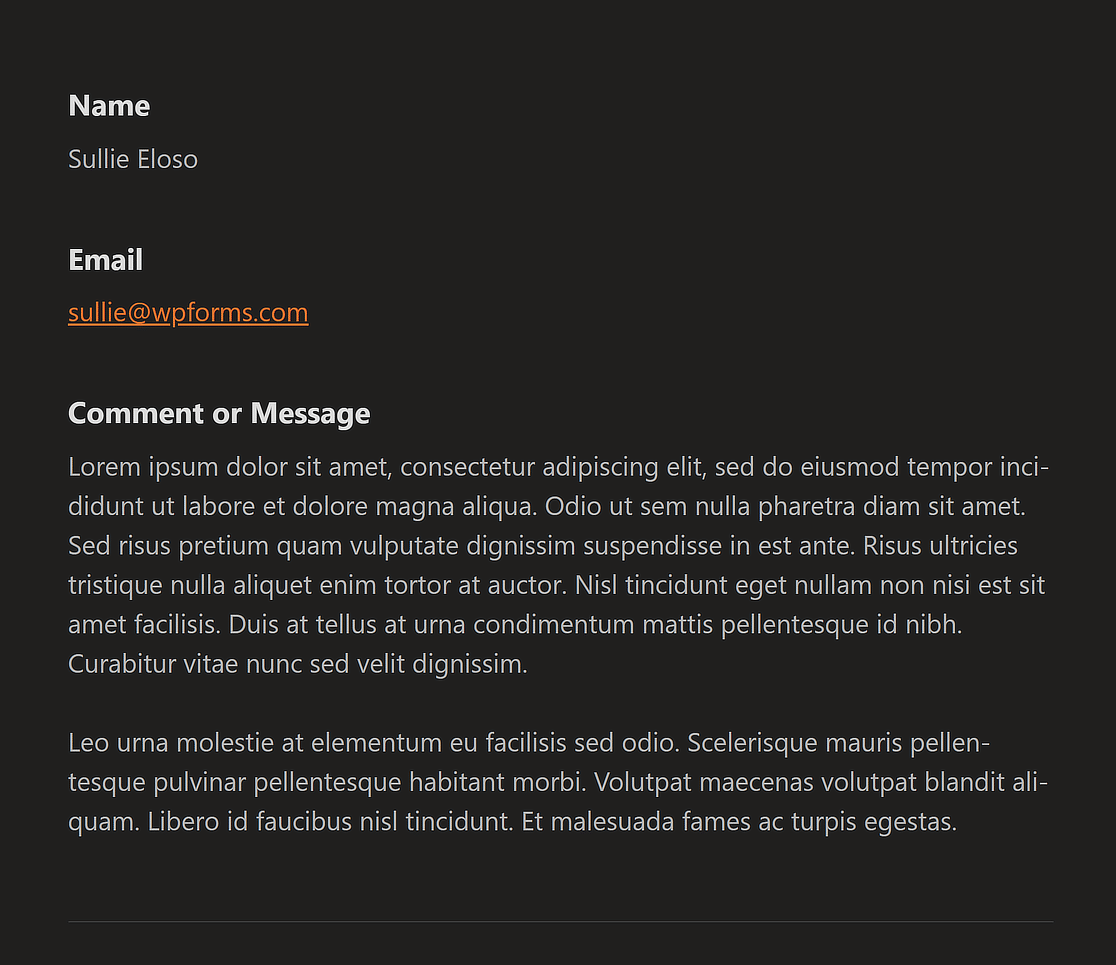
Etapa 3: Definir uma imagem de cabeçalho de e-mail
Se você quiser criar uma notificação de e-mail personalizada, o WPForms ainda oferece aos usuários a opção de definir uma imagem de cabeçalho de e-mail para representar o logotipo da sua marca.
Tudo o que você precisa fazer é navegar até a seção Header Image (Imagem do cabeçalho) e clicar no botão Upload para escolher um logotipo que será exibido na parte superior do e-mail.

Isso lhe dará a opção de carregar um novo arquivo ou selecionar um arquivo existente na Biblioteca de mídia do WordPress.
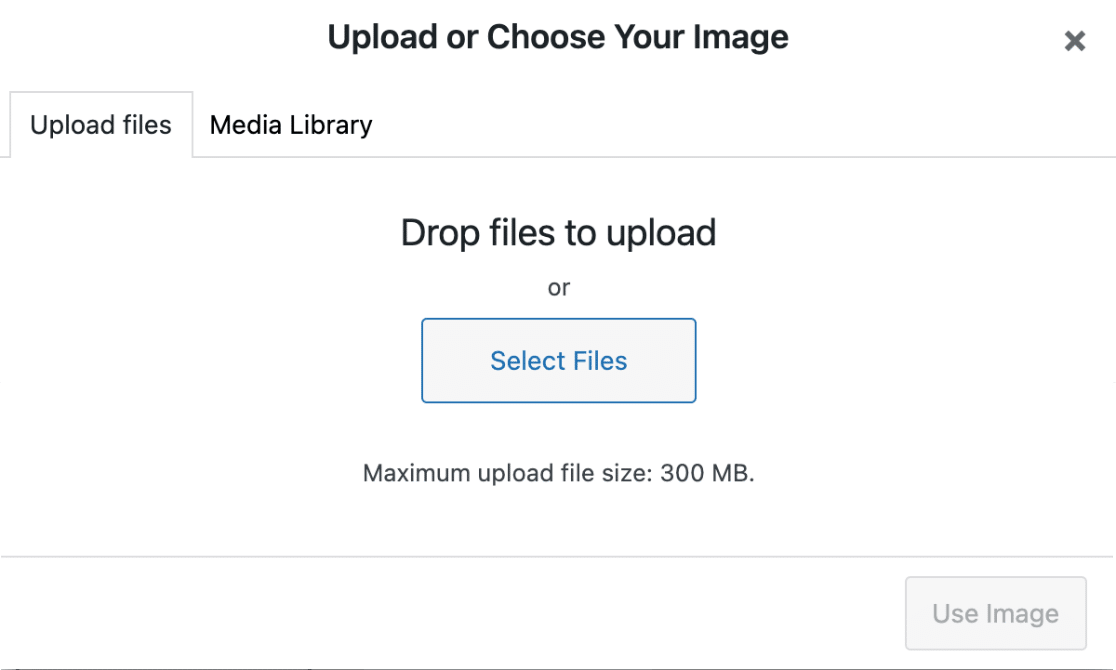
Depois de adicionar uma nova imagem ou escolher uma já existente, basta clicar no botão Use Image (Usar imagem) para que seu logotipo fique visível.
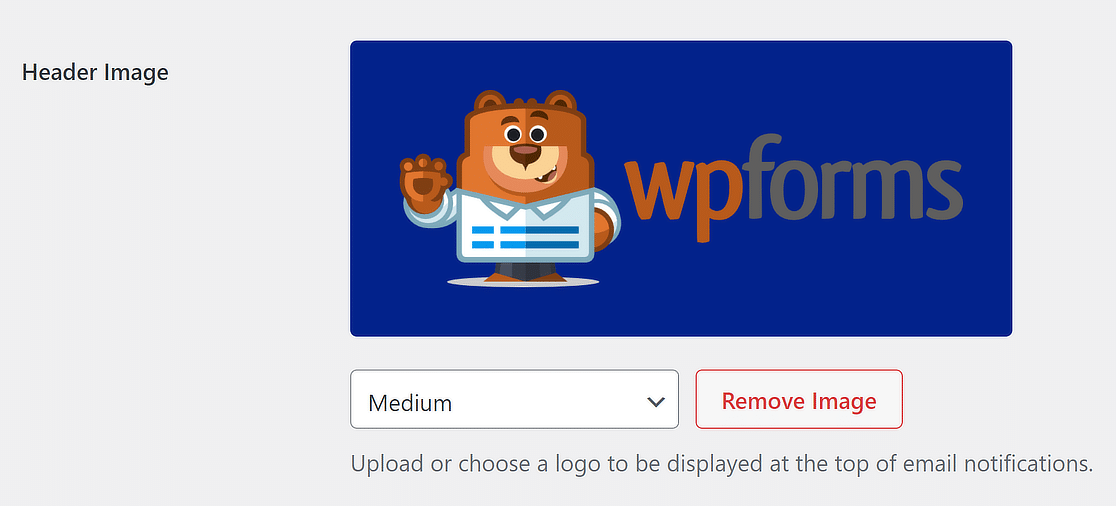
Se você quiser modificar o tamanho do logotipo na parte superior das notificações por e-mail, use o menu suspenso com opções como Pequeno, Médio e Grande.
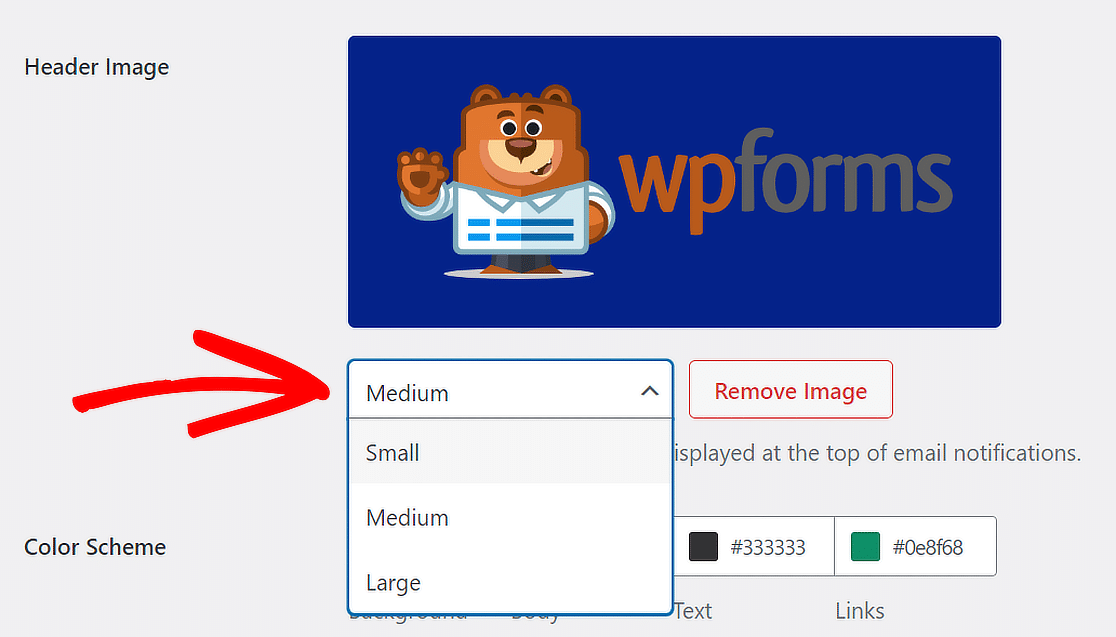
A resolução da imagem muda de acordo com o tamanho escolhido e a tela do usuário. Em outras palavras, se você estiver lendo um e-mail em um telefone, ele se ajustará automaticamente para caber na tela.
Etapa 4: Alterar o esquema de cores
Você gostará de saber que o WPForms também permite ajustar as cores do seu e-mail por meio da seção Esquema de cores.

Você pode alterar qualquer uma das cores de duas maneiras. Você pode digitar o número HEX no campo de cor ou clicar nele para acessar o seletor de cores.
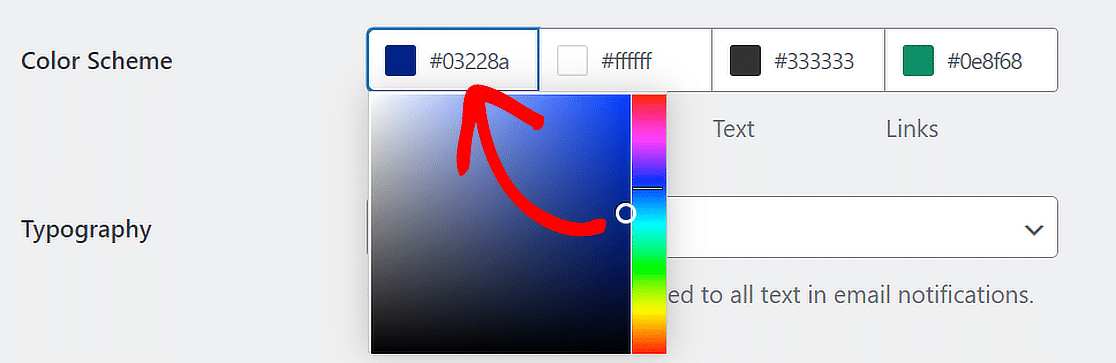
Enquanto os usuários do Pro podem ajustar as cores do plano de fundo, do corpo, do texto e dos links, os usuários do Lite só podem modificar a cor do plano de fundo. Veja como essas opções funcionam:
Histórico
A cor que você escolhe para o plano de fundo determina a aparência externa do modelo de e-mail. A cor do plano de fundo, nesse caso, é azul escuro.
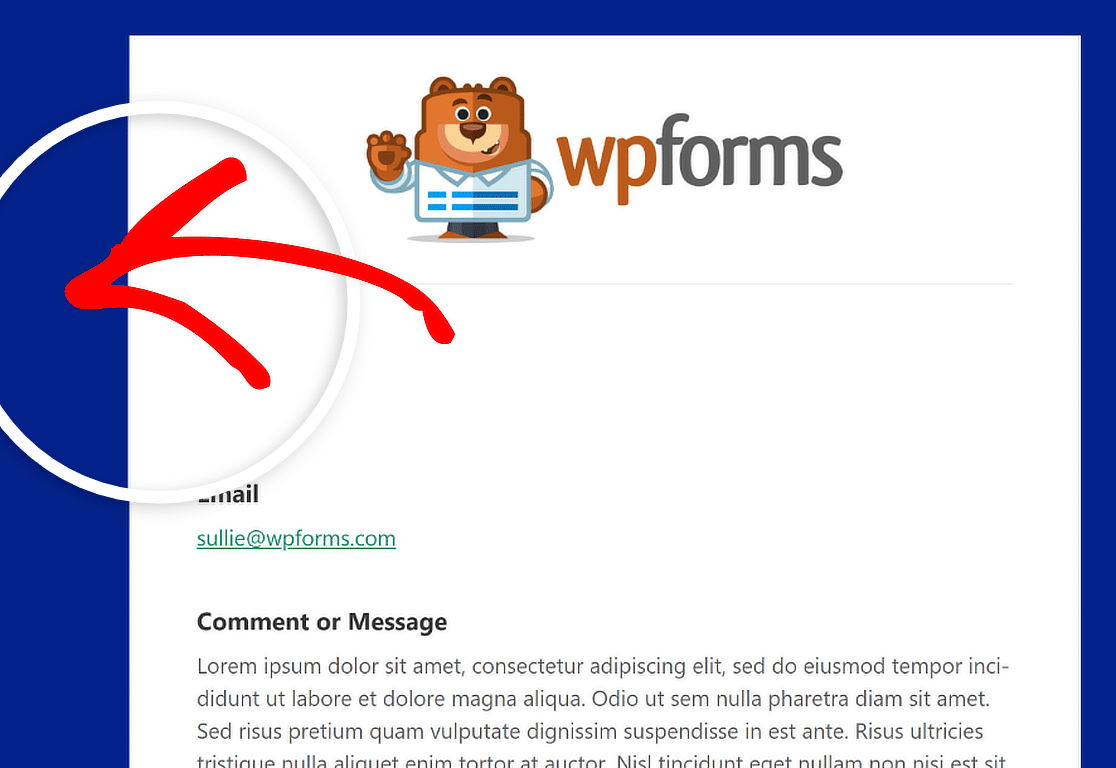
Corpo
A cor do corpo define a aparência do contêiner do modelo de e-mail. Esse é o local onde a notificação por e-mail é armazenada.
Para sua referência, aqui está um exemplo de imagem de um contêiner Body em um esquema de cores branco. Sinta-se à vontade para alterá-la para o que quiser!
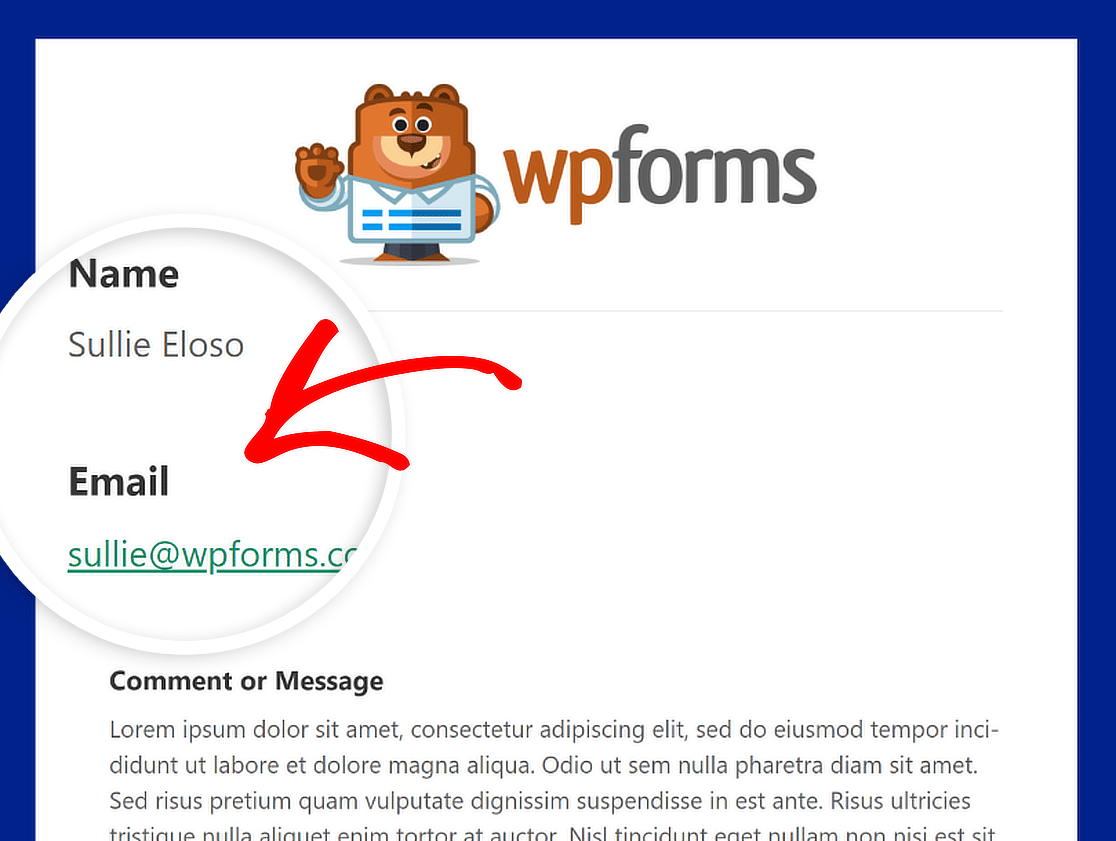
Texto
As palavras na notificação por e-mail serão todas dessa cor. O esquema de cores padrão apresenta uma cor de texto escura, conforme mostrado na imagem abaixo.
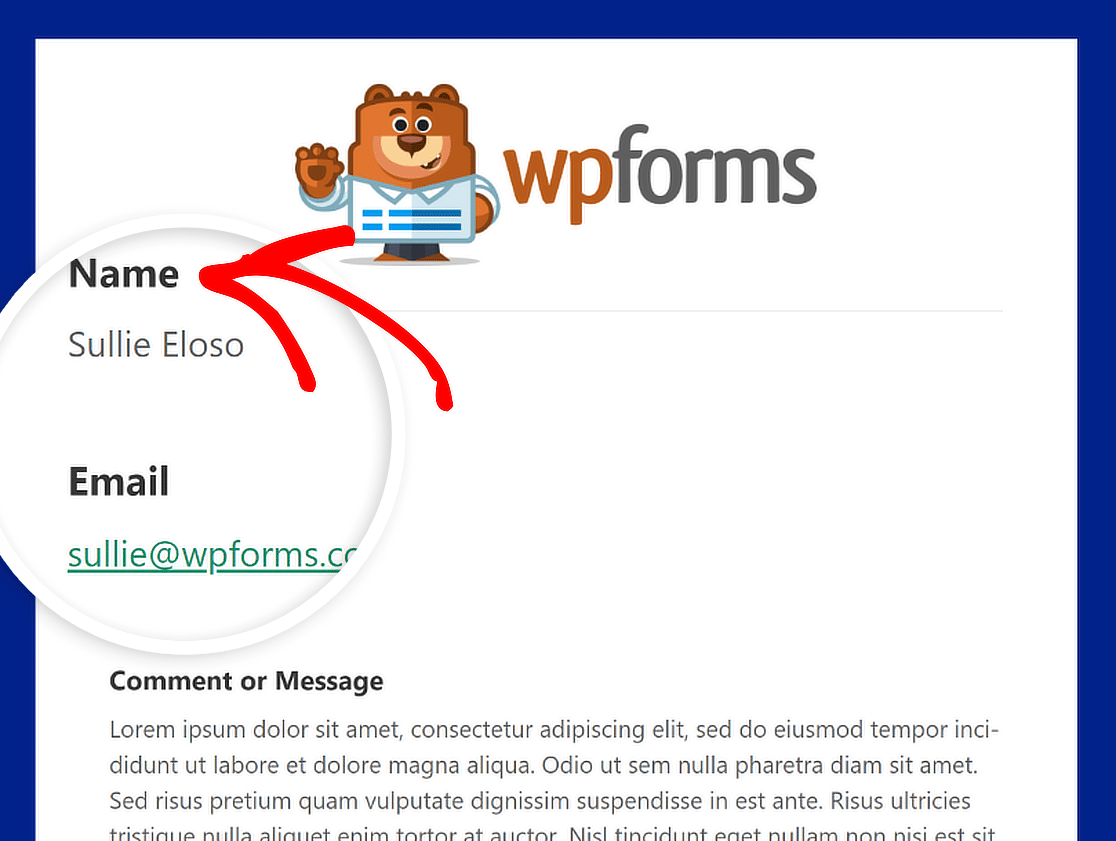
Links
Essa cor se aplica a todos os links no e-mail de notificação. A figura abaixo mostra um endereço de e-mail que é mostrado como um link e é exibido em verde.
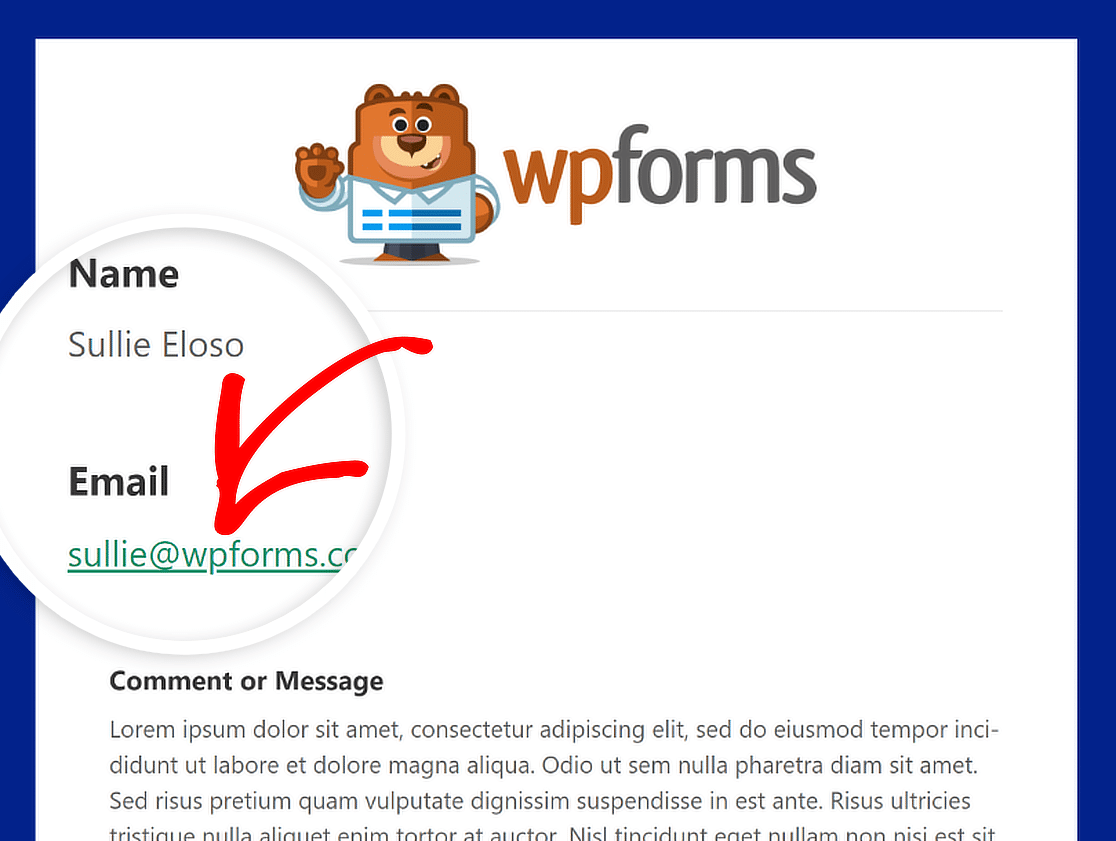
Tipografia
A tipografia é crucial na seleção da família de fontes para e-mails de notificação enviados de seu site. O WPForms oferece suporte para fontes Sans Serif e Serif.
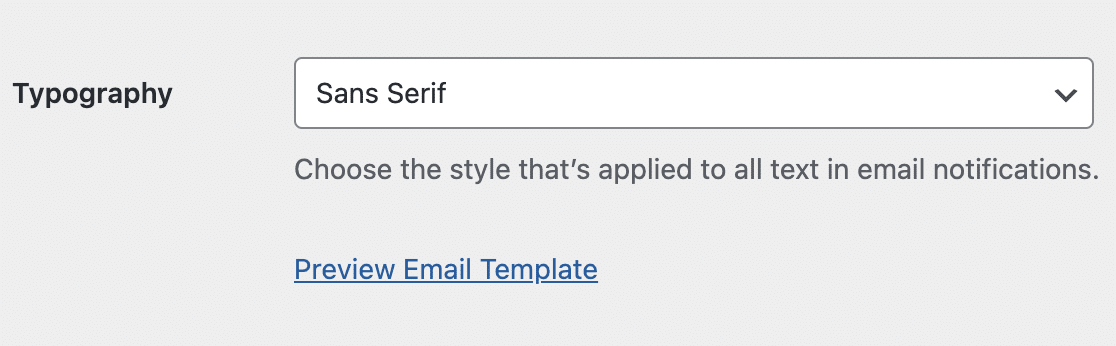
Para alterar a família de fontes de sua notificação por e-mail, basta clicar no menu suspenso Typography (Tipografia ) e escolher a fonte desejada na lista.
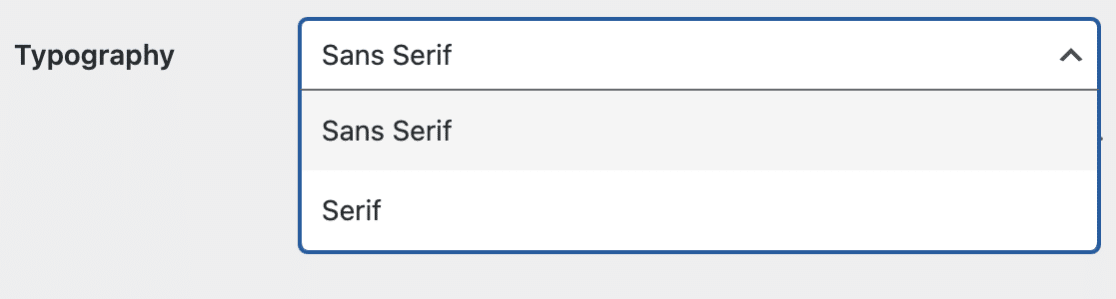
Etapa 5: Visualize seu modelo de e-mail
Quando terminar de fazer alterações em seu modelo de e-mail, role para baixo e clique no botão Save Settings (Salvar configurações) para manter as alterações.
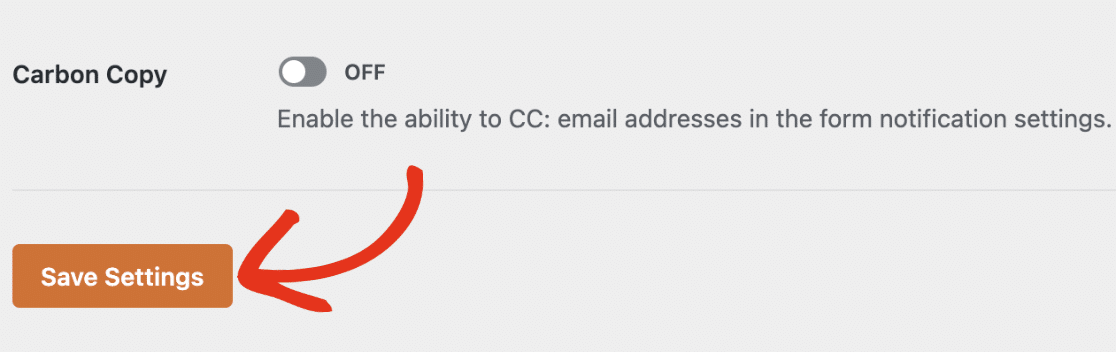
Depois de salvar as alterações, você pode visualizá-las para ver como elas aparecerão na caixa de entrada do usuário. Basta clicar no link Preview Email Template (Visualizar modelo de e-mail).
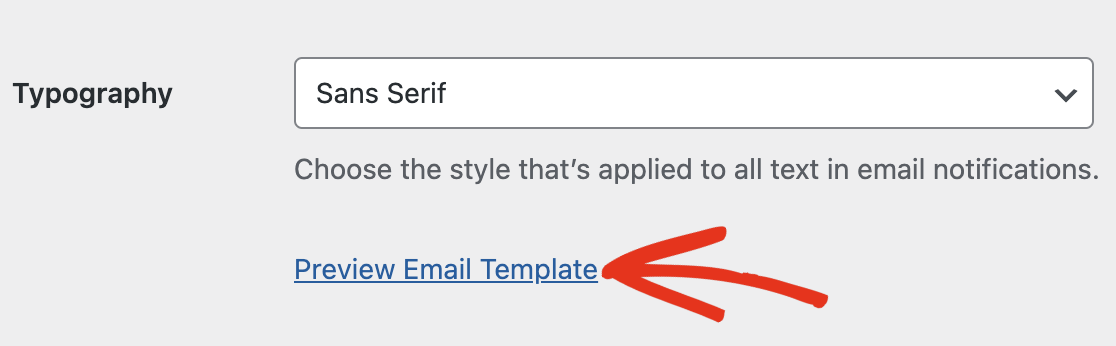
Uma nova guia será aberta, na qual você poderá ver uma amostra do seu novo e-mail de notificação. O que você alterou nas configurações também aparecerá na amostra!
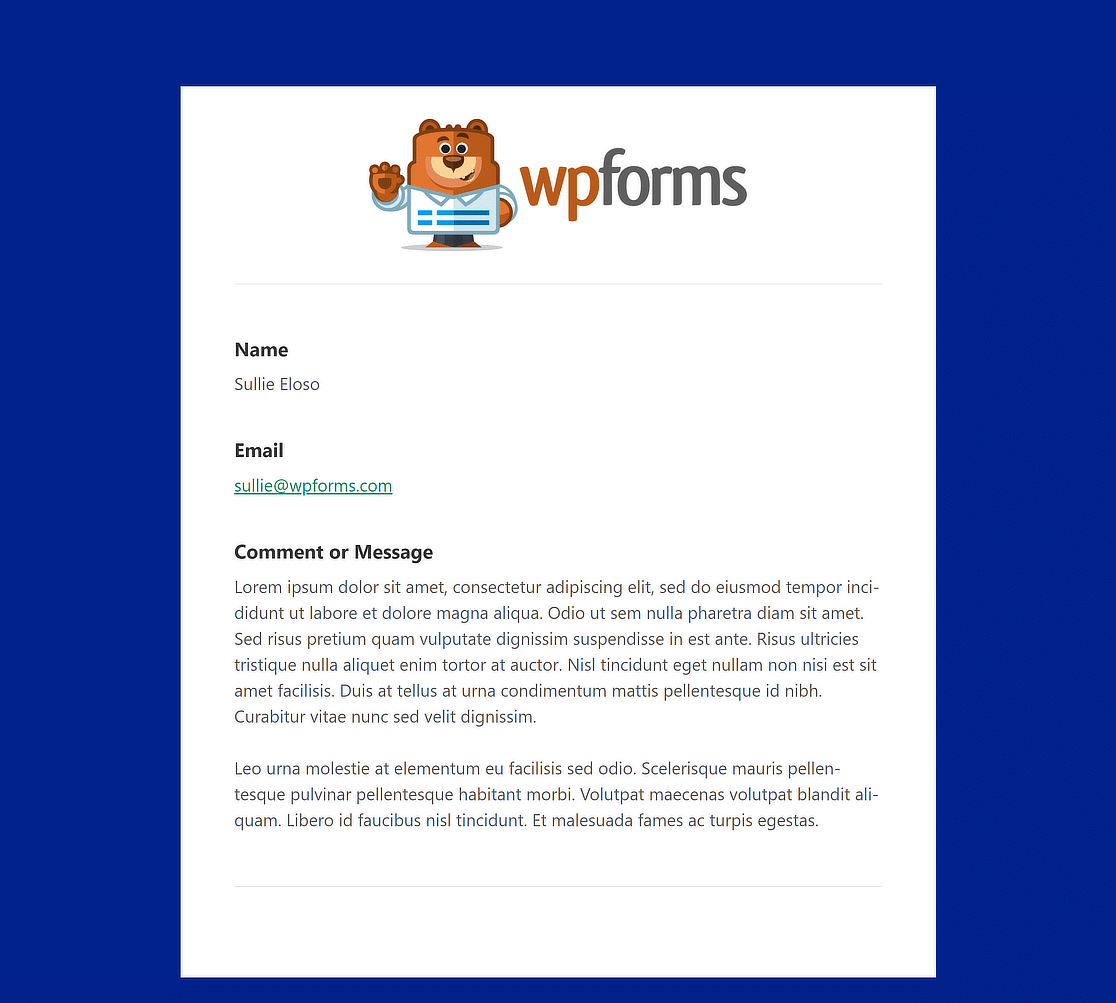
Etapa 6: Escolha modelos de e-mail para formulários individuais
Se você quiser alterar o design do e-mail para formulários individuais, isso também é possível. No construtor de formulários, basta navegar até Settings " Notifications (Configurações " Notificações).
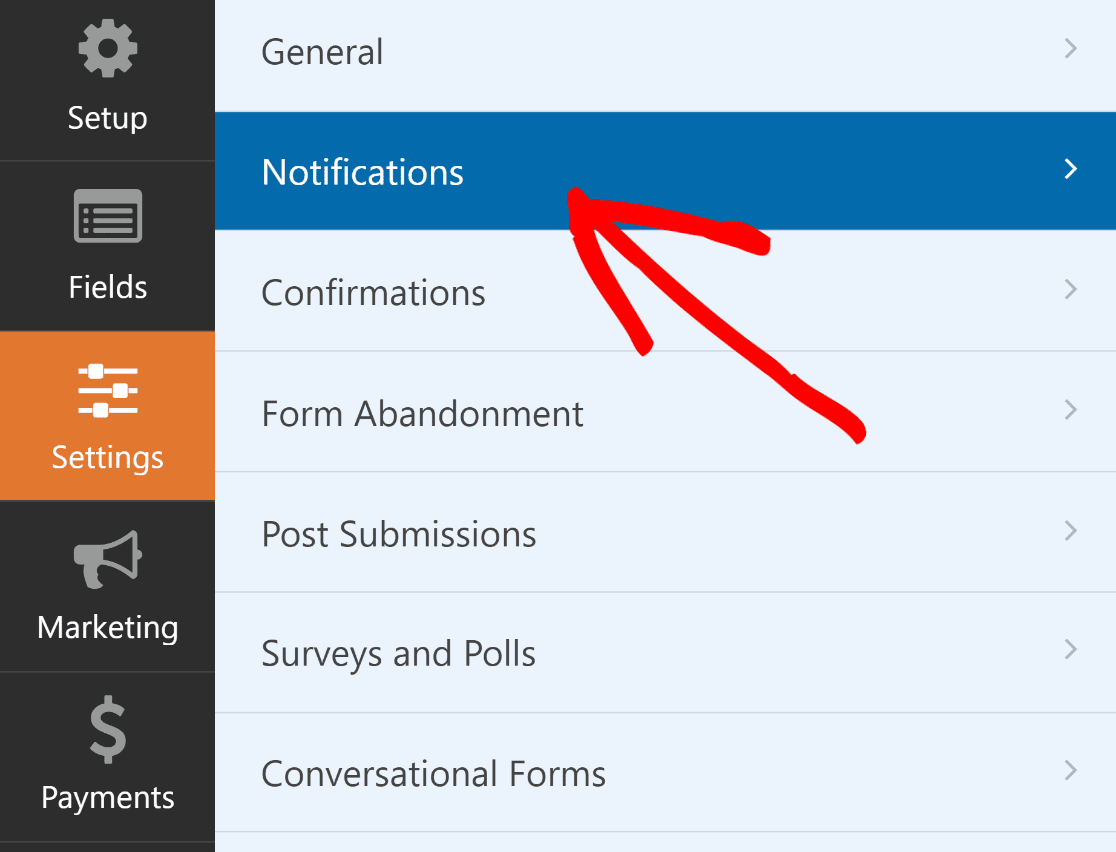
Em seguida, role a tela para baixo e clique em Advanced (Avançado ) para acessar as opções mais avançadas. Deve haver um botão suspenso em Email Template (Modelo de e-mail).
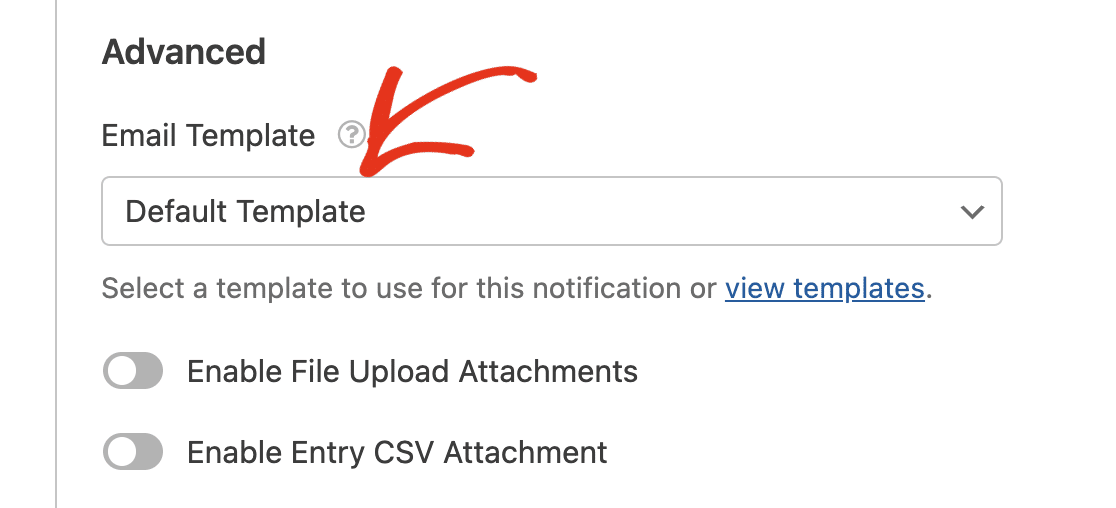
A opção é definida como Default Template (Modelo padrão) para todos os formulários em seu site. Clique no menu suspenso Email Template (Modelo de e-mail ) e selecione o modelo desejado para substituir essa opção.
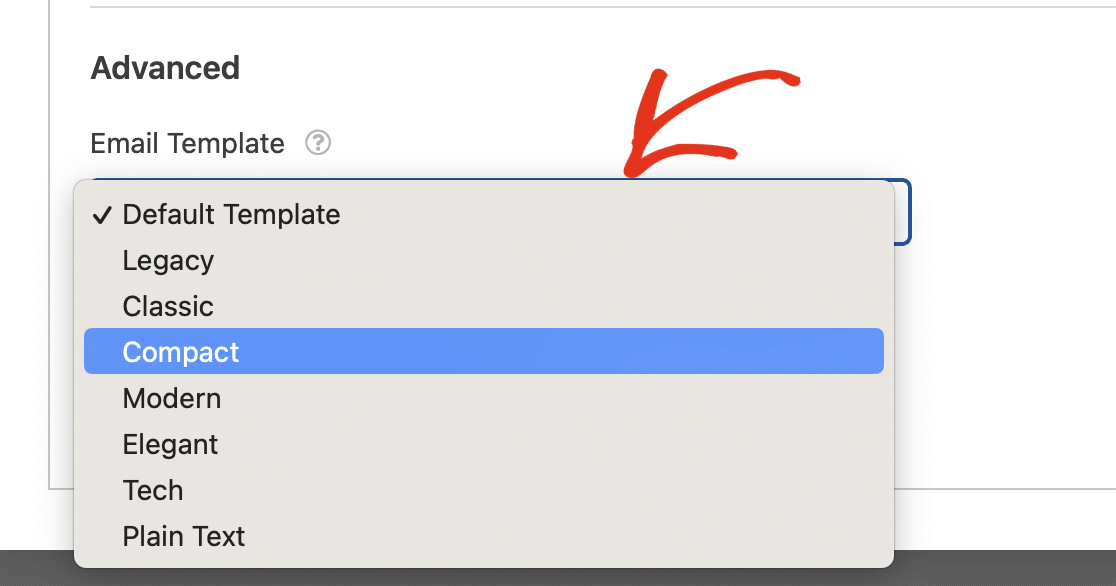
Se você estiver satisfeito com a aparência do formulário e do modelo de e-mail, coloque o formulário no ar e deixe que as notificações personalizadas por e-mail sejam lançadas!

"Ao personalizar suas notificações de formulário, você pode assumir o controle da marca e do design do e-mail. O recurso de modelo de e-mail personalizado do WPForms torna essa tarefa muito fácil. Você pode personalizar os e-mails de formulário em minutos e torná-los consistentes com o design da sua marca. Altamente recomendado!"
Mais perguntas sobre os modelos de e-mail personalizados do WPForms
Procurando respostas para suas perguntas? Confira algumas das perguntas mais frequentes que recebemos sobre os modelos de e-mail personalizados do WPForms:
Como faço para alterar o modelo de e-mail no WPForms?
No construtor de formulários, basta navegar até Settings " Notifications (Configurações " Notificações). Em seguida, clique em Advanced (Avançado ) para acessar as opções mais avançadas. Deve haver um botão suspenso em Email Template (Modelo de e-mail). Escolha o modelo de e-mail desejado aqui.
Como faço para criar um modelo de e-mail personalizado no WordPress?
Para criar um modelo de e-mail personalizado, navegue até WPForms " Configurações e clique na guia E-mail. Aqui, você pode escolher entre vários modelos, como Clássico, Compacto ou Moderno. Em seguida, você pode personalizar o modelo adicionando uma imagem de cabeçalho, selecionando seu esquema de cores preferido e escolhendo um estilo de tipografia.
Como posso personalizar meu modelo de e-mail?
Selecione a guia E-mail em WPForms " Configurações. Em seguida, você pode escolher um modelo que se adapte ao seu estilo e personalizá-lo adicionando uma imagem de cabeçalho, alterando as cores e escolhendo uma fonte na área de texto. Use o botão Preview (Visualizar ) para ver como o modelo ficará e garantir que ele se ajuste às diretrizes de estilo da sua marca.
Em seguida, saiba como anexar arquivos a notificações de e-mail de formulários
O campo de upload de arquivo do WPForms é um recurso poderoso que permite que os visitantes do site façam upload de arquivos quando preenchem um formulário no front-end do seu site. Confira este guia para saber como anexar esses arquivos às notificações de e-mail do formulário.
Crie um modelo de e-mail personalizado agora
Pronto para criar seu formulário? Comece hoje mesmo com o plug-in de criação de formulários mais fácil do WordPress. O WPForms Pro inclui vários modelos gratuitos e oferece uma garantia de reembolso de 14 dias.
Se este artigo o ajudou, siga-nos no Facebook e no Twitter para obter mais tutoriais e guias gratuitos sobre o WordPress.