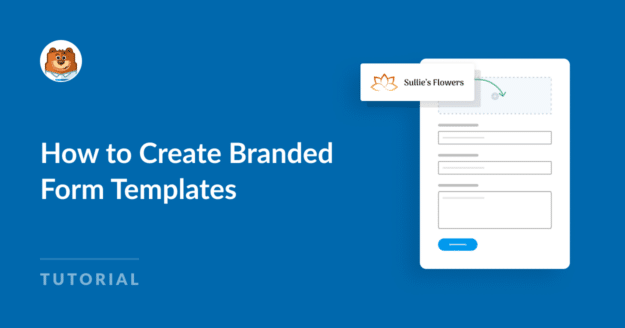Resumo da IA
Você está se perguntando como criar modelos de formulários com a sua marca que se identifiquem com a identidade da sua marca e garantam uma experiência consistente para o usuário?
Os formulários de marca que refletem as cores, o logotipo e o estilo da sua marca fazem com que seus formulários pareçam mais pessoais e profissionais, aumentando o envolvimento e a confiança do usuário.
Crie um modelo de formulário com sua marca agora! 🙂
Neste guia, eu o orientarei nas etapas para criar um formulário de marca com ótima aparência e que funcione perfeitamente para suas necessidades.
Como criar um modelo de formulário com a marca
Criar modelos de formulários de marca é incrivelmente fácil com o WPForms. Siga as etapas abaixo para começar:
Neste artigo
1. Instalar e ativar o WPForms
O WPForms é um plug-in popular do WordPress que ajuda a criar e gerenciar facilmente vários formulários no seu site, como formulários de contato, pesquisas e formulários de registro. Você não precisa de nenhum conhecimento de codificação para usá-lo.
O plug-in também simplifica a criação de modelos de formulários de marca que você pode usar para criar formulários personalizados. Ele oferece uma ampla variedade de recursos de personalização, permitindo que você crie formulários que não sejam apenas atraentes, mas também responsivos.
Para começar, você precisará instalar o WPForms em seu site WordPress. Depois de ativado, siga as etapas descritas abaixo para personalizar seu formulário. Salve-o como um modelo e use-o ao criar um novo formulário.
2. Criar um formulário para usar como modelo
Primeiro, abra a ferramenta de criação de formulários e escolha um formulário existente ou crie um novo para personalizar em seu modelo exclusivo.
Na área de configuração inicial do criador de formulários, você verá uma opção para nomear o formulário. No campo Name Your Form (Dê um nome ao seu formulário), digite o nome do seu modelo.
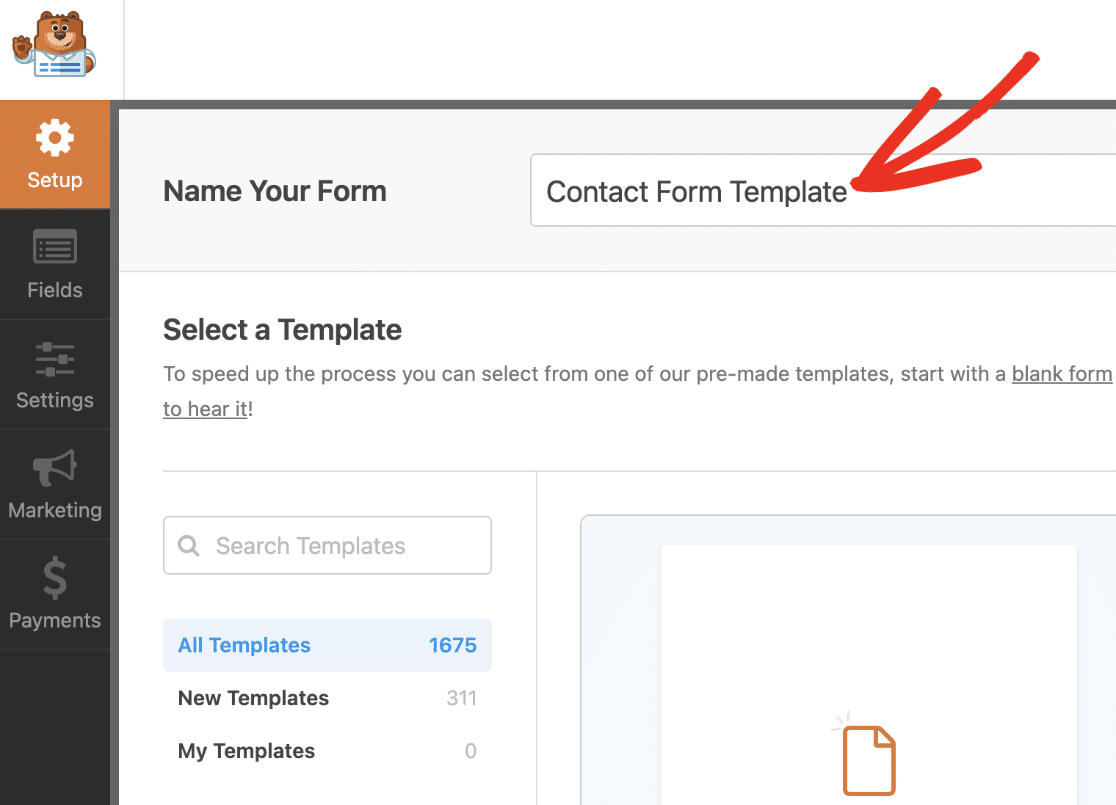
Esse título ficará visível na biblioteca de modelos quando você adicionar seu modelo personalizado a ela, portanto, certifique-se de usar um título curto, mas descritivo.
3. Adicione o logotipo de sua marca ao cabeçalho do formulário
Clique no(s) campo(s) que deseja adicionar ao formulário no construtor de formulários. Você também pode arrastar e soltar o campo na área de visualização.

Se você clicar em qualquer campo na área de visualização, o painel Opções de campo será exibido. É aqui que você pode fazer mais alterações no campo.
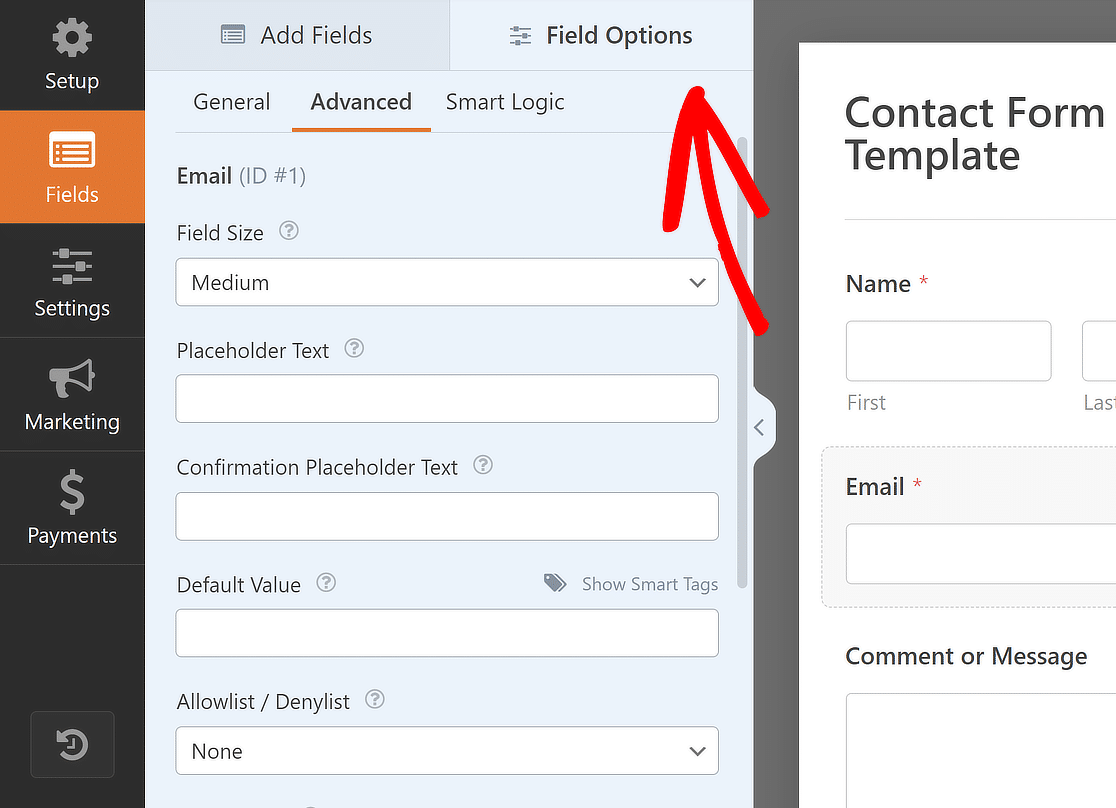
Depois de adicionar todos os campos de acordo com suas preferências, arraste e solte o Content Field (Campo de conteúdo ) na parte superior do formulário para adicionar o logotipo da marca.
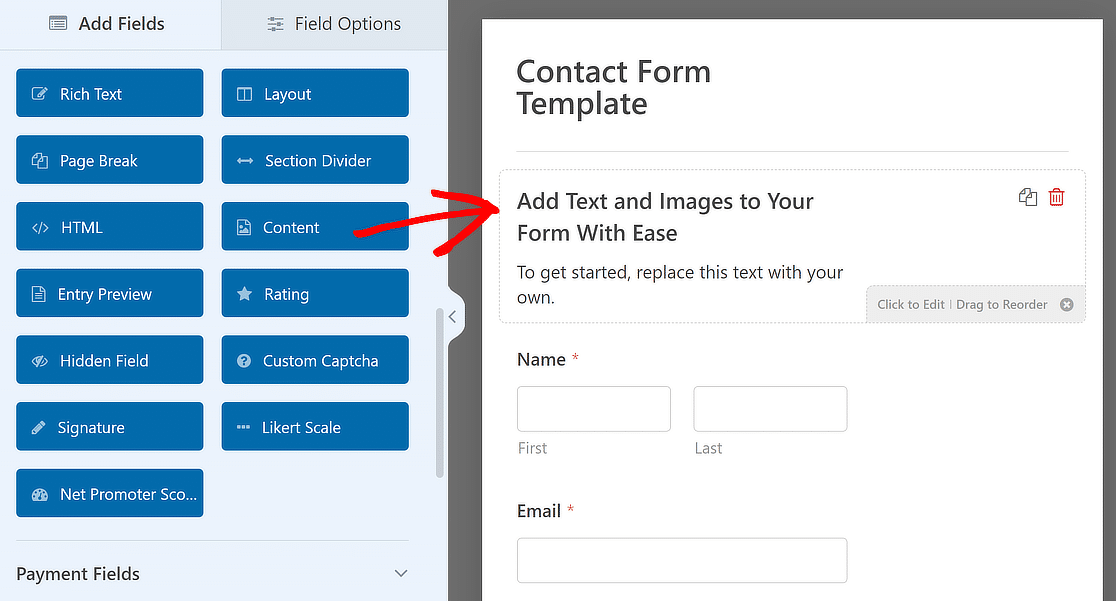
Depois disso, adicione um novo texto ou remova o texto existente no editor visual, conforme necessário, e clique no botão Add Media (Adicionar mídia).
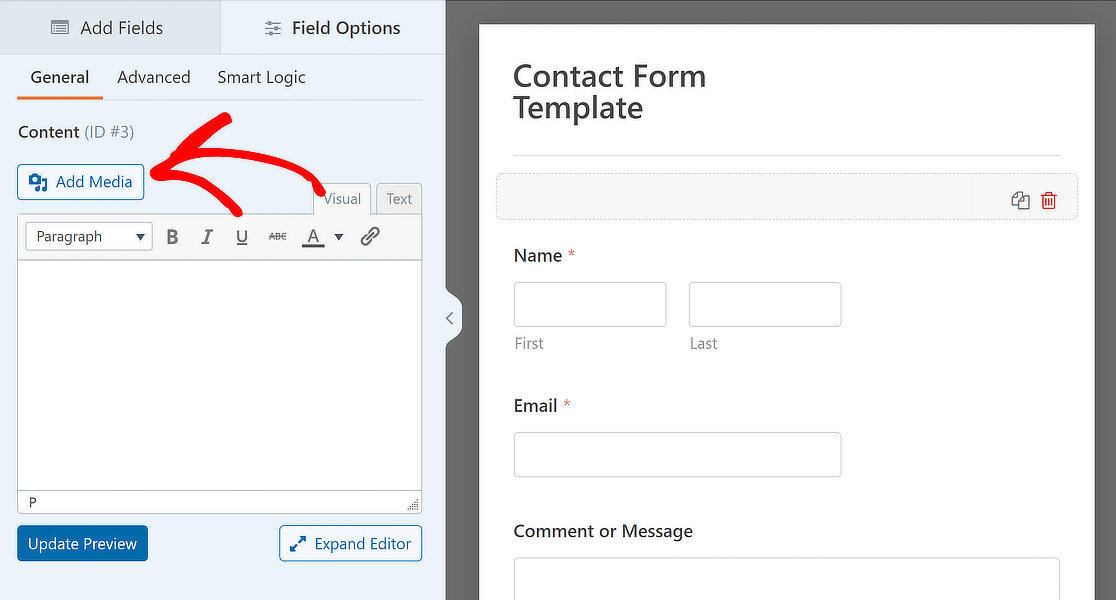
A partir daqui, você pode carregar o logotipo da sua marca ou selecioná-lo, caso já exista na Biblioteca de mídia, e clicar no botão Inserir no formulário.
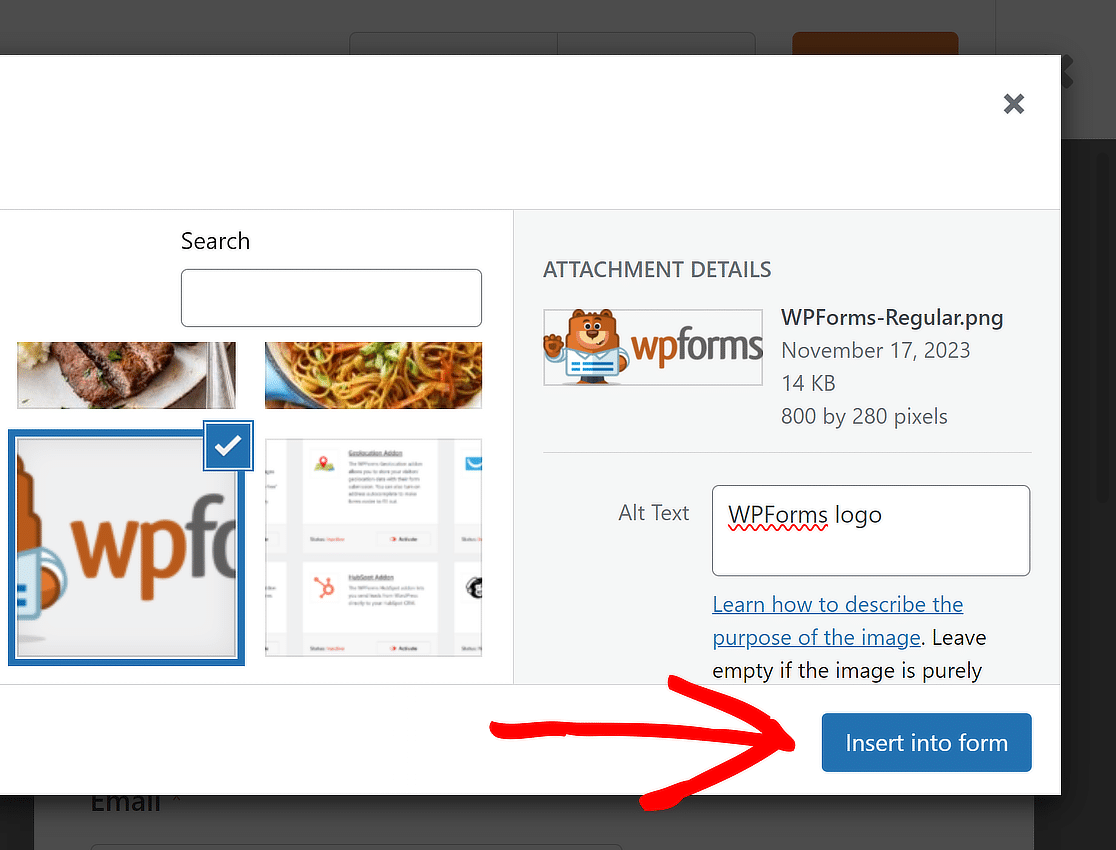
O logotipo de sua marca foi adicionado ao modelo. Sinta-se à vontade para alterar o alinhamento conforme adequado e clique em Update Preview (Atualizar visualização ) para ver a aparência do formulário.
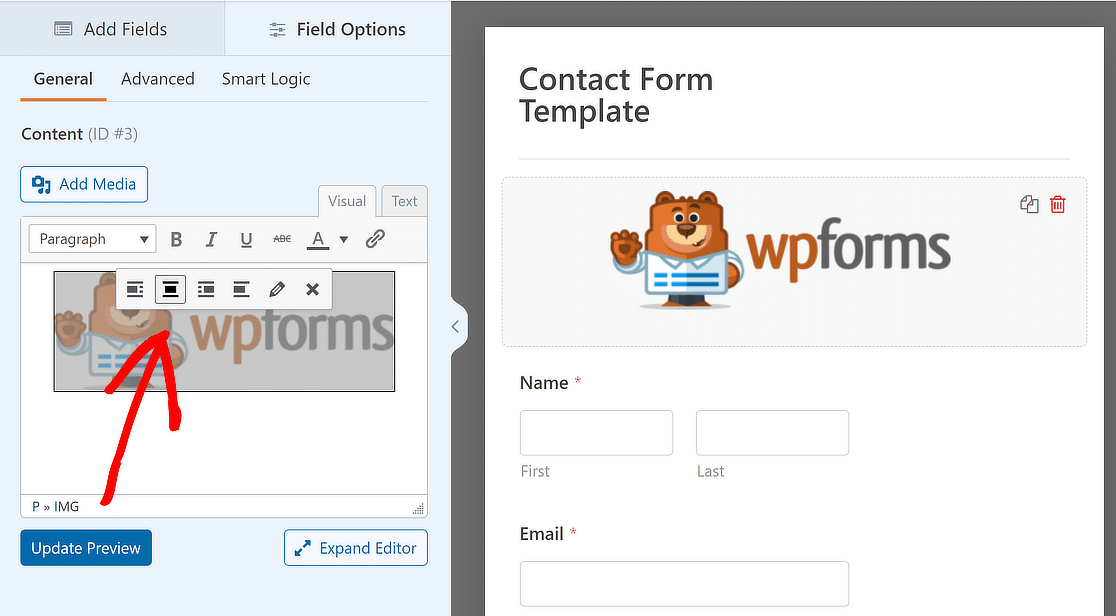
Leia também: Como permitir que os visitantes dupliquem campos de formulário
4. Converter seu formulário em um modelo personalizado
Depois de definir as configurações do formulário e adicionar os campos, você pode criar o modelo do formulário. Para fazer isso, clique no ícone Menu antes do botão Preview (Visualizar).
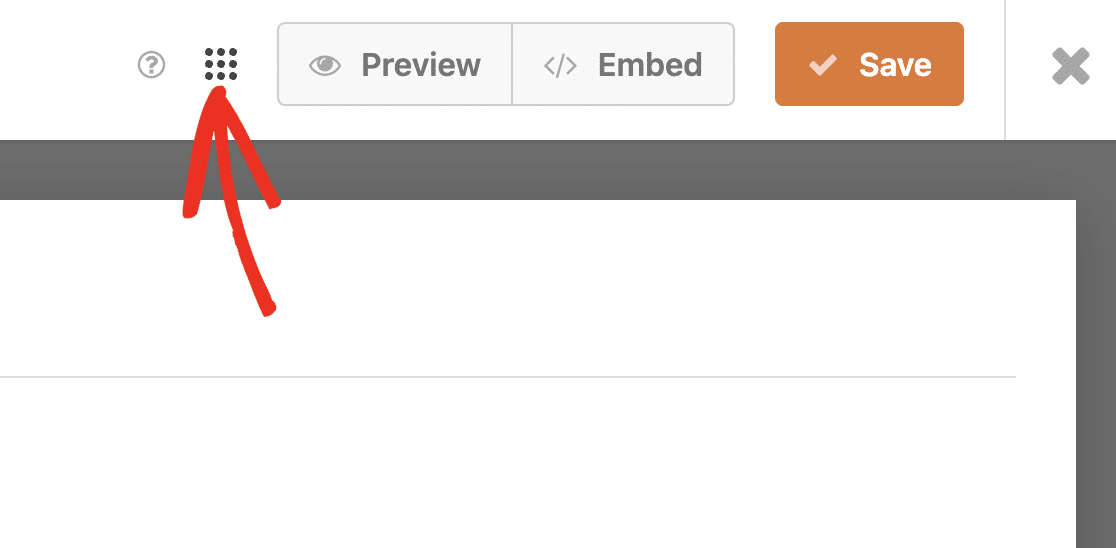
Em seguida, para criar seu modelo de marca, você precisará selecionar o botão Save As Template (Salvar como modelo ).
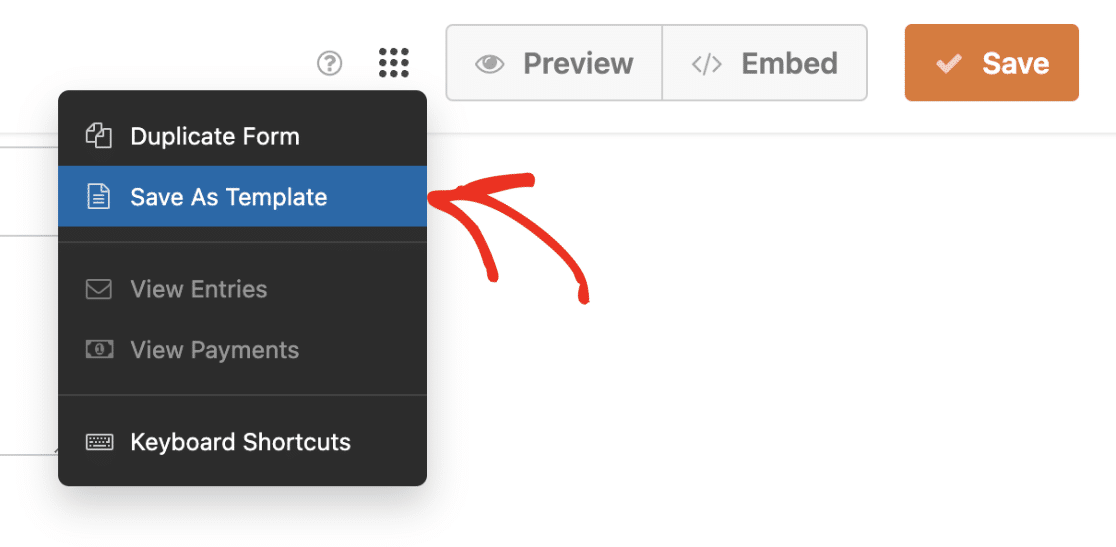
Depois de seguir essas etapas, haverá uma tag TEMPLATE ao lado do nome do formulário para mostrar que ele agora é um modelo.
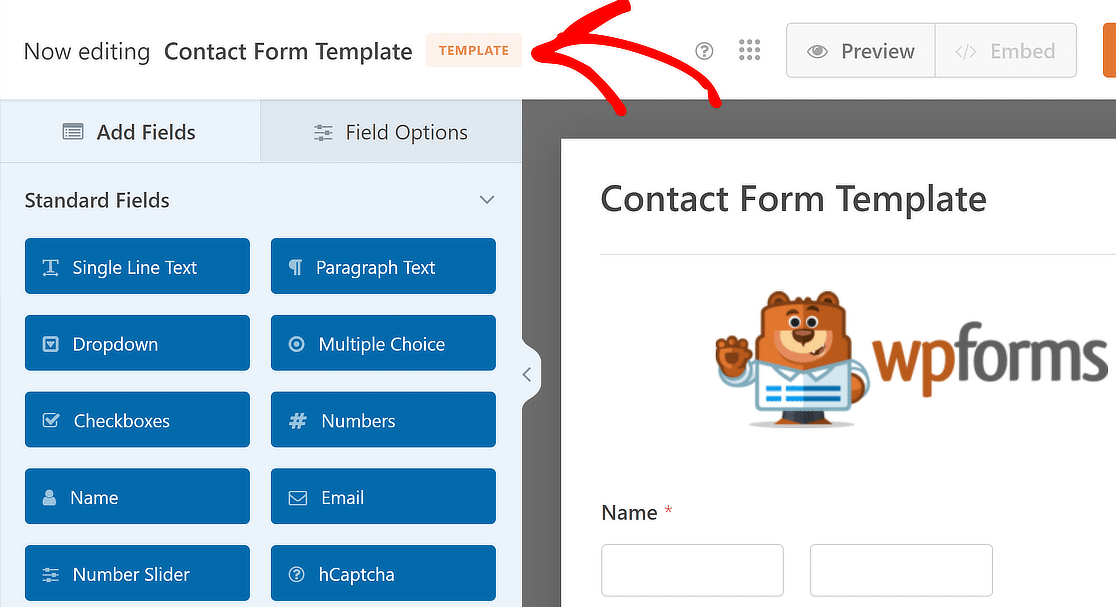
O botão Incorporar também será desativado, o que significa que você não poderá usar esse modelo personalizado no front-end do seu site.
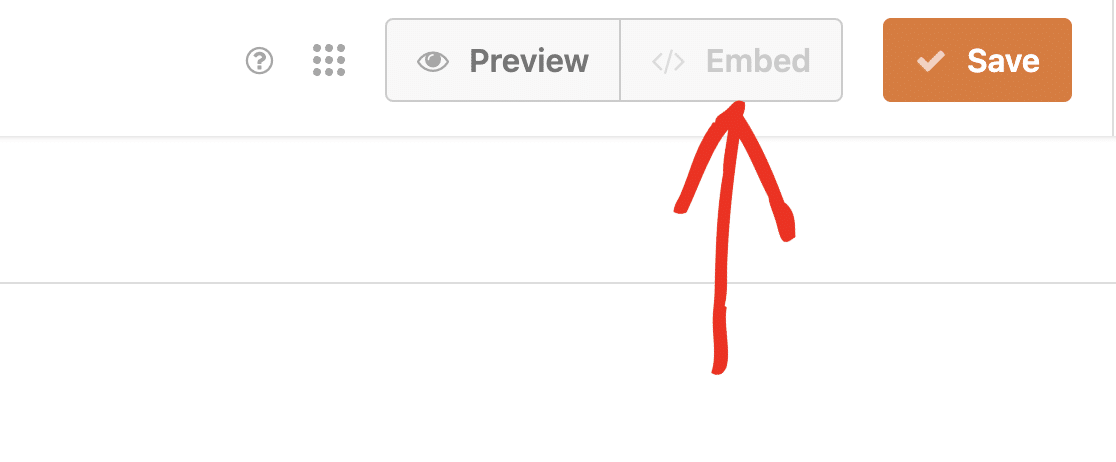 Se desejar, você pode dar ao seu modelo uma breve descrição. Isso pode ajudar a fornecer um esboço rápido de como o modelo personalizado deve ser usado.
Se desejar, você pode dar ao seu modelo uma breve descrição. Isso pode ajudar a fornecer um esboço rápido de como o modelo personalizado deve ser usado.
Para adicionar uma descrição, vá para Configurações " Geral no construtor de formulários. Em seguida, role a tela para baixo e localize o campo Template Description (Descrição do modelo ).
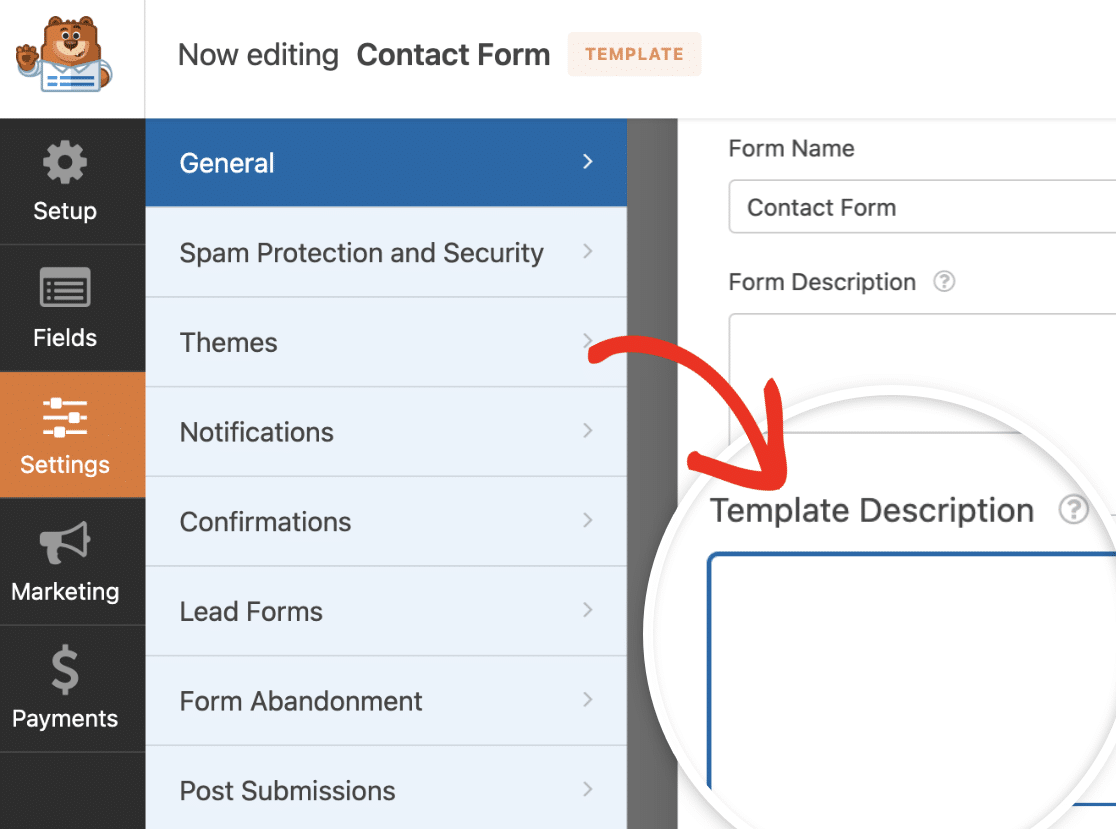
Em seguida, certifique-se de clicar no botão Salvar depois de concluir a atualização do modelo personalizado para que suas alterações sejam refletidas.
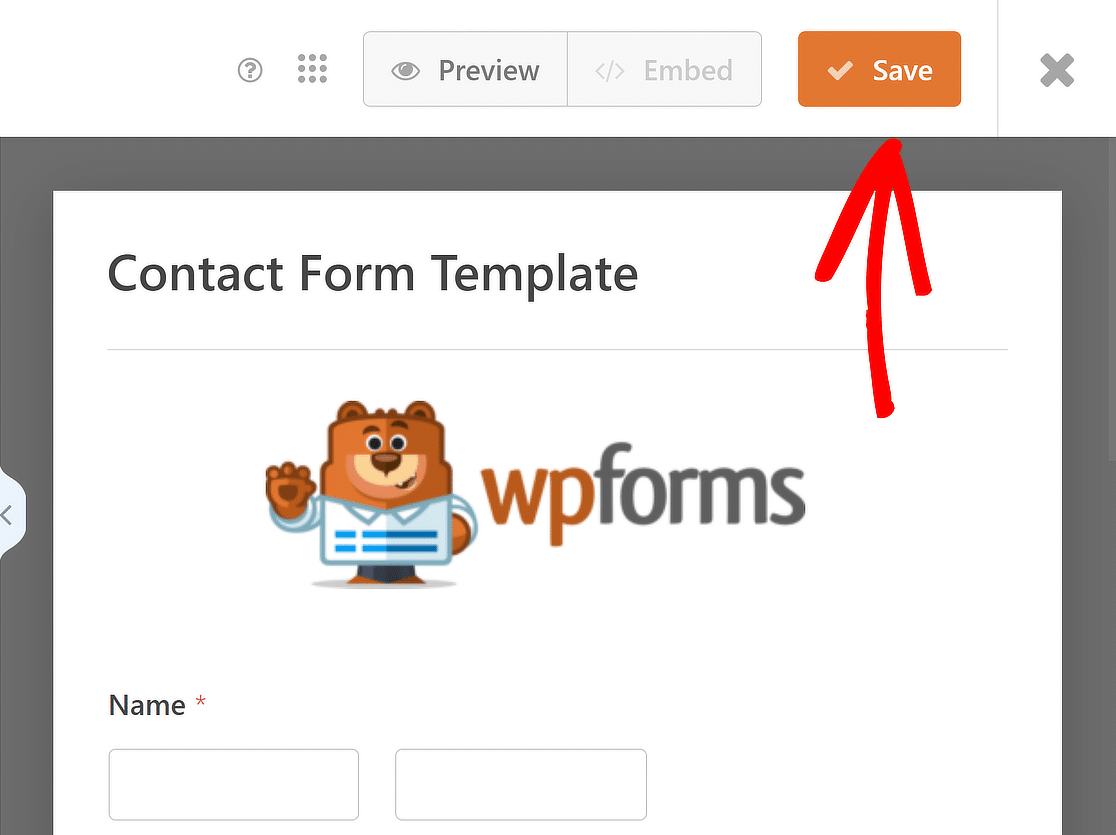
5. Acesse o modelo de formulário com sua marca
Vá para WPForms " Form Templates para ver os modelos personalizados que você criou para o seu site. Depois disso, vá para o menu da barra lateral e escolha Meus modelos.
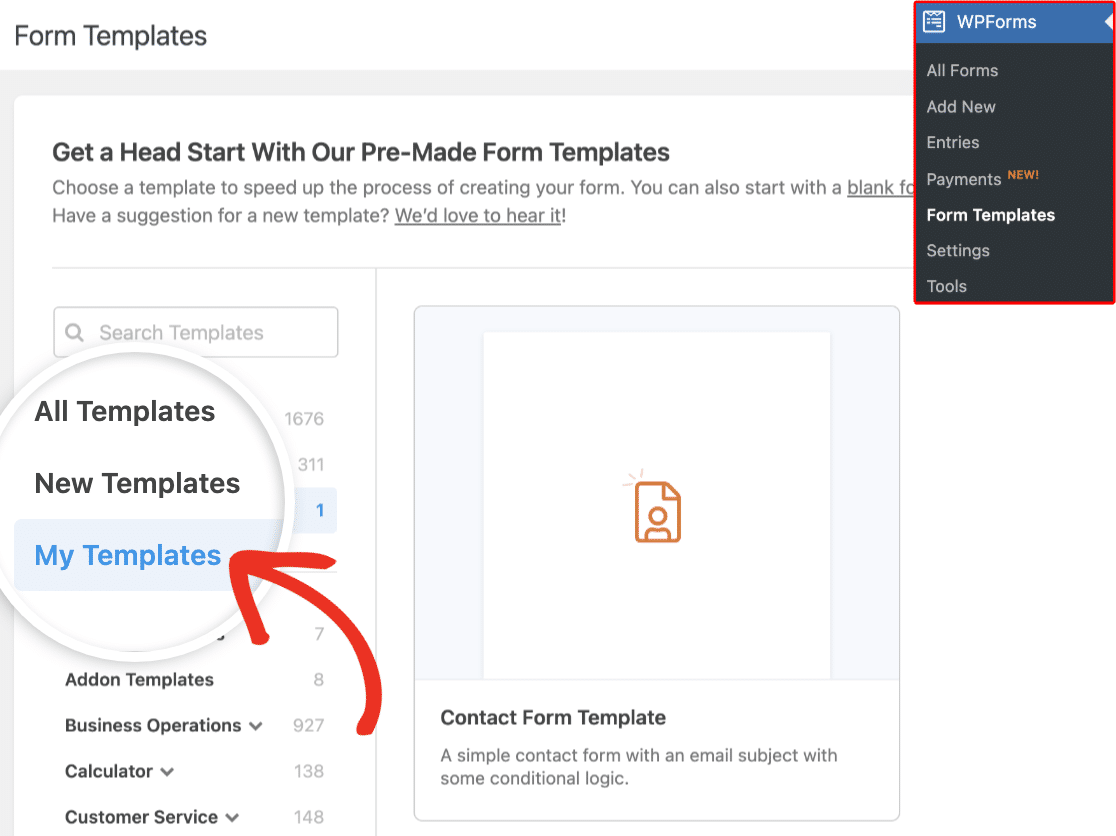
Ao passar o mouse sobre um modelo personalizado individual, você verá opções para usar, editar ou excluir o modelo.
Para usar o modelo de formulário com sua marca, basta passar o mouse sobre o nome do modelo e clicar no botão Create Form (Criar formulário) .
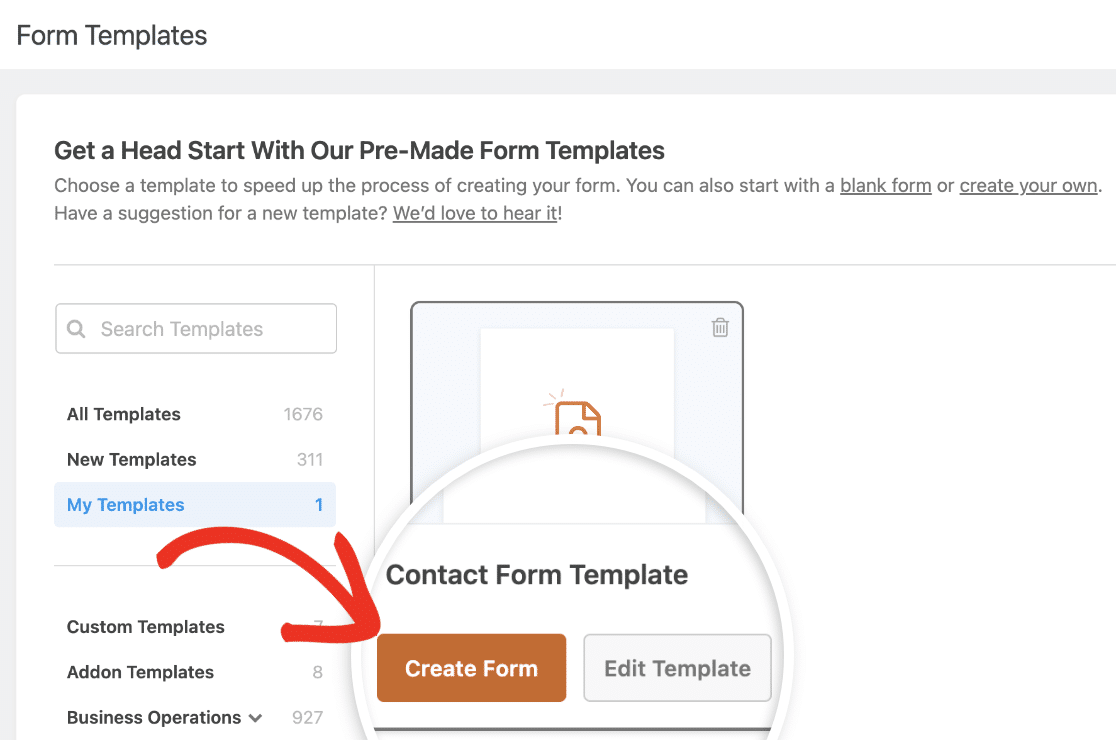
O texto do botão muda para "Use Template" quando você acessa a página de modelos personalizados ao criar um novo formulário.
Em seguida, você será levado à interface do criador de formulários. Aqui, todos os campos de seu modelo personalizado escolhido já estarão instalados.
Sinta-se à vontade para modificar esses campos para atender melhor às suas necessidades ou simplesmente exibir o formulário como está.
6. Estilizar o modelo de formulário com sua marca (opcional)
Use o modelo de marca que você criou para criar um novo formulário. Depois de personalizar os campos, carregue o formulário no editor de blocos do WordPress.
No editor de blocos do WordPress, basta clicar no formulário para abrir opções adicionais de estilo e personalização para o bloco WPForms.
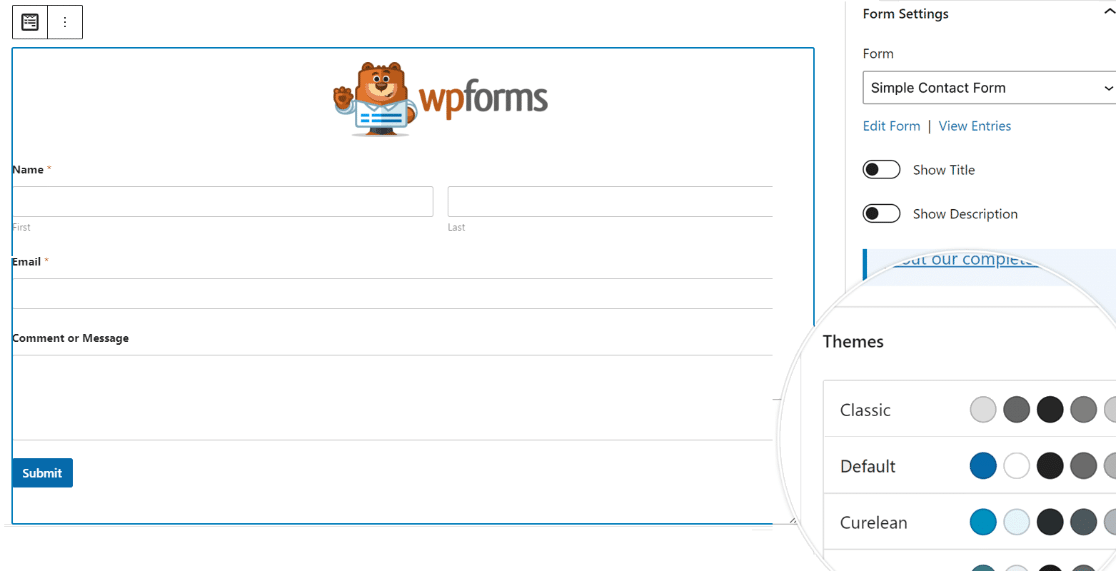
Você pode alterar o tema de cores, os campos de formulário, os rótulos, os botões e os estilos do contêiner e do plano de fundo sem escrever nenhum CSS nas configurações do bloco WPForms.
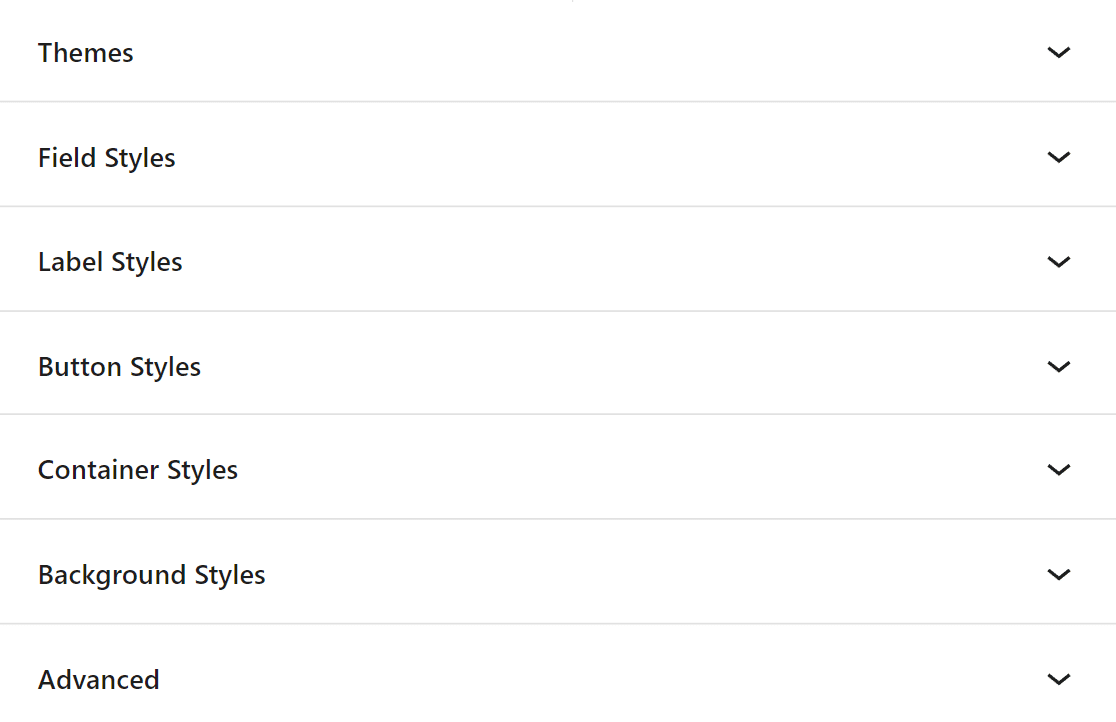
Depois de estilizar seu modelo de formulário de marca, clique na guia Advanced (Avançado ). Aqui, você pode copiar o código CSS que contém todos os estilos que você adicionou.
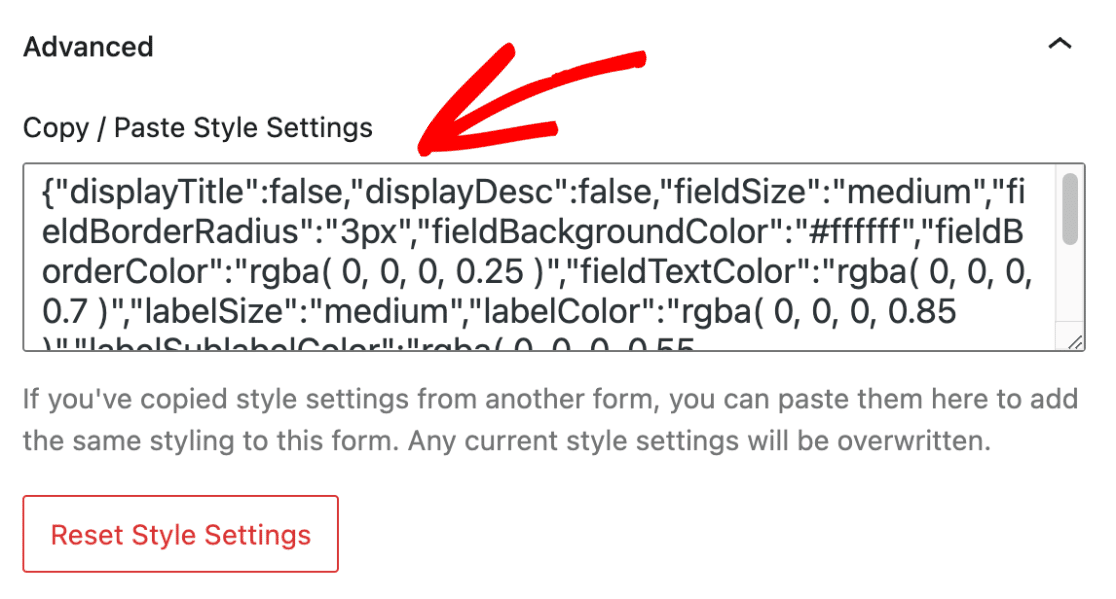
Sempre que você criar um novo formulário usando o modelo de formulário com marca, basta colar o trecho de código e o design do formulário usará os estilos do formulário anterior.
Perguntas frequentes sobre como criar modelos de formulários com a marca
Os modelos de formulário com marca são um tópico de interesse popular entre nossos leitores. Aqui estão as respostas para algumas dúvidas comuns sobre eles.
O que é um formulário de branding?
Um formulário de marca é um tipo de formulário on-line que incorpora elementos da identidade de uma marca, como logotipos, esquemas de cores e fontes. Ele ajuda a manter uma presença consistente da marca em todas as interações com o cliente.
O que são modelos de marca?
Os modelos de marca são layouts pré-projetados que incluem elementos específicos de marca adaptados a uma empresa. Esses modelos garantem que todas as comunicações e formulários permaneçam consistentes com a identidade visual da marca.
Quantos modelos de marca você pode ter no WPForms?
Com o WPForms, você pode criar e usar um número ilimitado de modelos de marca, que são salvos na guia Meus modelos. Essa flexibilidade permite que você adapte formulários para várias finalidades, mantendo a aparência da sua marca.
Como posso usar o WPForms para criar uma marca?
Para usar o WPForms para branding, comece acessando os recursos Form Themes (Temas de formulário) e Custom Templates (Modelos personalizados).
Eles permitem que você crie e aplique o estilo exclusivo da sua marca aos formulários de pedido, tornando as interações com os clientes mais profissionais e coesas.
Você pode personalizar esses modelos com as cores, os logotipos e as fontes da sua marca (os mesmos que você usa nas mídias sociais e nos aplicativos).
Em seguida, saiba como criar um modelo de e-mail personalizado
Com o WPForms, você pode alterar facilmente a aparência dos seus e-mails de notificação para criar uma experiência mais personalizada. Confira este guia para ver as etapas sobre como criar um modelo de e-mail personalizado usando o WPForms.
Crie um modelo de formulário com sua marca agora! 🙂
Pronto para criar seu formulário? Comece hoje mesmo com o plug-in de criação de formulários mais fácil do WordPress. O WPForms Pro inclui vários modelos gratuitos e oferece uma garantia de reembolso de 14 dias.
Se este artigo o ajudou, siga-nos no Facebook e no Twitter para obter mais tutoriais e guias gratuitos sobre o WordPress.