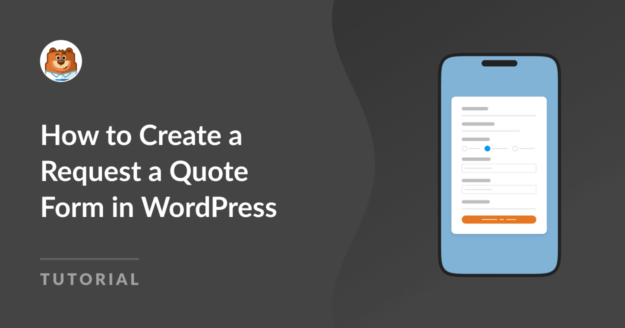Resumo da IA
Deseja criar um formulário de solicitação de orçamento para seu site WordPress?
Um formulário de solicitação de orçamento é uma ferramenta útil que permite que os clientes entrem em contato com você e obtenham um orçamento preciso para os serviços que precisam de você.
Crie um formulário de solicitação de orçamento agora
Felizmente, é muito fácil começar. Neste artigo, mostraremos a você como criar um formulário de solicitação de orçamento no WordPress usando o WPForms!
Como criar um formulário de solicitação de orçamento no WordPress
O WPForms Calculations Addon facilita a adição de fórmulas personalizadas ao seu formulário, a criação de calculadoras personalizadas e o cálculo de uma cotação com base na entrada do usuário.
Os usuários geralmente ficam ansiosos para fornecer seus endereços de e-mail em troca de uma cotação instantânea, em vez de esperar horas ou dias para que alguém entre em contato com eles.
Neste artigo
- Etapa 1: Obter a licença do WPForms Pro
- Etapa 2: Instalar e ativar o complemento Calculations
- Etapa 3: Criar um formulário de solicitação de orçamento
- Etapa 4: Personalize seu formulário de solicitação de cotação
- Etapa 4: Publicar o formulário de solicitação de orçamento
- Perguntas frequentes sobre o formulário de solicitação de orçamento do WordPress
Etapa 1: Obter a licença do WPForms Pro
A primeira coisa que você precisa fazer é instalar e ativar o plug-in WPForms Pro. O WPForms é um criador de formulários poderoso e fácil de usar para o WordPress.
Esse plug-in permite criar todos os tipos de formulários de contato, formulários de pedido, formulários de pesquisa etc. sem a necessidade de escrever códigos complexos

Se quiser criar um formulário de solicitação de orçamento com cálculo automático de orçamento, você deve optar pela licença do WPForms Pro.
Essa licença inclui o Calculations Addon e vem com muitos recursos extras, modelos e addons para ajudá-lo a administrar seus negócios com mais eficiência.
Se você quiser instruções mais detalhadas, siga este guia passo a passo sobre como instalar um plug-in no WordPress.
Etapa 2: Instalar e ativar o complemento Calculations
Antes de criar seu formulário de solicitação de orçamento, verifique se você instalou e ativou o complemento Calculations.
Você pode fazer isso de forma rápida e fácil navegando até WPForms " Addons em seu painel do WordPress.
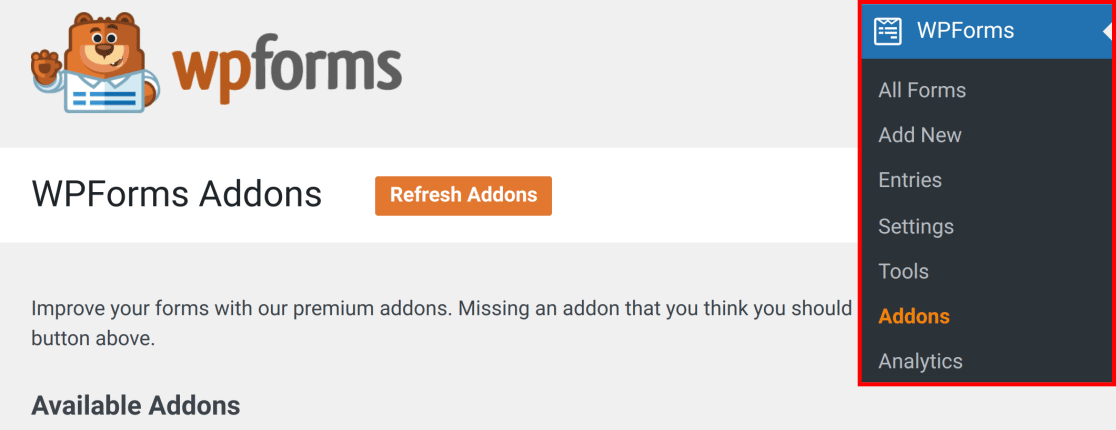
Em seguida, pesquise "Calculations" (Cálculos) para localizar o addon. Se você não o encontrar, clique no botão Refresh Addons para carregar a lista novamente.
Para instalar o Calculations, clique no botão Install Addon . Aguarde alguns instantes para que o complemento seja instalado.

Por fim, verifique se o status do complemento está definido como Ativo e clique no botão Ativar se não estiver.
Parabéns! Você está prestes a entrar no empolgante mundo dos formulários de cálculo. Vamos começar.
Etapa 3: Criar um formulário de solicitação de orçamento
Agora é hora de criar seu formulário de solicitação de orçamento. No painel do WordPress, navegue até WPForms " Add New para criar um novo formulário.

Na tela de configuração, você pode nomear o formulário e escolher um modelo para iniciar o processo de criação do formulário.
Felizmente, o WPForms tem mais de 2.000 modelos de formulários, incluindo um modelo de formulário Request a Quote pronto para uso, perfeito para nossos objetivos.
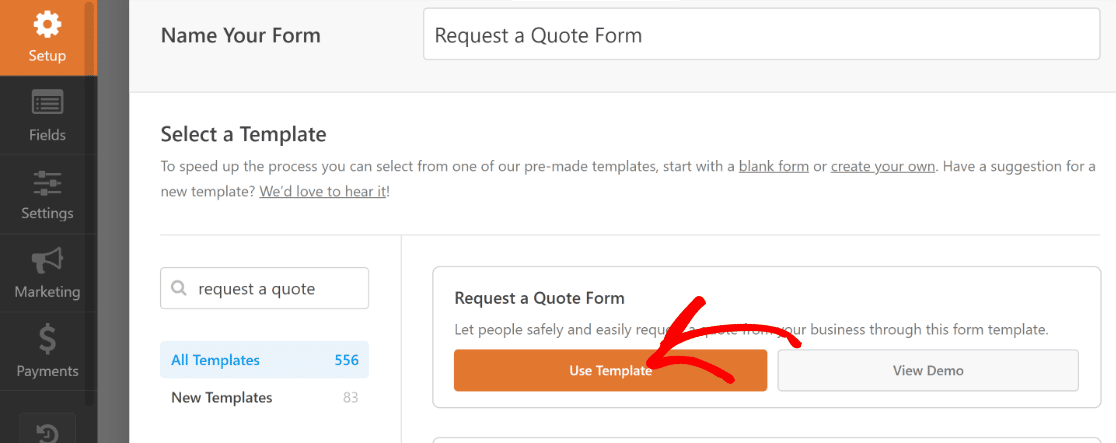
O WPForms agora o redirecionará para o construtor de formulários, onde você poderá ver uma lista de campos já incluídos no lado direito da tela.
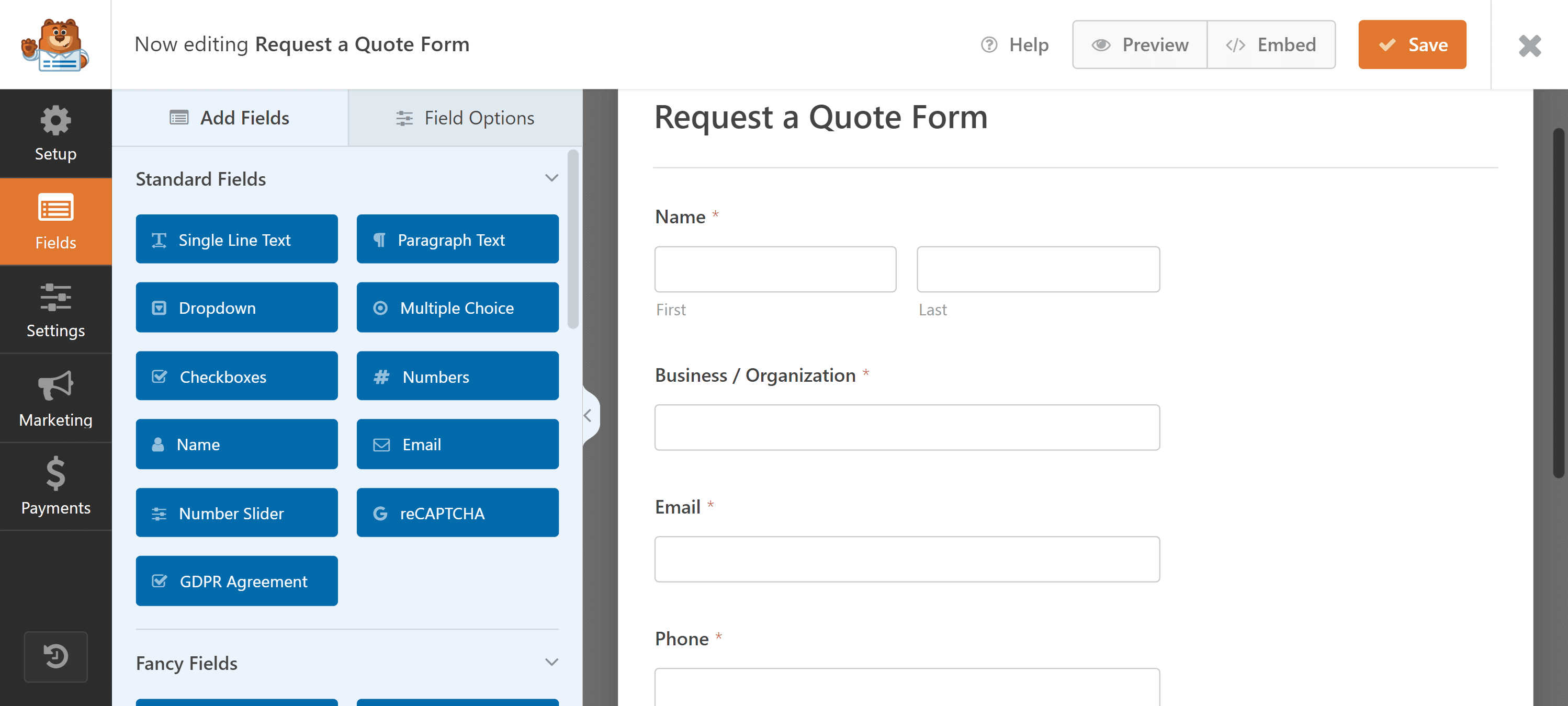
Na próxima etapa, personalizaremos esse modelo de formulário para que seja adequado a uma agência de marketing digital hipotética.
Mas você pode replicar o mesmo processo para qualquer tipo de negócio com algumas modificações, conforme necessário.
Etapa 4: Personalize seu formulário de solicitação de cotação
Nossa agência hipotética oferece 3 serviços diferentes para uma duração de serviço selecionada. A cotação final depende do tipo exato de serviço e da duração solicitada.
Para criar esse formulário, usaremos alguns campos de pagamento e um campo oculto, onde adicionaremos nossa fórmula personalizada.
Adicionar campos de cálculo
Para começar a criar seu formulário personalizável de solicitação de cotação, basta adicionar o campo Checkbox Items.
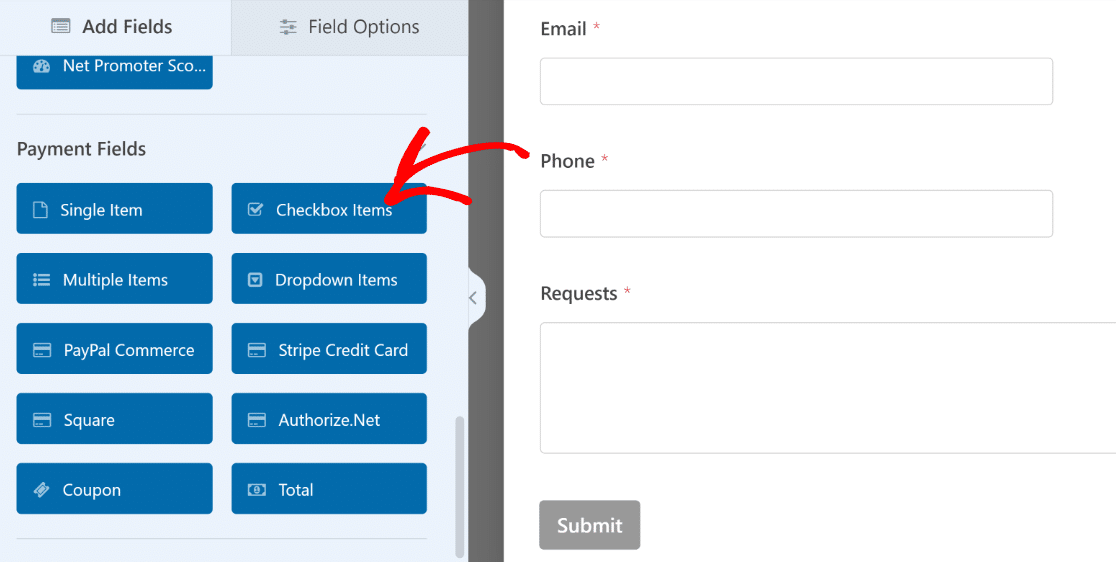
Clique no campo depois de adicioná-lo ao formulário para abrir o menu Field Options (Opções de campo ) à esquerda.
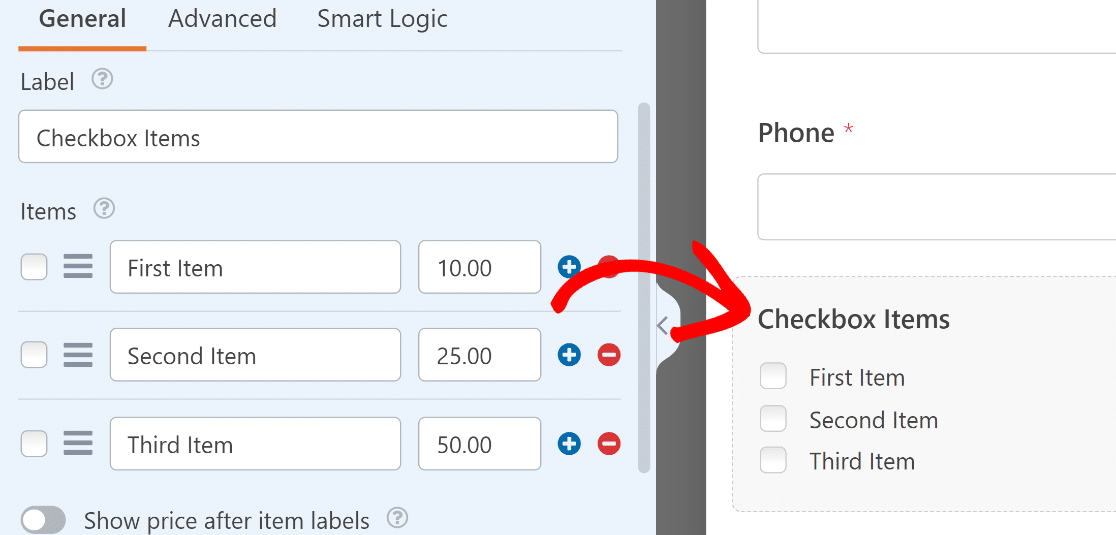
Vamos renomear o campo para "Services Needed" (Serviços necessários). Sinta-se à vontade para alterar esse nome para o que quiser, de acordo com suas necessidades.
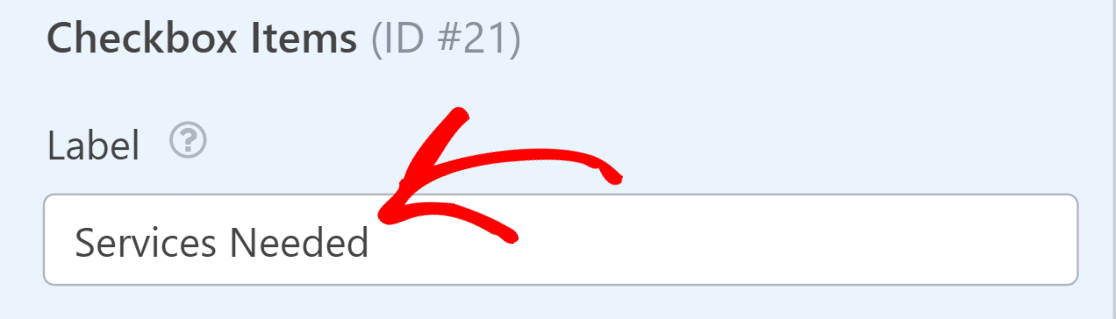
Em seguida, adicione as opções de serviço juntamente com o preço base que você deseja definir para cada serviço ao lado dele.
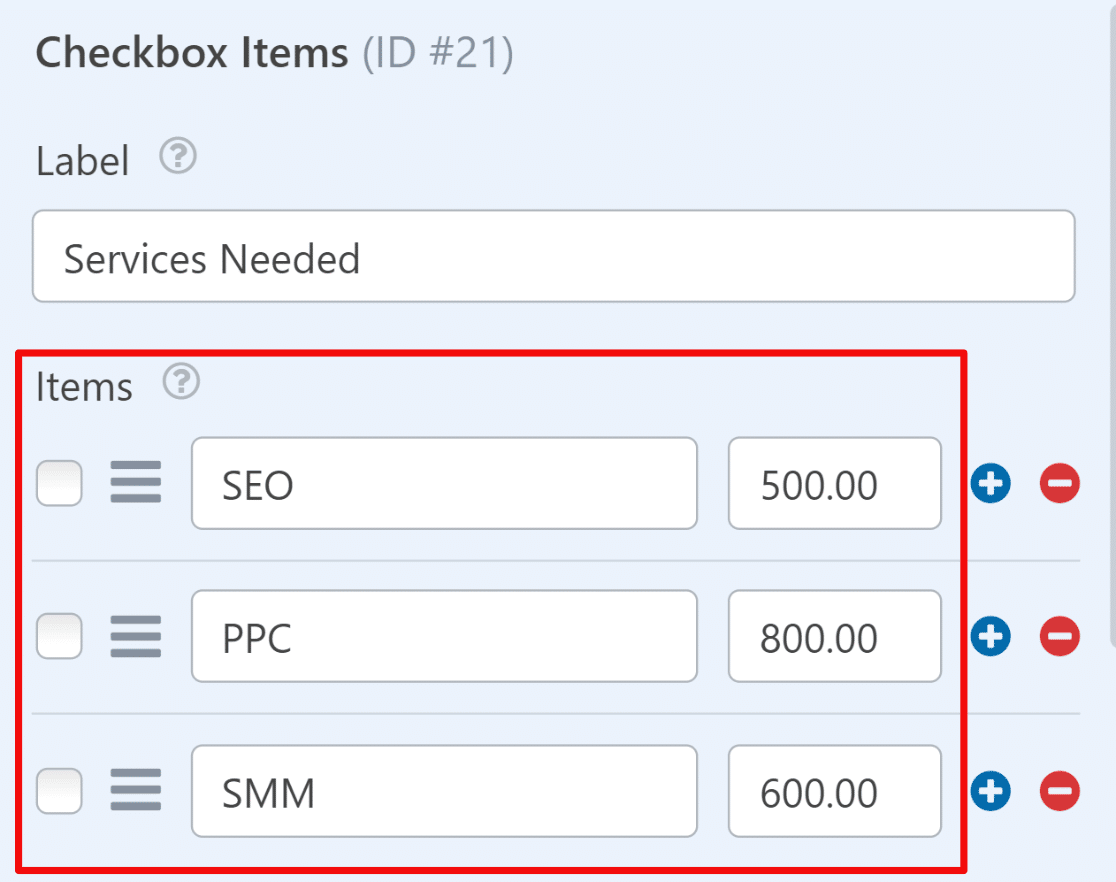
Se você tiver muitas opções de serviço para as pessoas escolherem e quiser dividir suas caixas de seleção em várias colunas, vá para Advanced Options (Opções avançadas ) e escolha o Choice Layout (Layout de escolha ) como 1, 2, 3 ou colunas em linha.
Isso tornará seu formulário mais conciso e evitará a fadiga do formulário quando os clientes o estiverem preenchendo.
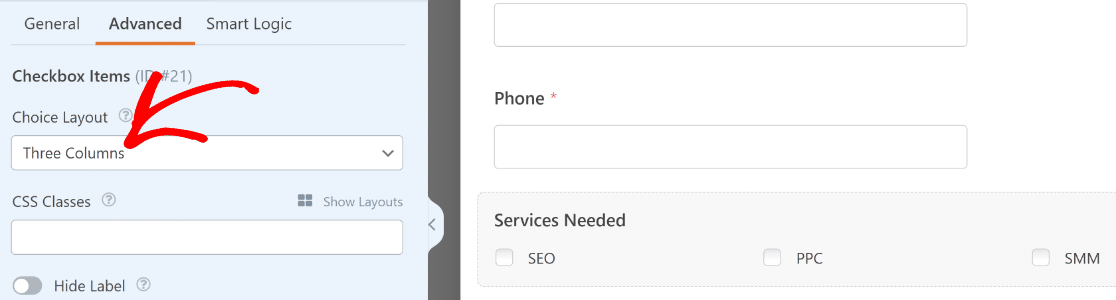
Você pode rotular facilmente seu campo e adicionar diferentes opções de serviço usando as opções de campo de caixas de seleção.
Se quiser adicionar opções de imagem ao lado de suas opções de serviço, confira nosso tutorial sobre como adicionar opções de imagem aos WPForms.
Depois disso, clique na guia Add Fields (Adicionar campos ) e arraste e solte o campo Multiple Items (Vários itens ) em seu formulário.
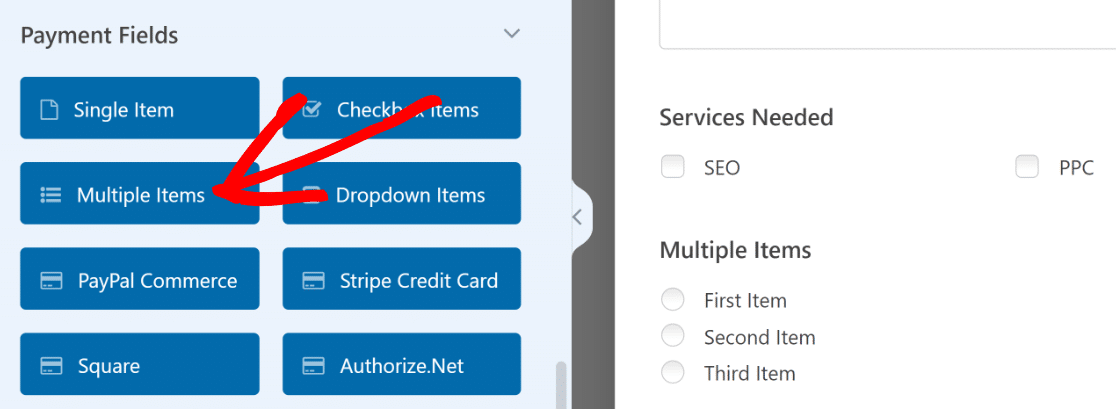
Usaremos o campo Multiple Items (Vários itens) para permitir que as pessoas selecionem uma duração de serviço para o serviço solicitado.
Agora, acessaremos as opções de campo do campo Multiple Items para alterar seu rótulo e adicionar diferentes durações de serviço.
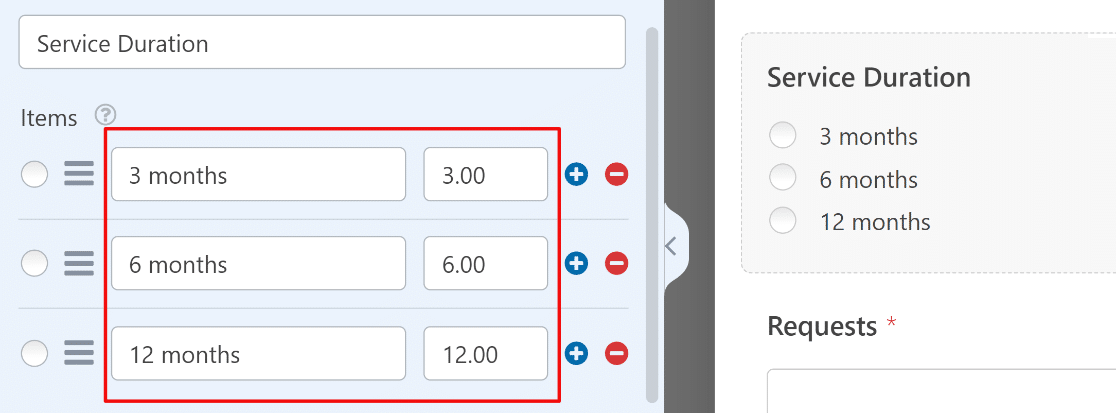
Observe que atribuímos um valor a cada duração de serviço correspondente ao número de meses, que será usado como fator de multiplicação para calcular a cotação final.
Por exemplo, se um visitante quiser serviços de SEO por 3 meses, o preço base do serviço de SEO será multiplicado por 3 para calcular a cotação, e assim por diante.
Na próxima etapa, usaremos os recursos de cálculo do WPForms para fazer alguma mágica e exibir uma cotação estimada. 🧙♂️
Criar uma fórmula para calcular uma cotação
Adicionaremos um Hidden Field no formulário e o usaremos para realizar alguns cálculos nos bastidores.
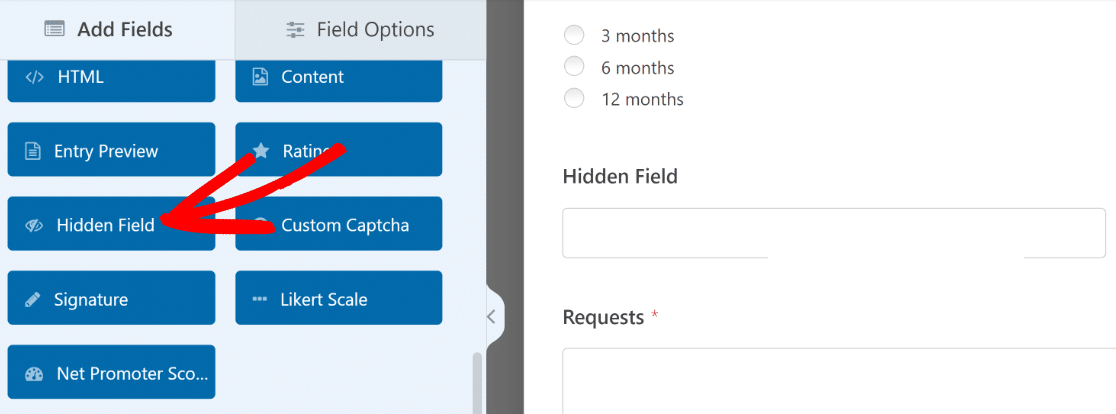
Depois de adicionar o campo oculto, clique para abrir suas opções de campo e, em seguida, vá para a guia Advanced (Avançado ).
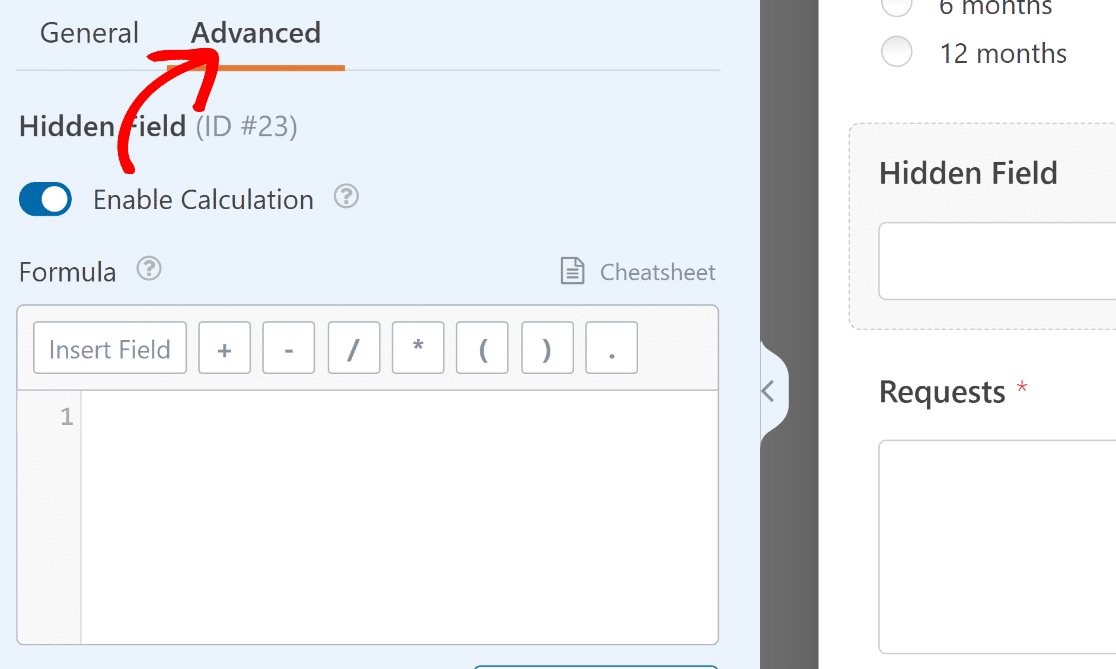
Agora, clique no botão de alternância Enable Calculation (Ativar cálculo) , para que você possa adicionar sua fórmula personalizada.
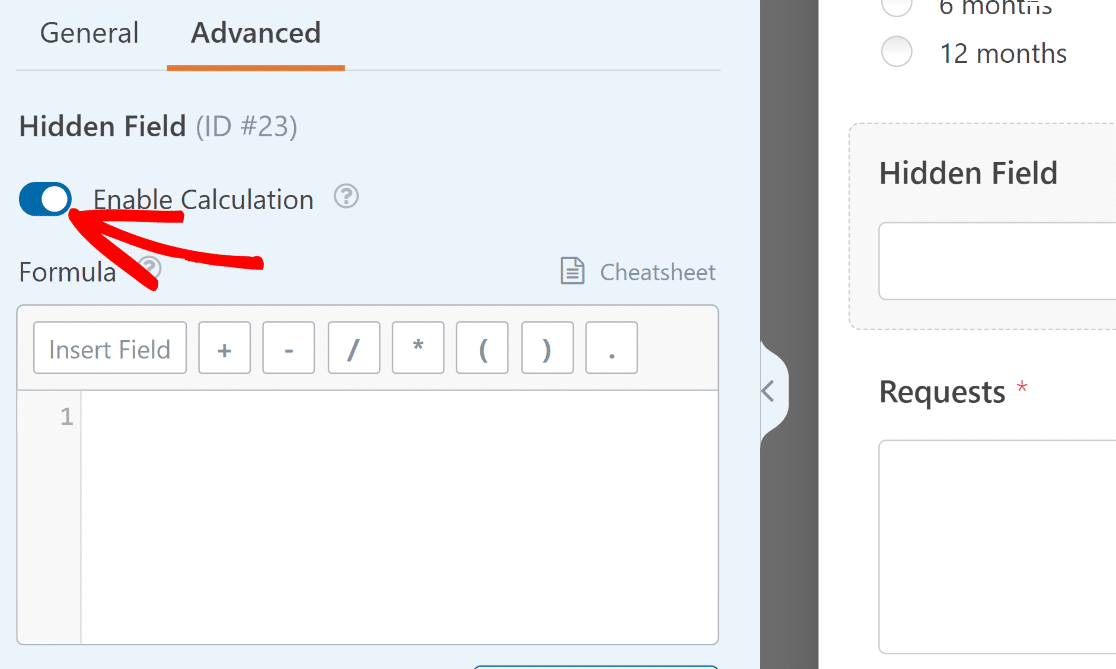
Você verá que um editor aparecerá no painel esquerdo. Aqui, você pode usar outros campos de formulário como variáveis e realizar operações matemáticas com eles criando uma fórmula.
O WPForms torna incrivelmente fácil a criação de fórmulas. Neste exemplo, só precisamos multiplicar nosso campo Services Needed (Serviços necessários) pela Service Duration (Duração do serviço) para obter a cotação.
Isso pode ser feito clicando no botão Insert Field (Inserir campo ) para abrir a lista de campos disponíveis nesse formulário que podem ser usados como variáveis.
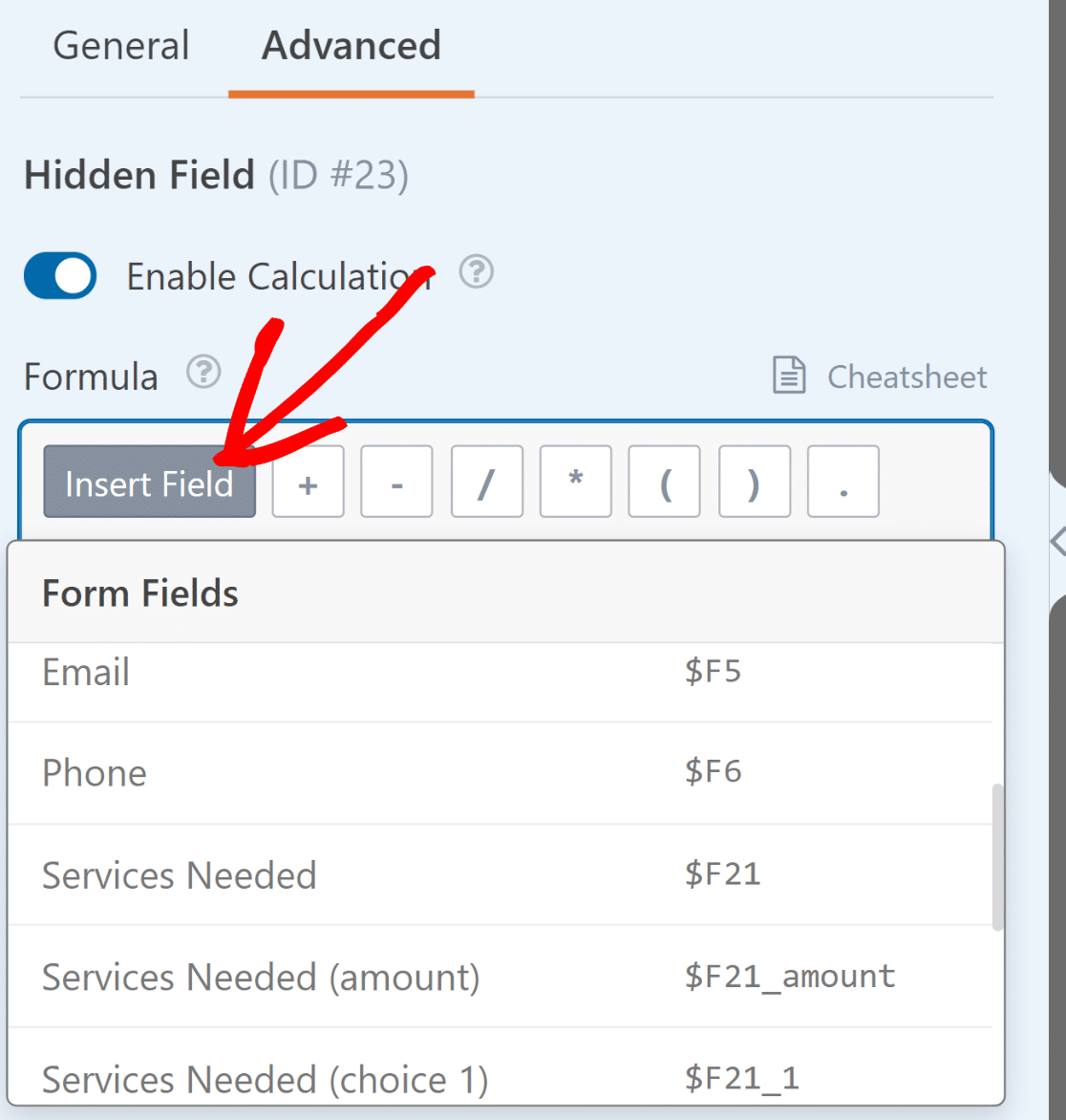
Agora, selecionaremos a variável Services Needed (amount) na lista, pois esse é o campo em que queremos aplicar a fórmula.
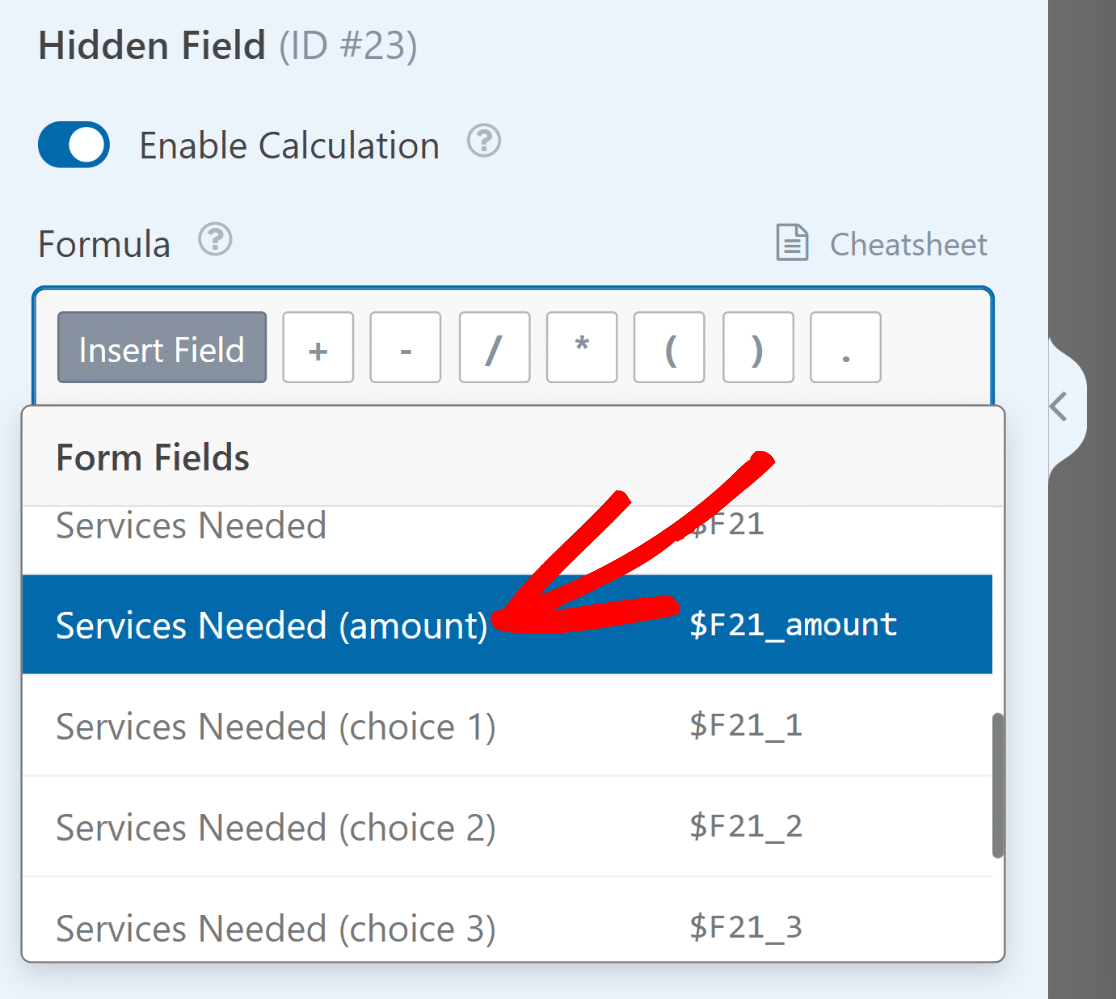
Em seguida, precisamos inserir um asterisco(*), que é a função multiplicadora. De maneira semelhante, selecionaremos a variável Duração do serviço (quantidade).
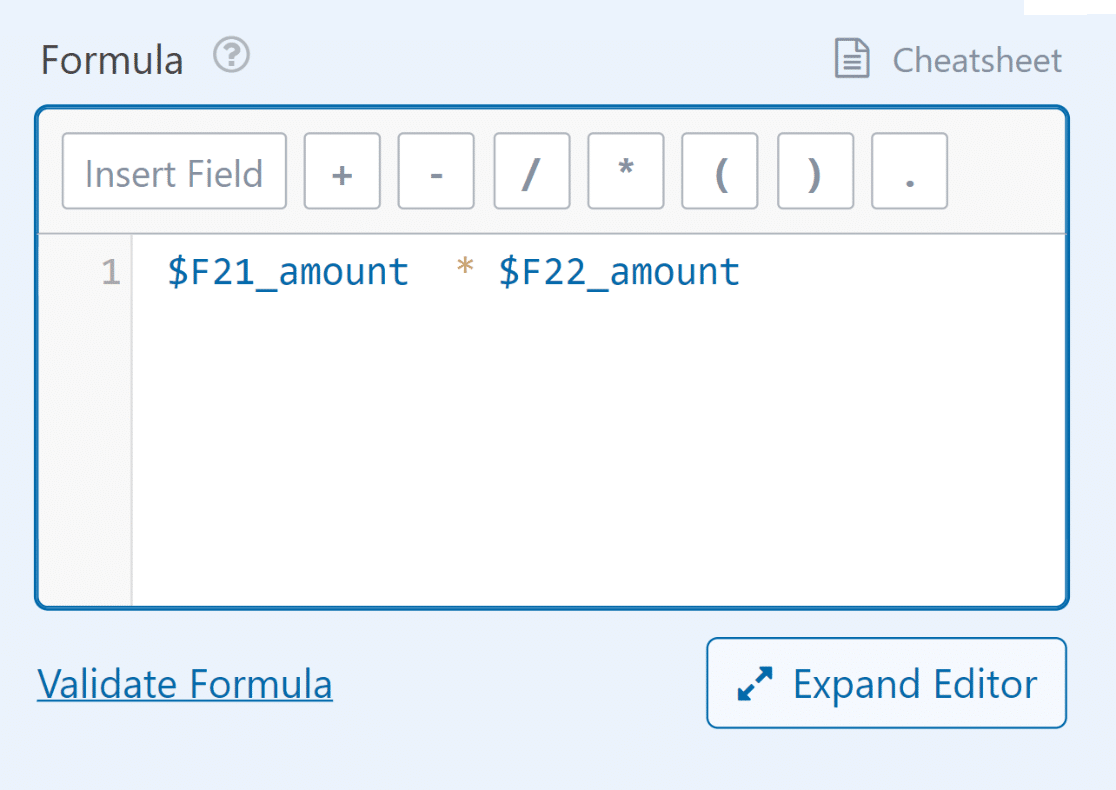
Você também pode validar sua fórmula clicando no link Validar fórmula na parte inferior. Se não houver erros na fórmula, você verá uma marca de seleção verde.
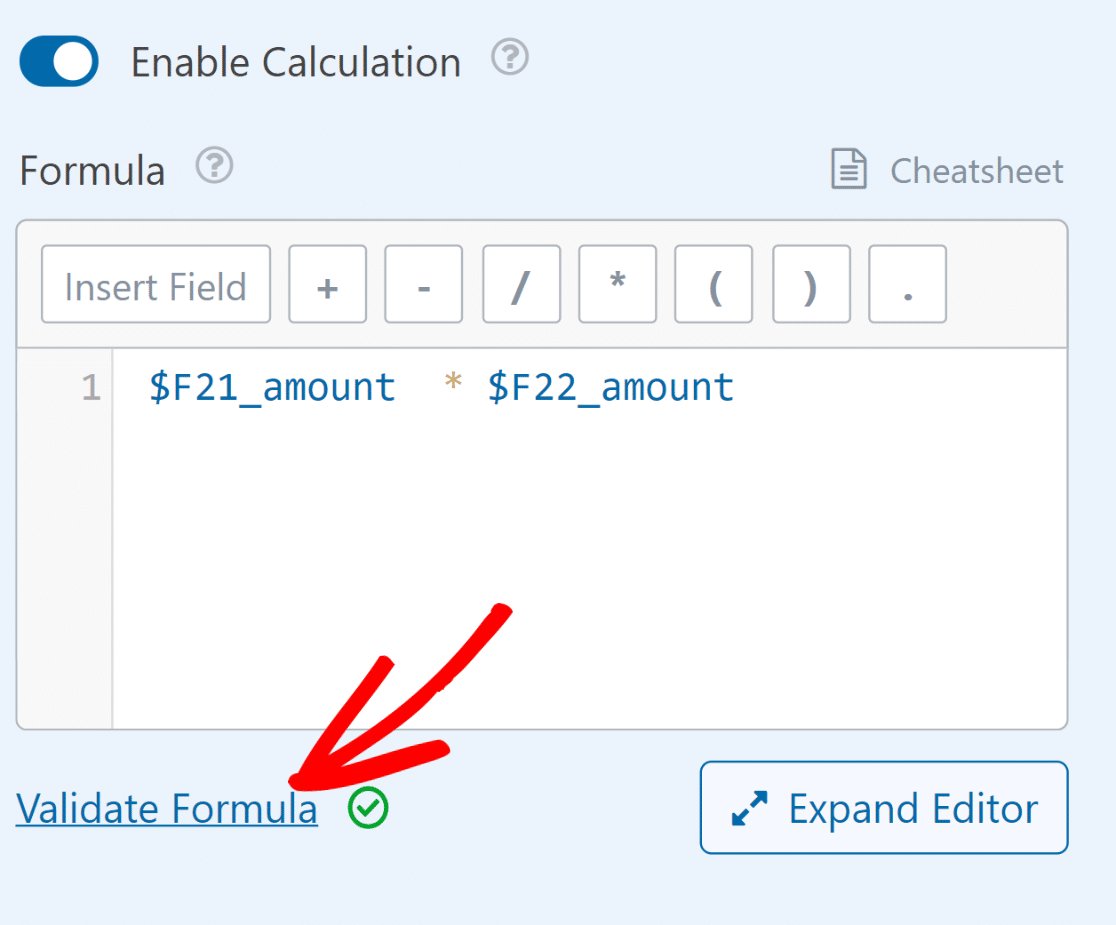
Agora que nosso formulário está pronto para calcular uma cotação, precisamos exibir a estimativa da cotação de maneira adequada.
Exibir estimativa de orçamento na confirmação de formulário
Depois que um usuário envia um formulário, você pode exibir qualquer mensagem que desejar para garantir aos visitantes que o formulário foi enviado com sucesso.
Nesse caso, podemos tirar proveito do Hidden Field que configuramos na etapa anterior. Tudo o que precisamos fazer é usar as Smart Tags.
Isso permitirá que você extraia o valor calculado dentro do Hidden Field e o use na mensagem de confirmação. Para fazer isso, clique em Settings " Confirmations (Configurações " Confirmações).
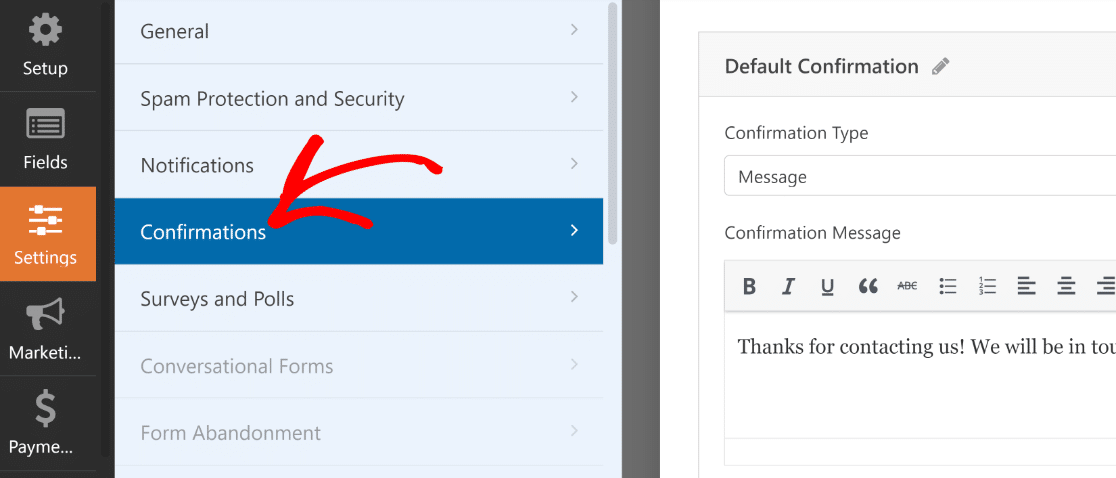
Usando o editor de texto, podemos reformular a mensagem de confirmação para chamar a atenção para a estimativa de cotação. Em seguida, clicaremos no link Show Smart tags ( Mostrar tags inteligentes ) no editor de texto.
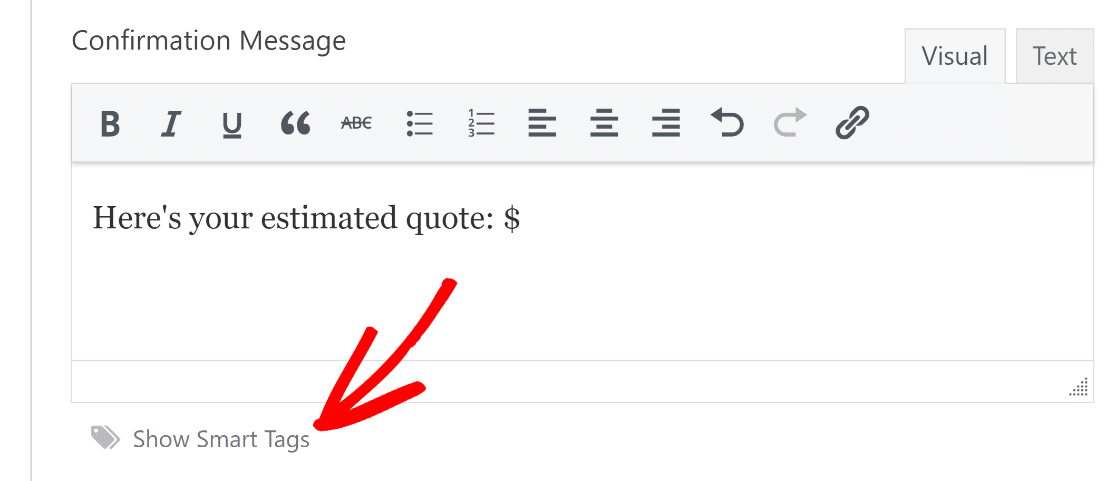
E selecione o Hidden Field (Campo oculto ) na lista de tags disponíveis para campos para exibir o resultado desejado na mensagem de confirmação.
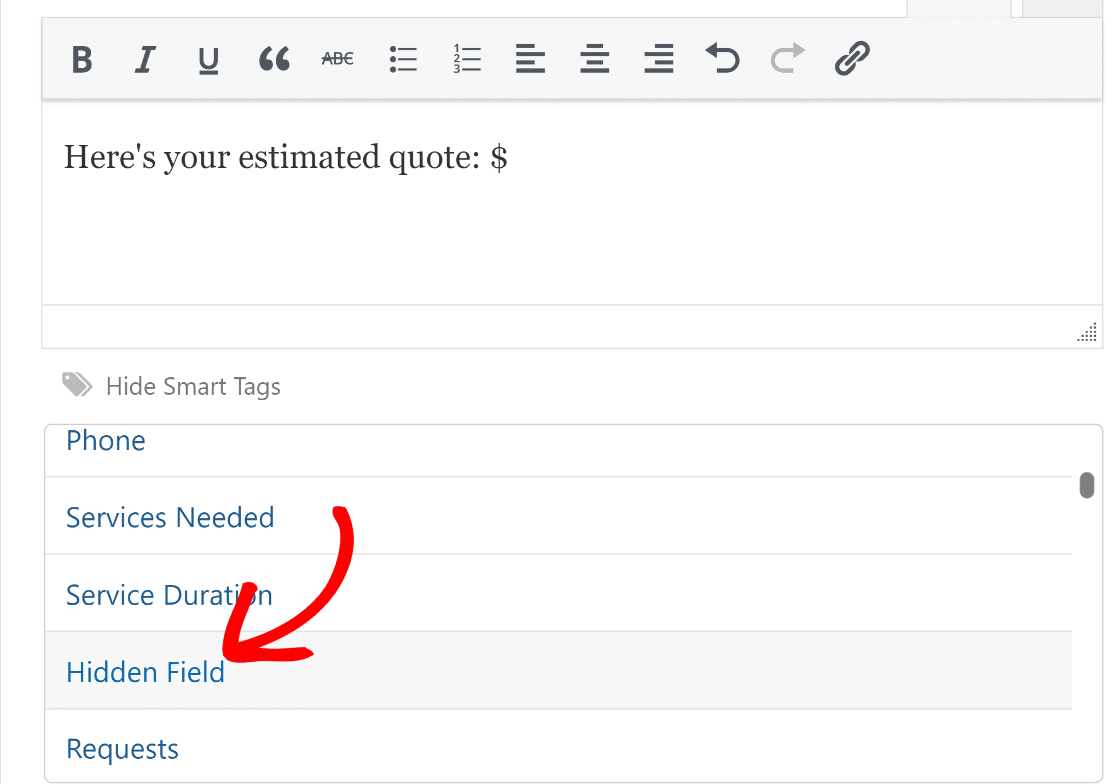
Perfeito. Tudo o que precisamos fazer agora é salvar e publicar esse formulário para começar a aceitar inscrições e fornecer instantaneamente
Etapa 4: Publicar o formulário de solicitação de orçamento
Incorporar seu formulário com o WPForms é fácil, pois você pode usar o assistente de incorporação para adicionar seu formulário a qualquer post, página e widgets da barra lateral do seu site WordPress.
Quando estiver pronto para incorporar, clique no botão Incorporar na parte superior do construtor de formulários e clique no botão Criar nova página para continuar.

Depois de fazer isso, você será levado ao editor de páginas do WordPress com seu novo formulário já adicionado a ele.
Se você estiver satisfeito com a aparência de tudo, clique no botão Publish (Publicar ) para colocar seu formulário em funcionamento.
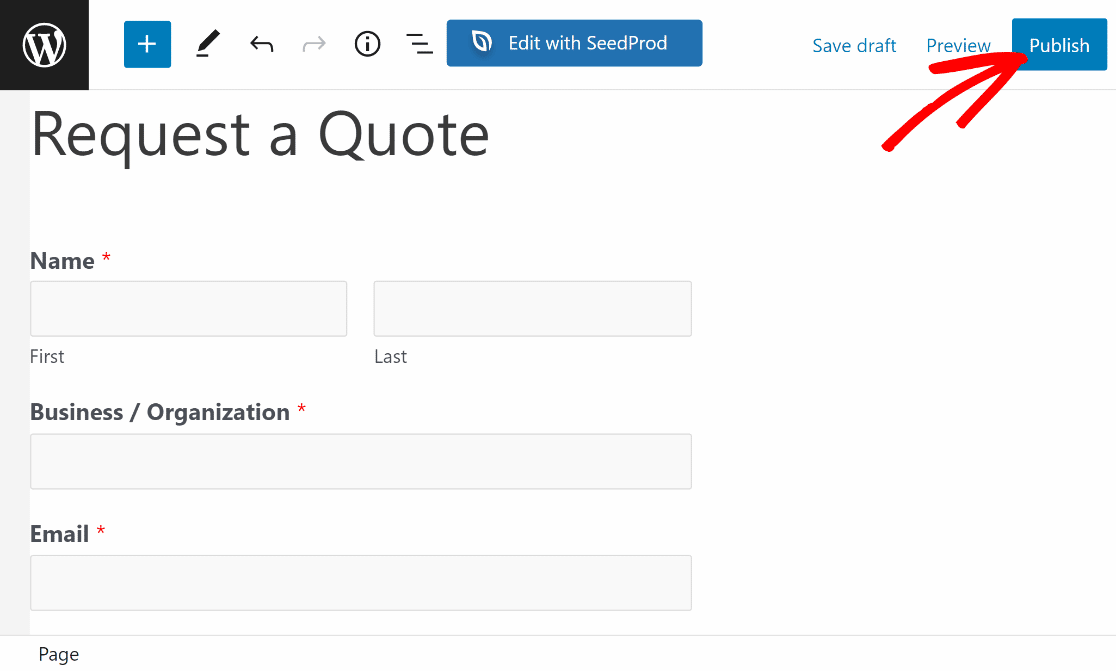
Excelente! O formulário está pronto. Você pode testar esse formulário preenchendo uma entrada fictícia.
Se tudo estiver configurado corretamente, você verá uma cotação aparecer na mensagem de confirmação assim que o formulário for enviado.
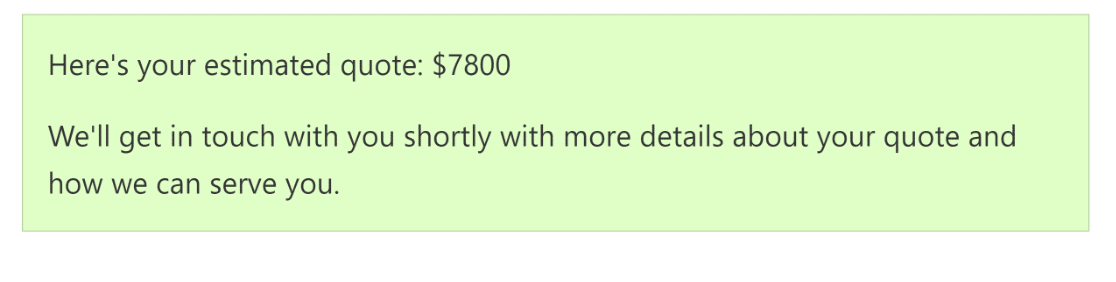
Muito legal, não é? E aí está! Agora você pode criar um formulário de solicitação de orçamento totalmente personalizado no WordPress sem contratar um desenvolvedor!
Perguntas frequentes sobre o formulário de solicitação de orçamento do WordPress
A criação de um formulário de solicitação de cotação é um tópico de interesse popular entre nossos leitores. Aqui estão as respostas para algumas perguntas comuns sobre o assunto:
O que é um formulário de solicitação de cotação?
Um formulário de solicitação de orçamento permite que os leads especifiquem suas necessidades de serviço/produto e obtenham informações precisas sobre preços.
Por exemplo, se você oferece serviços de decoração de casas, sua cotação dependerá da extensão do trabalho exigido pelo cliente.
Quando seu serviço tem preços variáveis, geralmente é uma boa ideia usar um formulário de solicitação de orçamento, para que ambas as partes (cliente e empresa) saibam o que se espera delas.
A melhor parte de um formulário de solicitação de orçamento é que ele é muito eficaz para coletar leads. Com cada solicitação de orçamento que você recebe, você também terá um novo lead que poderá converter para expandir seus negócios!
Como criar um formulário de solicitação de orçamento no WordPress?
Para criar um formulário de solicitação de orçamento no WordPress, comece instalando o plug-in WPForms. Essa ferramenta fácil de usar simplifica a criação de formulários usando uma interface de arrastar e soltar.
Depois de instalado, selecione Add New (Adicionar novo) para criar um novo formulário, escolha o modelo Request a Quote Form (Formulário de solicitação de orçamento), personalize-o de acordo com suas necessidades e incorpore o formulário em seu site WordPress usando o shortcode fornecido.
Como criar um formulário de solicitação no WordPress?
Criar um formulário de solicitação no WordPress é fácil com o WPForms. Primeiro, instale o WPForms e ative-o. Vá para o menu WPForms e clique em Add New (Adicionar novo).
Em seguida, selecione um modelo que se adapte ao tipo de formulário de solicitação de que você precisa, como uma solicitação de serviço ou uma solicitação de orçamento.
Personalize os campos conforme necessário e, em seguida, salve e incorpore o formulário na página ou postagem desejada usando o shortcode ou bloco fornecido pelo WPForms.
Como obter uma cotação para o WordPress?
Você pode configurar facilmente um formulário de solicitação de orçamento usando o WPForms para obter um orçamento no WordPress. Depois de instalar o WPForms, crie um novo formulário selecionando o modelo Request a Quote Form no menu de configuração.
Modifique os campos do formulário de acordo com as informações que você precisa dos clientes. Depois de concluído, incorpore esse formulário em seu site, onde os clientes poderão preenchê-lo para solicitar cotações.
Em seguida, aprenda a adicionar uma caixa de seleção de isenção de responsabilidade
Se você quiser adicionar um termo de serviço oficial ou uma isenção de responsabilidade ao seu formulário de solicitação de orçamento, consulte nossa documentação sobre como adicionar uma caixa de seleção de Termos de Serviço aos seus formulários do WordPress.
Isso ajuda a garantir que seus usuários saibam exatamente o que os espera quando enviam uma solicitação de orçamento. Além disso, gostaria de acompanhar se seus formulários estão convertendo? Nesse caso, consulte nosso guia sobre como configurar o rastreamento de formulários no WordPress.
Crie um formulário de solicitação de orçamento agora
Pronto para criar seu formulário? Comece hoje mesmo com o plug-in de criação de formulários mais fácil do WordPress. O WPForms Pro inclui vários modelos gratuitos e oferece uma garantia de reembolso de 14 dias.
Se este artigo o ajudou, siga-nos no Facebook e no Twitter para obter mais tutoriais e guias gratuitos sobre o WordPress.