Resumo da IA
Você coleta leads por meio dos formulários do seu site e depois passa horas copiando e colando detalhes de contato no Pipedrive. Enquanto isso, os clientes em potencial estão esperando por acompanhamentos que nunca chegam!
Sem a captura automatizada de leads, você provavelmente está perdendo follow-ups e deixando os clientes em potencial esfriarem enquanto faz malabarismos entre as plataformas. Cada etapa manual é mais uma chance para os leads escaparem.
A boa notícia? O WPForms se conecta diretamente ao Pipedrive, enviando automaticamente cada envio de formulário diretamente para o seu CRM como leads organizados e prontos para a sua equipe de vendas.
Neste guia, vou orientá-lo na configuração de um formulário WordPress do Pipedrive que funciona perfeitamente com seu CRM. Você terá leads fluindo automaticamente do seu site para o seu pipeline de vendas em apenas alguns minutos.
Crie seu formulário do Pipedrive para WordPress agora 🚀
Por que criar um formulário do Pipedrive no WordPress?
Embora sua conta do Pipedrive CRM o ajude a manter o controle do processo de vendas, você ainda precisa adicionar contatos ou negócios manualmente à sua conta.
A melhor solução é criar um formulário personalizado do Pipedrive e adicioná-lo ao seu site WordPress. Em seguida, você pode conectar o formulário à sua conta do Pipedrive com o WPForms.
Assim, sempre que alguém enviar o formulário, um novo negócio será criado em sua conta do Pipedrive. Isso facilitará o contato dos seus clientes em potencial com você.
Além disso, ele o ajudará a economizar tempo e aumentar sua produtividade com a captura de leads. Portanto, sem mais delongas, vamos começar com o processo passo a passo de configuração da integração do WPForms com o Pipedrive.
Como criar um formulário personalizado do Pipedrive no WordPress
Siga estas etapas para começar a criar facilmente seu formulário personalizado do Pipedrive no WordPress.
Etapa 1: instalar o plug-in WPForms
Antes de criar um formulário WordPress do Pipedrive, você precisará ter o WPForms instalado e funcionando em seu site. A integração com o Pipedrive só está disponível na versão Elite, portanto, certifique-se de que você tenha uma licença ativa.
A licença Elite lhe dá acesso a todas as integrações mais avançadas do WPForms, incluindo Pipedrive, Salesforce, HubSpot e Authorize.Net.
Você também obterá recursos avançados, como o complemento Webhooks para integrações personalizadas, além de tudo o que há nas camadas inferiores, como processamento de pagamentos, conexões de marketing por e-mail e lógica condicional.

O processo de configuração leva cerca de 30 segundos e, quando estiver ativo, você verá novas opções do Pipedrive aparecerem no construtor de formulários. Confira este guia para obter instruções passo a passo sobre a instalação do WPForms.
Faça o upgrade para o WPForms Elite agora! 🙂
Etapa 2: Crie seu formulário do Pipedrive no WordPress
Em seguida, você precisará de um formulário para se conectar ao Pipedrive. Para criar um novo formulário, acesse WPForms " Add New na barra lateral esquerda do seu painel de administração.
Quando o criador de formulários for aberto, você poderá dar um nome ao seu formulário e escolher um modelo. O WPForms vem com mais de 2.000 modelos de formulários do WordPress que você pode usar como estão ou personalizar para atender às suas necessidades.
Em geral, recomendo começar com o modelo Simple Contact Form, pois ele oferece uma base sólida com os campos básicos de que você precisa. Clique em Use Template (Usar modelo) para carregá-lo no construtor de formulários.

O modelo vem com os campos Nome, E-mail e Mensagem por padrão. Esse é um bom começo, mas para um formulário do Pipedrive WordPress, você vai querer adicionar mais alguns campos que ajudem a qualificar seus leads adequadamente.

Deseja personalizar os campos do formulário? Você pode simplesmente clicar em qualquer campo na área de visualização para abrir as opções de campo e fazer alterações nele. Além disso, você pode acessar as configurações do formulário para alterar as configurações de notificação e confirmação.
Etapa 3: Conecte seu formulário ao Pipedrive
Agora que seus campos de formulário estão prontos, é hora de conectar tudo ao Pipedrive. É aqui que a mágica acontece e, sinceramente, é uma das minhas partes favoritas de todo o processo.
No construtor de formulários, clique na guia Marketing no lado esquerdo. Você verá uma lista de diferentes serviços de marketing e integrações de CRM aos quais o WPForms pode se conectar.
Procure o Pipedrive na lista e clique nele. Se não o vir imediatamente, talvez seja necessário rolar um pouco a tela para baixo, pois há várias integrações disponíveis.
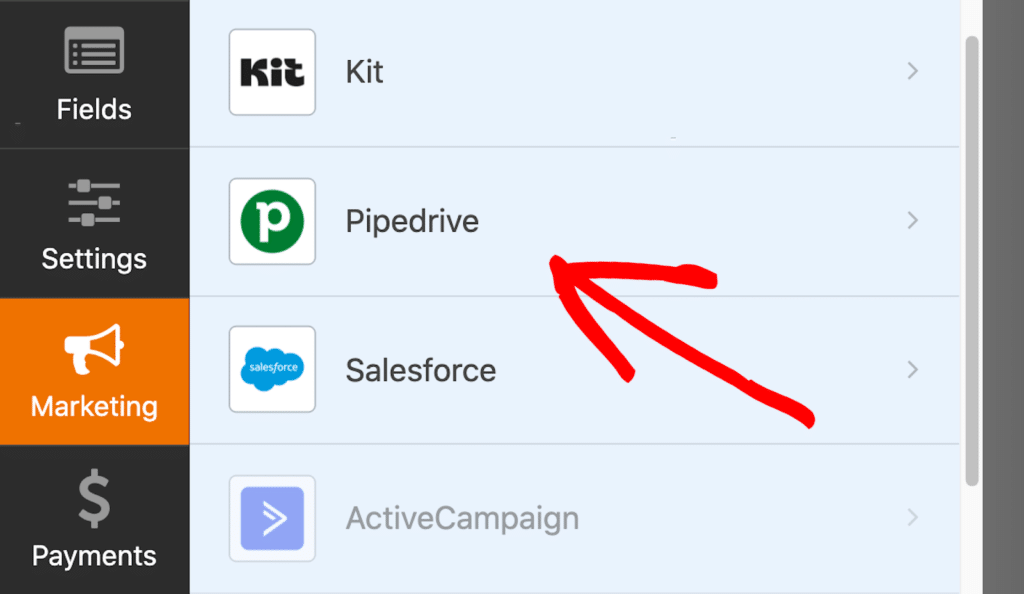
Em seguida, clique em "Adicionar nova conta" e siga as instruções para autorizar o WPForms a acessar sua conta do Pipedrive.
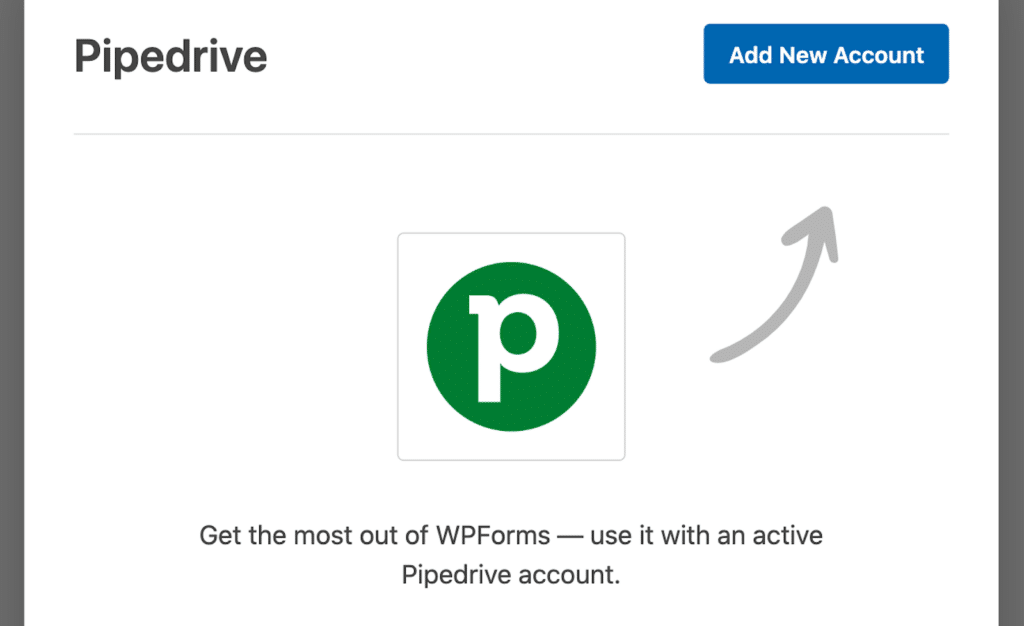
Isso abrirá outra janela pop-up para que você insira o e-mail e a senha da sua conta do Pipedrive. Vá em frente e faça login para definir as configurações do Pipedrive.
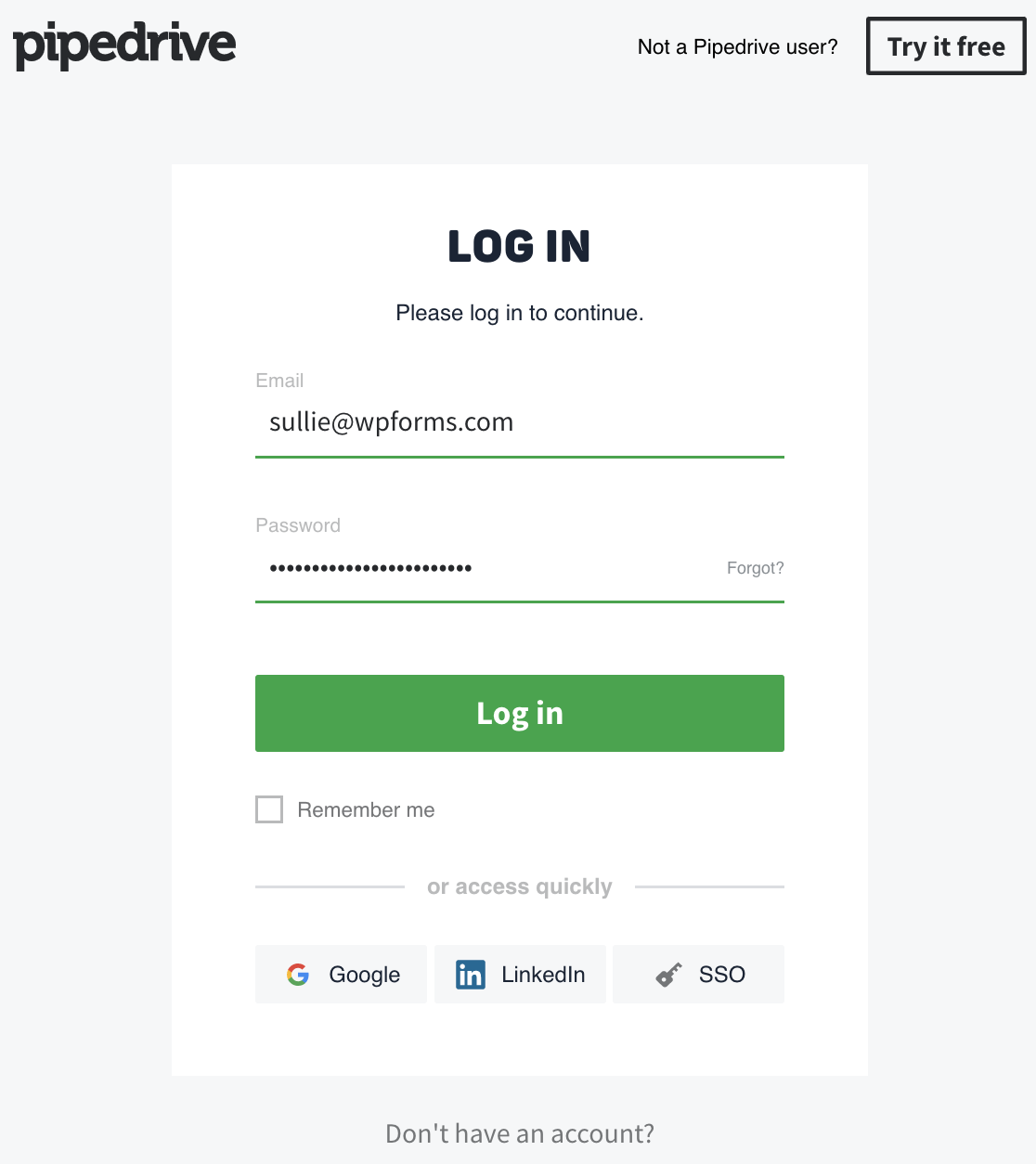
Após a autorização, você pode configurar como as entradas do formulário são enviadas para o Pipedrive, mapeando os campos do formulário para os campos apropriados do Pipedrive. Não se esqueça de salvar o formulário quando estiver satisfeito com ele.
Etapa 4: Mapear campos do formulário para o Pipedrive
Agora vem a parte importante: dizer ao WPForms quais campos de formulário devem se conectar a quais campos do Pipedrive. Esse mapeamento garante que os dados de seus leads fluam para os lugares certos em seu CRM.
No painel de configurações do Pipedrive, você verá uma seção de Mapeamento de campos. É aqui que você fará a correspondência entre os campos do formulário do WordPress e os campos pessoais correspondentes no Pipedrive.
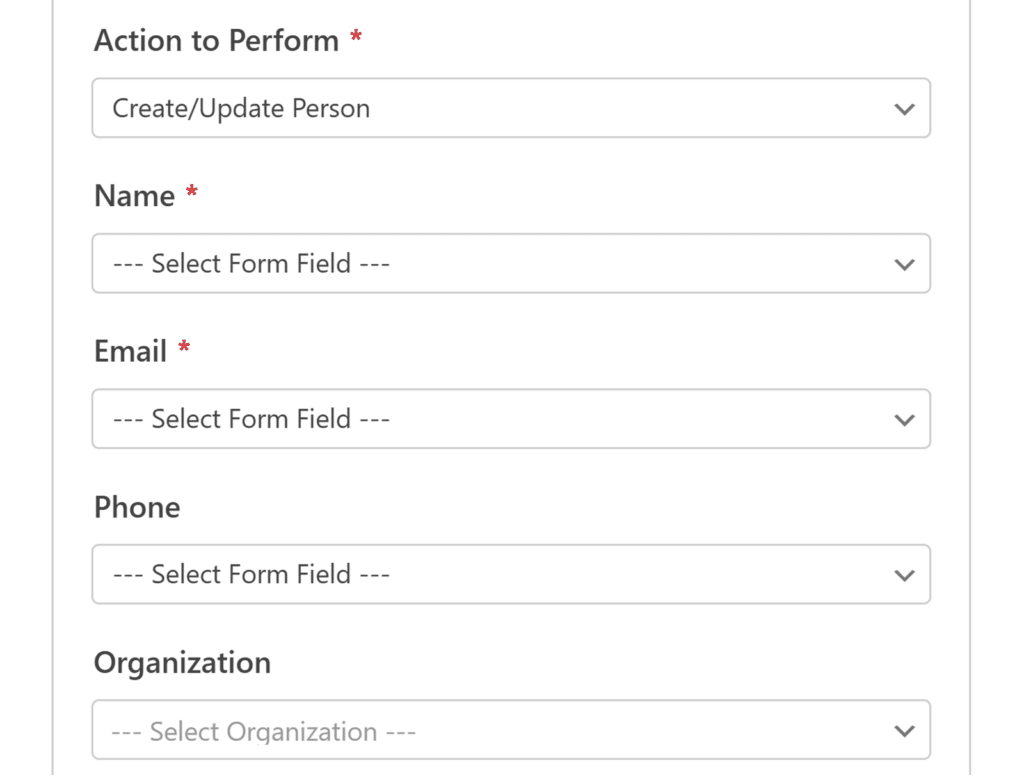
Se estiver usando campos personalizados no Pipedrive para rastrear informações específicas sobre seus leads, você também pode mapeá-los. Talvez você tenha um campo personalizado para "Faixa de orçamento" ou "Tamanho da empresa" em seu CRM.
Procure esses campos personalizados no menu suspenso de mapeamento. O WPForms extrairá automaticamente todos os seus campos disponíveis do Pipedrive, portanto, você deverá ver as opções padrão e personalizadas.
Etapa 5: Adicione uma entrada de teste ao seu formulário
Antes de colocar seu formulário no ar, é uma boa ideia testá-lo. Preencha o formulário em seu site e envie-o. Em seguida, verifique sua conta do Pipedrive para ter certeza de que os dados foram recebidos corretamente.
Para fazer isso, comece incorporando o formulário em uma página ou em uma barra lateral do seu site. A maneira mais fácil de fazer isso é clicar no botão Incorporar na parte superior do construtor de formulários.
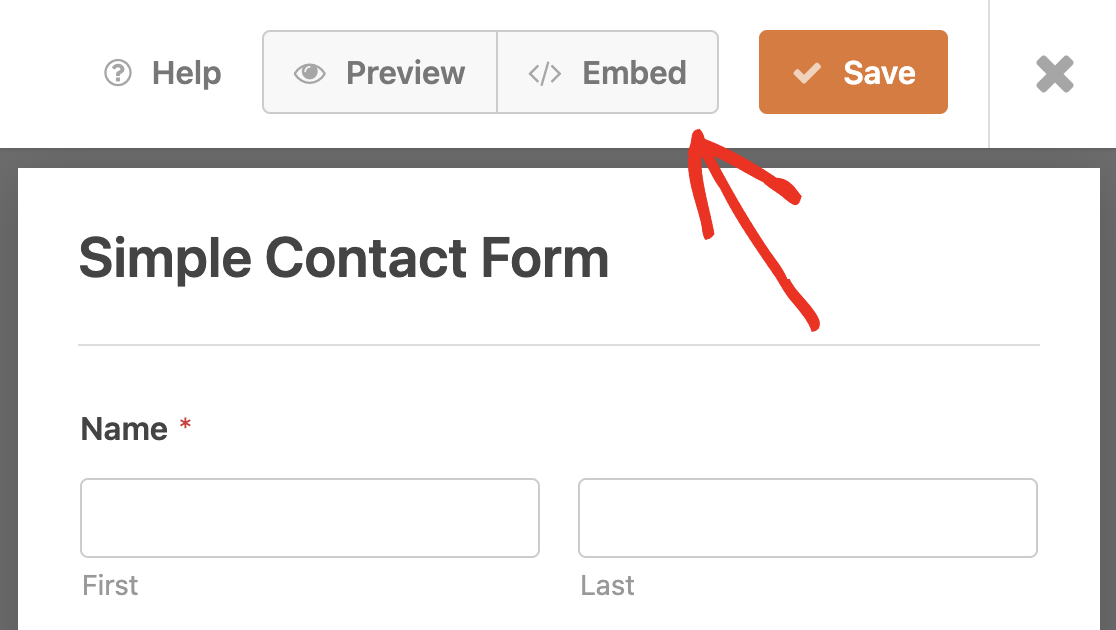
Em seguida, escolha se deseja adicionar o formulário a uma página existente ou criar uma nova página. Para este exemplo, adicionaremos uma nova página. Digite o nome da página e clique em Let's Go!

Isso abrirá sua nova página no editor do WordPress. Seu formulário do Pipedrive já estará incorporado, portanto, tudo o que você precisa fazer é clicar em Publicar.
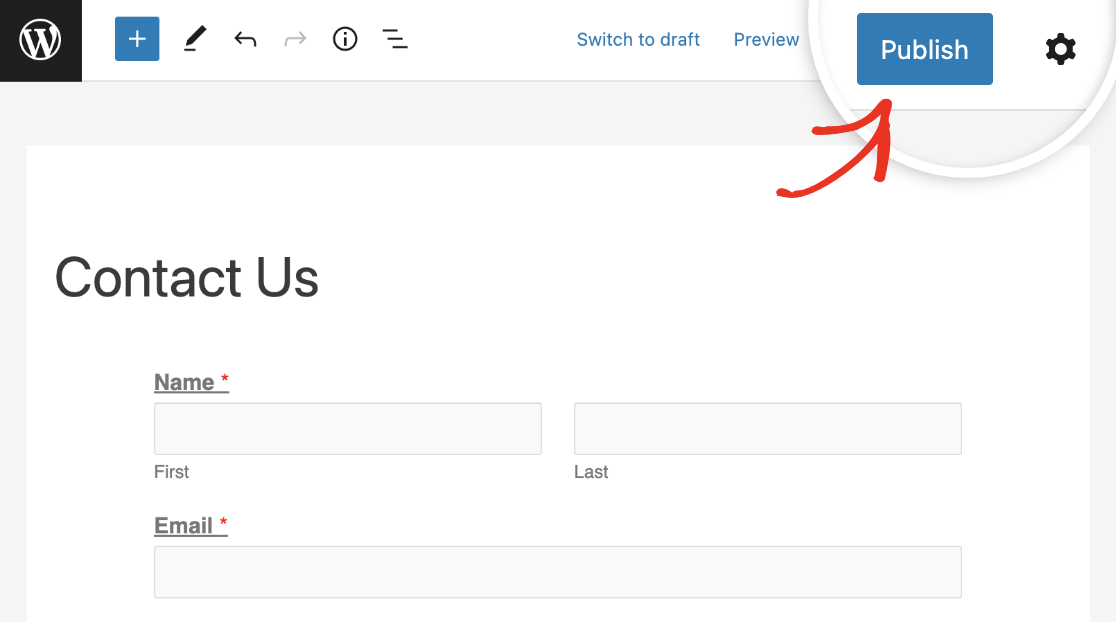
Agora, vá para a página do novo formulário, preencha o formulário e clique no botão Submit (Enviar) para criar uma nova entrada para fins de teste.
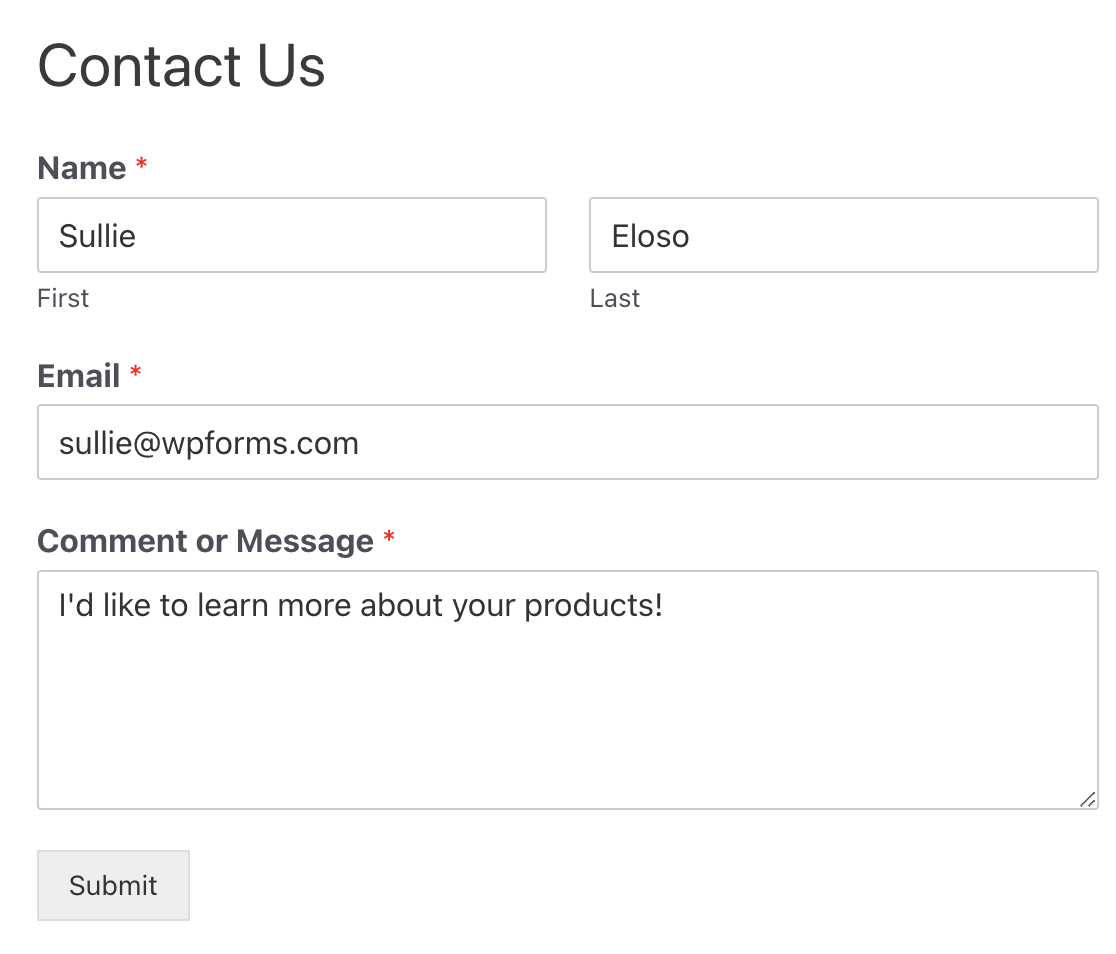
Se tudo tiver funcionado corretamente, você verá uma mensagem de sucesso. Você também deverá ver um novo negócio de sua entrada de teste no Pipedrive.
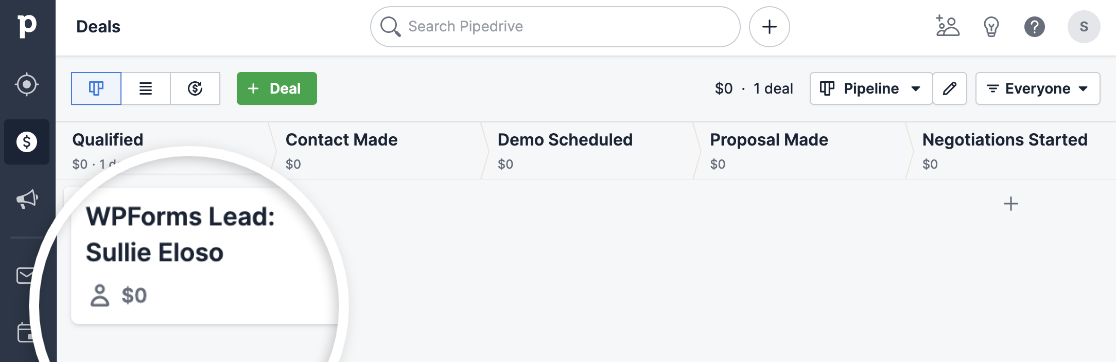
É isso aí! Você conectou com sucesso seu formulário do WordPress ao Pipedrive para criar um novo negócio.
Perguntas frequentes sobre como criar um formulário personalizado do Pipedrive no WordPress
A configuração de um formulário WordPress do Pipedrive traz muitas questões práticas. Reuni as mais comuns que ouço dos usuários para ajudá-lo a obter o máximo da sua integração.
Como faço para conectar um formulário do WordPress ao Pipedrive?
Com a licença do WPForms Elite, o Pipedrive está disponível em integrações de marketing. No painel do WordPress, vá para WPForms " Configurações " Integrações, clique em Pipedrive e adicione suas credenciais. Após a conexão, selecione o Pipedrive como a integração nas configurações do formulário.
Preciso do Zapier para enviar entradas do WPForms para o Pipedrive?
Não. Se você tiver a licença Elite, poderá conectar o WPForms ao Pipedrive diretamente. Basta fazer login na sua conta do Pipedrive ao iniciar a conexão nas configurações de integração do WPForms e escolher os dados a serem enviados.
Como faço para mapear os campos do WPForms para os campos do Pipedrive (pessoa, negócio, organização)?
No construtor de formulários, vá para Marketing " Pipedrive e selecione o que você deseja criar (Pessoa, Negócio ou Organização). Em seguida, escolha cada campo do formulário e combine-o com o campo correto do Pipedrive na lista suspensa.
Posso criar uma pessoa e um negócio no Pipedrive a partir de um único envio de formulário?
Sim. Você pode adicionar mais de uma conexão do Pipedrive ao mesmo formulário. Por exemplo, uma conexão pode criar uma pessoa e outra pode criar um negócio vinculado a essa pessoa.
Como faço para enviar envios para um funil e etapa específicos no Pipedrive?
Ao configurar a ação de negócio, você pode selecionar o funil e a etapa da sua conta do Pipedrive. Esses valores são puxados para o WPForms quando você conecta a integração.
Como posso atualizar um contato existente no Pipedrive em vez de criar uma duplicata?
O WPForms envia dados para o Pipedrive usando os campos que você mapeia. Se o endereço de e-mail corresponder a um contato existente, o Pipedrive vincula automaticamente a entrada a esse contato em vez de criar uma duplicata.
Posso atribuir o proprietário do negócio no Pipedrive com base em uma resposta de formulário?
Sim. Ao criar um negócio, você pode selecionar o campo Proprietário e mapeá-lo para um campo de formulário (por exemplo, escolhendo um proprietário em um menu suspenso).
Como faço para adicionar tags ou rótulos a pessoas ou negócios do Pipedrive a partir de um formulário?
Se a sua conta do Pipedrive usa rótulos ou tags, você pode mapeá-los no WPForms durante a configuração. Basta combinar o campo do formulário com o campo de rótulo no Pipedrive.
Posso anexar arquivos carregados de formulários do WordPress ao negócio ou pessoa do Pipedrive?
Sim. Os campos de upload de arquivos no WPForms podem ser mapeados para campos de arquivos no Pipedrive para que os arquivos carregados sejam enviados junto com a entrada do formulário.
Como faço para passar os parâmetros UTM e a origem/mídia para os campos do Pipedrive?
Use campos ocultos no WPForms para capturar dados UTM e, em seguida, mapeie esses campos para campos personalizados no Pipedrive ao configurar a integração.
Posso encaminhar entradas de formulários para diferentes pipelines com base na lógica condicional?
Sim. O WPForms oferece suporte à lógica condicional para o Pipedrive. Você pode criar conexões diferentes (por exemplo, para pipelines diferentes) e definir condições para que apenas uma seja executada com base nas respostas do formulário.
Em seguida, assuma o controle com mais integrações
Esperamos que este artigo tenha ajudado você a entender melhor como criar um formulário personalizado do Pipedrive no WordPress. Com uma integração direta, você pode fazer tudo isso por meio do WPForms. Não deixe de dar uma olhada em todas as nossas integrações para encontrar ainda mais ferramentas para aproveitar em seu site.
Crie seu formulário Wordpress agora
Pronto para criar seu formulário? Comece hoje mesmo com o plug-in de criação de formulários mais fácil do WordPress. O WPForms Pro inclui vários modelos gratuitos e oferece uma garantia de reembolso de 14 dias.
Se este artigo o ajudou, siga-nos no Facebook e no Twitter para obter mais tutoriais e guias gratuitos sobre o WordPress.




muito bom
Olá!
Você pode usar uma solução pronta - WPForms - Pipedrive CRM - Integração - https://codecanyon.net/item/wpforms-pipedrive-crm-integration/26615796
Com ele, o Zpier não é necessário, ou seja, não há taxa mensal.