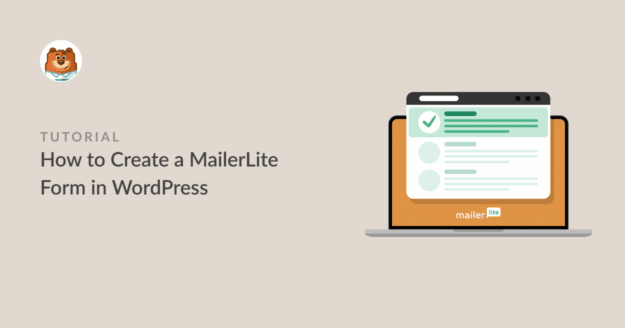Resumo da IA
Deseja criar um formulário de contato do MailerLite no WordPress?
Se estiver usando o MailerLite para suas campanhas de e-mail, você sabia que pode conectar seus formulários do WordPress à sua conta do MailerLite?
Neste artigo, mostraremos como criar um formulário de contato do MailerLite no WordPress para gerenciar facilmente seus assinantes de e-mail.
Crie seu formulário do MailerLite para WordPress agora
O MailerLite tem um formulário de contato?
Sim, o MailerLite tem seu próprio plug-in para WordPress que permite criar formulários de contato. No entanto, ele é limitado em termos de funcionalidade. Para criar formulários mais funcionais que aumentem as conversões, integre sua conta do MailerLite com plug-ins do WordPress, como o WPForms.
Conectar o MailerLite a um plug-in de criação de formulários permite criar formulários mais dinâmicos e sofisticados e, ao mesmo tempo, coletar leads em sua conta do MailerLite.
Como criar um formulário de contato do MailerLite no WordPress
É bastante simples criar um formulário de contato do MailerLite no WordPress. Tudo o que você precisa fazer é seguir as etapas abaixo:
Neste artigo
- 1. Instale um plugin de formulário compatível com o MailerLite (WPForms + MailerLite Addon)
- 2. Conectar o WPForms ao MailerLite
- 3. Crie seu formulário e configure as definições de campo
- 4. Definir regras para o envio de contatos ao MailerLite (opcional)
- 5. Incorporar seu formulário do MailerLite no WordPress
Vamos nos aprofundar no assunto.
Observação: O tutorial abaixo pressupõe que você já tenha uma conta do MailerLite. Caso contrário, você pode começar a usar o MailerLite gratuitamente.
1. Instale um plugin de formulário compatível com o MailerLite (WPForms + MailerLite Addon)
Em primeiro lugar, você precisa de um plugin de formulário de contato para WordPress que tenha uma integração nativa com o MailerLite.
Para este tutorial, estamos usando o WPForms. Embora haja um plano gratuito limitado, você precisará de um plano pago para conectar seus formulários ao MailerLite.
Com o WPForms Pro, você obtém muitos recursos, como lógica condicional, várias integrações de marketing, bem como o complemento MailerLite. Ele também é fácil de usar, criando uma ótima experiência para o usuário.

Para obter ajuda, consulte este guia sobre a instalação do WPForms em seu site.
Depois que o plug-in estiver ativo em seu site, ative o complemento MailerLite para que você possa conectar suas contas.
Para fazer isso, navegue até WPForms " Addons no painel do WordPress.

Nessa página de complementos, procure o complemento MailerLite. Em seguida, clique no botão Install (Instalar ) abaixo dele.
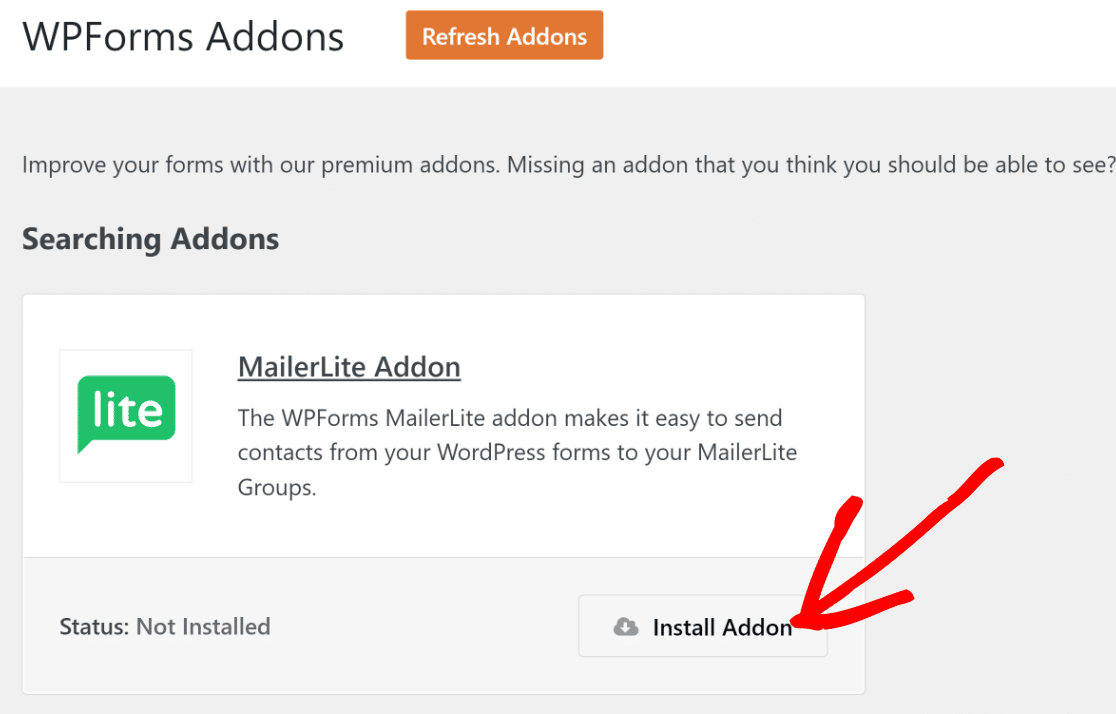
Levará apenas alguns segundos para que o complemento MailerLite seja instalado e ativado em seu site (o status será "Active" (Ativo) quando isso for feito).
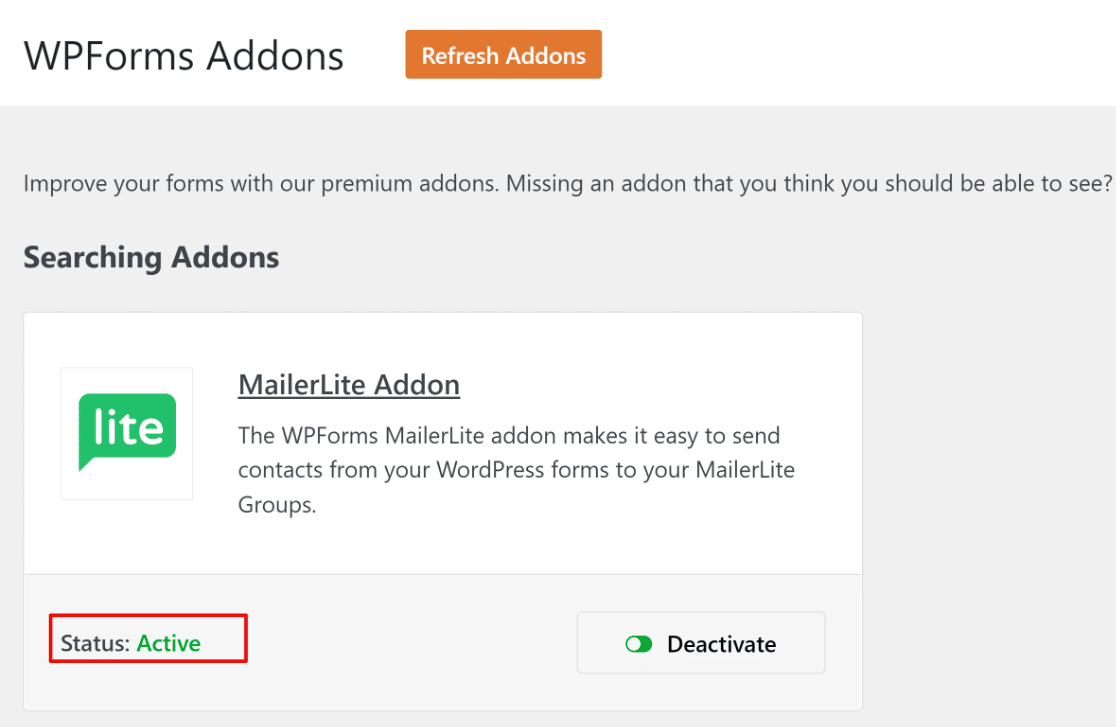
Agora que você instalou o WPForms e ativou o complemento MailerLite, vamos começar a configurar a integração.
2. Conectar o WPForms ao MailerLite
Para integrar o MailerLite ao WPForms, você precisará obter sua chave de API do MailerLite.
Para essa integração com o MailerLite, você precisará obter sua chave de API do MailerLite.
Deixando o WordPress aberto em sua guia atual, abra uma nova guia ou janela e faça login no painel de sua conta do MailerLite. Clique em Integrations (Integrações). Na API do MailerLite, clique em Usar.
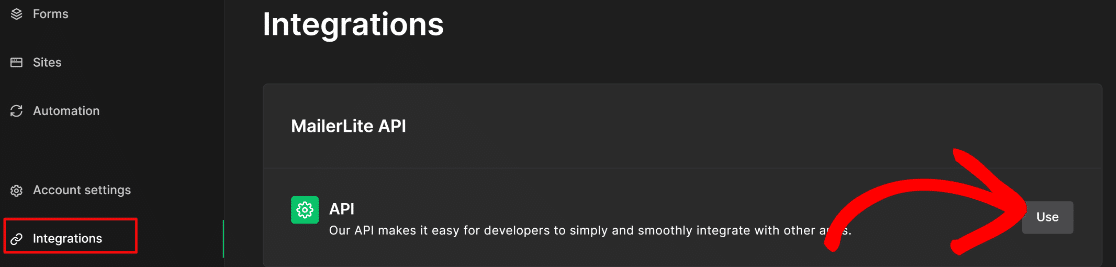
Pressione o botão Generate New Token (Gerar novo token ).
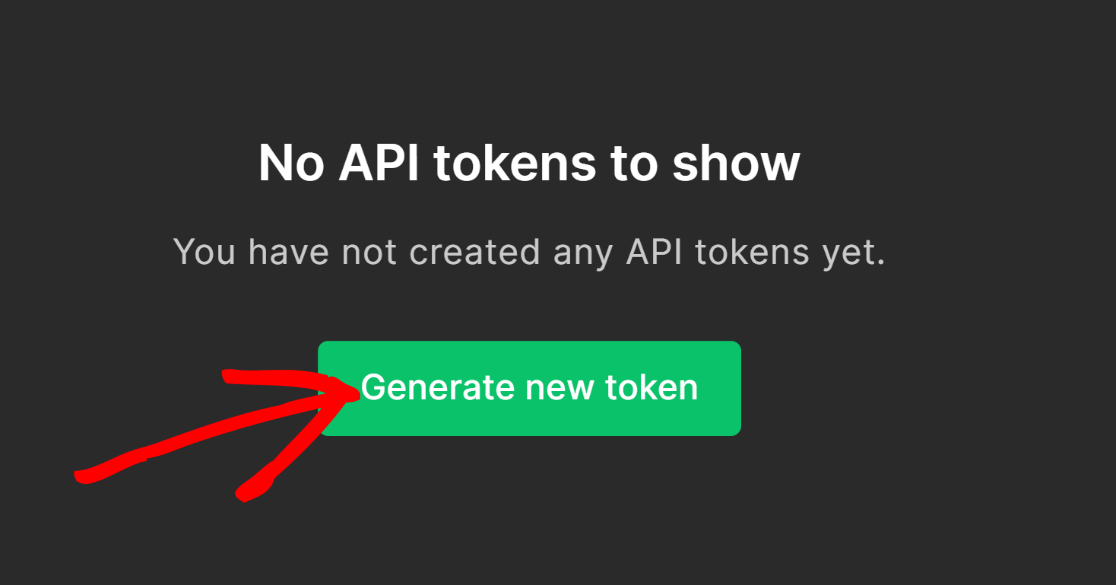
Um modal pop-up solicitará um nome de token. Digite um nome para seu token (pode ser qualquer coisa) e pressione o botão Create Token.
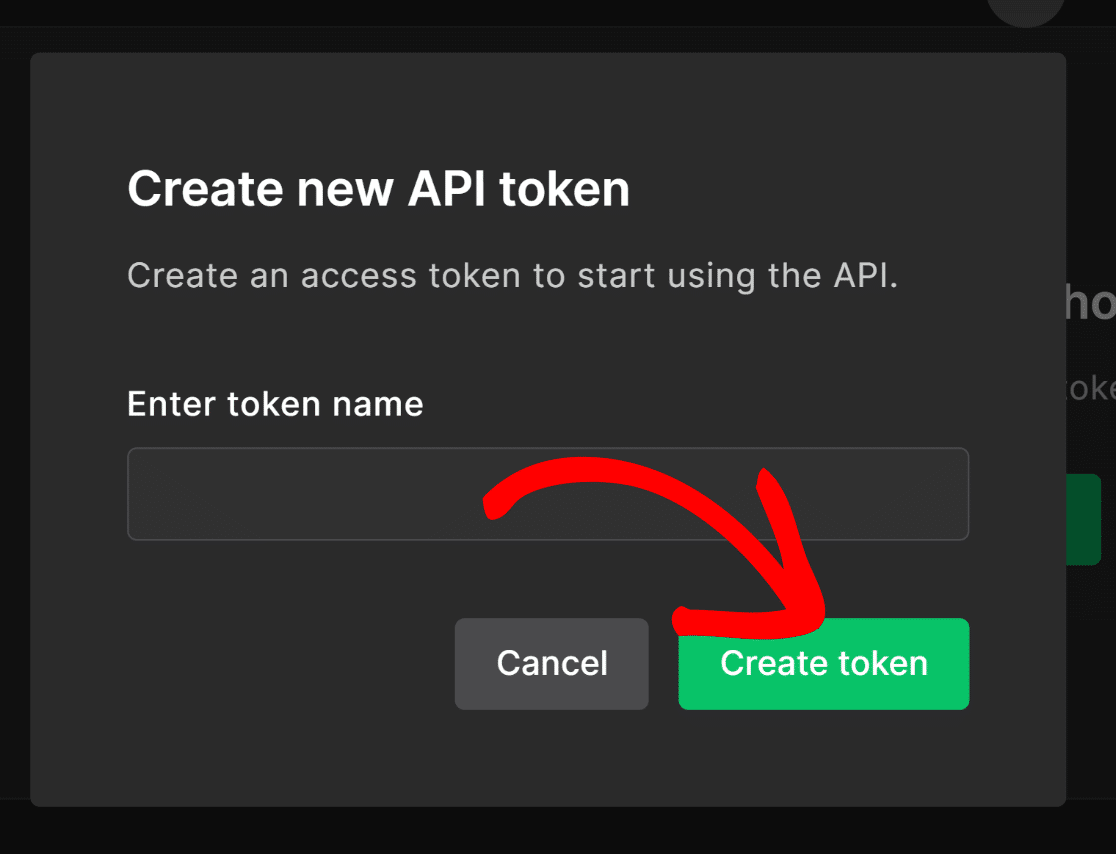
Copie o token.
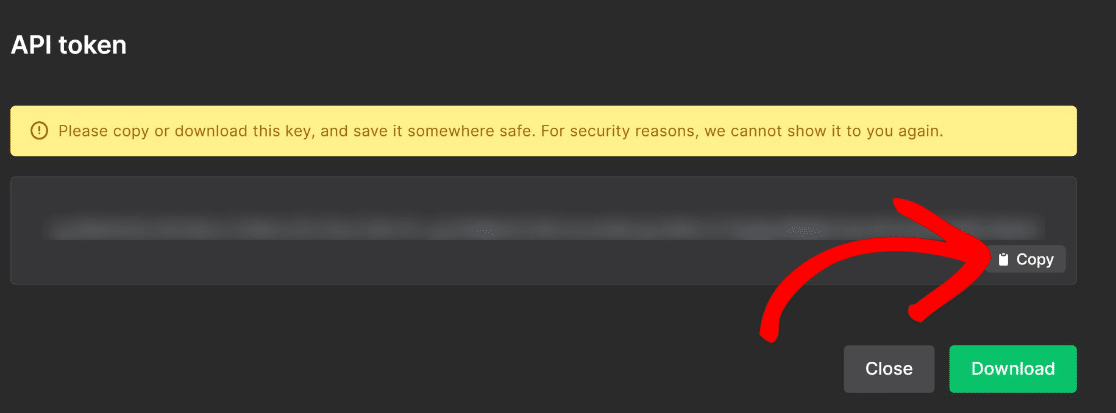
Depois de copiar o token da API, retorne à página do WPForms que você deixou aberta em outra guia ou janela.
Na área de administração do WordPress, clique em WPFoms " Settings (Configurações). No menu horizontal, selecione Integrações.

Localize o MailerLite e clique nele para expandir as opções. Em seguida, clique em Add New Account (Adicionar nova conta).

Insira o token da API no campo Chave da API do MailerLite. Sua conexão também precisará de um apelido, que pode ser qualquer nome que você queira dar a ela.
Pressione Connect to MailerLite quando terminar.
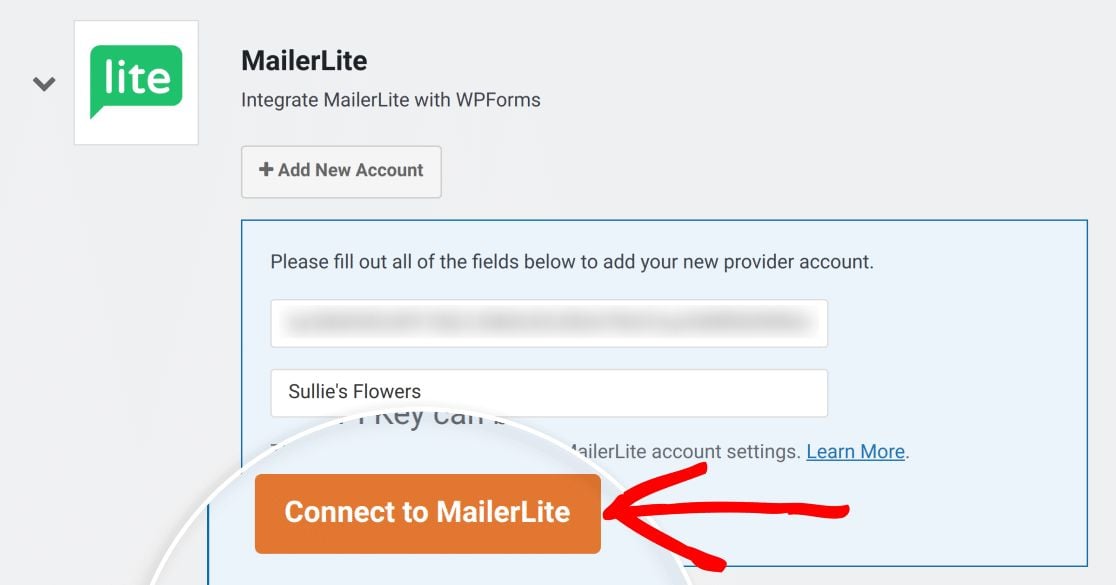
Agora você deve ver o status verde Conectado.
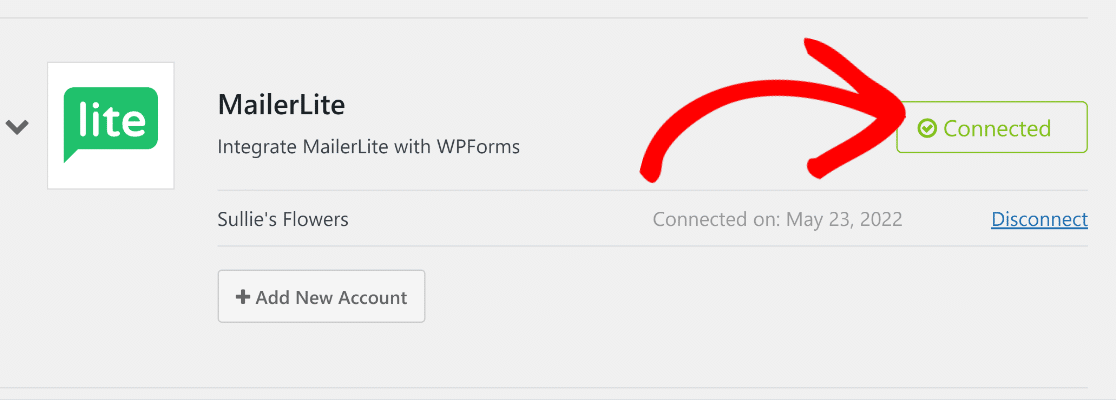
Com isso, podemos começar a criar formulários do WordPress que se comunicam com sua conta do MailerLite.
3. Crie seu formulário e configure as definições de campo
Agora vem a parte divertida: criar seu formulário! No painel do WordPress, navegue até WPForms " Add New.

Dê um nome ao seu formulário e escolha um modelo entre os mais de 2.000 modelos de formulário do WPForms.
Usaremos o modelo Simple Contact Form para este tutorial.
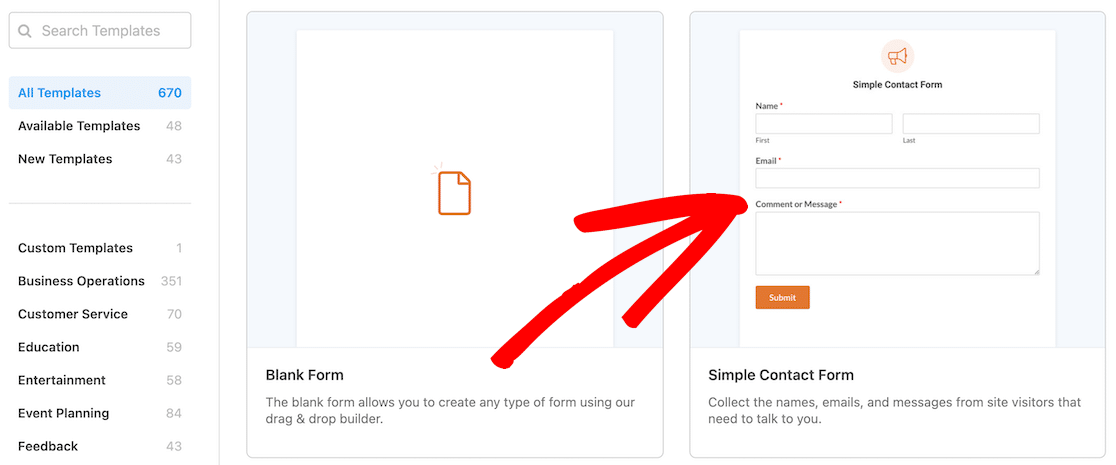
Depois de selecionar um modelo, a tela do construtor de formulários WPForms será aberta. Você pode usar o editor de arrastar e soltar para personalizar seu formulário e adicionar novos campos.
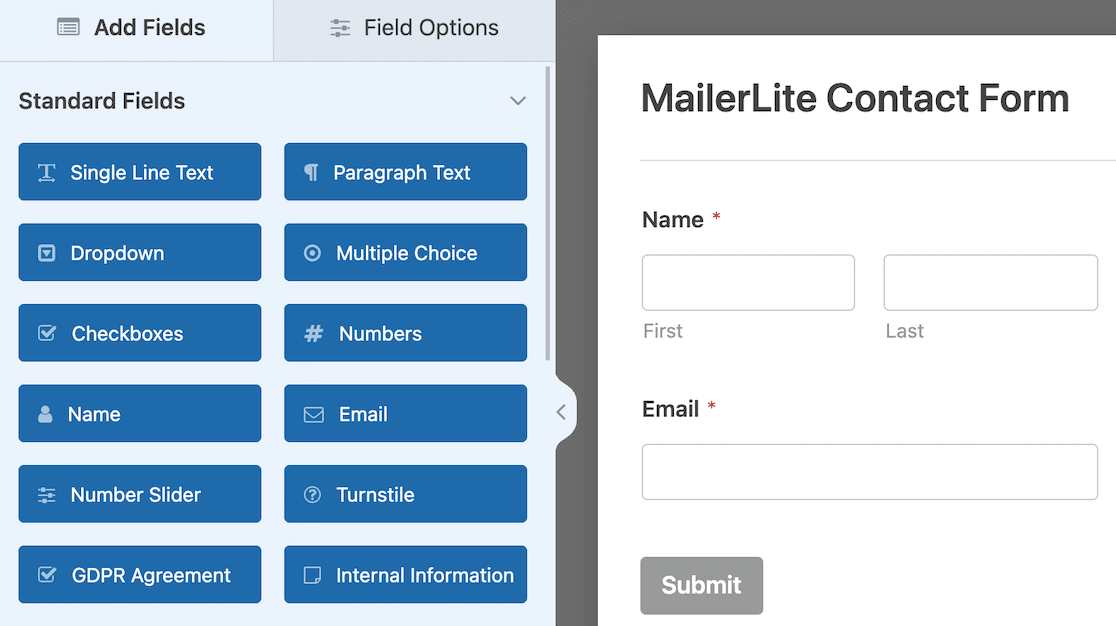
Para conectar o MailerLite a esse formulário, clique na opção Marketing na barra lateral esquerda. Selecione MailerLite e pressione o botão Add New Connection.
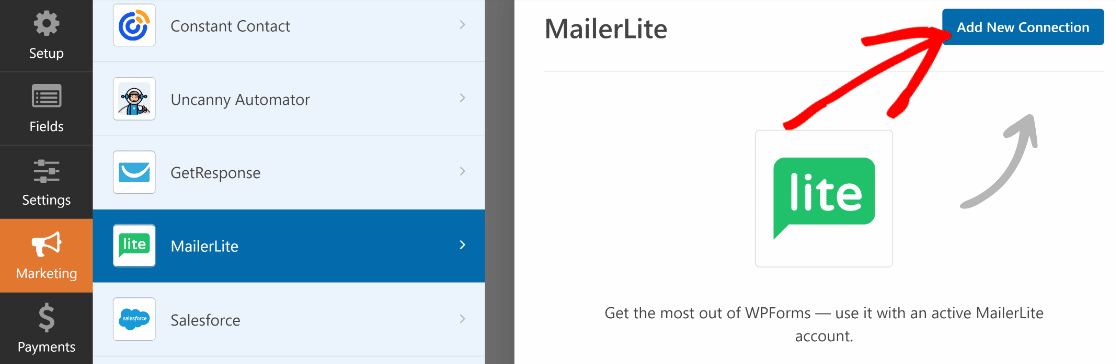
Digite um apelido de conexão e clique em OK.
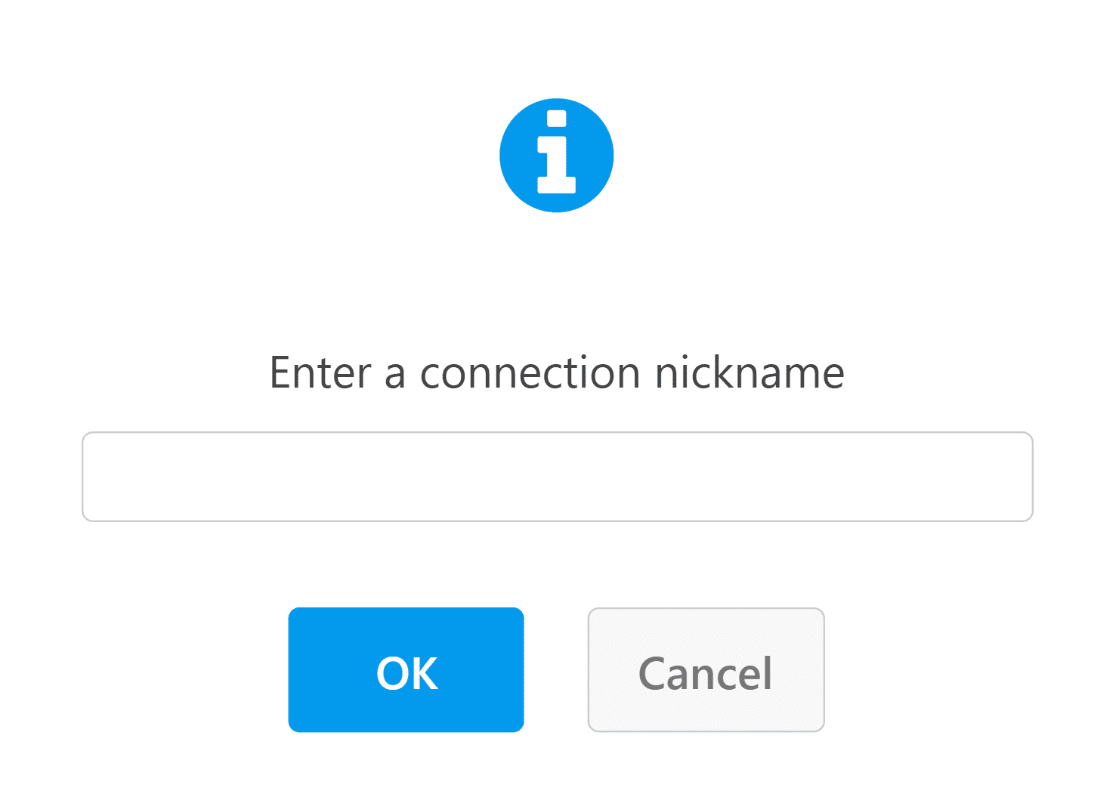
Agora, use os menus suspensos para configurar sua conexão do MailerLite com o WPForms. Aqui estão as principais configurações que você encontrará:
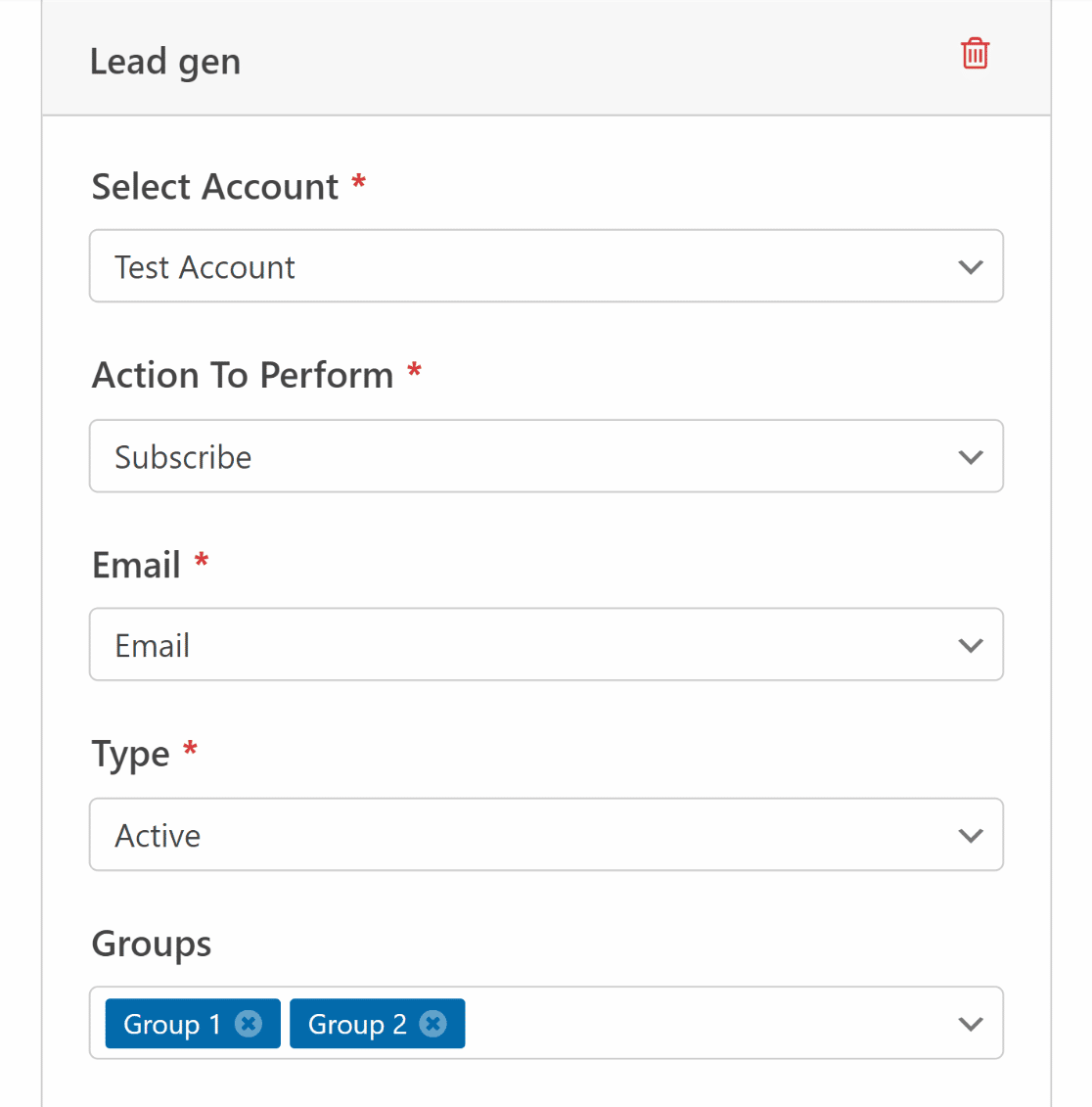
Observação: Os campos marcados com um asterisco (*) são obrigatórios.
- Selecionar conta*: Use esse menu suspenso para selecionar sua conta do MailerLite pelo apelido
- Ação a ser executada*: Escolha a ação que você deseja automatizar quando um lead enviar seu formulário (Assinar, Cancelar assinatura ou Excluir)
- Email*: Isso permite que você escolha o campo de e-mail do seu formulário do WordPress para que possa combiná-lo corretamente com o campo de e-mail na sua área de assinantes do MailerLite.
- Type* (Tipo*): Escolha a lista à qual deseja que os novos contatos sejam adicionados (Ativo, Não inscrito ou Não confirmado)
- Group (Grupo): Atribua contatos a diferentes grupos de interesse que você já criou no MailerLite.
Essas configurações básicas são suficientes para que a conexão entre o WPForms e o MailerLite funcione. No entanto, esse complemento do MailerLite oferece outras opções que você pode aproveitar, como o mapeamento de campos personalizados do MailerLite para o WordPress.
Dica profissional: Mapear campos personalizados do MailerLite para campos de formulário do WordPress
O MailerLite oferece muita flexibilidade no que diz respeito ao gerenciamento de assinantes.
Se desejar coletar informações mais detalhadas de cada contato, você poderá criar campos adicionais no WPForms e mapeá-los para campos personalizados na área de gerenciamento de assinantes da sua conta do MailerLite.
Basta usar os menus suspensos para combinar os nomes dos campos personalizados do MailerLite com os campos de formulário que você criou no WPForms.
Por exemplo, mapeamos os campos de nome do WPForms para o MailerLite.
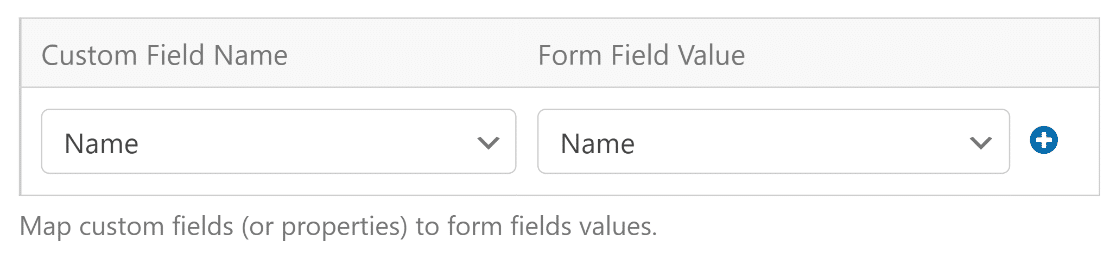
Você pode adicionar mais mapeamentos de campo pressionando o botão azul de mais (+).
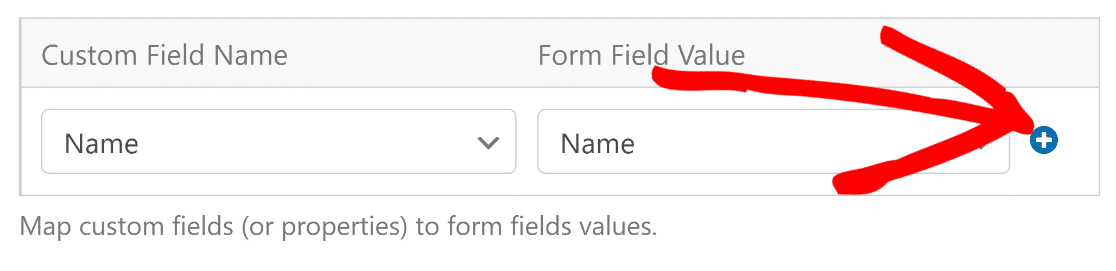
Agora vamos ver como a lógica condicional ajuda a ter mais controle sobre quais contatos são enviados para a lista de assinantes do MailerLite.
4. Definir regras para o envio de contatos ao MailerLite (opcional)
Às vezes, as preferências de um contato podem determinar se você deseja adicioná-lo à sua lista de e-mails. O WPForms inclui um poderoso recurso de lógica condicional que permite alterar o comportamento da integração com base nas respostas do usuário.
Por exemplo, você pode adicionar um campo Checkboxes ao seu formulário de contato e usá-lo para determinar se um lead deseja receber seu boletim informativo. Isso significa que você não precisa de um formulário de inscrição separado, o que simplifica o processo para todos.
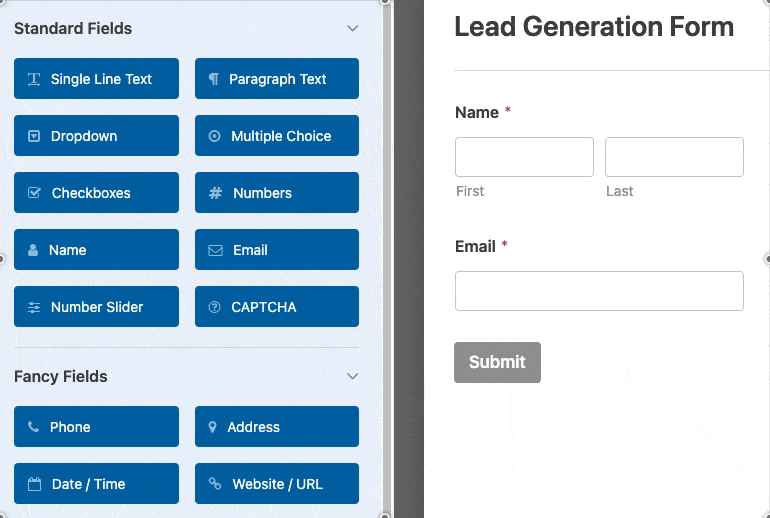
Você pode adicionar um opt duplo se quiser. Neste exemplo, adicionamos apenas uma única opção para o campo Checkboxes, que podemos usar como opt-in para determinar se um usuário deseja participar do nosso boletim informativo.
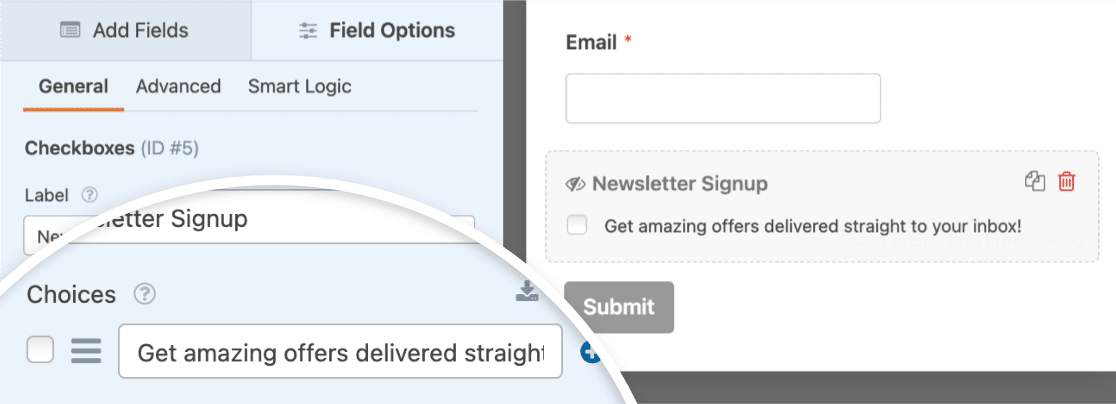
Agora, vá para Marketing " MailerLite na barra lateral esquerda do construtor de formulários e ative a opção Enable Conditional Logic (Ativar lógica condicional ).

Aqui, vamos definir uma regra que exige que uma conexão seja processada somente se a opção Newsletter Signup estiver marcada. Isso é extremamente simples de fazer usando menus suspensos, conforme mostrado abaixo.
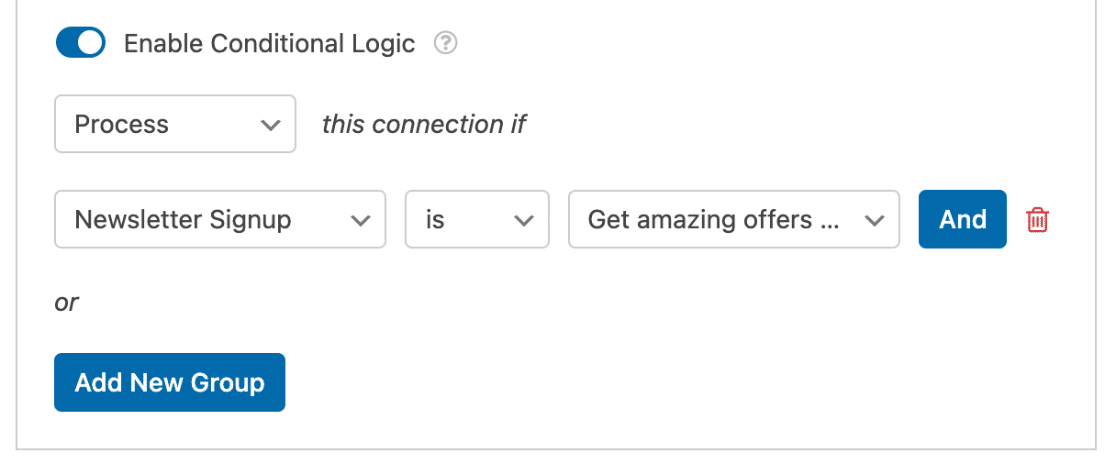
Não se esqueça de pressionar Save (Salvar) no canto superior direito do construtor de formulários antes de continuar.
Agora é hora de incorporar o formulário em seu site ou página de destino!
5. Incorporar seu formulário do MailerLite no WordPress
Pronto para publicar seu formulário? Clique no botão Incorporar no canto superior direito da tela do construtor de formulários.

O WPForms agora perguntará se você deseja adicionar o novo formulário do MailerLite a uma nova página ou a uma página existente. Para este exemplo, usaremos a opção Criar nova página.

Em seguida, dê um nome à sua nova página e clique no botão Let's Go (Vamos lá).

Ao pressionar o botão, você será redirecionado ao editor de blocos do WordPress para uma nova página. Na página, você verá o formulário já incorporado.
Você pode editar qualquer outro elemento da página como faz normalmente no WordPress. Quando estiver satisfeito com a aparência da página, pressione o botão Publicar.
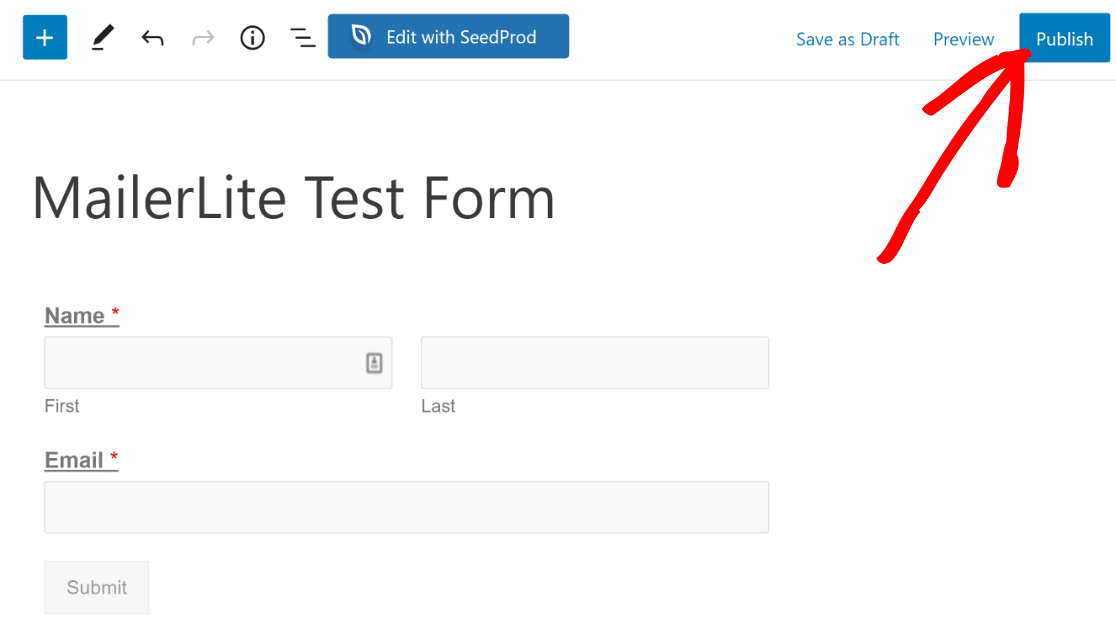
Executar um teste
É uma boa ideia testar se a integração está funcionando corretamente. Você pode enviar uma entrada de teste para si mesmo antes e depois da publicação de um formulário e verificar se os dados estão sendo enviados corretamente do formulário do WordPress para a conta do MailerLite.
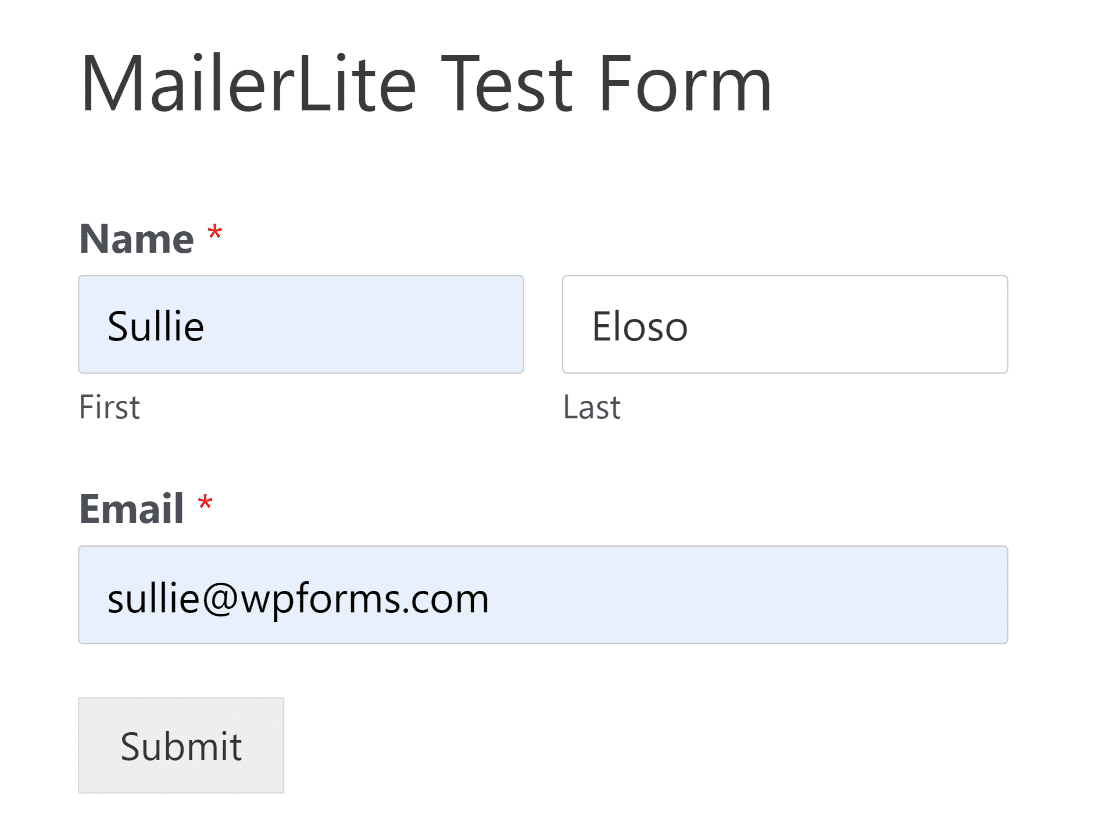
Depois de concluir o teste de envio do formulário, abra sua conta do MailerLite e verifique se você recebeu os dados do WPForms.
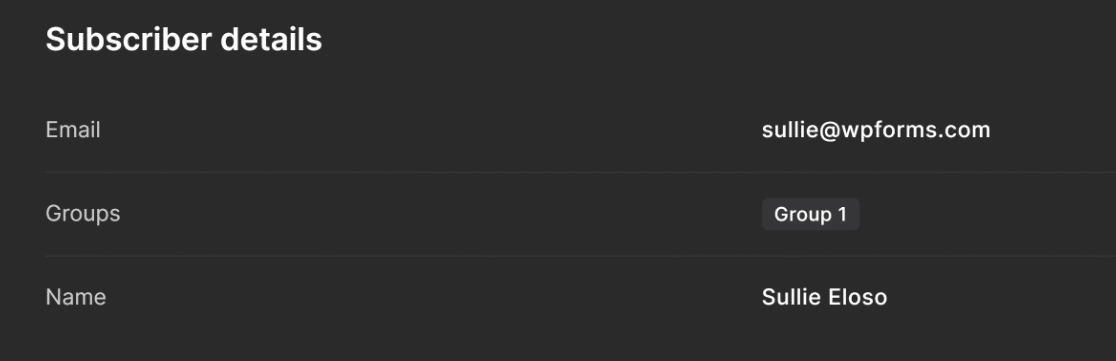
E é isso! Agora você sabe como criar um formulário do MailerLite no WordPress.
Em seguida, explore os plug-ins de e-mail para WordPress
Por trás de cada site WordPress bem-sucedido, vários plug-ins de e-mail permitem que você atinja suas metas de marketing.
Selecionamos cuidadosamente uma lista dos principais plug-ins de e-mail que podem ajudar a aumentar sua lista de e-mails, melhorar a capacidade de entrega e enviar notificações para ajudá-lo a ficar por dentro de tudo.
E se você estiver se perguntando quanto custaria começar uma campanha de marketing por e-mail, aqui está nosso guia completo sobre os custos do marketing por e-mail.
Além disso, se quiser saber mais sobre todas as muitas coisas que você pode fazer com o WPForms, confira nosso guia sobre a criação de escalas de classificação de emojis no WordPress para obter feedback dos clientes de uma forma divertida e interativa!
Crie seu formulário do MailerLite para WordPress agora
Pronto para criar seu formulário? Comece hoje mesmo com o plug-in de criação de formulários mais fácil do WordPress. O WPForms Pro inclui vários modelos gratuitos e oferece uma garantia de reembolso de 14 dias.
Se este artigo o ajudou, siga-nos no Facebook e no Twitter para obter mais tutoriais e guias gratuitos sobre o WordPress.