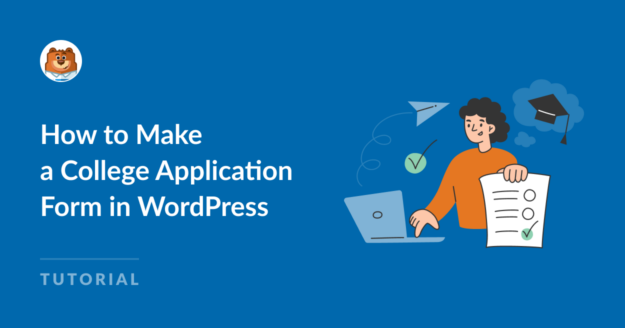Resumo da IA
As inscrições on-line agora são a norma, e os alunos esperam poder preencher um formulário no seu portal com as informações acadêmicas.
Um formulário de inscrição on-line para a faculdade ajuda os alunos em potencial a enviar todos os detalhes necessários para verificar se eles se encaixam bem na sua escola.
Crie seu formulário de inscrição para a faculdade agora 🎓
Nesta postagem, eu o orientarei nas etapas para criar facilmente um formulário de inscrição para a faculdade com um modelo usando o plug-in WPForms.
Como criar um formulário de inscrição para a faculdade no WordPress
O plug-in WPForms facilita muito a criação de praticamente qualquer tipo de formulário do WordPress de que você precise. Siga as etapas abaixo para começar:
- Etapa 1: instalar o plug-in WPForms
- Etapa 2: obtenha o complemento Form Locker
- Etapa 3: Elabore seu formulário de inscrição para a faculdade
- Etapa 4: adicionar um campo repetidor ao formulário
- Etapa 5: Configurar notificações de formulários de candidatos
- Etapa 6: Configure a data de encerramento do formulário de inscrição
- Etapa 7: Publique seu formulário de inscrição para a faculdade
- Perguntas frequentes sobre formulários de inscrição para faculdades
- Em seguida, saiba como criar um formulário de registro de grupo
Etapa 1: instalar o plug-in WPForms
O WPForms é a opção ideal para criar um formulário de inscrição on-line para a faculdade devido à sua facilidade de uso, flexibilidade e recursos avançados. Ele permite que você crie formulários rapidamente com uma interface amigável de arrastar e soltar.
Para seguir este guia, você precisará da licença do WPForms Pro que inclui o complemento Form Locker. Esse complemento permite controlar o acesso ao formulário, definir limites de entrada e especificar datas de encerramento, garantindo que o processo de inscrição seja executado sem problemas.

Depois de adquirir a licença, baixe, instale e ative o plug-in WPForms em seu site do WordPress. Se precisar de ajuda com essa etapa, consulte este guia para iniciantes sobre como instalar um plug-in no WordPress.
Crie seu formulário Wordpress agora
Etapa 2: obtenha o complemento Form Locker
Em seguida, vamos instalar o complemento Form Locker. Isso ajuda a dar ao seu formulário de inscrição na faculdade um prazo para que ele seja fechado automaticamente após uma data e hora definidas.
No painel do WordPress, navegue até o WPForms e clique na opção Addons no menu.

Em seguida, use o campo de pesquisa ou role para baixo para localizar o Form Locker Addon e clique no botão Install Addon.
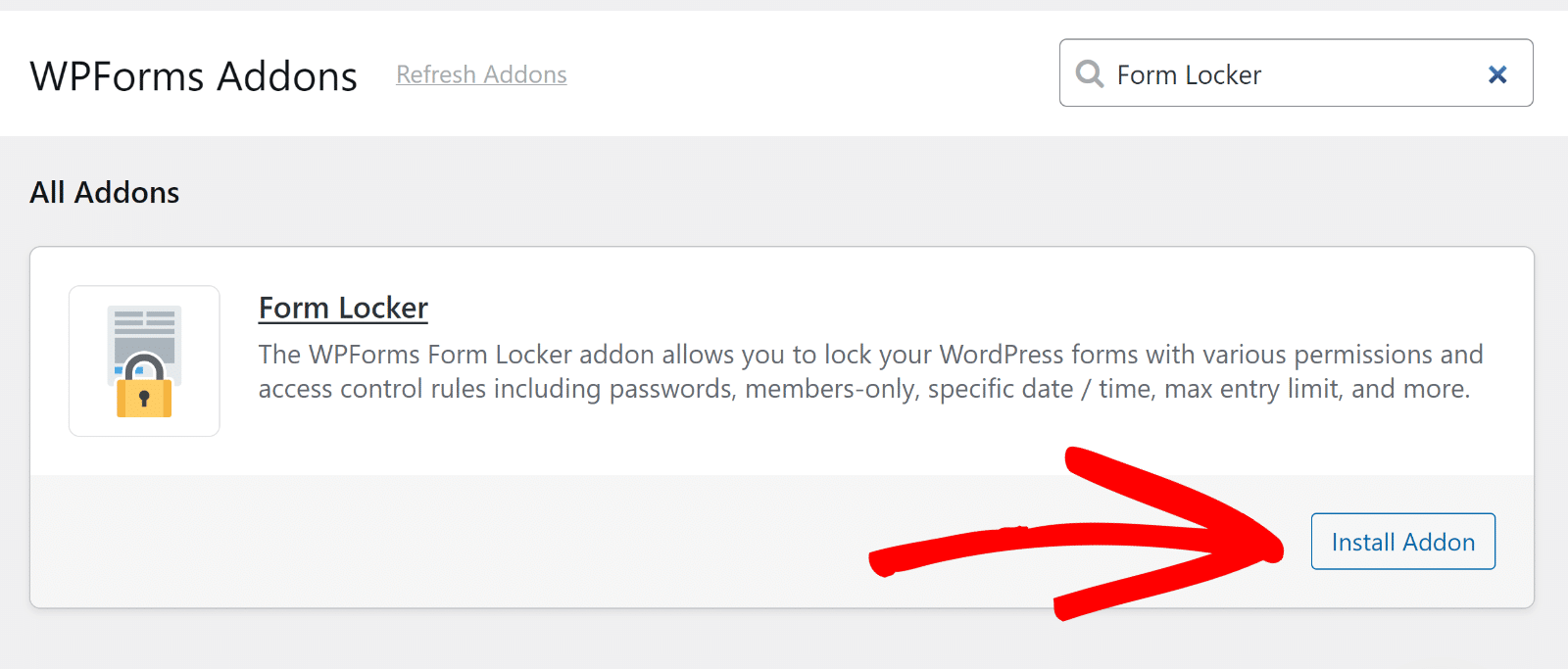
Ótimo, você está pronto para criar seu formulário. Vamos abrir o modelo de formulário de inscrição para a faculdade para dar início ao processo de criação do formulário.
Etapa 3: Elabore seu formulário de inscrição para a faculdade
Criar formulários é muito fácil com o WPForms. E como você pode usar um modelo, a maior parte do trabalho de projetar o formulário já foi feita para você!
Portanto, vamos usar o modelo College Application Form para acelerar o processo. No painel do WordPress, vá para WPForms " Add New.
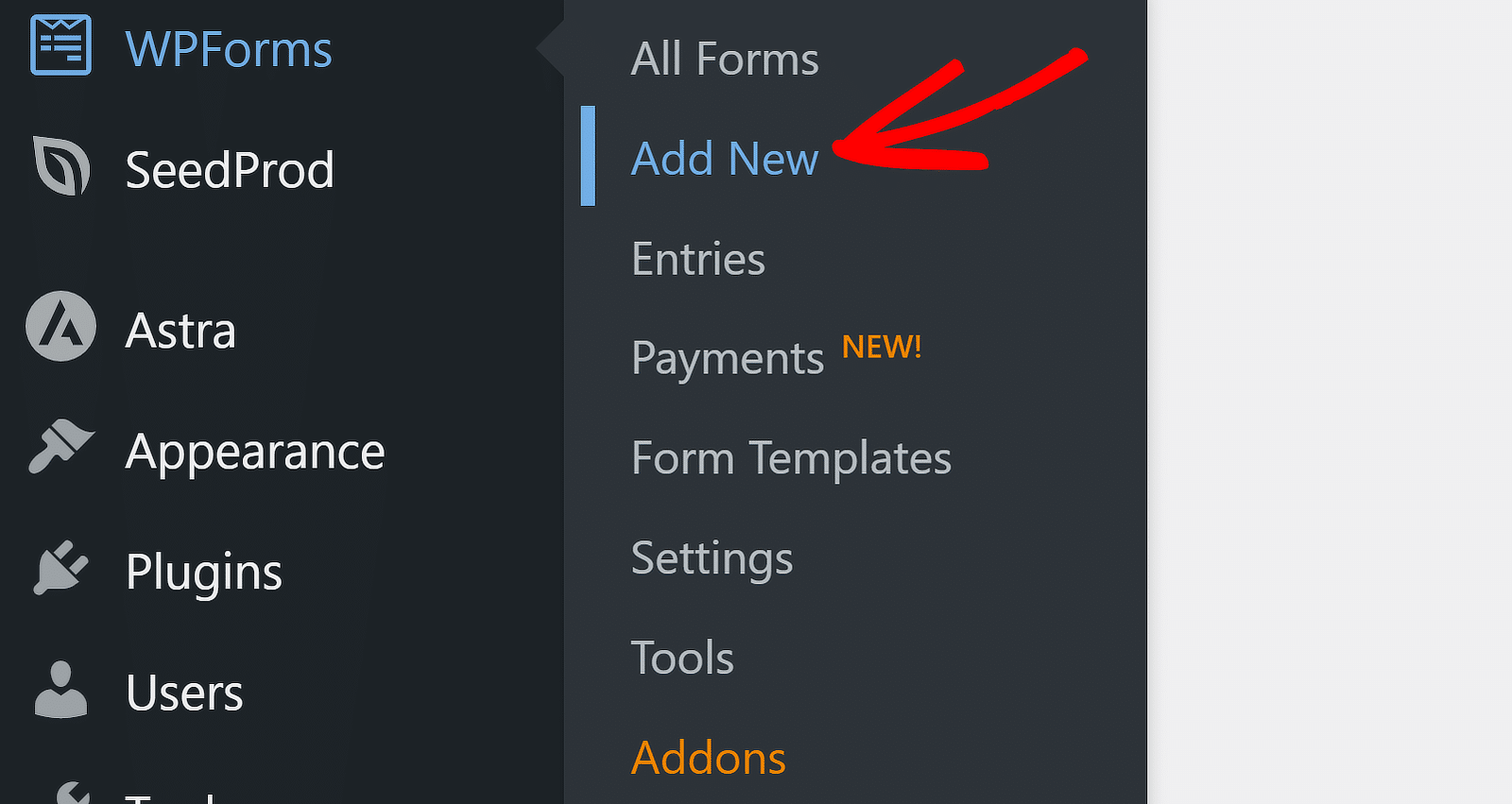
O criador de formulários será aberto em uma janela de tela cheia. Vá em frente e nomeie seu formulário na área Name Your Form.
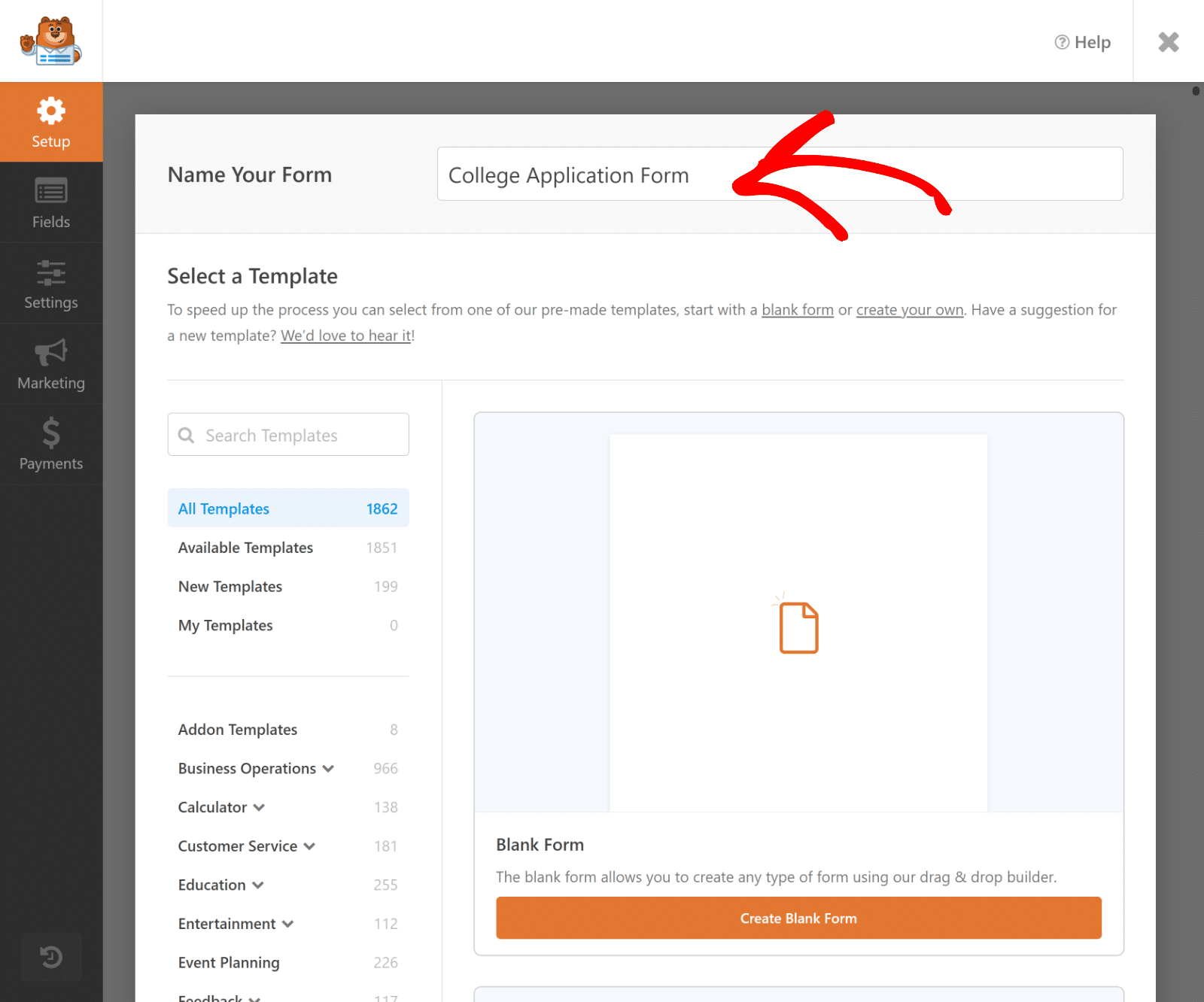
Em seguida, role para baixo até a seção Select a Template (Selecionar um modelo ). O WPForms vem com mais de 2.000 modelos de formulários do WordPress, todos os quais você pode personalizar como quiser.
Vá em frente e pesquise por "college". Em seguida, clique em Use Template (Usar modelo ) no modelo College Application Form (Formulário de inscrição para faculdade) para abri-lo.
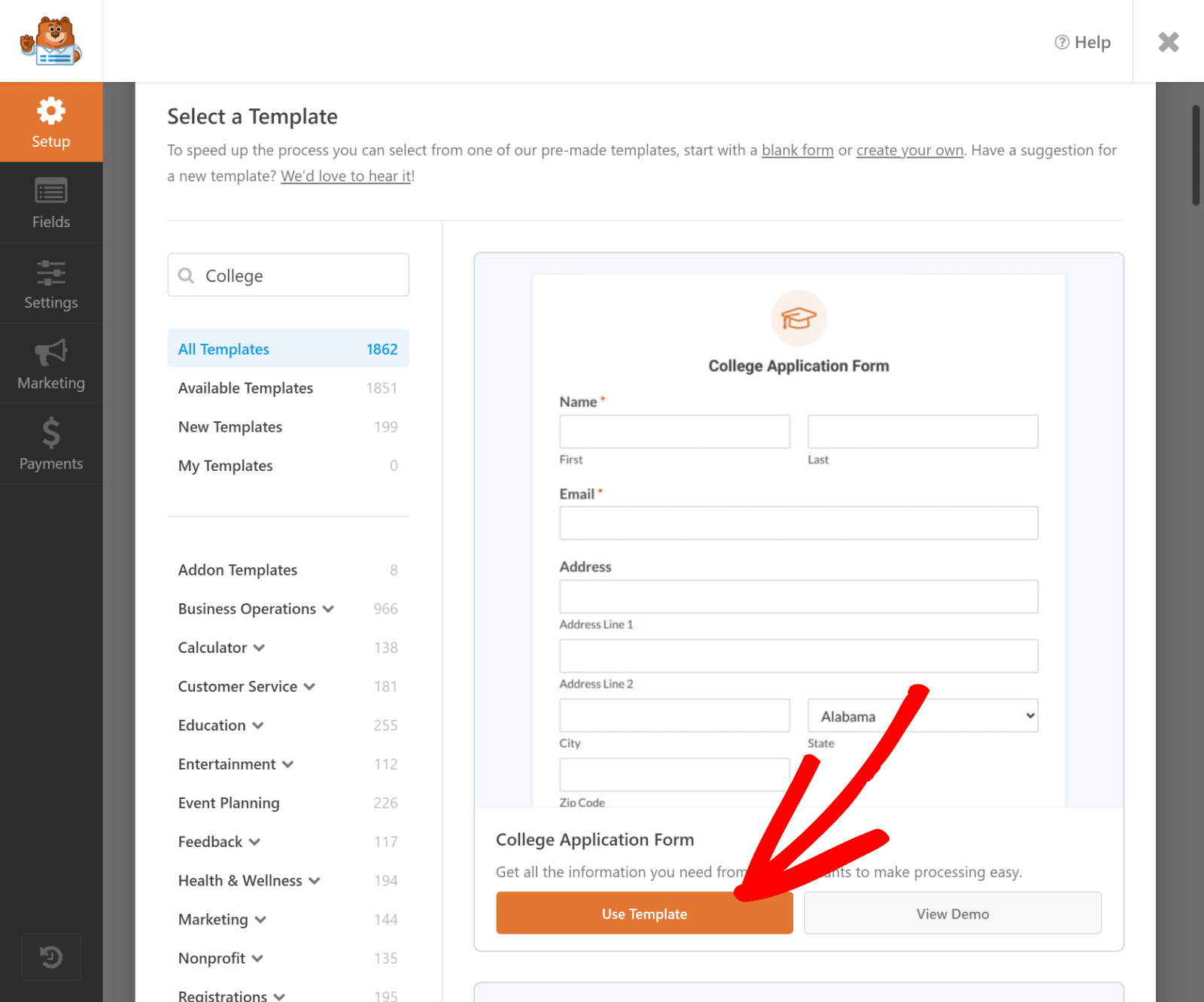
O modelo será aberto no criador de formulários, onde você perceberá que o formulário de inscrição para a faculdade tem vários campos já configurados para você, como:
- Informações de contato
- Contato de emergência
- Dados demográficos
- Detalhes da escola secundária
- Atividades extracurriculares
- Upload de arquivos
- Detalhes dos pais
- Status de cidadania
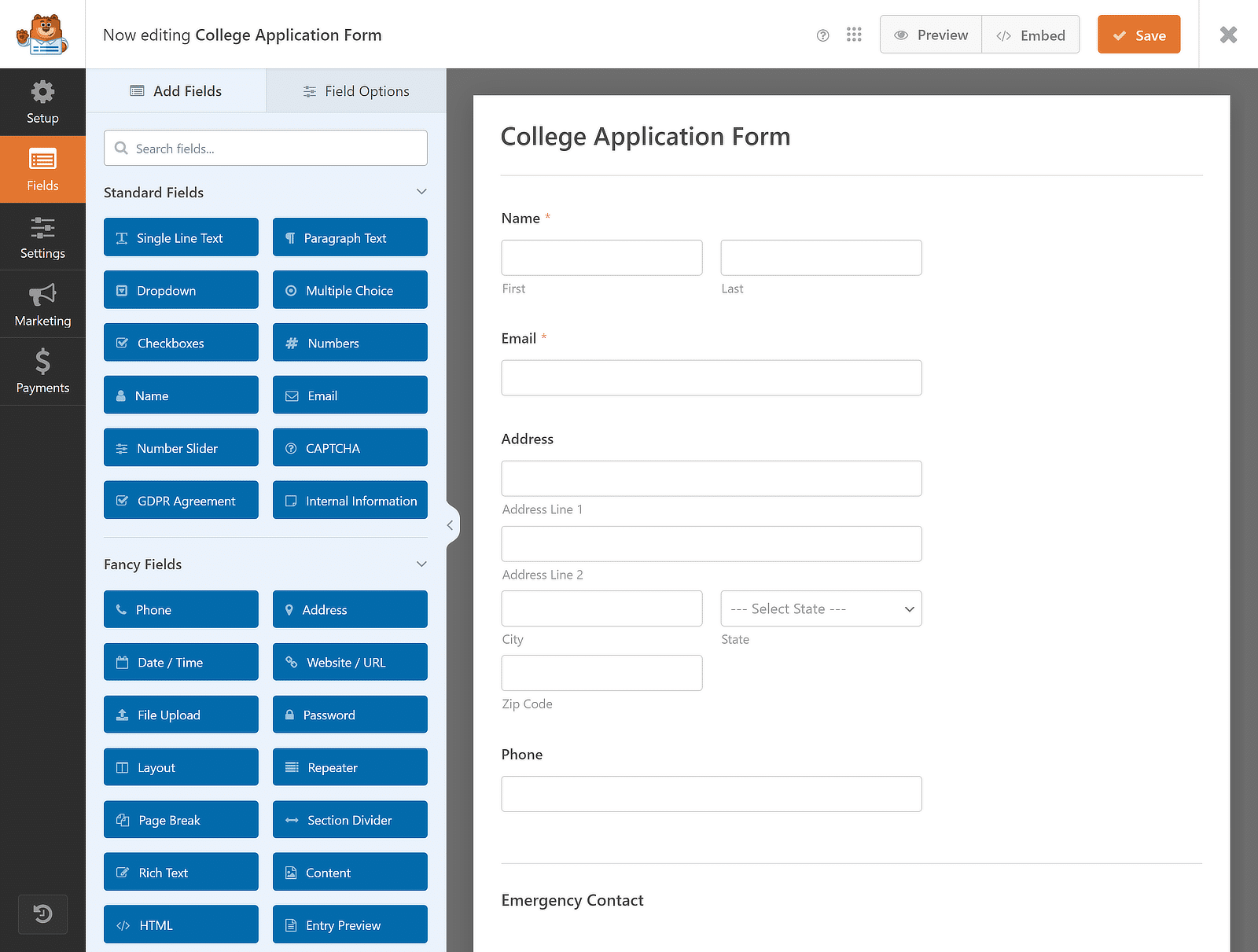
Agora você pode arrastar e soltar um campo para reorganizar a ordem do seu formulário de inscrição para a faculdade ou clicar em qualquer campo para abrir suas opções e personalizá-lo.
Por exemplo, se você quiser usar o modelo para aceitar vários conjuntos de dados semelhantes, recomendo adicionar um campo Repetidor.
Etapa 4: adicionar um campo repetidor ao formulário
O modelo de formulário de inscrição para a faculdade vem equipado com vários campos para coletar todas as informações vitais do aluno.
Entre elas está a seção Extracurricular, Personal and Volunteer Activities (Atividades extracurriculares, pessoais e voluntárias), na qual um campo Repetidor pode ser útil.
Se quisermos que esses campos sejam repetíveis, primeiro precisamos inserir o campo Repetidor, arrastando-o do painel da esquerda para a direita.
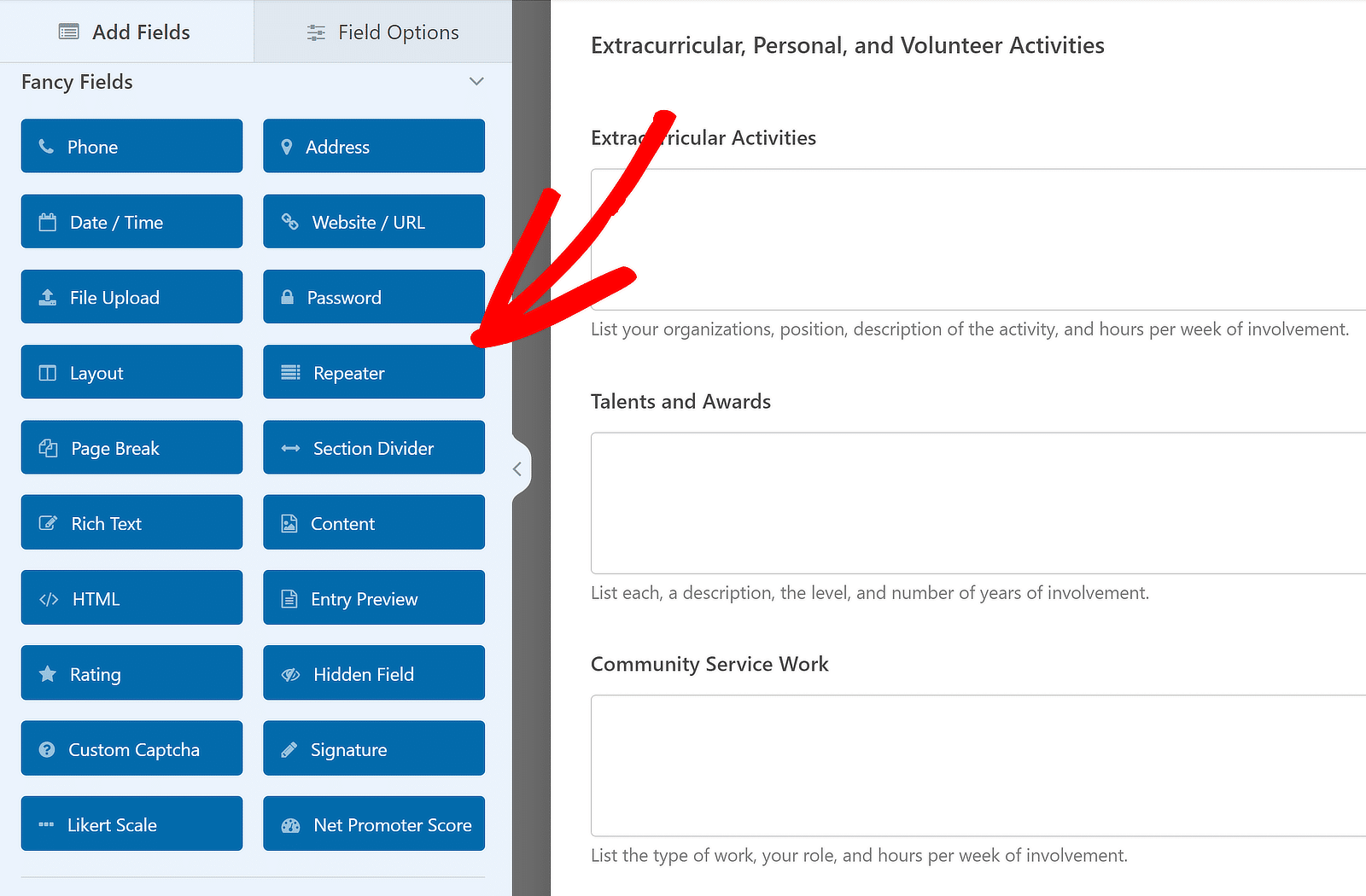
Depois que o campo Repetidor tiver sido inserido, clique nele para exibir as Opções de campo associadas à esquerda.
Agora você pode escolher se deseja exibir o campo Repetidor em Linhas ou Blocos. Selecionarei a opção Linhas, pois ela funciona melhor para este caso.
Ao mesmo tempo, será solicitado que você escolha um layout para o campo. Optarei pelo layout padrão, mas fique à vontade para escolher qualquer um dos nove pré-ajustes disponíveis.
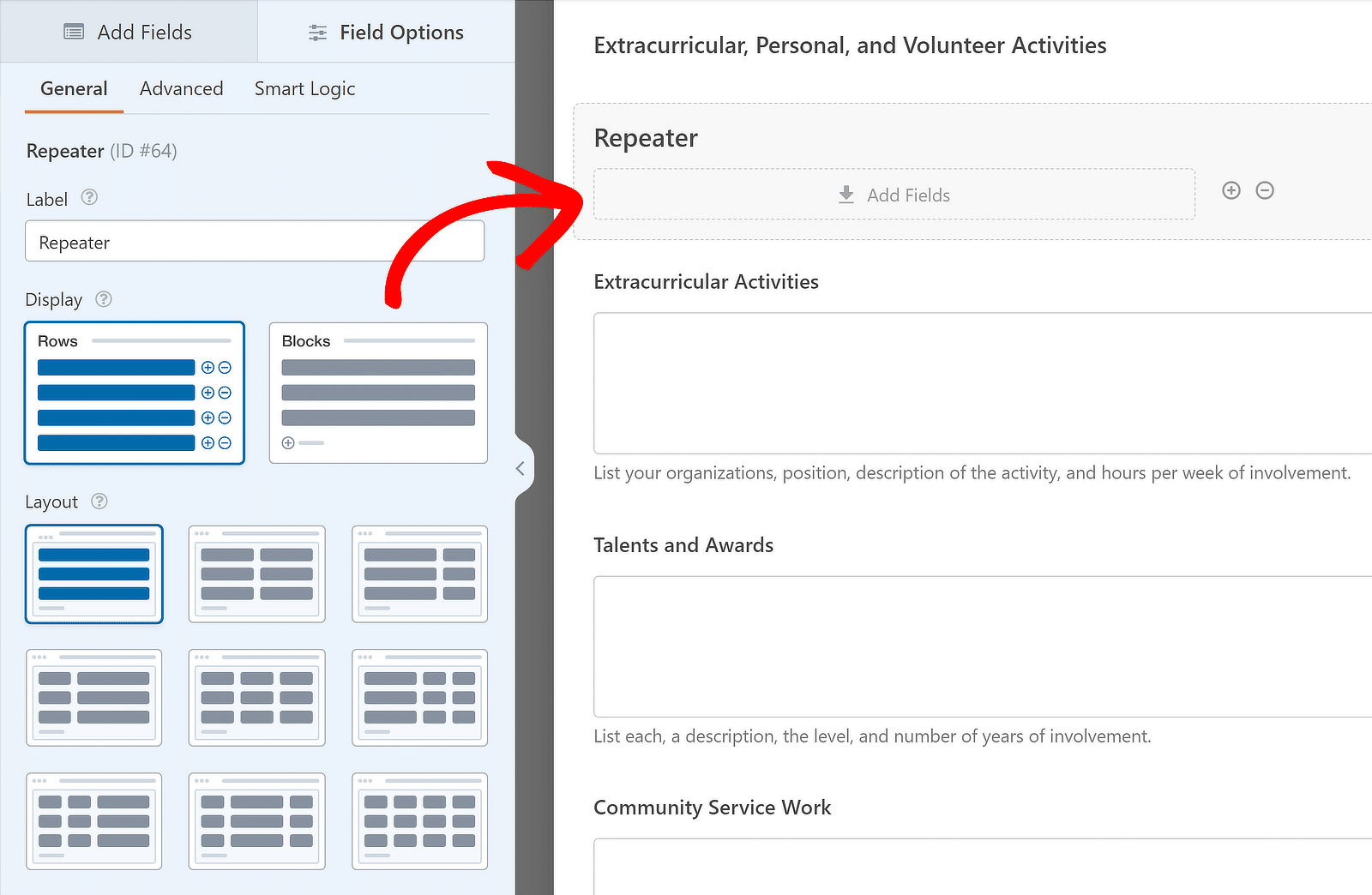
À medida que você seleciona o Layout entre as predefinições disponíveis, a visualização à direita é atualizada imediatamente, e uma zona de soltar é exibida.
Isso permitirá que você adicione quaisquer campos que queira tornar repetíveis. Por exemplo, primeiro adicionarei o campo Extracurricular Activities (Atividades extracurriculares) dentro dele.
Em seguida, editarei o rótulo do campo Repetidor; se necessário, você pode desativá-lo/ocultá-lo no menu Avançado.
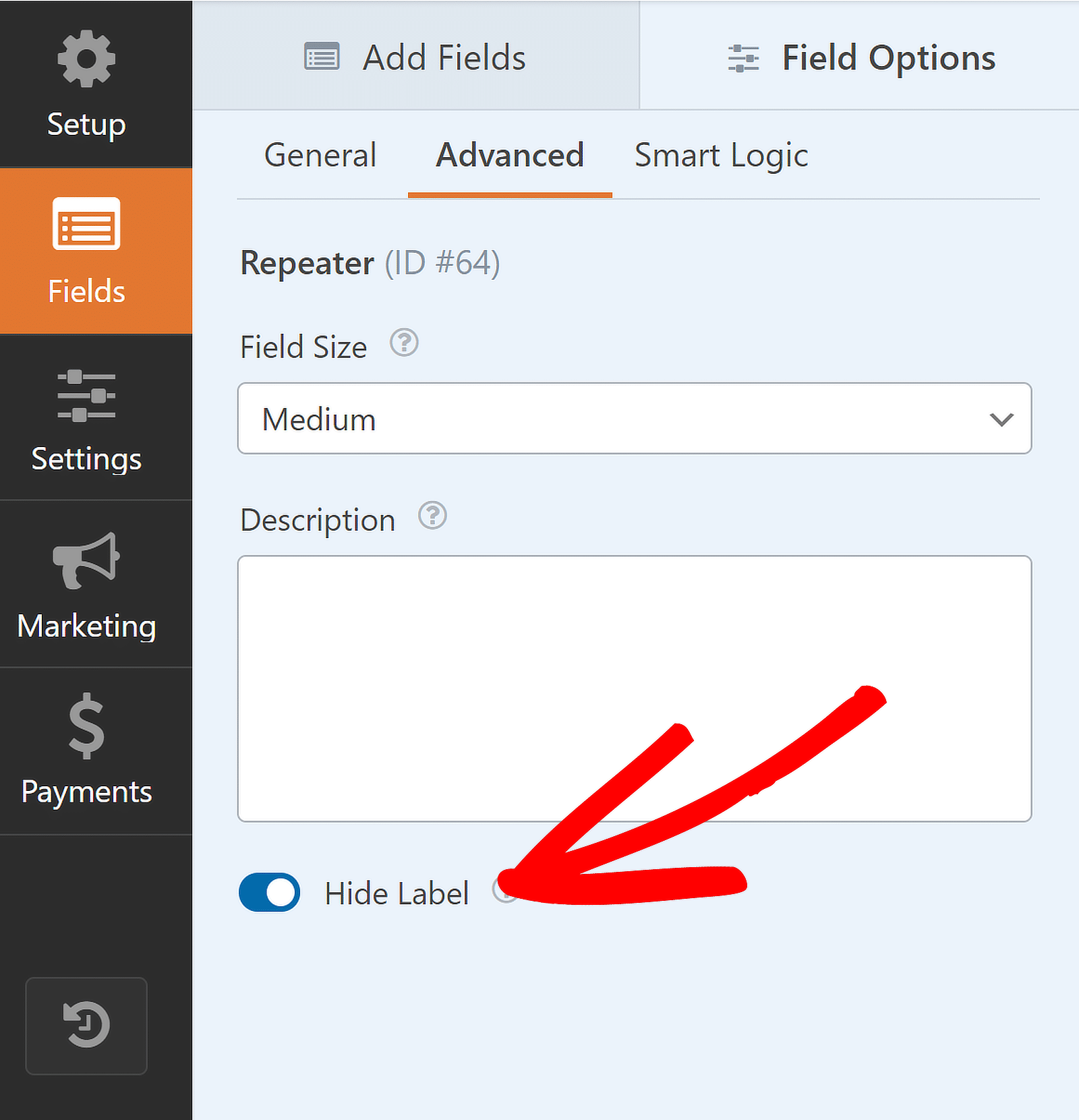
Agora, criarei campos repetidores separados para Talentos e Prêmios, Trabalho de Serviço Comunitário e Emprego. Esta é a aparência:
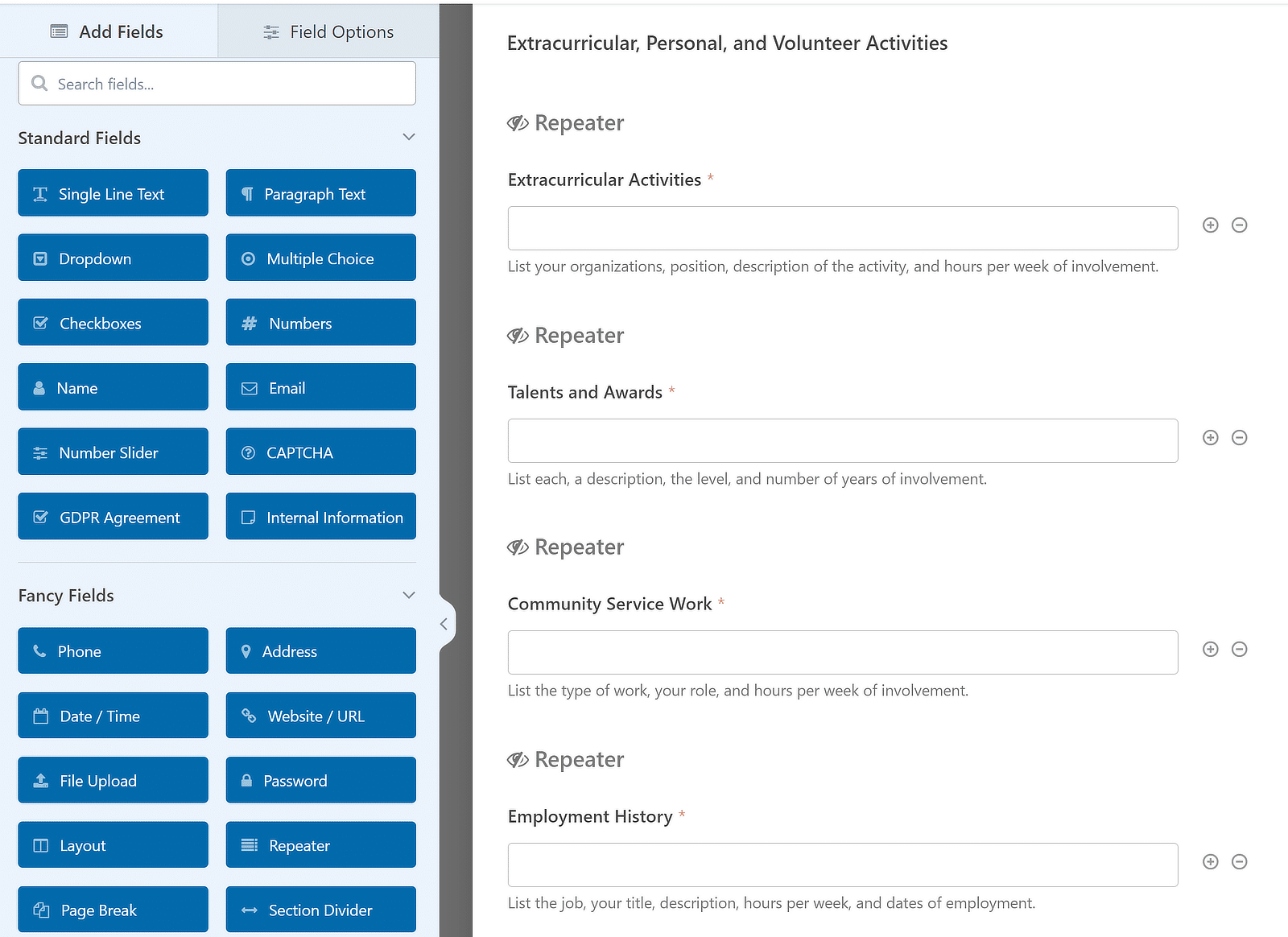
Também é possível controlar quantas vezes um usuário pode repetir um campo em um envio de formulário. O mínimo padrão é 1 entrada e o máximo é 10.
Para ajustar os limites, acesse o painel Field Options (Opções de campo ) do campo Repetidor específico e localize a seção Limit (Limite).
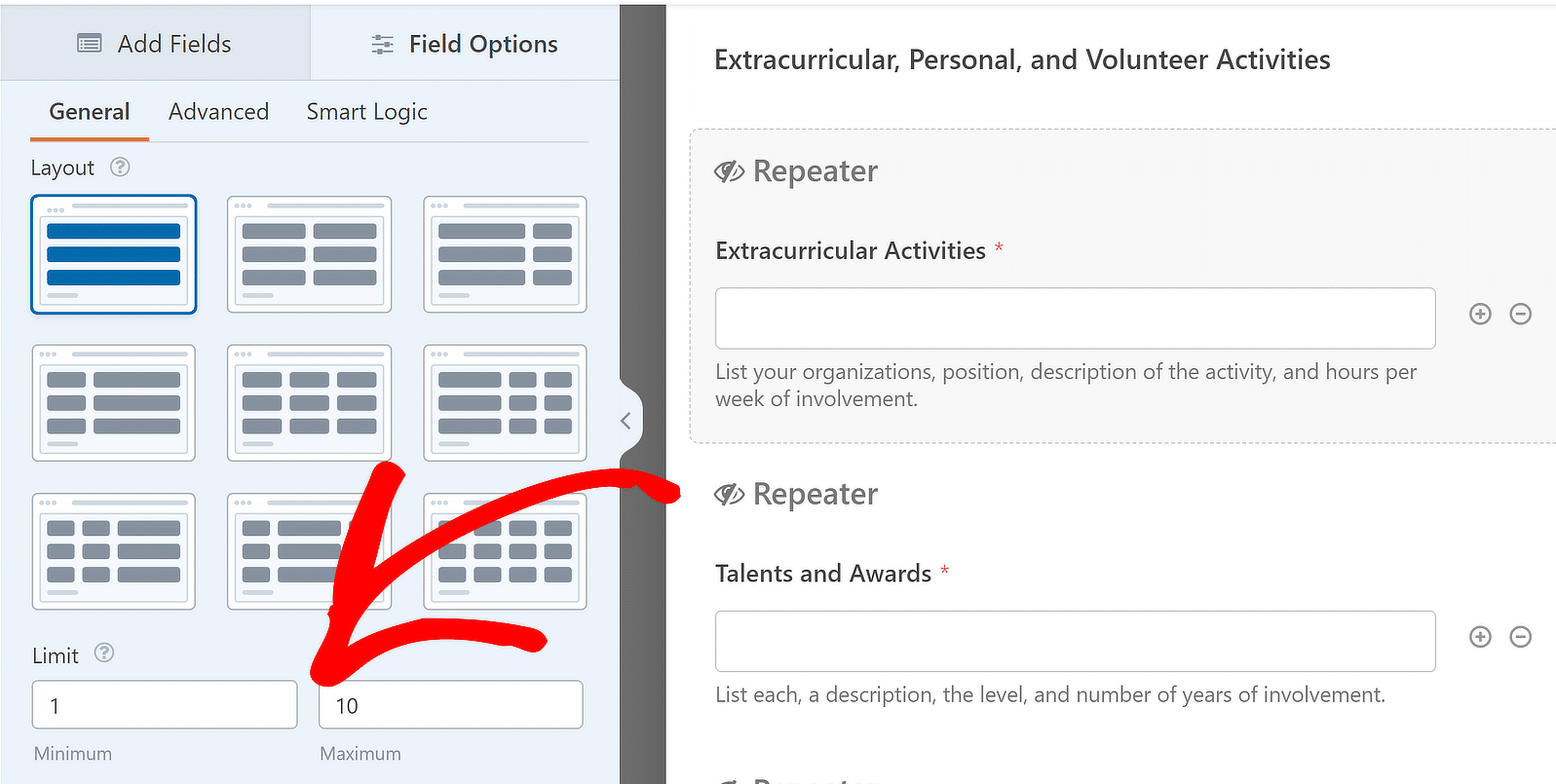
Você está fazendo um ótimo trabalho até agora! Agora, com o campo Repetidor adicionado, mostrarei as etapas para personalizar as configurações do formulário.
Etapa 5: Configurar notificações de formulários de candidatos
Vamos configurar os e-mails de notificação que serão enviados quando alguém preencher seu formulário de inscrição para a faculdade.
Para começar, clique em Settings (Configurações ) no lado esquerdo do construtor de formulários. Em seguida, clique em Notifications (Notificações ) para abrir as configurações de e-mail.
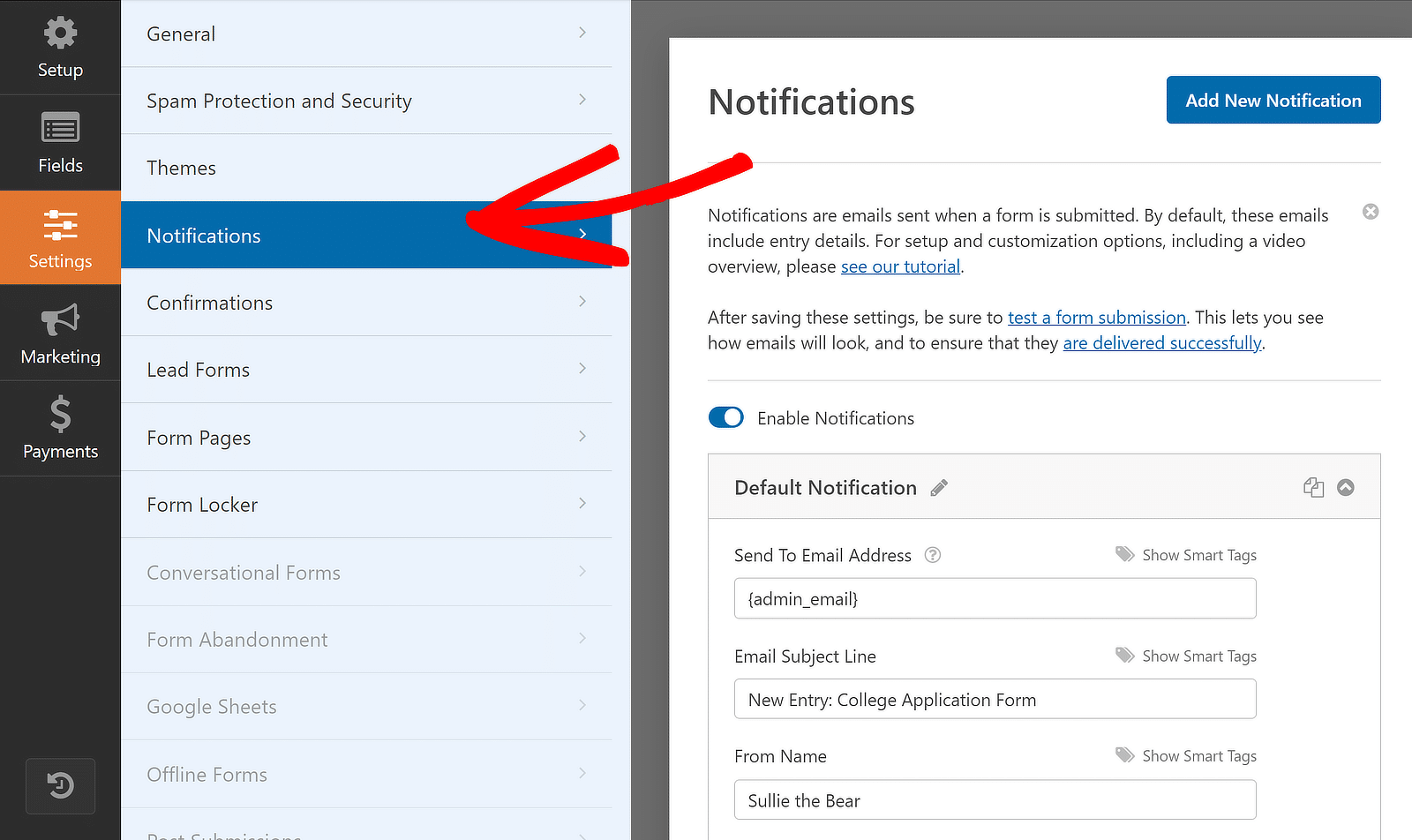
Por padrão, o WPForms envia notificações para o e-mail do administrador do WordPress, mas você também pode alterar isso facilmente para um e-mail diferente.
Tudo o que você precisa fazer é excluir o {admin_email} e digite o endereço de e-mail que deseja usar em seu lugar.
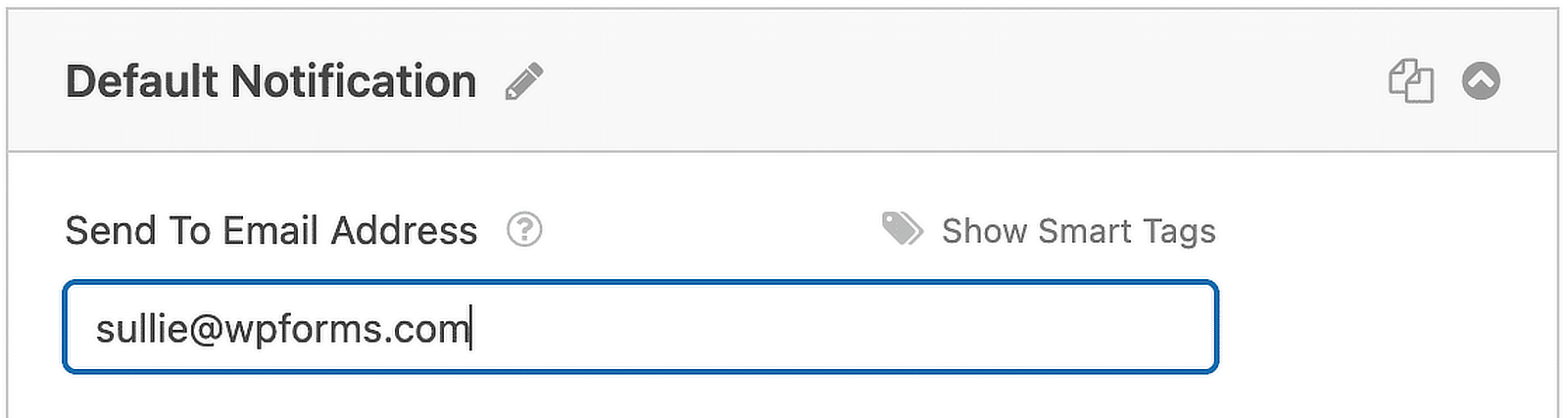
Também é importante enviar um e-mail ao candidato depois que ele se inscrever para informá-lo de que sua inscrição na faculdade foi recebida. Para fazer isso, clique em Add New Notification (Adicionar nova notificação).
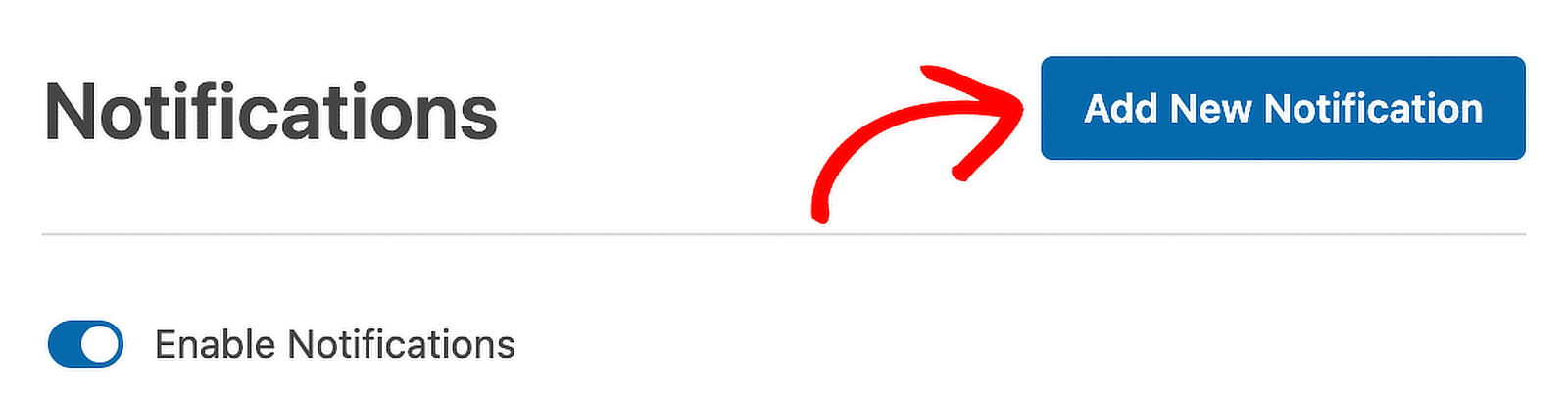
Vamos dar à nova notificação um nome distinto para que possamos encontrá-la facilmente mais tarde e alterar a mensagem, se necessário.
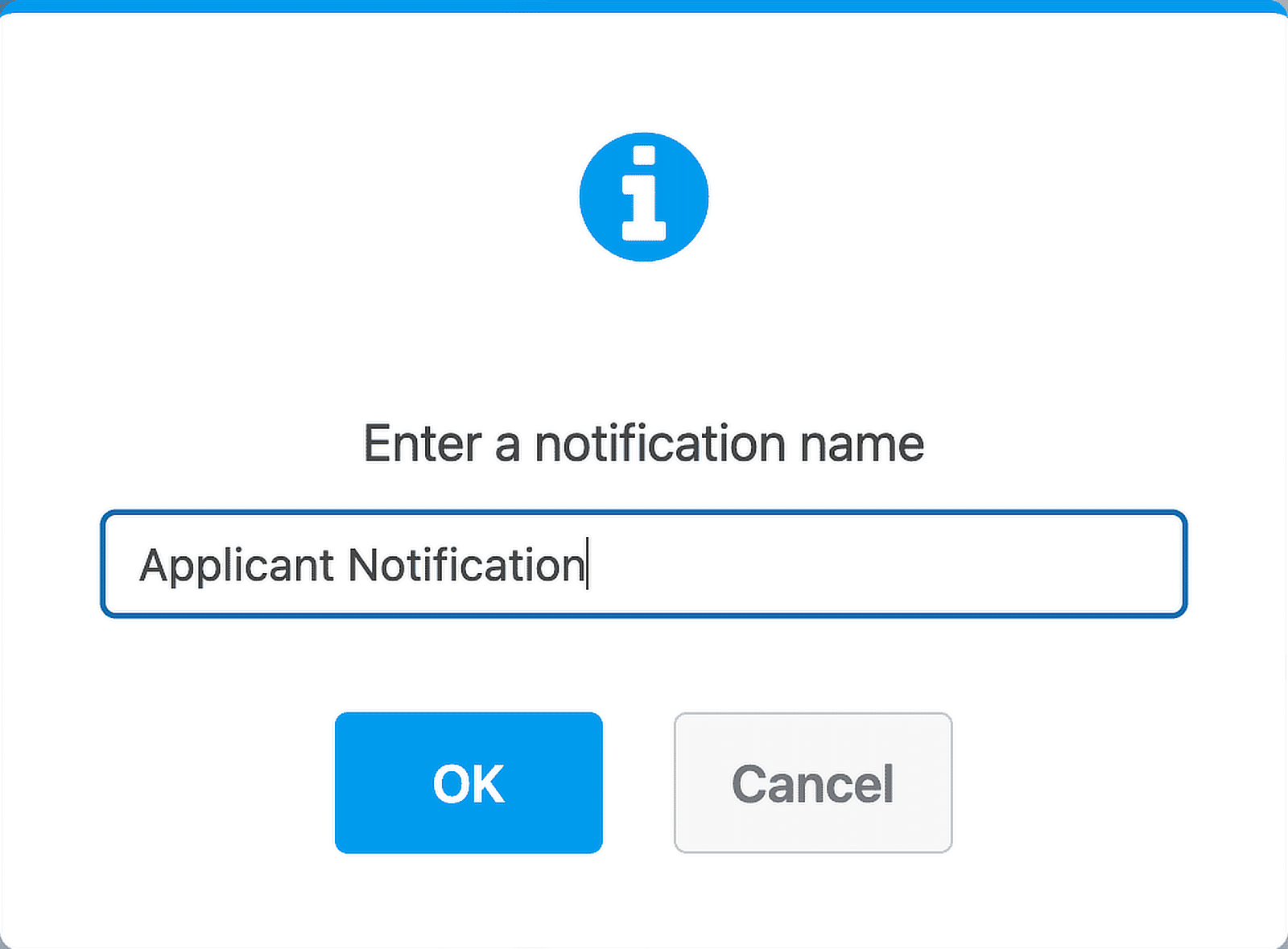
Se você rolar a tela para baixo, verá duas notificações no painel do lado direito. Vamos editar a que você acabou de criar.
No campo Enviar para endereço de e-mail, use a tag inteligente E-mail. Dessa forma, o WPForms enviará automaticamente essa notificação para o endereço de e-mail do candidato.
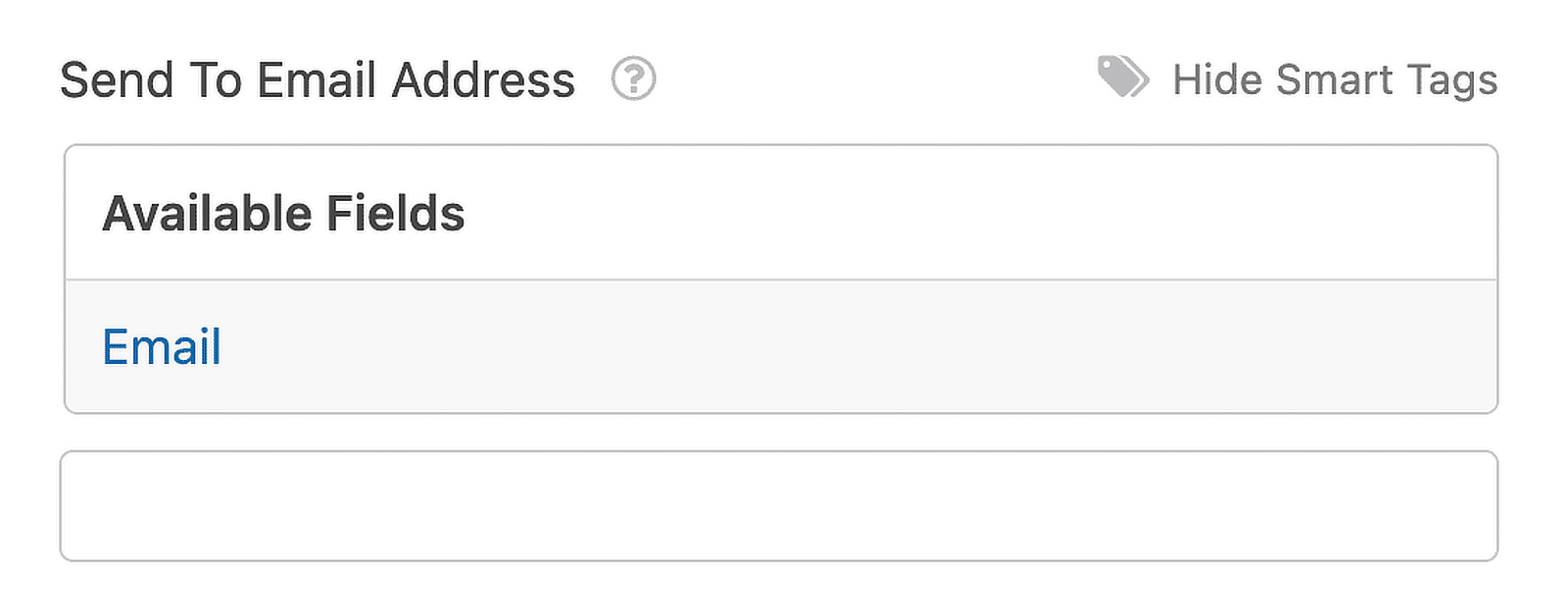
Você também pode personalizar o texto no assunto e no corpo do e-mail, se necessário, para informar o candidato sobre quaisquer etapas adicionais.
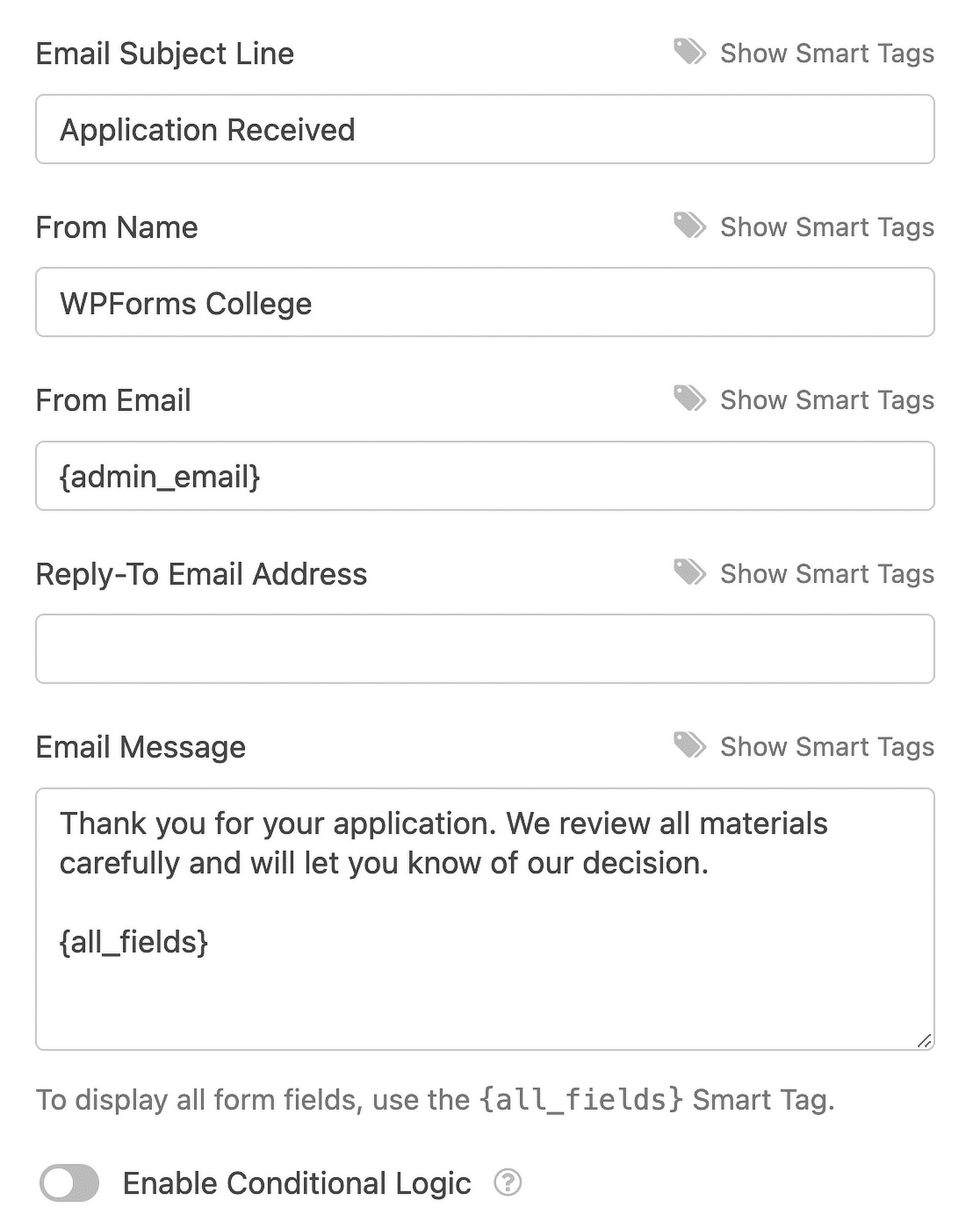
OK, ótimo. Tudo está configurado. Vamos clicar em Salvar. Agora, você pode definir a data de encerramento no formulário de inscrição.
Etapa 6: Configure a data de encerramento do formulário de inscrição
Como você está usando o formulário de inscrição para a faculdade para coletar inscrições, faz sentido fechar o formulário antes do início do ano letivo ou do semestre.
É nesse ponto que o complemento Form Locker que instalamos anteriormente será útil. Ele permite que você adicione facilmente uma data de expiração ao seu formulário.
Portanto, no painel Settings (Configurações), clique em Form Locker. Isso abrirá um novo menu no lado direito da tela.
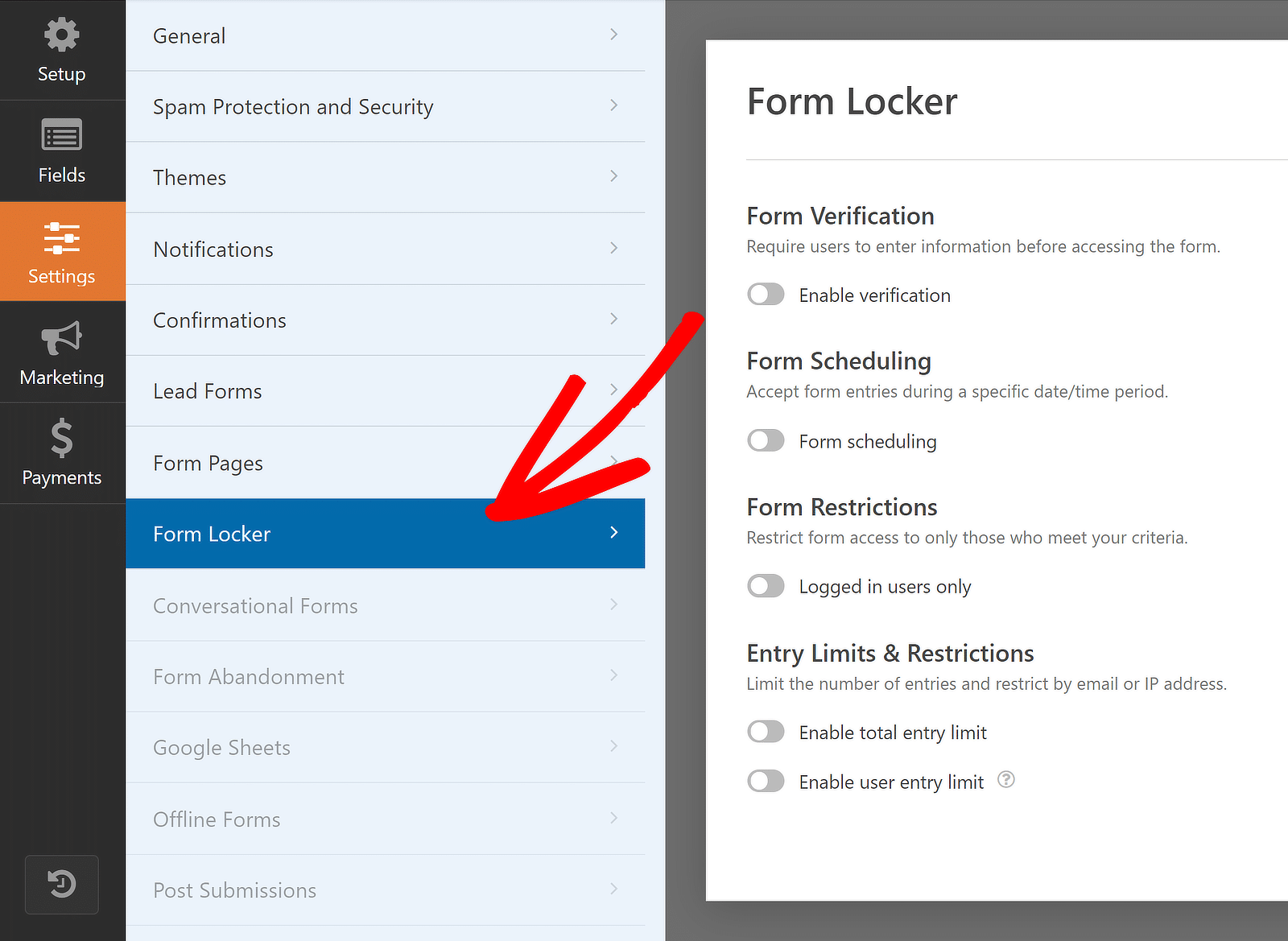
Na lista de opções disponíveis, basta mover o botão de alternância para a posição ON abaixo da opção de agendamento de formulário .
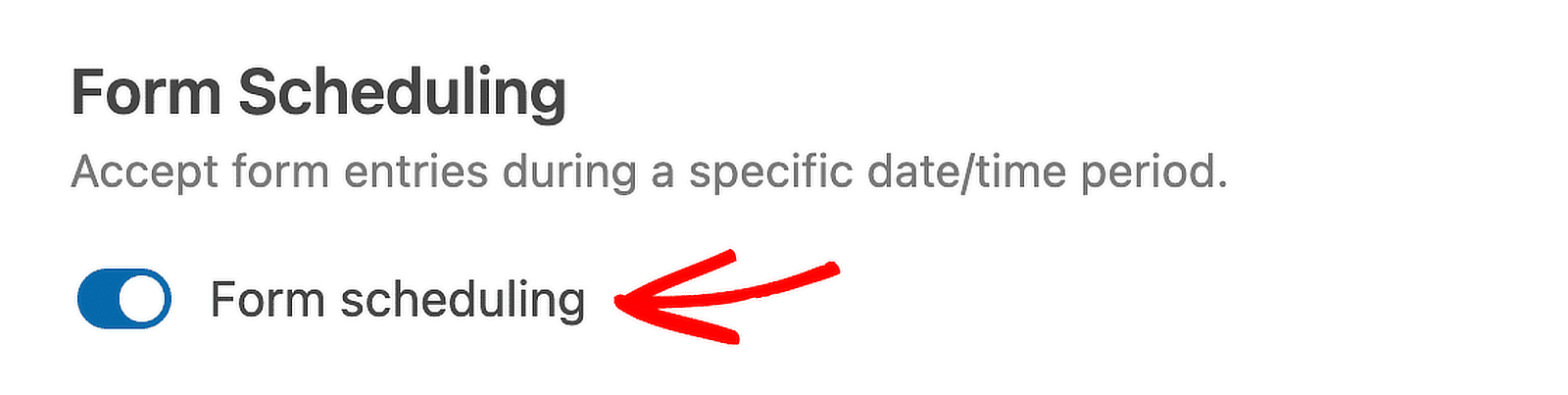
Agora, defina a data de encerramento do formulário usando End Date e End Time. Isso só permitirá que os candidatos
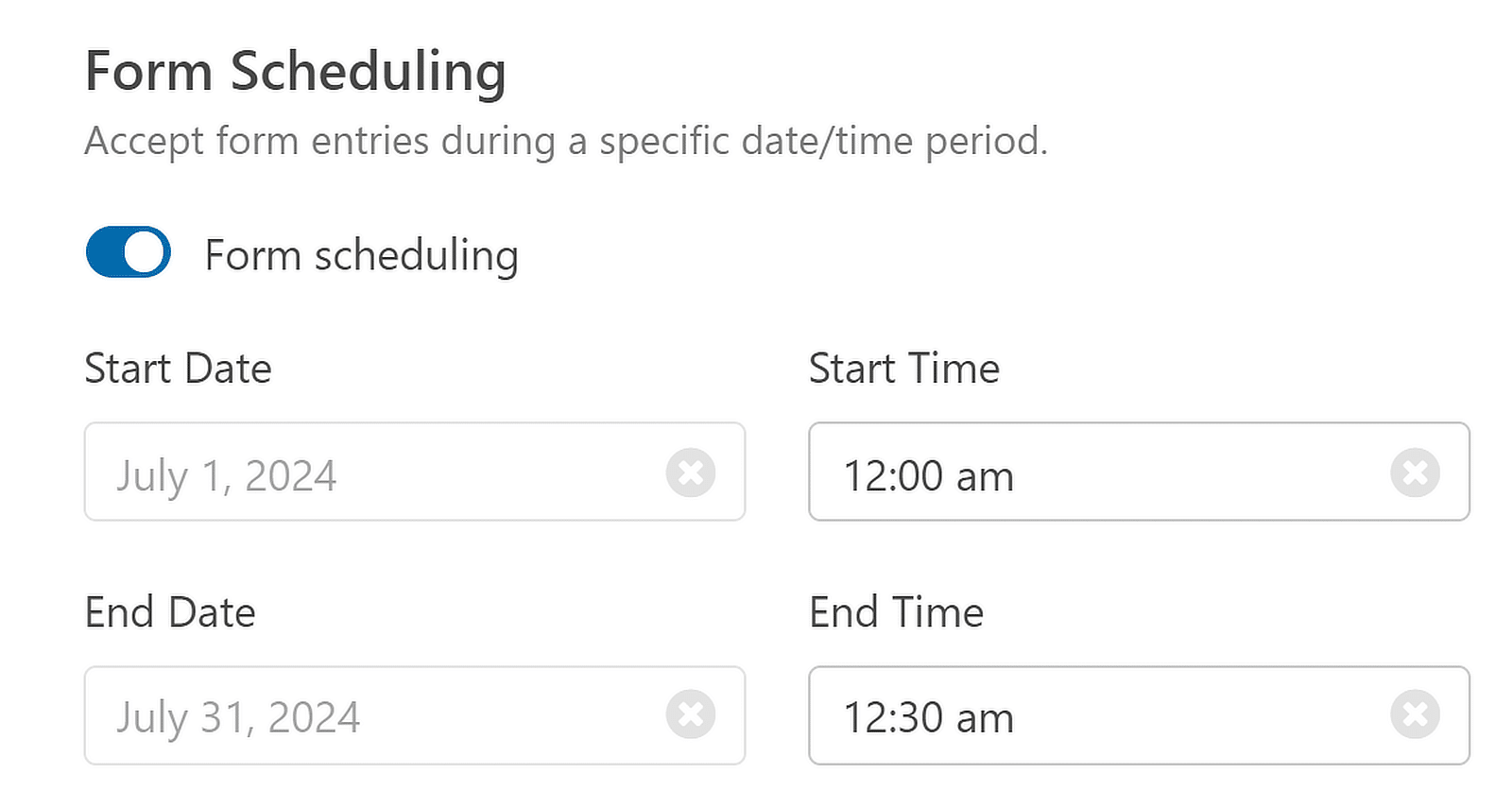
Esse campo usa o fuso horário do WordPress. Aqui está um guia para alterar a hora e a data no WordPress se você precisar verificar as configurações de horário.
O formulário será fechado automaticamente em qualquer data que você definir, deixará de receber inscrições e desaparecerá. Quando isso acontecer, uma Mensagem Fechada aparecerá em seu lugar.
Abaixo da data e da hora, você pode personalizar a Mensagem Fechada, que aparecerá quando o candidato tentar enviar o formulário.
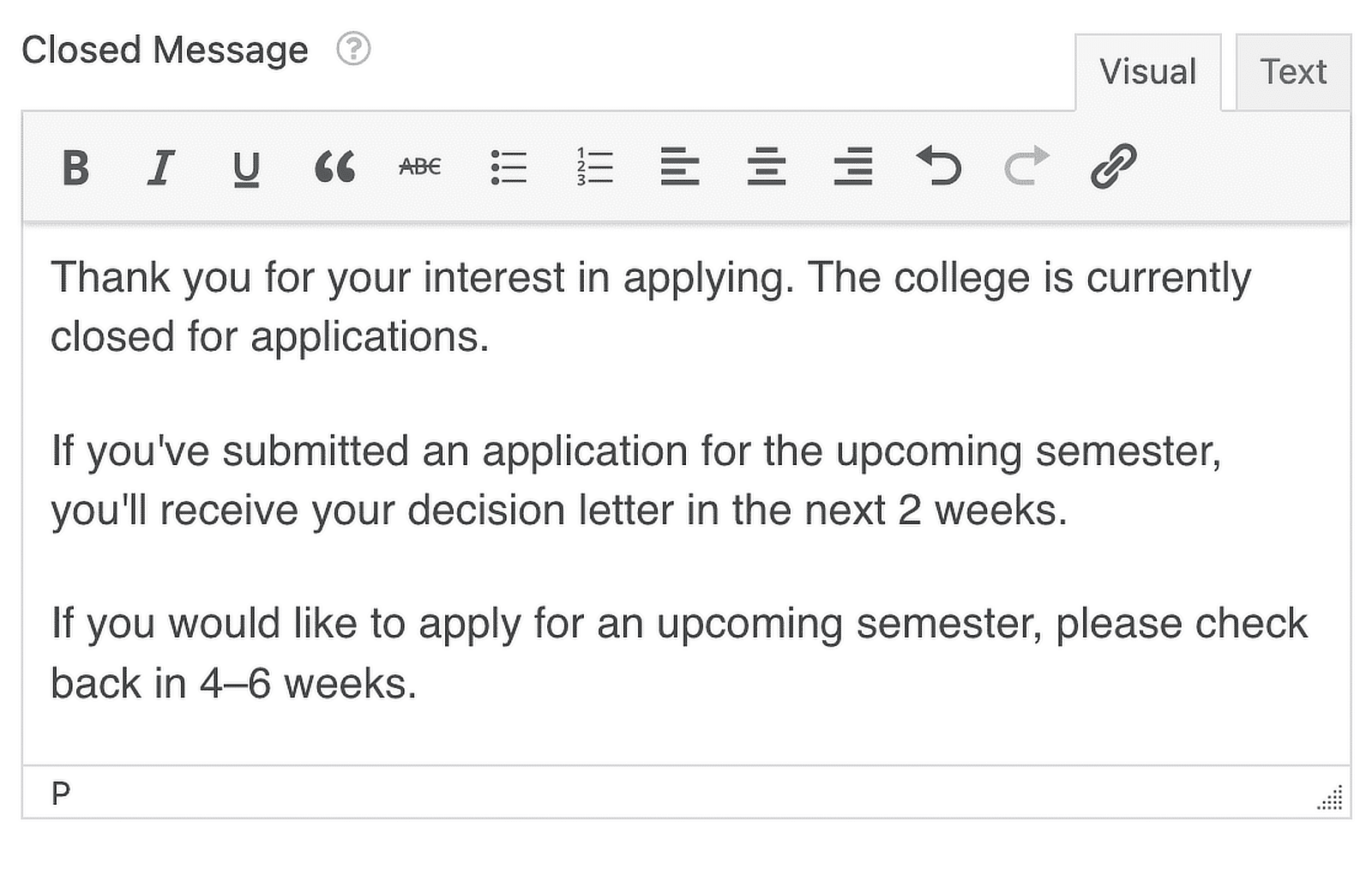
Você também pode adicionar um link para outra página ou um link externo, como uma página de mídia social, para que as pessoas possam ficar atualizadas sobre o início do próximo período de inscrição.
Seu formulário está quase pronto. Agora, você só precisa publicar o formulário de inscrição na faculdade em seu site WordPress.
Etapa 7: Publique seu formulário de inscrição para a faculdade
Agora que seu formulário de inscrição para a faculdade está completo, vamos publicá-lo on-line. Comece clicando no botão Incorporar na parte superior do construtor de formulários.
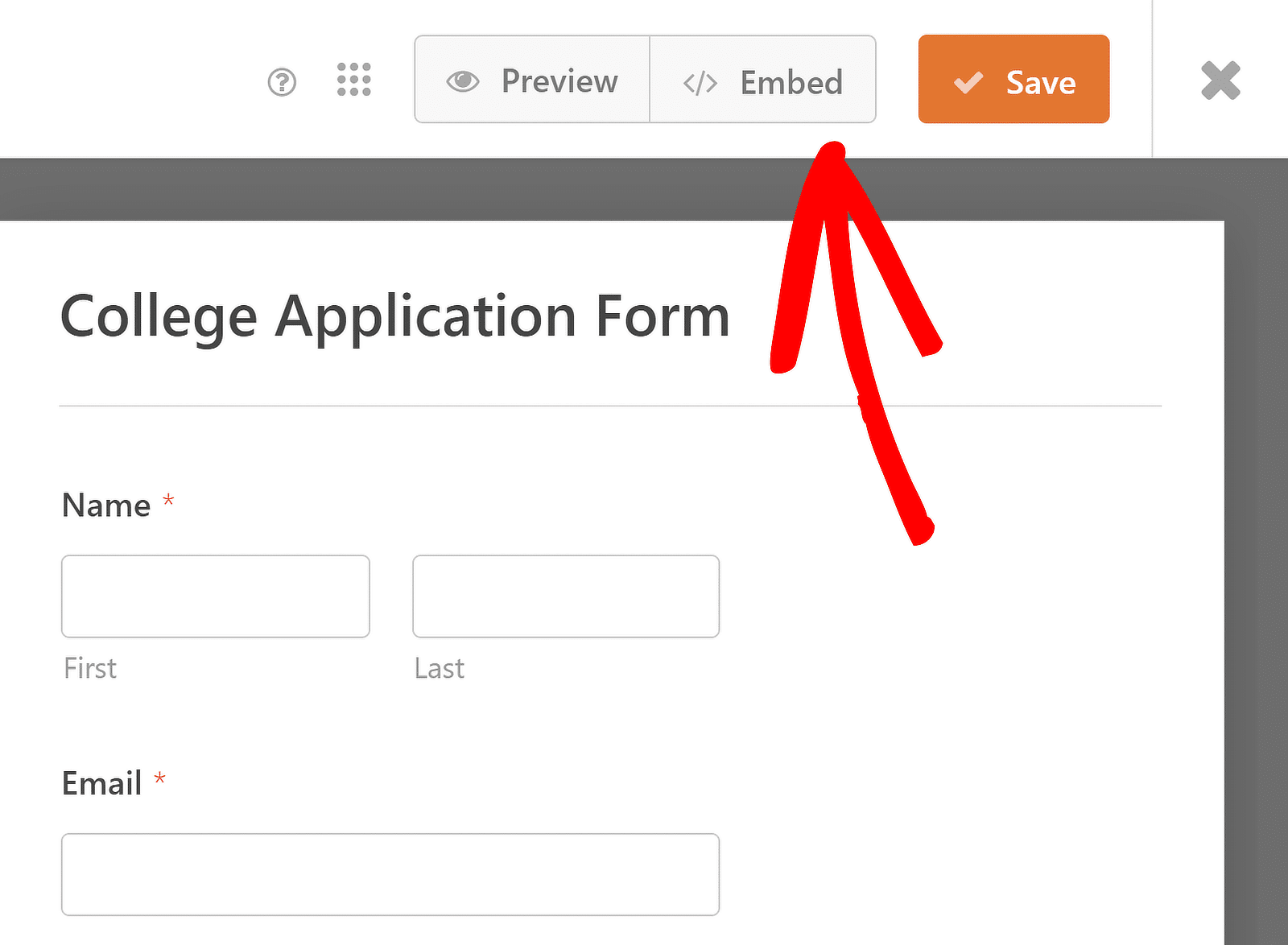
Em seguida, quando essa notificação for exibida, clique na opção Select Existing Page (Selecionar página existente ) ou Create New Page (Criar nova página ), o que for melhor. Se você já tiver uma página onde deseja que o College Application Form apareça, poderá selecionar uma página existente.
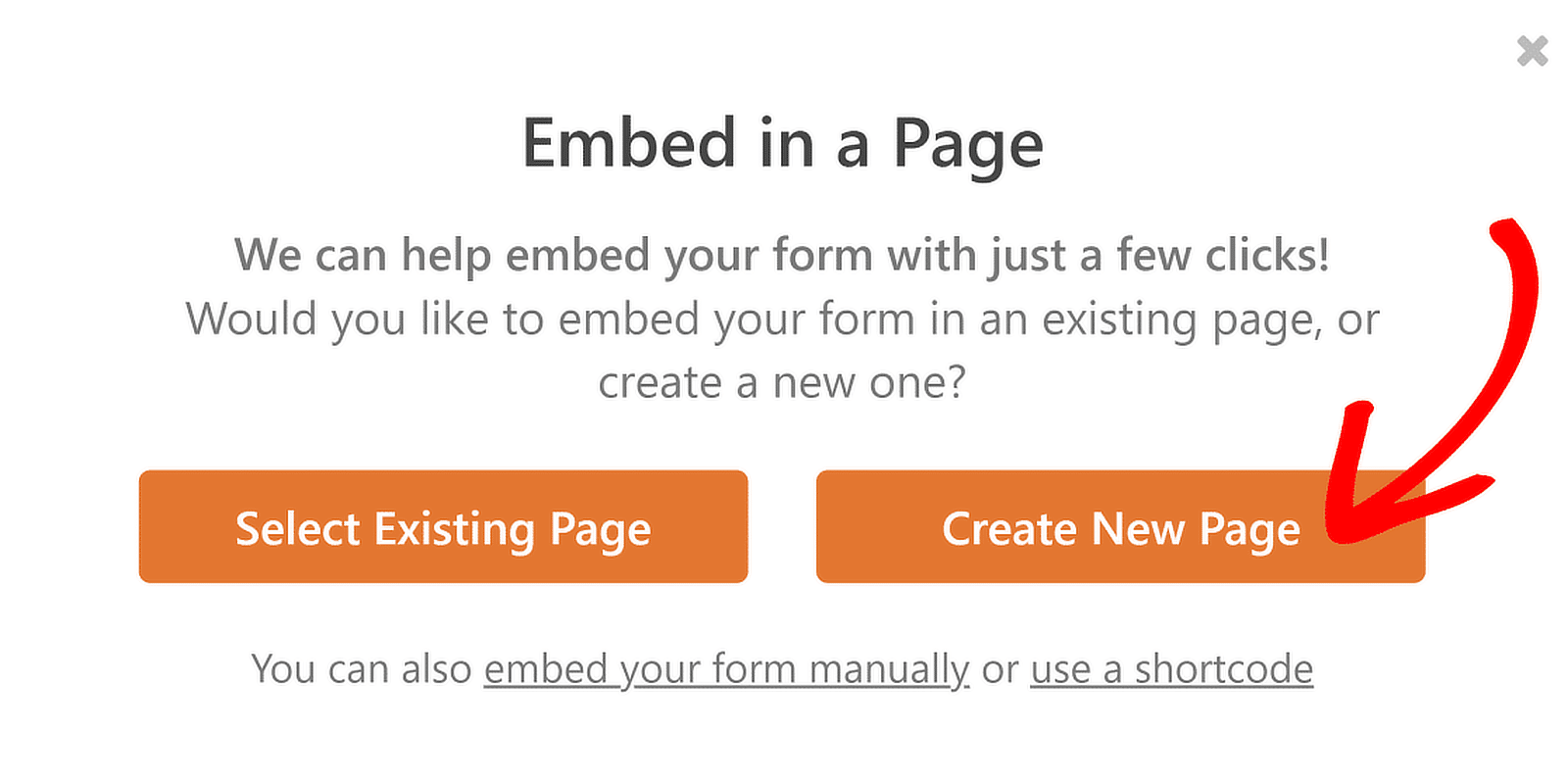
Em seguida, o WPForms solicitará que você dê um nome à sua página. Digite o título da página na caixa e clique em Let's Go (Vamos lá).
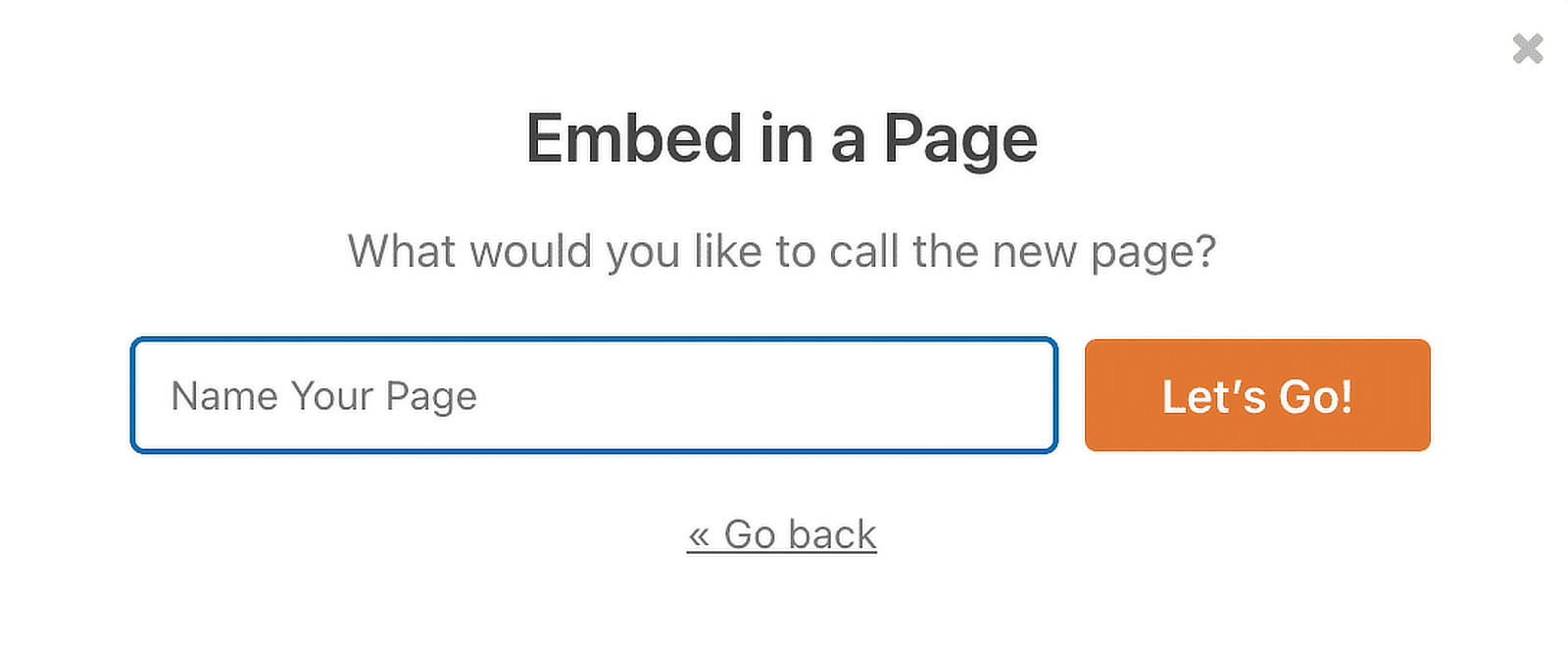
O WPForms abrirá uma nova página para seu formulário. Em seguida, clique em Publicar na parte superior para publicar o formulário em seu site.
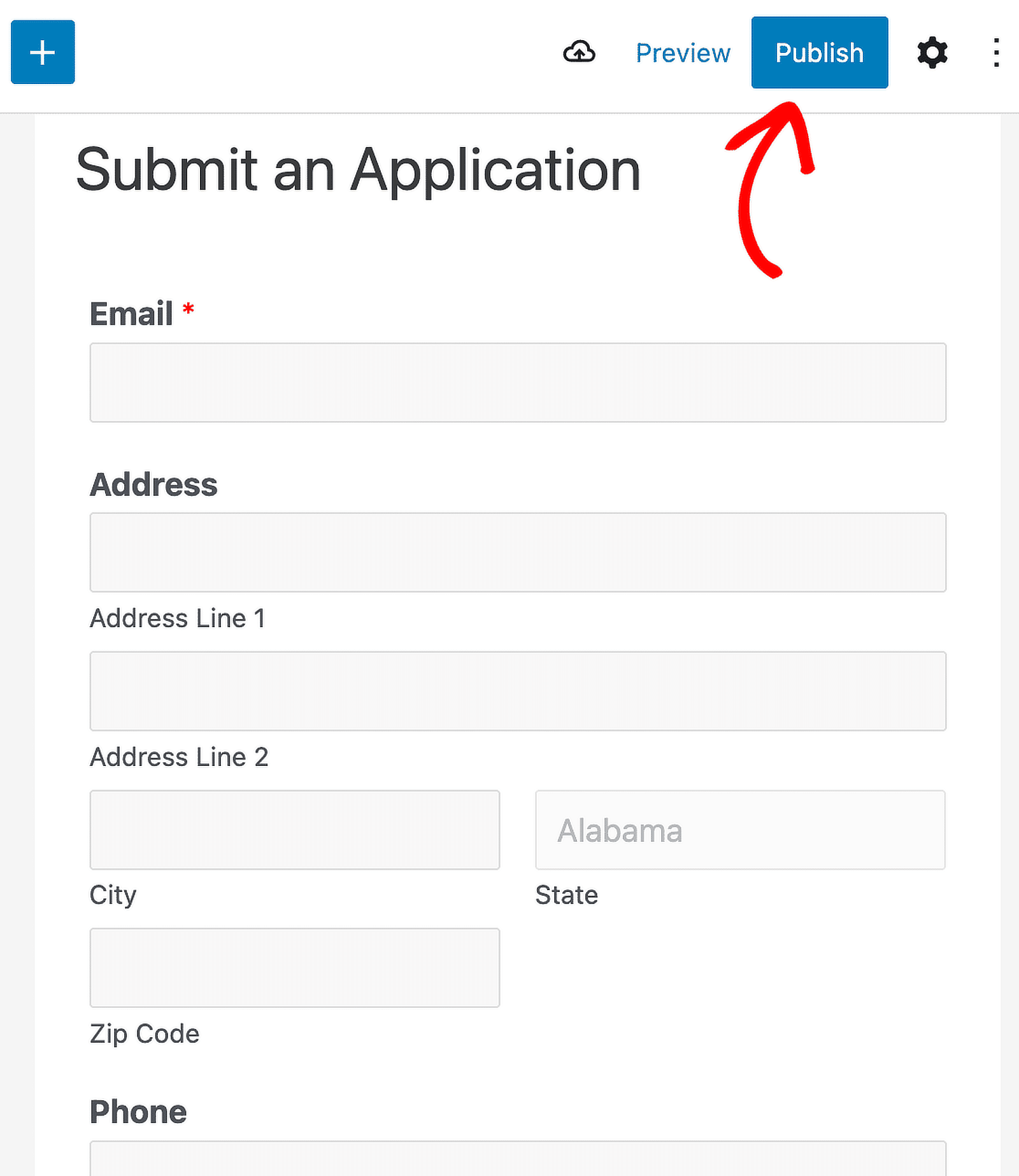
Excelente trabalho. Agora você pode começar a coletar inscrições para faculdades on-line, classificar e filtrar as entradas do formulário para ver cada inscrição e fazer o acompanhamento dos candidatos. A KLH Technology Solutions é uma usuária de longa data do WPForms que cria formulários de inscrição como esse para sites de clientes, simplificando a coleta e o gerenciamento de dados.
Crie seu formulário de inscrição para a faculdade agora!
Perguntas frequentes sobre formulários de inscrição para faculdades
Os formulários de inscrição em faculdades são um tópico de interesse popular entre nossos leitores. Aqui estão as respostas para algumas perguntas comuns sobre eles:
O que você deve considerar ao criar um formulário de inscrição para a faculdade?
Aqui estão algumas boas dicas a serem consideradas ao elaborar seu formulário de inscrição para a faculdade.
- Mantenha a inscrição o mais curta possível - Tente usar lógica condicional e formulários de várias etapas para manter alta a taxa de conversão do formulário de inscrição para a faculdade.
- Aceite pagamentos on-line - É uma boa ideia cobrar a taxa de inscrição eletronicamente em vez de enviá-la pelo correio com um cheque.
- Tenha uma boa aparência - Se o seu formulário de inscrição para a faculdade tem como alvo um público mais jovem, é preciso garantir que o formulário tenha uma aparência moderna.
- Use um campo de upload de arquivo - Se estiver solicitando documentos como redações ou históricos escolares do ensino médio, certifique-se de usar a opção de aceitar upload de arquivos no formulário. Você pode combinar a primeira dica com esta e solicitar o pagamento em um formulário de upload de arquivo.
Como faço para criar um formulário de inscrição de estudante no WordPress?
Para criar um formulário de inscrição de aluno no WordPress, use o plug-in WPForms. Instale e ative o WPForms e, em seguida, use o construtor de arrastar e soltar para adicionar os campos necessários, como nome, e-mail e detalhes do aluno. Você também pode usar o Addon Form Locker para aumentar a segurança e as restrições.
Como faço para adicionar um formulário de admissão no WordPress?
Adicionar um formulário de admissão no WordPress é fácil com o WPForms. Depois de instalar e ativar o WPForms, escolha um modelo de formulário e personalize-o com os campos necessários para a admissão, como informações pessoais, preferências de curso e documentos. Publique o formulário em seu site usando o shortcode fornecido.
Como faço para criar um formulário de carreira no WordPress?
A criação de um formulário de carreira no WordPress envolve o uso do plug-in WPForms. Depois de instalado e ativado, selecione um modelo de candidatura a emprego e personalize-o com campos para detalhes pessoais, cargos e upload de currículos. Incorpore o formulário em sua página de carreiras para começar a coletar candidaturas.
Em seguida, saiba como criar um formulário de registro de grupo
A organização de eventos, workshops ou aulas geralmente exige o registro de vários participantes simultaneamente. Este guia o orientará em cada etapa da criação de um formulário de registro de grupo no WordPress.
Crie seu formulário Wordpress agora
Pronto para criar seu formulário? Comece hoje mesmo com o plug-in de criação de formulários mais fácil do WordPress. O WPForms Pro inclui vários modelos gratuitos e oferece uma garantia de reembolso de 14 dias.
Se este artigo o ajudou, siga-nos no Facebook e no Twitter para obter mais tutoriais e guias gratuitos sobre o WordPress.