Resumo da IA
Deseja adicionar automaticamente seus clientes dos formulários do WordPress ao seu software de contabilidade favorito, o QuickBooks?
Com o WPForms, você pode integrar facilmente seus formulários on-line ao QuickBooks para não precisar adicionar seus clientes manualmente, o que pode economizar muito tempo.
Neste artigo, explicaremos como integrar o QuickBooks Online aos seus formulários do WordPress.
O WordPress se integra ao Quickbooks?
Sim, você pode integrar o Quickbooks Online ao WordPress para adicionar automaticamente clientes ao seu banco de dados do Quickbooks.
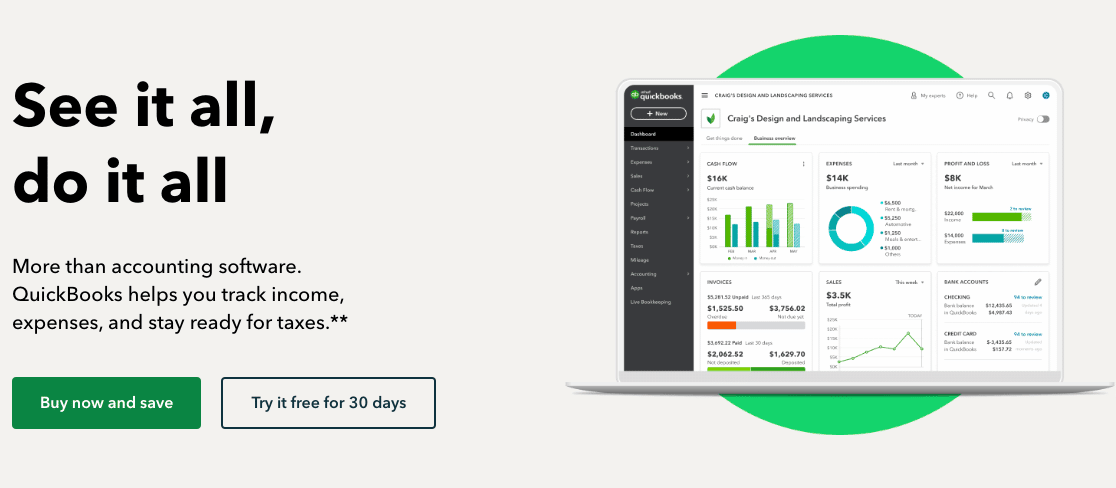
O QuickBooks é um software de contabilidade para pequenas empresas que vem com vários recursos, como sincronização bancária on-line, faturamento personalizado e muito mais. Adicionar os detalhes de seus clientes ao QuickBooks permite que você crie e envie facilmente faturas personalizadas a seus clientes.
Com o Quickbooks, você também pode criar uma demonstração de lucros ou perdas e uma demonstração de fluxos de caixa. Como ele pode realizar muitas tarefas simples de contabilidade automaticamente, economiza seu tempo com a contabilidade e a papelada.
Como integrar o Quickbooks Online aos seus formulários do WordPress
A maneira mais fácil de adicionar automaticamente clientes ao Quickbooks é usar o WPForms e seu complemento Zapier. Isso permitirá que você crie um formulário de pedido personalizado para o seu site WordPress e o conecte ao Quickbooks Online para enviar automaticamente as informações do cliente ao seu programa de contabilidade.
Neste artigo
Etapa 1: Instalar e ativar o WPForms
Para adicionar seus clientes ao QuickBooks a partir de um formulário do WordPress, a primeira coisa que você precisa fazer é instalar e ativar o plug-in WPForms.
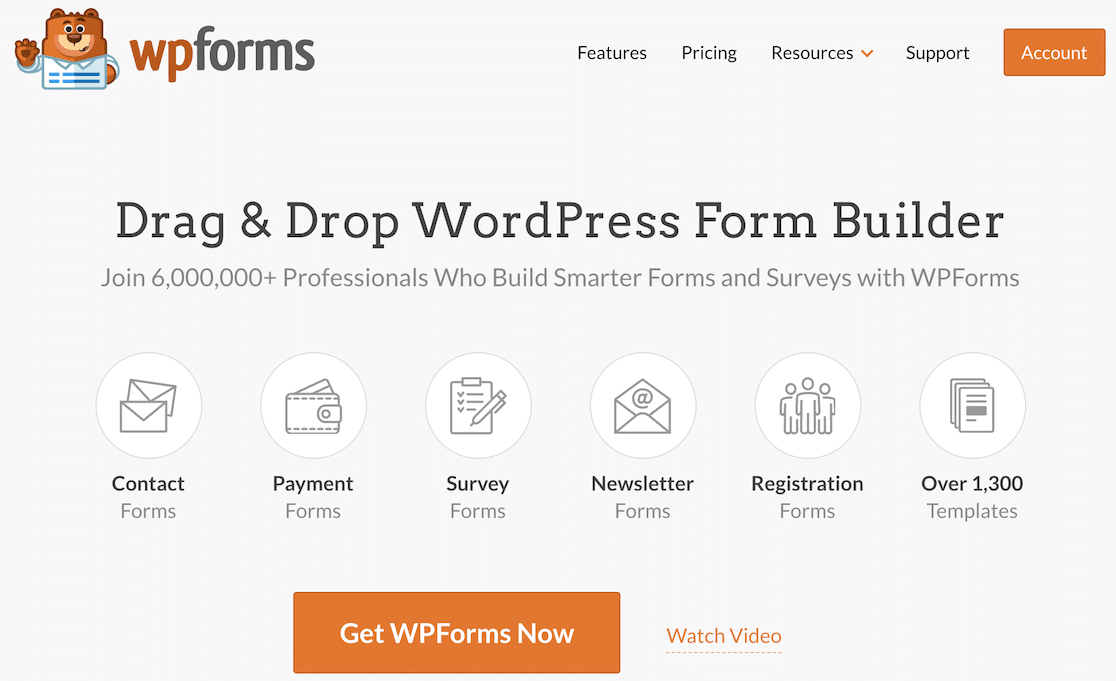
Aqui está um guia passo a passo sobre como instalar um plug-in do WordPress, caso você precise de ajuda adicional.
Para importar contatos para o QuickBooks a partir do formulário, também é necessário instalar e ativar o complemento Zapier em seu site.
O complemento Zapier permite que você conecte seus formulários do WordPress a mais de 7.000 aplicativos da Web, inclusive o aplicativo QuickBooks.
Em sua área de administração do WordPress, acesse WPForms " Addons.

Em seguida, localize o complemento Zapier e clique em Install Addon (Instalar complemento).

Para obter mais ajuda com essa etapa, você pode conferir nosso tutorial sobre como instalar e usar o complemento Zapier.
Etapa 2: Crie seu formulário do Quickbooks
Após a instalação, você precisará criar um formulário do WordPress para se conectar à sua conta do Quickbooks.
Para o nosso exemplo, criaremos um formulário de pedido simples, mas você também pode conectar seu formulário de contato, formulário de solicitação de orçamento, formulário de agendamento de compromissos ou qualquer outro formulário que use no seu site WordPress.
No painel do WordPress, acesse WPForms " Add New. Aqui você pode nomear seu formulário e escolher um dos centenas de modelos disponíveis.

Seu modelo será carregado no construtor de formulários e, em seguida, você poderá personalizá-lo. Arraste e solte os campos para reorganizá-los, clique neles para editar seus rótulos, descrições e espaços reservados, e adicione e remova campos conforme achar necessário.
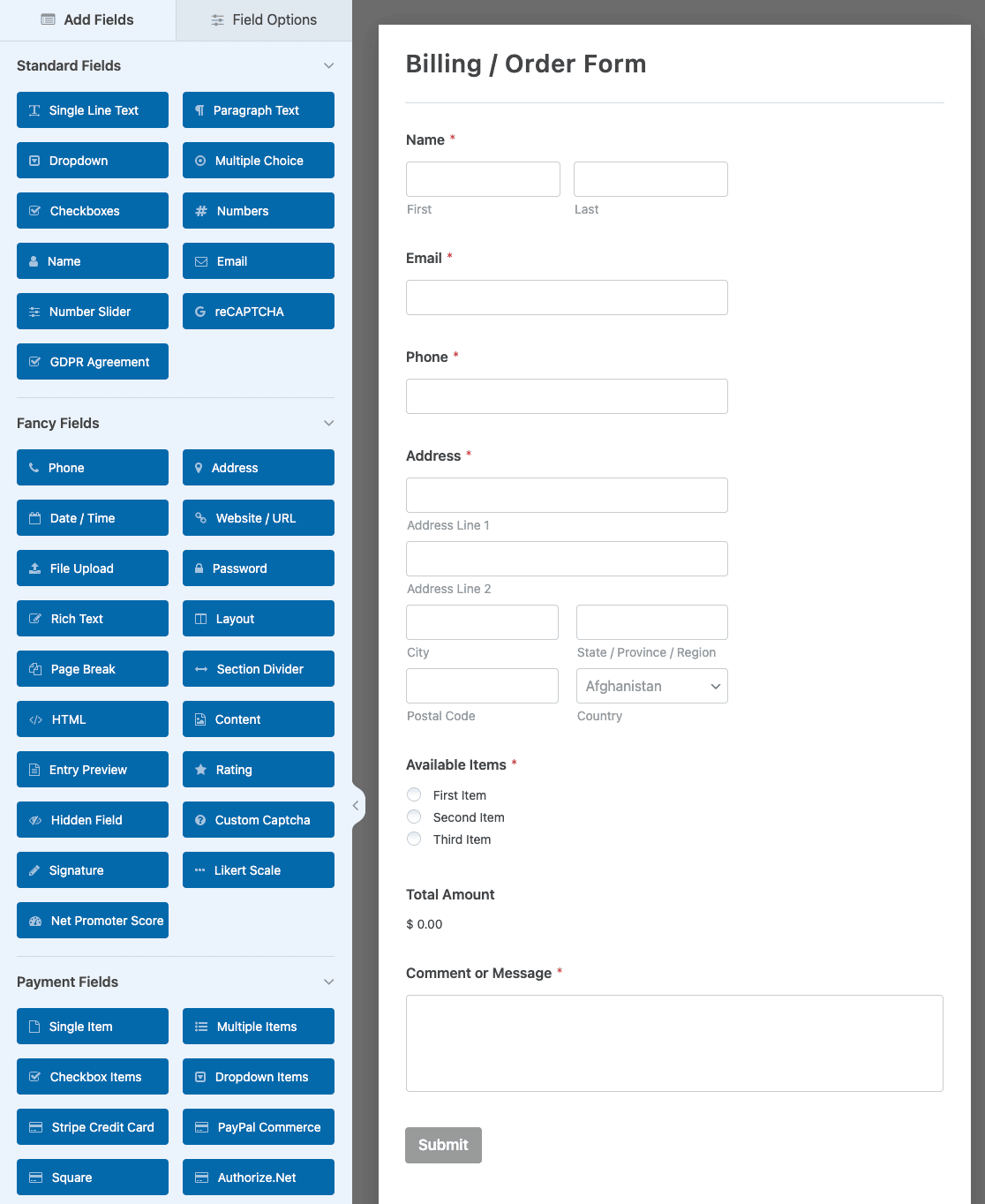
Quando estiver satisfeito com seu formulário, clique em Save (Salvar ) na parte superior do construtor.

Etapa 3: Enviar uma entrada de teste
Quando terminar de criar seu formulário, você precisará enviar uma entrada de teste para ele. Isso é necessário para concluir a conexão no Zapier, portanto, não pule essa etapa!
Você pode enviar uma entrada de teste clicando no botão Preview (Visualizar ) no construtor de formulários.

Em seguida, preencha o formulário e envie-o.
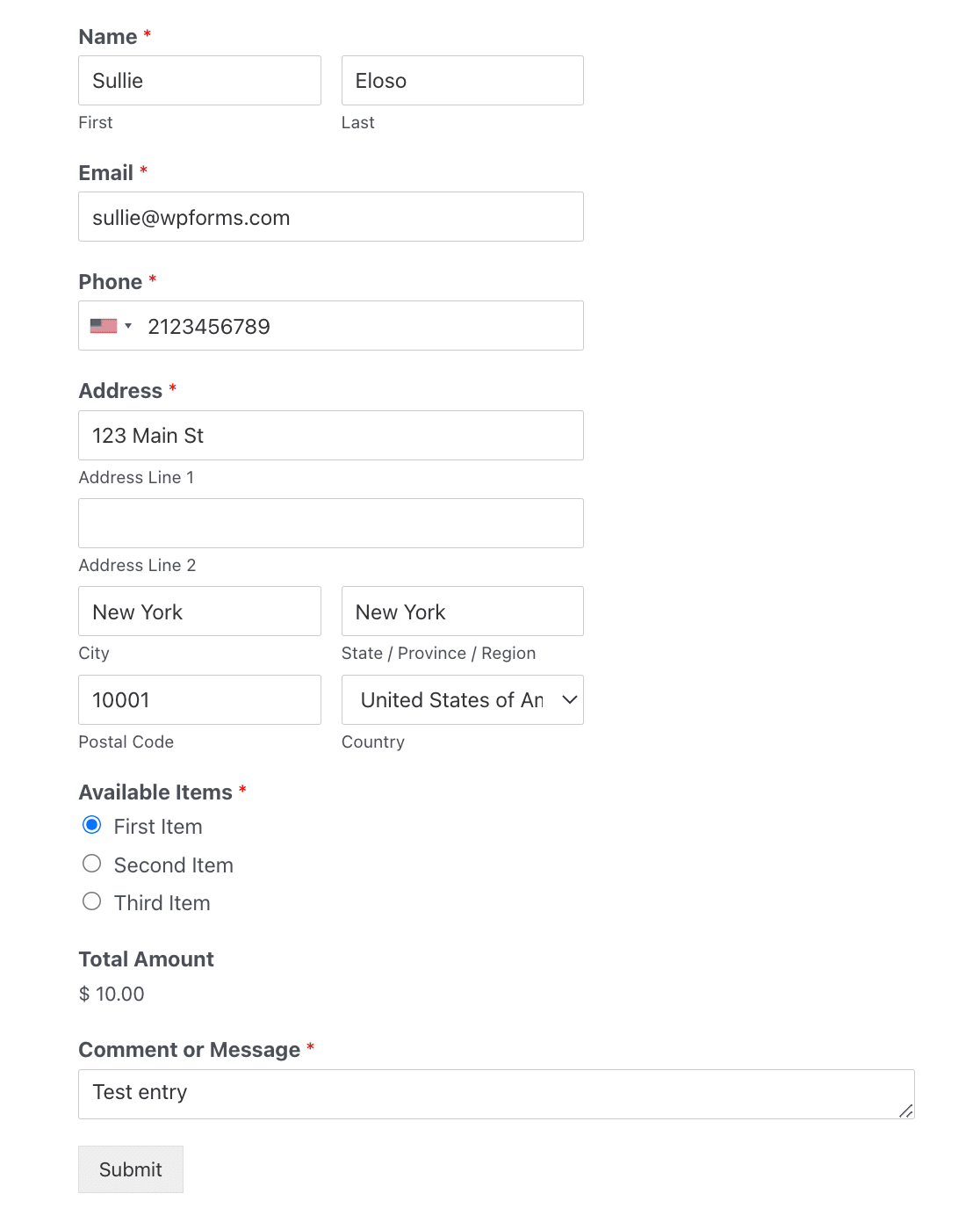
Etapa 4: Conectar o WPForms ao Zapier
Agora vamos dar uma olhada em como conectar os formulários do WordPress ao QuickBooks por meio do Zapier.
Faça login na sua conta do Zapier e clique no botão Create Zap.
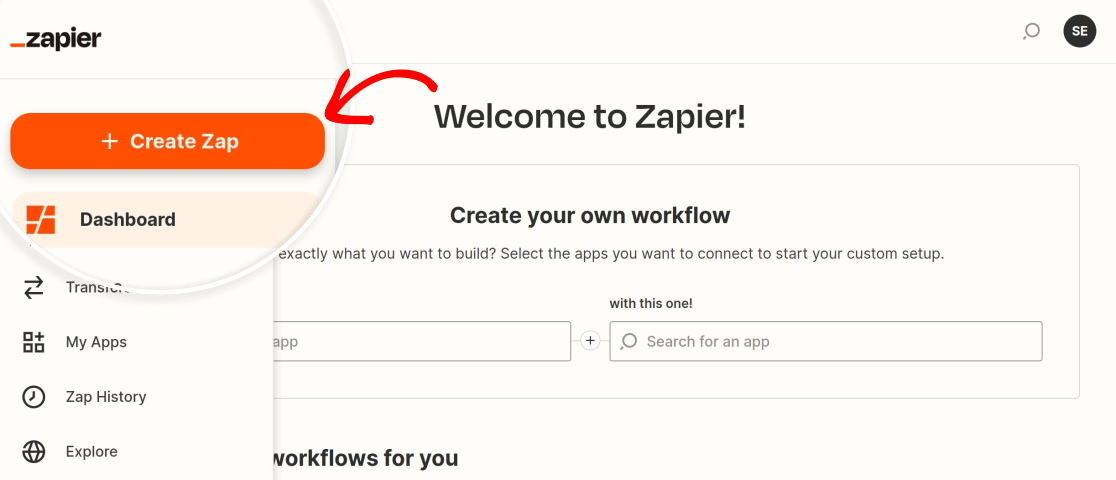
Primeiro, escolha WPForms como seu aplicativo acionador.

Em seguida, você precisará selecionar a ação que precisa ser executada para acionar o zap. A única opção para WPForms é New Form Entry, portanto, selecione-a no menu suspenso.
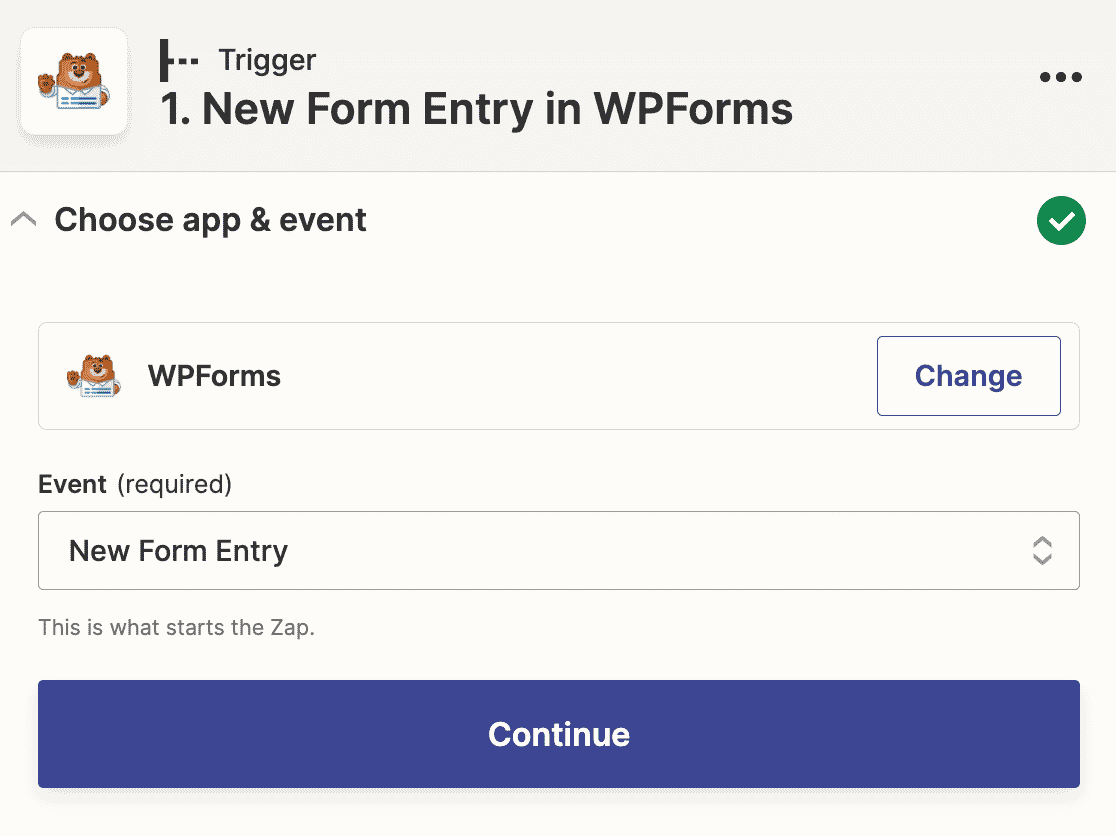
Agora o Zapier solicitará que você faça login na sua conta do WPForms. Clique no botão Sign in (Entrar).

Isso abrirá uma janela pop-up na qual você precisará inserir o URL do seu site e sua chave de API do Zapier.
Você pode encontrar sua chave de API do Zapier no painel do WordPress. Vá para WPForms " Configurações " Integrações e encontre a seção Zapier. Expanda-a para copiar sua chave.

Em seguida, cole a chave na janela pop-up e clique em Yes, Continue para fechá-la e passar para a próxima etapa.

Em seguida, você precisa escolher o formulário que criou na Etapa 2 no menu suspenso.
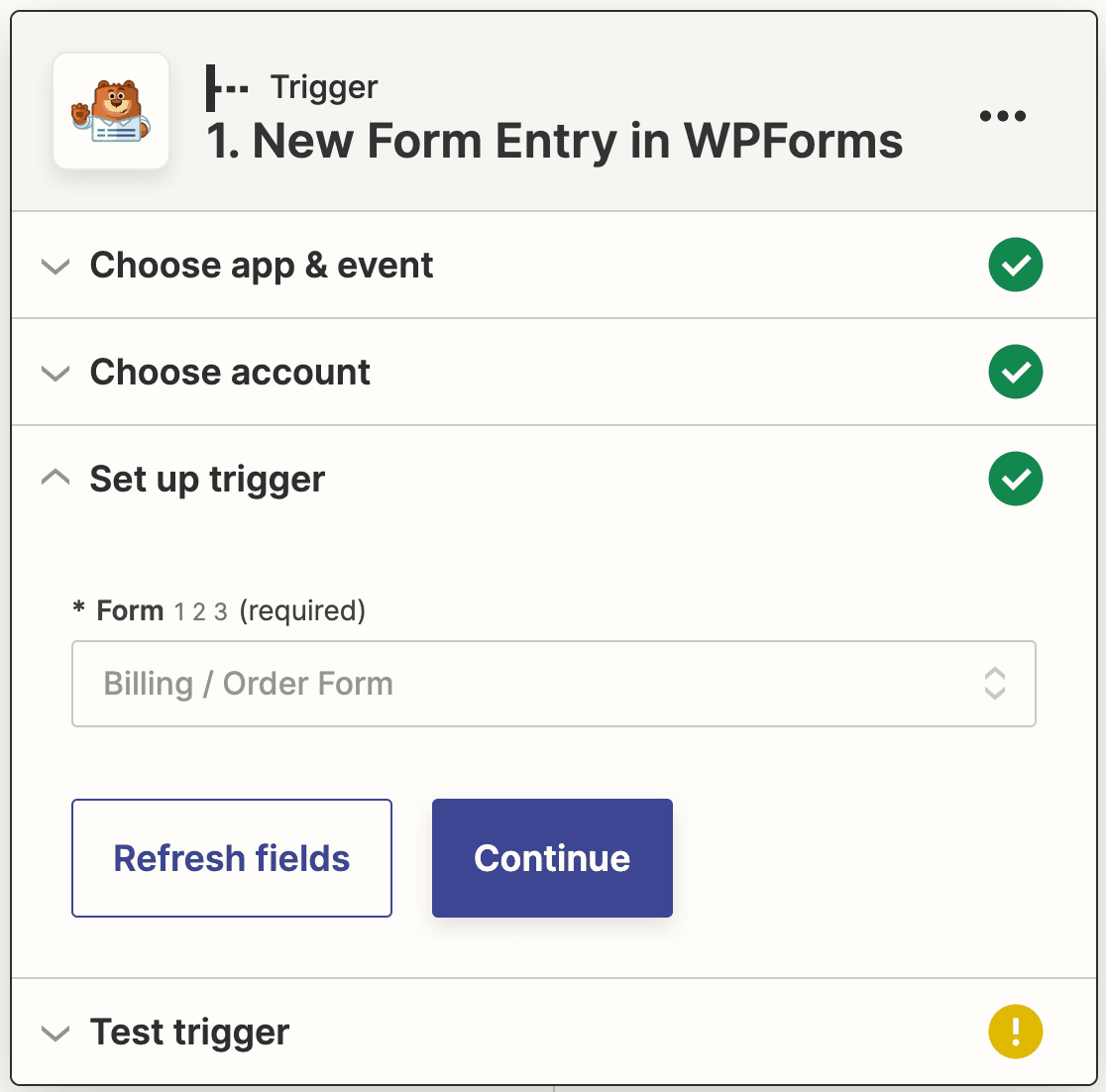
Nesse ponto, o Zapier testará sua conexão para garantir que ela esteja funcionando corretamente. Clique em Test trigger para começar.

Se tiver feito tudo certo até agora, você verá a entrada de teste que enviou anteriormente junto com uma mensagem de sucesso.
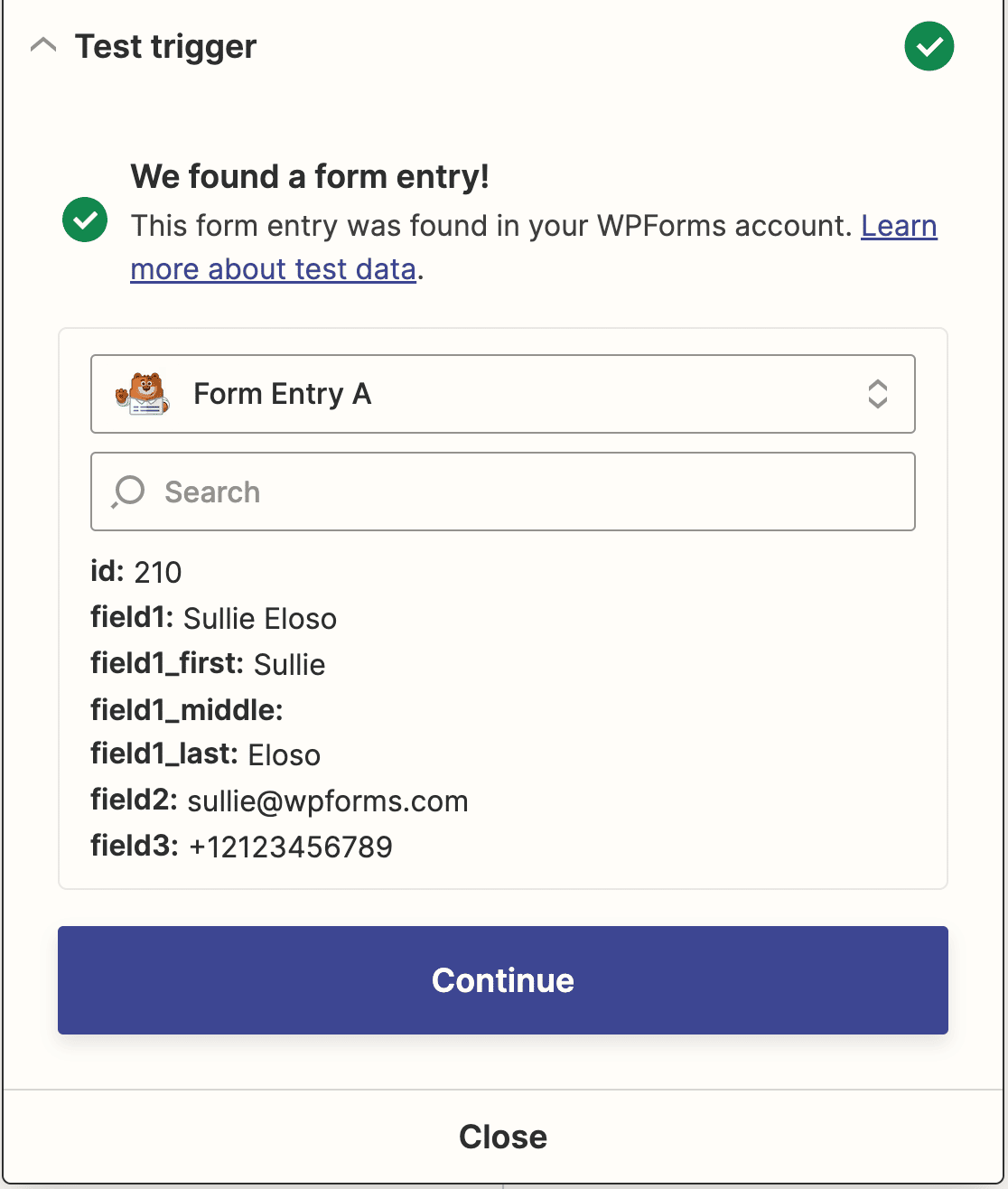
Clique em Continue para prosseguir com a conexão do Zapier ao Quickbooks.
Etapa 5: Conectar o Zapier ao QuickBooks
Agora que você conectou o Zapier ao plug-in WPForms, é hora de conectar o WPForms ao QuickBooks.
A primeira etapa da sincronização com o QuickBooks Online é escolher o QuickBooks como o aplicativo de ação. Digite QuickBooks em sua barra de pesquisa e clique nele quando for exibido.
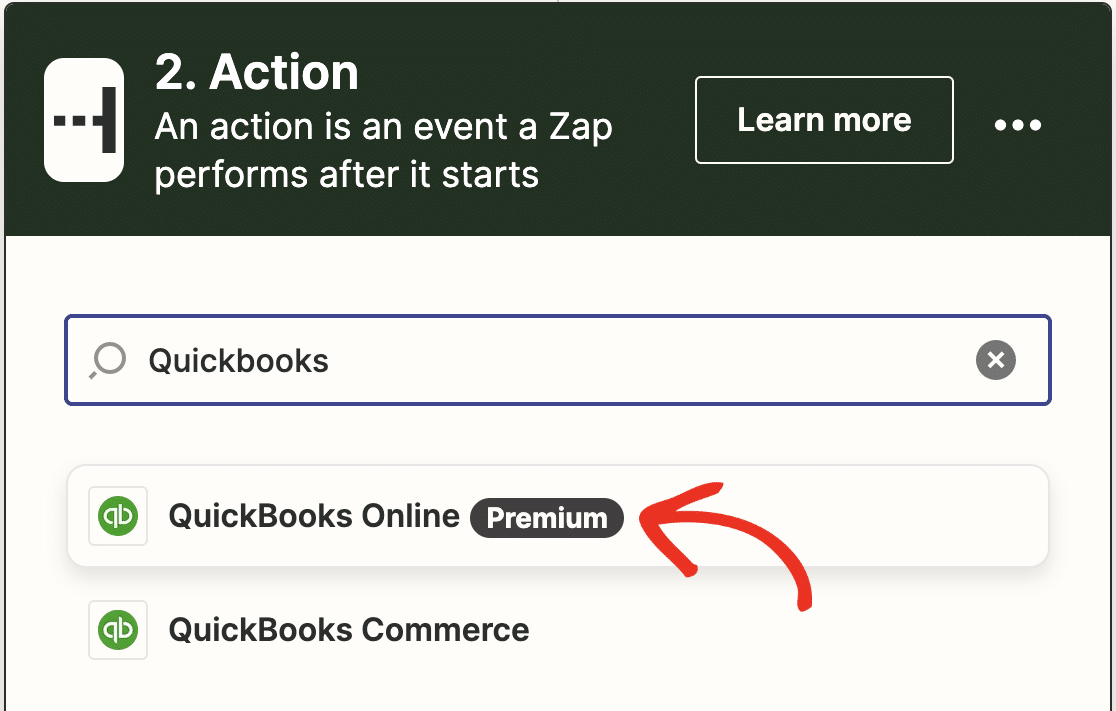
Em seguida, você será solicitado a selecionar uma ação do QuickBooks. Como estamos querendo criar um novo cliente no QuickBooks a partir do WordPress, escolha Create Customer (Criar cliente ) e clique em Continue (Continuar).
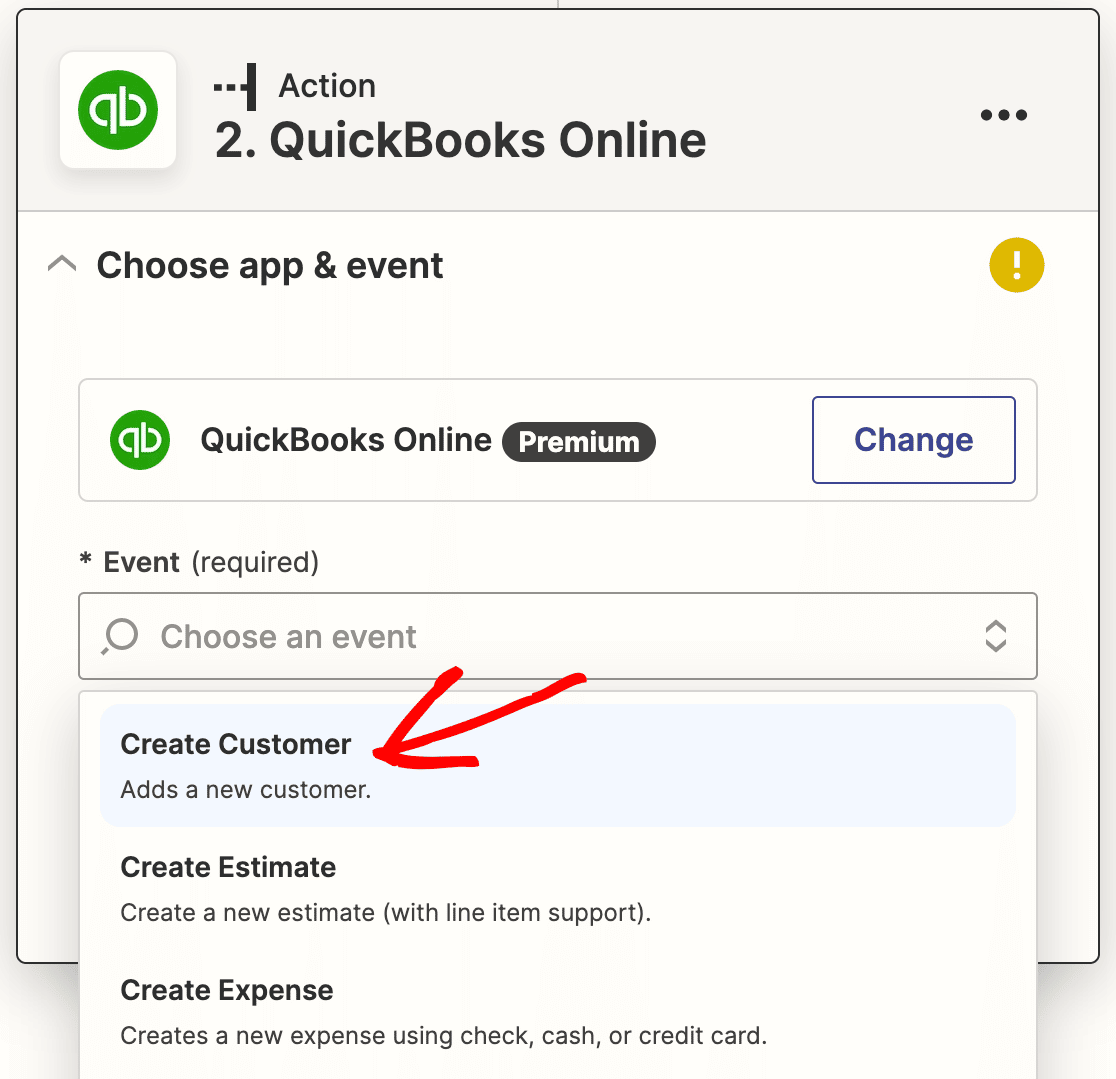
Agora você precisa conectar sua conta do QuickBooks ao Zapier. Clique no botão Sign in (Entrar) novamente.
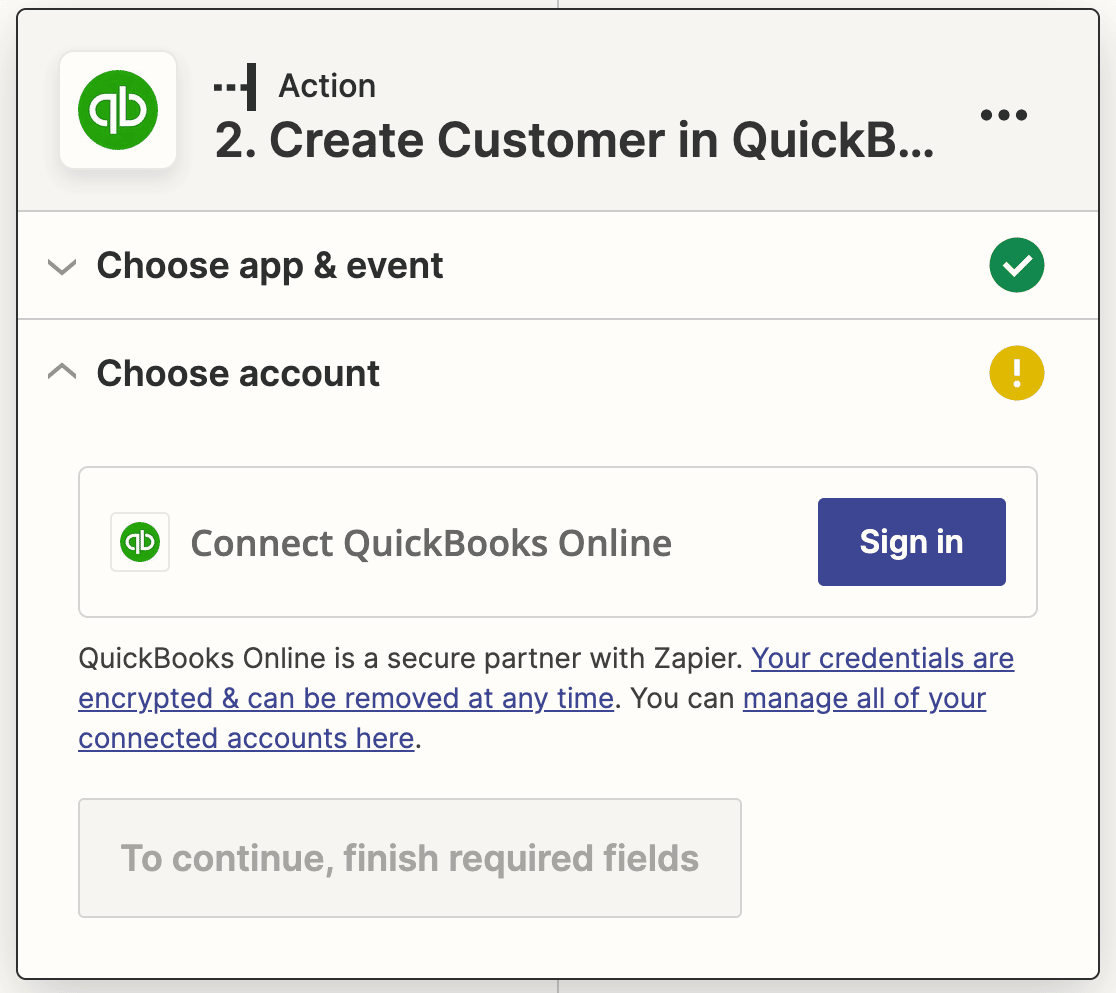
Na janela pop-up, clique em Yes, Continue para permitir que o Zapier acesse sua conta do Quickbooks.
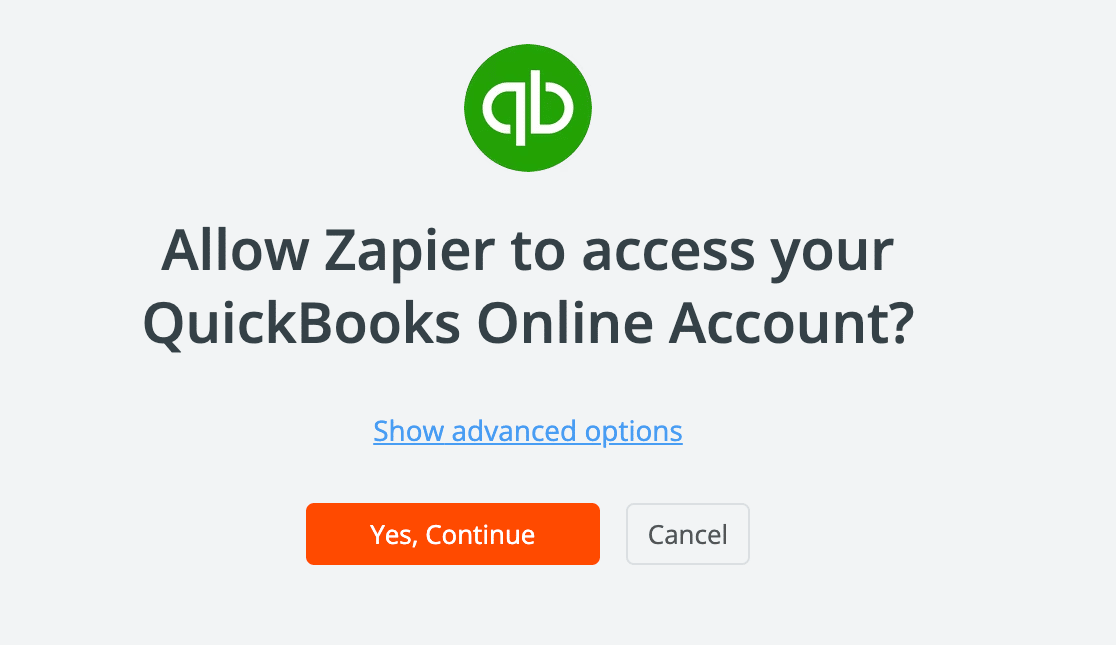
Em seguida, insira suas credenciais de login para entrar em sua conta do Quickbooks. Depois de fazer login, o Zapier solicitará novamente permissão para acessar o Quickbooks. Clique em Connect (Conectar ) para continuar.
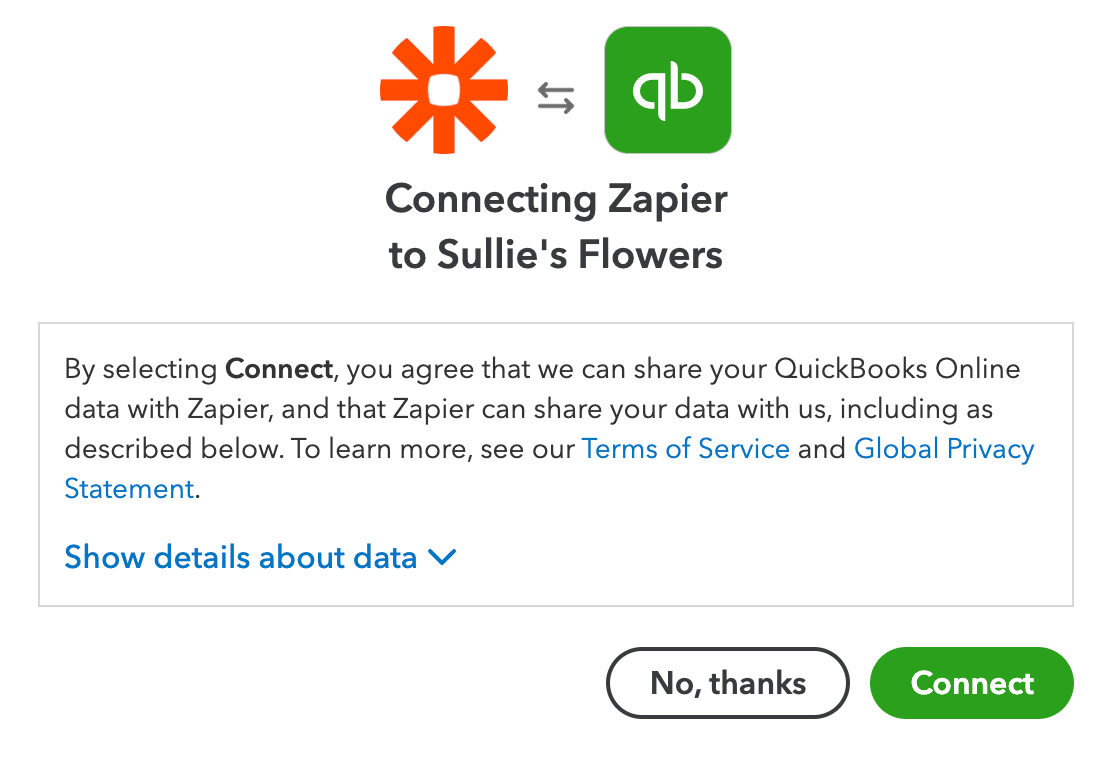
Depois que a janela pop-up fechar, clique em Continuar novamente.
Em seguida, você precisa criar um modelo para os novos clientes que serão criados no Quickbooks sempre que alguém enviar o formulário. Para isso, selecione o campo correspondente ao seu formulário em cada um dos menus suspensos.
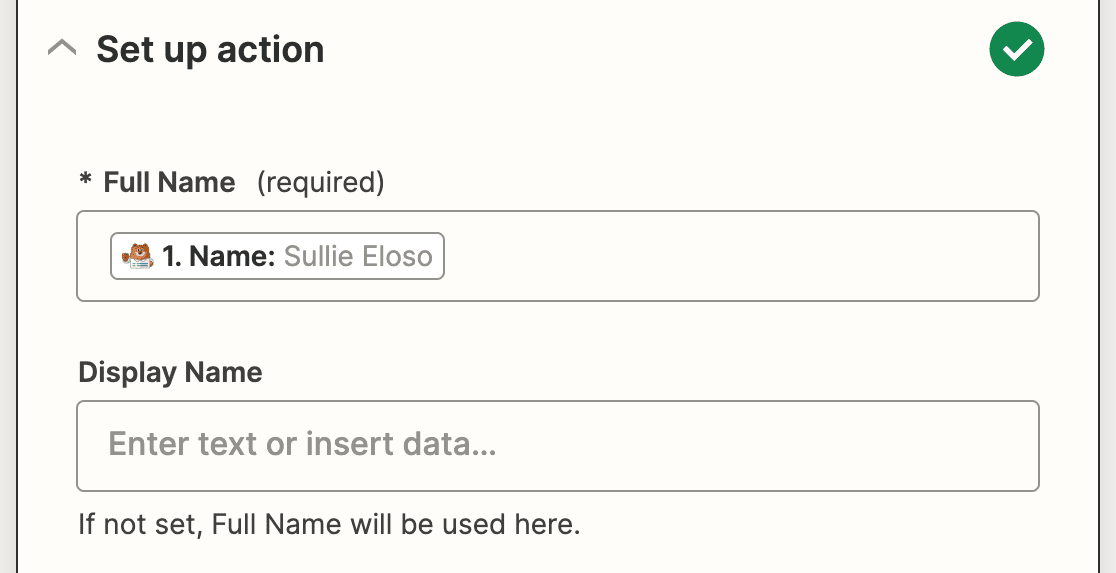
O único campo obrigatório é o Nome completo, mas você pode adicionar vários outros detalhes do formulário, inclusive informações de contato e fiscais.
Depois de mapear todos os campos do formulário que você deseja enviar para o Quickbooks, clique em Continue mais uma vez. Agora o Zapier testará sua conexão com o Quickbooks da mesma forma que fez com o WPForms. Clique em Testar ação para começar.
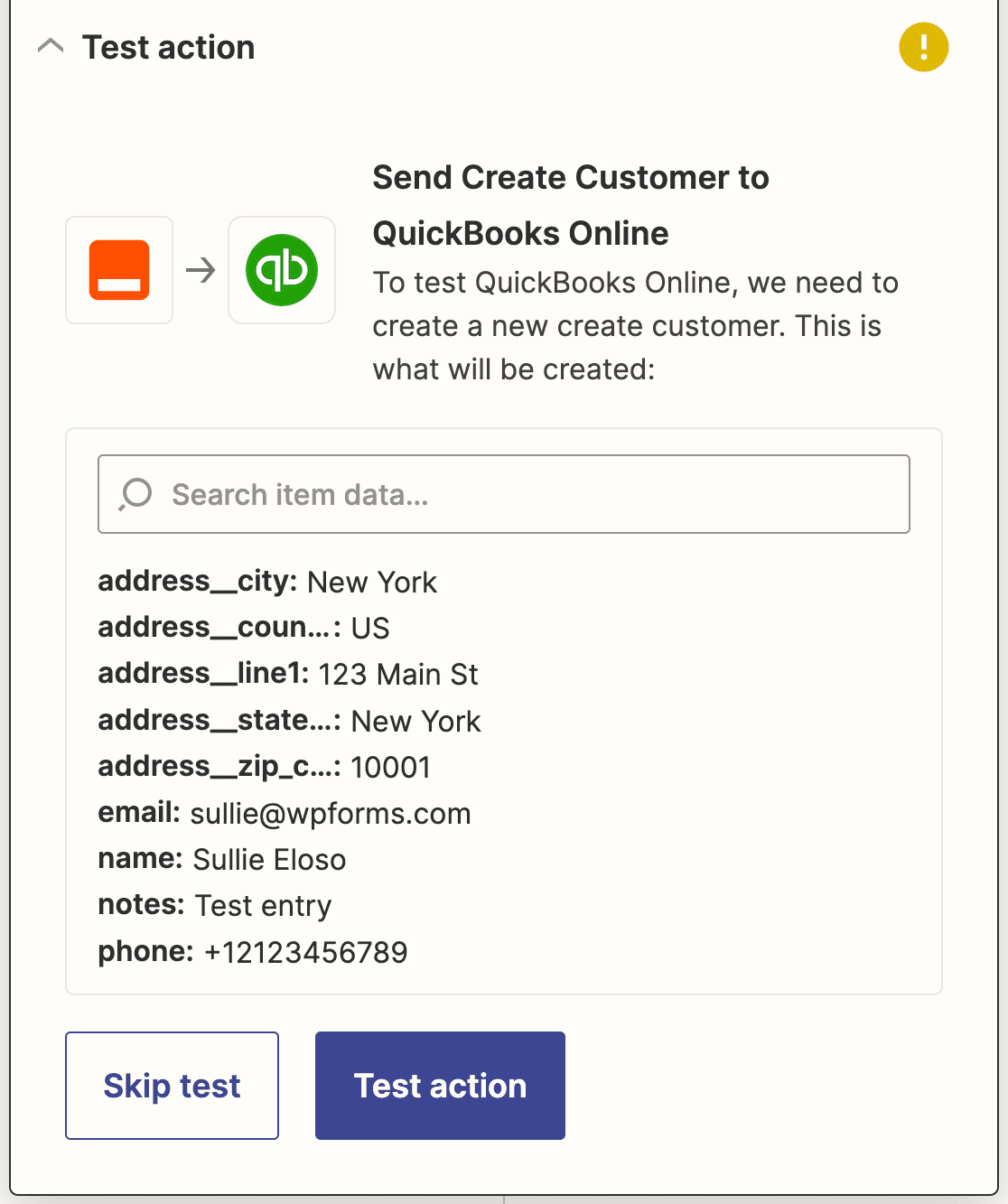
Se tiver feito tudo certo, você verá uma mensagem de sucesso.
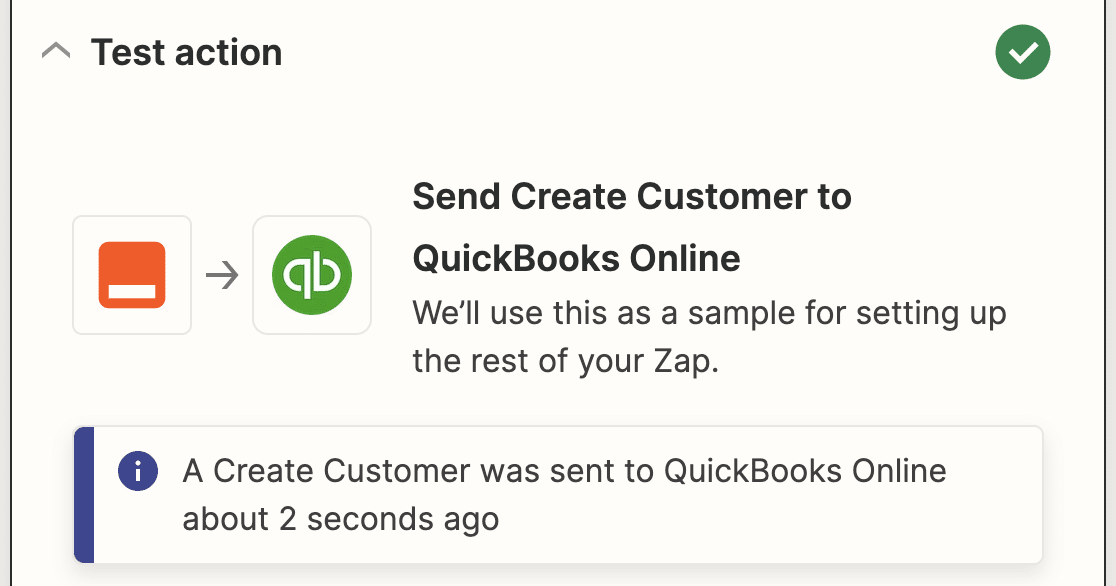
Antes de fechar o Zapier, certifique-se de publicar seu Zap também.
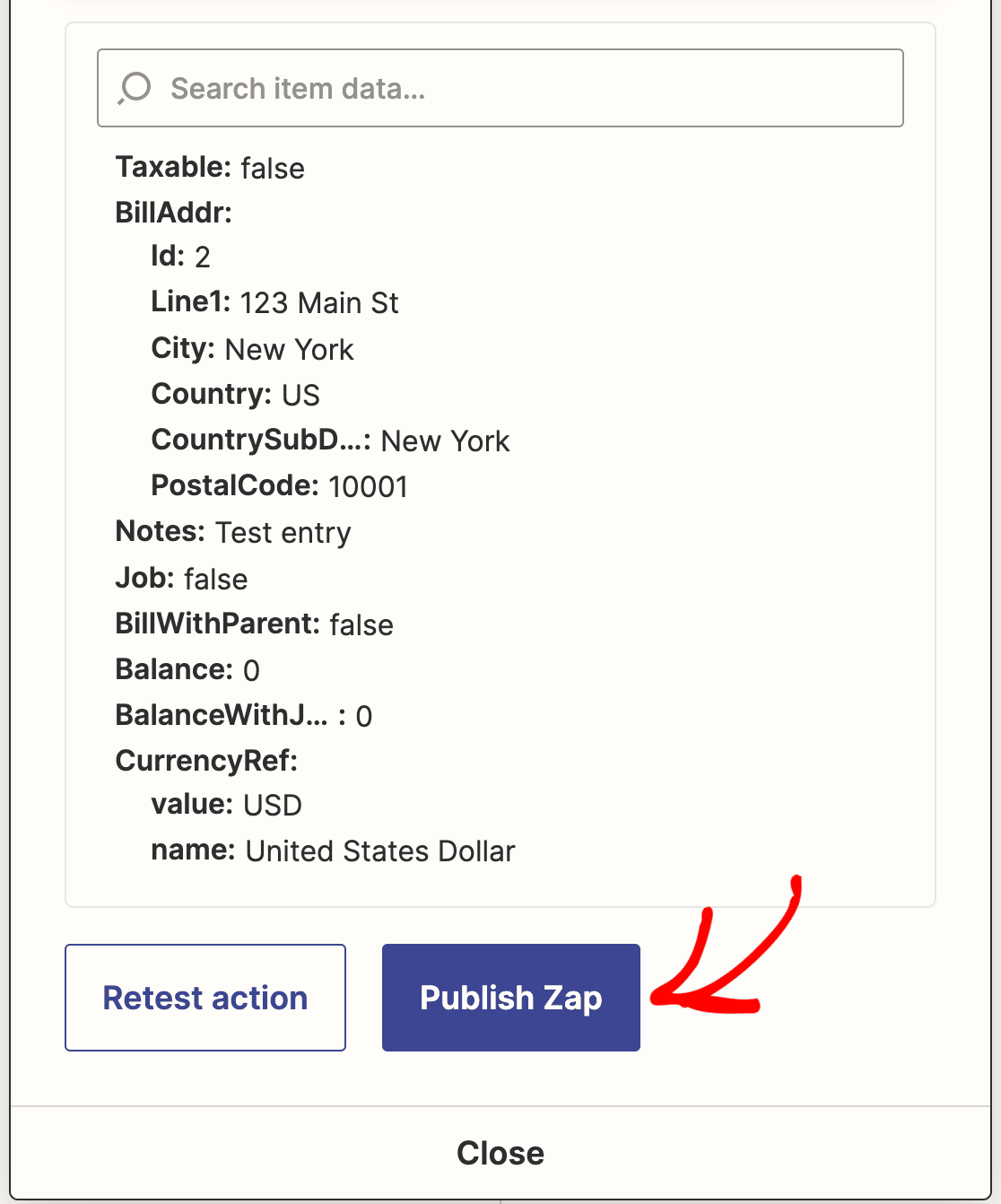
Por fim, não se esqueça de voltar ao site do WordPress e incorporar o formulário em um post de blog, página ou widget. Dessa forma, os clientes poderão encontrá-lo facilmente e preenchê-lo.
Em seguida, amplie seus negócios com formulários de leads
É isso aí! Agora você sabe como integrar seus formulários do WordPress ao QuickBooks Online. Agora, sempre que alguém preencher seu formulário, ele será adicionado como um novo cliente em seu banco de dados do QuickBooks Online.
Deseja expandir seus negócios coletando leads com formulários otimizados? O complemento WPForms Lead Forms ajuda você a criar formulários de leads personalizados para coletar informações de clientes em potencial.
Crie seu formulário WordPress agora
O que está esperando? Comece a usar o mais poderoso plug-in de formulários do WordPress hoje mesmo.
Se você gostou deste artigo, siga-nos no Facebook e no Twitter para obter mais tutoriais gratuitos sobre o WordPress.



