Resumo da IA
O guest blogging pode ser uma ferramenta poderosa para qualquer site. Ele traz novas perspectivas, amplia seu público e constrói relacionamentos com outros escritores.
Gerenciar guest posts pode ser complicado, especialmente quando muitos autores querem contribuir. Este artigo mostrará como simplificar o processo de aceitação de guest posts em seu site WordPress.
Você aprenderá a:
- Configure um sistema de envio fácil para os escritores
- Gerencie postagens com eficiência em seu painel de controle
- Opcionalmente, cobrar pelo envio de posts de convidados.
Crie seu formulário de guest post agora
- 1: Instalar e ativar o plug-in WPForms
- 2: Crie seu formulário de postagens enviadas pelo usuário
- 3: Configure suas notificações de formulários enviados pelo usuário
- 4: Mapeie os campos do formulário de postagem de convidado para sua postagem no WordPress
- 5: Publique seu formulário de guest post
- Postagens enviadas por usuários no WordPress - Perguntas frequentes
Guia de vídeo
Criamos este vídeo para mostrar as etapas básicas para permitir que os usuários usem um formulário do WordPress para publicar artigos em seu site como autores convidados.
As instruções por escrito estão abaixo. Observe que as instruções por escrito incluirão as informações mais atualizadas!
1: Instalar e ativar o plug-in WPForms
Com o WPForms, você pode criar facilmente um formulário do WordPress para aceitar guest posts. Esse é um dos recursos ocultos do WPForms que nossos clientes adoram.
E como você pode mapear os campos do formulário para os campos do seu blog, é possível publicar conteúdo gerado pelo usuário no front-end de forma rápida e fácil.
A primeira coisa que você precisa fazer é instalar e ativar o plug-in WPForms. Para obter mais detalhes, consulte este guia passo a passo sobre como instalar um plug-in do WordPress.
Em seguida, você precisará instalar e ativar o complemento WPForms Post Submissions. Ele está disponível na versão Pro do WPForms e superior.
Para fazer isso, permaneça na área de administração do WordPress. No lado esquerdo, vá para WPForms " Addons.

Em seguida, localize o complemento denominado Post Submissions.
Clique em Install Addon e, em seguida, em Activate.
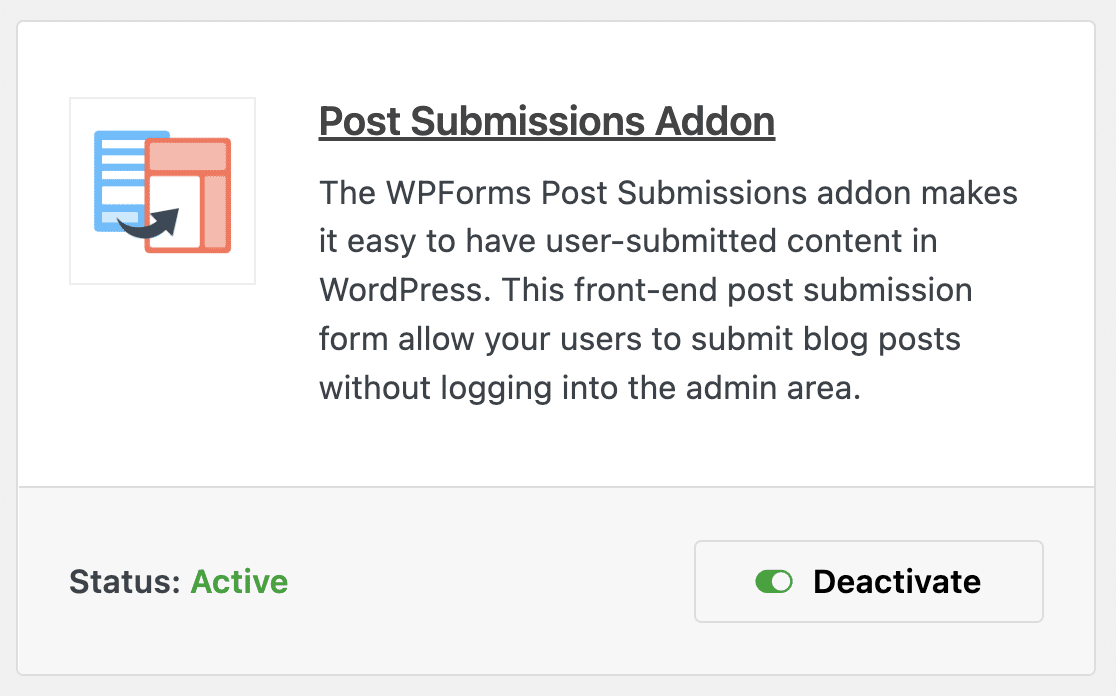
Já está tudo pronto. Vamos criar nosso formulário de pós-submissão a seguir.
2: Crie seu formulário de postagens enviadas pelo usuário
Agora, vamos criar um formulário que poderá ser publicado em nosso site para aceitar guest posts de visitantes.
Para começar, clique em WPForms " Add New.

Digite um nome para seu formulário na parte superior. Em seguida, role a tela um pouco para baixo e clique no modelo Blog Post Submission Form.
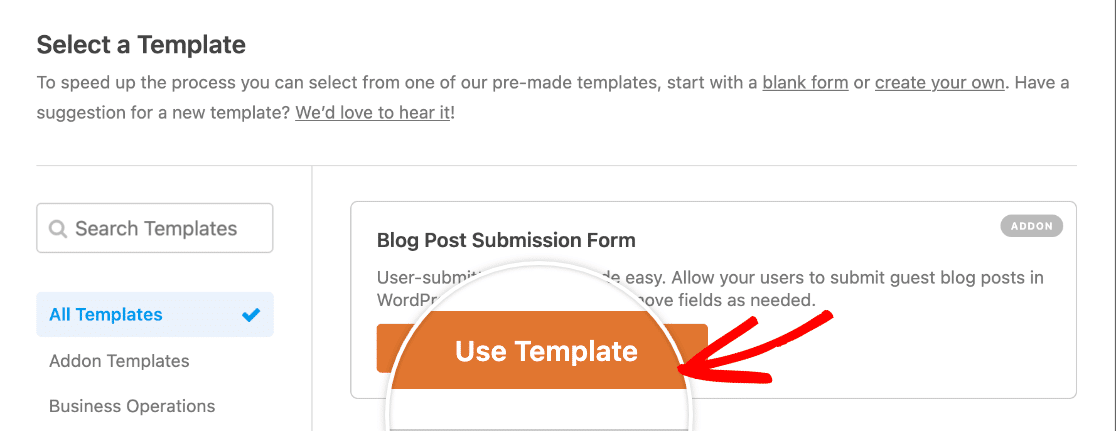
Quando você clicar no modelo, o WPForms criará um formulário com duas seções:
- Detalhes do autor - Seu visitante pode digitar seu nome, e-mail e biografia do autor aqui.
- Criar uma postagem de blog - É aqui que eles digitarão o título da postagem, o conteúdo da postagem e o trecho. Também há campos para uma imagem em destaque e uma categoria.
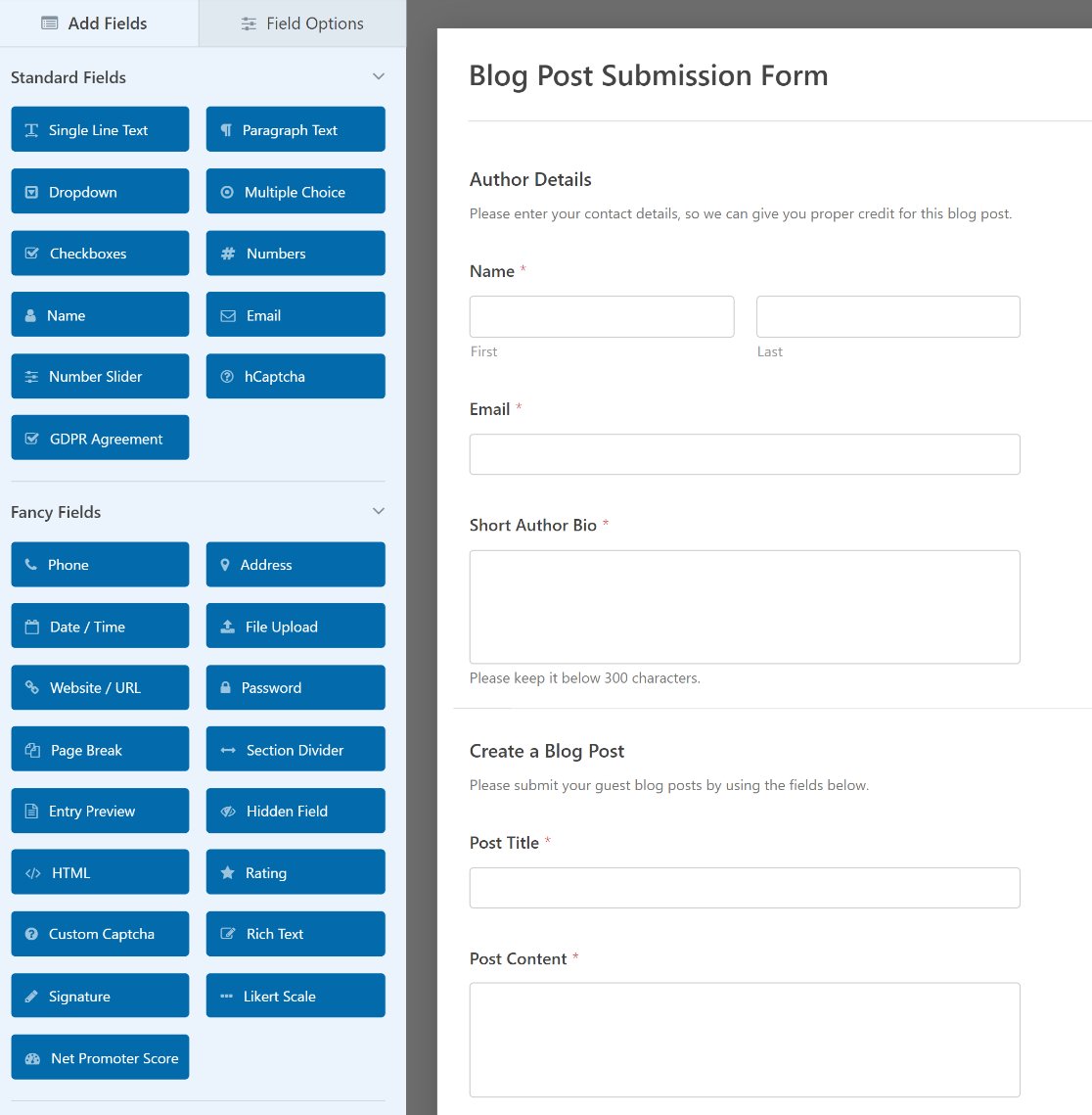
Esse modelo é totalmente personalizável. Você pode adicionar mais campos com diferentes tipos de validação. Por exemplo, você pode adicionar facilmente:
- Campo Rich Text: Substitua o campo Texto do parágrafo do conteúdo da postagem por um editor de rich text para que os redatores possam estilizar suas postagens e incluir imagens.
- Campo de conteúdo: Coloque um aviso no formulário para lembrar seus redatores de como formatar suas postagens.
- Captcha ou pergunta de desafio (Captcha personalizado): Impeça envios de spam em seu formulário.
- Campos de pagamento: Cobrar dinheiro por cada envio de post usando integrações seguras de pagamento on-line como Stripe, PayPal e muito mais.
Também é fácil editar qualquer campo para personalização. Clique no campo na visualização do formulário para abrir suas configurações à esquerda.
Podemos lhe mostrar como isso funciona editando três campos importantes.
Opcional: Adicionar imagens enviadas pelo usuário à biblioteca de mídia
O modelo de formulário de envio de postagem de blog inclui um campo de upload de arquivo para imagens em destaque.
A imagem em destaque é a imagem que é exibida ao lado da postagem no WordPress. Às vezes, ela é exibida como uma imagem em miniatura.
Ao aceitar postagens do WordPress enviadas por usuários, eles podem criar e carregar suas próprias imagens em destaque para as postagens. Se você as armazenar na Biblioteca de mídia, elas serão mais fáceis de usar.
Para verificar essa configuração, clique no campo de formulário Featured Image à direita. Você verá as opções de campo abertas no lado esquerdo.
Primeiro, você pode usar o campo Description (Descrição ) para especificar os requisitos de tamanho para a imagem em destaque.
Você pode ver nas capturas de tela abaixo que também limitamos as Extensões de arquivo permitidas a png. Você pode usar outras extensões de arquivo aqui ou deixá-las em branco.
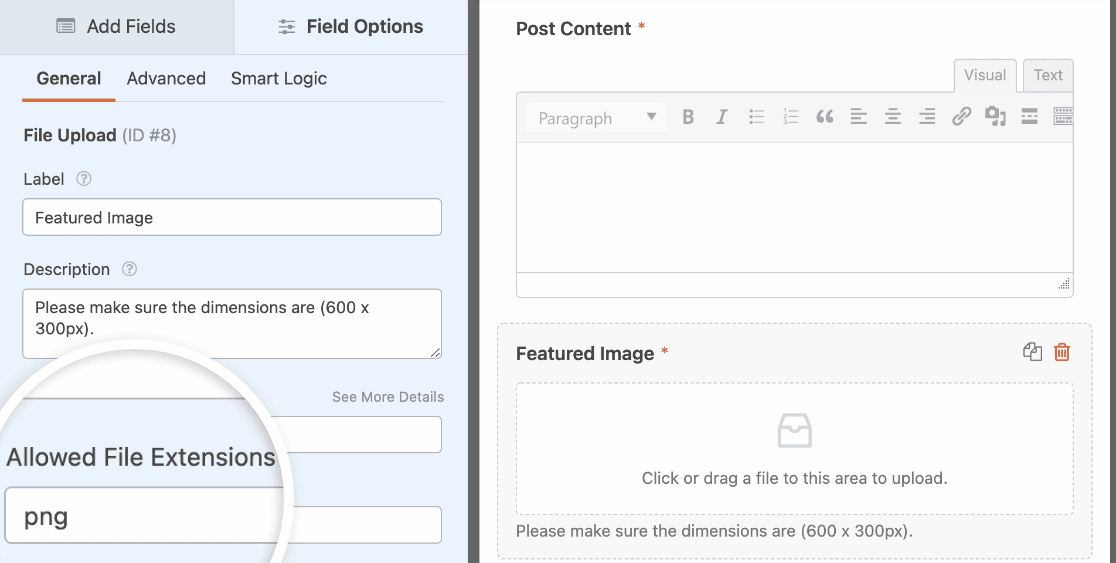
Em seguida, clique no menu Advanced (Avançado ) para ver mais opções. Certifique-se de que a configuração denominada Store file in WordPress Media Library esteja ativada.
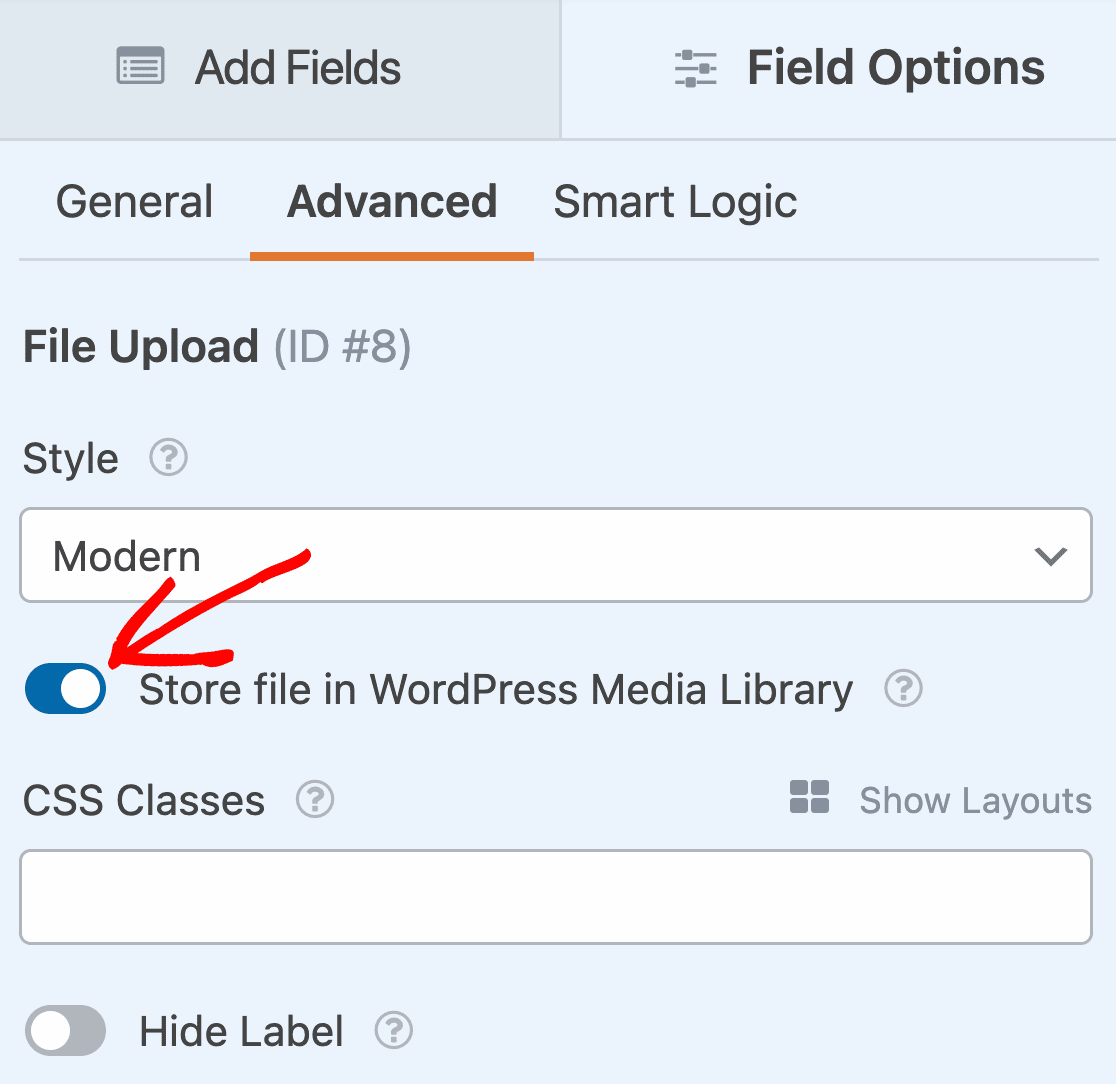
Da mesma forma, se estiver usando o campo Rich Text para aceitar o conteúdo da publicação e quiser permitir que os usuários adicionem imagens às suas publicações, abra as opções de campo e ative as opções Allow Media Uploads e Store files in WordPress Media Library.
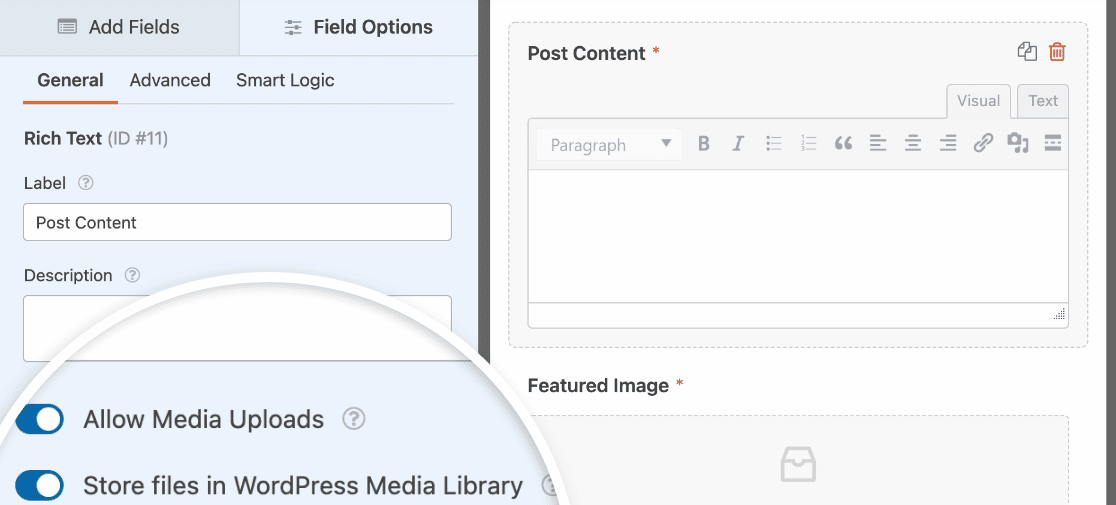
Pronto para continuar? Vamos dar uma olhada nas categorias a seguir.
Opcional: Permitir que os blogueiros convidados escolham uma categoria
O modelo de formulário de envio de postagens de blog extrai automaticamente a lista de categorias de seu blog. Isso torna muito fácil para o blogueiro convidado escolher suas próprias categorias.
Para explorar essas configurações, clique no campo Category (Categoria ) na visualização do formulário. Em seguida, clique na guia Advanced e procure as opções Dynamic Choices e Dynamic Taxonomy Source.
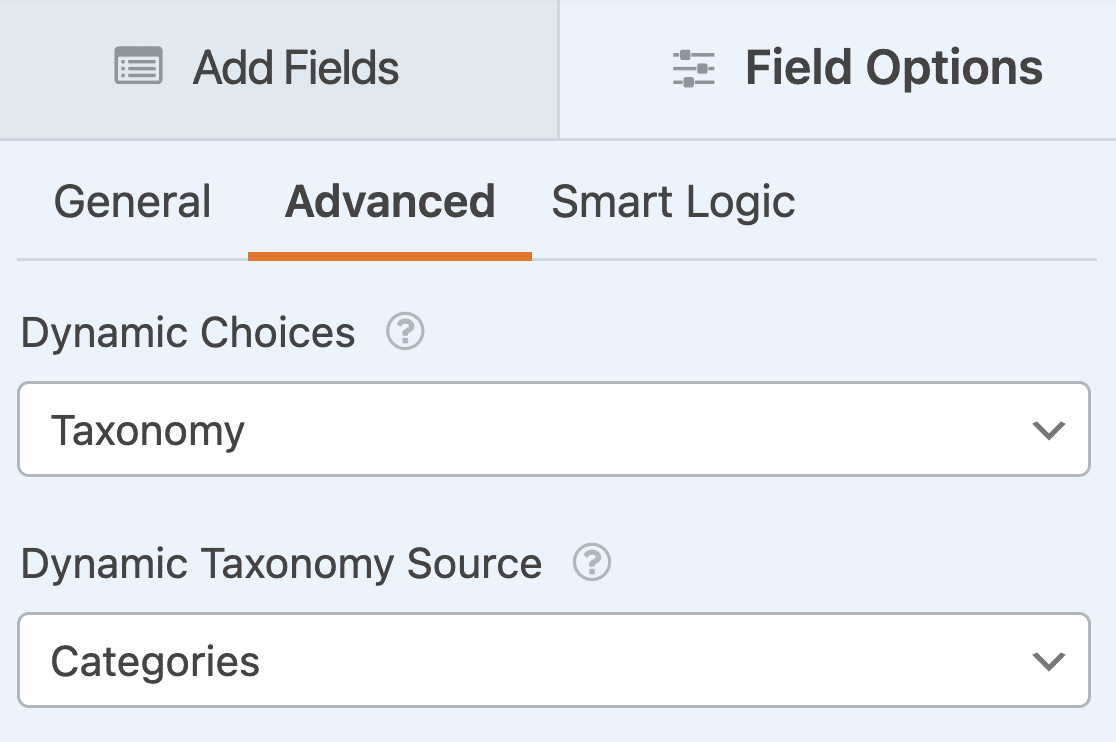
Essas configurações permitem que o WPForms extraia uma lista dinâmica de categorias de seu site. Isso é muito mais fácil do que digitar todas elas e significa que a lista de categorias no front-end sempre corresponderá às categorias do seu blog.
Se quiser permitir que os usuários também adicionem tags às suas publicações, adicione um campo Checkboxes e defina a opção Dynamic Choices (Opções dinâmicas ) como Taxonomy (Taxonomia). Em seguida, escolha Tags no menu suspenso Dynamic Taxonomy Source (Fonte de taxonomia dinâmica ).
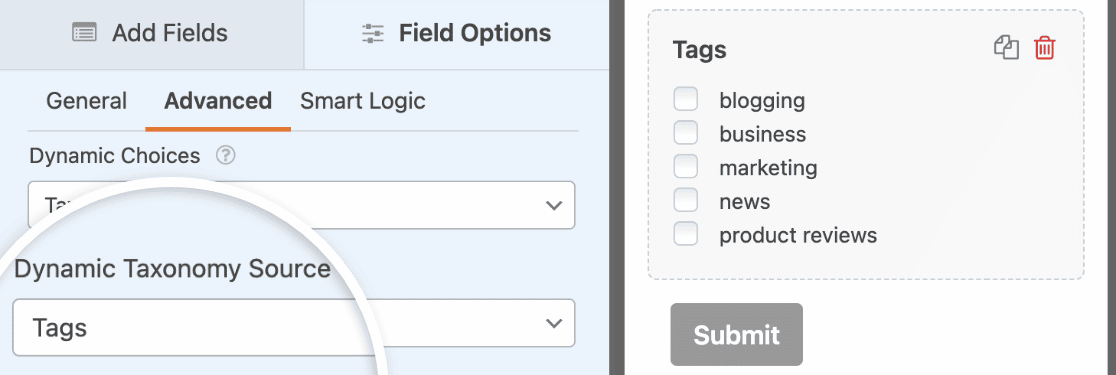
O uso de um campo de caixas de seleção para isso permitirá que os redatores selecionem várias tags para adicionar às suas postagens. Você também pode criar um menu suspenso de seleção múltipla no WordPress, se preferir.
Agora que já temos nossas categorias e tags configuradas, vamos passar para as configurações do formulário.
3: Configure suas notificações de formulários enviados pelo usuário
O WPForms pode enviar e-mails sempre que você receber um envio de formulário.
Vamos clicar em Notifications (Notificações ) para ver a aparência da mensagem.

Por padrão, o WPForms criará uma notificação genérica por e-mail que o avisará quando houver uma nova postagem enviada por um usuário no seu site WordPress.
Você também pode enviar um e-mail de agradecimento ao usuário quando ele enviar a postagem do blog. Se quiser configurar isso, consulte nossa documentação sobre como configurar notificações de formulário no WordPress.
OK, terminamos aqui. Clique em Save (Salvar) antes de passarmos para a parte importante: mapear os campos do formulário.
4: Mapeie os campos do formulário de postagem de convidado para sua postagem no WordPress
Agora é hora de verificar se os campos do formulário estão mapeados corretamente para os campos do post.
Isso enviará automaticamente cada campo para o lugar certo na postagem do blog, para que você não precise copiar e colar.
Para começar, vá para Settings " Post Submissions.
Certifique-se de que o botão de alternância Enable Post Submissions (Ativar envios de posts ) esteja na posição "on" (ativado).
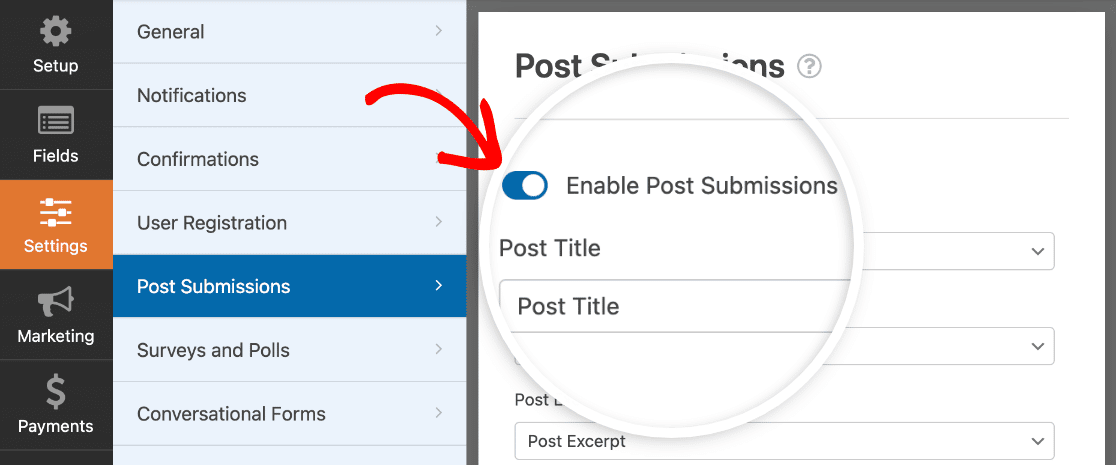
As configurações padrão aqui são adequadas para a maioria das postagens de blog. Vamos examiná-las uma a uma:
- Título do post - O padrão é o título que o usuário digita.
- Conteúdo da postagem - O corpo principal da postagem do blog que o visitante envia.
- Excerto da postagem - Um breve resumo da postagem do blog.
- Post Featured Image - Obtenha uploads de imagens em destaque de seus redatores. Mostraremos como armazená-las na Biblioteca de mídia.
- Post Type (Tipo de postagem ) - Você pode escolher se deseja adicionar novas postagens enviadas por usuários como postagens de blog ou páginas. Se você tiver tipos de post personalizados em seu blog, poderá selecionar um deles aqui também.
- Status da postagem - Você pode optar por publicar cada postagem imediatamente, se desejar. Como alternativa, você pode selecionar Require Approval (Exigir aprovação ) para que possa verificar a postagem antes de publicá-la.
- Autor do post - Escolha o autor que será atribuído automaticamente. Se você exigir que os usuários façam login antes de acessar o formulário, o usuário que enviar o formulário poderá ser atribuído como autor.
Opcional: Permitir que os autores preencham os campos personalizados
Você tem campos personalizados que deseja que seus redatores preencham? Pode ser demorado colar o conteúdo nos campos toda vez que eles enviam um novo post de blog.
Com o WPForms, é fácil usar campos personalizados em postagens de blog enviadas por usuários. Dessa forma, eles podem compartilhar as informações no front-end do seu site.
Por exemplo, talvez você queira permitir que os autores compartilhem seus sites para que os leitores interessados em seus pôsteres convidados possam encontrar facilmente seus outros conteúdos.

Os campos personalizados exigem um pouco mais de trabalho no backend. Você também precisará verificar se o seu tema do WordPress é compatível com eles. Para obter um tutorial completo, consulte este guia para usar campos personalizados em postagens enviadas pelo usuário.
Quando terminar, clique em Salvar.
É isso aí! Estamos prontos para entrar em operação.
5: Publique seu formulário de guest post
Depois de criar seu formulário personalizado, você precisa adicioná-lo ao seu site WordPress.
O WPForms facilita a adição de formulários em qualquer local do seu site, inclusive:
- Publicações
- Páginas
- Widgets de rodapé
- Widgets da barra lateral
Você pode usar um shortcode se quiser. Mas mostraremos a você uma maneira mais fácil.
Na parte superior do construtor de formulários, clique em Embed.

Em seguida, clique em Create New Page (Criar nova página).

Por fim, digite um nome para seu formulário e clique em Let's Go.
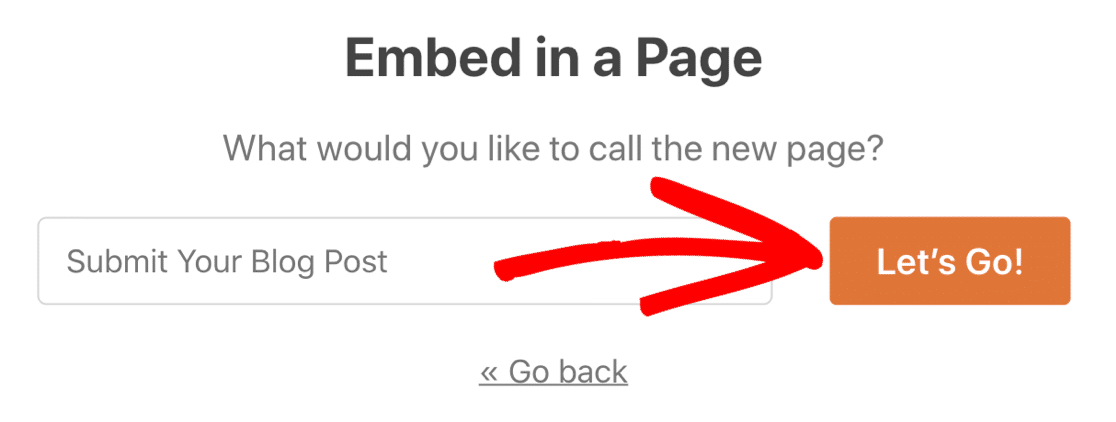
O WPForms criará automaticamente uma página e incorporará seu formulário a ela. Quando estiver satisfeito com a aparência do formulário, clique no botão azul Publicar.
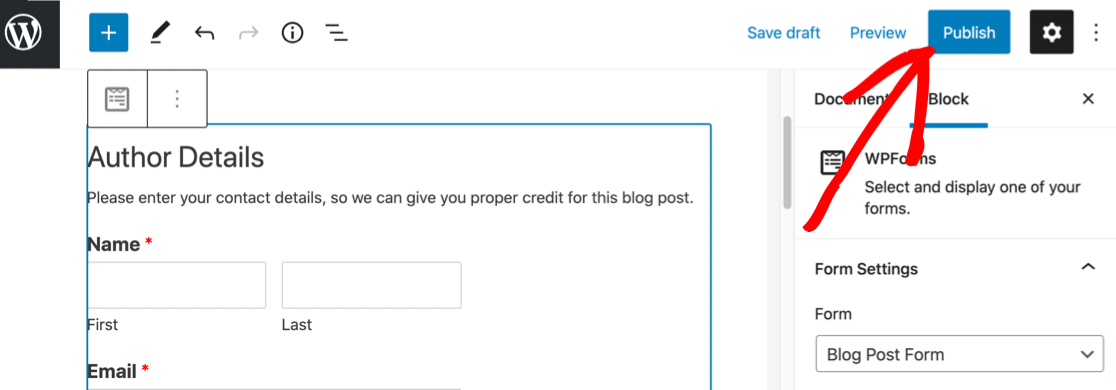
Veja a seguir a aparência de seu formulário no frontend.
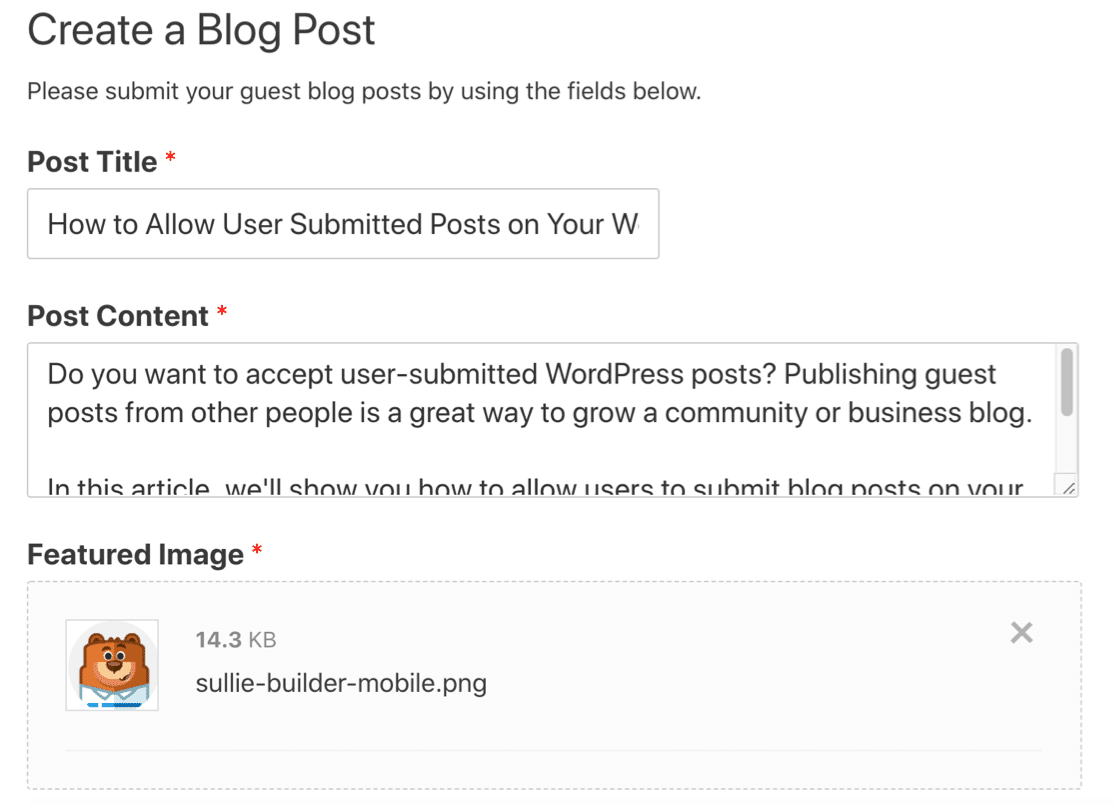
É isso aí! Agora você pode começar a aceitar postagens enviadas por usuários do WordPress.
Se quiser notificar seus leitores sempre que publicar uma nova postagem, você pode usar facilmente o PushEngage para enviar uma notificação do navegador. As notificações por push do navegador são uma ótima maneira de manter seu público envolvido.
Crie seu formulário de guest post agora
Postagens enviadas por usuários no WordPress - Perguntas frequentes
Desde o lançamento de nosso complemento Post Submissions, recebemos algumas perguntas gerais sobre como fazer o melhor uso da funcionalidade para aceitar postagens enviadas por usuários. Resumimos as mais comuns abaixo.
Qual é a vantagem de aceitar postagens enviadas por usuários no WordPress?
O conteúdo gerado pelo usuário é uma ferramenta poderosa para aumentar o público do seu site. Você pode usar as postagens enviadas pelos usuários do WordPress para:
- Publique mais conteúdo em seu site - A publicação de conteúdo enviado por usuários pode ajudar se você estiver com dificuldades para encontrar tempo para escrever um blog.
- Aumente suas palavras-chave - Aceitar guest posts em seu nicho pode ajudá-lo a se classificar em palavras-chave nas quais você talvez ainda não tenha pensado.
- Aumente seu número de leitores - Obtenha uma perspectiva diferente sobre tópicos importantes para atrair um público mais amplo.
- Envolva sua comunidade - Dê voz às pessoas publicando suas postagens em um blog com vários autores. Um blog comunitário é o espaço perfeito para que todos compartilhem seus pensamentos e ideias.
Quantos posts do WordPress um usuário pode criar?
Um usuário ou autor convidado pode criar quantas postagens quiser no WordPress.
Se estiver recebendo guest posts usando o complemento WPForms Post Submissions, você pode reservar o direito de publicar esses posts para si mesmo. Dessa forma, você pode controlar quantas são publicadas.
Essa é uma ótima maneira de garantir que todas as postagens correspondam às suas diretrizes e sejam relevantes para o seu público.
Que tipos de postagens posso aceitar (por exemplo, artigos, resenhas, imagens)?
Com o complemento WPForms Post Submissions, você pode aceitar artigos, imagens e até mesmo avaliações e depoimentos de seus usuários.
Posso exigir que os usuários se registrem em uma conta do WordPress antes de enviar uma publicação?
Sim, você pode exigir que os usuários se registrem antes de enviar um post. O WPForms Pro inclui registro de usuário, restrições de acesso e recurso de envio de post de convidado. É possível combinar todos eles para tornar o formulário de envio de posts acessível apenas a usuários registrados e conectados.
Posso editar postagens enviadas por usuários antes de publicá-las?
Sim, você pode editar as postagens enviadas pelos usuários antes de publicá-las.
O complemento WPForms Post Submissions oferece a opção de definir o status de todas as postagens que você recebe como Rascunho, Revisão pendente ou Publicação. Recomendamos que você defina esse status como Rascunho ou Revisão pendente, a menos que limite o acesso a visitantes conhecidos.
Depois de receber uma postagem, basta encontrá-la nos rascunhos no painel do WordPress, onde você pode revisá-la e editá-la antes de publicá-la.
Em seguida, configure seu blog com vários autores
Agora que você está pronto para aceitar o conteúdo enviado pelo usuário no WordPress, será necessário facilitar o gerenciamento de seus autores e postagens.
Para fazer isso, confira esta lista dos melhores plug-ins para gerenciar blogs com vários autores. Você também pode criar um formulário de registro personalizado para novos escritores.
Crie seu formulário Wordpress agora
Pronto para criar seu formulário? Comece hoje mesmo com o plug-in de criação de formulários mais fácil do WordPress. O WPForms Pro inclui vários modelos gratuitos e oferece uma garantia de reembolso de 14 dias.
Se este artigo o ajudou, siga-nos no Facebook e no Twitter para obter mais tutoriais e guias gratuitos sobre o WordPress.

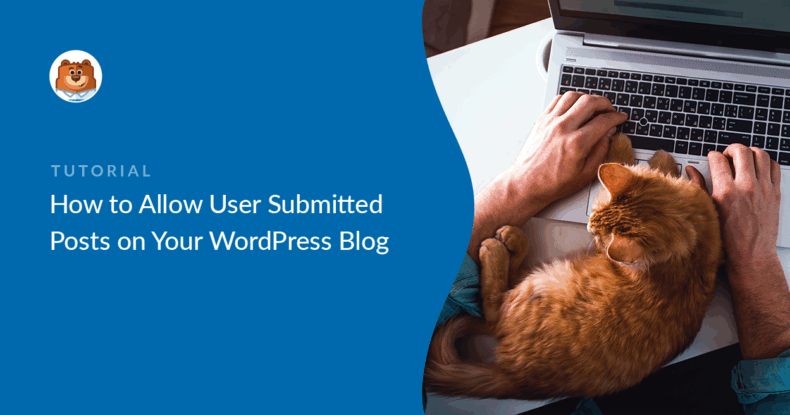



Isso também se aplica ao site do blogger?
Oi Nwachukwu.
Peço desculpas, mas o WPForms é um plug-in do WordPress e, portanto, não funcionará em um site do Blogger.
Pedimos desculpas pelo incômodo!
Como o usuário pode verificar a análise de suas postagens?
Olá.
Ótima pergunta, para verificar a análise de posts e todo o site WordPress. É altamente recomendável usar o plug-in MonsterInsights. Caso seja útil, aqui está um ótimo artigo sobre o mesmo.
Obrigado!
Olá, twoquestios:
1. é possível permitir que os usuários também carreguem um PDF e, se sim, como ele será exibido no frontend?
2. O usuário pode fazer upload de várias imagens ou usar vários campos de imagem no formulário e, em caso afirmativo, como elas serão exibidas?
Olá, Álvaro,
Já com o campo de upload de arquivo, você deve poder permitir que os usuários façam upload de arquivos PDF e de várias imagens. Para permitir o upload de vários arquivos, dê uma olhada em nosso guia sobre o mesmo assunto.
No entanto, no momento, não temos um recurso embutido para exibi-los no frontend da página. Usando o código deste documento de desenvolvimento, você poderá exibi-lo no frontend. Para qualquer personalização adicional, sugerimos o uso do codeable ou do WPBuff.
Espero que isso ajude!
Preciso enviar uma notificação automática com o novo ID de página/post ou URL gerado/criado com o formulário de envio de post de blog.
Como posso obtê-lo? Tentei usar todas as tags inteligentes, mas não encontrei nenhuma com a nova página de url/id criada.
Olá, Henry - Não temos um recurso embutido para fazer o que você mencionou. Adicionei seu voto para considerar isso como uma solicitação de recurso para aprimoramento futuro.
No entanto, você pode conseguir isso usando o código personalizado, conforme mostrado neste documento de desenvolvimento
Espero que isso ajude! 🙂
Olá... posso usar os formulários do WP para envios de leitores da seguinte maneira?
1. não é necessário fazer login no site
2. forçar a escolha de apenas 3 categorias, ou seja, notícias, dicas, análises, anúncios
para que eles não vejam minhas outras categorias
Jim, não temos um recurso embutido para exibir condicionalmente as categorias de publicação com base na seleção do usuário. Concordo que isso seria muito útil e adicionei seu voto à solicitação de recurso para aprimoramentos futuros.
Obrigado 🙂
Olá, se permitirmos que usuários não registrados publiquem, é possível enviar a eles um e-mail de notificação com um link exclusivo que lhes permita editar/excluir a publicação enviada?
Obrigado!
Olá, Paul, com nosso complemento Save and Resume, permita que os usuários salvem o progresso deles nos formulários e retornem para concluir e enviar as entradas mais tarde.
No entanto, não temos um recurso embutido para permitir que os usuários editem/excluam publicações enviadas, como você descreveu. Obrigado por sua sugestão! Adicionei seu voto à solicitação de recurso existente. Agradecemos seu interesse e por compartilhar sua valiosa ideia!
Obrigado!
Tenho uma solicitação: quando o artigo é enviado em um estado "pendente" e chega um e-mail para o administrador do site com o conteúdo do formulário, é possível inserir um link para alterar o status de pendente para publicado?
Em outras palavras, em vez de entrar no WordPress e alterar o status, o administrador lê o conteúdo do formulário por e-mail e, sem fazer login no WordPress, se quiser aprová-lo, basta clicar em um link.
Olá, Francesco,
Atualmente, não temos um recurso embutido para inserir um link para alterar o status das postagens de blog enviadas. No entanto, concordo que isso seria muito útil. Anotei a solicitação de recurso e a manteremos em nosso radar enquanto planejamos nosso roteiro para o futuro.
Hi,
Como posso criar uma plataforma de blog em que qualquer pessoa possa fazer login/registrar-se e escrever um blog no meu site?
Há algum plug-in adicional que você poderia sugerir?
Ei, Virat, você pode conseguir isso adicionando o complemento User Registration (Registro de usuário ), que permitirá que os usuários se registrem e, em seguida, com o complemento Post Submission (Envio de publicação), você pode permitir que os usuários registrados enviem a publicação. (Ambos os complementos estão disponíveis no nível de licença Pro e superior)
Espero que isso ajude 🙂
Por favor, me ajude
Onde ou como mostrar as postagens de convidados enviadas? Ou, como podemos organizar/confinar/coletar/todas as postagens de convidados em uma parte especial/parte principal/caixa de submenu/ou qualquer parte com qualquer nome? Mas quero dizer como podemos coletar todos os guest posts e exibi-los em um único título/categoria/etapa juntos, e então direcionar nossos leitores para visitá-los facilmente?
Olá, para que possamos responder à sua pergunta da forma mais completa possível e evitar qualquer confusão, você poderia entrar em contato com a nossa equipe?
Se você tiver uma licença do WPForms, terá acesso ao nosso suporte por e-mail, portanto, envie um tíquete de suporte. Caso contrário, oferecemos suporte gratuito limitado no fórum de suporte do WPForms Lite WordPress.org.
Obrigado.
Olá, queremos fazer "Envios de postagens" sem que o autor esteja conectado ao nosso site. Isso só nos dá a opção de usar um de nossos "Autores registrados" como autor.
Não há como, ao compilar meu formulário, usar o campo "Nome" como autor? Muito obrigado
Olá, Yvonne - Para enviar publicações, não é necessário que o usuário esteja conectado ao site. Quando o usuário enviar o formulário, os detalhes inseridos no campo Name (Nome) serão considerados como o autor da publicação. Para obter mais detalhes, dê uma olhada em nossa documentação aqui.
Olá,
Posso mapear os campos do formulário para um tipo de postagem personalizada?
Olá, Tom. Sim, você pode selecionar o tipo de postagem usando o menu suspenso Post Type nas configurações ao definir o mapeamento do campo. Isso permite que você salve o conteúdo enviado pelo formulário como uma postagem, página ou qualquer outro tipo de postagem personalizada que você tenha configurado no site do WordPress.
Para obter instruções mais detalhadas, você pode consultar este exemplo. Aqui, mapeamos os envios de guest post para um tipo de post de eventos: https://wpforms.com/create-a-user-submitted-events-calendar-in-wordpress/
Posso limitar quem pode publicar no blog? Por exemplo, permitir que apenas IDs de login específicos que tenhamos pré-aprovado possam publicar? Queremos que o blog seja informativo e relacionado ao produto da nossa empresa, e não um fórum público para escrever sobre o que você quiser.
Oi Katie. Há várias maneiras de fazer isso, e provavelmente depende de você fornecer às pessoas pré-aprovadas um login do WordPress. Se for o caso, você pode ocultar o formulário, a menos que o visitante esteja conectado. O complemento Form Locker ajudará você a fazer isso. Caso contrário, você pode simplesmente aceitar postagens em rascunho e aprová-las ou excluí-las quando elas chegarem. Como você tem uma licença Pro, tem acesso ao suporte por e-mail de nossos consultores de confiança da equipe de suporte; basta abrir um tíquete de suporte para que possamos ajudá-lo a configurá-lo.
Se eu tiver um campo wpforms de múltipla escolha com a opção de imagem aberta, como poderei adicionar essa imagem a qualquer postagem por meio do envio de postagem, já que o campo ACF não tem nenhum tipo de campo para obter a imagem que o campo múltiplo seleciona?
Olá, Asim.
Parece que você está tentando adicionar imagens em um campo de múltipla escolha a um post no seu site, o que atualmente não é suportado por padrão.
Se quiser personalizar o complemento Post Submission, entre em contato com nossos Trusted Advisors da equipe de suporte para obter orientação personalizada. Envie um tíquete de suporte e eles entrarão em contato com você o mais rápido possível (geralmente em um dia útil).
Se você estiver usando nossa versão gratuita, acesse o fórum de suporte do WPForms Lite WordPress.org e abra um novo tópico.