Resumo da IA
Deseja criar problemas do Jira automaticamente usando seus formulários do WordPress? O Jira é uma ferramenta on-line que permite rastrear os problemas e bugs relacionados aos seus projetos de software.
Neste artigo, mostraremos a você como criar problemas do Jira a partir de envios de formulários do WordPress sem nenhum problema.
Por que usar um formulário do WordPress para criar problemas do Jira?
O Jira é uma ferramenta útil de gerenciamento de projetos para desenvolvedores. Eles podem usar essa ferramenta para acompanhar e priorizar os bugs e problemas relacionados ao software.
Agora, a maioria dos bugs geralmente é encontrada e relatada pelos usuários do software. Portanto, você terá de criar manualmente novos problemas em sua conta do Jira quando eles forem relatados.
No entanto, essa pode ser uma tarefa demorada para você.
A melhor solução é iniciar um site WordPress e usar o plug-in WPForms para criar um formulário de envio de bugs.

Caso você não saiba, o WPForms é um plug-in de criação de formulários fácil de usar. Você pode usar facilmente sua interface de arrastar e soltar para criar qualquer tipo de formulário e incorporá-lo ao seu site WordPress.
Em seguida, você terá que conectar esse formulário à sua conta do Jira com a ajuda do Zapier. Isso o ajudará a criar novos problemas automaticamente em sua conta do Jira sempre que alguém enviar o formulário.
Portanto, sem mais delongas, vamos dar uma olhada no processo passo a passo de criação de problemas do Jira a partir de envios de formulários do WordPress.
Como criar problemas no Jira a partir de envios de formulários do WordPress
Neste artigo
- Etapa 1: Criar um formulário do WordPress
- Etapa 2: Adicione uma entrada de teste ao seu formulário
- Etapa 3: instalar o complemento Zapier
- Etapa 4: Criar um novo Zap
- Etapa 5: Configurar um aplicativo de acionamento
- Etapa 6: Configurar um aplicativo de ação
- Etapa 7: Configurar e testar o modelo de problemas do Jira
- Etapa 8: Incorporar o formulário do Jira em seu site WordPress
Etapa 1: Criar um formulário do WordPress
Para começar a conectar o Jira e o WordPress, você terá que criar um formulário de envio de bugs com a ajuda do plug-in WPForms.
Portanto, instale e ative o plug-in WPForms, caso ainda não tenha feito isso. Você pode seguir o guia passo a passo sobre como instalar um plug-in do WordPress para obter instruções detalhadas.
Agora você precisa acessar WPForms " Add New na barra lateral esquerda do painel de administração do WordPress. Isso o levará à página de configuração, onde você poderá escolher um modelo para o formulário.
O WPForms vem com mais de 2.000 modelos de formulários do WordPress para ajudá-lo a começar rapidamente. Há dois que você pode usar para coletar relatórios de bugs e enviá-los ao Jira.
Aqui está uma rápida comparação lado a lado dos campos que eles incluem:
| Modelo de formulário de relatório de bug | Modelo de formulário de rastreamento de bugs |
|---|---|
| Nome | Nome |
| Onde o bug foi encontrado? | Descreva o que aconteceu ou as etapas para reproduzir o problema |
| URL onde o problema ocorre | Sistema operacional |
| URL do tíquete de suporte | Navegador |
| Comportamento esperado | Gravidade |
| Comportamento atual | Carregue uma captura de tela |
| Etapas para reproduzir | |
| Gravação de tela ou capturas de tela |
Na seção Select a Template (Selecionar um modelo ), você precisa procurar o modelo que deseja usar. Para o nosso exemplo, usaremos o modelo Bug Tracker Form.
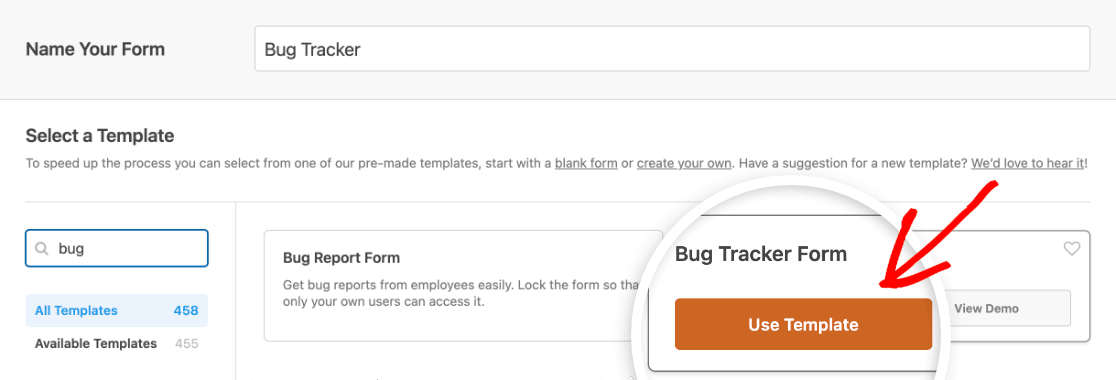
Lembre-se de que é possível personalizar completamente qualquer modelo no WPForms, portanto, você sempre pode adicionar ou remover campos, se necessário.
Por exemplo, você deve adicionar um campo de texto de linha única a esse formulário e rotulá-lo como "Assunto". Esse campo será usado por seus usuários para escrever uma breve descrição do bug ou problema.
Adicionar um campo é tão simples quanto arrastá-lo do lado esquerdo do construtor de formulários para a área de visualização à direita. Em seguida, basta clicar no campo para abrir suas opções de campo, onde você pode alterar o rótulo e muito mais.
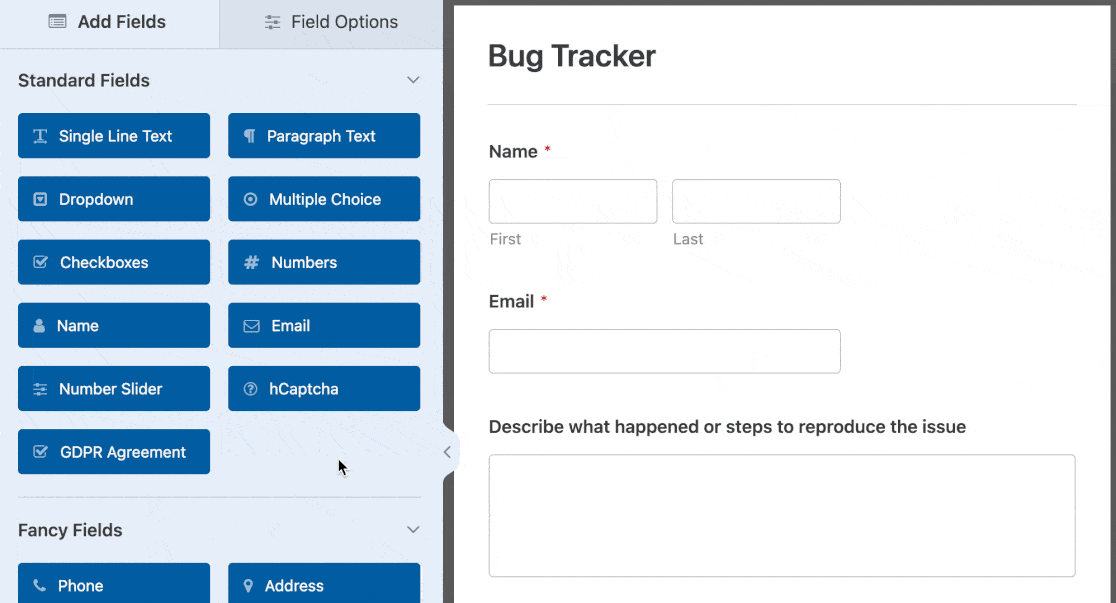
Você também pode ir para a página de configurações para configurar as notificações por e-mail e as configurações de confirmação desse formulário.
Quando terminar, você precisará salvar as alterações clicando no botão Save (Salvar ) no canto superior direito da tela.

Etapa 2: Adicione uma entrada de teste ao seu formulário
A próxima coisa que você precisa fazer é adicionar pelo menos uma entrada de teste ao seu formulário. Isso será necessário mais tarde para testar a conexão entre o WPForms e o Jira.
Vamos usar a opção de visualização do formulário para adicionar uma entrada de teste.
Primeiro, você precisa ir até a página WPForms " All Forms para visualizar todos os seus formulários. Em seguida, passe o cursor do mouse sobre o título do formulário do rastreador de bugs.
Agora você verá algumas opções abaixo do título do formulário. Clique no link Preview (Visualizar ) para abrir o formulário em uma nova guia do navegador da Web.
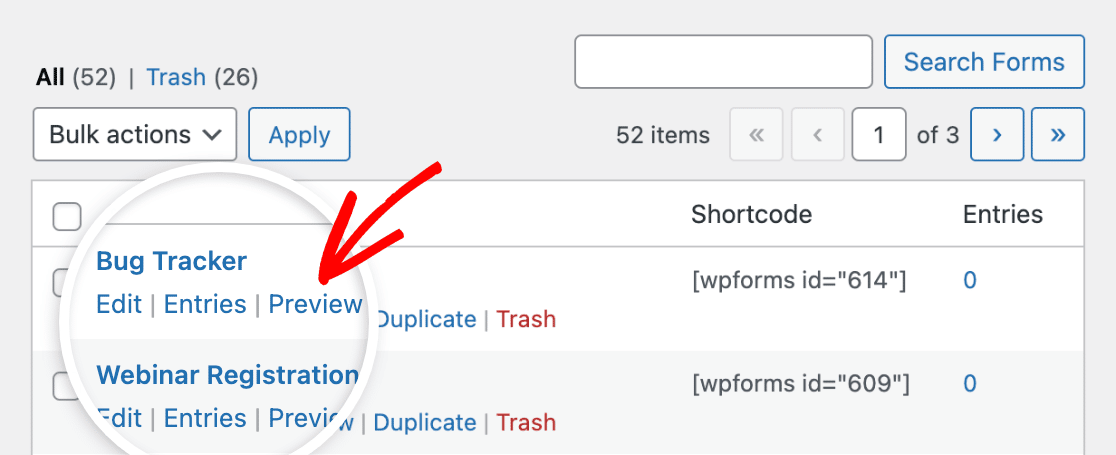
Por fim, você precisa preencher o formulário e clicar no botão Submit (Enviar) para criar uma entrada de formulário de teste.
Etapa 3: instalar o complemento Zapier
É hora de instalar o complemento Zapier em seu site WordPress.
Espere! O que é o Zapier? O Zapier é uma ferramenta de automação que permite que você realize uma tarefa contínua conectando dois ou mais aplicativos.
E usaremos o Zapier para conectar o WPForms e o Jira para que os visitantes do site possam criar problemas em sua conta do Jira automaticamente.
Para começar, você precisa ir para a página WPForms " Addons e, em seguida, procurar o complemento Zapier. Depois de encontrá-lo, você precisa instalar e ativar o complemento.

A próxima coisa que você precisa fazer é obter a chave da API do Zapier para o seu site. Isso será necessário para conectar sua conta do WPForms ao Zapier.
Portanto, vá até a página WPForms " Configurações e clique na guia Integrações. Aqui você terá que clicar no ícone do Zapier para visualizar a chave da API do seu site.

Você deve manter essa página aberta, pois usaremos essa chave de API na Etapa 5.
Etapa 4: Criar um novo Zap
Um Zap é um processo de conexão de 2 ou mais aplicativos no Zapier. Nesta etapa, você terá que criar um novo Zap para conectar o WPForms ao software Jira e ao projeto Jira.
Portanto, para continuar a configurar o Jira e o WordPress, primeiro você precisa abrir o site do Zapier em uma nova guia do seu navegador da Web. Aqui você pode criar uma nova conta ou fazer login na sua conta existente.
Na página do painel do Zapier, você precisa clicar no botão Create Zap, presente no canto superior esquerdo da tela. Isso abrirá uma nova página para iniciar o assistente de configuração.

Antes de iniciar o processo, vamos entender o que estamos fazendo aqui.
Um Zap requer duas coisas para funcionar corretamente: um acionador e uma ação. Configuraremos o WPForms como o aplicativo de acionamento e o Jira Software como o aplicativo de ação.
Isso garantirá que um novo problema seja criado em sua conta do Jira sempre que alguém enviar o formulário em seu site.
Portanto, sem mais delongas, vamos para a próxima etapa para configurar o aplicativo de acionamento.
Etapa 5: Configurar um aplicativo de acionamento
Primeiro, você precisa procurar o aplicativo WPForms usando a caixa de pesquisa de aplicativos. Em seguida, você precisa clicar nele quando encontrar o aplicativo.
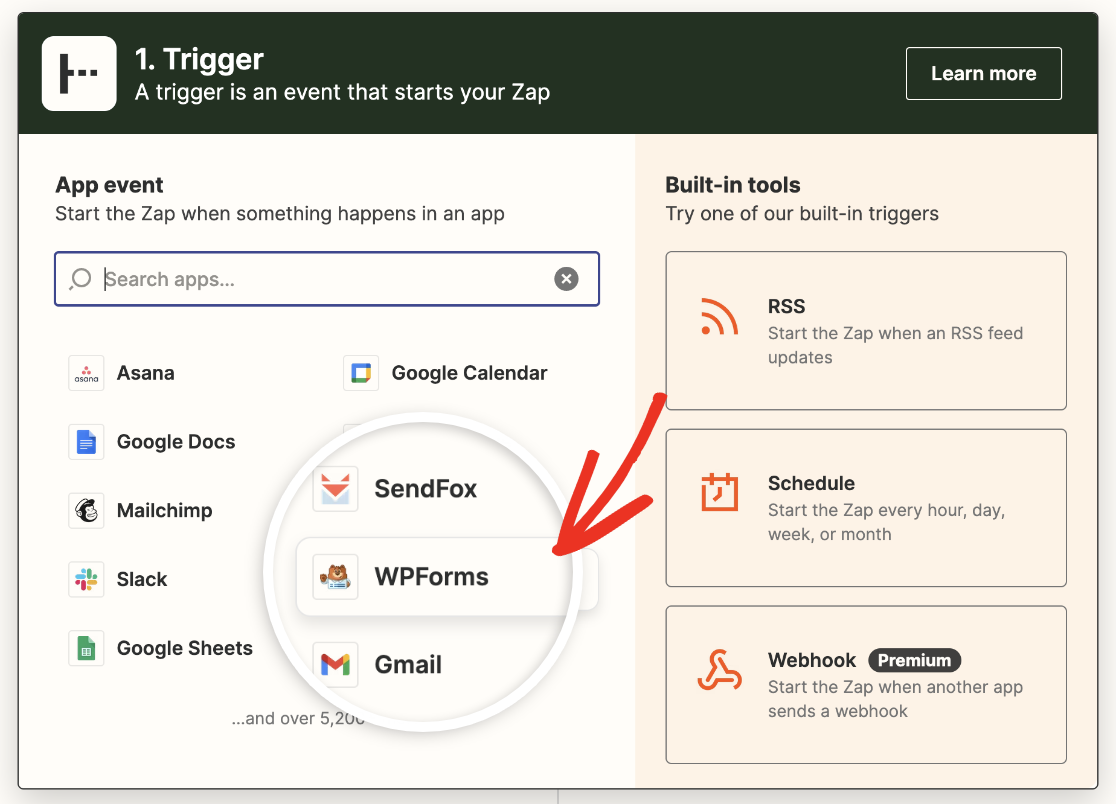
O Zapier agora solicitará que você selecione um evento de aplicativo de acionamento.
Como o WPForms oferece apenas uma opção de evento de acionamento, selecione New Form Entry (Nova entrada de formulário) e clique no botão Continue (Continuar ) para prosseguir.

Em seguida, você terá que conectar sua conta do WPForms ao Zapier.
Para fazer isso, você precisa clicar no botão Entrar.

Isso abrirá uma janela pop-up na qual você precisará inserir o URL do seu site e a chave da API do Zapier. Você pode voltar à Etapa 3 para saber como obter a chave da API.

Uma vez feito isso, você precisa clicar no botão Yes, Continue para conectar o WPForms ao Zapier.
Agora você verá sua conta do WPForms adicionada à página Choose Account (Escolher conta). Clique em Continue novamente.
Agora você precisará selecionar o formulário que deseja conectar ao Zapier. Escolha o formulário do rastreador de bugs no menu suspenso e clique em Continue (Continuar).
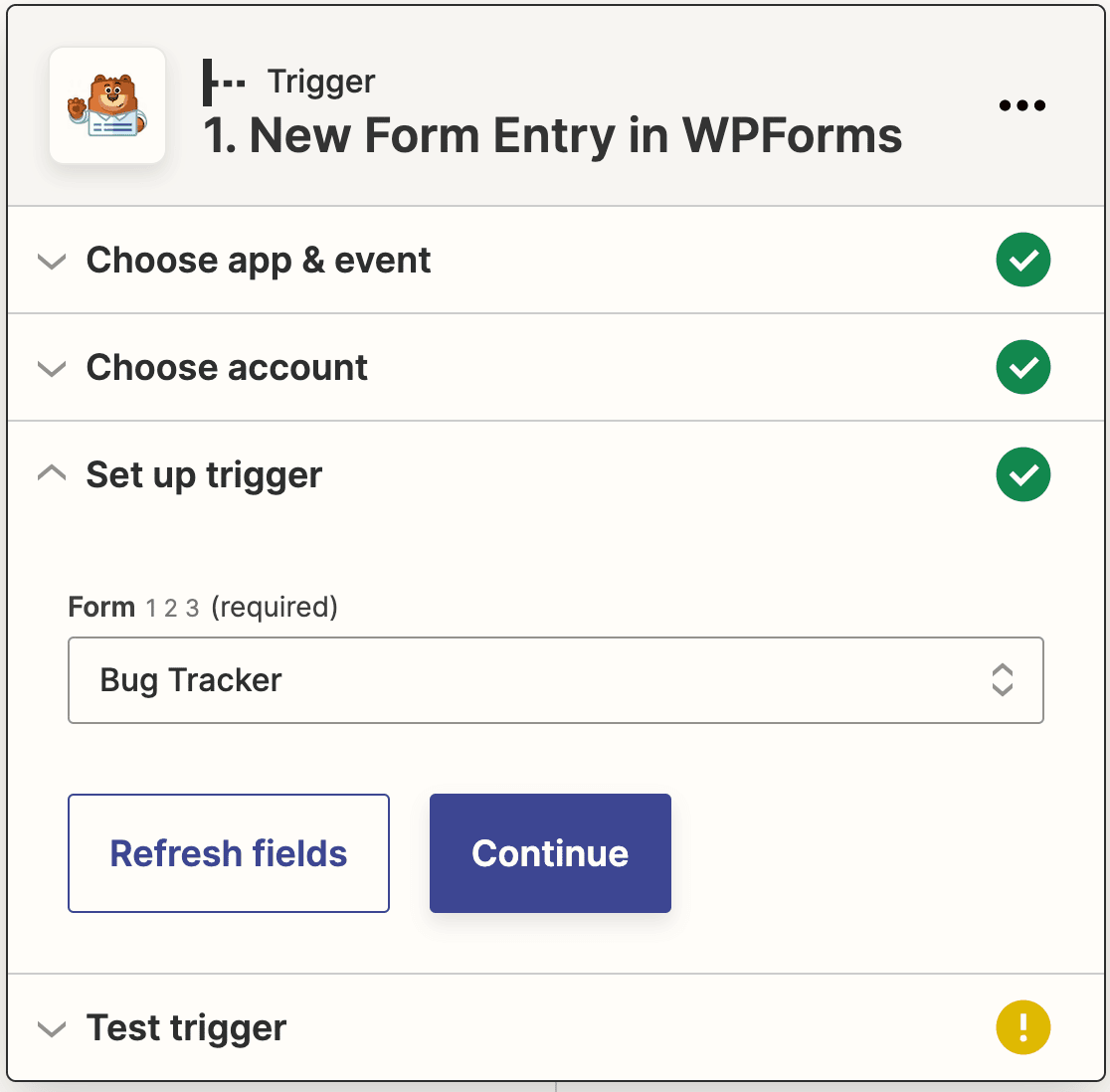
O Zapier agora testará sua conexão com o WPForms. Clique em Test trigger para começar.

O Zapier tentará acessar a entrada de teste que você enviou anteriormente. Se for bem-sucedido, você verá sua entrada.
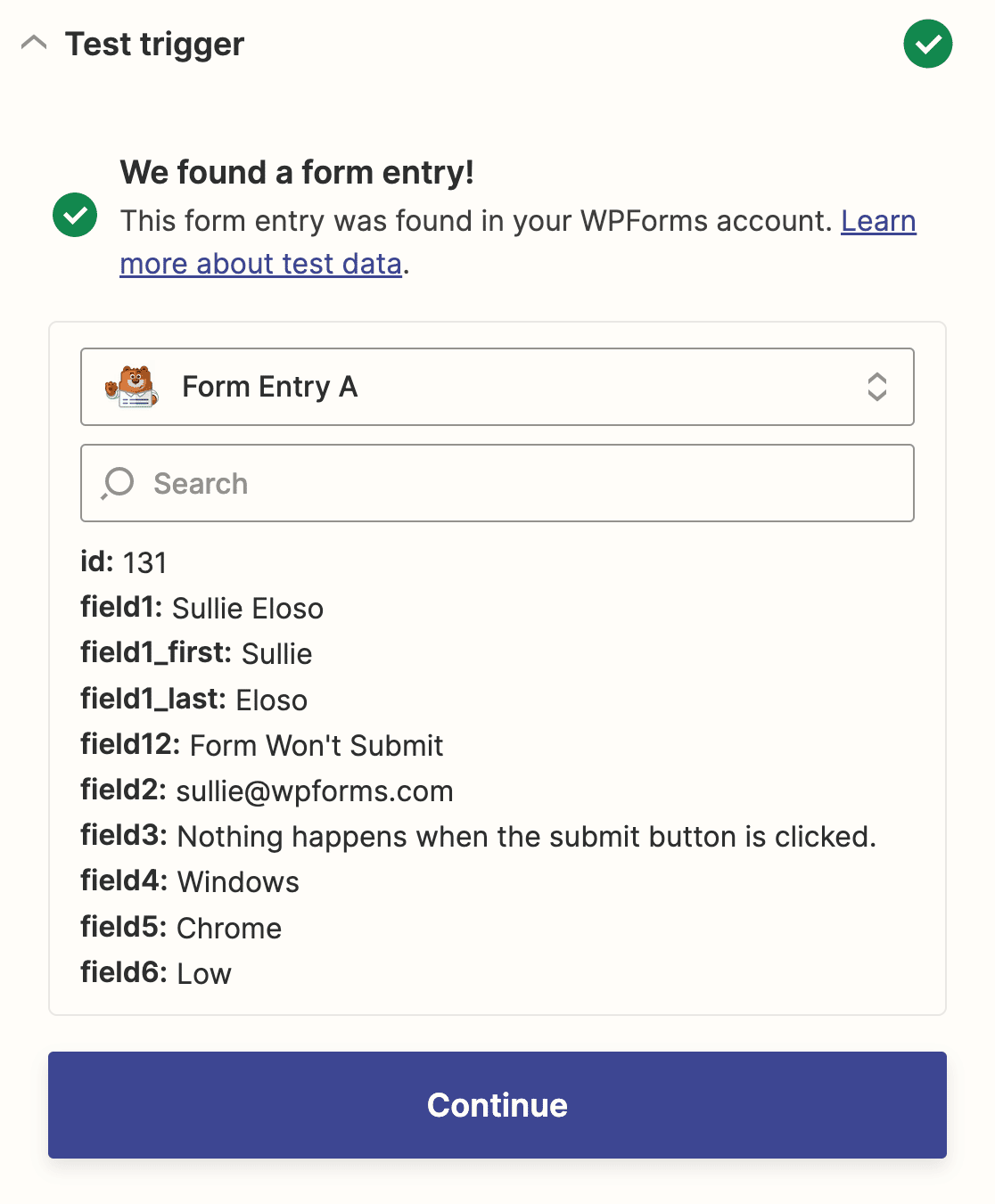
Clique em Continue para concluir a configuração do aplicativo de acionamento.
Etapa 6: Configurar um aplicativo de ação
Para conectar o Jira ao WordPress, vamos configurar o software Jira como o aplicativo de ação agora.
Para começar, você precisa procurar o aplicativo Jira Software Cloud usando a caixa de pesquisa e, em seguida, clicar nele.
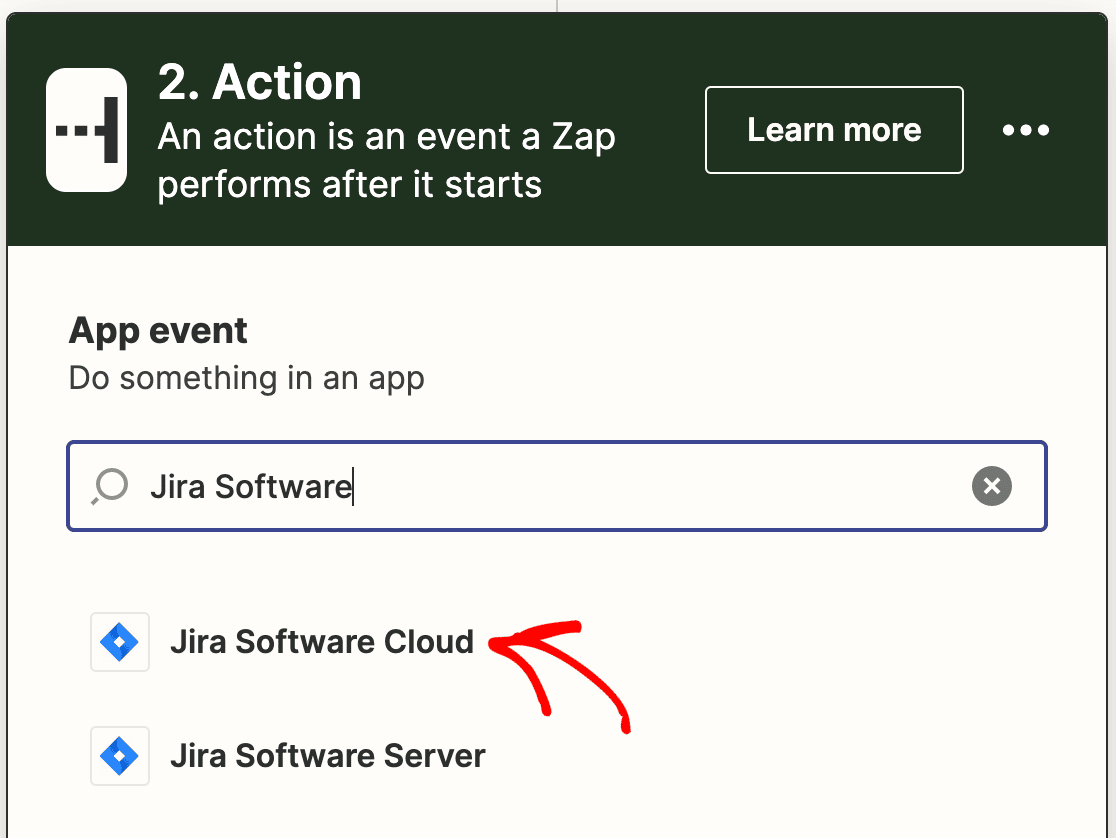
Em seguida, você terá de selecionar uma ação do Jira que ocorrerá quando alguém enviar o formulário. Como queremos criar um novo problema do Jira, vá em frente e selecione Criar problema no menu suspenso.
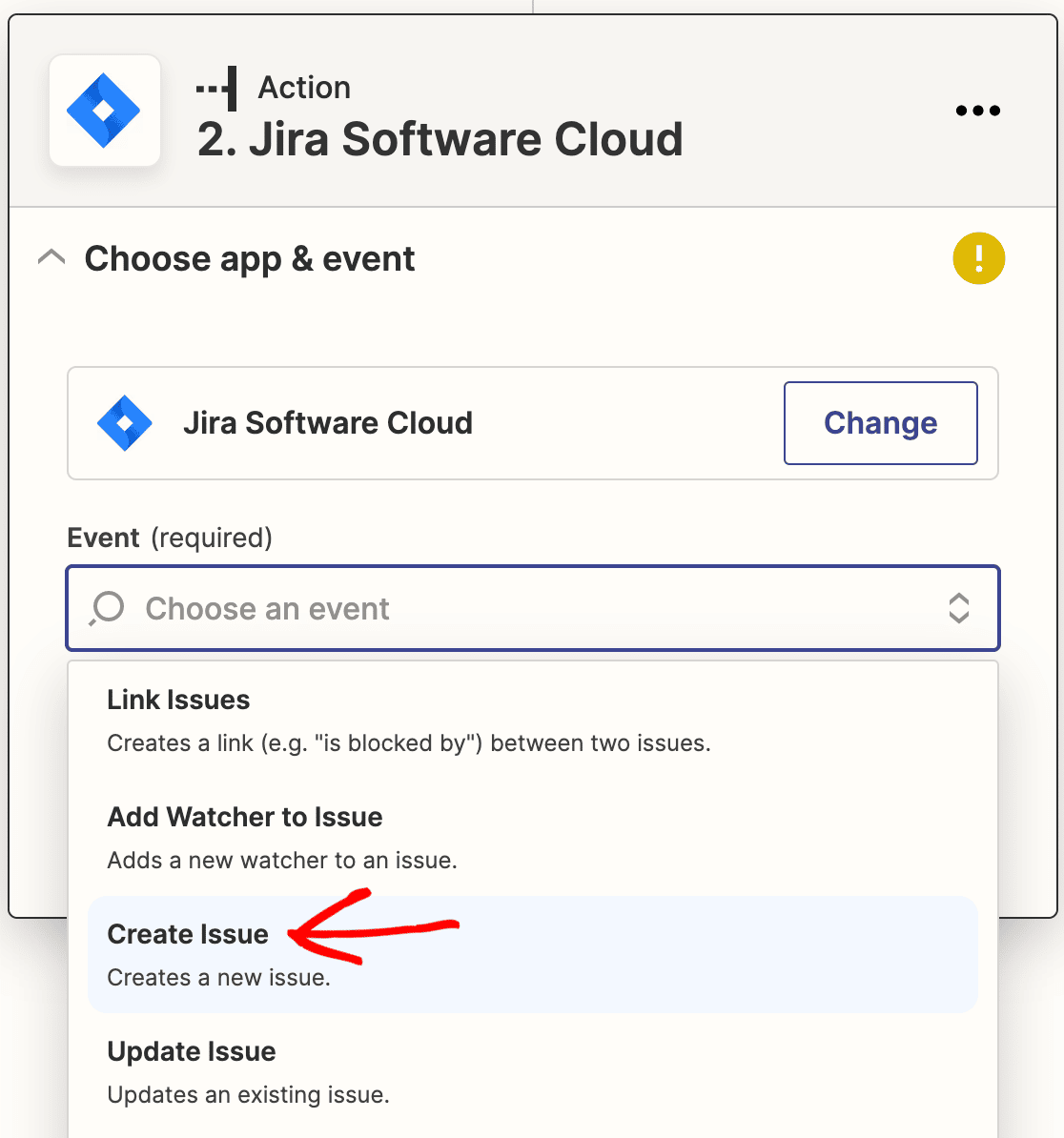
Em seguida, clique no botão Continuar para prosseguir.
Agora você terá que conectar sua conta do Jira ao Zapier. Para fazer isso, você precisa clicar no botão Sign in (Entrar).
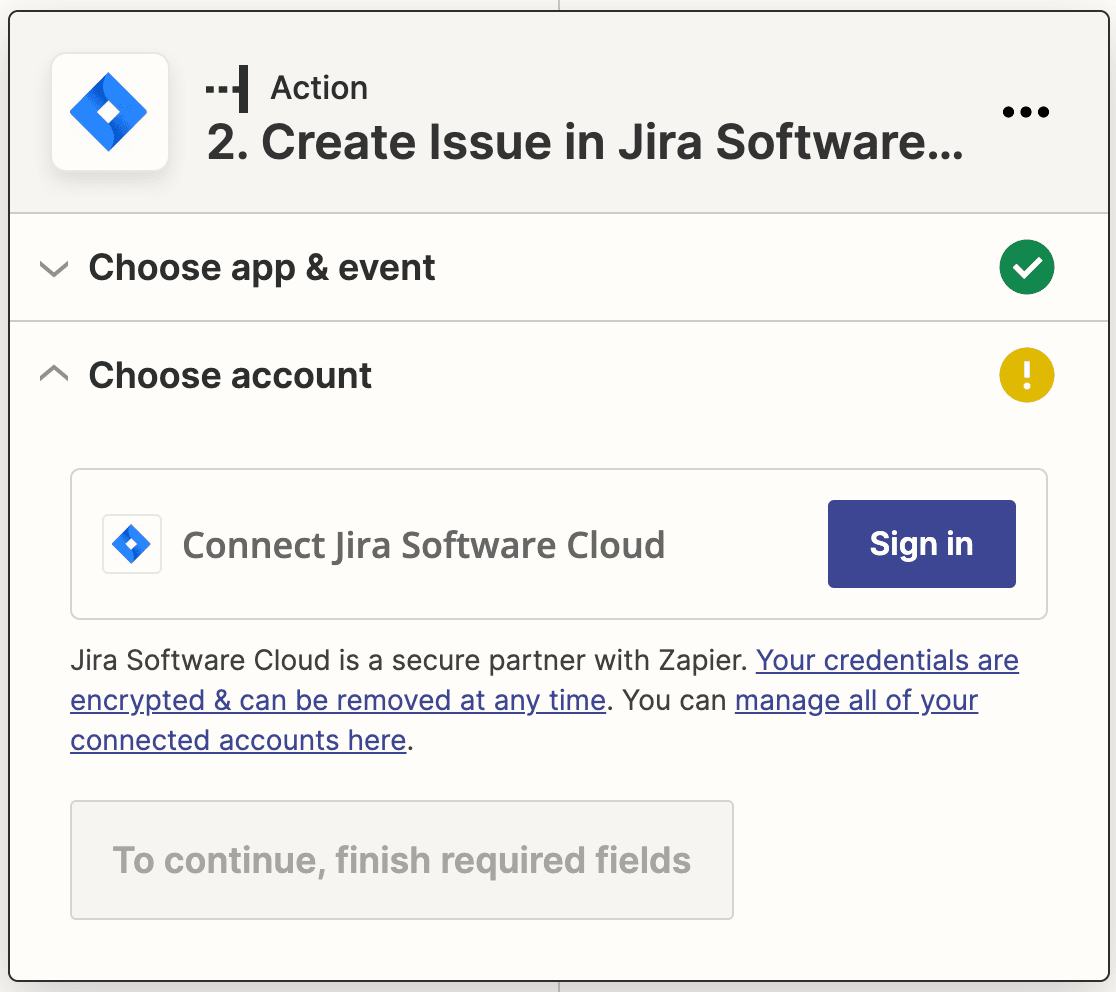
Isso abrirá uma janela pop-up que solicitará que você selecione a versão do software Jira que você usa. Portanto, selecione "I use Jira Software Cloud" no menu suspenso e clique no botão Yes, Continue.
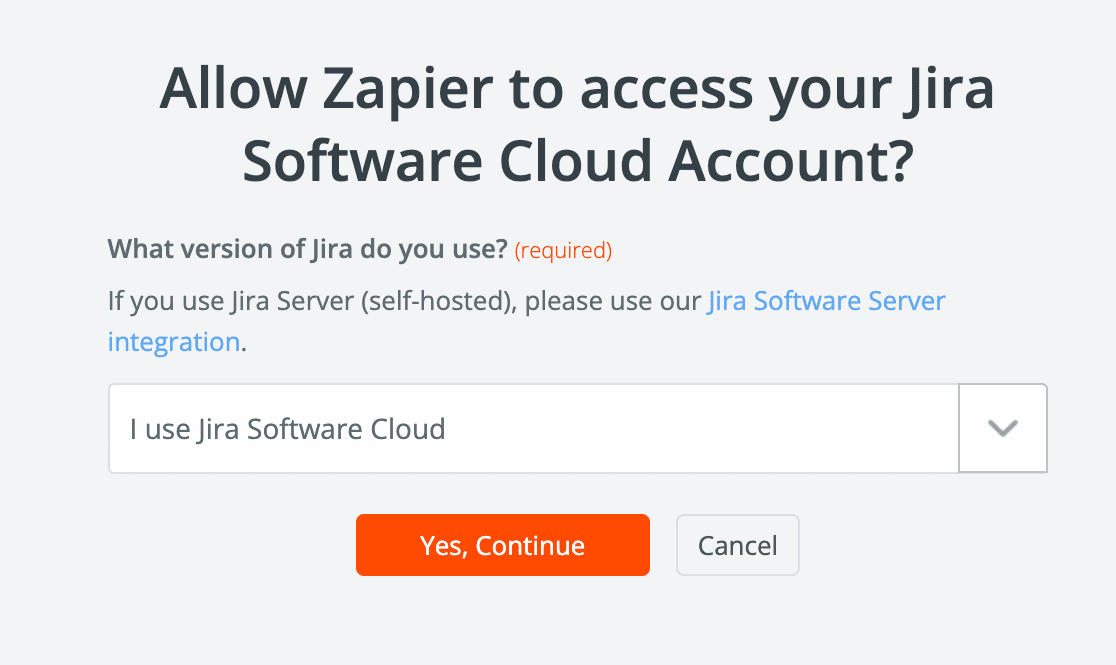
Em seguida, você será solicitado a fornecer permissão ao Zapier para que ele possa acessar e criar problemas em sua conta do Jira. Portanto, vá em frente e clique no botão Accept (Aceitar ) para conectar sua conta do Jira ao Zapier.
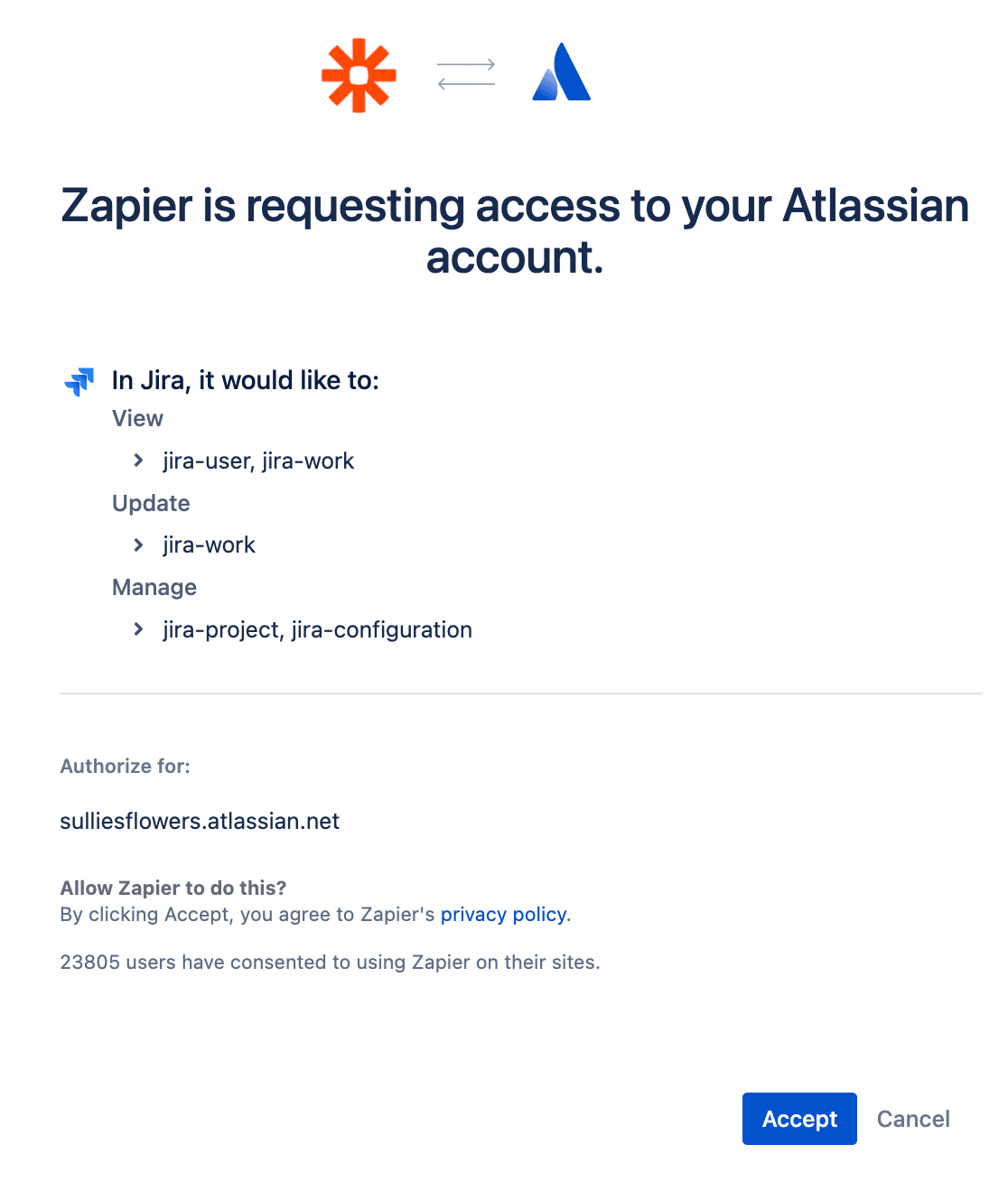
Agora você verá sua conta do Jira adicionada à página Choose Account (Escolher conta). Clique em Continuar novamente para concluir a configuração e o teste do evento de ação.
Etapa 7: Configurar e testar o modelo de problemas do Jira
Nesta etapa, você terá de configurar o modelo de problemas do Jira para que ele funcione com o WordPress. Esse modelo será usado pelo Zapier para criar novos problemas em sua conta do Jira.
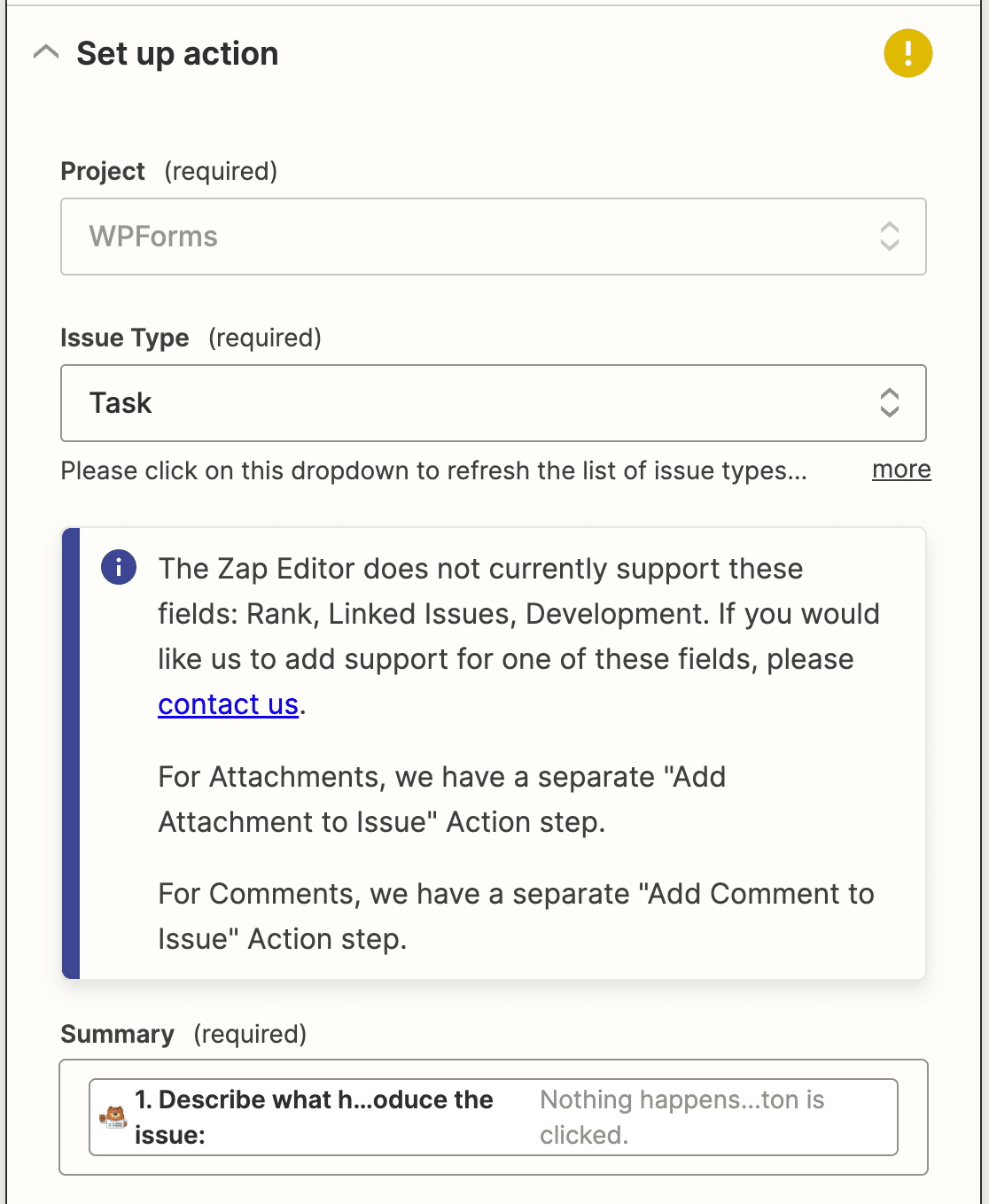
Para concluir essa etapa, preencha os campos a seguir:
- Projeto: Selecione o projeto no qual você deseja criar novos problemas. Isso será obtido de sua conta do Jira.
- Tipo de problema: Você pode criar novos problemas como tarefas ou subtarefas. Selecione sua preferência no menu suspenso.
- Resumo: Uma descrição do problema. Você pode selecionar um campo do formulário do rastreador de bugs para extrair essas informações. Escolhemos o campo Descrever o que aconteceu ou as etapas para reproduzir o problema no modelo de formulário do rastreador de bugs.
- Repórter: Selecione um usuário da sua conta do Jira no menu suspenso fornecido.
Os demais campos são opcionais. Você pode preenchê-los ou selecionar campos do seu formulário para preencher os detalhes. Em seguida, clique em Continue (Continuar).
Agora o Zapier testará sua conexão com o Jira da mesma forma que fez com o WPForms. Clique no botão Test & continue para começar.
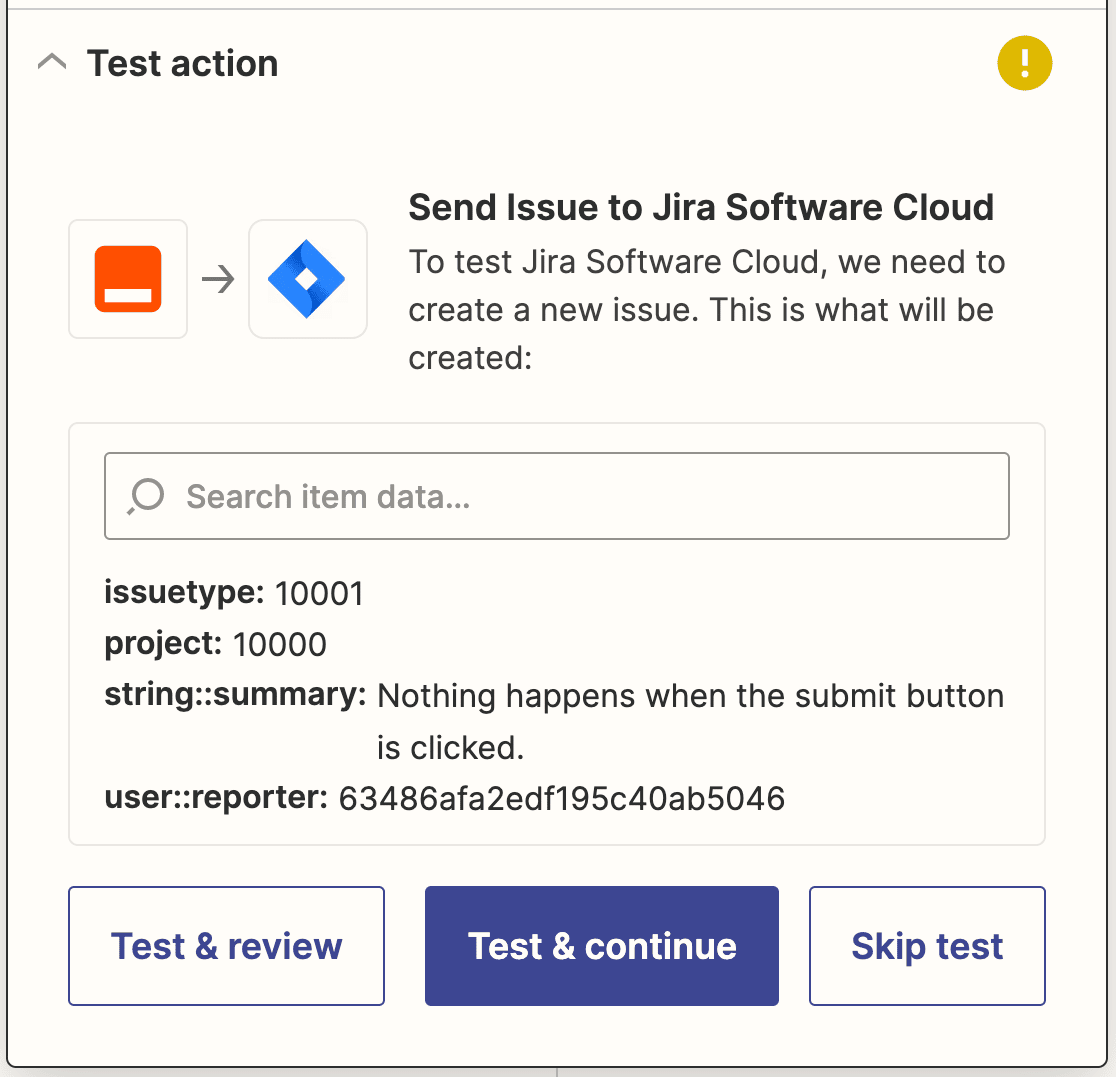
Se tudo estiver funcionando como deveria, você verá uma mensagem de sucesso.
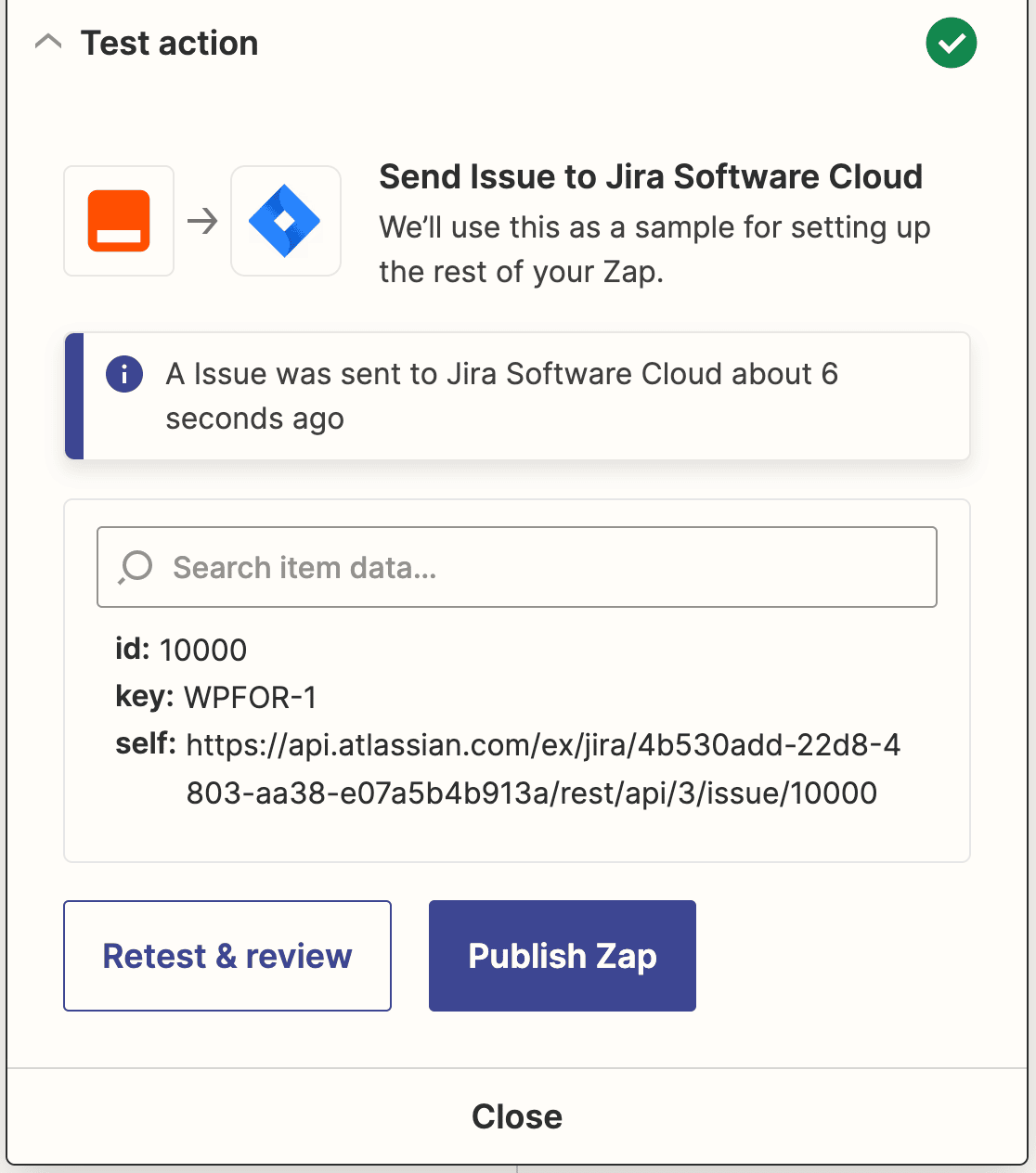
Não se esqueça de clicar em Publish Zap para tornar sua conexão ativa.
Etapa 8: Incorporar o formulário do Jira em seu site WordPress
A etapa final é incorporar o formulário em seu site para que os visitantes possam usá-lo para criar novos problemas em sua conta do Jira.
Você pode incorporar facilmente um formulário do WPForms em um post, uma página ou na barra lateral do seu site.
No entanto, vamos dar uma olhada em como adicioná-lo a uma página do WordPress. Para fazer isso, você precisa ir até Pages " Add New ( Páginas " Adicionar novo ) na barra lateral esquerda do painel de administração do WordPress.
Agora você precisa clicar no botão de adição (+) para abrir o gerenciador de blocos e, em seguida, procurar o bloco WPForms.

Depois de encontrá-lo, você deve clicar nele para adicionar o bloco WPForms ao editor.
Em seguida, você precisa selecionar o formulário do rastreador de bugs no menu suspenso "Select a Form" (Selecionar um formulário). Isso inserirá o formulário no editor de páginas.
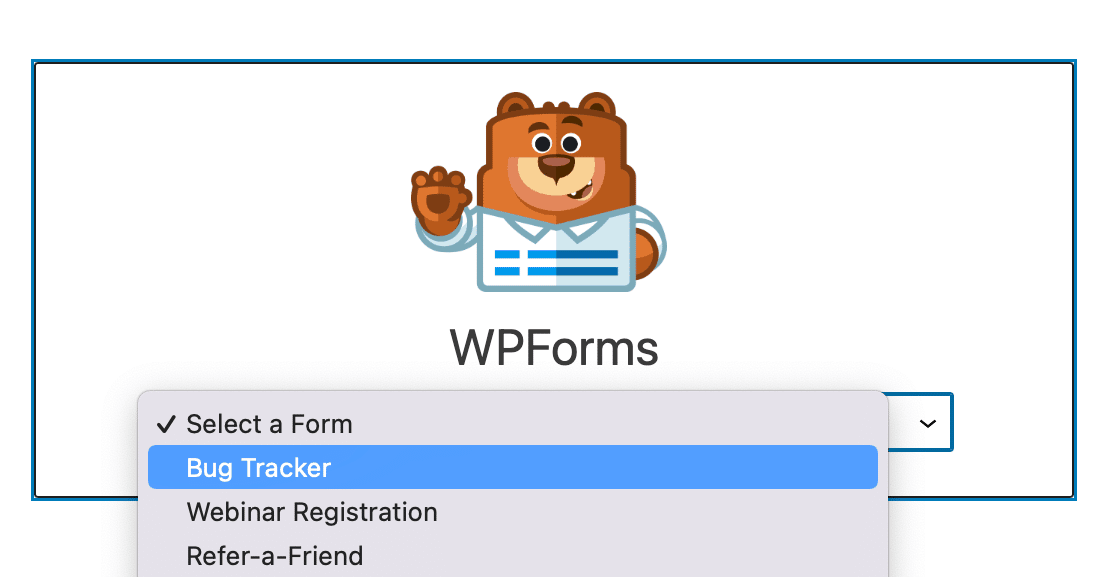
Depois de fazer as alterações necessárias, você pode publicar essa página clicando no botão Publish (Publicar ), no canto superior direito da tela.
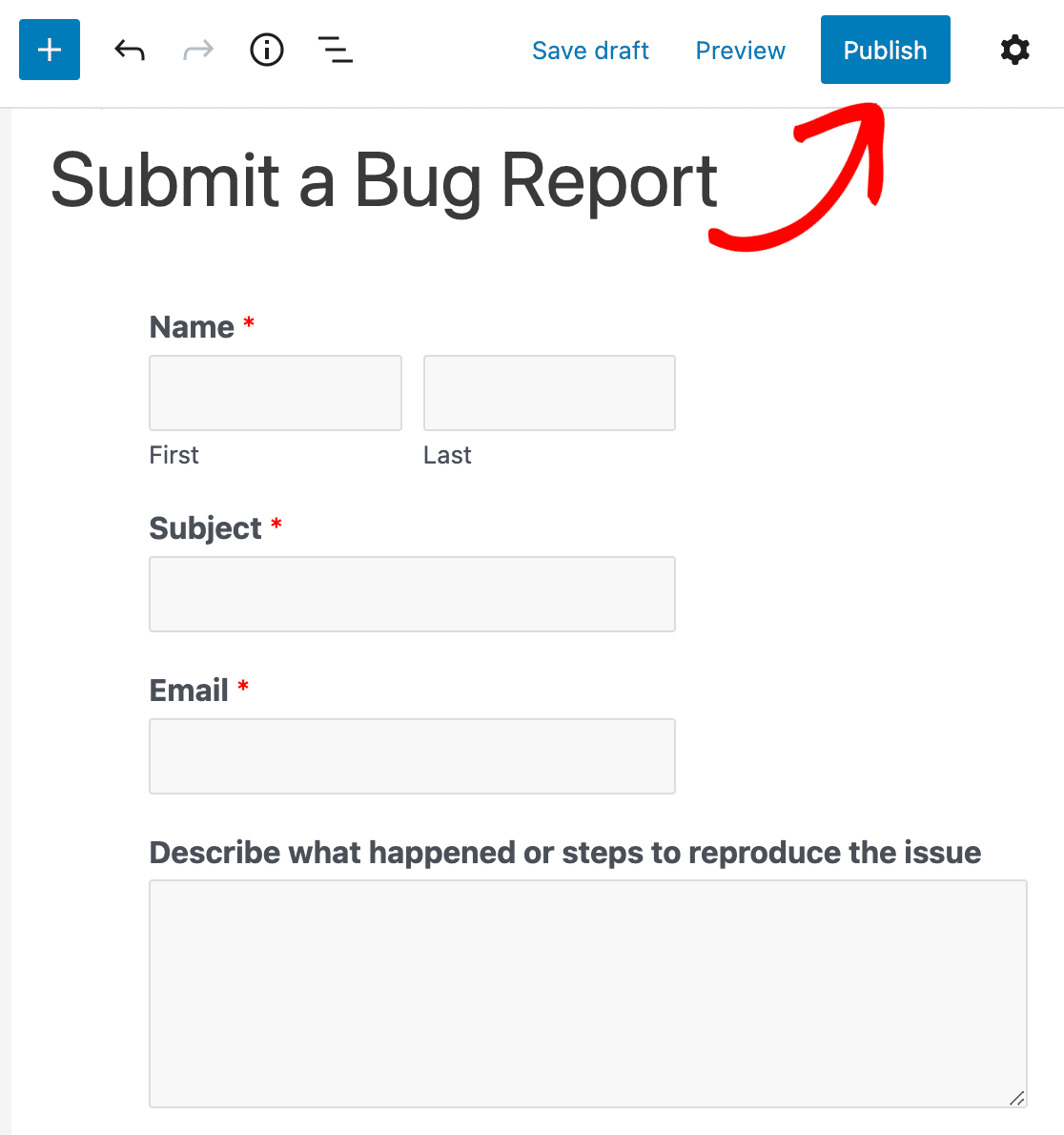
Em seguida, configure as notificações do Slack para envio de formulários
E pronto! Você criou com sucesso um formulário personalizado de problemas do Jira e o incorporou ao seu site WordPress.
Esperamos que este tutorial tenha ajudado você a entender como criar problemas no Jira a partir de envios de formulários do WordPress.
Para obter mais maneiras incríveis de usar o WPForms para automatizar tarefas, confira estes guias sobre como fazer isso:
- Envie um convite automático para o Slack a partir de um formulário do WordPress
- Conecte seu formulário de contato do WordPress ao Discord
- Criar um formulário personalizado do Airtable para o WordPress
Então, o que está esperando? Comece a usar o melhor plug-in de formulário do mundo hoje mesmo.
Além disso, siga-nos no Facebook e no Twitter para receber atualizações do nosso blog.

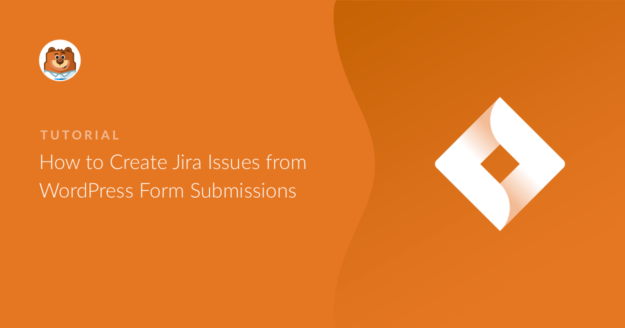


Olá: essa funcionalidade pode ser configurada para capturar dados de um formulário de contato simples? Especificamente, um formulário de contato com menus suspensos? Os fluxos de trabalho do Jira precisam ser configurados com base nas opções selecionadas nesses menus suspensos.
Obrigado.
Olá, Brian, para garantir que responderemos à sua pergunta da forma mais completa possível e evitar qualquer confusão, entre em contato com nossa equipe enviando um tíquete de suporte aqui e entraremos em contato com você.
Obrigado.